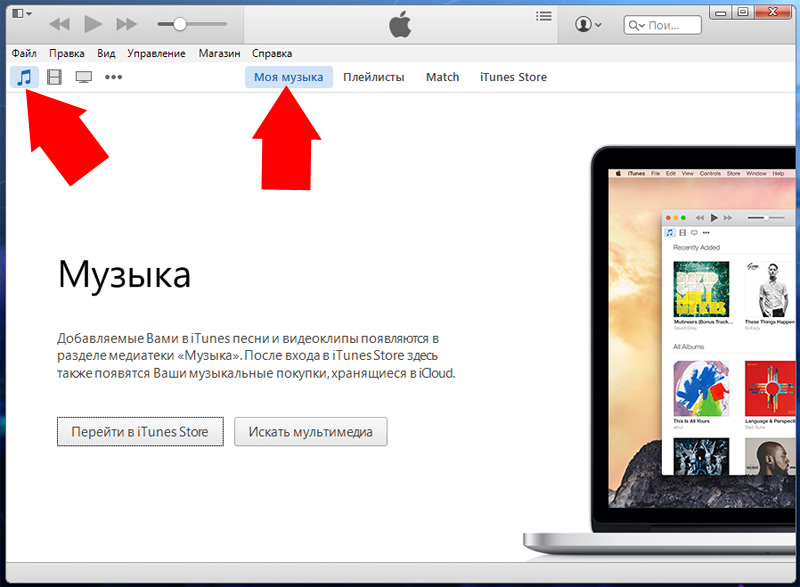
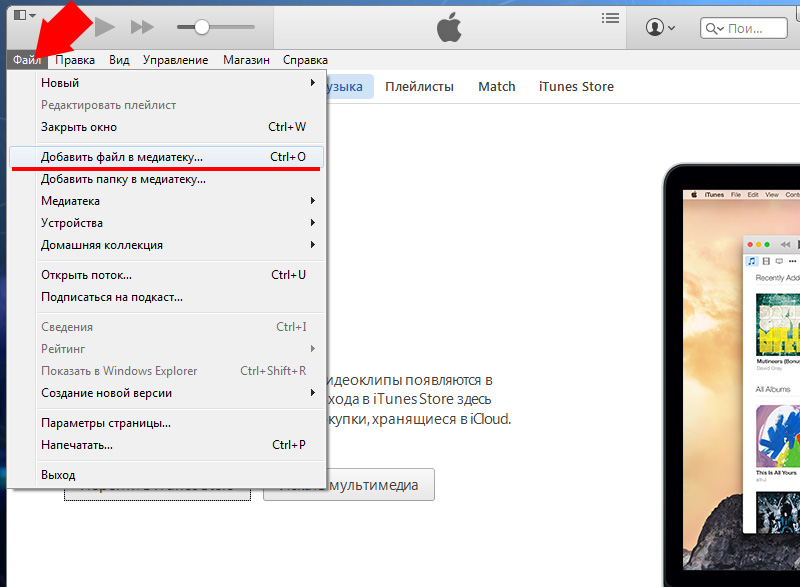
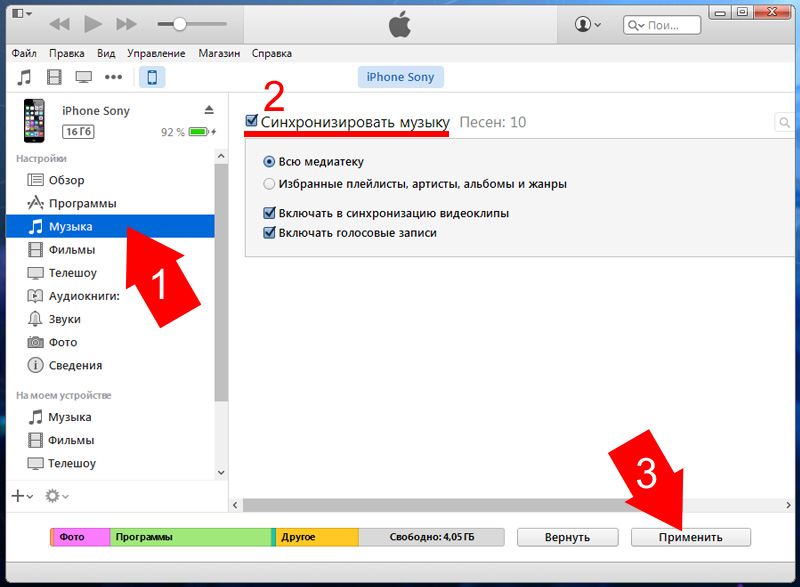



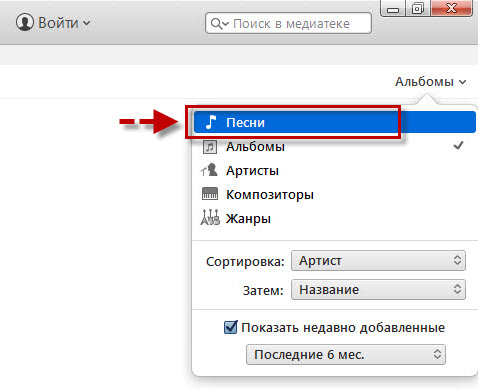




 Рейтинг: 4.1/5.0 (1844 проголосовавших)
Рейтинг: 4.1/5.0 (1844 проголосовавших)Категория: Инструкции
написалa 16 января 2013
Нажимаю синхронизировать, как указано в п. 5, и три раза выходит окошко, в котором пишут: "Инструкция по адресу "0x00b5bdcb" обратилась к памяти по адресу "0х00000000". Память не может быть "read". После того как закрываю эти три окна, выходит другое окно: "iTunes не удалось создать резервную копию моего айфона, т.к. произошел сбой сеанса резервного копирования". И, естественно, ничего не переписывается на айфон. Что делать?

5 простых способов использовать старый смартфон
Поддались убеждению рекламы и вместо старенького, но работоспособного смартфона приобрели новинку? Не выкидывайте старый гаджет.
Одними из самых популярных устройств считаются iPhone и iPad с операционной системой ios. С ними просто прослушивать аудио, смотреть кино, читать любимые произведения, выполнять задачи, играть. Пользователи, только купившие такое устройство, не всегда знают, как музыку с компьютера скинуть на айфон или айпад. Существует огромное количество трудных и бесполезных инструкций. В статье описана простая инструкция, как правильно музыку с компьютера скинуть на айфон.

Существует множество форматов, отличающихся качеством воспроизводимого звука при одинаковой мощности воспроизводимого устройства. Формат mp3 уже перестал быть единственным. И он не считается одним из лучших, при этом является самым популярным. Современные модели iPhone и iPad поддерживают любой формат. Мало кто знает, как закачать на айфон 6 музыку других форматов. При необходимости они преобразовываются с помощью программ. К воспроизводимым форматам относятся:
Способы скачать музыку на айфонЗакачать iPhone и iPad может любую композицию, но считывать устройство может не каждую. Использование программы iTunes – простой способ передачи и преобразования файлов. Предлагаем вашему вниманию пошаговую инструкцию, как загрузить на телефон желаемые материалы. С ней легко научиться скидывать песни, которые в дальнейшем будут считываться устройством.

Итак, вот пошаговая инструкция:
Если желаете скинуть фото, видео, приложения, то повторите всю вышеперечисленную процедуру. Через iTunes вручную обрабатываются аудио, видео и фото. Функция полезна при условии, что мультимедиа имеет больший размер, чем имеется на смартфоне. Добавление материалов различно в одной схеме, как добавить песни на айфон. Вместо раздела «Композиции» выберете необходимый, например, «Фильмы».
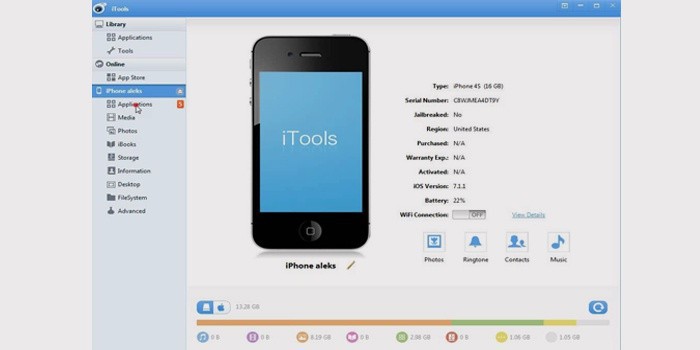
Использование iTools позволяет научиться, как добавить музыку в айфон. В программе пользователь может прописывать теги для упрощенного поиска, группировки и организации любого файла. Отдельно прописываются независимые настройки и устанавливается уровень громкости. Пользователь создает собственные плейлисты, составленные по жанрам, стилям, исполнителям. Материалы переносятся в смартфон через синхронизацию. Скачиваются как отдельные композиции, так и группы. Предлагаем простую инструкцию, как скинуть музыку на iPhone с использованием iTools:
Детальная информация, как лучше музыку с компьютера скинуть на айфон, показана в предложенном видеоролике ниже. Наглядно виден весь процесс передачи данных. При возникновении вопросов здесь вы найдете все ответы. В видео описано, как на айфон и айпад скинуть музыку с компьютера. Здесь подробно разобрано, как скачивать желаемый аудиофайл и каким образом хранятся данные. Устанавливаются iTools или iTunes за считанные секунды. Программы поддерживаются на любой из версий Windows. Все это смотрите в видео ниже.
Понравилась статья? Расскажите друзьям:
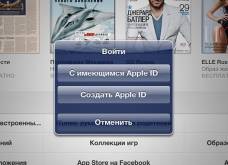

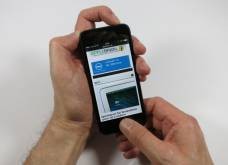
? Высший разум (1191157) 3 года назад
Пробуйте вот так:
"Как закачать музыку на iPhone с компьютера
Если для записи музыки с компьютера на обычный мобильный телефон достаточно простого подключения с помощью кабеля, то для работы с iPhone потребуется специально предназначенная для этого программа.
Запустите на компьютере интернет-обозреватель. Перейдите на официальный сайт компании Apple, разработчика iPhone, по адресу http://www.apple.com. Далее перейдите в раздел iPod и кликните по ссылке Download iTunes. На открывшейся странице укажите актуальные параметры и щелкните по ссылке Download Now. Начнется процесс загрузки инсталляционного файла для установки приложения. Оно необходимо для записи мультимедийных данных как на плееры iPod, так и на телефоны iPhone.
Дважды кликните по файлу после окончания его загрузки. Укажите желаемое месторасположение для установки программы и дождитесь завершения процесса. После этого запустите приложение.
Далее осуществите подключение iPhone к компьютеру. Для этого один конец USB-кабеля подсоедините к соответствующему разъему телефона, а другой – к USB-порту системного блока.
Для добавления музыки на iPhone в приложении iTunes создайте новый плейлист. Для этого выберите в меню «Файл» –> «Новый плейлист». Далее с помощью интерфейса самой программы или проводника операционной системы добавьте в окно с созданным плейлистом необходимые музыкальные файлы. Дождитесь, пока они полностью скопируются.
Далее кликните по вкладке «Музыка» в интерфейсе программы iTunes. После этого выберите «Синхронизировать музыку» и щелкните по кнопке «Применить». После окончания процесса вся выбранная музыка будет записана на iPhone.
Вы можете создать несколько плейлистов для удобства прослушивания музыки на iPhone. Точно такие же, как и созданные в программе, при синхронизации будут созданы на телефоне.
Для удобства синхронизации музыки выберите в интерфейсе iTunes «Правка» –> «Настройки» –> «Дополнения» –> «Основные». После этого напротив пункта «Копировать в папку iTunes Music при добавлении в фонотеку» установите флажок. "

Вы недавно купили iPhone или iPad? Или Вы никогда не закачивали музыку на свой гаджет? В этой статье мы расскажем Вам о 2-x легких и простых способах перекинуть Вашу любимую музыку на Ваш iPhone или iPad.
Перед тем как закачивать музыку, убедитесь, что у Вас установлена самая последняя версия iTunes.
Для того, чтобы добавить музыку в iPhone или iPad Вам понадобятсяСпособ 1. Синхронизация через iTunes
Шаг 1. Запустите iTunes на своем компьютере
Шаг 2. Перейдите во вкладку "Музыка" - "Моя музыка"

Шаг 3. Откройте папку с музыкой, которую Вы хотите перенести на iPhone или iPad

Шаг 4. Перетащите необходимые файлы мышкой в программу iTunes

Дождитесь завершения добавления музыки.
Шаг 5. Подключите свой iPhone или iPad через кабель USB и перейдите во вкладку "Музыка"

Если у Вас была музыка в телефоне или планшете она заменится полностью тем, что Вы будете синхронизировать в iTunes
В этом случае Вам подойдет второй способ добавление музыки.
Шаг 6. Поставьте галочку "Синхронизировать музыку" и нажмите "Применить".

Дождитесь переноса всех музыкальных файлов в Ваш iPhone или iPad.
Примечание: Если Вы захотите добавить в последующем еще аудиозаписи, добавляйте их также как описано в этом способе.
Способ 2. Импорт файлов с помощью iTools
Шаг 1. Скачайте и установите последнюю версию iTools на свой компьютер

Шаг 2. Запустите iTools и подсоедините свой iPhone или iPad к компьютеру

Шаг 3. Перейдите во вкладку "Music" и нажмите "Import"

Шаг 4. Выберите необходимые аудио файлы и нажмите "Open"
Дождитесь завершения процесса.
Примечание: Добавление новых файлов происходит таким же образом, старые записи при этом не удаляются. Если после импорта файлов через iTools Вы сделаете синхронизацию в iTunes, все файлы заменятся на те, что находятся в iTunes, поэтому используйте только один из представленных способов добавления музыки.
Читайте нас также в группах Вконтакте. Facebook. Google+ и в Twitter. Подписывайтесь на наш канал YouTube. Получайте свежую порцию новостей в удобном формате.
 Всем здравствуйте! Вы наверно искали как добавить музыку на айфон через айтюнс? Тогда вы по адресу, как раз пишу по этому поводу статейку. Наверное, каждый, кто приобрел продукт компании Apple впервые, не знает, как скачать музыку на него. iTunes представляет собой основной программный продукт, при помощи которого пользователи могут сохранять на iPhone любимыми музыкальными произведениями.
Всем здравствуйте! Вы наверно искали как добавить музыку на айфон через айтюнс? Тогда вы по адресу, как раз пишу по этому поводу статейку. Наверное, каждый, кто приобрел продукт компании Apple впервые, не знает, как скачать музыку на него. iTunes представляет собой основной программный продукт, при помощи которого пользователи могут сохранять на iPhone любимыми музыкальными произведениями.
Чтобы узнать 100% как добавить музыку на айфон через айтюнс вам нужно внимательно прочитать эту статью и повторять все то, что делаю я. Поехали? Что же нам понадобится, чтобы скачать музончик?




На этом у меня все. Теперь вы точно знаете как добавить музыку на айфон через айтюнс всего за пару кликов мышки. Не забудьте ввести свой email в конце статьи и получать новые уроки прямо себе на почту. Еще обязательно напишите комментарий и спросите чего. Всем желаю здоровья и мира!
С Ув. Евгений Крыжановский
Отблагодари меня, поделись ссылкой с друзьями в социальных сетях:
Оставить комментарий ВКонтакте Навигация записей
Чтобы скинуть песни или, например, аудиокниги, с компьютера в iPhone – необходимо установить на этот компьютер программу iTunes. Все манипуляции по копированию любых файлов на устройства от Apple выполняются только через эту программу.
Итак, устанавливаем iTunes на компьютер, предварительно скачав ее на официальном сайте. На момент написания статьи актуальная версия iTunes – 12 :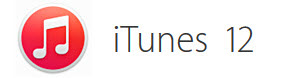 Запускаем программу. Сверху по центру выбираем вкладку “Моя музыка ”, либо жмем в левом верхнем углу на иконку в виде ноты :
Запускаем программу. Сверху по центру выбираем вкладку “Моя музыка ”, либо жмем в левом верхнем углу на иконку в виде ноты :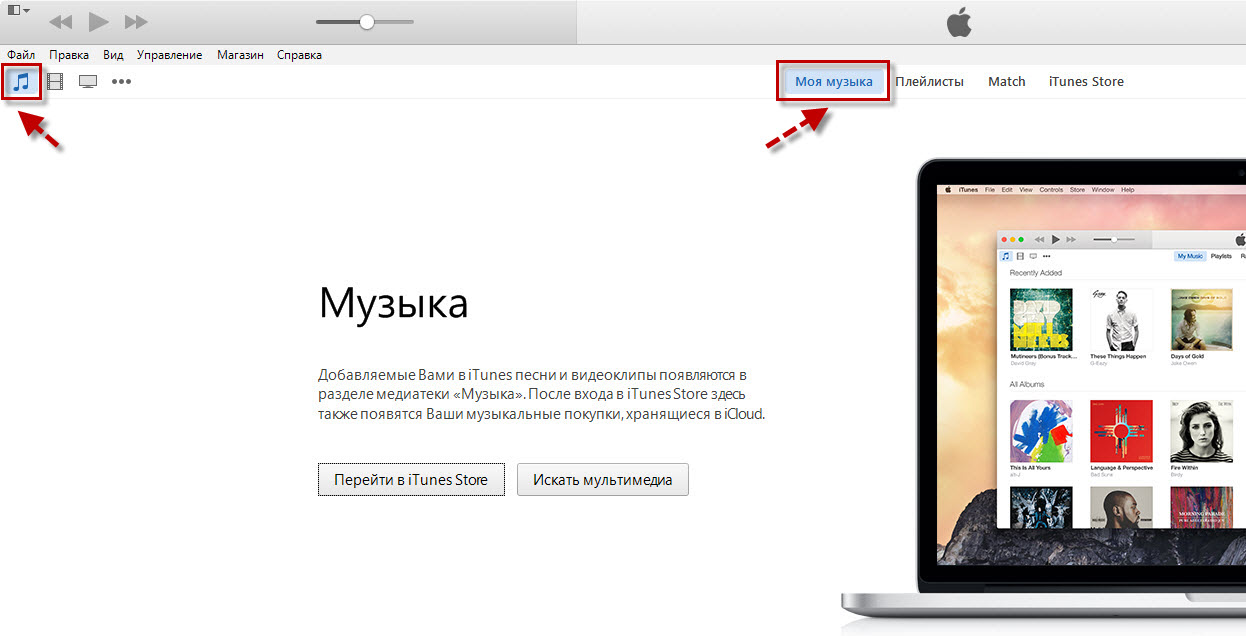 Если вдруг у вас сверху не отображается строка меню. нажмите в самом верхнем левом углу на иконку в виде квадратика и там выберите “Показать строку меню”:
Если вдруг у вас сверху не отображается строка меню. нажмите в самом верхнем левом углу на иконку в виде квадратика и там выберите “Показать строку меню”:
Итак, мы находимся в разделе “Музыка” и пока у нас здесь ничего нет. Сейчас добавим сюда песни с компьютера. а потом для удобства поместим их в отдельный плейлист .
Делается это следующим образом: в строке меню идем в “Файл” – “Добавить файл в медиатеку” (если хотите, можете добавить сюда сразу целую папку с песнями – тогда надо выбирать “Добавить папку в медиатеку”):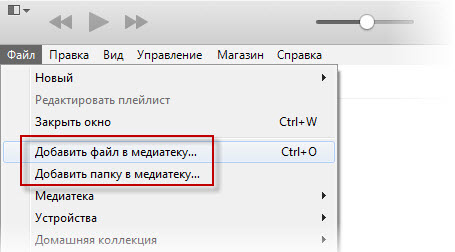 Находим на компьютере нужные нам песни, выделяем их и жмем “Открыть”:
Находим на компьютере нужные нам песни, выделяем их и жмем “Открыть”: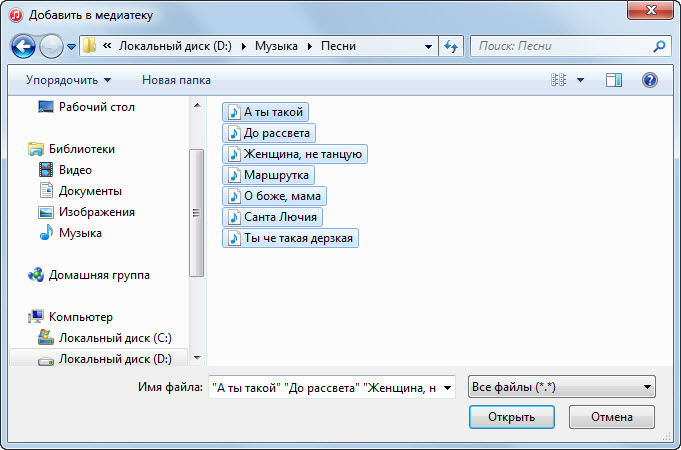 Песни в iTunes добавлены! По умолчанию iTunes отображает музыкальные композиции в виде альбомов. Это не очень удобно:
Песни в iTunes добавлены! По умолчанию iTunes отображает музыкальные композиции в виде альбомов. Это не очень удобно: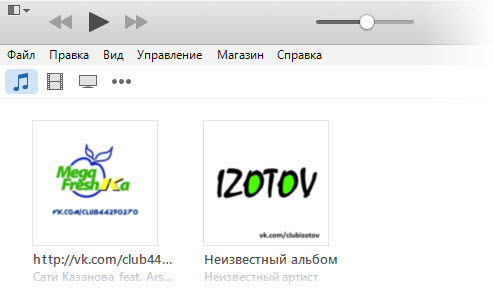 Поэтому я советую щелкнуть в правом верхнем углу по слову “Альбомы ” и выбрать “Песни ”:
Поэтому я советую щелкнуть в правом верхнем углу по слову “Альбомы ” и выбрать “Песни ”: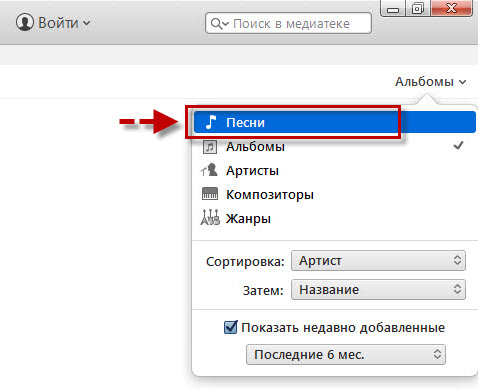 Теперь мы наглядно видим все наши загруженные песни:
Теперь мы наглядно видим все наши загруженные песни:
В принципе, уже сейчас можно подключать Айфон к компьютеру и переносить на него нашу музыку. Но лично я предлагаю сначала создать отдельные плейлисты и раскидать по ним наши загруженные песни. Представьте, что мы бы добавили в iTunes не 7 песен, как в моем примере, а, например, 70. Если мы создадим 2-3 разных плейлиста, то нам будет и проще ориентироваться, и на Айфоне они будут выглядеть аккуратно.
Теперь, ради примера, создадим еще один плейлист. В строке меню идем в “Файл” – “Новый” – “Плейлист”. Дадим ему название: Песни для пляжа :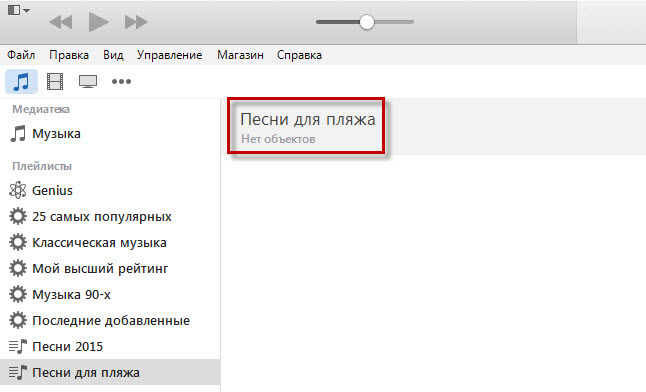 Затем жмем справа кнопку “Добавить”. Перетаскиваем нужные песни в правую часть – жмем “Готово”:
Затем жмем справа кнопку “Добавить”. Перетаскиваем нужные песни в правую часть – жмем “Готово”:
Итак, у нас создано два плейлиста с песнями. Теперь можем копировать их на iPhone .
Подключаем iPhone к компьютеру с помощью usb-кабеля. После этого наше устройство отобразится на панели значков – жмем на него: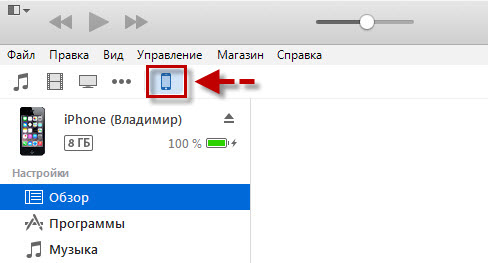
Здесь в разделе “Настройки” выбираем строку “Музыка ”. Затем справа сверху ставим галку “Синхронизировать музыку ”. Чуть ниже переключаем маркер в положение “Избранные плейлисты, артисты, альбомы и жанры ”.
Еще ниже в разделе “Плейлисты” ставим галки на созданных нами плейлистах: “Песни 2015 ” и “Песни для пляжа ”.
Всё! Сразу после этого на моем Айфоне в приложении “Музыка” появилось два новых плейлиста с песнями:

Как удалить музыку с Айфона?
Это очень просто. Запускаем на компьютере программу iTunes. Подключаем iPhone к компьютеру с помощью usb-кабеля. После этого наше устройство отобразится на панели значков – жмем на него.
Здесь в разделе “Настройки” выбираем строку “Музыка ”. Затем справа сверху снимаем галку “Синхронизировать музыку” .
Появится окошко с сообщением: “Вы действительно не хотите синхронизировать музыку? Все песни и плейлисты, имеющиеся в iPhone, будут удалены”. Жмем в нем кнопку “Удалить”: И затем внизу нажимаем кнопку “Применить ”. Всё! После этого с вашего Айфона исчезнут все песни и плейлисты.
И затем внизу нажимаем кнопку “Применить ”. Всё! После этого с вашего Айфона исчезнут все песни и плейлисты.
Просмотров: 114 517
Краткое содержание статьи:
Всем хороши айфоны: мощная батарея, привлекательный дизайн, высокая производительность, множество полезных приложений. Только вот дружелюбный интерфейс бывает таким далеко не всегда. Большинство функций кажется простым и интуитивно понятным, разобраться с таким телефоном сможет даже ребенок (если у вас в руках, конечно, не китайская копия). И все же есть один значительный недостаток: из года в год, из версии в версию и из поколения в поколение компания Apple настойчиво вынуждает пользователей сталкиваться с программой iTunes. У этого решения, безусловно, есть свои «плюсы» (в большей степени для компании, нежели для владельца телефона) и «минусы», о которых мы также расскажем далее.

Первая же мысль, которая приходит в голову современному человеку после покупки нового смартфона, — персонализировать его. Для этого выбираются темы и обои, устанавливаются различные визуальные сигналы, меняются шрифты и, конечно же, ставятся мелодии на звонок и будильник. Но многие владельцы самых новых телефонов не знают, как закачать музыку на iphone 6s и другие модели.

Этот способ можно назвать официальным. Разработчики предполагают, что только так пользователь будет добавлять музыкальные файлы в свой телефон (планшет и плеер).
Прежде всего вам потребуется компьютер с установленной последней версией программы iTunes. Музыка должна храниться на жестком диске или сменном носителе, подключенном к самому компьютеру. Перекинуть файлы на телефон напрямую не получится. Если вам нужно закачать музыку на iphone, itunes — это своего рода посредник между двумя устройствами.

Откройте вкладку «Файл» и найдите пункт «Добавить в медиатеку». После этого нужно отыскать папку, содержащую в себе нужную музыку. Вы можете добавить отдельные треки или папку целиком.

Закачать музыку на iphone через itunes несложно, но порой программа отказывается загружать определенный файл. Проблема может быть в его формате. iPhone предпочитает AAC формат. который воспроизводят все устройства компании Apple, но при этом он не работает с распространенным WMA и несколькими менее известными форматами. Будьте внимательны, новая версия программы конвертирует файлы неподходящих форматов в AAC с битрейтом 128 кбит/с. Такой битрейт выставлен по умолчанию. Вы можете изменить его в настройках или просто предварительно воспользоваться другой программой для конвертации.

Как только файлы добавятся в медиатеку, подключите iPhone к компьютеру. Подождите немного, дайте программе распознать устройство. После этого переходите в раздел «Музыка». Там вы можете выбрать подходящие параметры синхронизации.
Если вы не знаете, как закачать музыку на iphone с компьютера, то дождитесь окончания синхронизации. Время этого процесса напрямую зависит от объемов информации. Поэтому для первого «тестового» варианта советуем добавить всего три-четыре песни.

Прелесть использования iTunes в том, что вы сможете добавить к каждой песне все необходимые данные, обложки и теги. Такая организация позволит сформировать различные плейлисты без особых усилий.
Минус в том, что регулярная синхронизация всех устройств — это неблагодарное дело. К тому же возможность быстро закинуть музыку в телефон с чужого компьютера отсутствует.

Владельцы новеньких телефонов задаются вопросом «как закачать музыку на iphone 6?».
Существует альтернатива iTunes – это более простой и удобный менеджер iTools. Вам вновь потребуется компьютер.
Установите на него программу, подключите телефон и запустите iTools. Во вкладке «Музыка» вы сможете найти все свои композиции. При этом ни о какой синхронизации речь не идет. Достаточно выделить файлы. которые нужно закачать в iPhone, начать кнопку «Import» и получить почти мгновенный результат. Разумеется, время переноса информации напрямую зависит от объема данных.
Таким образом вы можете и скопировать музыку с телефона на компьютер. Быстро, доступно и немного удобнее. Единственный недостаток заключается в дублировании файлов, если вы пользуетесь и iTools, и iTunes.

Но как закачать музыку на iphone 5s без использования компьютера? Разобраться с этой проблемой можно, однако, подход существенно отличается для телефонов без джейлбрейка и с ним.
В первом случае вариантов не так уж много. Закачать музыку на iphone без itunes помогут приложения. которые можно найти на AppStore. Но у них есть одна особенность — аудиозаписи не загружаются на сам телефон, а становятся доступными лишь при наличии подключения к интернету. Прослушанные песни хранятся в кэше приложения, так что их можно повторить и без повторного скачивания.

Чтобы узнать, как закачать музыку на iphone 5 и другие модели с джейлбрейком, познакомьтесь с твиком из Cydia — Bridge. Этот способ позволит напрямую из интернета загружать музыку в телефон. Она будет храниться в самой медиатеке айфона, а не в отдельной папке приложения. Поэтому скачанную таким образом музыку можно слушать в плеере.

Прежде всего вам потребуется прямая ссылка на файл для скачивания. Её можно найти в интернете через браузер и скопировать в буфер обмена. После этого запускайте Brige и переходите на страницу скачивания (Download). Там вы увидите поле для ввода ссылки.

Вставьте скопированный url и жмите «Далее» (Go).
После окончания загрузки у вас появится возможность добавить все необходимые метаданные и сохранить файл. Для этого нажмите на «Импортировать» (Import).
Теперь вы знаете, как закачать музыку на iphone 5s.

Другая проблема, с которой часто сталкиваются владельцы модных телефонов, — ограниченное число рингтонов. Причем мелодии, которые предлагает производитель, надоедают очень быстро и, что вполне ожидаемо, повторяются. Вероятность услышать такой же звонок у другого обладателя iPhone высока. Именно поэтому многие пытаются самостоятельно закачать музыку на звонок на iphone.
А сделать это не так уж сложно. Вам потребуется компьютер, программы iRinger и iTunes. а также телефон и сама мелодия в формате mp3.

Обратите внимание на то, что стандартный формат рингтонов у всех моделей выглядит как m4r. Ограничена и длительность файла — не более 30 секунд.
С помощью iRinger отредактируйте трек. Для этого загрузите его в программу (воспользуйтесь кнопкой «Import» и найдите нужный файл). Подобрать нужный отрывок поможет другая кнопка — «Preview». Закончив работу, сохраните результат, нажав «Export» и «Go».
Вы сами выбираете, в какую папку сохранить этот файл и под каким названием. Программа автоматически установит нужный формат. Рингтон готов.

Следующий этап — работа с iTunes.
Откройте приложение и подключите телефон к компьютеру. Вам нужно найти меню «Файл» и выбрать строчку «Добавить в медиатеку». Теперь укажите путь к созданной мелодии. Он добавится в список существующих рингтонов. Чтобы скопировать его на телефон, предварительно установите синхронизацию рингтонов в отдельной вкладке «Устройства».
Теперь можете запускать общую синхронизацию. Созданная вами мелодия станет новым звонком телефона.

Сегодня поговорим о том, как установить рингтон на Айфон 4s. Для начала разберемся с термином, что такое рингтон. Рингтон (Ringtone) представляет собой мелодию, звук, который воспроизводит мобильный телефон при оповещении пользователя о входящем вызове. Обычно длительность проигрывания рингтона около 45с.
Мелодия, которая воспроизводится зависит от способностей модели сотового телефона и может быть от простых одноголосных до полифонических мелодий, а также любой звуковой записи в виде определенного файла. Рингтон можно создать своими руками, при этом, используя мелодии в различных форматах.
Типы рингтоновСуществует несколько типов рингтонов.
Каждый владелец гаджета стремится сделать его более современным и не повторным аксессуаром. Одним из способов достижения этой цели является установка различных новых рингтонов.
Существует несколько способов для загрузки рингтона.
При загрузке мелодии для мобильного телефона надо не забывать, что рингтон для Айфон 4S должен иметь только формат «m4r»и длительность музыкальной дорожки рингтона не должна превышать 30 секунд.
Какие есть ограничения при загрузке рингтонов вы уже поняли, теперь приступим к самой загрузке мелодии звонка для гаджета.
Загрузку рингтона для Айфон 4S будем осуществлять через iTunes. Сначала необходимо произвести запуск iTunes.

Затем вам необходимо сделать добавление исходного файла, который в будущем превратится в рингтон для мобильного телефона в iTunes. Для достижения этого в меню «Файл» выберите пункт «Добавить файл в медиатеку…» и откройте исходник. После чего файл появится в главном окне программы.


Правой кнопкой мыши щелкните на названии исходника и в появившемся меню выберите пункт «Сведения».


Затем в окне со сведениями о файле, которое открылось после нажатия кнопки мыши, вам необходимо перейти на вкладку «Параметры».


В строке время остановки необходимо вам ввести 0:30 (длительность рингтона) и нажать кнопку Ok.

Затем нужно еще раз нажать на правую кнопку мышки и выбрать пункт “Создать версию в формате AAC”. В окне iTunes вы увидите еще файл с тем же названием, что и исходный и продолжительностью 30 секунд.



Затем после описанных манипуляций вам необходимо вызвать контекстное меню, нажав мышкой на названии файла продолжительностью 30 секунд. После выберите «Показать в проводнике Windows».
Если возле «Скрывать расширения для зарегистрированных типов файлов» установлена галочка, то расширения файлов в проводнике Windows указываться не будут и изменить расширение не будет возможно.

Для того чтобы возможно было менять расширение, необходимо снять галочку возле пункта «Скрывать расширения для зарегистрированных типов файлов». Для осуществления этой задачи сначала необходимо в разделе «Параметры папок» вам нажать на «Вид», опуститься по списку до надписи «Дополнительные параметры» и снять галочку и, обязательно, не забудьте нажать «Применить».

Далее благодаря сочетанию клавиш «Alt+F2» вы измените файл с расширением «m4a» на файл с расширением «m4r».


Теперь осталось его только добавить в медиатеку при нажатии сочетания клавиш «Ctrl+O» и он появится в iTunes в разделе «Звуки».

Теперь у вас есть возможность установить понравившийся рингтон в качестве мелодии на звонок.
Как установить рингтон — пошаговая инструкцияТеперь, когда полдела сделано, нам необходимо установить рингтон на Айфон 4S. Существует несколько способов загрузки мелодий на Айфон 4S.
Загрузить можно при помощи средств iTunes и при помощи сторонних файловых менеджеров. Рассмотрим первый вариант. Первое что нужно сделать, так это подключить Айфон к компьютеру и произвести его запуск.
Теперь вам нужно добавить файл в медиатеку. Для этого, в основном меню выберите «Файл», а потом пункт «Добавить файл в медиатеку» и откройте файл с рингтоном на локальном диске.

Если вы все правильно сделали, то рингтон появится в разделе iTunes «Звуки». Очень важно помнить, что если у вас в медиатеке не будет загружен хотя бы один рингтон, то раздел «Звуки» на странице настроек будет недоступен.
Если все в порядке, ставим галочку возле пункта «Синхронизировать звуки». Можно произвести синхронизацию всех имеющихся рингтонов или выбрать на свой вкус. Затем для подтверждения выбора, вам необходимо нажать кнопку «Подтвердить».


Если вы точно следовали вышеуказанной последовательности установки рингтона, ваш личный рингтон будет успешно загружен в память вашего гаджета и станет доступен в настройках операционной системы.
Для замены стандартной мелодии на ваш личный новый рингтон в Айфоне 4S, вам необходимо, взяв в руки гаджет зайти в «Настройки». Выбрать после этого раздел «Звуки», опуститься вниз и нажать на поле «Рингтон».

Опускаетесь опять вниз и выбираем поле «Рингтон» в котором выбираете, какой именно рингтон вы хотите установить.

Воспользовавшись вышеприведенной инструкцией, загрузить и установить рингтон на Айфон 4S теперь не составит труда, отныне, вы можете самостоятельно устанавливать понравившиеся рингтоны на свой Айфон 4S, что принесет вам большое удовольствие.