










 Рейтинг: 4.3/5.0 (1814 проголосовавших)
Рейтинг: 4.3/5.0 (1814 проголосовавших)Категория: Инструкции
Подписаться на рассылку
Удаленный просмотр камер видеонаблюдения через интернет.
 Современные технологии связи позволяют многое и привносят в нашу жизнь такие приятные и полезные возможности, как удаленный просмотр видеокамер через интернет. В результате установки системы или небольшой доработки существующей системы видеонаблюдения, Вы можете просматривать изображение с видеокамер, смонтированных на работе, дома или на даче в реальном времени практически из любой точки мира, где присутствует интернет - через ноутбук, планшет или смартфон.
Современные технологии связи позволяют многое и привносят в нашу жизнь такие приятные и полезные возможности, как удаленный просмотр видеокамер через интернет. В результате установки системы или небольшой доработки существующей системы видеонаблюдения, Вы можете просматривать изображение с видеокамер, смонтированных на работе, дома или на даче в реальном времени практически из любой точки мира, где присутствует интернет - через ноутбук, планшет или смартфон.
Проще говоря, интернет используется вместо провода, благодаря которому вы подключаетесь к своей системе.
В этой статье р ассмотрим, как это работает и как самостоятельно организовать удаленный просмотр своих видеокамер.
1. Прежде всего, необходима сама система видеонаблюдения .
Видеорегистратор системы должен быть с LAN-портом и/или разъемом USB с поддержкой USB-модемов.
Если же система собрана на видеосервере (компьютере), то как правило, программное обеспечение (ПО) поддерживает удаленный просмотр, но все зависит от конкретного ПО.
2. Необходимо организовать доступ в интернет там, где смонтирована система видеонаблюдения и желательно на хорошей скорости. Мы рекомендуем пропускную способность интернет-канала для видеонаблюдения не менее 1 Мбит/с. Так же желательно, чтобы организация-поставщик услуг интернета (провайдер) предоставила Вам фиксированный (статический) IP-адрес. Как правило, это дополнительная услуга, но зато упрощается настройка устройств и надежность соединения.
Если IP-адрес абонента не фиксированный, а плавающий (динамический), то настроить программу просмотра и управления видеонаблюдением, в т.ч. и передачу картинок владельцу, весьма и весьма проблематично, даже если сервер (видеорегистратор) системы имеет функцию DDNS (которую в простонародье называют "веб-мордой").
Узнать, фиксированный ли Ваш IP-адрес, не сложно: в строке поиска браузера набрать - "узнать IP адрес" и перейти на сайт по результатам поиска. Вам будет показан Ваш текущий IP-адрес, например: 188.168.25.125 - запишите его. Затем нужно отключить интернет, снова подключить его (можно выключить и включить роутер) и еще раз определите свой IP-адрес. Если адрес остался тем же, значит он фиксированный.
Если Вы планируете использовать USB-модем, похожий на флешку, то IP-адрес такого подключения по умолчанию будет плавающий (динамический). Фиксированный IP-адрес провайдеры (операторы мобильной связи) в данном случае могут предоставить в качестве дополнительной услуги, но об этом нужно заранее узнавать, т.к. модемы продаются прошитые под конкретную мобильную сеть и потом сменить оператора без замены модема будет проблематично. Кроме того,
3. При работе с большинством видеорегистраторов, а также для пользования интернетом не только с целью удаленного просмотра но и непосредственно по назначению, необходимо наличие роутера.
Роутер является устройством, организующим локальную (местную) сеть у Вас на объекте и настраивается таким образом, что при запросе из интернета по определенным (настроенным) параметрам и паролю производит соединение удаленного устройства с видеорегистратором.
4. На устройство, с которого Вы собираетесь просматривать видеокамеры, необходимо установить соответствующее программное обеспечение. Как правило, оно поставляется на компакт-диске с видеорегистратором. Так же можно скачать в интернете.

Итак, прежде всего, чтобы у Вас появился доступ системе видеонаблюдения через удаленный доступ, необходимо правильно настроить роутер. Рассмотрим самый распространенный способ подключения: Интернет - роутер - видеорегистратор.

Чтобы обеспечить доступ по сети к Вашему регистратору, нужно правильно пробросить порты от роутера к регистратору. В сети интернет виден только один IP-адрес - это внешний IP-адрес роутера, который не зависит от количества подключенных к нему устройств. А так как запрос из внешней сети идет сначала на роутер, а потом на регистратор, то нужно указать роутеру на какой внутренний (локальный) IP-адрес и по какому порту(номер HTTP-порта) ему перенаправить запрос.
Из всех действий, самым сложным для непосвященных в тонкости компьютерных сетей, является как раз настройка роутера. Причем действия для роутеров различных производителей могут отличаться. Ниже приведем примеры для распространенных роутеров:
В статьях, на которые указывают приведенные выше ссылки, описывается в общем процесс проброса портов. При самостоятельной настройке роутера Вам необходимо будет указать IP-адрес Вашего видеорегистратора в локальной сети и соответствующий номер порта, по которому видеорегистратор будет передавать видеопоток (как правило, это порт 34599). Эти данные можно узнать из настроек видеорегистратора, или установить нужные Вам значения самостоятельно.
Настройка смартфона или планшета
Завершающей стадией является установка программы на устройство, с которого Вы собираетесь просматривать камеры.
Для этого нужно скачать из AppStore или Google Play одно из множества бесплатных приложений, например: vMEye, vMEyePro, vMEyeSuper и другие подобные. Все они настраиваются примерно одинаково. Рассмотрим настройку на примере программы vMEye.
Для настройки приложения необходимо нажать иконку обведенную красным.
Далее появится перечень устройств (список будет пустой).
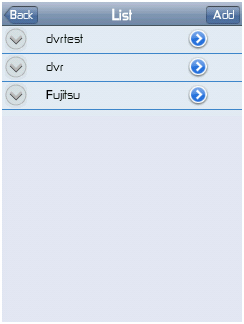
Нажав на кнопку Add вы открываете окно добавления в программу Вашего регистратора, для чего необходимо заполнить поля:
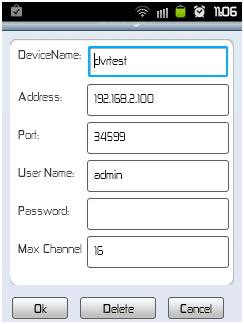
Device name – имя устройства (произвольное);
Address – IP-адрес вашего интернет-подключения;
Port – порт, указанный в настройках вашего видеорегистратора для Mobile Monitoring (по умолчанию 34599);
User Name – учетная запись для входа на видеорегистратор (по умолчанию admin)
Password – пароль для входа на Ваш видеорегистратор под учетной записью (для пользователя admin по умолчанию пароль отсутствует или также admin);
Max Channel – количество каналов (камер);
После установки всех параметров нажмите «Ок»
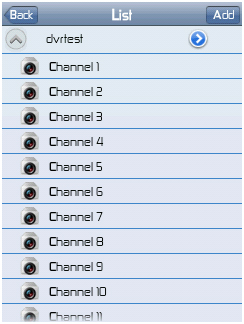 После этого Вы вернетесь в меню выбора устройств. При нажатии на имя устройства вы увидите следующую вкладку.
После этого Вы вернетесь в меню выбора устройств. При нажатии на имя устройства вы увидите следующую вкладку.
При нажатии на канал, на экране мобильного устройства отроется видео с данного канала (камеры).
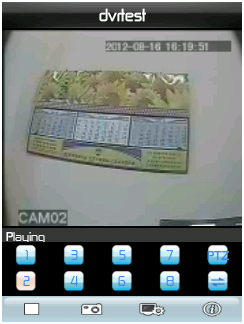
Переключить камеры Вы можете нажатием кнопки с цифрой (цифра соответствует номеру камеры), либо же вернуться в меню выбора устройств, и произвести выбор канала там.
Программа позволяет делать фотографии с камер, для этого нажмите на кнопку с изображением фотоаппарата.
Видеорегистраторы с функцией удаленного просмотра.
Если у Вас есть сложности с самостоятельной настройкой, обращайте сь к нашим специалистам!
Видеонаблюдение по интернету осуществляется лишь тогда, когда компьютер и IP-видеокамеры имеют постоянный доступ к сети. Характер подключения оборудования к мировой паутине не имеет значения – наблюдение может быть налажено при помощи телефонной линии, кабельного телевидения, Wi-Fi, GPRS и т.д.
Эксплуатационные вопросыПросмотр видео производится следующим образом:
Владельцы камер могут не только наблюдать за помещением, где установлена техника, но и просматривать видео, снятое за несколько последних часов (или суток) работы устройства. При желании данные материалы можно сохранить и использовать для:
Подключение видеонаблюдения к интернету возможно лишь при наличии следующих устройств:

 Подключение видеорегистратора к интернету
Подключение видеорегистратора к интернету
Подключение видеорегистратора к интернету необходимо для того, что бы доступ к онлайн трансляции был в любой точки мира где есть интернет.
Есть два способа подключить видеорегистратор к сети интернет.
Первый – подключение с использованием выделенного ip-адреса, где в качестве ссылки будут использоваться цифры и как правило интернет провайдер возьмет с вас дополнительную ежемесячную плату от 70 до 200 рублей. Для этого просто подключаете кабель к интернет провайдеру и настраивайте видеорегистратор. Для этого зайдите в меню видеорегистратора, в разделе "Настройки" находите подменю "Сеть" и настраиваете соединения согласно настройкам интернет провайдера. По выдаваемому ip-адресу входим на видеорегистратор. Для тех кто не знает, если HTTP порт указан не 80, а к примеру 9111, то войти на видеорегистратор вы сможете указав ip-адрес и приписав ему порт (33.130.43.11:9111).

На картинке используется соединение по DHCP, следовательно, настройки выдаются автоматически.
Но в нашем случаи внешний ip постоянно меняется, поэтому мы включили сервис DDNS.
Второй вариант – это подключение с использованием сервиса DDNS, как правило, это dyndns.com, no-ip.com или отдельные сервера от производителя оборудования. Но у вас не будет работать данный сервис, если при подключении к интернету, регистратор получает частные ip-адреса (172.16.0.0/192.168.0.0/10.0.0.0….).
Для его настройки используется:
- ip-адрес сервера на котором вы регистрировали учетную запись.
- порт по которому вы будите производить вход на видеорегистратор.
*Если хотите входить, просто указываядоменное имя(домен.ru), поставьте 80 порт.
- доменное имя, логин и пароль учетной записи в DDNS сервисе.

После произведенных настроек, Вы можете просматривать онлайн трансляцию с видеорегистратора из любой точки мира, через web-браузер, специальное программное обеспечение для компьютера, мобильного телефона или планшета.
*Возможность просмотра через мобильные устройства, планшеты, компьютеры и web-браузеры уточняйте у продавцов-консультантов где приобретаете товар или в технических характеристиках.
*Принцип сетевых настроек цифровых видеорегистраторов DVR одинаковый у всех производителей профессионального видеонаблюдения, по сути Вы должны найти раздел "Сеть" и раздел (подраздел) где указываются дополнительные сетевые настройки, чтобы как минимум уточнить номер мобильного порта. Настройка самого видеорегистратора происходит менее чем за 5 минут, за исключением когда виною всему интернет провайдер. Просмотр через web-интерфейс самое быстрое решение проверить работоспособность видеорегистратора в онлайне, так как необходимый плагин скачается самостоятельно, вам только остается согласиться с установкой, далее ввести логин и пароль для осуществления входа, для просмотра онлайн видео, видео архива, а также управление настроек самого видеорегистратора. После удачного входа через web-интерфейс, как правило производится настройка программы на ПК и мобильные телефоны с планшетами.
*Советуем создавать каждому устройству с которого будет осуществляться онлайн просмотр видео персональный аккаунт с соответствующими правами доступа. Это как минимум создаст по дополнительному аккаунту к вашему видеорегистратору, а также многие производители не на совесть позаботились о программном обеспечении своих продуктов и если вы настроиваете видеорегистратор бюджетной и малоизвестной компании можете столкнуться с проблемой конфликтации входа одним из аккаунтов (выбрасывает тот что раньше осуществил вход или не пускает пока не выйдет первый).
Советуем прочитать похожие статьи:
 Сегодня в отрасли видеонаблюдения наблюдается тенденция постепенного перехода с аналоговых камер на современные цифровые IP устройства видеозахвата. Этот факт является вполне закономерным, поскольку аналоговые устройства совершенно не поспевают за развитием современных технологий, когда как цифровые IP камеры предлагают пользователю намного лучшее качество изображения и удобство эксплуатации системы видеонаблюдения в целом фактически за ту же сумму. Плюс при помощи последних довольно легко можно организовать удаленный контроль объекта, что в наше время становится также немаловажным пунктом при создании системы видеонаблюдения.
Сегодня в отрасли видеонаблюдения наблюдается тенденция постепенного перехода с аналоговых камер на современные цифровые IP устройства видеозахвата. Этот факт является вполне закономерным, поскольку аналоговые устройства совершенно не поспевают за развитием современных технологий, когда как цифровые IP камеры предлагают пользователю намного лучшее качество изображения и удобство эксплуатации системы видеонаблюдения в целом фактически за ту же сумму. Плюс при помощи последних довольно легко можно организовать удаленный контроль объекта, что в наше время становится также немаловажным пунктом при создании системы видеонаблюдения.
В связи с повсеместным переходом на IP камеры все больше людей начал интересовать вопрос об их правильном подключении и настройке. Конечно, для начинающего пользователя это может показаться сложной и неразрешимой задачей, но для тех, кто уже давно знаком с компьютером, подключение и настройка IP камер не вызовет особых затруднений. В этой статье мы постарались максимально подробно описать процесс подключения цифровой IP камеры к компьютеру, а также задания правильных настроек для корректной работы устройства.
Подключаем IP камеру к компьютеруЛюбая IP камера подключается к сетевой плате компьютера напрямую посредством Ethernet кабеля (витая пара). Если камер несколько, то для доступа к просмотру изображения с каждой из них необходимо подключать IP камеры через роутер.
Все IP камеры по умолчанию имеют свой собственный адрес, и прежде чем приступить к настройке IP камеры, нам необходимо его узнать. Для этого можно использовать специализированный софт, который обычно идет в комплекте с устройствами, либо скачать нужную утилиту на сайте производителя. Помимо этого, IP адрес камеры обычно прописан в инструкции пользователя либо на наклеенной этикетке устройства.
При попытке зайти в интерфейс камеры через браузер при первом подключении вы наверняка потерпите неудачу. Случается это потому, что компьютер и камера настроены на работу в разных подсетях. После того, как мы узнали IP адрес камеры необходимо привести его в соответствие с тем, который используется в вашей локальной сети.
 Сегодня особенно актуально создание удаленного видеонаблюдения. Наблюдение через интернет достаточно легко осуществить с использованием роутера при наличии выделенного IP адреса. Онлайн видеонаблюдение можно реализовать 4 способами, о которых вы можете почитать здесь .
Сегодня особенно актуально создание удаленного видеонаблюдения. Наблюдение через интернет достаточно легко осуществить с использованием роутера при наличии выделенного IP адреса. Онлайн видеонаблюдение можно реализовать 4 способами, о которых вы можете почитать здесь .
Создать удаленное видеонаблюдение становится все доступнее при помощи специальных облачных сервисов. Причем при реализации облачного видеонаблюдения вам не потребуется наличие выделенного IP адреса, а настройки оборудования сводятся к минимуму.
Для видеонаблюдения на удаленных объектах вам могут пригодиться GSM камеры. Они будут удобны в использовании на даче, в гараже, или загородном доме, т. к. могут оперативно предупреждать вас о возникновении различных неординарных событий на объекте посредством отправки сообщения на ваш мобильный телефон. Почитать о GSM камерах для видеонаблюдения вы можете по ссылке http://nabludaykin.ru/gsm-kamery-videonablyudeniya/ .
Чтобы узнать IP локальной сети нужно зайти в «Центр управления общим доступом и сетями», затем в строке «Подключения» выбрать пункт «Ethernet» или «По локальной сети». В открывшемся окошке нажимаем на кнопку «Сведения», затем нам открывается новая вкладка, на которой мы и узнаем IP адрес локальной сети – смотрим в строку «Шлюз по умолчанию IPv4», в нашем случае компьютер работает в сети 192.168.99.*. Допустим, IP адрес вашей камеры был подобного вида: 192.168.0.24, теперь наша задача заменить его на 192.168.99.24 – у вас это может быть любые другие цифры, но принцип остается тот же.

Узнаем IP адрес локальной сети
Поменять IP адрес камеры можно при помощи той же программы, через которую вы его узнавали. У Hikvision, например, она называется SADP, у других камер в комплекте идут собственные программы. После того, IP адрес камеры приведен в соответствие с адресом локальной сети, изображение с нее станет доступным по новому IP адресу, в нашем случае это http://192.168.99.24 .
Смена IP адреса камеры через ее веб интерфейсЕсть и другой способ попасть в веб интерфейс камеры, предполагающий изменение IP адреса локальной сети. К примеру, IP адрес нашей камеры имеет вид 192.168.0.24, а локальной сети компьютера 192.168.99.22, а нам необходимо, чтобы компьютер и камера работали в одной подсети (.99. или .0.). Для этого приведем подсеть локальной сети в соответствие с адресом камеры, к примеру, поменяем его на 192.168.0.22. Чтобы это сделать идем в «Центр управления общим доступом и сетями», далее в строке «Подключения» выбираем пункт «Ethernet» или «По локальной сети». Должно высветиться окошко, как на скриншоте ниже. В этом окне нажимаем на кнопку «Свойства», далее выбираем «Протокол IP версии 4 IPv4» вызываем его свойства, и вручную прописываем IP адрес 192.168.0.22, а в качестве шлюза указываем адрес нашей IP камеры 192.168.0.24. Не забываем сохранить настройки.

Прописывание IP адреса для доступа к камере. Картинка доступна для увеличения
Теперь через любой браузер заходим в веб интерфейс устройства – вбиваем в поисковой строке адрес камеры 192.168.0.24. Если вы все сделали правильно, должно открыться окошечко для ввода логина и пароля, которые берем из инструкции к камере. Обычно по умолчанию они бывают admin/admin, admin/12345, admin/00000000, и другие легкие комбинации. После ввода данных вам будет доступен просмотр изображения с камеры, а также настройка камеры.
В веб интерфейсе камеры необходимо привести IP адрес камеры в соответствие с адресом локальной сети. Обычно данные настройки находятся на вкладке под названием «Network». К примеру, ваш роутер находится по адресу локальной сети 192.168.99.22, значит, для камеры нам необходимо задать IP примерно следующего вида: 192.168.99.24. Ставим галочку в настройках IP на «Фиксированный IP адрес» — он потребуется нам, чтобы настроить IP камеры для просмотра через интернет. и прописываем данные:
Если вы не хотите просматривать ваши камеры через интернет, то просто поставьте галочку напротив строки Dynamic IP (DCHP).
Теперь необходимо назначить порт вашей камере. По умолчанию открыт порт «80», так что если у вашей камеры нет подобных настроек, необходимо использовать. При наличии данной строчки прописываем значения вручную для каждой камеры. Для первой, к примеру, зададим порт 8081.

Схема подключения IP камер к компьютеру через роутер и создания доступа через интернет
Сохраняем настройки, отсоединяем сетевой кабель камеры от компьютера и вставляем его в свободный порт роутера. После этого все ручные настройки IP адреса, которые мы произвели ранее в локальной сети для соединения с веб интерфейсом камеры, сбрасываем на автоматические – просто ставим отмечаем точками получение IP адреса и DNS адресов автоматически, и подключаем роутер к сетевой карте компьютера. При необходимости входим в веб интерфейс камеры уже через роутер по назначенному ей IP адресу (http://192.168.99.24 ), и настраиваем беспроводное соединение по Wi-Fi. Те же самые настройки проделываем для каждой камеры, и не забываем всем остальным устройствам присваивать разные IP адреса и порты, если такое допустимо (на некоторых камерах не предусмотрено ручное задание портов, для них он будет стандартным – «80»). Например, второй камере назначим IP 192.168.99.25, а порт 8082, третьей 192.168.99.26/8083, четвертой 192.168.99.27/8084 и так далее.
 Для видеонаблюдения при помощи IP камер через компьютер вам могут потребоваться специальные программы. Они могут идти как в комплекте с оборудованием, так и скачиваться отдельно из интернета. Почитать о них вы можете в нашей статье .
Для видеонаблюдения при помощи IP камер через компьютер вам могут потребоваться специальные программы. Они могут идти как в комплекте с оборудованием, так и скачиваться отдельно из интернета. Почитать о них вы можете в нашей статье .
Вместо IP камер некоторых случаях целесообразнее использование обычных веб камер. Например, когда система видеонаблюдения состоит всего лишь из одной камеры.
Организовать видеонаблюдение на даче можно при помощи обычного 3G маршрутизатора и нескольких IP камер. При этом очень важно, чтобы на вашем участке не было перебоев с сигналом сотовой сети. Читайте в статье http://nabludaykin.ru/videonablyudenie-dlya-dachi о том, как реализовать дачное видеонаблюдение данным способом.
Настройка роутера для просмотра IP камер через интернетПосле настройки камер наступает очередь роутера:
Данные настройки могут находиться в разделах под названиями «Port Forwarding», «Routing», «WAN», во вкладке «Virtual Server» или «Виртуальный сервер». Для начала необходимо галочкой активировать виртуальный сервер. В зависимости от модели роутера можно наткнуться на подобные настройки:

Подключение и настройка IP камеры через роутер
Прописываем по вышеописанному принципу настройки для каждой камеры. Не забываем, что каждая камера должна иметь свой собственный отличный от других IP адрес, и порт, если, конечно, есть такая возможность.
Чтобы к камерам можно было подключиться с любого устройства, имеющего выход в интернет, вам понадобится статический IP адрес. Его вы можете заказать у провайдера за отдельную плату, либо использовать сервис DynDNS. При помощи данного сервиса можно присвоить вашему динамическому IP адресу любое доменное имя, вроде http://ваш_уникальный_домен.ddns.ru. Но в начале необходимо активировать эту функцию в настройках роутера. В некоторых роутерах эти настройки находятся в разделе «WAN» на вкладке «DDNS». Там вы можете указать сервер (DynDNS, ASUS, NO-IP и т. д.), ваше доменное имя 3го уровня, и прочие необходимые настройки. Далее регистрируем доменное имя на сервисе (кстати, в роутерах ASUS есть собственный бесплатный сервис для этих нужд), и прописываем его в настройках роутера.
Проверка работоспособности после настройки IP камерПосле настройки IP камер и роутера, проверим их работоспособность. Для этого необходимо открыть браузер и в адресной строке написать IP адрес камеры и ее порт в подобном виде: http://ваш_уникальный_домен.ddns.ru:8081, либо http://ваш_статический _IP_адрес:8081. При заходе на камеру со своего компьютера, находящегося в той же локальной сети, что и камеры с роутером, просто вбивайте в адресную строку ее уникальный IP адрес.
Если вы все настроили правильно, система должна работать, и при прописывании разных портов в адресной строке браузера вы будете наблюдать картинку с соответствующей камеры.
Итак, мы разобрали вопрос о том, как подключить IP камеру к компьютеру и настроить ее для работы в локальной сети, а также организовать доступ к ней через интернет с любого устройства. Помните, что некоторые нюансы на оборудовании разных производителей могут различаться, но основной принцип настройки всегда будет одинаковым.
Понравилась статья? Поделись с друзьями в соц сетях!
С этим читают:Благодаря современным технологиям можно наблюдать за своим домом, придомовой территорией в любой точке планеты — был бы доступен интернет.
Способы подключения Подключение может быть осуществлено несколькими доступными способами, но для любого из них необходимо наличие оборудования, которое непосредственно будет производить видеосъемку:
Подключение может быть осуществлено несколькими доступными способами, но для любого из них необходимо наличие оборудования, которое непосредственно будет производить видеосъемку:
Главное условие для любого из этих устройств — поддержка сетевого доступа с обеих сторон.
Подключение к сети также может быть любым — оптоволоконный кабель, Wi-Fi, GPRS, телефонная линия, канал кабельного телевидения. Конечно, выделенная линия предпочтительнее, но современный беспроводной интернет также может обеспечить достаточно надежную связь.
Схема подключения IP видеонаблюдения или видеорегистратора у всех моделей примерно одинакова и интуитивно понятна, поэтому установка не должна доставить больших трудностей.
Разъем Ethernet есть у каждой IP-камеры, подключение к интернету совершается именно через него. Сам кабель Ethernet поставляется и монтируется провайдером.
При заключении договора с поставщиком интернета необходимо обязательно прописать дополнительный пункт о постоянном статическом IP-адресе.
 Для доступа к просмотру видео, которое производит камера, достаточно в адресной строке любого браузера просто набрать — http://ваш IP-адрес видеокамеры. Далее — Enter и вы сразу начинаете просмотр картинки с IP-камеры.
Для доступа к просмотру видео, которое производит камера, достаточно в адресной строке любого браузера просто набрать — http://ваш IP-адрес видеокамеры. Далее — Enter и вы сразу начинаете просмотр картинки с IP-камеры.
Некоторые модели имеют функцию записи — владелец имеет возможность просмотреть картинку за последние часы или несколько суток (стандарт — недельное хранение архива записей).
Это иногда бывает просто необходимым, например, в случае злонамеренного пребывания и противозаконных действий третьих лиц в квартире или в офисе (кража, вандализм и т. д.).
Несмотря на то, что такое видео не может быть использовано в качестве доказательства в суде, оно может существенно помочь следствию в поиске злоумышленника.
IP-камеры производятся многими компаниями — лидерами являются Axis Communications, Sony, Samsung, Sanyo, но и другие производители с успехом составляют им достойную конкуренцию. Установить комплект IP видеонаблюдения с помощью этого оборудования достаточно легко, главное четко следовать всем пунктам инструкции по установке.
 Камеры ночного видеонаблюдения отличается от обычных «дневных» камер в первую очередь тем, что способны работать при значении освещенности, равном 0 лк.
Камеры ночного видеонаблюдения отличается от обычных «дневных» камер в первую очередь тем, что способны работать при значении освещенности, равном 0 лк.
Автономные камеры пригодны для установки в жилых и офисных помещениях, на земельных участках, в коммерческих сооружениях, в магазинах, на автостоянках. Подробнее об автономных камерах видеонаблюдения узнайте здесь .
Цифровые сетевые камеры, по прогнозам большинства специалистов, в самые ближайшие годы полностью придут на смену аналоговым. Дело в том, что IP-камеры позволяют снимать видео в цифровом формате, что делает возможным просматривать изображение с увеличением.
Камеры дают возможность подключать видео практически ко всем цифровым устройствам. Их не обязательно подключать к компьютеру, в отличие, например, от Web-камер, а позволяют просматривать изображение через интернет, записывать видео в память камеры с последующим переносом записи на компьютер.
IP-камеры могут служить в качестве части охранной системы, реагируя на фиксацию движения в зоне наблюдения или получения сигнала с внешних датчиков движения .
Возможные сложности при подключении Если во время настройки подключения видеонаблюдения к интернету возникают те или иные трудности, то следует на время отключить антивирусную защиту и firewall.
Если во время настройки подключения видеонаблюдения к интернету возникают те или иные трудности, то следует на время отключить антивирусную защиту и firewall.
При подключении видеорегистратора в первую очередь настраиваются сетевые параметры. Для изменения базовых настроек потребуется ввести логин и пароль.
Обычно они уже предустановлены производителем, но для обеспечения безопасности рекомендуется сразу же после настройки заменить их на собственные.
Если получение статичного IP-адреса у провайдера по тем или иным причинам представляется невозможным, то для динамического адреса (меняющегося при каждом подключении к сети) можно использовать службу DynDNS.
Пользование этим сервером может быть как бесплатным, так и платным — это зависит от коммерческой политики фирмы-роутера.
Мобильное видеонаблюдение через 3G, 4G, GPRS является не таким надежным по сравнению с соединением посредством сетевого оптоволоконного или медного кабеля через Ethernet.
Это возникает из-за большой асимметрии при приеме и передаче входящих и исходящих цифровых данных.
Кроме того, не каждый видеорегистратор или IP-камера совместимы с мобильными модемами. К тому же это существенно увеличивает стоимость подключения из-за необходимости приобретения дополнительного оборудования и ПО.
 Антивандальная IP видеокамера устанавливается в местах, где велика вероятность вандализма из хулиганских побуждений или с целью сокрытия противоправных действий.
Антивандальная IP видеокамера устанавливается в местах, где велика вероятность вандализма из хулиганских побуждений или с целью сокрытия противоправных действий.
Оборудовать систему видеонаблюдения достаточно легко, нужно просто смонтировать камеры, установить плату захвата и соединить все кабелями. Подробнее о платах видеонаблюдения для систем на основе персонального компьютера можно узнать здесь .
Система подразумевает возможность просмотра видео с IP камеры или регистратора несколькими пользователями — например, обоими супругами для контроля обстановки в квартире или несколькими служащими за наблюдением за офисом или производственным помещением.
При этом возможно установка нескольких вариантов уровня доступа. Например, для наблюдения за складом доступ может быть у директора предприятия, зав. складом и еще у одного-двух ответственных работников.
Если в работе находится одна или две камеры, то можно воспользоваться услугами IP сервера Ivideon. Он позволяет просматривать видео на любом отдалении от самой системы наблюдения. Для этого нужно просто зарегистрироваться на сервере.
В настоящее время это бесплатно. Никакой абонентской платы пока не требуется. Достаточно просто зарегистрировать в службе обе свои камеры. Если у пользователя больше, чем две камеры, то коммерческое пользование все равно является очень доступным.
Производит прием сигнала с камеры, оцифровку сигнала (необходимо при использовании аналоговой камеры), запись изображения на какой-либо цифровой носитель (жесткий диск или мини-диск).
Некоторые аппараты производят непрерывную потоковую запись видеосигнала, другие начинают записывать только при наступлении определенного события (в установленное время, при регистрации движения в зоне наблюдения и т. д.).
Определенные модели видеокамер могут осуществлять запись со звуковым сопровождением — для этого необходимо выбирать аппаратуру со встроенным микрофоном или приобретать его дополнительно. Регистраторы оборудованы сетевым интерфейсом, который может быть двух видов:
К дополнительному оборудованию относятся: микрофоны, датчики движения, сирены, звуковые и световые сигналы, передача сигнала тревоги на пост охраны и т. д. Все зависит от требований к функционалу системы и установки дополнительного оборудования и ПО.
Все настройки контролируются сервером, который можно назвать сердцем и мозгом всей системы.
Организуется внутри самого объекта между несколькими локальными местами. Для обеспечения связи может использоваться как общая сеть предприятия с выходом в интернет, так и простая связь. Иногда можно встретить даже простой соединительный провод, который связывает камеру, маршрутизатор и несколько компьютеров.
С его помощью происходит соединение локальной сети с внешним каналом. Это может быть специальное аппаратное устройство или дополнительный программный модуль, установленный непосредственно на камере или на сервере.
Маршрутизаторы, в зависимости от свойств внешнего канала, могут быть следующих видов:
У каждого вида сетевого подключения есть собственные достоинства и недостатки — все зависит от объема задач, которые возложены на систему в целом.
Процесс настройки для всех DVR видеорегистраторов и IP камер одинаков, отличия только в Веб интерфейсе и портах. Поэтому эта инструкция по настройке видеонаблюдения через интернет будет справедлив практически для всех современных DVR, NVR и IP камер. Рассмотрим настройку без организации VPN туннелей на примере видеорегистратора Hikvision DS-7316HI-ST.
Роутер D-Link DI-804HV
Компьютер с операционной системой windows, Internet Explorer 9
Внутренняя корпоративная сеть 192.168.1.0
Интернет со стороны DVR c фиксированным внешним IP
1. Производим настойку сети на регистраторе согласно инструкции.

2.Открываем Internet Explorer заходим Сервис ->Свойства обозревателя ->Безопасность ->Другой ->Разрешаем ActiveX перезапускам браузер.
UPD: С момента написания этой статьи многие IP устройства стали поддерживать работу и в других браузерах Mozila Firefox, Google chrome, Safari, Opera.

3. В браузере набираем IP регистратора http://192.168.1.64 попадаем на страницу авторизации, вводим логин и пароль. Появится веб интерфейс с предложением установить plug-in. Устанавливаем его. После этого для некоторых устройств вновь требуется перезагрузка Internet Explorer.
В случае если установка плагина происходит с ошибками, сохраните плагин на жесткий диск компьютера, закройте Internet Explorer, запустите установку плагина.

4. Проверяем работу регистратора во внутренней сети.

5. Теперь можно переходить к настройке работы видеорегистратора через интернет. В нашем регистраторе используется 80 и 8000 порты. 80 порт-это порт HTTP который используется многими устройствами для доступа к их веб-интерфейсу. Что-бы избежать конфликтов меняем его в настройках регистратора на 81. Если в сети будет несколько видеорегистраторов или IP камер то следующим можно присваивать 82,83 и т.д. порты. Также для второго и последующих регистраторов надо будет менять номера второго порта. Прописываем в виртуальном сервере роутера D-Link DI-804HV 81 и 8000 порт.


В результате должно получиться так:

Проверить открытые порты можно на сервисах http://portscan.ru/ и http://2ip.ru/check-port/ Порт будет показан открытым только если он проброшен в виртуальном сервере и устройство использующее эти порты подключено к сети.
6. На удаленном компьютере с которого планируем вести наблюдение повторяем пункт 2. В адресной строке браузера вводим внешний IP и номер порта 81 в виде http://xxx.xxx.xxx.xxx:81 повторяем пункт 3, радуемся результату.

Теперь при наличии клиентского программного обеспечения на ваш видеорегистратор (IP камеру) производим его настройку согласно инструкции на ПО.
Нет статического внешнего IP
Нет белого внешнего IP
При обращении к регистратору через интернет, попадаю на веб интерфейс роутера.
При обращении к регистратору через интернет ни чего не происходит.
Не удается установить элемент ActiveX.
Появляется страница авторизации, но дальше не проходит.
Про видеонаблюдение с использованием облачных сервисов можно почитать здесь http://www.videosignalka.ru/articles/oblako
несколько дополнений:
1 для смены адреса удобно использовать SADP (для устройств Hikvision). Эта утилита автоматически найдёт устройство даже в другой, по умолчанию адреса всех устройств 192.0.0.64 (для устройств Hikvision), подсети и позволит поменять адрес на нужный.
2 настраивать браузер лучше не так как на скринах выше, иначе изменится уровень безопасности для всех адресов. а это может привести к нежелательным последствиям, например заражению вирусом и т.п. более правильный и безопасный способ описан в FAQ — как установить ActiveX в Internet Explorer для работы с камерой ?
5 какие порты используют камеры ? какие порты используют регистраторы ? как сделать перенаправление во множестве разных роутеров. Если вы не знаете английского, то смотрите на картинки.
ещё желательно в настройках транспорта, на скрине выбран tcp, задать возможность работы udp. иногда это называется tcp-ip\udp, иногда both. зависит от прошивки роутера. если нет возможности выбрать оба транспорта для порта в одном правиле, можно создать ещё одно правило для этого порта, но с другим транспортом. выбор протокола udp иногда помогает получить более скоростное подключение к устройству. подробнее о разнице протоколов на вики.
6 либо, как в задаче топикстартера, доменное имя закреплённое на сервере динднс.
При обращении к регистратору через интернет ни чего не происходит.
проверить открыты или нет порты можно воспльзовавшись сервисами типа 2ip.ru или telnet на нужный порт, поиск по сайту покажет примеры использования.
Не удается установить элемент ActiveX.
ActiveX Control is not registered в InternetExploler подробное обсуждение вопросов связанных с IE различных версий и ОС. При использовании windows vista и windows7 может потребоваться «режим совместимости» браузера, кнопка режима совместимости находится сразу за адресной строкой:
ещё примечание: обычно роутеры сами подстраиваются под MTU провайдера, но при прямом подключении или если роутер не смог подстроится, иногда требуется корректировка значения MTU:


например для работы в сети билайна значение mtu должно быть скорректировано на 1460. иначе возможна потеря пакетов и как следствие не стабильная связь.
Системы безопасности «Прометей» проектирование, монтаж, техническое обслуживание Видеонаблюдения, СКУД, ОПС.
Видеонаблюдение в Санкт-Петербурге и Ленинградской области.