






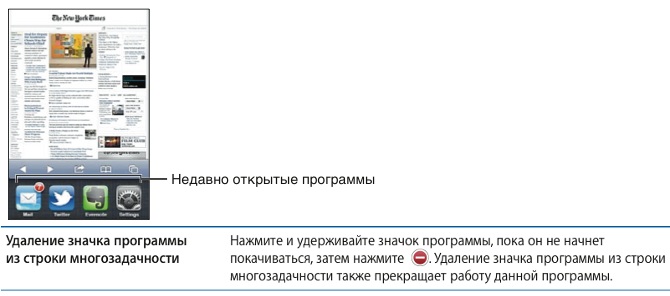
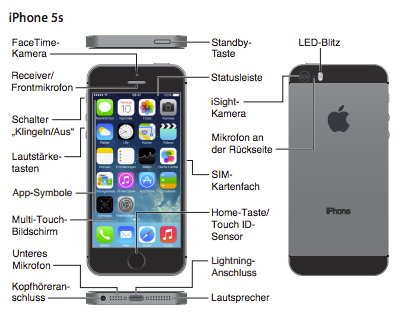
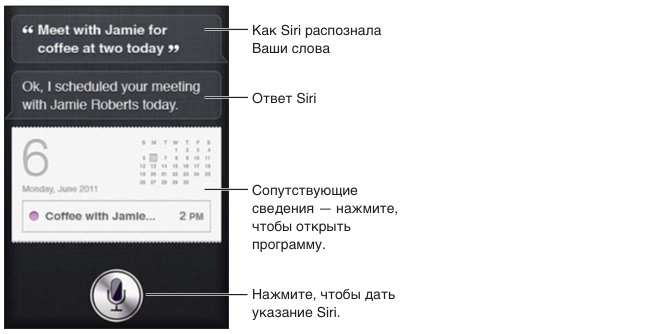

 Рейтинг: 4.8/5.0 (1813 проголосовавших)
Рейтинг: 4.8/5.0 (1813 проголосовавших)Категория: Руководства
 На изображениях ниже мы можем увидеть основные кнопки айфона 5S. К сожалению, пока что данная программа не поддерживает русский язык. Скачать руководство пользователя iPhone 5S и iOS 7 бесплатно в более.
На изображениях ниже мы можем увидеть основные кнопки айфона 5S. К сожалению, пока что данная программа не поддерживает русский язык. Скачать руководство пользователя iPhone 5S и iOS 7 бесплатно в более.
Полная инструкция по эксплуатации для iPhone (айфон) 3g, 3gs, 4, 4s, 5 | Инструкция пользования на русском и английском языках, скачать бесплатно. Инструкции к телефонам Apple iPhone. Скачать инструкцию к. Каталог инструкций для телефонов Apple iPhone 3g, 4g, 4gs, 5. Скачать. Пару секунд и инструкция по эксплуатации iPhone на русском языке у вас на.
Ересь несешь ты. причем тут заблокированный девайс. если ты говоришь про картинку выше из новости. на которой разблокированный девайс? Блбес. на ios 6 когда приходит входящий звонок. при этом девайс конечно заблокирован. то присутствуют две кнопки принять и отклонить! На ios 7 нет кнопки отклонить. Что тебе не ясно? Подскажите. пожалуйста. как в ios7. в режиме ожидания. отбить входящий вызов без sms-нотификации о причине? Дорожная сумка lexdray london garment с крутой организацией рабочего пространства при использовании любых материалов с сайта обязательно указание iphones.). Кнопка громкости. или переключатель режима звонок. на бесшумно переводит айфон в режим без звука. Пару секунд и инструкция по эксплуатации iphone на русском языке у вас на. С этим утверждением готовы поспорить сотни тысяч новых пользователей техники apple. которые знакомятся с iphone. ipad или ipod touch впервые в своей жизни. В следующий раз. когда у вас или у ваших друзейблизкихзнакомых возникнет какой-нибудь вопрос. уверенно направляйте их по ссылке выше. Чайник чтоли? Речь конечно идет про заблокированный девайс. Эти дауны убрали на ios 7. ну я выше написал что речь идет про разблокированный девайс. С помощью скрепки. которая прилагается к комплекту. необходимо достать сим-карту у айфона 5с и. выдвинув гнездо. поместить её в ячейку. Допускается цитирование материала сайта без согласования с администрацией сайта при условии обязательной прямой гиперссылки на страницу. с которой материал заимствован.
Все авторские и исключительные права в рамках проекта защищены в соответствии с положениями 4 части гражданского кодекса российской федерации. Центр уведомления включает в себя все ваши уведомления и оповещения в одном месте. Поиск по app store отдал эту прогу я прикупила айпед не могу с кампьютера на него фото и песни отчего. Для того. чтобы переключить любую программу на гаджете. необходимо коснуться значка. или. по-другому ярлыка. программы и подучешкой пальцев нажать на него айфон 5s инструкция по применению на русском скачать бесплатно .
Пару секунд и инструкция по эксплуатации iphone на русском языке у вас на компьютере! Для просмотра pdf файлов необходимо установить к себе на компьютер программу adobe acrobat. Удивительно. но о существовании этого руководства знает очень мало людей и потому мы решили принести его в массы. Для совершения конкретно вызова можнож использовать номер вручную с помощью кейпада. подобрать абонента из избранного. контактов либо перечня заключительных вызовов. а аналогично попросить про это голосового ассистента siri айфон 5s инструкция по применению на русском скачать бесплатно ! Sim-карта для бытовой сети не доступна как данное поправить и собственно за неувязка каталог инструкций для телефонов apple iphone 3g. 4g. 4gs. 5.
Sim-карта для бытовой сети не доступна как данное поправить и собственно за неувязка каталог инструкций для телефонов apple iphone 3g. 4g. 4gs. 5.
Экране и появлялась кнопка отбой. сейчас же отбой возможен только двойным нажатием кнопки power. что действительно иногда сильно раздражает ( на 6 оси было значительно удобнеекак я писал ранее количество косяков и недоработок в ios 7 поражает. начинаешь думать не андроид ли это?) меня лично бесит что через какое то время невозможно в музыке воспроизвести последнюю прослушанную песню. альбомы сбиваются или вообще не воспроизводятся с гарнитуры. Для просмотра djvu файла необходимо установить к себе на компьютер программу для просмотра djvu viewer. Она первая выпустила мануал для 64 битного смартфона! Судя по фото. инструкция для чайников совсем допотопная. Кнопки отбой во время входящего звонка не существует ( (((, как это не существует? Если iphone разблокирован. и во время использования вам кто-то звонит. то увидите ту самую кнопку. Лидия. в заметке есть подраздел где itunes даром. в нем есть 2 гиперссылки. 1-ая про загрузку itunes. 2-ая про установку. Также есть поиск по ключевым словам. позволяющий быстро найти ответ на сформировавшийся вопрос. И раз не посодействовало то заходит в переадресацию. ожидание вызова и лишь ожидать покуда прокрутиться загрузка и все входящие вывозы могу воспринимать. Как скоро экран активен бывают замечены клавиши не издавна заполучил 5-ую модель айфона. так вобщем разобрался хотя не имею возможности настроить радио!
И раз не посодействовало то заходит в переадресацию. ожидание вызова и лишь ожидать покуда прокрутиться загрузка и все входящие вывозы могу воспринимать. Как скоро экран активен бывают замечены клавиши не издавна заполучил 5-ую модель айфона. так вобщем разобрался хотя не имею возможности настроить радио!
Избирайте компанию из приведенного повыше перечня. отыскивайте подходящую модель и оплачивайте хоть каким комфортным для вас приемом
Язык инструкции - Русский. Тип инструкции - Инструкция по эксплуатации. Скачать инструкцию к Apple iPhone 5s (iOS 7) (доступное количество. 8 окт 2013. пользователя iPhone для прошивки iOS 7, есть версия на русском языке. Функции iOS 7 и iPhone 4, iPhone 4S, iPhone 5, iPhone 5c и.
iPhone 7 » Руководство пользователя iPhone 5S и iOS 7 / айфон 5s инструкция по применению на русском скачать бесплатно

Описание к файлу: Тип устройства: смартфон. Фирма производитель: APPLE. Модель: APPLE iPhone 5. Инструкция на русском языке. Формат файла. Инструкции к телефонам apple iphone скачать инструкцию к - Каталог инструкций для телефонов Apple iPhone 3g, 4g, 4gs, 5. Пару секунд и инструкция.
Полная инструкция по эксплуатации для iPhone (айфон) 3g, 3gs. / Айфон 5s инструкция по применению на русском скачать бесплатно. Оценка: 345 / 500 Всего: 98 оценок.
Инструкция iPhone 5S и iPhone 5C – Руководство для пользователя online версия На Инструкция iPhone 4S – Руководство по продукту (PDF 880Kb)
Инструкция по iPhone, iPhone 3G, iPhone 3GS, iPhone 4
10 окт. 2013 г. - По сути, представленное руководство является самой обширной «Евросеть» будет продавать iPhone 5C и iPhone 5SiPad mini 2
Руководство пользователя iPhone 5 и iOS 6 - Инструкции
8 окт. 2013 г. - Apple разместила на своем сайте руководство пользователя iPhone для Функции iOS 7 и iPhone 4, iPhone 4S, iPhone 5, iPhone 5c и.
Краткая инструкция iPhone / iPad для чайников / Хабрахабр
Сохранить документ на диск. Руководство пользователя iphone 5.pdf.
Руководство пользователя iPhone iOS 7 | Apple-iPhone.ru
Полная инструкция по эксплуатации для iPhone (айфон) 3g, 3gs, 4, 4s, 5 | Инструкция пользования на русском и английском языках, скачать бесплатно.
iPhone 7 » Руководство пользователя iPhone 5S и iOS 7
25 сент. 2012 г. - В Россию окольными путями проникают первые партии iPhone 5, с iOS 6 на борту. Это значит, что вскоре у счастливых владельцев
Новые устройства корпорации Apple, всё громче заявляют о себе на весь мир. Мы не можем обделить их вниманием в связи с этим и подготовили для
4 мая 2012 г. - Для активации вам понадобится компьютер (если телефон на iOS 4), либо же просто WiFi (для iOS 5). Вообще, можно услышать миф
21 февр. 2014 г. - Полную инструкция по применению iPhone на русском языке скачать можно здесь. Подходит обладателям iPhone 4, 4s, 5, 5s, 5.
iPhone Руководство пользователя (Для программного обеспечения iOS 8.4). 30.06.2015 iPhone 5 Одним касанием - Руководство по началу работы.

Поздравляем, вы наконец — то приобрели вожделенный «яблочный» телефон. Но тут же возникает куча вопросов, страхов. Все -таки, гаджет недешевый, и понятное дело, счастливый обладатель смартфона хочет использовать данный агрегат, не сломав его в первый же день. Значит, с чего начать? Вы держите айфон в руках, и переживаете, чтоб не уронить и не разбить. Вывод: нужен чехол, особенно, если у вас дома маленькие дети, которые могут разбить телефон или вы просто боитесь повредить его.
Как активировать iPhone? Все очень просто, единственный и основной нюанс, необходимо обязательно вставить SIM — карту, иначе телефон не будет работать. Ксати, в «яблочных» телефонах используется не стандартная карточка, а micro или nano sim.
После того как вы вставили «симку» в телефон, нажимаете кнопку Power. После чего вводите стандартные настройки: сюда входит указание языка, страны, сети Wi-Fi. Затем «ассистент настроек» попросит вас выбрать вариант регистрации гаджета:
— как новый телефон;
— с помощью восстановления из копии iCloud;
— с помощью восстановления из копии iTunes;
Создаем Apple ID — никнейм пользователя, с помощью которого можно проводить разнообразные действия: совершать покупки товаров Apple Store, пользоваться сервисом iCloud, поддерживать связь с сервис службой Apple и др. Если вы впервые активировали телефон, то в настройках вам будет предложено выбрать опцию «настроить как новый iPhone».
Создаем учетную запись iCloud – это своеобразный банк данных, с помощью которого пользователи Apple могут хранить любую нужную информацию, включая музыкальные файлы, фотографии, различные напоминания, календарь с нужными датами, и пересылать эти данные с помощью беспроводного канала в системе iOS (очень удобно, если пользователь имеет в наличии, например, еще и компьютер Мас, в таком случае, вся нужная информация всегда доступна). Собственно, вышеупомянутый Apple ID, уже является неким ключем к «облачному» сервису.
Доступ ко всей сохраненной информации в iCloud, есть на специальной странице icloud.com. Войти на нее можно, опять таки, с помощью вашего Apple ID.
 Есть еще одна очень важная опция, которая активируется автоматически, при входе в iCloud – это функция — «Найти iPhone», которая с помощью «Блокировки активации», позволяет защитить ваш телефон от утери или кражи. То есть, понятное дело, что телефон не будет орать благим матом, при покушении на него, но, при исчезновении гаджета, есть возможность отыскать устройство, или же заблокировать, а по необходимости, и стереть удаленно все данные, записанные в нем.
Есть еще одна очень важная опция, которая активируется автоматически, при входе в iCloud – это функция — «Найти iPhone», которая с помощью «Блокировки активации», позволяет защитить ваш телефон от утери или кражи. То есть, понятное дело, что телефон не будет орать благим матом, при покушении на него, но, при исчезновении гаджета, есть возможность отыскать устройство, или же заблокировать, а по необходимости, и стереть удаленно все данные, записанные в нем.
Переносим телефонную книжку в iPhone. Пользователи, ранее владевшие другими телефонами, в первое время озадачены проблемой, как переписать данные контактов на новый смартфон.
В «Настройках», ищем «Почта, адреса, календари», находим опцию «Импортировать контакты SIM», тут устройство спросит, куда вы хотите импортировать контакты карты, в учетную запись iCloud или на iPhone.
Эта простейшая инструкция по использованию iPhone поможет настроить телефон, в первые минуты пользования. Далее, постепенно можно добавлять новые приложения, активировать другие опции и наслаждаться от использования iPhone.
Похожие записи
Когда я пару лет назад собирался покупать свой первый iPhone 4s. то конечно же интересовался всем, что касалось этого устройства. И перед его покупкой задавал множество вопросов Яндексу, Гуглу и своим знакомым, у кого он уже был. Даже что-то записал в то время.
И вот недавно, листая блокнот, наткнулся на эти записи, и решил сохранить их на блоге.
Сегодняшнюю статью вряд ли можно назвать актуальной: у кого есть Айфон – скорее всего и так всё это знает. Тем не менее, пусть мое “неофициальное руководство пользователя iPhone ” останется здесь.
Если вам это понадобится, то официальное руководство пользователя iPhone вы можете просмотреть на своем iPhone через браузер Safari. открыв закладку “Руководство iPhone”: Также можно зайти в приложение iBooks и бесплатно загрузить руководство из магазина iBooks Store.
Также можно зайти в приложение iBooks и бесплатно загрузить руководство из магазина iBooks Store.
А еще можно зайти на сайт Apple с компьютера и там найти нужный мануал для вашей версии iOS .
Итак, мои вопросы до и после покупки Айфона и ответы на них:
1. Подойдет ли моя обычная сим-карта для Айфона?
Нет. Для iPhone 4S нужна Micro-Sim. для iPhone 5 и 6 – нужна Nano-Sim : Можно попробовать самостоятельно сделать из вашей обычной сим карты симку для Айфона, обрезав ее ножницами. Но лучше не рисковать, а просто обратиться в салон связи вашего мобильного оператора – вам выдадут новую. С меня за это взяли 50 рублей, причем их же и зачислили на мой счет. После того, как вам выдадут новую – старая симка работать перестанет.
2. Что купить для защиты Айфона от царапин?
Лично я сразу же после покупки iPhone, приобрел в магазине защитную пленку для него. Набор из двух пленок (для передней и задней стороны смартфона) мне обошелся в 400 рублей. Дело в том, что я не захотел сразу покупать для Айфона ни чехол-книжку, ни защитную крышку для задней стенки. Но если смартфон никак не защитить, то на нем очень быстро появятся микроцарапины (особенно на задней стороне). Вот поэтому я купил защитную пленку, наклеил ее и доволен.
Клеить пленку совсем не сложно: достаточно прочитать инструкцию к ней (либо посмотреть видеоролик на ютубе) и сделать всё не спеша. Если боитесь, что сами ее аккуратно не наклеите и “будут пузыри”, то можете обратиться к специалистам (мне прямо в магазине предлагали это сделать за 200 рублей).
3. Что делать с Айфоном сразу же после покупки?
Сначала нужно вставить в него сим-карту и затем включить сам аппарат. Включается iPhone 4S и 5 удержанием кнопки сверху: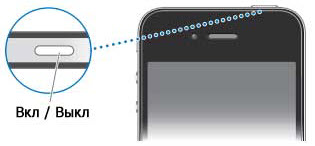
4. Куда вставлять сим-карту в Айфоне?
В коробке с Айфоном имеется специальная скрепка. Возьмите ее и вставьте в отверстие сбоку аппарата. Из корпуса выдвинется небольшой лоток. В него вставляем сим-карту и задвигаем лоток обратно.
Кстати, устанавливать и извлекать симку из Айфона можно, не выключая само устройство.
5. Что делать с Айфоном сразу после включения?
После первого включения iPhone нужно активировать. В этом нет ничего сложного: следуйте инструкциям на экране – Айфон умный и сам вам все подскажет. Единственное, что вас может смутить – это предложение создать Apple ID. Ничего не бойтесь – просто создайте его.
Для полноценной настройки будет нужен доступ к интернету. Поэтому в этот момент лучше находиться в зоне действия какой-нибудь Wi-Fi сети.
6. Что такое Apple ID?
Apple ID – это ваша учетная запись, которая дает возможность пользоваться всеми сервисами Apple. А именно – это связка: адрес электронной почты + пароль. которые вы укажете при регистрации учетной записи.
Имея Apple ID, вы сможете устанавливать игры и приложения из App Store, покупать медиа контент в iTunes, пользоваться облачным хранилищем iCloud и с его помощью синхронизировать вашу почту, контакты, заметки и прочее. В общем, если вы являетесь обладателем iPhone или iPad, без Apple ID вам не обойтись.
7. Как активировать Айфон?
После первого включения iPhone нужно будет активировать. Сначала нас встретит приветственный экран. Проведите по нему пальцем слева направо, чтобы разблокировать устройство: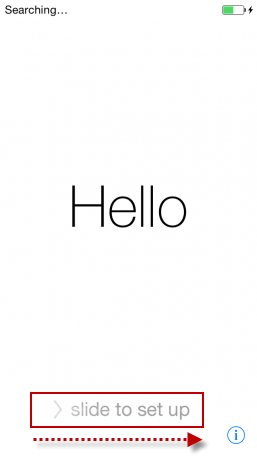
Затем выберите язык (в нашем случае – русский). Далее страну нахождения (Россия):

Затем выбираем Wi-Fi сеть (без интернета активировать Айфон не получится). Дальше нужно включить или отключить службу геолокации. Геолокация определяет ваше местоположение (нужна для карт и навигации, для проставление на фотографиях геометок). Ее можно будет включить позже для отдельных приложений:
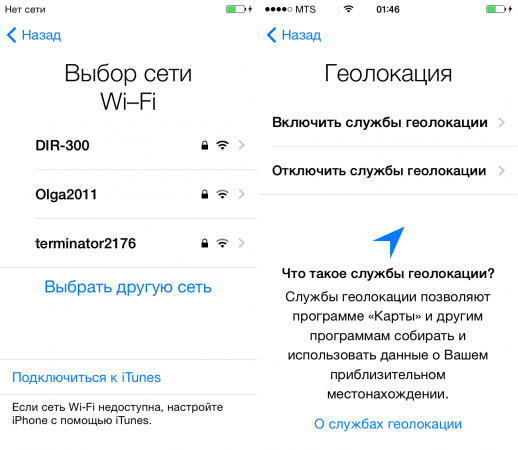 Настроить iPhone можно двумя способами: как новый. и восстановить резервную копию из облачного сервиса iCloud или компьютера посредством программы iTunes. Если у вас первый Айфон, тогда смело выбирайте пункт “Настроить как новый iPhone ”.
Настроить iPhone можно двумя способами: как новый. и восстановить резервную копию из облачного сервиса iCloud или компьютера посредством программы iTunes. Если у вас первый Айфон, тогда смело выбирайте пункт “Настроить как новый iPhone ”.
На следующем экране жмем “Создать Apple ID бесплатно ”:
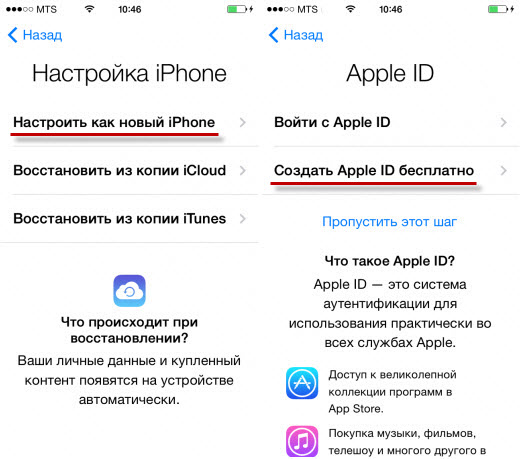
Дальше укажите ваш E-mail (я ввел адрес своего почтового ящика, которым и так всегда пользуюсь), придумайте пароль (он должен состоять не менее чем из 8 символов, и содержать минимум одну заглавную букву и одну цифру).
Обязательно запомните или запишите придуманный пароль – его и e-mail теперь придется частенько вводить при обращении к сервисам Apple. Заданные e-mail и пароль – это и есть ваш Apple ID .
Дальше для обеспечения безопасности учетной записи вам зададут несколько дополнительных вопросов, попросят указать резервный адрес электронной почты – делаем то, что просят. На почтовый ящик, указанный выше, вам будет отправлено письмо. Можете открыть его позже (я, например, зашел в свою почту с компьютера уже спустя несколько часов) и перейти по ссылке в письме, чтобы завершить создание Apple ID.
Дальше у вас будут спрашивать, согласны ли вы использовать различные сервисы Apple. Можете соглашаться или нет – в любом случае всё это потом можно будет включить или наоборот, отключить в настройках смартфона.
В последнем пункте нас спросят – хотим ли мы отправлять данные диагностики в Apple. Вы можете отказать компании в помощи.
8. Какая операционная система на Айфоне?
Операционная система: iOS. На момент написания статьи актуальная версия: 8.4
9. Как проверить, что мой Айфон оригинальный (не подделка)?
Каждое оригинальное устройство имеет собственный серийный номер. Найти его можно на коробке внизу, на самом смартфоне на лотке для сим-карты или посмотреть в настройках:
Нажмите иконку “Настройки ” на главном экране iPhone – затем выберите “Основные ” – “Об этом устройстве ”. Прокрутите экран вниз, найдите серийный номер.
Номера везде должны совпадать (и на коробке, и в настройках).
После того, как мы нашли серийный номер устройства – его можно проверить на сайте Apple. На открывшейся странице вводим серийный номер Айфона и жмем “Продолжить”.
Если все буквы и цифры серийного номера мы ввели правильно, то должно появиться название и модель нашего аппарата. Если появилось – то значит наш iPhone оригинальный и выпущен официально. Если вы только купили новый iPhone и еще его не активировали, то при проверке на сайте увидите следующее сообщение: “Необходимо подтвердить дату приобретения продукта”: Если ничего не нашлось, значит у вас в руках подделка.
Если ничего не нашлось, значит у вас в руках подделка.
10. Звоню с нового Айфона, но плохо слышу собеседника. В чем дело?
Вы будете смеяться: сразу же после покупки я проверял качество связи и звонил с Айфона другу – слышал я его плохо. Я даже уже успел расстроиться, но тут заметил, что не отклеил защитную пленку с экрана. которая закрывала динамик . Когда я ее снял, слышимость стала отличной.
Не путать с той пленкой, которую я специально купил для защиты от царапин.
11. Как скопировать фотографии и видео с Айфона на компьютер?
Подключите ваш Айфон к компьютеру с помощью usb-шнура (он идет в комплекте со смартфоном). Windows автоматически определит устройство.
Открываем его двойным щелчком – затем открываем “Internal Storage ” – заходим в папку DCIM. Здесь мы увидим папку (или папки), в названии которой содержатся буквы и цифры. В ней и лежат фото и видео, снятые на Айфон. Выделяем необходимые файлы и копируем их себе на компьютер.
Более подробно и со скриншотами я описал этот процесс вот в этой статье .
12. Как скопировать музыку с компьютера на Айфон?
Чтобы скинуть песни или, например, аудиокниги, с компьютера в iPhone – необходимо установить на этот компьютер программу iTunes. Все манипуляции по копированию любых файлов на устройства от Apple выполняются только через эту программу.
Т.к. инструкция по копированию музыки с компьютера на iPhone получилась довольно объемной, я оформил ее в виде отдельной статьи – можете прочитать ее здесь .
13. Как читать книги на Айфоне?
В iPhone уже встроено официальное приложение для чтения книг – называется оно iBooks. Эта “читалка” умеет открывать форматы PDF и ePub. О том, как скопировать книги с компьютера в Айфон – я рассказал в данной статье .
14. Как установить приложения в Айфон?
На главном экране iPhone нажимаем на иконку App Store. Откроется магазин приложений. Здесь есть как платные приложения, так и бесплатные. Нажмем пальцем на слово “Топ-чарты ” внизу экрана – затем сверху перейдем на вкладку “Бесплатно ”. Перед нами появится длинный список приложений, которые можно установить совершенно бесплатно. Нажимаем справа от понравившегося приложения кнопку “Загрузить ”. Потом “Установить ”: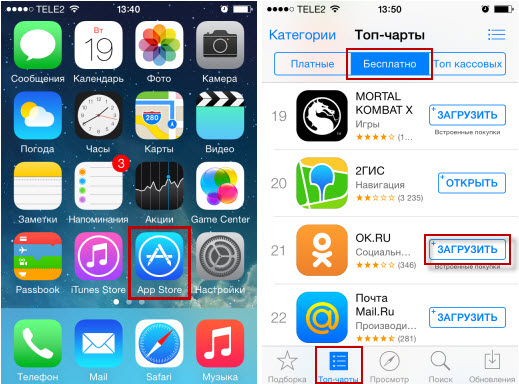
Дальше нас попросят ввести пароль от своего Apple ID. Вводим его. Затем ждем, когда индикатор загрузки приложения сделает полный круг. Всё – приложение установлено. Оно появилось у нас на главном экране, можем его открывать: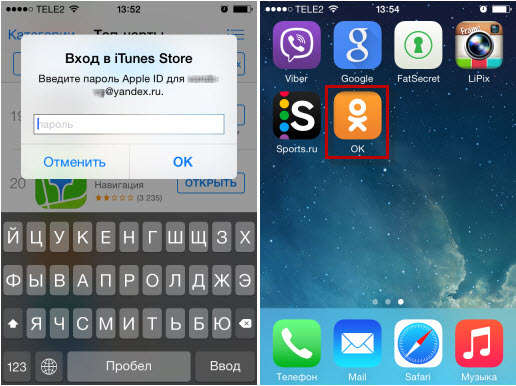
15. Как удалить приложение с Айфона?
Нажимаем пальцем на иконку любого приложения и не отрываем палец несколько секунд. Вдруг на экране всё начнет “ходить ходуном”: приложения начнут “дребезжать”. На иконках тех приложений, которые можно удалить, в левом верхнем углу появится крестик. Нажимаем на него и выбираем “Удалить”.
16. Как включить Wi-Fi на Айфоне?
Нужно зайти в “Настройки ” – “Wi-Fi ”. Здесь можно не только включить Wi-Fi, но и выбрать сеть, к которой следует подключаться.
17. Как закрывать приложения в Айфоне?
Нажмите дважды кнопку Home на смартфоне (это круглая кнопка в центре). Откроется панель многозадачности с запущенными приложениями. Пальцем смахните вверх прямоугольник с нужным приложением. Скриншот этого приложения “улетит” с экрана. Это означает, что приложение было успешно закрыто.
Закрыть сразу все приложения невозможно, зато можно закрывать по три штуки за раз, смахивая их вверх тремя пальцами.
Вам не обязательно каждый раз закрывать приложение. Нет ничего страшного в том, что оно будет висеть в панели многозадачности (в таком состоянии приложения практически не потребляют ресурсов вашего iPhone).
18. Как отключить мобильный интернет на Айфоне?
Многие приложения на iPhone периодически обращаются к интернету. И если вы хотите, чтобы они делали это только посредством Wi-Fi сетей, то обязательно отключите доступ вашего iPhone к глобальной сети через EDGE и 3G. Иначе вы рискуете столкнуться с ситуацией, когда с вашего счета будут списываться деньги непонятно за что.
19. Как убрать пароль для разблокировки Айфона?
Если при первоначальной настройке вашего iPhone вы задали пароль на разблокировку, и теперь вам надоело каждый раз его вводить – сделайте следующее:
Зайдите в “Настройки ” – “Пароль ” – затем введите ваш пароль – нажмите “Выключить пароль ” – и в последний раз введите пароль. Больше iPhone не будет его спрашивать.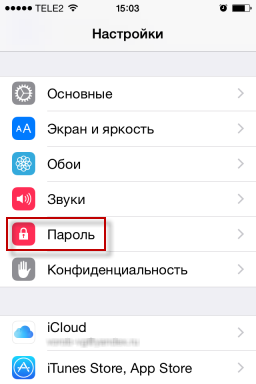
20. Как включить фонарик в Айфоне?
Проведите пальцем по экрану снизу вверх – выйдет дополнительное меню, в котором нужно нажать на значок фонарика в левом углу. Выключается он аналогичным образом.
21. Как перевести Айфон в беззвучный режим?
Нажмите переключатель “Звонок/Бесшумно ”, чтобы перевести iPhone в беззвучный режим: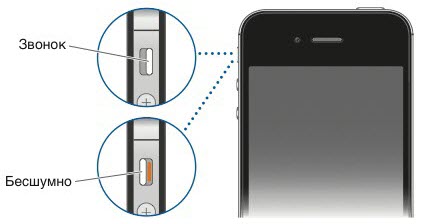 В этом режиме Айфон не воспроизводит сигнал вызова (только вибро), звуковые предупреждения и другие звуковые эффекты; но при этом будильник, звуковые приложения (например, “Музыка” или “YouTube”) и некоторые игры по-прежнему будут воспроизводить звук через встроенный динамик.
В этом режиме Айфон не воспроизводит сигнал вызова (только вибро), звуковые предупреждения и другие звуковые эффекты; но при этом будильник, звуковые приложения (например, “Музыка” или “YouTube”) и некоторые игры по-прежнему будут воспроизводить звук через встроенный динамик.
22. Как отключить звук камеры Айфона при фотографировании?
Для этого просто переведите ваш iPhone в беззвучный режим с помощью переключателя, который расположен с левой боковой стороны корпуса.
23. Как скинуть входящий звонок на Айфоне?
Если ваш iPhone находится в заблокированном состоянии и вам поступает входящий звонок, то на экране смартфона нет кнопки “Отклонить” – только “Ответьте”. Как же отклонить вызов или хотя бы выключить звук входящего звонка?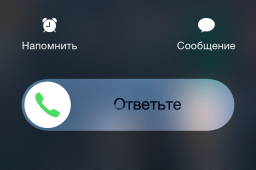 Выключить звук при входящем звонке можно, если нажать 1 раз на кнопку включения Айфона (Power):
Выключить звук при входящем звонке можно, если нажать 1 раз на кнопку включения Айфона (Power): Повторное нажатие кнопки Power сбросит входящий звонок, а звонивший человек услышит короткие гудки.
Повторное нажатие кнопки Power сбросит входящий звонок, а звонивший человек услышит короткие гудки.
24. Как сделать скриншот экрана в Айфоне?
Для этого нужно одновременно нажать круглую кнопку Home и кнопку включения Айфона (Power): Скриншот автоматически будет сохранен там же, куда и сохраняются все ваши фотографии. Зайдите в приложение “Фото” и увидите сделанный скришот экрана.
Скриншот автоматически будет сохранен там же, куда и сохраняются все ваши фотографии. Зайдите в приложение “Фото” и увидите сделанный скришот экрана.
25. Как поставить свою мелодию на звонок в Айфоне?
На Айфоне поставить свою мелодию на звонок не так то просто. Для этого необходимо проделать определенные манипуляции. Если коротко, то порядок действий следующий:
1. Добавляем нужную нам мелодию в программу iTunes на компьютере.
2. Из этой мелодии вырезаем музыкальный фрагмент длительностью не более 38 секунд. Это будет наш рингтон, который мы затем поставим на звонок.
3. Конвертируем рингтон в формат AAC .
4. После конвертации меняем расширение у получившегося файла на .m4r .
5. Готовый рингтон копируем из программы iTunes на Айфон
6. На Айфоне ставим нашу мелодию в качестве звонка на конкретного человека, либо на всех.
Хотя список действий и получился внушительным, на самом деле всё это делается довольно быстро. Если не испугались, тогда переходите к вот этой статье. в которой я расписал всё более подробно.
26. Как сгруппировать несколько приложений в одну папку на экране Айфона?
Нажимаем пальцем на иконку любого приложения и не отрываем палец несколько секунд. Вдруг на экране всё начнет “ходить ходуном”: приложения начнут “дребезжать”. Перетяните выбранную иконку приложения на другую иконку. Автоматически создастся папка, в которой будут находиться оба этих приложения. Название папки можно отредактировать, зайдя в нее.
Папка удалится автоматически, если из нее убрать все иконки приложений.
27. Через какой браузер выходить в интернет на Айфоне?
В iPhone уже встроен браузер Safari. который отлично подходит для серфинга в интернете. Если хотите поэкспериментировать, можете установить и сторонний браузер (Google Chrome, Яндекс Браузер, Opera). Лично меня Safari вполне устраивает.
28. Как скопировать видео с компьютера на Айфон?
Это можно сделать через программу iTunes. Но здесь есть один важный момент: чтобы добавить видео в iTunes, оно должно быть конвертировано с использованием кодека h.264 и иметь формат .mp4. mov или .m4v. Если же ваше видео в другом формате (например, .avi ), то его необходимо сконвертировать в нужный формат. Подробнее можно прочитать здесь .
29. Как передавать файлы по блютузу на Айфоне?
В Айфоне не предусмотрена функция передачи или приема файлов с помощью технологии Bluetooth. В iPhone блютуз нужен для синхронизации с различными внешними устройствами: гарнитуры, спортивные аксессуары, моноподы. Честно говоря, когда я сам только стал обладателем Айфона, то был очень удивлен этому обстоятельству. Однако со временем убедился, что не особо то мне это и надо
Передать файл с одного Айфона на другой можно по технологии AirDrop. Вот только оба этих Айфона должны быть не ниже 5-ой версии (так что я со своим 4s пролетаю ).
Замечу, что передать файл по блютузу на другой смартфон (не iOS) могут обладатели Айфона с Джейлбрейком. Для этого нужно будет скачать специальное расширение в альтернативном магазине приложений Cydia (наподобие App Store).
30. Что такое Джейлбрейк на Айфоне?
Джейлбрейк (Jailbreak ) – это программная операция с мобильными устройствами, работающими под операционной системой iOS, которая открывает для различного программного обеспечения доступ к файловой системе. Говоря простыми словами, Jailbreak дает вам доступ к системе, как Администратору, а не как Пользователю.
Данную операцию можно проделать самому: в интернете полно программ для джейлбрейка iOS и инструкций к ним.
Основное преимущество джейлбрейка – это возможность установки сторонних приложений, которые Apple по каким-то причинам не одобрила для скачивания в App Store.
После джейлбрейка на вашем Айфоне автоматически появится программа Cydia. Это альтернативный магазин приложений для iPhone – наподобие App Store. Так же. как в App Store в Cydia можно скачать различные приложения (большинство из них бесплатны).
Также после джейлбрейка можно будет скачивать платные приложения из App Store бесплатно.
Хотя Джейлбрейк – официально неподдерживаемая Apple операция, она не является нарушением авторских прав компании. Правда после проведения процедуры джейлбрейка аппарат теряет гарантию Apple и не подлежит гарантийному ремонту. Но вы можете восстановить заводские настройки Айфона через программу iTunes и никто не докажет, что вы когда-либо делали Джейлбрейк на этом устройстве.
Знайте, что если на вашем iPhone сделан Джейлбрейк, и вы решите обновить iOS до последней версии – это приведет к удалению джейлбрейка с iPhone. Каждый раз, когда выходит обновление прошивки для iPhone, нужно ждать некоторое время, пока энтузиасты выпустят новый Джейлбрейк.
Нужно ли делать Джейлбрейк? Лично я считаю, что в этом нет особой необходимости: только если ради интереса, просто “поиграться”. А вот в то, что Джейлбрейк может принести вред, я верю. Программное обеспечение, доступное в Cydia, в отличие от App Store, не проверяется на надёжность и безопасность, и поэтому может нанести ущерб вашим данным на аппарате или стать причиной его нестабильной работы.
Просмотров: 15 423
Представьте сценарий — кто-то из ваших близких обзавелся iPhone'ом или iPad'ом, но при этом он не из тех, кто будет скурпулезно изучать многостраничное руководство и каждый пункт меню. Вот именно для таких людей я и пишу эту статью.
Конечно, пользоваться ай-гаджетом можно и без инструктажа, но что-то полезное можно при этом упустить.
Но я крайне рекомендую прочитать эту статью целиком. Вряд ли вы запомните как используется весь описанный функционал и сразу побежите все использовать, но у вас отложится в голове, что такой функционал вообще присутствует. И когда вам станет его не хватать — тут-то вы и вспомните об этой статье.
Хоть и хотел я покороче, но нюансов много — так что текст все равно получился объемным… Да, и информация сгруппирована тематически, а не по сложности. Так чо не бросайте на середине :) Чтобы было не очень скучно, буду по возможности развлекать вас картинками.
Что там с симкой?Если вы не знаете, в айфонах и айпадах используется свой формат симки — micro-sim и nano-sim У вас два варианта — либо вооружившись ножницами собственноручно обрезать вашу полноформатную симку до микро-варианта (инструкций по этому поводу — море, например — вот ). Только стоит иметь в виду, что даже будучи правильно обрезанной, не каждая симка заработает — некоторые старые не хотят работать.

Либо — просто пойти в салон связи и они выдадут вам микро-симку заблокировав при этом старую. Номер, естественно — сохранится. Не знаю как у других операторов, но у МТС это занимает 2 минуты и бесплатно. Только паспорт захватите.
Не смейтесь. Купив новый iPhone и нажав «включить», вы обнаружите, что он просит симку и активацию.
С симкой разобрались. Что с активацией?
1) На первом этапе выбираем язык интерфейса и страну в которой находимся (их доступно великое множество, но нас конечно же интересует Русский-Россия).
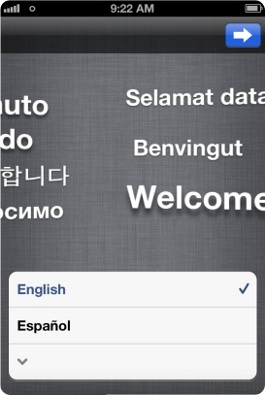
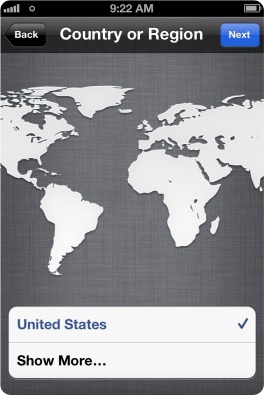
2) Далее телефон вас спросит разрешить ли ему определять ваше местоположение (для использования гуглокарт, яндекс карт, чек инов в фейсбуке и прочего) или нет. Соответственно разрешаем, если есть желание использовать данный функционал и запрещаем если нет. На следующем шаге нас попросят подключиться к wi-fi сети (к интернету), этот шаг не обязателен и может быть выполнен в любой момент позже, но интернет вам потребуется для отправки информации об активации телефона в Apple, а так же работы iCloud, iTunes Match и прочих онлайн сервисов компании Apple. Впрочем никто вам не запрещает использовать для этих целей 3G/GPRS (мобильный интернет от вашего оператора).
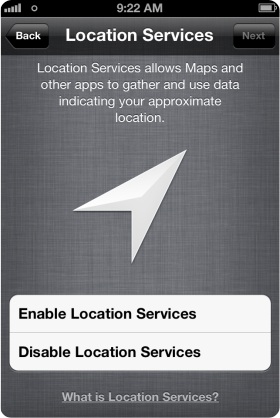
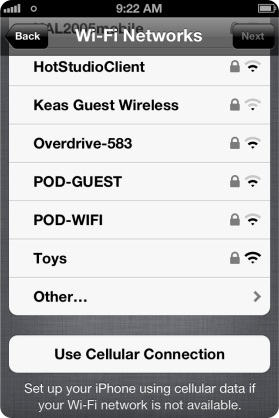
3) На следующем этапе телефон зарегистрируется в сети вашего мобильного оператора и получит все необходимые настройки для корректной работы смс, ммс и прочих радостей (возможно придется немного подождать). После у вас попросят, если до этого у вас был другой iPhone, восстановить настройки и данные из бэкапа(резервной копии) сервиса iCloud или просто из iTunes. Если iPhone у вас первый – выбираем «Настроить новый аппарат».
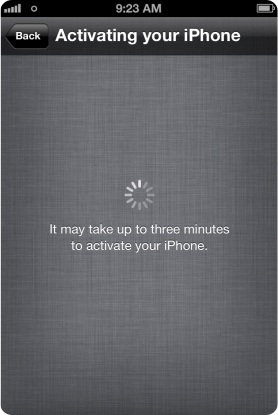
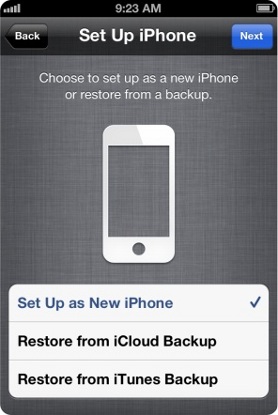
4) На данном этапе вас вновь попросят подключиться к интернету (wi-fi) и войти под своим Apple ID (ваш аккаунт для всего перечня сервисов Apple, без него далеко не уедешь), если он у вас есть или создать новый (это бесплатно).
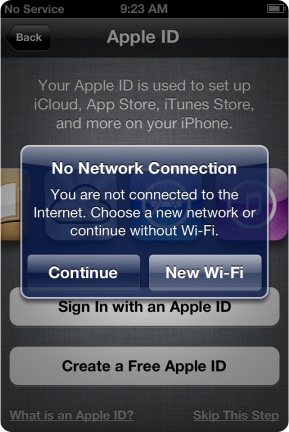
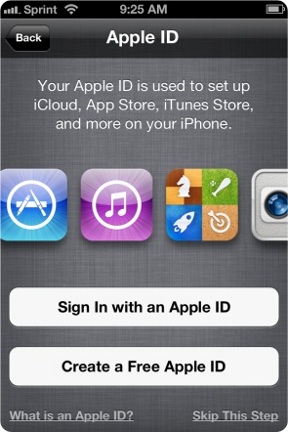
5) Принимаем соглашение о «правах и обязанностях» (предварительно прочитав!) и включаем, либо не включаем голосового помощника (Siri).
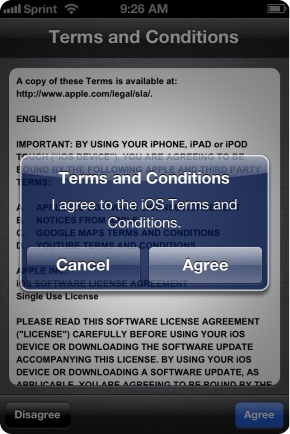

6) Последний этап! Тут мы соглашаемся, либо запрещаем отправлять в Apple диагностические отчеты и наконец жмем кнопку «начать пользоваться нашим iPhone»!
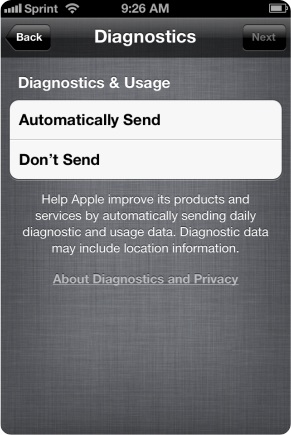
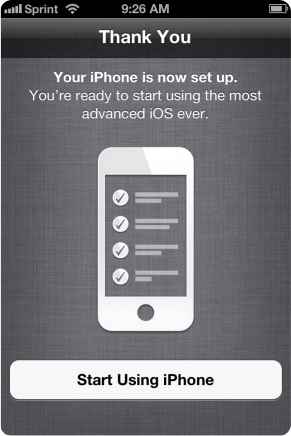
Для активации вам понадобится компьютер (если телефон на iOS 4), либо же просто WiFi (для iOS 5). Вообще, можно услышать миф — что без компьютера айфоном невозможно пользоваться. Это неправда. Компьютер обязателен только при первом включении девайса на iOS 4. Т.е. если у вас новый iPhone 4S, то даже компьютер не понадобится.

Для активации телефона на iOS 4 — поставьте на компьютер iTunes. подключите телефон к компьютеру, а потом следуйте инструкциям. Там все просто.
Правда, iTunes советую поставить в любом случае, даже если активируете телефон по WiFi. Ибо это — незаменимый инструмент.
Важно.Сразу замечу несколько моментов, которые могут быть вам интересны:
Синхронизируйте свой старый телефон с Outlook. Для каждой модели телефона это делается своим образом, с помощью специальной программы от производителя.
А потом — уже синхронизируйте контакты Outlook'а с iTunes — и он зальет их на iPhone.
Как скачивать фотки / музыку / видео и т.п.?Для всего этого служит программа iTunes. Немного тормозная, но таков айтюнз. Да, и процесс скачивания/закачивания называется тут «синхронизация». Вы выбираете в iTunes то, что хотите залить на телефон, а потом нажимаете кнопочку «синхронизировать». Заодно и в обратную сторону — фотки с телефона/планшета копируются на комп.
Кстати, а что там с видео? Я слышал, просто так avi фильм не посмотришь.Да. Просто так — не посмотришь. Но стоит установить специальный проигрыватель — можно будет смотреть все, что угодно просто скидывая файлы на телефон. Советую AVPlayer. Смотрит все на свете — avi (xvid, divx), mkv и т.п.
Ой, а еще ведь на i-девайсах нет флэша!Да. Нет флэша. Но я, вот, пользуюсь яблочными устройствами уже не первый год — и ни разу не заметил! Все видео с контакта, youtube, vimeo и т.п. — прекрасно воспроизводится. А то, что я не вижу флэшовых баннеров — это только плюс.
Что такое AppStore? Нужно ли регистрироваться?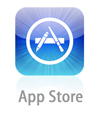 Аппстор — это магазин приложений и игр. Именно отсюда и только отсюда вы можете устанавливать приложения.
Аппстор — это магазин приложений и игр. Именно отсюда и только отсюда вы можете устанавливать приложения.
Так что я настоятельно рекомендую зарегистрироваться в аппсторе, т.к. без него вы теряете минимум половину того, что называется iPhone и 90% того, что называется iPad ;)
Покупать в аппсторе можно (и нужно) сразу с кредитки. За цены не бойтесь. Большинство полезного — вообще бесплатное или стоит $1.
Если у вас нет кредитки (нужна такая, которой можно было бы платить в инете), то можно зарегистрироваться и без нее — для этого надо попытаться купить бесплатное приложение.
Набор текста и клавиатура.Кроме того, подобным образом можно набрать разные символы типа. ¿ » и т.п. А также, в Safari удерживанием кнопки ".com" можно вызвать список с другими зонами (.net. org. ru и т.п.)
Быстрая точка. Очень рекомендую. Это когда набирая два пробела подряд, вы получаете точку и пробел. Включается в настройках: Настройки → Основные → Клавиатура → Быстрая клавиша "."
Кстати, там же есть резон отключить автокоррекцию. Ибо по умолчанию написав слово, которое девайс считает ошибочным и нажав после него пробел — вы автозамените слово на «правильное». Иногда, когда вы используете слова не из словаря, вы можете обнаружить удивительные результаты уже после отправки сообщения :)
С запятой сложнее. Либо переключайтесь на символы, набирайте запятую и жмите пробел — раскладка сама вернется к буквам. Либо зажимайте кнопку переключения на символьный регистр и не отрывая ведите пальцем к запятой.
Чтобы включить режим Caps Lock (все заглавные) — дважды нажмите кнопку смены регистра (та, что со стрелкой вверх).
Редактирование текста.Ткните пальцем в текст и курсор переместится в заданное место. Для более точного позиционирования, не отпускайте палец и начните им водить по тексту — появится лупа.

Отменить действие (undo) можно встряхиванием.
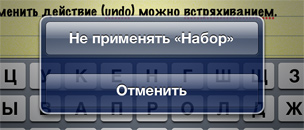
Тут все просто и довольно очевидно. Нажмите на любую иконку и подержите. Через несколько секунд икноки станут дрожать. Теперь их можно перетаскивать. Если бросите одну на другую — они создадут папку. Здесь же можно удалять приложения (тапая по красным минусам в углах). Выход из режима редактирования — Home (1 раз).
Возможно, вы захотите удалить некоторые стандартные иконки (iTunes, FaceTime), чтобы не засорять стол. Их удалить нельзя, но можно отключить в Настройки → Ограничения.
Уведомления.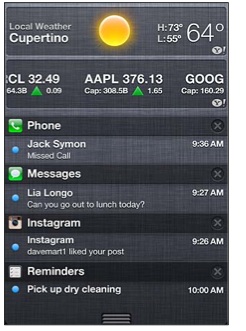 Некоторые приложения присылают вам уведомления. Например, клиент ВКонтакте присылает вам все входящие сообщения. То, как отображаются уведомления — всегда можно выбрать в Настройках → Уведомления. Там можно выбрать, будет ли звук, надо ли отображать уведомления сразу на экране (как смс), на заблокированном экране, будут ли они попадать в центр уведомлений и т.п.
Некоторые приложения присылают вам уведомления. Например, клиент ВКонтакте присылает вам все входящие сообщения. То, как отображаются уведомления — всегда можно выбрать в Настройках → Уведомления. Там можно выбрать, будет ли звук, надо ли отображать уведомления сразу на экране (как смс), на заблокированном экране, будут ли они попадать в центр уведомлений и т.п.
Кстати, по поводу центра уведомлений — здесь копятся все ваши уведомления. Чтобы его открыть — потяните верхнюю полоску с часами вниз.
Здесь же может отображаться погода.
Неочевидные кнопки.Если одновременно нажать кнопку «Home» (круглая, под экраном) и кнопку питания (на верхнем торце) — то вы сделаете снимок экрана.
Длительное нажатие кнопки «Home» — голосовое управление.
Двойное нажатие «Home» на заблокированном телефоне (для iOS версии 5.0) — быстрый вызов камеры (для 5.1 — сдвиг ползунка вверх). Фотографировать можно кнопкой увеличения громкости (в том числе и на гарнитуре, что хорошо чтобы не вносить лишнее дрожание в кадр). Таким, вызывается интерфейс управление проигрывателем музыки (можно управлять проигрыванием не разблокирывая телефон).
Если телефон не отвечает на кнопку выключения и завис, то нажмите Home + Power (как и для снятия скрин-шота) и держите секунд 15. Как только появится яблоко — отпускайте.
Быстрая перемотка вверх.В записной книжке или в Safari, чтобы быстро вернуться в верх списка (в начало страницы) — нажмите в верхнюю строку с часами.
Звонок.Если кто-то звонит, но вы не хотите брать трубку — нажмите на кнопку выключения 1 раз. Звонок не сбросится, а телефон продолжит звонить беззвучно.
Второе нажатие — сбросит звонок.
Кроме того, если во время разговора вам понадобилось поиграть в Angry Birds порыться в записнушке — можете смело нажимать кнопку «Home». Она даст вам доступ к телефону, а разговор останется.
Кстати, обратите внимание — в верхней части телефона (рядом с динамиком) есть датчик приближения, который гасит экран во время разговора, когда телефон находится близко к голове/щеке (кстати, а теперь вспомните в каком количестве фильмов вы видели, как герой общается по айфону со светящемся экраном! айфон в режиме разговора так делать не будет). Так вот, если во время разговора вы отведете телефон от уха, то датчик сработает — и обратно включит экран (дайте ему на это секунду-другую). Только не загораживайте рукой верхнюю часть телефона, а то экран так и не включится (повторюсь — датчик работает только во время разговора).
Многозадачность. Переключение приложений.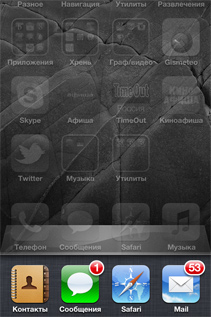 Нажмите кнопку «Home» два раза подряд и внизу откроется панель с приложениями. Это — приложения, которые были запущены в последнее время. Список листается влево-вправо свайпами (кстати, если листануть его в самое лево, то можно там обнаружить быструю регулировку яркости (для iPad) / громкости (для iPhone) и управление плеером).
Нажмите кнопку «Home» два раза подряд и внизу откроется панель с приложениями. Это — приложения, которые были запущены в последнее время. Список листается влево-вправо свайпами (кстати, если листануть его в самое лево, то можно там обнаружить быструю регулировку яркости (для iPad) / громкости (для iPhone) и управление плеером).
Многозадачность в iOS — хитрая. Когда вы сворачиваете приложение, оно не обязательно закрывается. В большинстве случаев оно еще висит в памяти (хоть и не работает). Именно по-этому некоторые приложения при первом запуске запускаются долго, а потом — моментально. Правда, потом, когда система решает, что ей нужна память — она может убить приложение (в списке оно при этом все равно останется).
Есть, правда, категория «неубиваемых» приложений (например, навигаторы) — которые всегда работают в фоне.
Для чего нужен этот список?
Во-первых — вы можете открыть любое из недавних приложений или быстро переключаться между приложениями. Иногда это удобнее, чем искать икноку на рабочем столе.
А во-вторых — вы можете насильно убить любое приложение из памяти. Это может быть полезно, когда речь идет опять-таки о навигаторе (если вы не хотите, чтобы он в фоне жрал батарейку и давал вам указания даже когда вы уже дома). Еще вариант — когда приложение заглючило и вы хотите его полностью перезапустить.
Чтобы закрыть приложение, подержите палец над приложениями в списке снизу (вроде того, как вы делаете на рабочем столе, чтобы перетаскивать иконки). Тогда появятся красные кнопочки «минус» у каждой иконки, с помощью которых и можно их позакрывать.
Так что если у вас есть подозрение, что какое-то приложение сидит в фоне и жрет батарейку используя, например, GPS или интернет трафик — убивайте его!
Как стереть письмо, звонок и т.п.?Для стирания какого-либо элемента в iOS широко применяется горизонтальный свайп (провести пальцем). Появится кнопка удаления:
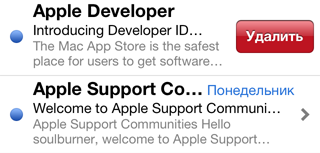
Почему-то Apple не включила эту опцию в возможности телефона (видимо, сочла ненужной). Но выход есть. Как правило, чтобы начать получать отчеты о доставке смс, нужно сменить смс-центр и отправить какую-нибудь специальную команду. Все это бесплатно. Что и куда отправлять — зависит от оператора (или даже от региона?). Информацию на эту тему можно найти в интернете. Вот одна из статей: ibobr.ru/manual/iphone-otchet-o-dostavke-sms.html (МТС, Мегафон, Билайн)
Бесплатные смс/ммс и iMessage.Начиная с 5й версии iOS писалка СМСок слита с сервисом iMessage, позволяющем отправлять текст и картинки по интернету тем, кто тоже пользуется этим сервисом.
По факту — мы получаем копеечные sms'ки (при наличии инета, по цене мобильного трафика) между айфонами.
От вас не требуется ничего. Просто, включите iMessage и все (Настройки → Сообщения → iMessage). И пишите обычные СМСки. Телефон сам разберется — есть ли у адресата на том конце iMessage или нет. И если есть, то отправит ваш текст/картинку через интернет. То, что у вашего собеседника включен iMessage, вы поймете по синей кнопочке «отправить» и по своим синим сообщениям (вместо обычного зеленого).
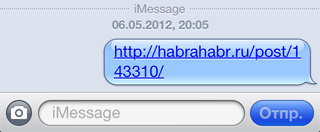
iCloud — это сервис облачного хранения данных (т.е. когда ваши фотки, контакты и т.п. заливаются на сервер Apple и там хранятся (на всякий случай или для синхронизации нескольких i-устройств).
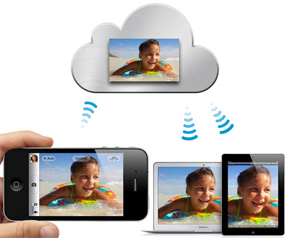 Из удобного и полезного могу отметить сервис "Фотопоток ". Суть такова — все, что вы фотографируете — автоматически заливается в облако и автоматически попадает на все устройства, имеющие к нему доступ. Т.е. если у вас есть iPhone, iPad и обычный компьютер (на Windows или MacOS) — то включив «фотопоток» и сделав снимок на айфоне, он буквально сразу же попадет к вам на айпад и в папочку на компьютере. Никаких проводов и перекачиваний фоток. И естественно это работает только по WiFi. Т.е. телефон не кинется заливать в облако фотку тратя мобильный трафик. Вы погуляли, пофотографировали, пришли домой, телефон поймал домашний WiFi и сам молча скинул все фотки в облако, а от туда они уже попали к вам на компьютер и айпад.
Из удобного и полезного могу отметить сервис "Фотопоток ". Суть такова — все, что вы фотографируете — автоматически заливается в облако и автоматически попадает на все устройства, имеющие к нему доступ. Т.е. если у вас есть iPhone, iPad и обычный компьютер (на Windows или MacOS) — то включив «фотопоток» и сделав снимок на айфоне, он буквально сразу же попадет к вам на айпад и в папочку на компьютере. Никаких проводов и перекачиваний фоток. И естественно это работает только по WiFi. Т.е. телефон не кинется заливать в облако фотку тратя мобильный трафик. Вы погуляли, пофотографировали, пришли домой, телефон поймал домашний WiFi и сам молча скинул все фотки в облако, а от туда они уже попали к вам на компьютер и айпад.
Очень удобно. Все фотки всегда под рукой на всех устройствах. Подключается в «настройках».
Защита от кражи / потери.Там же, в настройках iCloud советую включить «Найти мой iPhone». Это позволит вам в случае утери/кражи девайса посмотреть, где он находится на карте, удаленно заблокировать его, послать на него сообщение и даже стереть всю информацию.
Только чтобы нашедший/укравший ваше устройство не мог с легкостью отключить эту настройку, то ограничьте ее изменение паролем. Включается это в Настройки → Основные → Ограничения → Учетные записи → Запретить изменение.
Только не обольщайтесь. Это — не панацея. Если человек, в руки которого попало ваше устройство хоть немного «в теме», то он с легкостью обойдет эту защиту путем полной перепрошивки устройства.
Какие приложения поставить?Приведу список полезных приложений, которые могут понадобиться любому в повседневной жизни.
Если вы — не фанат игр, но хотите что-нибудь иметь, чтобы иногда занять 5 минут тырканьем в телефон — то тут я буду не оригинален. (Кстати, многие игры имеют бесплатные lite версии, в которых немного уровней, но с помощью которых можно оценить игрушку)
Советую Angry Birds (их много версий — Space, Rio, Seasons, возьмите обычные для начала).

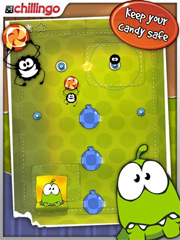
Еще советую "Крокодильчика Свомпи " (Where is my water?).