










 Рейтинг: 4.1/5.0 (1465 проголосовавших)
Рейтинг: 4.1/5.0 (1465 проголосовавших)Категория: Бланки/Образцы
Чтобы создать формы для просмотра и заполнения в Microsoft Word, выполните следующие действия:
1. Создайте шаблон
(Шаблон - Файл или файлы, содержащие структуру и инструменты для создания таких элементов законченных файлов как стиль и макет страницы).
2. Создайте новый документ.
3. В меню Файл выберите команду Сохранить как .
4. В поле Тип файла выберите Шаблон документа. При сохранении файла, созданного в качестве шаблона, тип файла «Шаблон документа » всегда устанавливается по умолчанию. По умолчанию файл сохраняется в папке Шаблоны. выбранной в поле Папка .
5. В поле Имя файла введите имя нового шаблона и нажмите кнопку Сохранить .
6. Создайте и разметьте форму.
Для создания формы (Форма - документ, содержащий предназначенные для заполнения пустые места (поля формы), в которые вводятся данные) набросайте ее примерный вид. Большинство форм содержат только текст с полями формы (Поле формы - Место в форме, в котором размещаются сведения определенной категории, например адресное поле для хранения почтового адреса), которые вставлены в документ, так что пользователи могут вводить определенные данные
7. Добавьте поля формы для текста, флажков и раскрывающихся списков.
Для добавления в форму полей, которые пользователь будет просматривать и заполнять в Microsoft Word или в напечатанном виде, используйте панель инструментов Формы .
В документе щелкните кнопкой мыши пустое место, в которое необходимо вставить поле формы.
Вставьте одно из следующих полей:
- Текстовое поле - используется для ввода произвольного текста, даты, числа или вычисляемое выражение. Для данного поля может быть заданы: длина, формат, значение по умолчанию, так что пользователям не придется вводить наиболее вероятный ответ, кроме случая, когда их ответ будет отличаться от стандартного.
- Флажок - используется для выбора указанного значения.
- Список - используется для выбора одного из перечисленных вариантов. Если список достаточно большой, то пользователь может пролистать его для просмотра остальных ответов.
8. Для изменения свойств поля дважды щелкните на нем мышкой
9. Добавьте к форме текст справки следующим образом:
- Дважды щелкните поле формы, к которому необходимо добавить текст справки.
- Нажмите кнопку Текст справки. Чтобы отобразить текст справки в строке состояния, откройте вкладку Строка состояния или вкладку Клавиша F1 .
10. Запретите выполнение изменений в данной форме.
Перед распространением электронной формы, разработанной для просмотра и заполнения в Microsoft Word, ее следует защитить таким образом, чтобы пользователи могли вводить данные только в предназначенные для этого поля. Для этого:
1. Выберите команду Установить защиту в меню Сервис .
2. Выберите Запретить любые изменения, кроме ввода данных в поля форм .
3. Введите пароль для защиты формы в поле Пароль (Внимание! Сейчас Вы пароль не вводите!). Только знающие пароль пользователи смогут снять защиту и изменить форму. Пользователи, не знающие пароля, по-прежнему смогут вводить данные в поля формы.
4. Чтобы защитить всю форму, нажмите кнопку OK
Создайте форму «Анкета» и сохраните ее под именем «Анкета» в папке «Word».
1. Создать шаблон документа.
2. Вставить таблицу, вписать текст
3. Вызвать панель инструментов «Формы» через м.Вид
4. Во второй столбец таблицы, используя панель инструментов «Форма» вставить поля:
- в 1 строке «ФИО»: текстовое поле. Через кн. «Параметры поля формы» в формате поля указать - первые прописные;
- во 2 строке «Дата рождения»: текстовое поле. Через кн. «Параметры поля формы» указать тип поля - Дата, в формате поля указать - дд.мм.гг;
- в 3 строке «Образование»: поле со списком. Через кн. «Параметры поля формы» ввести элементы списка: незаконченное среднее, среднее, среднее специальное, незаконченное высшее, высшее.
- в 4-5 и 8 строках: поле - флажок.
- в 6 строке «Пол»: Поле со списком. Ввести элементы списка: м, ж.
- в 7 строке «Семейное положение»: поле со списком. Ввести элементы списка: женат (замужем), холост (незамужем), разведен (разведена), вдовец (вдова).
- в 9, 10 строке «Оплата»: текстовое поле, тип - Число. Установить: формат числа - 0,00; имя закладки - семестр! и семестр2 - соответственно. Флажок - «вычислять при выходе»
- В 11 строке «Сумма» - текстовое поле, тип - Вычисление. В поле «Выражение» ввести - SUM (семестр!; семестр2). Указать формат числа 0,00, флажок «вычислять при выходе» не устанавливать.
- Все поля должны быть снабжены Справкой.
- В конце работы - нажать кнопку «Защитить поля формы».
Создайте форму и сохраните ее под именем «Пиццерия» в папке «Word».
Дата заказа 26.05.2006 14:49:57
ул. Солнечная, дом 47, телефон 123-456
Заказ на доставку пиццы на дом
Можно сделать самим бланки в Word. Здесь же рассмотрим, как сделать шаблон в Word. Рассмотрим несколько вариантов.
Как сделать бланк в Word.
Первый вариант.
Текстовый вариант бланка - например, договор в Word, анкета. Мы набрали текст договора, который нельзя менять – значит защитим его от изменений, но, оставим возможность заполнять его. Смотрите статью «Как поставить пароль на документ Word ».
Но, этот договор будем использовать как шаблон, заполнять в нем разные данные наших клиентов. Значит, в этот договор нужно вставить специальные поля, в которые будем вносить данные, не боясь испортить основной текст договора. Как вставить такие поля, читайте в статье «Текстовое поле Word ».
В статье "Оформление документа в Word" рассмотрели прием размещения реквизитов сторон в конце договора, чтобы они не сдвигались при корректировке договора, т.д.
Фирменный бланк в Word .
Нам нужно вверху листа поместить реквизиты нашей фирмы, т.д. Для этого воспользуемся функцией «Колонтитулы». Читайте статью «Фирменный бланк. Колонтитулы в Word ».
Второй вариант.
Сделать бланк правильно, с помощью таблицы Word. Смотрите статье «Создание бланка в Word». Ссылка в конце статьи.
Третий вариант.
Сделать бланк в таблице Excel. Как вставить таблицу Excel в Word и работать в такой таблице, смотрите в статье "Как сделать таблицу в Word ".
Пример бланка в Excel смотрите в статье «Товарный чек в Excel ».
Четвертый вариант.
Взять готовый шаблон бланка из Word. Нажимаем кнопку «Office». Нажимаем кнопку «Создать». Выбираем «Установленные шаблоны». Из перечня шаблонов выбираем нужный бланк. Выбираем, что нам нужно создать – готовый документ или шаблон. В правом нижнем углу диалогового окна поставим галочку у слова «Документ». Получится такой вид документа.
Выбираем, что нам нужно создать – готовый документ или шаблон. В правом нижнем углу диалогового окна поставим галочку у слова «Документ». Получится такой вид документа.

В образце стоит солнышко – там нужно вставить свою фотографию. Смотрите в статье «Как вставить фото, рисунок в документ Word» здесь.
В бланке, где стоят квадратики, там вставлены текстовые поля. В них нужно писать. Про текстовые поля, как их вставить при самостоятельном создании бланка, документа, смотрите в статье «Текстовое поле Word». Ссылка на статью в начале этой статьи.
А если поставим галочку у функции «Шаблон», то получим такой шаблон. Здесь имеются строки с подсказками, что и где писать. При заполнении, эти слова- подсказки, замещаются нашим текстом. На печати их не будет видно. Шаблон этого бланка можно сохранить документом Word. Для этого документ «Сохранить как» и выбираем тип файла «Документ Word».
Здесь имеются строки с подсказками, что и где писать. При заполнении, эти слова- подсказки, замещаются нашим текстом. На печати их не будет видно. Шаблон этого бланка можно сохранить документом Word. Для этого документ «Сохранить как» и выбираем тип файла «Документ Word».
Пятый вариант.
Закачать бланк из интернета прямо из программы Word.
В диалоговом окне «Создание документа» под строкой «Microsoft Office Online» можно выбрать из интернета разные бланки. Например, календарь, письмо, резюме, открытки, т.д. Нажимаем кнопку «Загрузить». Например, мы загрузили такой конверт для денег.  Как сделать шаблон вWord.
Как сделать шаблон вWord.
Мы сделали большой документ – договор, справку, бланки в Word. Теперь хотим сохранить его как шаблон, чтобы использовать его для работы в дальнейшем.
Нажимаем кнопку «Office» в левом верхнем углу. Выбираем функцию «Сохранить как» - «Шаблон Word».
В диалоговом окне «Сохранение документа» в разделе «Тип файла» стоит - «Шаблон Word».
В любой бланк - анкета, тест, товарный чек, т.д. можно установить формулы, которые будут не только считать, но и анализировать данные. Подробнее, о том, как правильно написать формулы в Word, смотрите в статье "Вычисления в таблицах Word ".
Если нужен бланк с формулами, но без таблицы, то можно границы таблицы заменить сеткой таблицы. Смотрите статью "Сетка таблицы Word ".
Как сделать бланк в Word правильно, чтобы не смешался при печати, читайте в статье "Создание бланка в Word ".
Тип урока: комбинированный
Информатика. Базовый курс 2-е издание/Под ред. С.В. Симоновича. - СПб. Питер, 2004.- 640с.:ил.
Технические и программные средства:Карточки с индивидуальными заданиями на создание фирменного бланка предприятия.
План урока.Проверка готовности учащихся к уроку, отметка отсутствующих, объявление темы и цели урока.
При выполнении работы должны соблюдаться правила ТБ при работе за ПК и правила поведения в компьютерном классе.
2. Проверка домашнего задания. (фронтальный опрос) Вопросы для проверки:Часто приходится составлять деловые письма или отчеты с определенным форматированием. В таких случаях использование шаблонов в приложении Microsoft Word позволит упростить и ускорить подготовку новых документов, сэкономить время.
Шаблон представляет собой заготовку или пустой бланк, в котором пользователь в соответствии со своими задачами заполняет нужные графы собственной информацией.
В Word имеются шаблоны для большинства общепринятых документов, таких как деловые письма, служебные записки, отчеты,… Однако, любой может создать свой шаблон. Например, любому предприятию необходим официальный бланк. Его можно создать в программе Microsoft Word и сохранить в виде шаблона для последующего использования.
Создать бланк несложно. Достаточно включить в него название, адрес и телефон компании. В бланк можно включить графику, например, эмблему компании.
Сегодня мы научимся создавать свои шаблоны.
Эти параметры будут применены во всех новых документах, основанных на этом шаблоне.
Рабочий стол \ Учебные материалы\ Логотипы\ шмель.bmp
Теперь можно использовать созданный фирменный бланк для написания писем.
Объяснение задания (пример карточки выводится на экран с помощью проектора).
Используя созданный шаблон разработать фирменный бланк для предприятия Forest Hall, предоставляющее широкий спектр услуг для занятий спортом, оздоровления, отдыха и проведения досуга.
Шаблон должен содержать настройки параметров страницы, название, адрес и логотип.
Алгоритм создания шаблона:
После выполнения задания правильность каждого варианта проверяется с помощью проектора.
Домашнее задание: на базе полученных знаний создайте шаблон электронного письма выбранного вами предприятия. На основе этого шаблона заполните электронное письмо. Результаты работы сохранить на дискете и сдать преподавателю.
Оценки за урок.Форма — это документ с незаполненными областями, в которые вводятся данные. Формы напоминают обыкновенные бумажные бланки. На любом бланке, кроме постоянного текста есть пустые графы, куда нужно вписывать конкретные сведения. Подобные графы - поля предусмотрены и в электронных формах: текстовое поле, поле-флажок, поле-список.
Формы бывают двух видов;
К преимуществам электронных форм относятся автоматическая проверка введенных данных (например, табельного номера сотрудника), обновление зависимых полей (например, полей города и области при вводе почтового индекса) и наличие подсказок, которые облегчают заполнение формы.
Для создания формы набросайте ее примерный вид или используйте в качестве образца уже созданную форму. Для разработки формы лучше использовать шаблоны.
Основные требования для создания формы:После проектирования формы для ее реализации выполните следующие действия:
Создать новый шаблон можно
Из нового документа Word (команда Файл => Создать, кнопка Создать файл на панели инструменто Стандартная), который можно сохранить как шаблон, выбрав в окне сохранения документа соответствующий тип файла.
На основе существующих шаблонов, выбрав нужный шаблон в окне диалога (в области задач Создание документа в разделе Шаблоны => На моем компьютере и далее установить переключатель в режим Шаблон в группе Создать)
Размещение в шаблоне базовой структуры формыОсновная часть структурной разметки формы представляетсобой бланк на основе таблицы.
Для разработки и создания форм применяются следующие средства Word:
Для вставки полей формы в форму, просматриваемую и заполняемую пользователями в Word, или в распечатанном виде, используйте панель инструментов Формы. Панель инструментов Формы по умолчанию скрыта от пользователя, как и многие другие панели. Чтобы вызвать ее, следует щелкнуть правой кнопкой мыши на свободном месте в области панелей инструментов и из появившегося списка выбрать Формы. Есть и другой способ: в меню Вид выберите команду Панели инструментов и в раскрывшемся списке доступных панелей найдите и кликните по панели Формы.
Установите курсор в документе туда, куда следует вставить поле формы выберите нужную кнопку.
Кроме элементов панели инструментов Формы в нее можно внести элементы с панели инструментов Элементы управления.
Добавление простого поляДля добавления простого поля нажмите кнопку  Текстовое поле на панели инструментов Формы. На экране в позиции курсора появится серый прямоугольник. Эта кнопка служит для вставки в шаблон документа текстовых полей различного типа. Это может быть собственно сам текст, число, дата, время или поле формул (вычисления). По умолчанию щелчок по этой кнопке приводит к вставке в шаблон текстового поля типа Обычный текст, то есть любые текстовые данные (текст, цифры, пробелы, символы).
Текстовое поле на панели инструментов Формы. На экране в позиции курсора появится серый прямоугольник. Эта кнопка служит для вставки в шаблон документа текстовых полей различного типа. Это может быть собственно сам текст, число, дата, время или поле формул (вычисления). По умолчанию щелчок по этой кнопке приводит к вставке в шаблон текстового поля типа Обычный текст, то есть любые текстовые данные (текст, цифры, пробелы, символы).
Для того, чтобы изменить тип поля нажмите кнопку  Параметры поля формы либо дважды щелкните на самом поле. Откроется диалоговое окно, приведенное ниже, задайте в нем нужные параметры поля:
Параметры поля формы либо дважды щелкните на самом поле. Откроется диалоговое окно, приведенное ниже, задайте в нем нужные параметры поля:
Расположенный в диалоговом окне Параметры текстового поля раскрывающийся список Тип содержит шесть типов полей, предназначенных для хранения различных значений в текстовых полях формы.
В поле Текст по умолчанию вы можете ввести образец текста, чтобы пользователь смог сразу же понять, что именно ему следует вводить в это поле.
Поле Максимальная длина позволяет ограничить количество вводимых пользователем символов.
Поле Формат текста предлагает установить определенное форматирование вводимого текста. Обратите внимание: название этого списка меняется в соответствии с видом поля формы, выбранным вами в поле Тип .
Если вы планируете данное поле использовать в вычислениях, то в поле Закладка укажите название поля.
Очень важно не забыть установить флажок в опции разрешить изменения, если предполагается вводить или изменять данные в этом поле.
Добавление Поля со спискомПоле список дает возможность выбрать нужный вариант из списка, а не вводить его вручную. Первый вариант в списке является вариантом, предлагаемым по умолчанию.
Для создания поля со списком выполните следующую последовательность действий:
 Поле со списком (панель инструментов Формы ). На экране появится серый прямоугольник со стрелкой справа.
Поле со списком (панель инструментов Формы ). На экране появится серый прямоугольник со стрелкой справа. Параметры поля формы и в открывшемся окне задайте элементы списка:
Параметры поля формы и в открывшемся окне задайте элементы списка:
В поле Элемент списка внесите вариант, который вы хотите добавить к списку. Нажмите кнопку Добавить. чтобы включить вариант в поле Список. Чтобы ввести еще одно значение повторите данные действия. Можно создать список максимум из 25 вариантов.
Для облегчения правильного заполнения формы каждое ее поле дополняется справочным текстом. Справку можно организовать в двух вариантах::
В последнем случае справочный текст обычно помещается в информационное окно. Чтобы создать справочный текст для поля формы:
 Параметры поля формы.
Параметры поля формы.В результате на экране раскроется диалоговое окно
Элемент Флажок добавляется в форму для выбора или отказа приведенного варианта ответа с использованием поля  Флажок. Используется в основном для всякого рода анкет, бланков, где требуется отмечать галочкой соответствующие опции.
Флажок. Используется в основном для всякого рода анкет, бланков, где требуется отмечать галочкой соответствующие опции.
Для этого поля также доступны различные параметры по щелчку на кнопке  Параметры поля формы.
Параметры поля формы.
 Флажок (панель инструментов Формы).
Флажок (панель инструментов Формы). Параметры поля формы и задайте нужные параметры поля:
Параметры поля формы и задайте нужные параметры поля:
После создания электронной формы, разработанной для просмотра и заполнения в Word, ее следует защитить таким образом, чтобы пользователи могли вводить данные только в предназначенные для этого поля.
Для установления защиты:
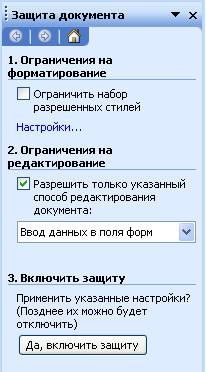

Чтобы защитить определенные части формы, необходимо разбить ее на разделы. После этого по втором разделе Ограничения на редактирование появится дополнительная возможность. Нажмите кнопку Разделы. а затем снимите флажки, соответствующие разделам, которые не требуется защищать.
Для снятия защиты:
Чтобы быстро установить или снять защиту формы во время ее разработки или изменения, нажмите кнопку  Защита формы на панели инструментов Формы.
Защита формы на панели инструментов Формы.
Содержимое полей формы будет сохранено в виде текстового файла. В качестве разделителей будут использоваться запятые.
Печать данных, введенных в электронную формуWord напечатает только данные, введенные в форму.
Примечание. Если электронная форма была разработана на основе уже имеющегося бланка, например платежного поручения, и поля формы находятся в тех же местах, что и на бланке, то приведенная выше последовательность действий может быть использована для заполнения бланка.
Вставка объектов ActiveX допускается как в Web-формы, так и в формы, которые предназначены для просмотра и настройки пользователями при работе в Word.
Ниже описана процедура изменения свойств объектов ActiveX в формах.
При входе и выходе из поля формы автоматически вызываются макросы, которые содержатся в шаблоне формы. Например, если пользователь установил флажок Состоит в браке. макрос, вызываемый при выходе, может активизировать связанные поля, такие как Имя супруга .
Для запуска макроса при выходе из поля формы выберите его из списка Выполнить макрос при выходе.
Примечание. Если форма используется на других компьютерах, не содержащих таких макросов в шаблоне Normal.dot. то их автоматического запуска не произойдет. Поэтому макросы, используемые в форме, должны содержаться в шаблоне формы. В этом случае они будут доступны для использования и на других компьютерах.
Это рассылка сайта "Блог компьютерного чайника" http://www.elena-chainik.ru
Если у вас есть вопросы, напишите мне: sdrotty@yandex.ru
 Терпеть не могу заполнять казенные бумаги! Во-первых, приходится изъясняться канцелярским языком, который нормальный человек запомнить не в состоянии. Во-вторых, очень часто просто непонятно, что писать на определенной строчке. А в-третьих, обратившись за разъяснением к чиновному человеку, приставленному бдить за бумагами, рискуешь просто нарваться на грубость.
Терпеть не могу заполнять казенные бумаги! Во-первых, приходится изъясняться канцелярским языком, который нормальный человек запомнить не в состоянии. Во-вторых, очень часто просто непонятно, что писать на определенной строчке. А в-третьих, обратившись за разъяснением к чиновному человеку, приставленному бдить за бумагами, рискуешь просто нарваться на грубость.
К чему это я? А к тому, что в Word есть возможность создавать различные бланки таким образом, что сам документ проведет пользователя за руку и подскажет, где и что надо написать.
Для примера я скачала с официального сайта Microsoft шаблон факса. Вот как он выглядит:

Вы видите, что в каждой графе есть подсказка – что надо делать человеку при заполнении этого бланка. Причем записи можно вводить самому, а можно и выбирать из заданного списка.
Этот документ удобно будет оформить в таблице. Посмотрите еще один снимок. Я сделала видимыми границы и перекрасила их в красный цвет (чтобы лучше было видно):

Вы видите, что таблица содержит 2 колонки и 16 рядов.
И, давайте договоримся сразу: я не буду в этой статье пошагово расписывать работу с таблицей. слияние ячеек,изменение шрифта, выравнивае текста в ячейках таблицы. Все это уже описано в других материалах на блоге. Поэтому я дам ссылки на нужные статьи. Почитаете там. Договорились?
Создайте таблицу из 2 колонок и 16 рядов. Если вы не знаете, как это сделать, почитайте вот эту статью: “Как создать таблицу” (Способ второй)
С помощью инструмента «Карандаш» проведите дополнительную линию в первом столбике в первой и второй ячейке.

Поставьте курсор во вторую ячейку второго столбика. Вот сюда:

Залейте эту ячейку черным цветом.

В этой же ячейке напишите слово «Факс». Измените цвет шрифта на белый. Установите размер шрифта покрупнее. Я поставила размер 48. Вот что у меня получилось:

Заполните ячейки второго столбика. Пишите только те слова, которые в образце даны жирным шрифтом: кому, телефон, название организации, факс, от, число страниц, срочный, необходимое действие.
Для слов «Кому» и «От» установите размер шрифта 16. для всех остальных слов – размер 12 .
Выровняйте эти слова по центру по левому краю .
Слова, которые в образце записаны в квадратных скобках, писать не надо.
Вот как должна выглядеть таблица:

Все. Основа создана. Теперь можно переходить к размещению элементов управления. Для того, чтобы это сделать, потребуется вкладка «Разработчик». Скорее всего, ее в вашем меню нет. Чтобы сделать вкладку разработчик видимой, нужно сделать пару несложных действий. Они описаны в статье “Как создать контрольный список. Часть 2”.
Сделали видной вкладку «Разработчик». Продолжаем.
Размещаем элементы управления.
Посмотрите на образец факса. Все слова, которые заключены в квадратные скобки – это и есть разные элементы управления.
Поставьте курсор в первую ячейку второго столбика (над словом Факс).

Перейдите в меню на вкладку «Разработчик» и найдите на ней блок команд, который так и называется – «Элементы управления».
Найдите в этом блоке кнопку «ФорматRTF»

Щелкните на ней левой кнопкой мыши. В ячейке появится этот элемент. Выглядеть это будет так:

Теперь вместо стандартного текста «Место для ввода текста» надо ввести подсказку и отформатировать ее. Для этого, не снимая выделения. (то есть текст должен остаться подсвеченным синим, как на рисунке) наберите на клавиатуре нужную фразу. Я написала [ВВЕДИТЕ НАЗВАНИЕ ОРГАНИЗАЦИИ ОТПРАВИТЕЛЯ].
Сначала напишите в квадратных (круглых, фигурных – каких угодно) скобках нужную подсказку. Скобки нужны для того, чтобы потом не путаться, а сразу видеть – где просто текст, а где элемент управления.
Отформатируйте подсказку. Если выделение снялось, снова выделите эту фразу. Я поставила размер шрифта 14. написание – жирный. Чтобы подсказка сразу бросалась в глаза, я набрала ее большими буквами. Но это уже дело вкуса.
Вот что у меня получилось:

Вставьте такие же подсказки во все ячейки (пункты таблицы), где пользователь должен будет сам вводить текст. То есть повторите предыдущие три шага (шаг 2, 3 и 4 ).
Допустим, что в полях срочный, необходимое действие вам будет нужно, чтобы человек не сам записывал текст, а выбирал из нужных вариантов. В этом случае потребуется элемент, который называется «Раскрывающийся список».
Поставьте курсор в нужную ячейку. В блоке «Элементы управления» найдите кнопку «Раскрывающийся список».

Щелкните на ней левой кнопкой мыши. В ячейке появится элемент «Раскрывающийся список».

Не снимая выделения с этого элемента, щелкните левой кнопкой мыши на кнопке «Свойства»:

На экране появится панель, которая называется «Свойства элемента управления содержимым». Найдите на этой панели заголовок «Свойства раскрывающегося списка». И справа – кнопка «Добавить».

Щелкните на этой кнопке левой кнопкой мыши.
Появится новое окошко «Добавить вариант».

В строчке «Краткое имя» напишите первый ответ из списка. Например – Очень срочный. Нажмите кнопку ОК .

Вы видите, что в списке появился этот пункт.

Еще раз нажмите кнопку «Добавить». Запишите новый пункт. И так повторяйте до тех пор, пока не напишите все нужные пункты. После этого нажмите кнопку ОК на панели «Свойства элемента управления содержимым». Вот что у меня получилось:

Проверьте, получился ли у вас раскрывающийся список. Для этого щелкните левой кнопкой мыши на словах «Выберите элемент». Справа от надписи появится черная стрелочка. Щелкните на ней. Откроется ваш список из которого можно будет выбрать нужный элемент.

Осталось разместить еще один элемент управления – «Выбор даты». Нужен он для того, чтобы не вписывать дату вручную.
Поставьте курсор в ту ячейку таблицы, которая расположена слева от ячейки с надписью «Факс».

На вкладке «Разработчик» в блоке команд «Элементы управления» найдите кнопку «Выбор даты» и щелкните на ней левой кнопкой мыши.

Вот что должно получиться.

Вместо слов «Место для ввода даты» снова сделайте свою подсказку – [Выберите дату].
Теперь для вставки даты достаточно будет щелкнуть левой кнопкой мыши на подсказке [Выберите дату], а затем щелкнуть еще раз на черной стрелочке, которая появится справа. Откроется небольшой календарик.

При нажатии на кнопку «Сегодня» установится сегодняшняя дата.
При нажатии на любое число в календаре установится именно эта дата.
При нажатии на стрелки (которые расположены рядом с названием месяца) будет изменяться месяц .
Вот, собственно и все. Теперь остается убрать в таблице ненужные границы, а нужные оставить и изменить их толщину (если это необходимо).
Надеюсь. что принцип создания таких документов вы поняли и сможете создать документ для своих нужд.