



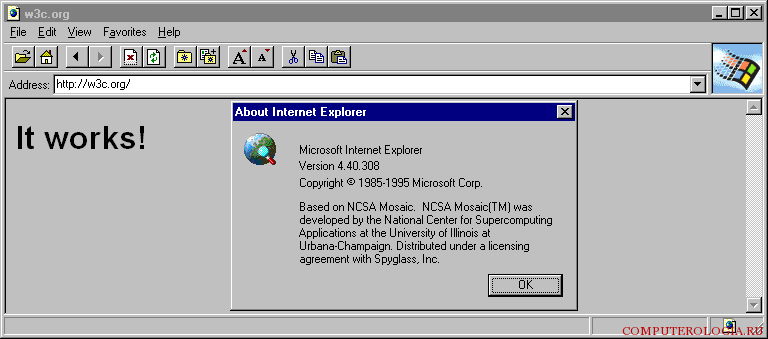
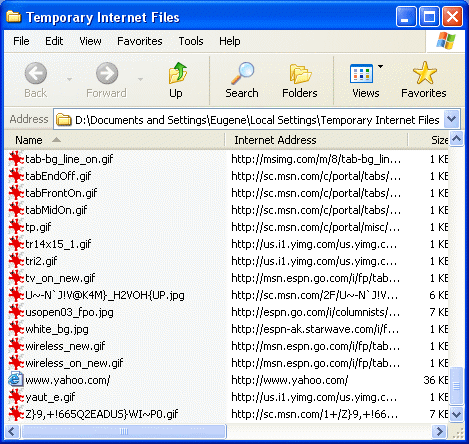


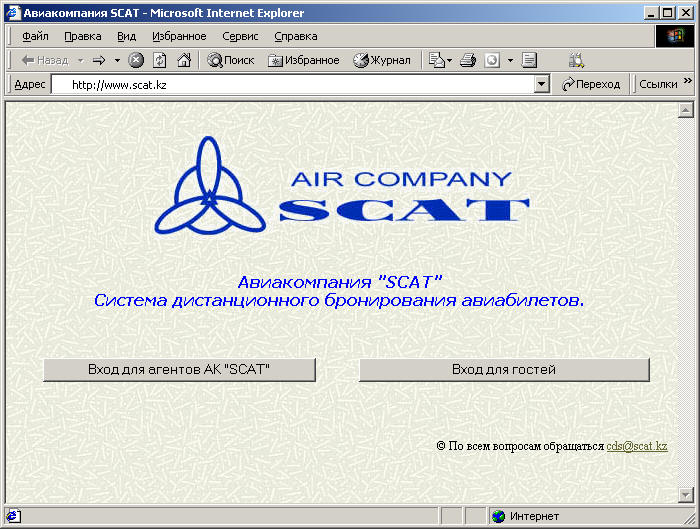
 Рейтинг: 5.0/5.0 (1461 проголосовавших)
Рейтинг: 5.0/5.0 (1461 проголосовавших)Категория: Руководства
Изначально Internet Explorer считался не самым лучшим браузером, отчего пользователи предпочитали аналогичные продукты. Однако, в последнее время интернет-обозреватель претерпел множество изменений, последние версии разработчики постарались сделать максимально функциональными и продуктивными. Основное преимущество Internet Explorer в том, что по умолчанию он уже есть в любом компьютере с ОС от Майкрософт. Именно поэтому после переустановки Windows первые шаги в интернет-пространстве вы начнете именно с него.
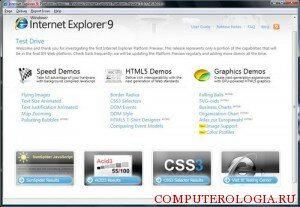
Тем, кого интересует, как поставить internet explorer, нужно сказать, что для этого от них практически ничего не требуется. Как уже было сказано, этот браузер является компонентом системы. Запустить приложение можно кликнув на его иконку или найдя его через Меню-Все программы. Но иногда при самостоятельной установке этого браузера могут возникать ошибки и браузер не установится, но об этом вы сможете прочитать тут .
Управлять работой обозревателя можно через меню, специальные кнопки или команды. Открыв окно приложения можно убедиться, что инструменты расположены в ней довольно удобно. Интерфейс Internet Explorer сходен с другими программами, написанными для Windows. В верхней части располагается заголовок окна, затем можно увидеть Меню и Панель инструментов. После адресной панели располагается непосредственно окно просмотра, а в его нижней части имеется строка состояния.

Давайте подробнее рассмотрим интерфейс приложения. Панель инструментов, которая носит название Обычные кнопки, предназначена для выполнения распространенных команд. Для того чтобы она отображалась в браузере, необходимо зайти в Вид – Панель инструментов. Устанавливаем галочку рядом с надписью Обычные кнопки. Действия, которые можно произвести с помощью панели инструментов, дублируются командами, которые есть в меню, или нажатием сочетания горячих кнопок.
Для того чтобы перейти на определенный сайт, его адрес вводим в адресную строку и нажимаем Поиск. Рядом располагается небольшой треугольник, нажав на который вы сможете увидеть список тех веб-страниц, на которых вы уже бывали с этого браузера. Обновить сайт можно нажатием соответствующей кнопки. В правом верхнем углу окна располагается кнопка Домой. Кликнув на нее, вы попадете на домашнюю страницу, независимо от того, на каком сайте находились. Кроме того, здесь есть кнопки Сервис, с помощью которых браузер можно настраивать по собственному усмотрению, и Просмотр избранного и журнала. А как полностью правильно настроить браузер вы можете узнать из этой статьи .
Internet Explorer как интернет-обозреватель по умолчаниюТеперь давайте рассмотрим, как назначить Internet Explorer приложением, в котором по умолчанию будут открываться сайты. В таком случае ссылки и веб-страницы будут изначально предложены для просмотра в этом браузере. Для того, чтобы сделать соответствующие настройки, заходим в Пуск и выбираем поиск. В строку вводим Программы по умолчанию. Далее в результатах нажимаем Задание программы.
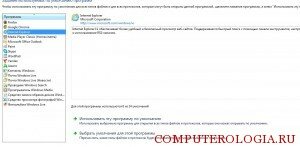
В итоге этих действий откроется окно, в котором будет предложено выбрать программу, которая будет использоваться по умолчанию. Выделяем internet explorer, и в нижней части экрана щелкаем на кнопку, подтверждающую, что мы хотим применять это приложение. Кстати, здесь можно изменить настройки таким образом, чтобы в браузере открывались только определенные документы или ссылки.
Причин, по которым следует использовать internet explorer для интернет-серфинга, достаточно много. Среди основных можно назвать относительно удобный и привычный интерфейс, а также большое количество предлагаемых расширений, чтобы оптимизировать работу браузера. В любом случае, перед тем, как отказываться от internet explorer и выбирать другой интернет-обозреватель, оцените все преимущества приложения. Возможно, что после этого обращаться к другим браузерам не понадобится.
Похожие статьи: Навигация записейВ случае, если работа с системой будет производиться в IE8, необходимо выполнить дополнительные настройки. Изменить уровень безопасности надёжных узлов следует в соответствии со следующими рисунками (Рис. 15 - 17):

Рис. 15. Установка параметров безопасности для IE8

Рис. 16. Установка параметров безопасности для IE8

Рис. 17. Установка параметров безопасности для IE8
Установка параметров безопасности для IE8. Выбор значений параметров безопасности, необходимых для просмотра шаблонов формДля того чтобы иметь возможность просматривать шаблоны форм на сайте модуля On-line, необходимо после добавления сайта модуля On-line в зону «Надежные узлы» установить для этой зоны особые значения для двух параметров безопасности.
Установку параметров безопасности, необходимых для просмотра шаблонов форм можно выполнять вместе с установкой параметров безопасности, необходимых для использования ЭП (см. раздел «Выбор параметров безопасности, необходимых для использования ».
Необходимо выполнить следующие действия:
В окне обозревателя выполните команду меню Сервис > Свойства обозревателя. Откроется окно «Свойства обозревателя». Перейдите на закладку «Безопасность».
Выберите зону Интернета «Надежные узлы» и нажмите кнопку «Другой» на панели «Уровень безопасности для этой зоны» Откроется окно «Параметры безопасности – зона надежных узлов» (см. Рис. 13).
В списке параметров безопасности найти параметр «Автоматические запросы на загрузку файлов» и установить для него значение «Разрешить» (Рис. 18).

Рис. 18. Выбор значения для параметра «Автоматические запросы на загрузку файлов»
В списке параметров безопасности найти параметр «Блокировать всплывающие окна» и установить для него значение «Отключить» (Рис. 19).

Рис. 19. Выбор значения для параметра «Блокировать всплывающие окна»
Нажать кнопку OK в окне «Параметры безопасности». В открывшемся диалоговом окне подтвердить изменения в настройках безопасности для зоны «Надежные узлы».
Нажать кнопку OK в окне «Свойства обозревателя».
При правильной настройке зоны «Надежные узлы» уровень безопасности будет действовать только для сайта On-line, и не должен изменять уровень безопасности для других интернет-сайтов.
Для предприятий с настроенной политикой безопасности рекомендуется первый запуск приложения и проверку работоспособности сайта выполнять под ролью локального администратора. Для этого необходимо нажать на ярлык IE8 правой клавишей мыши и в контекстном меню выбрать «Запуск от имени администратора».
Если при входе в онлайн модуль с помощью IE 8 на главной странице отображается сообщение (Рис. 20), необходимо в настройках браузера убрать совместимость с IE 7.

Рис. 20. Сообщение в браузере.
Для того чтобы убрать совместимость с IE 7 необходимо выполнить следующие действия:
В окне обозревателя выполните команду меню Сервис > Параметры режима представления совместимости (Compatibility View Settings). Откроется окно «Параметры режима представления совместимости» (Compatibility View Settings) (Рис. 21).

Рис. 21. Окно «Параметры режима представления совместимости» (Compatibility View Settings)
В поле «Веб-узлы, добавленные к просмотру в режиме совместимости» необходимо найти адрес онлайн модуля (Рис. 22).

Рис. 22. Адрес онлайн модуля.
Для удаления адреса онлайн модуля необходимо в списке Веб-узлов выделить адрес и нажать на кнопку «Удалить» (Remove) (Рис. 23).

Рис. 23. Выделенный адрес онлайн модуля.
После удаления адреса онлайн модуля в окне «Параметры режима представления совместимости» (Compatibility View Settings) необходимо нажать на кнопку «Закрыть». Обновить страницу.
После удаления адреса онлайн модуля из списка веб-узлов, которые доступны в режиме совместимости, с главной странице онлайн модуля уйдет сообщение о неправильно версии браузера.
Оформление заявки на регистрацию в системе WEB-сбораДля заполнения отчетов и предоставления статистической отчетности в электронном виде с использованием on-line модуля Респондент должен быть зарегистрирован в системе WEB-сбора и иметь свою учетную запись.
Регистрация Респондента в системе WEB-сбора осуществляется администратором системы WEB-сбора в ТОГС.
Для регистрации свяжитесь с сотрудником ТОГС, ответственным за получение статистической отчетности в электронном виде (посредством телефонного звонка, сообщения по электронной почте) и сообщите ему, что хотели бы предоставлять статистическую отчетность в электронном виде и хотите оформить заявку.
Для оформления заявки вы должны встретиться с сотрудником ТОГС и оформить письменное заявление на участие в процессе сбора предоставления статистической отчетности в электронном виде. При оформлении заявки вы должны приложить к ней (или передать на магнитном носителе) сертификат открытого ключа, полученный вами в доверенном УЦ, для проверки ТОГС подлинности вашей ЭП при предоставлении отчетности.
Заявка на регистрацию может быть также отправлена с сайта on-line модуля подготовки отчетов.
Для этого необходимо выполнить следующие действия:
На главной странице приложения выбрать ссылку «Регистрация».

Рис. 24 Главное окно сайта on-line модуля подготовки отчетов
В открывшейся форме «Регистрация новой организации» заполнить следующие поля:

Рис. 25 Форма «Регистрация новой организации»
Добавить сертификаты для подписания отчетов.
Чтобы загрузить сертификат следует нажать кнопку «Обзор…» в разделе «Сертификаты» формы «Регистрация новой организации», выбрать сертификат для подписания отчетов (файл в формате *.cer) и нажать кнопку «Загрузить».
Чтобы удалить сертификат необходимо выбрать его в списке загруженных сертификатов и нажать кнпоку «Удалить выбранные сертификаты».

Рис. 26 Информация о сертификатах формы «Регистрация новой организации»
Если для организации планируется сдавать отчетность через уполномоченных лиц, необходимо добавить их контактные данные, сертификаты и определить для них формы, по которым будет сдаваться отчетность от имени организации.
Чтобы добавить уполномоченное лицо следует нажать кнопку «Добавить» в разделе «Контакты» формы «Регистрация новой организации».
В открывшейся форме «Регистрация контакта» в разделе «Общая информация» заполните следующие поля:
«Адрес электронной почты»;

Рис. 27 Раздел «Общая информация» формы «Регистрация контакта»
В разделе «Формы статистической отчетоности» в списке форм выберите нужные формы и нажмите кнопку «Добавить выделенные формы».
Чтобы удалить форму необходимо выбрать ее в списке добавленных форм статистической отчетности и нажать кнопку «Удалить выделенные формы».
Далее нажмите кнопку «Сохранить контакт» для сохранения информации об уполномоченном лице.

Рис. 28 Информация о добавленных формах для уполномоченного лица
Отправить заявку на регистрацию, нажав кнопку «Отправить заявку на регистрацию» в форме «Регистрация новой организации».
Получение учетной записи в системе WEB-сбораДля предоставления статистической отчетности в электроном виде с использованием on-line модуля подготовки отчетов вы должны получить от администратора ТОГС следующую информацию:
Имя учетной записи и пароль, которые будут использоваться для входа на сайт on-line модуля подготовки отчетов (с данного сайта можно скачать шаблоны форм статистической отчетности для заполнения);
Ссылку на сайт ТОГС, с которого можно загрузить справочную документацию для заполнения статистической отчетности через on-line модуль подготовки отчетов.
После получения от ТОГС перечисленной выше информации можно переходить к следующему этапу.
Похожие работы: РуководствопользователяЛистутверждения (1)СЭД. Администратор поступлений РуководствопользователяЛистутверждения Код документа: 54819512. Руководствопользователя Код документа: 54819512.10.12,06.11.01-3.2 2 Листов. «СЭД. Общая часть. Руководствопользователя». внимание! Не рекомендуется запускать.
Федерального казначейства (СУФД)» АРМ РБС РуководствопользователяЛистутверждения Код документа: 54819512.26.26. РБС Руководствопользователя Код документа: 54819512.26.26,11.11.03-3.0 3 Листов. 175.
«СЭД») АРМ СЭД. ФО-клиент РуководствопользователяЛистутверждения Код документа: 54819512.10.12. -клиент Руководствопользователя Код документа: 54819512.10.12,02.11.01-12.5 2 Листов.
НБ РК на веб-портале» РуководствопользователяЛИСТУТВЕРЖДЕНИЯ РК НБ П21-195-V.2-. веб-портале» Руководствопользователя РК НБ П21-195-V.2-01 Листов 60 2014 АННОТАЦИЯ Данный документ представляет собой руководствопользователя Модуля.
Руководство администратора (2)(модуль «СЭД») Клиент СЭД Руководство администратора Листутверждения Код документа: 54819512.19.50. прав пользователей» выбрать вкладку «Пользователи». 1. Окно «Администрирование прав пользователей». вкладка «Пользователи» На вкладке «Пользователи».
Любую программу, предустановленный софт и веб-браузер необходимо в обязательном порядке время от времени обновлять. Благодаря этому нехитрому действию вы получите дополнительные возможности, которые наверняка появились у продукта вместе с обновлениями, улучшенную скорость и производительность в целом. Впрочем, данная статья будет посвящена не обновлениям в целом, а тому, как обновить браузер internet explorer. Несмотря на то, что многие его уже забыли, отдавая свое предпочтение более раскрученным и усовершенствованным браузерам, другая половина пользователей все же продолжает успешно ним пользоваться.
Обновить данные браузер можно несколькими способами, в зависимости от того, какая вам нужна версия. Итак, чтобы понять, как internet explorer обновить, прежде всего, войдите в него. В левой верхней части окна вы увидите вкладку Tools (Инструменты), нажмите на нее.
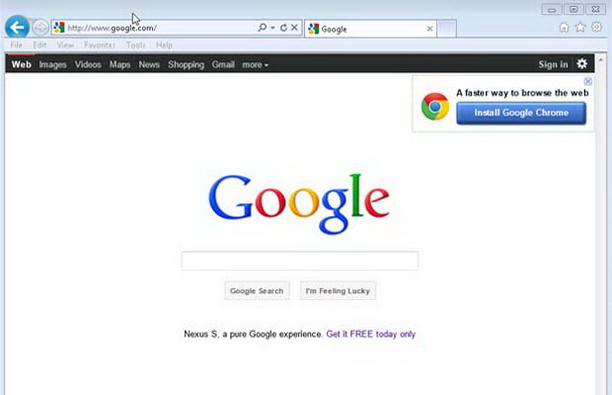
Перед вами появится перечень различных команд, среди которых выбирайте «Обновление Windows », после чего сразу же откроется новое окно. Жмите «Настроить», и ждите, пока система не проверит обновления. Затем выбирайте «Очистить все», это помогает отсеивать лишние обновления. После этого вам необходимо выбрать обновления, которые относятся к IE, и снять с них галочки. В опциях будет активная строка «Просмотреть и установить обновления», нажимайте. Начнется процесс загрузки, после которого система попросит перезагрузить компьютер, соглашайтесь.
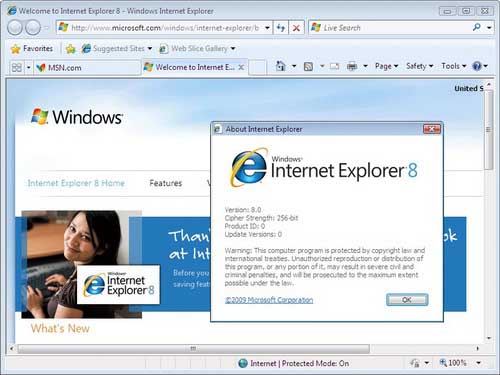
Зайдите в пусковое меню, и наберите в поиске «Обновления», после чего вы увидите «Обновления Виндовс», кликайте на них.
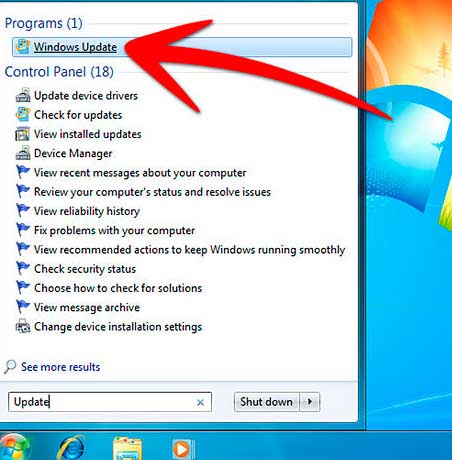
В открытом окне, с левой стороны, следует нажать «Проверить обновления», после чего в новом окошке появятся рекомендуемые и важные обновления, из которых нужно выбрать необходимые именно вам. «Установить обновления» и готово!
Заходим в браузер, и кликаем по значку шестеренки в правом верхнем углу.
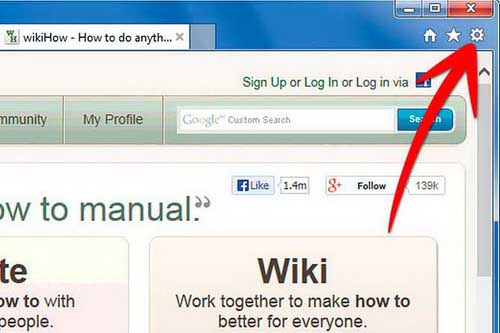
Вследствие этого действия вам станет видным перечень некоторых команд, выбирайте «Об Internet Explorer». В появившемся окне поставьте галочку «Устанавливать новые версии автоматически», и все. Отныне ваш браузер будет сам обновляться до последней версии, когда она будет доступной. Если после обновления браузера у вас не получается запустить егоили о некорректно работве, к примеру, на ОС Windows 8, тогда для исправления таких ошибок нужно запустить режим совместимости с windows 8 .
Как видите, обновить IE, проще простого, и это не займет больше пары минут вашего времени. Зато существенно улучшит производительность браузера, а значит, и вашу производительность тоже.
Здесь вы найдете полезные советы по наиболее часто задаваемым вопросам о браузере Internet Explorer.
На каких операционных системах работает Internet Explorer 11?IE11 работает на операционных системах Windows 10, 8.1, Server 2012 R2, а также на Windows 7 и Server 2008 R2.
Как удалить Internet Explorer в Windows 7?Для того, что бы удалить Интернет Эксплорер в Windows 7 необходимо войти в панель управления в раздел «Программы и компоненты». После этого в списке установленных программ выберете Internet Explorer 11 и нажмите кнопку «Удалить». После чего перезагрузите компьютер. Для того же чтобы полностью удалить Internet Explorer с компьютера, необходимо вновь зайти в раздел «Программы и компоненты» и выбрать просмотр обновлений. Выберите из списка IE9 или 10, и удалите их. В целом, полное удаление интернет эксплорера состоит в постепенном удалении всех имеющихся на компьютере обновлений этого браузера.

Для того чтобы удалить IE11 необходимо войти в панель управление, а далее в раздел «Программы и компоненты». После этого выберете пункт «Включенные и отключенные компоненты Windows». Затем выберите в списке необходимую программу и нажмите «Отключить». Согласитесь с предупреждением системы и перезагрузите компьютер.

Для этого необходимо зайти в раздел «Сервис», если это меню не отображено изначально, то нажмите кнопку Alt. После чего выберете в категорию «Безопасность» и блок «Удалить журнал браузера». В этом разделе необходимо поставить отметку возле пункта «Временные файлы интернета и веб-сайтов», с других же пунктов нужно снять отметки, после чего нажимайте кнопку «Удалить».
Как обновить в Internet Explorer?Зачастую Windows и все его компоненты обновляются самостоятельно, в том числе и IE. Но если же у вас не включена функция автообновления, то для того, что бы получить новую версию нужно зайти в самом браузере в раздел «Сервис» и выбрать пункт «Центр обновления Windows», где вам будут предложены несколько вариантов обновлений. Еще одним способом обновления, является посещение официального веб-сайта Microsoft и скачивание оттуда самой новой версии браузера.
Включите JavaScript для просмотра комментариев.
1 Настройка браузера Internet Explorer Настройка браузера будет показана на примере браузера Internet Explorer 7.0. Запустите Internet Explorer и выберите пункт меню «Сервис\Свойства обозревателя» (Tools\ Internet options. ): Затем откройте вкладку «Безопасность», выделите зону «Надежные узлы» (Trusted sites) и нажмите кнопку «Узлы» (Sites. ):

2 Снимите флажок «Для всех узлов этой зоны требуется проверка серверов (https:)» (Require server verification (https:) for all sites in this zone). Затем введите в поле «Добавить узел в зону» (Add this web site to the zone) значение «http://pspo.it.ru» (без кавычек) и нажмите «Добавить» (Add). То же повторите с узлом «https://pspo.it.ru»

3 После чего нажмите «Добавить». При повторном открытии появятся звездочки, например: https://*.it.ru и http://*.it.ru. Далее на вкладке «Безопасность» (Security), нажмите кнопку «Другой» (Custom Level). В открывшемся окне «Параметры безопасности» (Security settings) выберите Ваш уровень безопасности (Средний (Medium) или ниже) и нажмите кнопку «Восстановить» (Reset). После чего, проверьте, включены ли следующие настройки в поле «Параметры» (Settings): Java permissions Низкая безопасность (Low safety), Загрузка файла (Download files) Разрешить (Enable), Запуск программ и файлов в окне IFRAME (Lauching programs and files in an IFRAME) Разрешить (Enable), Активные сценарии (Active scripting) Разрешить (Enable), Выполнять сценарии приложений Java (Scripting of Java applets) Разрешить (Enable), Разрешить операции вставки из сценария (Allow paste operations via script) Разрешить (Enable). После чего нажмите «ОК».

4 Разблокировка всплывающих окон Для корректной работы сервисов СДО необходимо разблокировать всплывающие окна. Рассмотрим возможные причины блокировки всплывающих окон и способы их решения: I. Настройки браузера Откройте окно Internet Explorer. В верхнем меню выберите «Сервис» (Tools) «Свойства обозревателя» (Internet options ). В открывшемся окне выберите вкладку «Конфиденциальность» (Privacy) и в поле «Блокирование всплывающих окон» (Pop-up Blocker) уберите галочку возле надписи «Блокировать всплывающие окна» (Block pop-ups): Для сохранения измененных свойств, в окне «Свойства обозревателя» (Internet Options) нажмите кнопку «ОК». После этого закройте все открытые ранее приложения Internet Explorer. Для входа в СДО откройте новое окно Internet Explorer.




5 II. Панели Toolbar Причиной блокировки всплывающих окон могут быть т.н. Toolbar-панели. Рассмотрим их настройку на конкретных примерах. Google Toolbar 1. Откройте окно Internet Explorer. 2. Удостоверьтесь, есть ли у Вас в верхней панели Google Toolbar (выделено красным): 3. Если такой панели у Вас нет, то наведите курсор мыши на панель и, нажав правую кнопку мыши, в выпадающем меню выберите пункт (отметьте галочкой) Google: После чего у Вас появится дополнительная панель (Toolbar): 4. Чтобы спустить панель под адресную строку, полностью развернув ее таким образом, необходимо подвести курсор мыши к нижнему краю верхней панели, пока курсор не примет следующий вид: И затем, зажав левую кнопку мыши, растянуть панель вниз, пока она не примет следующий вид:



6 5. После чего обратите внимание на кнопку такой вид кнопки означает, что всплывающие окна заблокированы. Необходимо нажать левой кнопкой мыши по этой кнопке, после чего она примет вид: окна не заблокированы. такой вид кнопки означает, что всплывающие Yahoo! Toolbar 1. Откройте окно Internet Explorer. 2. Удостоверьтесь, есть ли у Вас в верхней панели Yahoo! Toolbar (выделено красным): 3. Если такой панели у Вас нет, то наведите курсор мыши на панель и, нажав правую кнопку мыши, в выпадающем меню выберите пункт (отметьте галочкой) Yahoo! Toolbar: После чего у Вас появится дополнительная панель (Toolbar): 4. Чтобы спустить панель под адресную строку проделайте действия, описанные ранее, после чего панель примет следующий вид:


7 Обратите внимание на кнопку такой вид кнопки означает, что всплывающие окна заблокированы. Чтобы разблокировать их, необходимо нажать левой кнопкой мыши по этой кнопке и снять галочку возле надписи Enable Pop-Up Blocker: После чего она примет вид: не заблокированы. такой вид кнопки означает, что всплывающие окна ICQ Toolbar 1. Откройте окно Internet Explorer. 2. Удостоверьтесь, есть ли у Вас в верхней панели ICQ Toolbar (выделено красным): 3. Если такой панели у Вас нет, то наведите курсор на панель и, нажав правую кнопку мыши, в выпадающем меню выберите пункт (отметьте галочкой) ICQ Toolbar: После чего у Вас появится дополнительная панель (Toolbar):
8 4. Чтобы спустить панель под адресную строку, проделайте действия, описанные ранее, после чего панель примет следующий вид: Обратите внимание на кнопку всплывающие окна заблокированы. такой вид кнопки означает, что Необходимо нажать левой кнопкой мыши по этой кнопке, после чего всплывающие окна будут разблокированы.
9 Очистка cookie-файлов и удаление временных файлов. В процессе работы с СДО может возникнуть необходимость в очистке cookie-файлов и удалению временных файлов. Порядок действий таков: Шаг1. Открываем окно Internet Explorer. Шаг 2. В верхнем меню выбираем Сервис (Tools) Свойства обозревателя (Internet options ): Откроется окно следующего вида:

10 Шаг 3. Далее в поле «История просмотра» нажмите кнопку «Удалить», в появившемся окошке выберите кнопку «Удалить Cookie» и нажмите «Да»:


11 Шаг 4. Затем нажмите кнопку «Удалить файлы» (Delete Files ) и в появившемся окошке нажмите «Да»:
12 Шаг 5. Для сохранения измененных свойств, в окне «Свойства обозревателя» (Internet Options) нажмите кнопку «ОК». После этого закройте все открытые ранее приложения Internet Explorer и для входа в систему ДО (дистанционного обучения) откройте новое окно браузера.
 Инструкция по настройке Java и браузеров для работы с Business Online Interner Explorer (версии 7-8) 1. Для корректной работы плагина Java с Interner Explorer 7-8 необходимо зайти в меню «Сервис» (находится
Инструкция по настройке Java и браузеров для работы с Business Online Interner Explorer (версии 7-8) 1. Для корректной работы плагина Java с Interner Explorer 7-8 необходимо зайти в меню «Сервис» (находится
 Руководство пользователя для входа в систему Интернет-банк для физических лиц Оглавление 1. Термины и определения. 3 2. Рекомендуемые настройки компьютера. 4 3. Вход в систему. 6 2 1. Термины и определения
Руководство пользователя для входа в систему Интернет-банк для физических лиц Оглавление 1. Термины и определения. 3 2. Рекомендуемые настройки компьютера. 4 3. Вход в систему. 6 2 1. Термины и определения
 Официальный сайт Российской Федерации в сети Интернет для размещения информации о размещении заказов на поставки товаров, выполнение работ, оказание услуг для федеральных нужд, нужд субъектов Российской
Официальный сайт Российской Федерации в сети Интернет для размещения информации о размещении заказов на поставки товаров, выполнение работ, оказание услуг для федеральных нужд, нужд субъектов Российской
 1 Copyright 2014 Foxit Corporation. Все права защищены. Запрещается полное или частичное воспроизведение, передача, распространение или хранение в любом виде настоящего издания без предварительного письменного
1 Copyright 2014 Foxit Corporation. Все права защищены. Запрещается полное или частичное воспроизведение, передача, распространение или хранение в любом виде настоящего издания без предварительного письменного
 ГЛАВА 1 Начало работы с iphone Из этой главы вы узнаете, как настроить iphone для работы с вашим компьютером или icloud. Вы сможете выбрать элементы для синхронизации и научитесь пользоваться интерфейсом
ГЛАВА 1 Начало работы с iphone Из этой главы вы узнаете, как настроить iphone для работы с вашим компьютером или icloud. Вы сможете выбрать элементы для синхронизации и научитесь пользоваться интерфейсом
 Ver. 0.3 август 2013 Головная станция СГ32 Первое включение 1. Данный документ предназначен для пользователей головной станции СГ32 (далее СГ32) при первом включении. Документ не содержит инструкций по
Ver. 0.3 август 2013 Головная станция СГ32 Первое включение 1. Данный документ предназначен для пользователей головной станции СГ32 (далее СГ32) при первом включении. Документ не содержит инструкций по
 Инструкция по импорту базы из 1С в Склад Pro Автор: Прошенко Г. С. ООО "Контур" г. Киржач, тел. +7 49237 2-57-42 http://torg.clan.su 1 Шаг 1: Если Вы работаете в операционных системах Windows Vista или
Инструкция по импорту базы из 1С в Склад Pro Автор: Прошенко Г. С. ООО "Контур" г. Киржач, тел. +7 49237 2-57-42 http://torg.clan.su 1 Шаг 1: Если Вы работаете в операционных системах Windows Vista или
 TeamViewer 7 Руководство Удаленное управление TeamViewer GmbH Kuhnbergstra?e 16 D-73037 Goppingen teamviewer.com Содержание 1 О программе TeamViewer. 6 1.1 О программном обеспечении. 6 1.2 О руководстве
TeamViewer 7 Руководство Удаленное управление TeamViewer GmbH Kuhnbergstra?e 16 D-73037 Goppingen teamviewer.com Содержание 1 О программе TeamViewer. 6 1.1 О программном обеспечении. 6 1.2 О руководстве
 Система контроля и управления доступом «Сфинкс». Руководство администратора ООО «Промышленная автоматика контроль доступа», г. Н. Новгород, 2014 г. Оглавление 1. Введение. 3 2. Используемые определения,
Система контроля и управления доступом «Сфинкс». Руководство администратора ООО «Промышленная автоматика контроль доступа», г. Н. Новгород, 2014 г. Оглавление 1. Введение. 3 2. Используемые определения,
 KMnet Viewer Руководство пользователя Замечания об авторских правах Несанкционированное копирование всего или части этого руководства запрещена. Информация в этом руководстве может быть изменена с целью
KMnet Viewer Руководство пользователя Замечания об авторских правах Несанкционированное копирование всего или части этого руководства запрещена. Информация в этом руководстве может быть изменена с целью
 ДЕТСКАЯ ОБОЛОЧКА TURBOKIDS Инструкция При первом запуске планшета вам будет предложен выбор из двух возможных вариантов программных оболочек: стандартной оболочки ОС Android и детской оболочки TurboKids.
ДЕТСКАЯ ОБОЛОЧКА TURBOKIDS Инструкция При первом запуске планшета вам будет предложен выбор из двух возможных вариантов программных оболочек: стандартной оболочки ОС Android и детской оболочки TurboKids.
 Руководствопо настройке 3CXPhoneSystem forwindows Версия12 Copyright 2006-2013, 3CX Ltd. http://www.3cx.com E-mail: info@3cx.com Информация, содержащаяся в этом документе, может быть изменена в одностороннем
Руководствопо настройке 3CXPhoneSystem forwindows Версия12 Copyright 2006-2013, 3CX Ltd. http://www.3cx.com E-mail: info@3cx.com Информация, содержащаяся в этом документе, может быть изменена в одностороннем
 УСТАНОВКА ПО MARATL вер. 5.0.1 РУКОВОДСТВО ПОЛЬЗОВАТЕЛЯ вер. 1.5 МОСКВА 8-495-783-5959 РОССИЯ 8-800-200-0059 ФАКС 8-495-926-4619 WEB WWW.QIWI.RU 1 СОДЕРЖАНИЕ 1. ВВЕДЕНИЕ. 3 2. СИСТЕМНЫЕ ТРЕБОВАНИЯ.
УСТАНОВКА ПО MARATL вер. 5.0.1 РУКОВОДСТВО ПОЛЬЗОВАТЕЛЯ вер. 1.5 МОСКВА 8-495-783-5959 РОССИЯ 8-800-200-0059 ФАКС 8-495-926-4619 WEB WWW.QIWI.RU 1 СОДЕРЖАНИЕ 1. ВВЕДЕНИЕ. 3 2. СИСТЕМНЫЕ ТРЕБОВАНИЯ.
 Ассоциация электронных торговых площадок УСТАНОВКА И ИСПОЛЬЗОВАНИЕ ЭЛЕКТРОННОЙ ЦИФРОВОЙ ПОДПИСИ (ЭЦП) Руководство для пользователя Нижний Новгород 2010 г 1 Оглавление 1. Электронная цифровая подпись (ЭЦП).
Ассоциация электронных торговых площадок УСТАНОВКА И ИСПОЛЬЗОВАНИЕ ЭЛЕКТРОННОЙ ЦИФРОВОЙ ПОДПИСИ (ЭЦП) Руководство для пользователя Нижний Новгород 2010 г 1 Оглавление 1. Электронная цифровая подпись (ЭЦП).
 Parallels Desktop 10 for Mac Руководство пользователя Copyright 1999-2014 Parallels Holdings, Ltd. and its affiliates. All rights reserved. Parallels IP Holdings GmbH Vordergasse 59 8200 Schaffhausen Switzerland
Parallels Desktop 10 for Mac Руководство пользователя Copyright 1999-2014 Parallels Holdings, Ltd. and its affiliates. All rights reserved. Parallels IP Holdings GmbH Vordergasse 59 8200 Schaffhausen Switzerland
 Система управления личным бюджетом СМП ON БАНК Руководство пользователя Оглавление 1. ТЕРМИНЫ И ОПРЕДЕЛЕНИЯ. 5 2. О СИСТЕМЕ СМП ON-БАНК. 6 2.1 ТРЕБОВАНИЯ К КОМПЬЮТЕРУ ПОЛЬЗОВАТЕЛЯ. 6 2.2 ДЕМОВЕРСИЯ.
Система управления личным бюджетом СМП ON БАНК Руководство пользователя Оглавление 1. ТЕРМИНЫ И ОПРЕДЕЛЕНИЯ. 5 2. О СИСТЕМЕ СМП ON-БАНК. 6 2.1 ТРЕБОВАНИЯ К КОМПЬЮТЕРУ ПОЛЬЗОВАТЕЛЯ. 6 2.2 ДЕМОВЕРСИЯ.
 Руководство по быстрому подключению IP камер TANTOS TSi 2012г. www.tantos.pro Версия 3.3 0 Оглавление 1.1 ДЛЯ ЧЕГО НУЖНО ДАННОЕ РУКОВОДСТВО. 2 1.2 ОГРАНИЧЕНИЕ ОТВЕТСТВЕННОСТИ. 2 1.3 ТЕХНИЧЕСКАЯ ПОДДЕРЖКА.
Руководство по быстрому подключению IP камер TANTOS TSi 2012г. www.tantos.pro Версия 3.3 0 Оглавление 1.1 ДЛЯ ЧЕГО НУЖНО ДАННОЕ РУКОВОДСТВО. 2 1.2 ОГРАНИЧЕНИЕ ОТВЕТСТВЕННОСТИ. 2 1.3 ТЕХНИЧЕСКАЯ ПОДДЕРЖКА.
 Инструкция по обновлению закрытого ключа и сертификата открытого ключа в программном обеспечении VipNet Client (Монитор) Версия 2014.10 2 Содержание 1. Обновление закрытого ключа и сертификата в программном
Инструкция по обновлению закрытого ключа и сертификата открытого ключа в программном обеспечении VipNet Client (Монитор) Версия 2014.10 2 Содержание 1. Обновление закрытого ключа и сертификата в программном
 Эффективная работа в браузере Mozilla Firefox Сегодня, когда сеть Интернет стала неотъемлемой частью информационного пространства, программа для доступа в Сеть (браузер) является не только одной из многих
Эффективная работа в браузере Mozilla Firefox Сегодня, когда сеть Интернет стала неотъемлемой частью информационного пространства, программа для доступа в Сеть (браузер) является не только одной из многих
 ООО НПП «Политех-Автоматика» Комплексы программно-технические «ПолиТЭР» Установка ПО и начало работы Челябинск 2014 1 ООО НПП «Политех-Автоматика» Программно-технический комплекс «ПолиТЭР» на основе программного
ООО НПП «Политех-Автоматика» Комплексы программно-технические «ПолиТЭР» Установка ПО и начало работы Челябинск 2014 1 ООО НПП «Политех-Автоматика» Программно-технический комплекс «ПолиТЭР» на основе программного
 ИНСТРУКЦИЯ ДЛЯ АВТОРОВ ПО РАБОТЕ В СИСТЕМЕ SCIENCE INDEX Данная инструкция предназначена для авторов научных публикаций, входящих в базу данных Российского индекса научного цитирования (РИНЦ). В инструкции
ИНСТРУКЦИЯ ДЛЯ АВТОРОВ ПО РАБОТЕ В СИСТЕМЕ SCIENCE INDEX Данная инструкция предназначена для авторов научных публикаций, входящих в базу данных Российского индекса научного цитирования (РИНЦ). В инструкции
 КРАТКОЕ РУКОВОДСТВО ПОЛЬЗОВАТЕЛЯ QUIK Как быстро настроить торговый терминал и начать торговать Уважаемые Клиенты КИТ Финанс Брокер! Если вы хотите получать рекомендации об открытии позиций в реальном
КРАТКОЕ РУКОВОДСТВО ПОЛЬЗОВАТЕЛЯ QUIK Как быстро настроить торговый терминал и начать торговать Уважаемые Клиенты КИТ Финанс Брокер! Если вы хотите получать рекомендации об открытии позиций в реальном
 Глава 1 Начало работы Содержание Главы Описание основных принципов работы в NX Описание основных модулей Запуск NX Создание, открытие и сохранение файла Описание основных объектов и терминов Интерфейс
Глава 1 Начало работы Содержание Главы Описание основных принципов работы в NX Описание основных модулей Запуск NX Создание, открытие и сохранение файла Описание основных объектов и терминов Интерфейс
 РУКОВОДСТВО по работе на электронной площадке SETonline (Редакция 2.7, от 13 июля 2014 года) Москва, 2014
РУКОВОДСТВО по работе на электронной площадке SETonline (Редакция 2.7, от 13 июля 2014 года) Москва, 2014
 1 1 Пакет Scilab. Начало работы Scilab это система компьютерной математики, которая предназначена для выполнения инженерных и научных вычислений, таких как: решение нелинейных уравнений и систем; решение
1 1 Пакет Scilab. Начало работы Scilab это система компьютерной математики, которая предназначена для выполнения инженерных и научных вычислений, таких как: решение нелинейных уравнений и систем; решение
 РУКОВОДСТВО ПОЛЬЗОВАТЕЛЯ Сетевая камера AXIS M1011 Сетевая камера AXIS 1011W Сетевая камера AXIS M1031W Предупреждения Это руководство предназначается для использования администраторами сети и пользователей
РУКОВОДСТВО ПОЛЬЗОВАТЕЛЯ Сетевая камера AXIS M1011 Сетевая камера AXIS 1011W Сетевая камера AXIS M1031W Предупреждения Это руководство предназначается для использования администраторами сети и пользователей
 Приложение 2 Инструкция по работе с системой мониторинга для органов местного самоуправления, осуществляющих управление в сфере образования Вход в систему мониторинга осуществляется по адресу http://cro36.ru.
Приложение 2 Инструкция по работе с системой мониторинга для органов местного самоуправления, осуществляющих управление в сфере образования Вход в систему мониторинга осуществляется по адресу http://cro36.ru.
 Глава 8 Создание и использование форм Как уже отмечалось в главах 1 и 2 этой книги, такие объекты базы данных, как формы, предназначены в первую очередь для работы одновременно только с одной записью.
Глава 8 Создание и использование форм Как уже отмечалось в главах 1 и 2 этой книги, такие объекты базы данных, как формы, предназначены в первую очередь для работы одновременно только с одной записью.
 Инструкция по работе пользователей с Интернет-банком «E-plat» 2 Содержание: 1. Начало работы с системой «Клиент-Банк-Интернет-e-plat».3 1.1 Предварительная проверка. 3 1.2 Страница регистрации. 3 2.
Инструкция по работе пользователей с Интернет-банком «E-plat» 2 Содержание: 1. Начало работы с системой «Клиент-Банк-Интернет-e-plat».3 1.1 Предварительная проверка. 3 1.2 Страница регистрации. 3 2.
 Лабораторная работа 1 Основы работы с программой ADS. Запуск программы ADS. Чтобы начать проектирование необходимо произвести запуск программы при помощи файла ads.exe. На экране проявится основное окно
Лабораторная работа 1 Основы работы с программой ADS. Запуск программы ADS. Чтобы начать проектирование необходимо произвести запуск программы при помощи файла ads.exe. На экране проявится основное окно
В этом разделе представлены рекомендации для веб-разработчиков, желающих оптимизировать свои сайты под Internet Explorer для Xbox One. Здесь содержатся рекомендации по проектированию, а также описаны некоторые технические различия между Internet Explorer 10 и Internet Explorer для Xbox One.
Данный раздел состоит из следующих подразделов.
ОбзорInternet Explorer для Xbox One — это браузер, который дает возможность пользоваться Интернетом на телевизоре с расстояния трех метров от экрана. Он основан на платформе Internet Explorer 10 и включает многие компоненты Internet Explorer 10 для Windows.
Многие веб-сайты, хорошо работающие в Internet Explorer 10 для Windows, без всяких изменений хорошо работают в Internet Explorer для Xbox.
Этот документ предназначен для разработчиков, которые хотят оптимизировать сайты под Internet Explorer для Xbox One. Здесь содержатся рекомендации по проектированию, а также описаны некоторые технические различия между Internet Explorer 10 и Internet Explorer для Xbox One.
Новые возможности Internet Explorer для Xbox OneInternet Explorer для Xbox One содержит ряд улучшений относительно Internet Explorer для Xbox 360, которые описаны в этом документе. Далее кратко описаны новые возможности:
Адресная строка заменяет возможности веб-панели Xbox 360. Это основное место, с которого вы переходите к веб-сайтам. Пользователи могут выбрать сайт из избранного, посетить недавно просмотренные сайты или ввести URL-адрес в адресную строку. Чтобы запустить адресную строку, пользователь в любое время может нажать кнопку View на устройстве управления или сказать "Xbox Select… Show address bar". Чтобы открыть адресную строку жестом, пользователь может захватить адресную строку и вытащить ее снизу экрана.
на устройстве управления или сказать "Xbox Select… Show address bar". Чтобы открыть адресную строку жестом, пользователь может захватить адресную строку и вытащить ее снизу экрана.

В Internet Explorer для Xbox One используется модель свободно перемещаемого курсора (показана на следующем рисунке). Курсор обеспечивает простое и единообразное взаимодействие пользователя с любой частью браузера: пользователь может наводить курсор или щелкать ссылки на веб-странице, адресную строку, параметры или информационные сообщения. При перемещении курсора к краю экрана веб-страница автоматически прокручивается или сдвигается, поэтому по веб-странице можно легко перемещаться, пользуясь лишь левым джойстиком и кнопкой A.

Для взаимодействия с элементами пользовательского интерфейса Internet Explorer (адресная строка и т. п.) используется модель относительного фокуса. В отличие от модели свободного курсора, в ней нет курсора или указателя. Вместо этого фокус всегда находится в каком-либо элементе, и пользователь может менять элементы, перемещаясь вверх, вниз, влево и вправо.
Устройство управления и Xbox OneС помощью устройства управления Xbox One пользователи могут управлять всеми возможностями браузера: 
Internet Explorer для Xbox поддерживает API игрового контроллера. поэтому веб-сайты могут выстраивать взаимодействие с пользователем на основе событий контроллера. Вместо использования v-клавиши и выбора событий с помощью кнопки DPad и A веб-сайт может считывать данные каждого события кнопки, кроме кнопки Xbox, и выстраивать уникальное взаимодействие, используя данные ввода с контроллера. Пользователи могут также переключаться между игровым контроллером и элементами управления просмотром с помощью кнопки меню.
Gamepad в IE поддерживает до 8 контроллеров; первый контроллер будет идентифицироваться автоматически, а остальные контроллеры будут определяться после нажатия кнопки на них. Контроллер отключается при нажатии кнопки "Menu" (Меню) или "View" (Просмотр) для взаимодействия с браузером. Если веб-сайт поддерживает ввод с игрового контроллера, можно сделать каждый элемент на странице доступным через игровой контроллер, чтобы пользователям не приходилось переключаться на стандартные элементы управления для просмотра веб-страниц.
Xbox SmartGlassXbox SmartGlass — это программное обеспечение, которое можно запустить на смартфоне или планшете (Windows Phone, Windows 8, iOS, Android) для подключения к Xbox One. Во время работы с Internet Explorer для Xbox One вы можете использовать Xbox SmartGlass в качестве второго экрана и устройства управления. Сенсорные устройства можно использовать в качестве трекпада для перемещения курсора. Кроме того, можно вводить текст с сенсорной клавиатуры такого устройства.
ГолосInternet Explorer для Xbox One поддерживает новую технологию, которая позволяет просматривать Интернет, управляя голосом. Произнося голосовые команды, пользователи могут переходить по веб-сайтам, управлять пользовательским интерфейсом и щелкать ссылки.
Поддерживаемые голосовые команды ЖестыПользователи могут просматривать веб-страницы с помощью тех же естественных жестов, которые работают в других приложениях Xbox One. Чтобы перейти к жестам, пользователь просто поднимает руку, и на экране появляется курсор жеста. Для сдвига и прокрутки страницы пользователь сжимает руку в кулак, как будто хватает страницу. Для масштабирования страницы пользователь захватывает ее и тянет на себя (увеличение) или от себя (уменьшение). Чтобы щелкнуть ссылку, пользователь наводит на нее открытую ладонь, а потом "нажимает" ссылку, двигая рукой к экрану, а потом обратно.
Проектирование для просмотра с большого расстояния Расстояние от экранаПроектирование для просмотра с большого расстояния предназначено для взаимодействия, оптимизированного для гостиной. Большинство пользователей подключают Xbox One к телевизору и садятся примерно в трех метрах от экрана. Такое расстояние создает некоторые трудности при выполнении стандартных задач на традиционной веб-странице. Например, мелкие шрифты будет трудно читать, а всплывающие меню и мелкие ссылки — сложно использовать.
При разработке веб-страницы для телевизора на просматриваемой области нужно отображать меньше информации, причем она должна быть сосредоточена на определенном наборе задач (стоит подумать даже об автоматическом выполнении нужных задач или выборе задачи по умолчанию). Старайтесь сделать веб-страницу по возможности простой и уместить все содержимое на экране без необходимости прокрутки.
Вот некоторые моменты, которые стоит принять во внимание.
В Internet Explorer для Xbox One появилась поддержка просмотра веб-страниц с помощью голосовых команд. Пользователь может сказать "Browse to", чтобы перейти на популярный веб-сайт, или "Click on", чтобы щелкнуть ссылку на странице.
Обычно разработчикам не требуется обновлять свои веб-страницы, чтобы сделать их доступными для голосовых команд. Когда Internet Explorer переходит на веб-сайт, он автоматически сканирует веб-страницу на наличие ссылок, кнопок и других интерактивных элементов. Он берет текст этих элементов и составляет по правилам грамматики список терминов, который отправляется в систему распознавания речи. Например, рассмотрим следующий фрагмент HTML:
Internet Explorer автоматически составляет фразу "Click on Microsoft", чтобы пользователь мог "щелкнуть" ссылку голосовой командой.
Соблюдение следующих условий обеспечит хорошую работу голосовых команд.
На некоторых страницах встречается много ссылок с одинаковым текстом, например "Подробнее" или "Читать статью". Когда пользователь произносит текст ссылки, которая несколько раз повторяется на странице, то браузер должен устранить неоднозначность, назначив каждой ссылке число, чтобы пользователь мог выбрать нужную ссылку. Старайтесь не повторять текст в ссылках.
Internet Explorer автоматически находит на веб-странице первый элемент <video> и подключает к нему элементы управления Xbox Media, чтобы пользователь мог управлять воспроизведением видео командами "Xbox Play" и "Xbox Pause". Если вы используете несколько элементов <video>, то голосовой командой может воспроизводиться не тот элемент, который нужен пользователю.
Разработка с учетом жестовВ Internet Explorer для Xbox One также появилась поддержка просмотра веб-страниц с помощью жестов. Жестами можно сдвигать и прокручивать веб-страницу, щелкать ее элементы и взаимодействовать с пользовательским интерфейсом браузера.
Сайты, разработанные для сенсорного ввода, обычно хорошо работают с жестами. Увеличенные целевые объекты, меньшая плотность информации и простые взаимодействия делают просмотр вашего сайта с помощью жестов удобным для пользователей.
Internet Explorer для Xbox One поддерживает две возможности, упрощающие для пользователей просмотр веб-сайтов, не разработанных с учетом жестов.
ПритяжениеInternet Explorer автоматически применяет "притяжение" к элементам страницы, которые поддерживают "нажатие" (ссылки, кнопки и т. п.). В результате курсор несколько "притягивается" к таким элементам, что упрощает взаимодействие пользователей с ними.
Обычно для интерактивных элементов лучше всего использовать стандартные теги (<a>, <button> и т. п.). Не используйте неинтерактивные теги, такие как <div> с обработчиком событий onClick. Обработчики событий можно использовать, но их следует размещать в элементах, которые по умолчанию интерактивны (например, <button> и <a>).
Автоматическое масштабированиеКак и сенсорный ввод, жесты менее точны, чем клавиатура и мышь. Рука пользователя представляется курсором жеста, имеющим размер примерно 140 x 140 пикселей. На некоторых веб-сайтах, где кнопки и ссылки расположены близко друг к другу, рука пользователя может накрывать сразу несколько ссылок. В таком случае Internet Explorer автоматически отображает курсор масштабирования. который показывает пользователю, что в результате нажатия произойдет автоматическое увеличение, а не щелчок случайной ссылки под курсором:

На предыдущем рисунке видно, что если пользователь нажмет курсор в текущем положении, то Internet Explorer автоматически увеличит вид, чтобы пользователь мог выбрать одну из двух ссылок:

Чтобы автоматическое масштабирование не активировалось постоянно, при разработке веб-сайта оставляйте достаточно места между ссылками и кнопками.
Содержимое и функцииХорошее веб-взаимодействие для большого расстояния оптимизировано для потребления содержимого (в отличие от сценариев, где важен процесс создания и производительность). Например, созданный пользователем веб-сайт с видео может поддерживать возможности просмотра видео, воспроизведения, отправки, редактирования и присвоения отметок. Версия для большого расстояния может быть оптимизирована для просмотра и воспроизведения, не предоставляя при этом возможностей редактирования. Удалите ссылки и функции, которые не имеют смысла при просмотре сайта на телевизоре, например функции скачивания и отправки.
Постарайтесь оставить на экране боковые панели навигации и уместить их по высоте экрана (менее 650 пикселей). Для этого может потребоваться сократить количество элементов навигации. Если вы оптимизируете сайт с помощью CSS, то можете разместить категории в элементах <div> и скрыть удаленные категории с помощью display:none.
Обеспечьте простое взаимодействиеПользователи взаимодействуют с Internet Explorer посредством различных устройств ввода, в том числе устройства управления, Xbox SmartGlass, голосовых команд и жестов. Помните, что некоторые взаимодействия, хорошо работающие с мышью и клавиатурой, сложнее выполнить с помощью касания или устройства управления. Избегайте перетаскивания, наведения и синхронизированных взаимодействий.
Навигация и ссылкиЕсли сравнить просмотр сайтов на мониторе компьютера и на экране телевизора, очевидны два основных отличия: пользователь находится дальше от экрана, а устройство управления или палец представляют собой менее точные устройства ввода, чем мышь. Кроме увеличения целевых объектов, нужно удалить ссылки, которые не подходят для телевизора или редко используются, чтобы разместить элементы навигации на одном экране.
При проектировании интерфейса навигации упростите выбор ссылок и других целевых объектов, выделив интерактивные элементы и увеличив их размер.
На следующих изображениях представлены два примера вертикальной панели навигации. Первый пример создан для взаимодействия с помощью мыши. Интервал между ссылками слишком мал для пользователей сенсорных устройств и устройства управления.

Навигация по этим ссылкам потребует от пользователей сенсорных устройств, жестов или устройств управления очень большой ловкости. Случайное нажатие ненужной ссылки обычно раздражает.
На втором изображении панель навигации изменена таким образом, что ссылки находятся дальше друг от друга. Кроме того, добавлены разделители, которые позволяют пользователю более четко видеть целевую область.

В Internet Explorer для Xbox используется сочетание масштабирования по макету и визуального масштабирования для оптимизации представления сайтов для телевизора. Веб-сайты автоматически масштабируются по ширине экрана, чтобы текст был крупнее и лучше читался с большого расстояния. Есть несколько факторов, определяющих этот автоматический масштаб. К ним относятся пропорции телевизора (16:9 или 4:3), разрешение (720p, 1080p) и размер "защитной области", которая является буфером вокруг края экрана телевизора и может включаться и отключаться пользователем.
Поскольку Internet Explorer для Microsoft Xbox автоматически оптимизирует значения масштаба для различного оборудования, следует учитывать несколько факторов.
Элементы с фиксированной позицией (в каскадных таблицах стилей (CSS) — position: fixed ) могут мешать плавной прокрутке или сдвигу. Не размещайте элементы таким образом.
Приемы работы с макетомInternet Explorer для Xbox One поддерживает большинство возможностей CSS3, доступных в Internet Explorer 10 для Windows, в том числе адаптируемые блоки и сетки.
Практическую демонстрацию можно посмотреть на следующих сайтах:
Соображения по поводу текстаВы можете улучшить читаемость текста, используя достаточно крупные и хорошо видимые с большого расстояния шрифты, а также цвета, уменьшающие напряжение зрения.
Для обеспечения максимальной доступности многие веб-сайты проектируют и тестируют для разных устройств, включая настольные компьютеры, ноутбуки, планшеты и мобильные устройства.
Несколько веб-страниц для разных устройствНа некоторых веб-сайтах есть несколько вариантов взаимодействия для разных устройств (например, мобильный сайт). В некоторых случаях это может быть разумно. Например, если вы проектируете отдельное взаимодействие для Xbox, которое отличается от взаимодействия для мобильного устройства или настольного компьютера, то, скорее всего, имеет смысл создать отдельное автономное взаимодействие. Однако поддержка нескольких независимых версий сайта может стоить дорого.
Стандартный способ решения этой проблемы — распознавать строку агента пользователя (либо на клиенте, либо на сервере) и перенаправлять пользователя на соответствующий устройству веб-сайт. Чтобы распознать Xbox, ищите лексему "Xbox" в строке агента пользователя.
Единая веб-страницаУчитывая постоянное увеличение разнообразия устройств и методов ввода для просмотра Интернета, мы рекомендуем использовать единую веб-страницу, которая хорошо работает на различных устройствах. При создании единой страницы, работающей на различных устройствах, учитывайте следующее.
Internet Explorer для Xbox поддерживает те же возможности HTML5, что и Windows Internet Explorer 10 для Windows, за исключением указанных далее изменений.
Различия в возможностях HTML5 между Internet Explorer для Xbox и Internet Explorer 10
Географическое положение W3C
Полный список возможностей разработки, поддерживаемых в Internet Explorer для Xbox, см. в следующих источниках:
Строка или заголовок агента пользователяСтрока агента пользователя — это заголовок HTTP и строка, доступные в JavaScript, которые определяют агент пользователя, то есть браузер. Internet Explorer для Xbox One может отправлять различные строки агента пользователя в зависимости от своей конфигурации.
Надлежащее использование строки агента пользователяХорошие веб-сайты отлично работают с различными браузерами и устройствами различной конструкции. Чтобы создать код, работающий в разных браузерах, лучше всего обнаруживать компоненты и режимы, а не строку агента пользователя. Например, не стоит делать заключение о наличии компонента, исходя лишь из строки агента пользователя. Подробнее о распознавании компонентов и поведения см. в записи блога об одинаковой разметке и написании универсального кода для разных браузеров.
Если вы создаете отдельный веб-сайт под Internet Explorer для Xbox, например взаимодействие, форматированное для телевизора, то проверка наличия лексемы "Xbox" в строке агента пользователя может быть подходящим способом перенаправления на веб-сайт, форматированный для телевизора.
Лексемы в строке агента пользователя XboxКаждая строка агента пользователя содержит две лексемы, уникальные для Xbox:
Если вы создаете отдельный веб-сайт под Internet Explorer для Xbox, например взаимодействие, форматированное для телевизора, то проверка наличия лексемы "Xbox" в строке агента пользователя может быть подходящим способом перенаправления на веб-сайт, форматированный для телевизора.
Пример кода: обнаружение строк агента пользователя Xbox ШрифтыСкачиваемые шрифты поддерживаются с помощью компонента CSS @font-face. Поддерживаются шрифты в формате WOFF и TTF. Формат Embedded OpenType (EOT) не поддерживается.
ПамятьОбщая системная память консоли Xbox One составляет 8 ГБ. При этом приложениям, использующим общие ресурсы, таким как Internet Explorer, доступен значительно меньший объем памяти (примерно 480 МБ). Файла подкачки нет, и приложения, превышающие этот объем, должны останавливаться.
Есть вероятность создания веб-страницы, для загрузки которой потребуется слишком много памяти. Крупные графические элементы могут не отображаться, или в крайних случаях браузер может завершить работу и вернуть пользователя на начальный экран Xbox. Убедитесь, что ваш веб-сайт работает хорошо, а все ресурсы загружаются правильно.
Если веб-страница не загружается, попробуйте выполнить следующие действия, чтобы уменьшить использование памяти.
Если уменьшить разрешение изображений, они будут быстрее скачиваться и использовать меньший объем памяти. Если видимый размер изображения со сниженным разрешением окажется слишком маленьким, можно использовать CSS, чтобы растянуть изображение до исходного размера. Для изменения размера изображения обязательно используйте средство для редактирования изображений, поскольку простое масштабирование с помощью CSS или изменение формата с PNG на JPG не обеспечит сокращение использования памяти.
Каждый элемент <video> на странице увеличивает расход памяти. Вы можете использовать один элемент <video> и изменять его по необходимости (например, его положение, атрибут src и т. д.).
Сдвиг и прокруткаНе используйте элемент CSS position:fixed, особенно на страницах с возможностью сдвига и прокрутки. Internet Explorer может создавать «снимок экрана» веб-страницы во время операций сдвига и масштабирования, чтобы сделать их быстрыми и плавными. Фиксированное положение элементов препятствует этому, принудительно запуская повторное отображение страницы во время сдвига и масштабирования.
Internet Explorer для Xbox облегчает сдвиг и прокрутку веб-страниц благодаря принудительной прокрутке, которая автоматически прокручивает веб-страницу, когда пользователь переводит курсор к краям экрана.
Не используйте элементы <div> и <iframe> для прокрутки содержимого. Для размещения прокручиваемого содержимого на веб-странице используйте элемент <body>. Принудительная прокрутка не работает с дочерними элементами прокрутки. Для дочерних элементов прокрутки требуется правый джойстик.
Производительность JavaScriptInternet Explorer для Xbox использует ядро JavaScript для Internet Explorer для быстрой интерпретации JavaScript. Однако компиляция JIT (Just In Time) отсутствует, и поэтому некоторые операции JavaScript могут занять больше времени, чем в Internet Explorer для Windows.
В Internet Explorer для Xbox также повышена производительность сдвига и прокрутки. Для обеспечения плавного сдвига и прокрутки веб-страницы ограничьте использование кода JavaScript, реагирующего на события прокрутки.
Форматы мультимедиаInternet Explorer для Xbox использует ядро JavaScript для Internet Explorer для быстрой интерпретации JavaScript. Однако компиляция JIT (Just In Time) отсутствует, и поэтому некоторые операции JavaScript могут занять больше времени, чем в Internet Explorer для Windows.
Для оптимальной производительности мы рекомендуем кодировать видео с помощью "высокого" профиля H.264 при разрешении 720p.
Расширения: подключаемые модули, ActiveX и скачиванияПодключаемые модули, такие как элементы ActiveX, вспомогательные объекты браузера, панели инструментов и панели браузера, не поддерживаются в Internet Explorer для Xbox. Для обработки мультимедиа высокого качества доступны элементы HTML5 <audio> и <video>.
Скачивание файлов и исполняемые программы не поддерживаются. Скачивание любых файлов блокируется. Поддерживаются только протоколы HTTP и HTTPS. Все остальные протоколы блокируются.
Отладка и тестированиеЧтобы разработать и отладить веб-сайт под Internet Explorer для Xbox, вы можете использовать Internet Explorer 10 в Windows.
Отключение элементов ActiveXТак как Internet Explorer для Xbox не поддерживает подключаемые модули, необходимо убедиться, что отключены все элементы ActiveX, например Microsoft Silverlight или Adobe Flash. Для этого просто включите фильтрацию ActiveX.
В Internet Explorer 10:
Чтобы отключить фильтрацию ActiveX, выполните те же действия.
МакетОбязательно протестируйте размер в различном масштабе, так как в Xbox он регулируется автоматически в зависимости от типа телевизора и подключения пользователя.
Строку агента пользователя в Internet Explorer 10 можно изменить с помощью средств разработчика.
Строка агента пользователя
Вопрос. Могут ли пользователи управлять собственными файлами cookie? Ответ. Да. Пользователи могут удалять свои файлы cookie и весь журнал браузера в меню Параметры. Вопрос. Что будет с Xbox 360? Как создать сайт для обеих версий браузера? Ответ. Как правило, применение современных приемов разработки (обнаружение компонентов, адаптируемый макет и т. п.) дает отличные результаты в обоих браузерах. Подробнее об Internet Explorer для Xbox 360 см. в руководстве разработчика по Internet Explorer для Xbox 360.
Показ: Унаследовано Защищен