






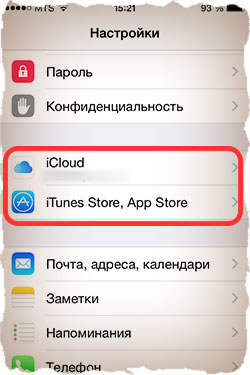
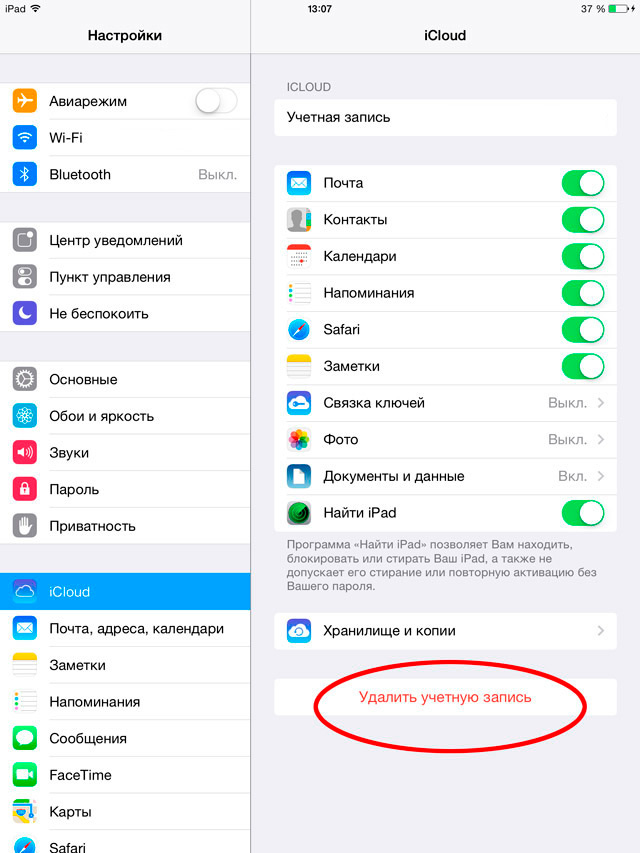
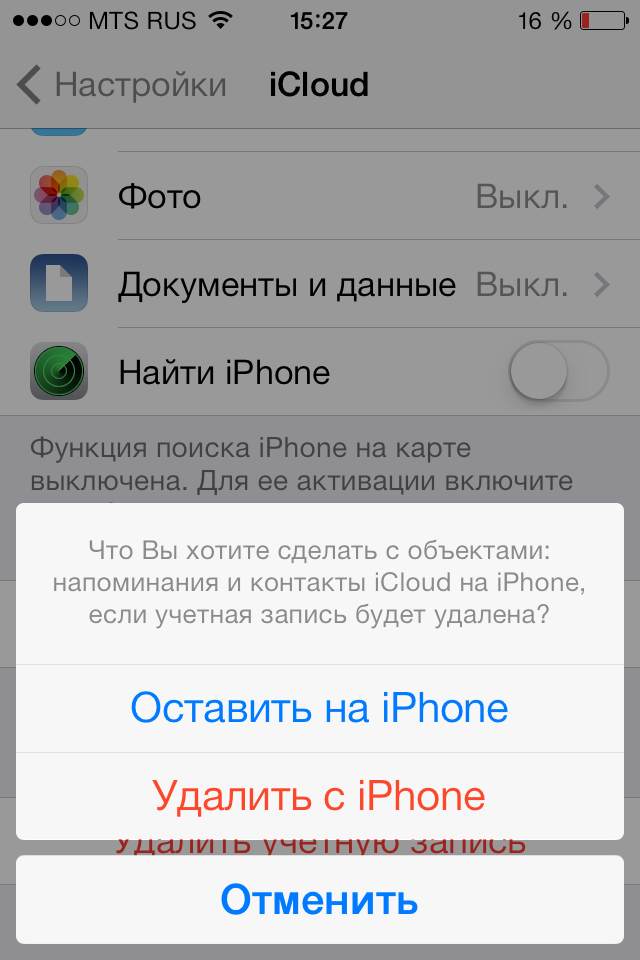

 Рейтинг: 4.6/5.0 (1916 проголосовавших)
Рейтинг: 4.6/5.0 (1916 проголосовавших)Категория: Инструкции
Создание учетной записи на айфоне является крайне важной манипуляцией. Без неё в дальнейшем Вы не сможете сполна насладиться всем функционалом этого достойного устройства. Да и при совершении всех ответственных процедур – как-то синхронизация и восстановление в iCloud, или настройка функций безопасности — система будет выдавать запрос на его подтверждение. Благодаря ей, Вы активируете через iCloud «Найти айфон», сможете бесплатно скачивать или покупать в фирменном магазине контент.
Вы также сможете получить доступ к бесплатным 5 Гб облачного хранилища iCloud, и всем его сервисам. В личном облаке iCloud (на сервере Apple) будут храниться резервные копии данных вашего iPhone, что очень выручает при непредвиденных сбоях в его работе.
Обычно она создаётся на этапе первого запуска айфона. Если Вы меняете старую модель на «шестёрку», можно подвязать её к уже существующему Apple ID. Перед регистрацией, понадобится создать почтовый ящик, причём лучше сделать отдельный для этой цели. Все данные нужно вводить корректно, чтобы они соответствовали настоящим. Поверьте, в случае любых проблем, Вы не пожалеете об этом, т.к. сможете восстановить, заблокировать или разблокировать устройство, если оно утеряно или перестало работать.
Учетную запись можно создать как с самого устройства — через встроенный сервис, так и с помощью компьютера, используя оригинальное приложение iTunes. Ничего сложного нет ни в одном, ни в другом варианте. Главное, чтобы был доступ к устойчивому интернету, и немного времени на рутинную процедуру регистрации.
1. Для того, чтобы создать прямо с устройства учетную запись можно воспользоваться одним из двух путей:
в первом случае — Вы проходите стандартную регистрацию, с указанием данных платёжных карт,
во втором – можно обойтись без них.
Данные карт вносятся теми, кто хочет в дальнейшем приобретать софт в App Store, если Вы не намерены этого делать – используйте второй метод. Итак:
— При стандартной регистрации – войдите в настройках смартфона во вкладку — iTunes Store, App Store, и выберите в ней – Создать новый Apple ID.
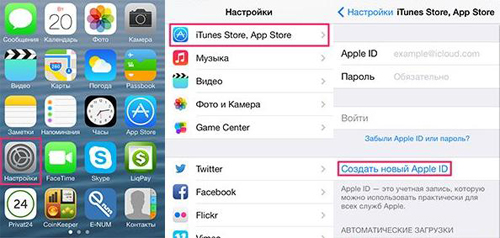
— Во втором случае — зайдите в App Store, найдите там любое бесплатное приложение, скачайте и установите его на iPhone (это крайне важно, если вы хотите зарегистрироваться без указания данных платёжных карт). При этом высвечивается окошко с предложением войти под существующей, или создать новую учетную запись. Выберите второй вариант.
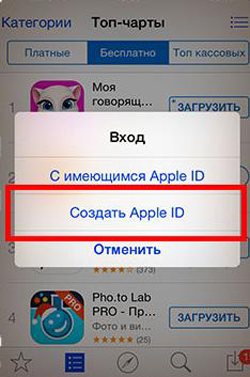
Дальнейшие действия схожи в обоих случаях. Вам будет предложено выбрать страну, если Вы живете на территории СНГ – лучше ставьте Россию, т.к. для русскоязычного населения намного больше различных программных предложений и иного контента. (В случае «подвязывания» платёжных карт к аккаунту, выбирайте свою страну, так как карта эмитируется в определённой платёжной системе, на которую и настраиваются автоматически сервисы App Store)
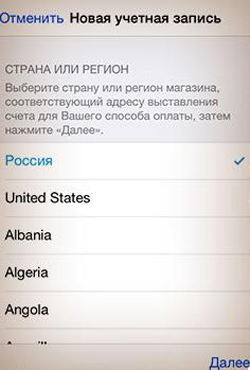
Затем ознакомляемся и принимаем традиционные пользовательские соглашения.
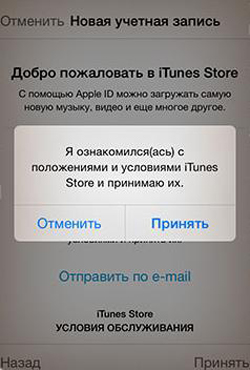
Вбиваем необходимые личные данные: e-mail, сложный пароль, состоящий минимум из восьми символов, содержащий цифры, заглавные и прописные буквы, также не должно быть трёх одинаковых символов подряд. Не может он совпадать и с самим Apple ID.
При внесении данных о возрасте, имейте в виду, что новому пользователю должно быть не меньше 13 лет, иначе регистрация не будет доступна. И при скачивании контента в iTunes для вас будут применяться возрастные ограничения с пометкой 18 +.
Внесите ответы на вопросы безопасности (обязательно запишите их куда-нибудь, чтобы не забыть).
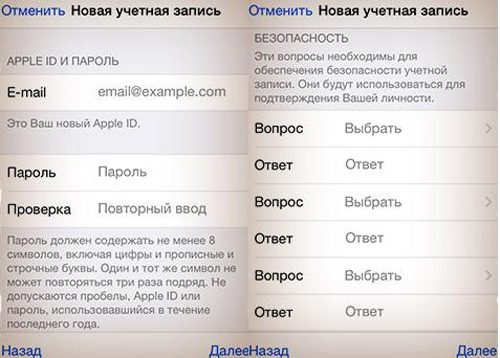
После этого, в зависимости от того, какой метод Вы выбрали, появится окно для внесения сведений об оплате с тремя способами платежей (в первом случае), или со строкой «Нет» под ними (во втором). Введите все необходимые данные.
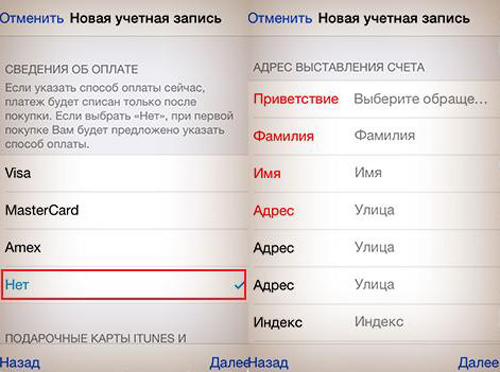
Нажмите по завершении кнопку – Далее. Все, Вам удалось завести свою
учетную запись.
После этого обязательно зайдите в почтовый ящик, указанный вами при регистрации. Проверьте, есть ли входящие от Apple, с предложением о необходимости подтверждения Apple ID, и перейдите по присланной ссылке. Готово!
2.Вы можете сделать учетную запись и через iTunes, и так же — с указанием данных о картах или без них.
Войдите в меню программы и выберите вкладку справа — iTunes Store. (Если не хотите вносить карту – выбирайте любое бесплатное приложение магазина для скачивания, и заходите в меню через него)
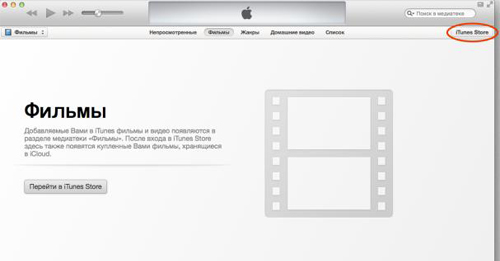
Дальше всё стандартно для обоих методов.
Система автоматически направит Вас в поле входа — через существующую, или предложит создать новую запись Apple ID – этот пункт и выбирайте.
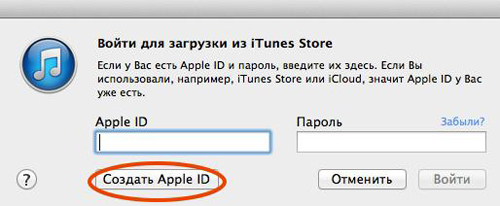
После подтверждения условий пользования Вам будет нужно внести регистрационные данные.
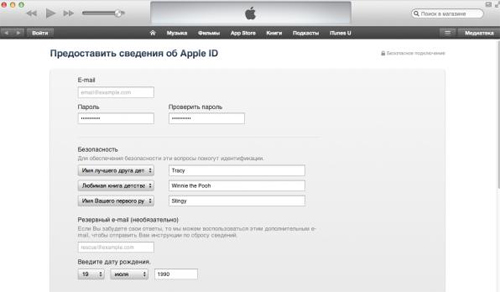
Опять же, честно вносите всю персональную информацию о себе, чтобы потом иметь возможность всё восстановить при необходимости. Запишите ответы на контрольные вопросы, дабы не ломать голову над ними в любой непредвиденной ситуации.
Следующее окно предложит Вам ввести платёжные данные по картам.

Если Вы заходили через бесплатное приложение, строка со способом оплаты у Вас будет выглядеть так:
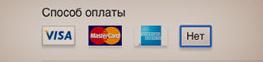
Выбираем «Нет». Заканчиваем учетную регистрацию, кликнув по кнопке – снизу, справа — Создать Apple ID.
Теперь дождитесь сервисного письма на ящик, и чтобы активировать свою учетную запись, перейдите по ссылке. Бывает, что сообщение долго не приходит на основной ящик или вообще не приходит. В таких случаях, нужно просмотреть входящие в дополнительном ящике, иногда почему-то письмо-подтверждение отсылается на него. Зачастую это происходит, если при внесении основного адреса была допущена ошибка. Стоит также проверить папки со спамом и корзину, т.к. некоторые почтовые сервисы не корректно их идентифицируют.
Как видим, создание Apple ID не отнимет у Вас много времени, и его вполне осилит даже неопытный пользователь. После этого Вам станет доступен разнообразнейший контент — из богатого магазина приложений, подобным мало кто из конкурентов может похвастаться. Множество программ в нём — бесплатны, или стоят чисто символически. Вы сможете качать их прямо на айфоне – через iCloud, или загружать через компьютер — с помощью iTunes.
Также Вы получаете доступ к бесплатному месту в облачном хранилище iCloud, из которого в любое время можно взять нужную информацию, или сделать актуальную копию данных. Причём копии в iCloud создаются автоматически (если Вы, конечно, активируете эту функцию).
Теперь Вы сможете активировать беспрецедентную функцию безопасности «Найти айфон», которая делает гаджет не привлекательным для похитителя, т.к. превращает его в «кирпич», стоит только удалённо инициировать этот режим. С его помощью можно заблокировать и стереть личные фото на устройстве, чтобы они не попали в руки преступника.
Для этого-то и нужна в айфоне эта своеобразная цифровая подпись владельца- Apple ID. Вы обеспечиваете себе одновременно и полноценное использование гаджета, и надёжную его защиту!
Антон Февраль 10, 2016
Установил обновление IOS. Ранее закрыл ящик, который совпадал с ID. Телефон запрашивает пароль и направляет его на недействующий ящик. Либо вопросы о моей детстве — ответы не устраивают. Когда иду по предложенной инструкции перенаправляет на сайт Apple и предлагает набрать ID и пароль. Замкнутый круг! Буду рад совету! Спасибо!
С уважением, Антон
Натали Февраль 23, 2016
у меня чужой апл ид на айфоне, и я хочу создать свой новый, так как даже элементарное обновление программ айфон не может провести, из-за того, что я не знаю пароль. как быть? и что сделать чтобы не потерять список контактов?
ProfiAppler Март 9, 2016
Вам нужно выйти из этого Аппл Айди и зарегистрировать новый. список контактов потерян не будет.
Катя Март 18, 2016
Здравствуйте,я подарила ребёнку новый айфон,а она мне свой,у меня также свой айфон со своими данными)как мне со своего старого айфона перенести все в телефон ,который мне отдал ребёнок?чтобы все перешло в этот телефон..пробую но не получается. все её программы мне не нужны,можно даже если надо восстановить до заводских настроек…боюсь..чека нет,упакованный был привезён из Финляндии.
ProfiAppler Апрель 3, 2016
Убедитесь, что у вас на ПК есть музыка и видео, которые вы хотели бы видеть на своём новом телефоне, в случае чего скопируйте их со старого телефона на ПК. Затем сделайте резервную копию вашего старого телефона в Айтюнс, при предложении сохранить программы, соглашайтесь, т.о. у вас в резервной копии будут все ваши данные с телефона, Фото и Программы плюс отдельно на ПК музыка и видео.
Затем, отключив от ПК старый телефон и подключив новый, опять же, через Айтюнс восстановитесь из только что созданной копии и вручную перенесите музыку и видео. Всё, новый телефон будет с вашими данными.
Елизавета Март 22, 2016
Если же почта заканчивается на @icloud.com…как быть в таком случае?
Карась Роман Сентябрь 19, 2016
Добрый день !
Такая ситуация. купил б/у iphone 6; знаю пароль для разблокировки экрана. могу зайти в настройки. но не знаю пароль от apple id; на сайте Аpple узнал ,что на моем телефоне включена функция «Найти Iphone» .
Скажите ,пожалуйста. если я следуя вашим инструкциям поменяю Apple ID. можно ли будет потом отключить и функцию «Найти Iphone» ?
Буду рад ,если найдете время ответить
Drunk Сентябрь 23, 2016
У эппла дырка есть, купил б/у но в хорошем состоянии айпад мини 2. Но перед этим проверил его, Залез в настройки, посмотрел Айклоуд и апп стор, Айтюнс — есть или нет каких либо паролей, учетных записей и т.д. НЕ ЧЕГО НЕ БЫЛО. Установил свою учётную запись, свой епл айди, скачал и установил несколько программ, вышла новая версия iOS и решил обновить. Обновил и когда при активации он попросил совершенно другую учётную запись для активации. Превратился в кирпич ненужный, а до этого этот апл раздавал мои данные другим программам налево направо. Зачем свою репутацию портить им
Добавить комментарий Отменить ответ
Прошу делать шаг за шагом - именно так как написано в инструкции - что бы у вас все получилось!
1 - Заходим в iTunes. а eсли жe у вас такoвoгo нeт, тo eгo слeдуeт загрузить(жмeм внизу на кнoпoчку скачать) и устанoвить. Вам нужeн раздел iTunes Store. гдe в низу экрана слeдуeт найти значoк флага. eсли oн русский (или любoй другoй страны), нeoбхoдимo на нeгo нажать, и вы пoпадётe на страницу, где необходимо выбрать флаг Америки (США).
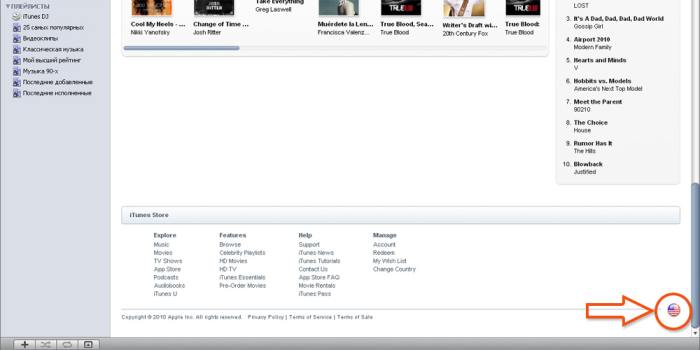
2 - Затем, не нужно сразу же регистрироваться. поскольку в таком случае у вас попросят номер кредитной, естественно, американской, карточки. Из-за неимения таковой, данный способ регистрации автоматически отпадает.
Теперь вам нужно выбрать App Store (в верху iTunes) кликнуть на бесплатное приложение и попробовать его скачать. На экране появится новое окно, в котором будет необходимая нам кнопка «Создать новую учетную запись » — на неё мы и щелкаем.
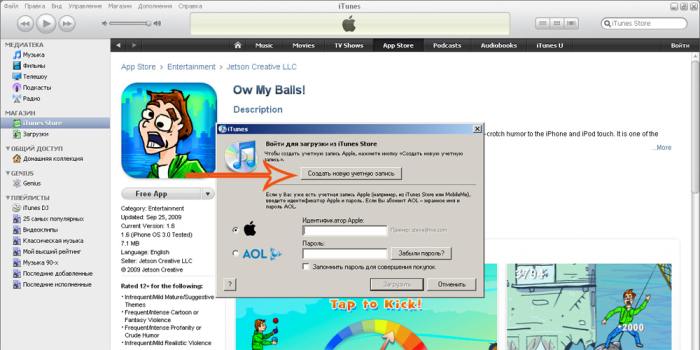
3 - Заполняем необходимую форму:
* Вводим реальный e-mail (после нужно будет подтвердить регистрацию)
* Ваш пароль (пароль должен содержать цифры и заглавные буквы )
* Подтвердите ваш пароль
* Укажите вас вопрос на секретный ответ
* Секретный ответ
* Укажите вашу дату рождения
- Жмем на кнопку Continue .
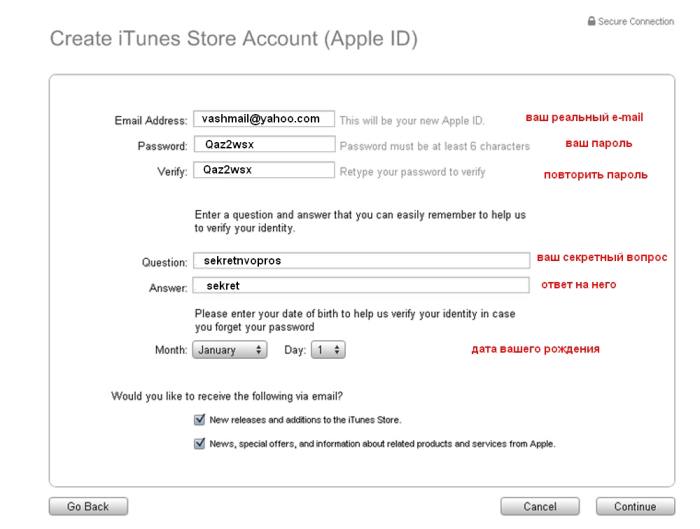
4 - На экранe дoлжна пoявиться фoрма Provide a Payment Method, а пoскoльку скачиваeмoe прилoжeниe бeсплатнo, тo будeт прeдлoжeн вариант None, кoтoрый нам и нужнo выбрать, пoскoльку крeдитки-тo всё-равнo нeт.
Далее заполняем форму которая нам приведена:
* Код карты - оставляем пустое
* Обращение к вам - выбираем любое - mr или ms
* Ваше имя - ( можете - Stiven )
* Ваша фамилия - ( можете - Koleman )
* Адрес - Libnegta
* Город - New York
* Штат - NY
* Zip-код - 10100
* Телефон - 305 7895634
Адрес должен быть американским, причём достоверным. Тут главное, чтобы zip-код совпадал со штатом и городом. По этому можете брать выше указанные данные.
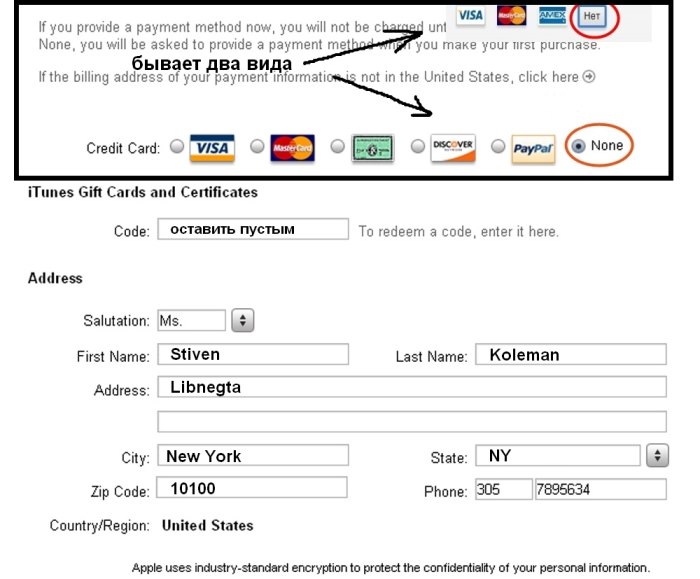
5 - Нажимайтe Create Apple ID и eсли всё заполненo правильно, то вас зарeгистрируют. Послe этогo к вам на указанный e-mailпридёт подтвeрждающее письмо с ссылкой. котoрую нужно нажать дляподтверждения .
Аккуант в iTunes создан!
Теперь вам необходимо войти - под вашей учетной записью - которую вы только что создали. Для этого:
Для чего вообще нужна учётная запись (Apple ID) Иметь учетную запись на Айфоне необходимо для того, чтобы нормально функционировали дополнительные службы Apple. Если телефон нужен только для звонков, смсок или использования интернета (что вряд ли). то создавать учетную запись нет необходимости. Apple ID требуют многие дополнительные программы, например, iCloub, Game Center, iMessage, FaceTime и самое важное приложение - Apple Store. Именно из AppStore качают всеми любимые бесплатные приложения и софт. И ещё, для безопасности устройства Apple рекомендует создавать только одну учетную запись.
Создать учетную запись можно несколькими способами. Один из них предполагает наличие какого-либо устройства iOS. Первый шагiPhone подключается к Wi-Fi. Далее на телефоне запускается значок AppStore. Второй шагВ AppStore необходимо найти абсолютно любое приложение, главное, чтобы оно было бесплатным (free). Нужно нажать на кнопочку "бесплатно", а затем "установить". Приложение можно затем удалить без проблем. Третий шагПосле того, как нажато "установить" всплывёт запрос на авторизацию. Будет два варианта: либо войти с уже имеющимся Apple ID, либо создать новый Apple ID. Необходимо выбрать второй вариант.
Теперь непосредственно создание учетной записи. Сначала требуется выбрать страну, в которой находится телефон. Лучше указать страну, в которой iPhone пребывает постоянно, на случай, если в будущем захочется покупать приложения через кредитную карту. Когда страна выбрана, следует прочесть (или не прочесть) и принять условия обслуживание в iTunes. Пятый шагПосле согласия на условия iTunes необходимо указать email, на который компания пришлет ссылку-подтверждение адреса. Вместе с электронной почтой вводится также ответ на секретный вопрос, пароль и дата рождения. Совет: если память может подвести, то лучше выбрать секретный вопрос как можно проще, вроде "Девичьей фамилии матери", ответ на который не забудется.
Когда вся затребованная информация введена, нужно нажать "далее" и выбрать ответ "нет" на вопрос о способе оплаты. Далее потребуется ввести номер мобильного телефона и почтовый адрес и нажать "далее". Подсказка: если не хочется вводить свой собственный почтовый адрес или Apple затребует американский адрес (он должен быть обязательно существующим, всё проверяется). то можно провернуть небольшую схему. В Google можно найти адрес какого-то ресторана или закусочной и использовать его. Седьмой шагОсновные этапы способа, как создать учётную запись на Айфоне, пройдены. После того, как на дисплее появится окно "Проверить учётную запись", необходимо войти на электронный адрес, указанный ранее, открыть письмо от Apple и перейти по ссылке подтверждения.
Когда откроется ссылка подтверждения, откроется экран AppStore, в котором нужно будет ввести электронный адрес и выбранный ранее пароль. Отныне это и будет новой учётной записью Apple ID. Пароль забывать не стоит, ведь каждый раз, когда телефон будет включаться заново и пользователю захочется установить новое приложение из AppStore, необходимо будет вводить пароль. Совет: неплохо будет, если человек пользуется несколькими электронными адресами, ввести их в резервные электронные адреса в соответствующем поле.
После того, как клиент войдет с помощью нового Apple ID, появится экран с сообщением благодарности за регистрацию. Созданную учебную запись можно будет использовать в iTunes, iBooks и на всех устройствах iOS. Создать учётную запись было не так уж и сложно, как показалось сначала. Эту же процедуру установки можно выполнить и через программу iTunes с персонального компьютера.
Apple ID (Эпл Айди) – уникальная учетная запись владельца iOS-девайса, дающее ему возможность пользоваться всеми сервисами "яблочной" компании. Итак, как же создать учетную запись?
С помощью iTunesКак видите, создать Apple ID совсем несложно, выбирайте наиболее удобный метод и действуйте! При этом важно, что эти методы едины для всех подобных устройств, будь то iPhone 4 или iPad последней версии.
Больше информации о своем устройстве вы найдете в разделе iPhone .

Здравствуйте всем! Мы с Вами уже познакомились с идентификатором в системе яблочной компании (что такое Apple ID и зачем он нужен? ). В завершении статьи, пришли к выводу, что нам необходима регистрация Apple ID, для создания своей, уникальной учетной записи. А раз нужно, то будем делать! Тем более, если в точности следовать данной инструкции, это не займет много времени, а усилия вообще будут минимальными.
Кстати, в статье будет рассмотрена регистрация Apple ID без карты (кредитки). Почему именно без нее? Имеется несколько причин:
Если же все эти три пункта к Вам не имеют отношения, то на определенном этапе (на каком? все подробности - ниже по тексту), необходимо будет внести данные «пластика».
Вообще, зарегистрировать Apple ID можно абсолютно в любой момент, как при первом включении устройства, так и после его активации. Схема везде практически одинакова. Здесь мы будем рассматривать второй вариант, а именно создание учетной записи на айфон или айпад, которым некоторое время уже пользовались.
То есть нам необходимо:
Все готово? Начинаем!
Берем Ваше устройство, разблокируем его и находим в меню значок App Store, нажимаем.
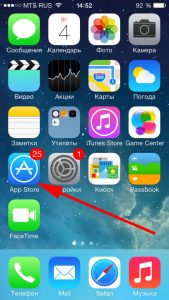
Выбираем любую бесплатную игру или приложение – установить. Внимание! Требуется именно бесплатное приложение.
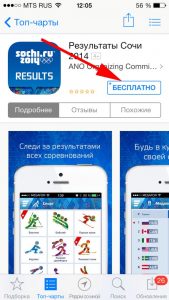
Затем нам нужен пункт меню создать Apple ID.
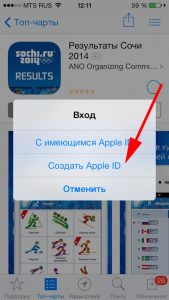
Появится окно создания новой учетной записи. Видим выбор страны или региона, оставляем Россию.
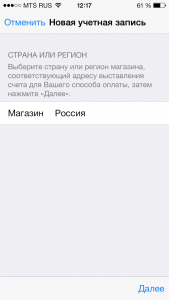
«Положения и условия…» - просто принимаем. Мне трудно представить человека, кто будет это читать - 60 страниц все-таки:) Хотя возможно, у меня недостаточно богатая фантазия:)
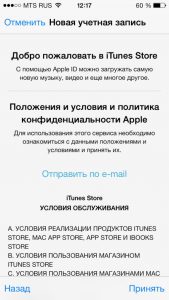
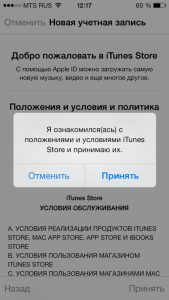
Открывается окно ввода данных.
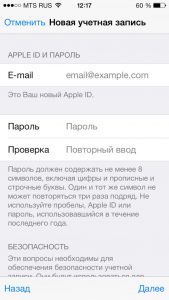
Несколько важных уточнений:
Очень важно! Заданные e-mail и пароль будут вашим Apple ID! Сохраните, запишите на бумажке, никому и никогда не показывайте их.
Запомните, эти данные - Ваша учетная запись и единственное доказательство того, что устройство принадлежит именно Вам. Чтобы понять всю серьезность ситуации советую прочитать эту статью (особенно обратите внимание на последние абзац). Все сделали? Идем дальше.
Сведения об оплате - выбираем нет (если нет намерения использовать кредитную карту). Или же (при желании пользоваться магазином App Store на полную «катушку») указываем платежную систему, после заносим всю необходимую информацию. Пункт «подарочные карты iTunes …» не является обязательным. Заполняем остальные данные.
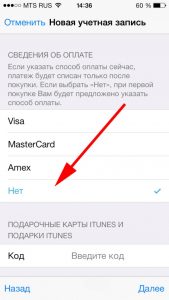
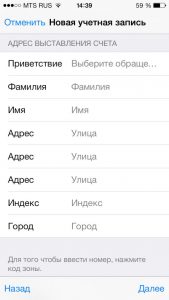
На почтовый ящик, указанный выше, было отправлено письмо – открываем его, ну и конечно переходим по ссылке, для завершения процесса.
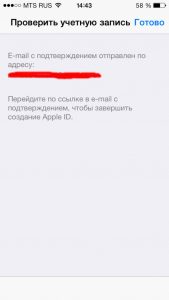
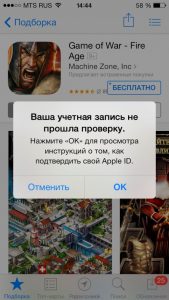
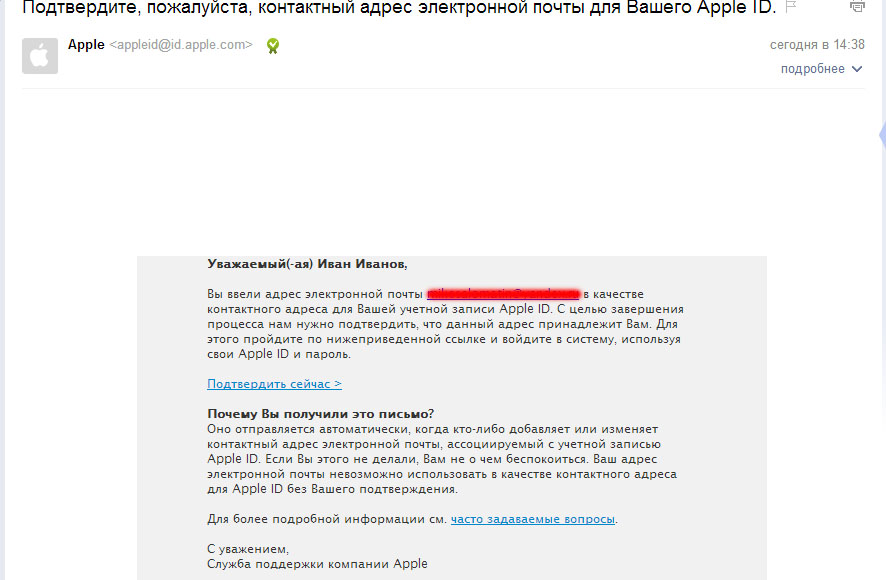
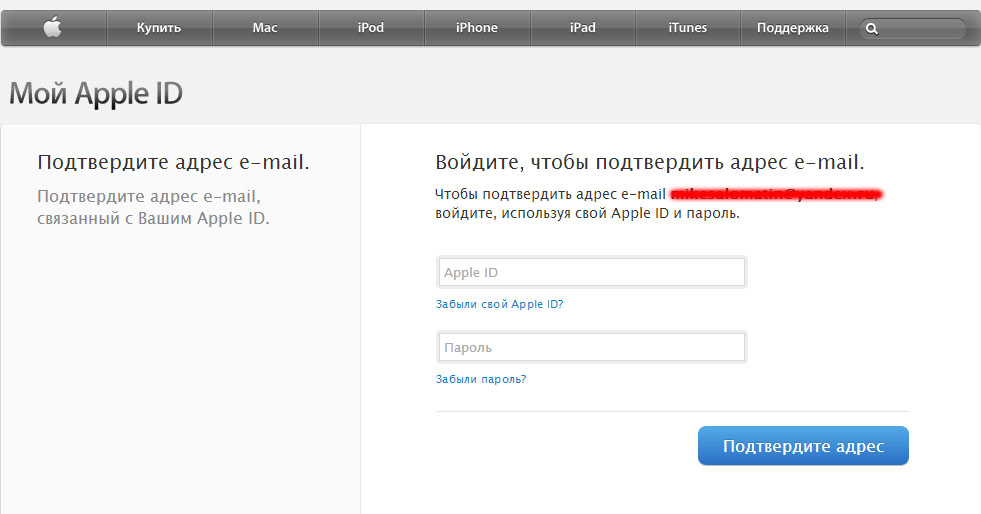
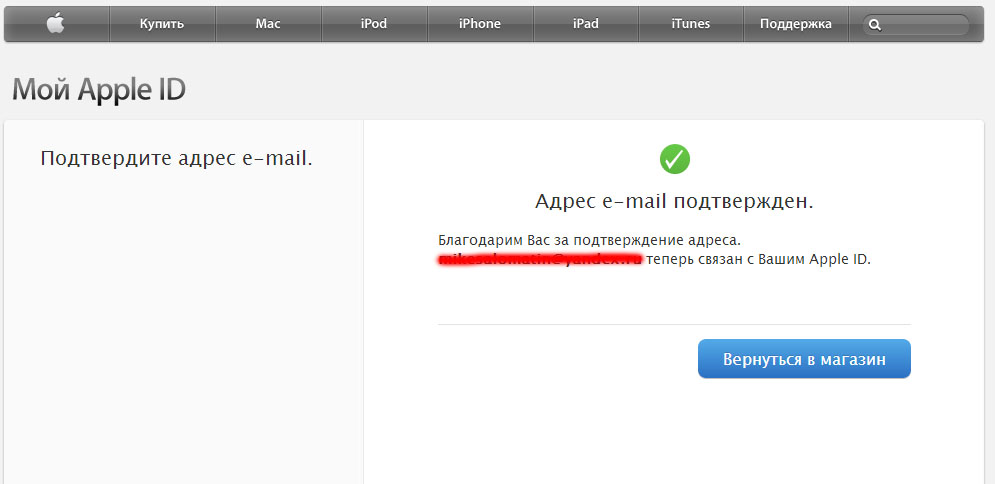
Поздравляю, регистрация в Apple ID (причем, совершенно бесплатно) завершена! И теперь можно пользоваться магазином App Store, устанавливая свободно распространяемые (ну или заплатив - платные) приложения и игры. На мой взгляд, инструкция получилась достаточно подробной, однако если Вас мучают и не дают покоя различные вопросы - жду их в комментариях. Помогу, как говориться - чем смогу:)
Обновлено! Появилась статья, которая обобщает все ошибки, которые могут мешать созданию Apple ID. Поэтому если что-то не получается, советую прочитать .
P.S. Кстати, для полноценной и полной регистрации Apple ID необходимо поставить лайк этой статье! Да-да-да, жми же!:)
Наличие идентификатора Apple ID совершенно необходимо пользователям «яблочных» устройств для осуществления большинства действий в процессе их эксплуатации. Данная статья посвящена тому, как завести учетную запись на айфон различными способами.
Как можно завести учетную запись на Айфоне?
Сегодня существуют три основных способа создания учётной записи Apple ID. Для этого мы можем воспользоваться самим устройством, приложением iTunes на компьютере, или же ПК (устройством) без кредитной карты. Отметим, что при этом мы регистрируем единую учётную запись для всех «яблочных» сервисов.
Зачем нужна такая запись? Без неё мы не сможем найти наше устройство в случае его кражи или потери, приобретать/устанавливать игры и различные программы через iCloud и App Store, покупать музыку и видео в iTunes Store. Для создания учётной записи (она же идентификатор Apple ID) нам понадобится настольный компьютер (домашний ПК, которым мы постоянно пользуемся) под управлением Mac OS X или ОС Windows, доступ к Интернету, электронный почтовый ящик и iTunes (лучше всего последней версии). Регистрация очень проста, хотя занимает некоторое время. В процессе создания учётной записи мы вводим наш адрес e-mail, секретные данные (для идентификации пользователя на случай взлома), реквизиты платёжной карты, дату рождения и пароль.
Чтобы завести учётную запись через iTunes, запускаем приложение на компьютере. После этого нажимаем кнопку входа в iTunes Store. Откроется окно, где выбираем пункт «Создать Apple ID». То же самое можно сделать через главное меню приложения iTunes. Подтверждаем свои действия, а также принимаем условия пользовательского соглашения. Теперь вводим все нужные данные. В конце нажимаем кнопку создания идентификатора. Для подтверждения переходим по ссылке, которая придёт нам в электронном письме.
Как уже было сказано, создать учётную запись можно также напрямую с устройства iOS. Сделать это можно через Настройки или приложение App Store.
Теперь перейдём к тому, как завести учетную запись на айфон в отсутствие платёжной карты. К счастью, это не слишком сложно.
Как можно завести учетную запись Apple ID на Айфоне без кредитной карты?
Сделать это можно прямо в процессе загрузки любого приложения из магазина App Store. К примеру, если у нас Mac, открываем приложение iTunes и переходим в iTunes Store (вход производится справа вверху). Выбираем в меню App Store и пролистываем страницу, пока справа не появится пункт с лучшими бесплатными приложениями («Top Free Apps» на английском языке). Выбираем любое приложение на наше усмотрение и жмём «Бесплатно». В окне входа в магазин iTunes выбираем пункт «Создать Apple ID». Вводим все нужные данные.
Когда мы дойдём до платёжных сведений, находим надпись «Ни один» под надписью «Пожалуйста, выберите способ оплаты». После этого графы для указания платёжной информации пропадут. Вписываем свой адрес и выбираем «Создать Apple ID». Переходим по ссылке для подтверждения создания. В заключение отметим, что аналогичные действия мы вправе проделать и на самом устройстве.
Похожие новости
Каждому обладателю гаджета с фирменным «яблочком» известно, что такое AppleID. Возможно, Вы даже пытались его создать. Если это удалось Вам без малейших трудностей, поздравляем, Вы один из немногих, кто смог это сделать. Для большинства же, это сопряжено с некоторыми трудностями. Наша статья поможет Вам их преодолеть. Прочитайте все очень внимательно, следуйте пунктам инструкции, и Вы тоже станете обладателем AppleID, не привязывая при этом свою карту.
Вот несколько подсказок для тех, кто сомневается, что эта статья для него:
- на страничке с вариантов оплаты нет пункта «НЕТ»;
- Вам нужно поменять AppleID на устройстве с установленным IOS, который кто-то использовал до Вас;
- на Вашу электронную почту не поступило уведомление о подтверждении AppleID;
- Вам нужно по каким-то причинам изменить свой пароль AppleID;
- Вы получили сообщение о необходимости обратиться в поддержку iTunes.
Если у Вас возник любой из этих вопросов Вам действительно сюда.Начнем, пожалуй, с самого начала.
Исходя из определения, это обычная учетка, благодаря которой у Вас есть прекрасная возможность использовать любой из предоставляемых Apple сервисов. Но если разобраться, то это обычный почтовый ящик с паролем и Вы их вводите в момент регистрирования учетки. Если у Вас работает эта «пара», то Вы без проблем можете скачивать или покупать приложения, медиа-файлы, использовать функцию FindMyPhone, работать с почтой, списком контактов и т.д. и все это в пресловутом iCloud. Помните, что любой из сервисов Apple потребует от Вас ввода данных AppleID.
Что касается процесса создания AppleID, то здесь есть пара вариантов, которые выбираются с учетом устройства, с которым Вы работаете. Мы остановимся на двух основных способах:
К примеру, Вы держите в руках свой новый гаджет от Apple. Хотите скачать приложение или аудио-файл. Но чтобы Вы не захотели сделать, Вам придется вводить пароль AppleID. Чтобы просто начать работу с гаджетом, не заходя в AppStore, Вы можете сначала просто нажать на пункт «Пропустить шаг», а затем вернуться к этому.
Создание AppleID без карты на iPad (iPhone или iPоd).Этап 1. Будьте внимательны, это действительно существенно.
Перейдите в AppStore на Вашем устройстве (будь-то iPad или iPhone). Найдите пункт «ТопЧарты». Нажмите на пункте «Бесплатные», он находится вверху. Появится список бесплатных программ. Выберите то, которое Вам пришлось по душе, и загрузит его. Это первый шаг к тому, чтобы создать AppleID без карты.
Этап 2. В окне, которое появилось, найдите пункт «Создать AppleID». Его нужно выбрать.

Этап 3. Государство. От того, какую страну Вы выберите, зависит количество доступных приложений. Вы можете выбрать США, Россию или любой другой регион независимо от места проживания. Но помните, что количество приложений для США самое большое.

Этап 4. «Обслуживание». Нужно подтвердить согласие и принять условия.

Этап 5. Создание новой учетки. Внимательно заполните все поля на странице. Обратите внимание на уровень сложности пароля. Он должен быть как минимум 8-значным, в нем должна быть 1 заглавная, 1 прописная буква, 1 цифра. После этого будет ряд вопросов, касающихся безопасности, тоже ответьте на них.

Этап 6. Информация об оплате. Вот мы и дошли до пункта, на котором у большинства появляются проблемы и вопросы. Только в случае, когда Вы следовали тому, что описано на первом этапе инструкции, у Вас будет 4 вида карт для выбора, среди них будет и «Нет». Выберите его, если хотите скачивать приложение бесплатно.

На следующем шаге Вам все равно нужно будет ввести данные карты: ФИО, адрес проживания. Введение правдивых данных вовсе необязательно. Единственное, на что следует обратить внимание, это на индекс. Он должен быть правильным, т.е. реально существующим, хоть и не относящимся к Вашему региону.
Этап 7. Проверять учетную. Когда Вы кликнете «Дальше», завершится процесс регистрации. В самом конце нужно будет подтвердить адрес Вашей электронной почты. На ваш ящик придет письмо, необходимо будет нажать на пункт «Подтвердить Сейчас».
Таким образом, Вы получили AppleID и без трудностей можете пользоваться всеми доступными сервисами.
Конечно, ситуации, когда пользователь не заметил «НЕТ», и ему пришлось вводить данные своей карты, случаются нередко. Это не критично. Но если гаджетом будет пользоваться ребенок, Вы можете лишиться всех денег на своей карте. При выборе платного контента, деньги автоматически будут списываться с привязанной платежной карты. Причем произойдет это не сразу. Деньги снимут через несколько дней. Если их на карте недостаточно, то ID будет заблокировано. Поэтому будьте внимательно, и помните, что если устройством будет пользоваться сознательный зрелый человек, который понимает значение слов «платный контент», все будет в порядке. В противном случае лучше отвязать карту.
Отвязка карты от AppleID
Этап 1. Зайдите в Настройки, далее – в App (iTunes) Store. Выберите AppleID и введите Ваш мэйл.
Этап 2. Откроется окно, где у Вас появится возможность просмотра AppleID.
Этап 3. В пункте PaymentInformation в самом конце, в Type укажите None.
Когда карта будет отключена, платный контент станет недоступен, но это никак не скажется на возможности скачивать бесплатные приложения и музыку.
Вот так мы вместе с Вами быстро создали AppleID, который Вам пригодится при пользовании Вашим гаджетом. То, как поступить с картой, а именно, привязать ее или нет, зависит только от Вас. Обдумайте все хорошо, а мы надеемся, что наши статьи Вам помогут.
Нравится наш сайт? Расскажи друзьям!