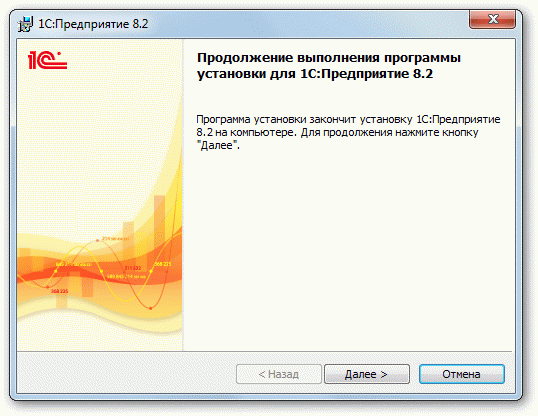
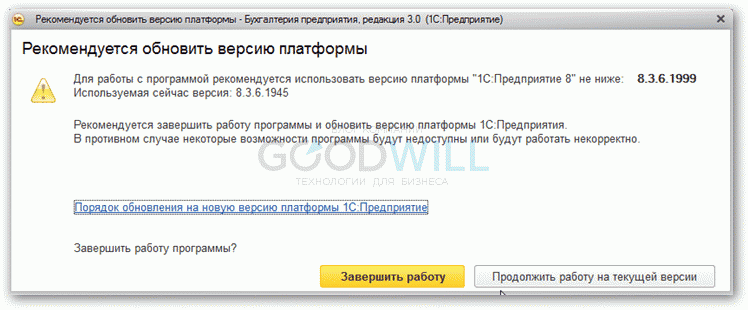
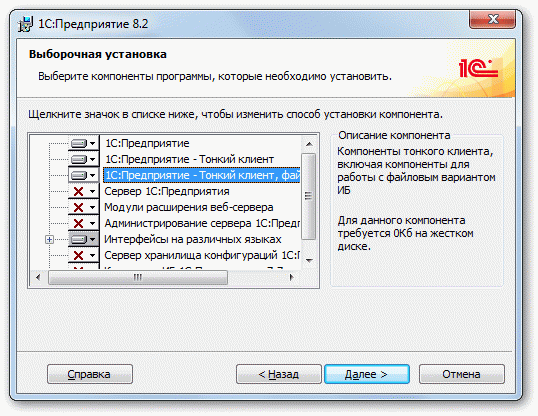

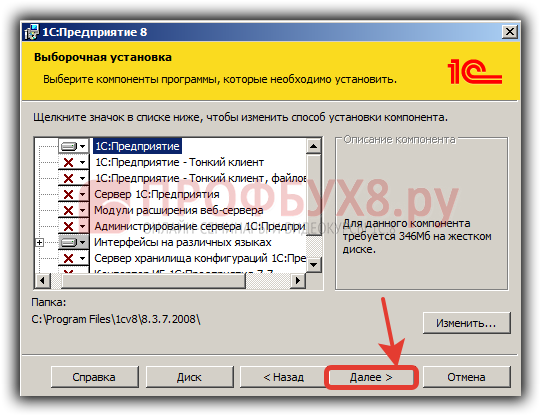
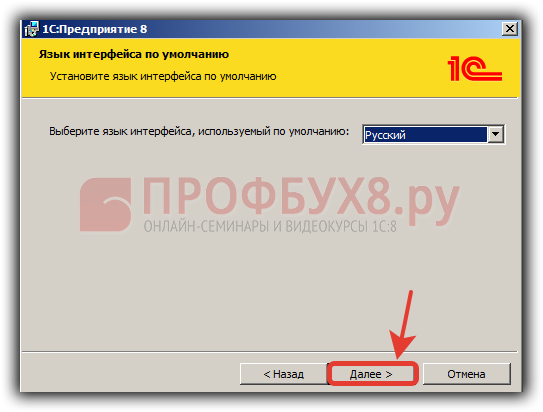
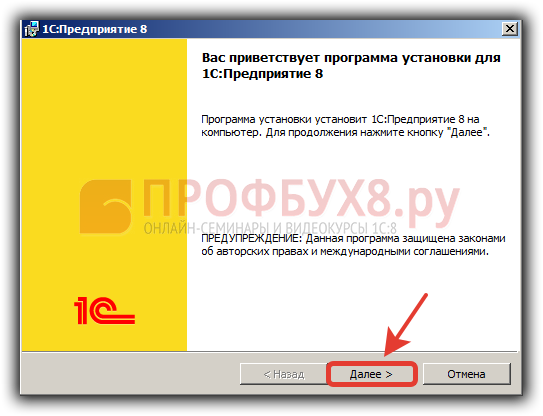
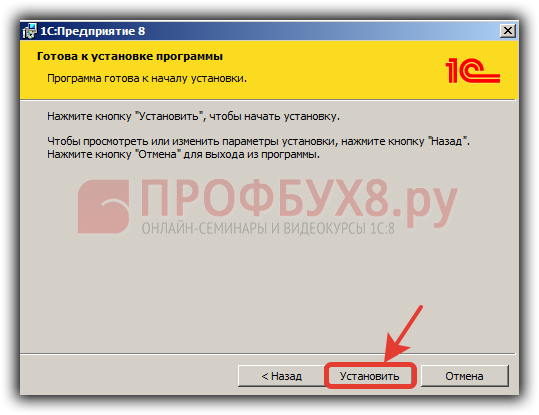



 Рейтинг: 4.7/5.0 (1913 проголосовавших)
Рейтинг: 4.7/5.0 (1913 проголосовавших)Категория: Инструкции
При переходе на новую редакцию, обнаружении ошибок в старой платформе и в ряде других случаев от вас может требоваться обновление платформы 1С:Предприятия. Сделать это очень просто, если у вас есть действующая подписка на ИТС. Рассмотрим этот процесс по шагам.
1. Зайдите на сайт https://releases.1c.ru/total и введите свой код пользователя и пароль, узнать которые можно из договора на ИТС :
2. Перед вами откроется список доступных продуктов на скачивание. Выберите пункт 'Технологическая платформа 8.3 ':
3. Откроется список доступных версий платформы. Выбирайте самую последнюю версию:
4. На странице версии найдите и выберите пункт 'Технологическая платформа 1С:Предприятия для Windows':
5. Скачайте дистрибутив с платформой и распакуйте его папку на рабочий стол:


6. Запустите файл с именем 'setup.exe' и выполните установку:



7. Готово! Платформа обновлена.
Для начала работы с платформой 1С необходимо установить ее.
Для работы с программой через браузер предпочтительнее использовать Mozilla Firefox последней версии.
Чтобы установить клиент 1С для работы с программой без браузера скачайте и разархивируйте файл.
Для установки платформы 1С для Windows заходим в папку platforma_8_3_8_2027 и двойным кликом левой кнопки мыши запускаем файл setup.exe (Рис 1).

Рис 1 Файл setup.exe
Шаг 1: Читаем информацию и нажимаем кнопку «Далее» (Рис 2).

Рис 2 Установка программы / Шаг 1
Шаг 2: Выборочная установка.
Обязательными для установки являются 1С:Предприятние – Тонкий клиент и 1С:Предприятие – Тонкий клиент, файловый вариант (Рис 3).
Если к базе будет доступ из интернета, обязательными для установки так же являются модули расширения веб-сервера (Рис 3).
Активируем необходимые компоненты и жмем кнопку «Далее» (Рис 3).

Рис 3 Установка программы / Шаг 2
Шаг 3: Выбор языка интерфейса
Выбираем язык интерфейса, используемого по умолчанию – русский и жмем кнопку «Далее» (Рис 4).

Рис 4 Установка программы / Шаг 3
Шаг 4: Программа готова к началу установки
Читаем информацию, после чего или вносим изменения, или нажимаем кнопку «Установить» (Рис 5).

Рис 5 Установка программы / Шаг 4
Шаг 5:Устанавливаются выбранные компоненты программы
Для отмены установки программы необходимо нажать одноименную кнопку (Рис 6).

Рис 6 Установка программы / Шаг 5
Шаг 6: Установка драйвера защиты
Читаем информацию, галочка «Установить драйвер защиты» должна быть включена, нажимаем кнопку «Далее» (Рис 7).

Рис 7 Установка программы / Шаг 6
Ожидаем появления диалогового окна и нажимаем кнопку «ОК» (Рис 8).

Рис 8 Установка программы / Шаг 7
Шаг 8: Программа установки завершена
Читаем информацию и нажимаем кнопку «Готово» (Рис 9).

Рис 9 Установка программы / Шаг 8
На этом установка платформы 1С:Предприятие завершена.
Переходим к добавлению информационной базы .
Запускаем ярлык 1С:Предприятие на рабочем столе и нажимаем кнопку добавить (Рис 10).

Рис 10 Добавление информационной базы / Шаг 1
Шаг 2: Добавление информационной базы в список
Выбираем пункт «Добавление в список существующей информационной базы и нажимаем кнопку «Далее» (Рис 11).

Рис 11 Добавление информационной базы / Шаг 2
Шаг 3: Укажите наименование информационной базы
Укажите название информационной базы, выберите тип расположения информационной базы «На веб-сервере» и нажмите кнопку «Далее» (Рис 12).

Рис 12 Добавление информационной базы / Шаг 3
Шаг 4: Укажите строку адреса информационной базы
Укажите строку адреса информационной базы, которую Вам прислали в письме, выберите способ аутентификации пользователя на веб-сервера «Выбирать автоматически» и нажмите кнопку «Далее» (Рис 13).

Рис 13 Добавление информационной базы / Шаг 4
Шаг 4: Укажите параметры запуска
На этом шаге оставляем параметры по умолчанию и нажимаем кнопку «Готово» (Рис 14).

Рис 14 Добавление информационной базы / Шаг 5
Информационная база добавлена (Рис 15).

Рис 15 Вход в информационную базу
Для входа в программу нажимаем кнопку «1С:Предприятие» (Рис 15), выбираем пользователя и вводим пароль (Рис 16). После чего программа готова для работы.

Рис 16 Выбор пользователя информационной базы
Установка и обновление платформы 1С 8.2/8.3 для файлового варианта работы.
Для того чтобы установить/обновить платформу 1С 8.2 под операционную систему Microsoft Windows нам потребуется её дистрибутив. Рассмотрим наиболее распространенный вариант установки 1С Предприятия. Для примера возьмем платформу программного продукта 1С Предприятия 8.2.19.106. Другие версии платформы устанавливаются по аналогии.
Установка/обновление дистрибутива платформы версии 1С 8.3 схожа с версией 8.2 поэтому данная инструкция подойдет и для неё.
Перед началом необходимо скачать установочные файлы дистрибутива платформы 1С Предприятия. Если есть подписка на ИТС (Информационно технологическое сопровождение), все просто, заходим на сайт users.v8.1c.ru и скачиваем необходимое. Для базовых версий конфигураций, ИТС подписка не нужна. Подробная инструкция по скачиванию дистрибутива с сайта users здесь .
Так же возможно установить дистрибутив с диска «Дополнение ИТС». Если выбран этот вариант установки, стоит обратить внимание на дату его выпуска, так как платформа должна быть актуальной, иначе конфигурация более нового релиза попросту не запустится, выдав ошибку.Подробная инструкция по установке дистрибутива с диска здесь .
Итак, дистрибутив скачен, открываем папку с дистрибутивом и видим следующую картину:

Запускаем файл установщика с наименованием «setup.exe» выделенный на рисунке выше.
После запуска программы установки открывается окно приветствия, нажимаем кнопку «Далее»

Открывается окно выбора компонентов, а так же прописывается путь к файлам платформы. Желательно выбрать первые три пункта. Так же если, на компьютере, планируется использовать удаленный доступ к базам, через тонкий клиент, либо веб – браузер, необходимо добавить «модуль расширения веб сервера» (Работает только с управляемыми приложениями).

Далее открывается окно выбора языка интерфейса. Если у вас русскоязычная операционная система оставляем по умолчанию «Системные установки», ну либо выбираем на ваше усмотрение:

Далее установщик сообщает о готовности. Нажимаем «Установить»:

Программа устанавливает выбранные нами компоненты. Ждем окончания процесса.

Далее установщик спрашивает нужен ли нам драйвер защиты аппаратного ключа. Если используется «Аппаратный ключ защиты»(USB устройство синего цвета), то галочку нужно оставить. Если лицензии программные (Конверт с ПИН кодами), галочку можно снять. В любом случае установить/удалить драйвер можно будет позже, прочитать об этом можно здесь. Нажимаем «Далее»:

Далее если все прошло успешно видим соответствующее окно. Нажимаем «Готово» и устанавливаем конфигурации :

Установка Предприятие 1с 8.3 в Windows очень проста и не требует больших знаний.
Дистрибьютив можно купить в одной из фирм 1c или скачать учебную версию, как это сделать читайте «Где скачать1с 8.3 учебную версию? «.
Для Windows существует только 32 разрядные версии 1с предприятия, и работают они начиная с Windows XP.
Компьютер должен быть оснащен минимум для плавной работы, не более 10 человек:
— двух ядерным процессором.
— 20 гб свободного пространства на HDD
— сетка 100 м/с.
Вы купили или скачали Дистрибьютив, теперь пошли дальше:

Установка начнется если мы запустим по Windows файл на диске setup.exe.
Установка должна происходить под правами супер пользователя (администратора Windows).
В Windows XP если вы сидите не под пользователем администратора нужно нажать на setup.exe правой кнопкой и выбрать «запустить от имени», после этого ввести имя пользователя и пароль администратора компьютера.
В Windows Vista,7,8,10 операционная система автоматически запросит права администратора.
Следуйте инструкции по установки на экране и рассмотрим некоторые моменты:

Окно, в котором вы можете выбрать модули для установки. В нашем случае мы рассматриваем как установить 1с предприятие платформу, это самый верхний пункт и по умолчанию он активный.
В зависимости от вашей политики предприятия и структуры работы, вы можете поставить
— только тонкий клиент — не позволяет конфигурировать 1с.
— сервер 1с предприятия — ставится консоль mms для управления сервером 1с, не позволяет заходить в информационную базу под пользователем и конфигурировать 1с.
— сервер хранилища конфигураций — если вы ведете разработку конфигураций.
Для работы простого пользователя или начинающему программисту подойдет установка по умолчанию, без изменения установочных модулей.
Кнопка «Изменить» позволяет изменить директорию установки 1с предприятие 8.3.
Далее будет предложено выбрать язык, по умолчанию ставиться системный язык, если у вас англоязычная или другая Windows вручную выберите Русский.
После начнется установка.
После установки будет предложено установить драйвер:

Драйвер защиты нужен если вы хотите использовать аппаратный ключ, это флешка установленная в компьютер или сервер 1с. Если вы активируете 1с по коду из конверта, можете убрать данную галку, но в любом случае она вам не будет мешать. Оставляем.
Как видите установить предприятие 1с 8.3 в Windows очень просто и не занимает много времени.
Установить программу 1С 8.3 на компьютер можно, используя общие представления о программировании и имея на руках дистрибутив или лицензионный установочный диск с программой. Инсталляция программного продукта производИТСя в несколько шагов.
Порядок инсталляцииТребуется помощь в установке и настройке 1С? Хотите пройти Профессиональное обучение эффективному использованию программы? Обращайтесь к удаленному программисту компании «Одна система».
К Вашим услугам квалифицированная помощь, обучение и помощь в устранении неполадок. Узнать о наших услугах больше Вы можете по тел. +7(495) 240-8668.
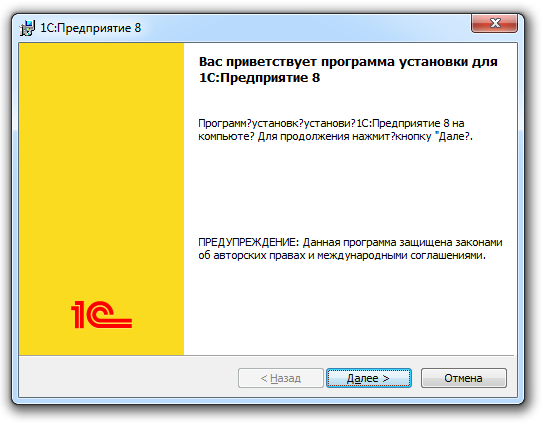 Установка платформы 1С 8.3 производИТСя в несколько шагов. Для этого Вам потребуется взять дистрибутив или установочный диск с программным продуктом.
Установка платформы 1С 8.3 производИТСя в несколько шагов. Для этого Вам потребуется взять дистрибутив или установочный диск с программным продуктом.
Далее Вам потребуется выполнить следующие действия:
Если установка платформы 1С 8.3 производИТСя на сервер, Вам нужно будет указать вариант аутентификации и способ соединения.
Особенности инсталляцииЕсли Вы желаете установить платформу 1С 8.3 на сервер, Вам потребуется заранее определить параметры сервера и в процессе инсталляции ввести его значения в соответствующие графы.
После того, как на рабочем столе появИТСя окно об успешном завершении установки платформы 1С 8.3, необходимо:
Если в процессе инсталляции Вы столкнулись с трудностями, Вы можете обратиться за помощью к удаленному программисту компании «Одна система». Для Вас доступна поддержка ИТ. помощь в настройке и подключении оборудования.
Также мы предлагаем воспользоваться советами удаленного программиста для эффективного использования программного продукта.
Мы обучим Вас использованию программы, расскажем об особенностях работы с той или иной версией, поможем устранить сбой.
Мы готовы помочь установить 1С базу и предоставить Профессиональную поддержку по другим вопросам, связанным с работой и настройкой 1С. Узнать больше о наших услугах и получить консультацию
Вы можете по тел. +7(495) 240-8668.
Введём в работу программный комплекс 1С быстро, настроим и объясним принципы работы в программной среде 1С
Сопровождение 1СПоддержка при работе с 1С. Все виды сопровождения от обновления до написания индивидуальных конфигураций
Продажа программЯвляясь официальным дистрибьютером 1С, реализуем на территории Москвы любые виды программного обеспечения 1С

Как установить 1С8 после приобретения? Как создать новую базу данных 1С8. Ответы на эти вопросы будут рассмотрены в этой заметке.
После определения с выбором модели лицензирования 1С8 при приобретении продукта, мы покупаем 1С перед нами красивая желтая коробка, в которой находятся диски, книги и регистрационной информация касательно получения лицензии 1С8. но как установить программу 1С8 и начать с ней работать нам не понятно.
В данной статье будет рассматриваться работа с программой 1С 8.3 конфигурация Предприятие
После покупки 1С Предприятие. есть три варианта, где можно найти архив с установочными файлами 1С 8 .
Первый - в комплекте есть диски ИТС с которых можно начать установку, этот вариант содержит не всегда самую новую версию программы, так как не известно, сколько месяцев на складе хранился комплект коробок и дисков в них.
Второй способ - взять архив с setup у франчайзи, как правило, они охотно делятся свежей платформой и конфигурацией.
Третий. на мой взгляд самый правильный, скачать платформу 1С и конфигурацию с сайтаusers.v8.1c.ru самостоятельно, логин и пароль на указанный сайт должен зарегистрировать франчайзи, активация зарегистрированного пользователя проходит с участием франчайзи и как правило не сразу.
Итак, у нас есть пара логин и пароль для доступа на сайт users.v8.1c.ru, осталось скачать платформу и конфигурацию .
Заходим на users.v8.1c.ru и кликаем скачать обновления

Авторизуемся – вводим пару логин и пароль, нажимаем вход:

В таблице находим нужную нам платформу, в данном случае 8.3:

Выбираем последнюю платформу по дате и релизу и скачиваем ее:

Распаковываем скаченный архив и запускаем файл setup

Поэтапно, нажимая кнопку, далее устанавливаем 1С 8 :

В окне выбора компонентов оставляем все по умолчанию:

Язык интерфейса оставляем в позиции Системные установки



Если используем аппаратную защиту ключом, устанавливаем драйвер защиты в противном случае пропускаем установку драйвера защиты

Установка успешно завершена.

Дистрибутив с шаблоном из которого создается информационная база, должен быть как можно более свежим по дате и что примечательно брать его лучше у франчайзи. или писать письмо в 1С. так как на сайте может быть выложен полный архив годичной давности, и конфигурацию из такого архива придется обновлять множество раз до получения свежей версии. Интересно почему 1С не выкладывает свежий шаблон? Быть может, чтобы базы создавали 1С специалисты из франчайзи ?
В моем случае я использовал архив с шаблоном с сайта users.v8.1c.ru .
Переходим на сайт и качаем самый новый, полный архив с программным обеспечением.

Устанавливаем конфигурацию, не стоит путать Дистрибутив обновления с полным дистрибутивом . так как первый предназначен для обновления уже существующей информационной базы и не содержит нужного шаблона для создания новой базы.
Запускаем setup.exe из архива, полный дистрибутив, и устанавливаем конфигурацию, поседовательно нажимая кнопки Далее




Путь каталога для установки шаблона в инсталляторе я не менял (%APPDATA%\1C\1Cv8\tmplts). решение устанавливается по дереву в каталог с псевдонимом и версией конфигурации, в котором находятся следующие файлы:
1Cv8.cf — файл конфигурации
1cv8.mft — файл манифеста
1Cv8.dt — файл выгрузки для демо базы
1Cv8new.dt — файл выгрузки новой (чистой) базы данных
Создаем новую информационную базу 1С из шаблона конфигурации
Для этого, запускаем 1С и нажимаем кнопку добавить. выбираем Создание новой информационной базы. далее

Создание информационной базы из шаблона, в окне Добавление информационной базы/группы. должна появиться для выбора установленная полная конфигурация, для установки новой базы не демо выбираем, в моем случае Бухгалтерия предприятия КОРП. кликаем номер релиза, нажимаем кнопку далее

Если окно Добавление информационной базы/группы пусто и конфигурация отсутствует, то нужно проверить в настройках путь до шаблона с конфигурациями, для этого запускаем 1С и нажимаем кнопку настройка. проверяем путь до каталога шаблонов конфигураций и обновлений

Указываем название информационной базы произвольно. выбираем в каком режиме мы будем работать с созданной базой:
- На данном компьютере или на компьютере в локальной сети – это файловый режим работы при этом база может находиться на персональном компьютере или в сети
- На сервере 1С:Предприятия – это значит что 1С с базой будет работать через сервер 1С. а сама база будет располагаться на сервере баз данных
- На веб-сервере – если 1С будет работать как тонкий или веб-клиент, доступ к базе будет обрабатывать веб-сервер
В примере выбираем файловый режим, указываем каталог где будет находиться база 1С. далее

При необходимости указываем параметры запуска и версию платформы. нажимаем готово. на создание базы может потребоваться некоторое время

После создания информационной базы запускаем 1С предприятие

Если у вас аппаратный ключ защиты. то не забываем его включить в порт ПК, если программная лицензия то активируем ее, нажимаем получить лицензию

Вводим номер комплекта и пинкод (эти данные находятся в конверте поставки 1С ), указываем данные о компании и e-mail, ждем регистрации лицензии, если активация будет происходить через интернет

После обнаружения ключа защиты или программной лицензии программа запустится

Иногда нужно создать чистую базу 1С. на основе текущей, то есть имеется рабочая база 1С и нужно создать аналогичную базу, но без данных для другой компании, тогда самым простым будет использовать уже имеющуюся конфигурацию и на ее основе (выгрузке) создать новую базу данных 1С. для этого запускаем 1С в режиме конфигуратора

В меню, последовательно нажимаем Конфигурация – Открыть конфигурацию и выбираем Конфигурация – Сохранить конфигурацию в файл

Выбираем место, где будет сохранена конфигурация и нажимаем кнопку сохранить. после сохранения конфигурации, если не меняли название файла будет создан файл выгрузки 1Сv8.cf. выходим из 1С

Запускаем 1С и кликаем кнопку добавить информационную базу. создание новой информационной базы. далее и выбираем пункт Создание информационной базы без конфигурации для разработки новой конфигурации или загрузки выгруженной ранее информационной базы

Указываем имя новой информационной базы, выбираем тип расположения в моем случае на компьютере или на компьютере в локальной сети. выбираем каталог где будет храниться база, указываем параметры запуска. режим запуска и версию платформы. Готово!

Запускаем созданную базу 1С в режиме конфигуратор, и через меню Конфигурация выбираем пункт загрузить конфигурацию из файла и выбираем выгруженный ранее файл 1Сv8.cf

На вопрос - Выполнена полная загрузка конфигурации Обновить конфигурацию базы данных нажимаем кнопку Да

После полной загрузки конфигурации запускаем 1С для этого в меню сервис выбираем 1С предприятие. при запуске программа предложит создать пользователя Администратор. кликаем Добавить и перезапустить. то есть позволим программе создать первого пользователя в системе, при запуске программа наполнит базу первоначальными значениями

Новая информационная база создана!
Начальная настройка программы 1C8.3 после установкиПосле установки 1С процесс настройки 1C подразумевает следующие действия:
- Создание пользователей, роли (назначаем либо уже настроенные из списка Администратор. Бухгалтер. Главный бухгалтер. синхронизация данных с другими программами. только просмотр ) при необходимости можно создать нужную роль, для этого заходим в Администрирование – Пользователи – Профили групп доступа – нажимаем кнопу создать и добавляем нужные права доступа.
Для добавления пользователя, под Администратором заходим в меню пункт Администрирование – пользователи – создать. создаем нового пользователя. на странице пользователь отмечаем пункт Доступ к информационной базе разрешен. при необходимости придумываем пользователю пароль, на странице права доступа отмечем нужную роль. после каждого изменения нажимаем кнопку Записать


- Загружаем адресный классификатор в 1С8.3. для этого заходим Справочники и настройки учета – Адресный классификатор – Загрузить


Выбираем откуда будем производить загрузку адресного классификатора :
С сайта поддержки пользователей
С диска ИТС
С каталога в котором находятся файлы классификатора
Предварительно скачиваем архив ФИАС из глобальной сети
Производим загрузку
- Загружаем классификатор банков. для этого банк и касса – справочники и настройки – банки – создать. на вопрос - Есть возможность подобрать банк из классификатора. Подобрать?
Отвечаем ДА. кликаем загрузить классификатор. и выбираем откуда будем загружать с сайта РБК или с ИТС


Выполняем загрузку классификатора. аналогично можно произвести загрузку валют
- Пробегаем по настройкам программы, пункт меню Администрирование – Настройки программы

Указываем параметры подключения к серверу интернет-поддержки. при необходимости настраиваем ЭДО в 1С
Кстати 1С прекрасно работает через прокси
Настраиваем возможность проверки контрагентов , оптимизируем задачи. настраиваем политику учета добавляем компании и системы налогообложения
Настройка проверки контрагентов в 1С8.3 настраивается в меню Администрирование – настройка программы – настройки проверки контрагентов
Оптимизация выполняемых задач настраивается в Администрирование – Регламентные и фоновые задания
Shkera 21.11.2015 14:18
Для установки (обновления) технологической платформы 8.3 необходимо на пользовательском сайте в разделе «Технологическая платформа 8.3» (http://users.v8.1c.ru/project.jsp?id=Platform83) скачать последний дистрибутив. Для этого следует перейти на страницу технологической платформы 8.3, нажав на ссылку «Технологическая платформа 8.3».
Перейти по ссылке Технологическая платформа 8.3.
Перейти по ссылке в самой верхней строке таблицы.
Нажать на ссылку «Технологическая платформа 1С:Предприятия для Windows».
Далее на ссылке «Скачать дистрибутив» нажать «Правую» кнопку мыши и выбрать «Сохранить объект как. »
На удобном диске на вашем компьютере создать новую папку (например, назвать ее 83, и в нее сохранить файл windows.rar). который нужно распаковать с помощью внешнего архиватора WinRar. Если он не установлен, его можно скачать по ссылке http://freesoft.ru/winrar и установить архиватор.
Запустить WinRar войти в папку, в которой сохранен файл windows.rar.
Два раза «левой» кнопкой мыши нажать на файл windows.rar.
Пункт меню «Файл» выбрать «Выделить все».
Нажать на кнопку «ОК»
После этих действий в папке 83 появится папка windows, а в ней файл setup.exe.
Запустить файл setup.exe на установку технологической платформы и выполнить установку по умолчанию.
На все появляющиеся вопросы отвечать «Далее».
На предложение установить драйвер защиты нужно ответить отказом.
Рейтинг: 5 / 5





Пошаговое описание порядка установки платформы 1С 8.3 с сайта 1С.
Для работы любой конфигурации 1С требуется установленная платформа. Общий порядок новой установки конфигурации 1С Бухгалтерия предприятия 8.3 (к примеру) будет выглядеть так:
1. Установка платформы
2. Установка драйверов HASP ключа защиты или активация программной лицензии.
Установка платформы 1С 8.3 с сайта users.v8.1c.ru .При покупке программы 1С вам предоставляется доступ к сайту для скачивания обновлений платформы и конфигурации. Существуют различия между базовыми версиями конфигураций и про версиями. Для базовой версии не требуется подписка ИТС для получения обновлений, но отсутствует какая либо тех поддержка. При покупке про версии вам будет бесплатно предоставлена подписка на сопровождение на пол года, дальше ИТС подписка платная. В про версии без подписки на ИТС вы не сможете скачивать обновления конфигурации с сайта, но вход в личный кабинет сайта не блокируется, и есть возможность скачать обновления платформы даже при отсутствии подписки на ИТС. Платформа едина как для базовой так и для про версии.
Переходим на сайт users.v8.1c.ru и кликаем "Обновления программ":
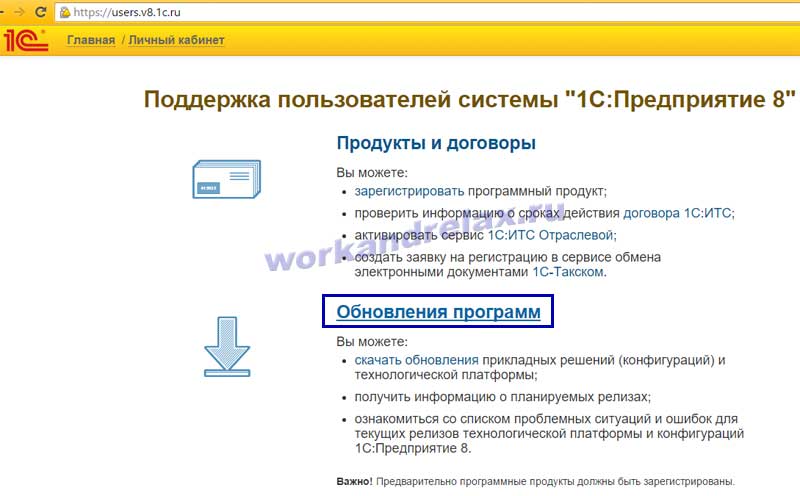
Вводим логин и пароль для сайта users.v8.1c.ru:
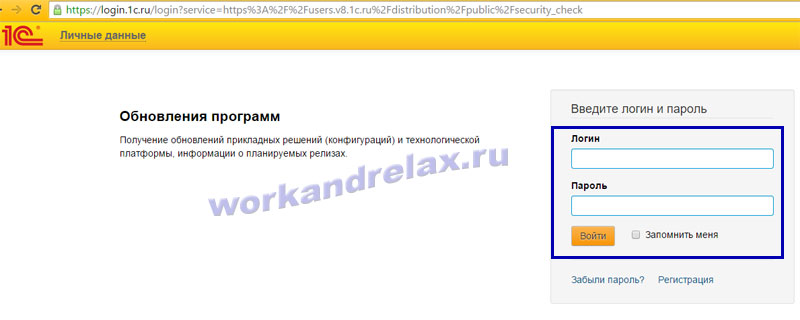
Выбираем раздел "Технологическая платформа 8.3":
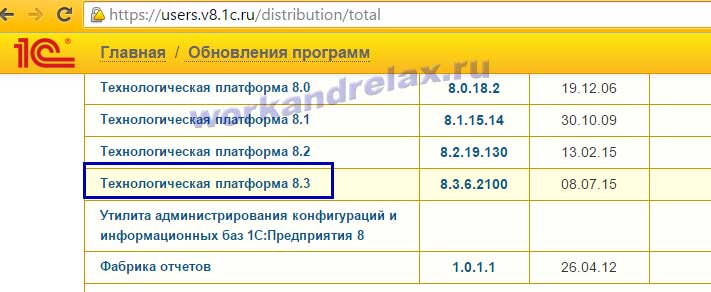
Выбираем самую последнюю из доступных версию платформы 1С 8.3:
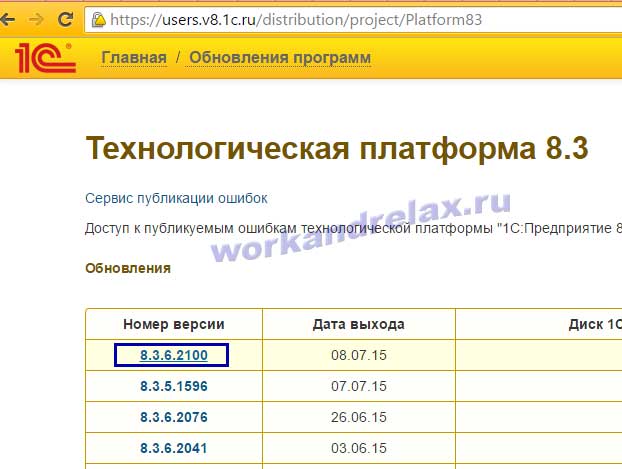
Для полной установки выбираем "Технологическая платформа 1С: Предприятие для Windows":
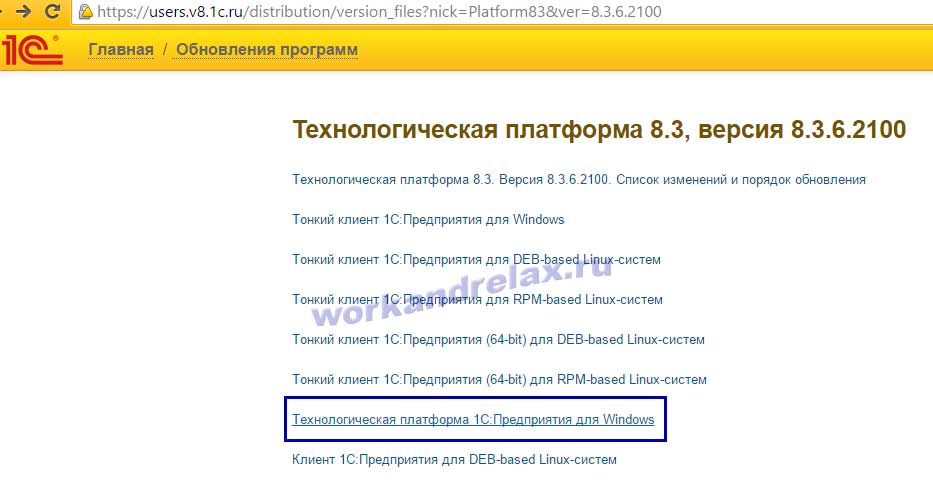
Для скачивания нажимаем "Скачать дистрибутив":
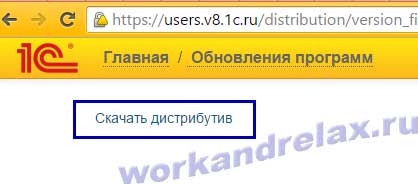
Сохраняем заархивированный файл платформы 1С 8.3 и для удобства его лучше переименовать и назвать к примеру 8.3.6.2100, как версию платформы:
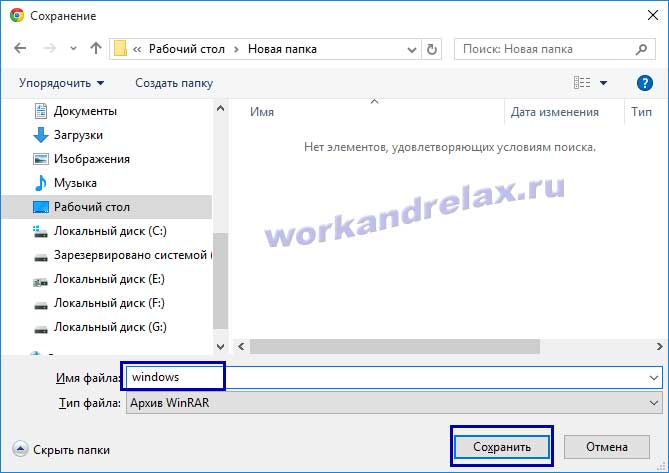
Запускаем программу установки платформы 1С 8.3 setup.exe из файла архива:
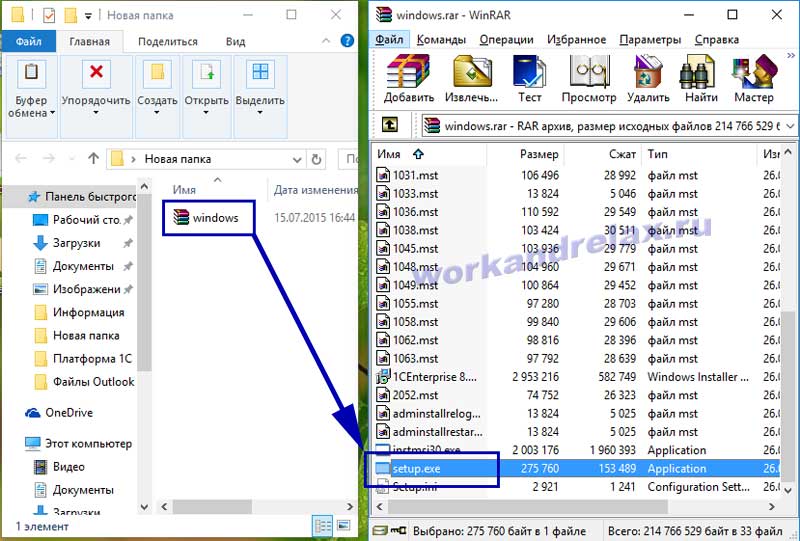
Начало установки платформы 1С 8.3, кликаем "Далее":
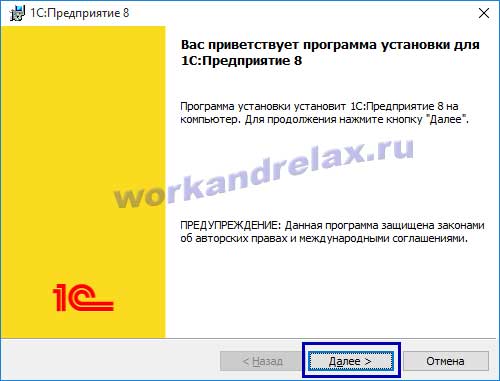
Выбираем состав компонентов платформы 1С 8.3, в некоторых случаях требуется установка компонентов тонкого клиента. В случае обычной файловой базы на вашем компьютере и компьютере локальной сети, оставляете набор компонентов по умолчанию. Если подключаться необходимо к базе SQL на 1С сервере, либо к веб-серверу, то ставим дополнительно тонкий клиент:
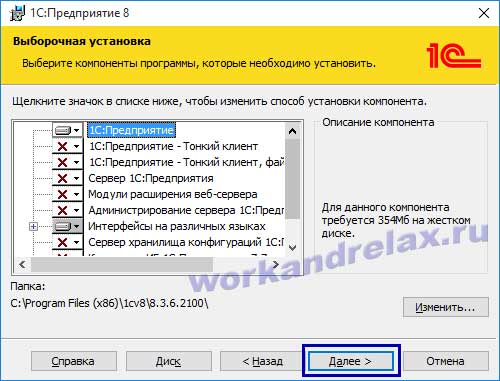
Выбираем язык установки платформы 1С 8.3, системные установки означает, что будет стоять язык локализации Windows:


Если используется HASP ключ лицензионной защиты программы, то оставляем флаг "Установить драйвер защиты". Если планируется активация программной лицензии (пин-код в конверте), то флаг можно снять:
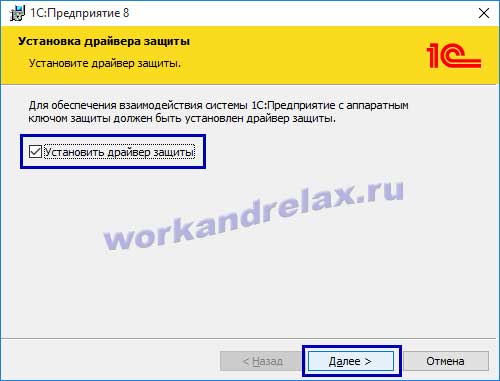
Видим сообщение об успешной установке драйвера:
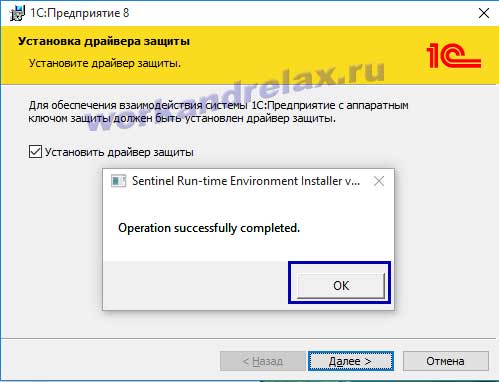
Снимаем флаг "Открыть файл Readme",жмем "Готово":
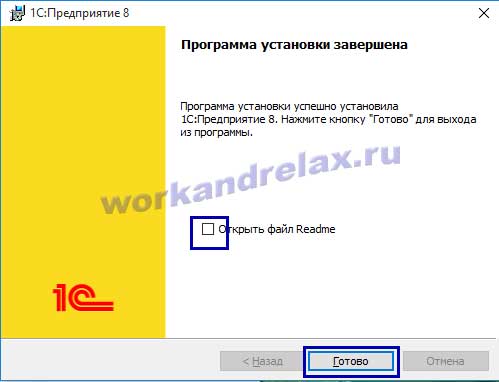
Установка на этом завершена.
Поддержать проект - автору на кружку кофе!