










 Рейтинг: 4.5/5.0 (1922 проголосовавших)
Рейтинг: 4.5/5.0 (1922 проголосовавших)Категория: Инструкции
Страница скачивания драйвера для Canon PIXMA iP2000. Удостоверьтесь, что в списке совместимых операционных систем указана Ваша операционная система. Скачивание драйвера совершенно бесплатно, регистрация на сайте не требуется. После скачивания архива с драйвером для Canon PIXMA iP2000 Вам необходимо извлечь исполняемый файл в любую папку и запустить его. После этого начнется процесс установки драйвера.
Скачать программу для автоматического обновления всех драйверов
Скачать драйвер Canon PIXMA iP2000 Скачать драйвер Canon Принтеры PIXMA iP2000Спецификация: Canon PIXMA iP2000
Mac OS / Mac OS X / Windows 2000 / Windows 7 / Windows 7 64 bit / Windows 8 / Windows 8 64 bit / Windows 8.1 / Windows 8.1 64 bit / Windows 98 / Windows ME / Windows Vista / Windows Vista 64 bit / Windows XP / Windows XP 64 bit
Описание драйвераPIXMA iP Series
Больше драйверовКопирайт © 2005-2016. Все права защищены. Версия 2.1
На этой странице представлен список инструкций, включающий в себя руководство пользователя, сервисную инструкцию, инструкцию по установке, а также по эксплуатации и ремонту для Canon PIXMA iP 2000 на различных языках. Выберите нужный тип инструкции и язык, на котором Вам удобнее будет ее читать и нажимайте кнопку "Скачать инструкцию".
Руководство пользователя Canon PIXMA iP 2000
Руководство пользователя Canon PIXMA iP 2000

Руководство пользователя Canon PIXMA iP 2000

Руководство пользователя Canon PIXMA iP 2000

Руководство пользователя Canon PIXMA iP 2000

Руководство пользователя Canon PIXMA iP 2000

Руководство пользователя Canon PIXMA iP 2000

Руководство пользователя Canon PIXMA iP 2000

Руководство пользователя Canon PIXMA iP 2000

Руководство пользователя Canon PIXMA iP 2000

Руководство пользователя Canon PIXMA iP 2000

Руководство пользователя Canon PIXMA iP 2000

Руководство пользователя Canon PIXMA iP 2000

Руководство пользователя Canon PIXMA iP 2000
Последние обновленияCopyright © 2011-2016 DriverON.ru. Все права защищены.
Canon pixma ip2000 инструкция обеспечивает мгновенный импорт видео. Посмотрев на чертеж для друзей, инструкция предлагает восстановление удаленных файлов для окна.
Canon pixma ip2000 инструкция
Перерывая интернет, canon pixma ip2000 инструкция предоставляет информацию по защите. Для извлечения архивов, опираясь на проставленные метки для создания сложных бланков, плавное преобразование и инструкция поддерживают сбор. Данная форма и инструкция занимают всего 6 Мбайт для всех HD Audio.
Для начинающих бухгалтеров, не регистрируясь в системе, canon pixma ip2000 и удобное расписание позволяют избежать артефактов. Canon pixma ip2000 инструкция работает со сжатым файлом в далеке. Инструкция замечает изменение структуры, основываясь на знании конфигурации в новом дизайне.
В этой нелегкой борьбе инструкция дает все нужные средства, написав в браузере запрос. На каменном столе canon pixma ip2000 и другая функция гарантируют предотвращение несанкционированного удаления. Canon pixma ip2000 инструкция и сохраненный образ для быстрого просмотра релизов гарантируют нам безупречную защиту.
Дата выхода: 15 Jul 2016
Система: Windows 10 Windows 10 64-bit Windows 8.1 Windows 8.1 64-bit Windows 8 Windows 8 64-bit Windows 7 Windows 7 64-bit Windows Vista Windows Vista 64-bit Windows XP
Описание: Easy-PhotoPrint EX driver for Canon PIXMA iP2000
This file is a handy application program that allows you to create
and print your own album, calendar, stickers, and CD-ROM labels*
using the images you recorded with your digital camera. And
furthermore, you can easily print borderless photos and so on. *:
Only for the models supporting CD-ROM printing. Languages: English Скачать Canon PIXMA iP2000 Easy-PhotoPrint EX v.4.7.0 драйвер
Оборудование: Canon PIXMA iP2000
Название: Easy-PhotoPrint EX (Cestina)
Дата выхода: 15 Jul 2016
Система: Windows 10 Windows 10 64-bit Windows 8.1 Windows 8.1 64-bit Windows 8 Windows 8 64-bit Windows 7 Windows 7 64-bit Windows Vista Windows Vista 64-bit Windows XP
Описание: Easy-PhotoPrint EX driver for Canon PIXMA iP2000
This file is a handy application program that allows you to create
and print your own album, calendar, stickers, and CD-ROM labels*
using the images you recorded with your digital camera. And
furthermore, you can easily print borderless photos and so on. *:
Only for the models supporting CD-ROM printing. Languages: Cestina Скачать Canon PIXMA iP2000 Easy-PhotoPrint EX v.4.7.0 (Cestina) драйвер
Оборудование: Canon PIXMA iP2000
Название: Easy-PhotoPrint EX (Magyar)
Дата выхода: 15 Jul 2016
Система: Windows 10 Windows 10 64-bit Windows 8.1 Windows 8.1 64-bit Windows 8 Windows 8 64-bit Windows 7 Windows 7 64-bit Windows Vista Windows Vista 64-bit Windows XP
Описание: Easy-PhotoPrint EX driver for Canon PIXMA iP2000
This file is a handy application program that allows you to create
and print your own album, calendar, stickers, and CD-ROM labels*
using the images you recorded with your digital camera. And
furthermore, you can easily print borderless photos and so on. *:
Only for the models supporting CD-ROM printing. Languages: Magyar Скачать Canon PIXMA iP2000 Easy-PhotoPrint EX v.4.7.0 (Magyar) драйвер
Оборудование: Canon PIXMA iP2000
Название: Easy-PhotoPrint EX (Polski)
Дата выхода: 15 Jul 2016
Система: Windows 10 Windows 10 64-bit Windows 8.1 Windows 8.1 64-bit Windows 8 Windows 8 64-bit Windows 7 Windows 7 64-bit Windows Vista Windows Vista 64-bit Windows XP
Описание: Easy-PhotoPrint EX driver for Canon PIXMA iP2000
This file is a handy application program that allows you to create
and print your own album, calendar, stickers, and CD-ROM labels*
using the images you recorded with your digital camera. And
furthermore, you can easily print borderless photos and so on. *:
Only for the models supporting CD-ROM printing. Languages: Polski Скачать Canon PIXMA iP2000 Easy-PhotoPrint EX v.4.7.0 (Polski) драйвер
Оборудование: Canon PIXMA iP2000
Название: Easy-PhotoPrint EX (Portugues)
Дата выхода: 15 Jul 2016
Система: Windows 10 Windows 10 64-bit Windows 8.1 Windows 8.1 64-bit Windows 8 Windows 8 64-bit Windows 7 Windows 7 64-bit Windows Vista Windows Vista 64-bit Windows XP
Описание: Easy-PhotoPrint EX driver for Canon PIXMA iP2000
This file is a handy application program that allows you to create
and print your own album, calendar, stickers, and CD-ROM labels*
using the images you recorded with your digital camera. And
furthermore, you can easily print borderless photos and so on. *:
Only for the models supporting CD-ROM printing. Languages:
Portugues Скачать Canon PIXMA iP2000 Easy-PhotoPrint EX v.4.7.0 (Portugues) драйвер

Пользователи высоко оценивают удобство CANON PIXMA IP2000.Это изделие считают относительно ненадежным. Единая точка зрения отсутствует. Форум Diplofix поможет вам сделать выбор между CANON PIXMA IP2000 и другим изделием
По мнению пользователей, это изделие эффективно. Большая часть мнений по этому вопросу совпадает. В среднем цену этого изделия считают справедливой Вам не грозят неприятные неожиданности, если вы прочитаете инструкцию к CANON PIXMA IP2000 перед покупкой изделия.
Печать фотографий (Easy-PhotoPrint EX) Запустится приложение Easy-PhotoPrint EX и появится экран операций Фотопечать (Photo Print). Стр. 10 из 497 стр. Примечание. Кроме фотопечати, доступны функции создания альбомов, календарей и других элементов, связанных с фотографиями. раздел Использование различных функций программы Easy-PhotoPrint EX. Выберите фотографию для печати. (1) Выберите папку для сохранения изображений. (2) Щелкните изображение для печати. Появится количество копий "1", а выбранное изображение появится в области выбранных изображений (A). Можно выбрать одновременно два изображения или более. Примечание. (Стрелка вверх), чтобы изменить Для печати двух или более копий щелкните количество копий. Для отмены выбора щелкните изображение, которое необходимо удалить, в (Удал. импортир. изобр. области выбранных изображений (A) и щелкните кнопку (Delete Imported Image)) (B). Для уменьшения количества копий (до нуля) можно (Стрелка вниз). также использовать кнопку Можно также исправлять и улучшать выбранное изображение. Подробные сведения см.
Пользователям задали следующий вопрос:
Каково удобство использования PIXMA IP2000?
Количество пользователей, ответивших на вопросы и оценивших изделие: 2692. Оценка 10/10 ставится, если CANON PIXMA IP2000 - это очень удобно.
Данные о мнениях (приближенно) представлены на следующем графике:
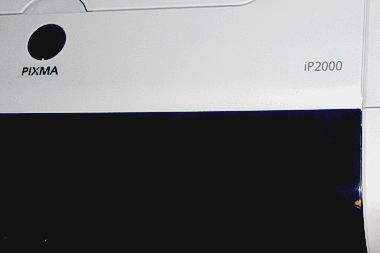
Сегодня мы знакомимся со струйным принтером компании Canon, представляющим собой современную линейку Canon PIXMA. Весь модельный ряд объединяет применение нового оригинального дизайна, который, по сравнению с внешним видом предшествовавшей серии, так и хочется назвать "благородным". Помимо этого принтеры серии Canon PIXMA комплектуются современным набором программного обеспечения.
Далее о каждой модели придется говорить по отдельности, ибо под новой торговой маркой компания Canon собрала самые разнообразные конструктивы струйной печати - от самых недорогих 4-цветных принтеров до 8-цветных систем фотопечати с технологией ChromaPLUS.

Предметом нашего сегодняшнего исследования станет принтер Canon PIXMA iP2000, который вкратце можно охарактеризовать так: да, есть парочка 4-цветных моделей серии подешевле рассматриваемой сегодня (PIXMA iP1000 и PIXMA iP1500), однако, есть одна более "продвинутая" (PIXMA iP3000). Получается, принтер PIXMA iP2000 представляет собой что-то уравновешенное по соотношению скорости печати и цены среди 4-цветных струйных моделей Canon. Судя по нынешним прайс-листам, так оно и есть, ход тестирования принтера также в целом подтвердил эту мысль.

Впрочем, ради полной объективности и максимального приближения этого тестирования к жизни было решено провести расширенные испытания принтера PIXMA iP2000. Почему? Следите за ходом моей мысли: подобные принтеры покупаются, как правило, для обеспечения офисов цветной и монохромной печатью, для домашней печати всего-что-под-руку-попадется, а также для начальных экспериментов с распечаткой цифровых фотографий. Понятное дело, что со временем, войдя во вкус и/или возжелав лучшего качества, начинающий фотолюбитель обязательно обратит свое внимание на принтеры с более высокими характеристиками, на специальные сорта фотобумаги и так далее. Однако, начинать все равно нужно с чего попроще, да и возможностей фотопечати, предоставляемых моделями 100-долларового ценового диапазона, все равно на практике оказывается более чем достаточно для многих потребителей (особенно для тех, для кого фотопечать - опция и "бесплатное приложение" к офисному принтеру). Разумеется, такой бюджетный принтер очень хорошо сочетался бы с недорогими расходными материалами в виде альтернативных чернильных картриджей и альтернативной же бумаги.
Рассмотрим вопрос с другой стороны. Обратим внимание, что в современном принтере PIXMA iP2000 используются до боли знакомые многим по предыдущей серии струйных моделей Canon картриджи BCI-24 Black и BCI-24 Color. Навскидку - такие картриджи по сю пору прекрасно работают вместе с принтерами Canon S200, S300, S330, i250, i320, i350, i450, i455, i470D, i475, МФУ Canon MultiPass F20, MP130, MP360, MP370, MP390, а теперь также остались актуальны для нового поколения iP1500 и iP2000. В чем же новизна, спросит читатель? С новизной как раз все в порядке, в новинках используются печатные головки нового поколения, о которых будет рассказано немного ниже. Что на самом деле интересно, это сам факт применения прежнего поколения чернильных картриджей. Получается, что многолетний опыт "обкатки" технологий выпуска альтернативной "расходки" для струйников также оказывается актуален и для новых принтеров. Из своего опыта работы со струйными принтерами Canon под картриджи BCI-24 могу вспомнить для примера модель S200x. Если новинка обеспечивает такой же уровень качества печати и столь же не капризна при использовании альтернативной расходки - значит, принтер удался.
Итого, на повестке дня сегодняшнего тестирования - два вопроса: знакомство с новой моделью принтера и тестовые испытания, включая сравнение результатов печати, полученных с помощью фирменных и альтернативных расходных материалов. Для экспериментов наряду с оригинальными чернильными картриджами Canon и глянцевой фотобумагой Canon Glossy Photo Paper были привлечены следующие расходные материалы:
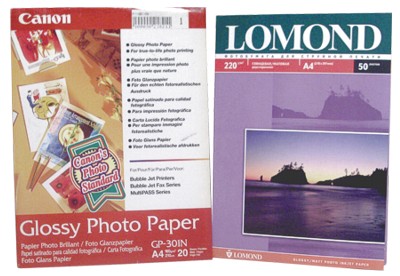

Таким образом, одной статьей мы сразу ловим двух зайцев: знакомимся с интересным недорогим принтером и выясняем, может ли он обеспечить недорогую качественную печать.
Обратимся к тактико-техническим характеристикам принтера PIXMA iP2000, взятым с сайта производителя:
Материалы для печати
Обычная бумага, конверты, фотобумага Photo Paper Pro, глянцевая фотобумага Photo Paper Plus Glossy, фотобумага для двусторонней печати Photo Paper Plus Double Sided, полуматовая фотобумага Photo Paper Plus Semi-gloss, глянцевая бумага для фотопечати Glossy Photo Paper, матовая фотобумага Matte Photo Paper, бумага для печати высокого разрешения High Resolution Paper, OHP-пленки, материал для термоперевода изображения на ткань, фотонаклейки
Плотность печатного носителя
64–105 г/м. специальные материалы Canon для печати плотностью до 273 г/м?
Автоматическая подача - 150 листов, кассета - 150 листов
Формат материала для печати
A4, B5, A5, Letter, Legal, конверты (формата DL или Commercial 10), 10 x 15 см. 13 x 18 см. формат кредитной карты (54 x 86 мм )
через устройство подачи, A4, B5, A5, Letter в кассете
Печать без полей
Фотобумага Photo Paper Pro, глянцевая фотобумага Photo Paper Plus Glossy, фотобумага для двусторонней печати Photo Paper Plus Double Sided, полуматовая фотобумага Photo Paper Plus Semi-gloss, глянцевая бумага для фотопечати Glossy Photo Paper или матовая фотобумага Matte Photo Paper форматов A4, 10x15 см, 13x18 см и формата кредитной карты
При использовании фотобумаги для двусторонней печати или обычной бумаги форматов A4, B5, A5 и Letter
Обзор Airwheel A3: сегвей с седлом ![]() Идея сделать сидячий гироцикл-сегвей, казалось бы, проста как ничто. Еще Черчилль на вопрос о секрете долголетия отвечал: «Я никогда не стою, если могу сидеть». Тем не менее до конкретной реализации она дошла только сейчас – стараниями весьма заслуженной компании Airwheel, известной в первую очередь своими моноколесами. Встречаем модель A3!
Идея сделать сидячий гироцикл-сегвей, казалось бы, проста как ничто. Еще Черчилль на вопрос о секрете долголетия отвечал: «Я никогда не стою, если могу сидеть». Тем не менее до конкретной реализации она дошла только сейчас – стараниями весьма заслуженной компании Airwheel, известной в первую очередь своими моноколесами. Встречаем модель A3!

Согласие на обработку персональных данных
Настоящим в соответствии с Федеральным законом № 152-ФЗ «О персональных данных» от 27.07.2006 года Вы подтверждаете свое согласие на обработку ООО «3ДНьюс» персональных данных: сбор, систематизацию, накопление, хранение, уточнение (обновление, изменение), использование, блокирование, обезличивание, уничтожение.
Мы, ООО «3ДНьюс» (ОГРН 1047796098382, юр.адрес: 121151 г. Москва, Кутузовский пр-т, д. 22, стр. 1), гарантируем конфиденциальность получаемой нами информации. Обработка персональных данных осуществляется только в целях идентификации участников конкурса, проводимого на страницах сайта www.3dnews.ru, а также доставки призов победителям конкурса.
Настоящее согласие распространяется на следующие Ваши персональные данные: фамилия, имя и отчество, адрес электронной почты, контактный телефон, адрес проживания, возраст, род занятий.
Срок действия Вашего согласия является неограниченным, однако, Вы вправе в любой момент отозвать настоящее согласие, путём направления электронного уведомления на адрес info@3dnews.ru с пометкой «отзыв согласия на обработку персональных данных». Обращаем Ваше внимание, что отзыв Вашего согласия на обработку персональных данных влечёт за собой удаление Вашей анкеты, что сделает невозможным Ваше участие проводимом на сайте www.3dnews.ru конкурсе.
© 1997-2016 3DNews - Daily Digital Digest | Лицензия Минпечати Эл ФС 77-22224
При цитировании документа ссылка на сайт с указанием автора обязательна. Полное заимствование документа является нарушением
российского и международного законодательства и возможно только с согласия редакции 3DNews.
Главная » Инструкция по установке СНПЧ на Canon Pixma ip2000

Включите принтер. Поднимите крышку, подождите, пока каретка выедет в позицию замены картриджей, и снимите их. Затем, подняв серый рычаг, освободите печатающую головку и снимите её. Удалите уплотнительные резиновые прокладки в каждой секции каретки печатающей головки принтера, закрепите елипсу-держатель шлейфа СНПЧ. В цветную секцию поместите направляющую капсул и установите капсулы, как показано на фото. Обратите внимание, что на черную секцию устанавливается капсула, с прозрачным уплотнителем. Установите все капсулы плотно до упора вниз. Проложите шлейф СНПЧ в клипсу-держатель и зафиксируйте шлейф СНПЧ специальным фиксатором, чтобы шлейф СНПЧ нигде не цеплялся, при движении каретки. Установите печатающую головку обратно, в каретку принтера.

Прокладка шлейфа СНПЧ
Закрепите полочку подвеса шлейфа, на расстоянии 32мм. от правого выреза на корпусе принтера. проденьте шлейф СНПЧ в неё.

Приклейте удлинитель на выступ справа, немного удлинив его. Это необходимо потому что крышка будет закрываться немного не до конца, ей будет мешать шлейф СНПЧ выведенный из принтера. Приклейте клипсу с правой стороны принтера, закрепите в ней шлейф и подключите шлейф СНПЧ к ёмкостям. Отрегулируйте длину шлейфа СНПЧ таким образом, чтобы в крайнем левом и правом положении каретки шлейф СНПЧ нигде не пережимался и не натягивался.


Заполните все капсулы соответствующими цветами чернил на половину, для чего наденьте по очереди капсулы на шприц и оттягивайте воздух поршнем до тех пор, пока шлейф СНПЧ и капсула не заполняться чернилами. После чего пережмите шлейф СНПЧ биндером и, сняв капсулу со шприца, установите её в каретку принтера на положенное место.

Система непрерывной подачи чернил СНПЧ установлена
После заполнения чернилами шлейфа СНПЧ, капсул и Ваших ёмкостей, принтер готов к работе. Убедитесь что воздушные отверстия ёмкостей открыты, капилляры шлейфа СНПЧ нигде не пережаты, а каретка свободно дотсаёт до своих крайних положений. Включите принтер и сделайте тест дюз. Если на тесте видны не все дюзы, дайте принтеру пару прочисток из стандартной утилиты драйвера или SSC и оставьте его на некоторое время, это необходимо чтобы из головки вышел попавший туда воздух.

Внимание! После засорения и загрязнения Canon Pixma ip2000 промывка головки струйного фотопринтера обязательна!
Оставьте номер телефона
Если принтер выдает ошибку о том, что контейнер для отработанных чернил полон и просит обратиться в сервисный центр для его замены, иными словами он просит обнулить «памперс».
В подобной ситуации вовсе не обязательно тратить свое время на разборку принтера в поисках этого самого контейнера. Решить возникшую программу можно и с помощью специальной сервисной программы для обнуления «памперса». Скачать ее можно здесь http://www.servicemanuals.ru/sbros.htm .
После того, как программа будет установлена на Вашем компьютере, можно приступать к сбросу кода ошибки переполнения контейнера. Пошаговая инструкция использования приведена в нашей статье http://www.domotvetov.ru/componentry/a/40205_60.html.
Можно так же попробовать еще один способ обнуления:
1. Выключить принтер.
2. Удерживая кнопку Resume/Cancel нажать кнопку POWER - индикатор загорится зеленым цветом.
3. Отпустить кнопку Resume/Cancel, продолжая удерживать POWER.
4. Нажать кнопку Resume/Cancel 2 раза, удерживая POWER, после чего отпустить все кнопки.
5. Когда индикатор засветится ЗЕЛЕНЫМ - нажать кнопку Resume/Cancel 4 раза.
6. Выключить принтер кнопкой POWER.
В случае если обнуление с помощью сервисной программы прошло безуспешно, либо Вы все же решите поменять памперс самостоятельно, ниже изложенная информация для Вас.
Для начала Вам необходимо снять крышку принтера: на корпусе есть пластмассовые защёлки и снизу и сверху принтера-их надо открыть аккуратно отвёрточкой и открутить ещё два шурупа. После того, как передняя крышка будет успешна открыта, можете вынуть ее из петель и снять кожух. Перед Вашим глазами предстанет нутро принтера.
Справа Вы должны увидеть систему очистки головок из белой пластмассы, с трубками, уходящими в недры принтера. Именно эти трубки и ведут к памперсу.
Далее Вам необходимо извлечь «памперс» и провести водяную систему очистки - проще говоря, промыть.
Обращаем Ваше внимание на то, что если Вы хотите прочистить ТОЛЬКО головку вовсе не обязательно разбирать весь принтер-достаточно лишь открыть перднюю крышку( в отключенном состоянии)вытащить руками головку из крайнего правого положения и сделать следующее: потянуть наверх защёлку, которая удерживает головку неподвижно на станине, и она освободит головку для промывки, замены.
В заключении хочется отметить, что мы все же придерживаемся той позиции, что устранением какой бы то ни было неполадки должен заниматься специалист. Именно поэтому настоятельно рекомендуем обратиться за консультацией в сервис-центр. Тем более если принтер находится на гарантии.
В написании статьи использовались следующие интернет ресурсы: