


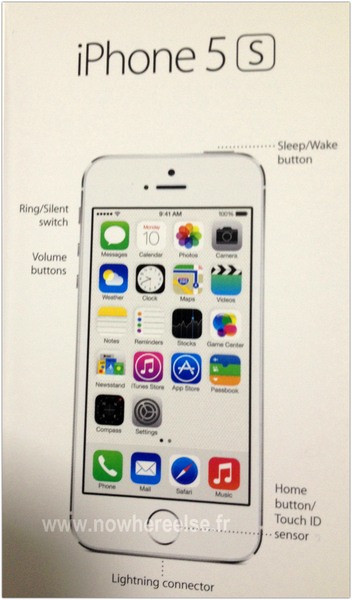







 Рейтинг: 4.8/5.0 (1896 проголосовавших)
Рейтинг: 4.8/5.0 (1896 проголосовавших)Категория: Инструкции
Несмотря на то что гаджеты Apple, казалось бы, заполонили всю планету, количество новых пользователей айфонов с каждым днем лишь растет. Несмотря на идеологию простоты, преследуемую компанией из Купертино, новые обладатели калифорнийских смартфонов нуждаются в помощи при первичной настройке: что делать при запуске, как активировать устройство, какие подводные камни следует ожидать уже на начальном этапе. Разберем все на примере того, как настроить айфон 5s.

В данном разделе речь пойдет не об истории устройства или о том, на какой операционной системе он работает, разговор пойдет о самом телефоне и элементах управления на нем. Изначально стоит разобраться с клавишами. Будучи устройством с экраном Multi-Touch, ориентированным на сенсорное управление, айфон 5s (оригинал) обладает совсем небольшим количеством аппаратных кнопок. На передней панели расположена кнопка «Домой» (по совместительству дактилоскопический сенсор Touch ID). На верхнем торце кнопка включения/блокировки (первая, которой вы воспользуетесь). На левой грани управление звуком, справа лоток под сим-карту.
Первое включениеКак только вы запустите «свежий» гаджет, вас встретит белый экран с предложением начать настройку. В принципе, встроенный ассистент довольно интуитивно проводит через процесс настройки, но все же стоит разобрать ряд моментов.
Так происходит настройка айфона 5s с нуля, для тех же, кто уже пользовался таким гаджетом, достаточно будет восстановиться из прежде созданной копии устройства.
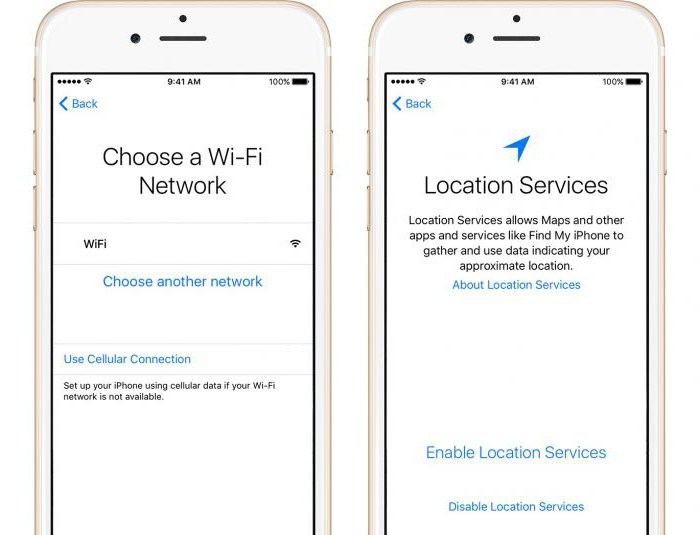
Не всегда удается произвести активацию устройства через интернет, иногда для этого необходимо воспользоваться мультимедийным центром от Apple, именуемым iTunes. Данное приложение позволяет не только активировать гаджет, но и управлять данными, которые на нем хранятся.
Для активации необходимо подключить айфон к компьютеру с помощью комплектного USB-кабеля и нажать кнопку «Доверять» на телефоне. Это все, что необходимо для активации айфона 5s, настройки и дальнейшее доведение до ума могут быть произведены уже на устройстве.
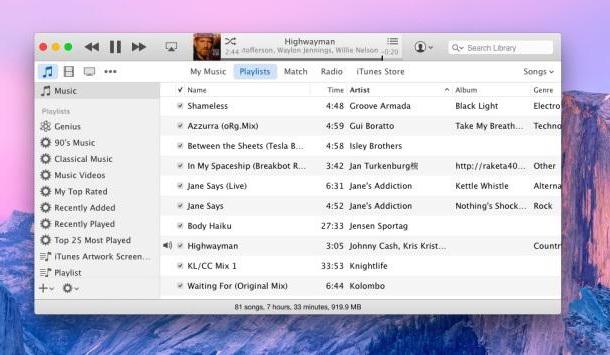
Также с помощью iTunes может производиться установка приложений на смартфон и синхронизация мультимедиа-контента (музыки, фильмов, книг).
Настройка «Айтюнса» на айфоне 5s производится вместе с Apple ID. Как только будет создана учетная запись, пользователю станет доступен весь контент распространяющийся в iTunes Store.
В iTunes можно отыскать самый разнообразный контент. В нем можно приобрести музыку, фильмы, книги, скачать подкасты. Даже рингтоны на айфон можно приобрести там же.
ИнтерфейсПосле активации устройства первое, что встретит новоиспеченный пользователь, - стартовый экран с приложениями. На телефоне имеются уже предустановленные программы, такие как веб-браузер, почтовый клиент, заметки, телефон и так далее.
Приложения на экране можно перемещать, удалять и систематизировать с помощью папок, для этого достаточно удерживать палец на одном из значков, а после перенести его на свободную позицию, на другую программу (для создания папки). Для удаления достаточно нажать на крестик слева от иконки. Приложения могут располагаться на нескольких экранах (в зависимости от их количества).

Также на стартовом экране работает ряд жестов. «Свайп» (смахивание по экрану) вправо открывает экран с подходящими контактами и приложениями. «Свайп» от верхнего края открывает «Центр уведомлений» (в нем будут собираться уведомления от приложений, входящая почта и пропущенные вызовы), а также экран с виджетами. «Свайп» от нижнего края вызывает «Центр управления» (он открывает быстрый доступ к плееру и другим полезным функциям). «Свайп» сверху вниз по центру экрана открывает Spotlight - поисковую службу Apple, позволяющую искать контент как на устройстве, так и в Сети.
Особенности айфона 5s: настройки Touch IDОдной из коронных особенностей данной модели айфона стал сканер отпечатков пальцев. Его настройка не занимает много времени и обычно происходит до активации. В процессе настройки телефон потребует приложить палец к кнопке «Домой» (желательно перед этим вымыть руки) с десяток раз, дабы запечатлеть каждый угол, под которым вы можете прикоснуться к сканеру (сделано это для максимально точной обработки данных и быстрой разблокировки телефона).
Смартфон способен хранить до пяти отпечатков единовременно (можно внести отпечатки своих близких, если хотите, чтобы и они могли использовать устройство).
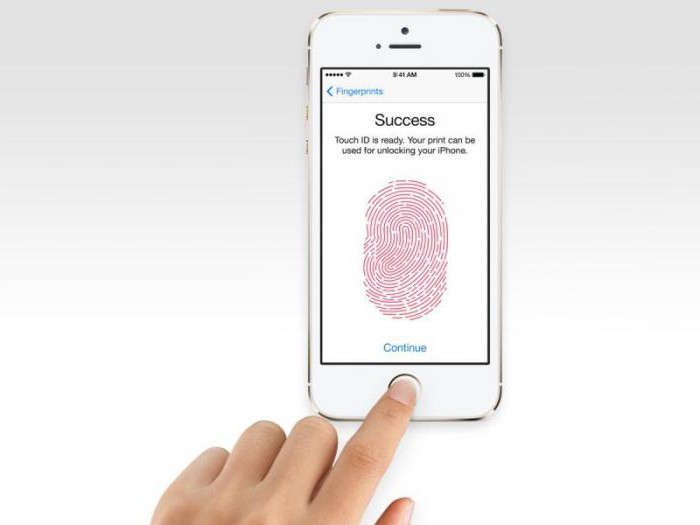
Айфон - это в первую очередь средство связи, посему на нем имеются все необходимые инструменты для общения. Приложения «Телефон» и «Сообщения», являющиеся классическими методами общения. Также у Apple имеются средства для установления связи через интернет, к таким относятся iMessage (инструмент для передачи сообщений между устройствами) и FaceTime (видеозвонки, подобные тем, что можно осуществлять с помощью Skype).
Помимо уже встроенных приложений, можно использовать и сторонние, а значит, любые социальные сети (Twitter, Facebook, "ВКонтакте") и мессенджеры (Viber, WhatsApp, Telegram) перекочуют на айфон вместе с пользователем.
Выход на связь с помощью других VoIP-служб не возбраняется, то есть скачать и начать пользоваться Skype можно и на айфоне.
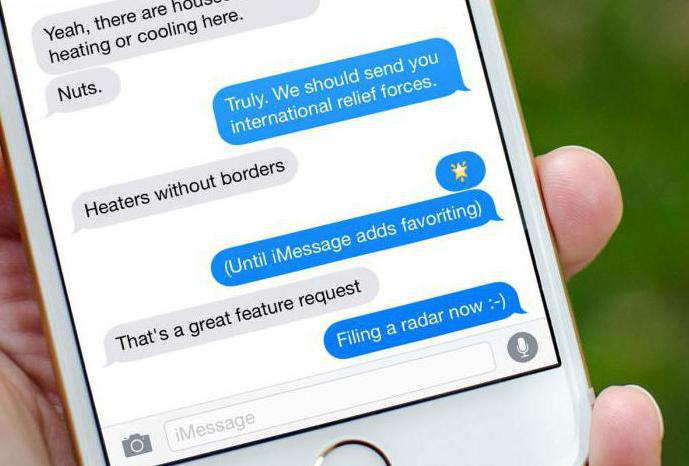
Операционная система, на которой работает айфон, принципиально отличается от других систем. Главное отличие iOS от других платформ - закрытая файловая система. Из-за этой особенности у айфона появилось немало ненавистников, которые были лишены возможности беспрепятственно загружать на телефон любой контент. Apple занимается продажей мультимедиа-контента: они продают фильмы и сериалы в iTunes Store, приложения в AppStore и музыку через сервис Apple Music. Если вы готовы платить и довольствоваться этими службами, то дальнейших проблем не возникнет, все три сервиса прекрасно работают и изобилуют контентом.
Если же вы планируете загружать собственные фильмы и музыку, то вам вновь придется столкнуться с iTunes и функцией синхронизации. Для того чтобы добавить медиаконтент на ваш «Айфон», сначала нужно добавить его в библиотеку iTunes, после чего синхронизировать ее с телефоном.
Тут же пользователи столкнутся с еще одной проблемой - мелодии. Рингтоны на айфон давно стали поводом для насмешек, ведь в то время как пользователи «Андроид» без каких-либо проблем загружают и обрезают рингтоны прямо на телефоне, пользователи Apple должны заниматься этим на компьютере, после чего добавлять их в библиотеку телефона методом синхронизации (работает по тому же принципу, что и добавление аудио, главное, чтобы трек длился не более 15 секунд).
AppStoreОсобенностью платформы от Apple является магазин приложений. Одно из главных приложений, отличающих айфон 5s оригинал, - AppStore. Первое время значок AppStore на рабочем столе будет самым часто нажимаемым, так как там можно отыскать все необходимые приложение: клиенты для социальных сетей, замену стандартным приложениям, сервисы для навигации, инструменты для повышения продуктивности.
Настройка Apple IDОтдельно стоит рассмотреть процесс создания Apple ID со счетом и без. Если вы готовы покупать приложения и оплачивать различные сервисы, встроенные в систему, то следует указать свои платежные данные (кредитную карту). Если же вы готовы обходиться бесплатными программами и сервисами, следует пропустить данный этап во время активации устройства, а попытаться загрузить бесплатное приложение из AppStore после активации (если действовать именно так, то в меню прикрепления платежных данных появится пункт «Отсутствует», он и нужен тем, кто не хочет закреплять свою кредитную карту за Apple ID).
Оптимизация автономной работыОдной из особенностей всех современных смартфонов является работа с GPS. Данная функция позволяет определить местоположение устройства, что помогает ориентироваться на местности, рассчитать дорогу на работу или найти устройства в случае утери.
Недостатком же является значительное сокращение времени работы гаджета от одного заряда. Посему функция определения геолокации хоть и необходима для айфона 5s, настройки по оптимизации ее работы выполнить все же стоит. В первую очередь идем в «Настройки>Конфиденциальность>Сервисы геолокации», здесь можно отключить все лишние программы, требующие доступ к GPS, а также системные сервисы, такие как: калибровка компаса, сбор диагностических данных и часто посещаемых мест.
Еще одним способом снизить энергопотребление является отключение фоновых обновлений, для этого заходим в «Настройки>Основные>Обновление контента» и отключаем лишние программы (те, что, по вашему мнению, могут обойтись без постоянной работы в фоне). Две эти несложные процедуры по оптимизации работы айфона 5s, настройки геопозиции и отключение фоновых служб, позволят значительно продлить время жизни вашего смартфона.
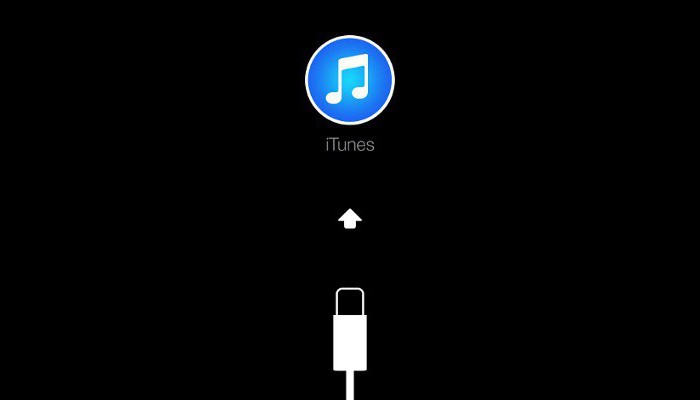
В данной части статьи речь пойдет о том, как сбросить настройки на айфоне 5s. Несмотря на стабильность и надежность, любой технологический продукт имеет несовершенства, не обошлось без таких и в смартфоне из Купертино.
При длительном использовании, установке обновлений и загрузке большого количества программ из AppStore нередко возникают проблемы, связанные с производительностью гаджета, автономностью или работой некоторых системных функций. Дабы их исправить, можно обратиться в сервисную поддержку или попытаться почистить систему вручную, но лучшим методом будет глобальная очистка и возвращение к изначальным настройкам. Прежде чем возвращаться на заводские настройки айфон 5s следует сделать копию всех важных данных, а также отключить функции «Найти iPhone». Далее идем в «Настройки>Основные>Сброс». Выбираем нужный пункт и вводим пароль. Через несколько минут все настройки будут возвращены на те, что были в телефоне по умолчанию (при покупке), настройку придется выполнить заново (при этом все основные данные сохранятся в облаке или в вашей копии на iTunes, после чего вы сможете все восстановить).
ИтогКак видите, настройка айфона 5s с нуля не занимает много времени и не несет в себе никаких сложностей. Более того, это единственная мало-мальски сложная процедура, с которой столкнется владелец данного гаджета. Вот и все, что нужно знать о том, как настроить айфон 5s.
Можно отключить доступ программы к каждой категории информации. Ознакомьтесь с условиями использования и политикой в области конфиденциальности для каждой программы сторонних разработчиков, чтобы понять, как она использует запрашиваемые данные.
БезопасностьФункции безопасности позволяют защитить информацию на iPhone от доступа посторонних лиц.
Использование пароля для защиты данных
Для большей безопасности можно задать пароль, который потребуется вводить каждый раз при включении iPhone или выводе из режима сна.
Задание пароля. Выберите «Настройки» > «Touch ID и пароль» (на iPhone 5s) или «Настройки» > «Пароль» (на остальных моделях) и введите 4-значный код.
При задании пароля включается режим защиты данных, в котором этот пароль служит ключом для 256-битного AES-шифрования сообщений электронной почты и вложенных в них файлов, сохраненных на iPhone. (Другие программы также могут использовать защиту данных.)
Повышение уровня безопасности. Отключите параметр «Простой пароль» и используйте более длинный пароль. Для ввода пароля из букв и цифр используется клавиатура. Если Вы предпочитаете разблокировать iPhone с помощью цифровой клавиатуры, можно задать пароль, состоящий только из цифр.
Добавление отпечатков пальцев и настройка параметров датчика Touch ID. (На iPhone 5s) выберите «Настройки» > «Touch ID и пароль». См. раздел Датчик Touch ID ниже.
Разрешение доступа к функциям на заблокированном iPhone. Выберите «Настройки» > «Touch ID и пароль» (на iPhone 5s) или «Настройки» > «Пароль» (на остальных моделях). Доступны следующие функции:
функция Passbook (см. главу 24, Passbook. на стр. 120)
функция «Ответить сообщением» (см. Прием звонков на стр. 50)
Разрешение доступа к Пункту управления на заблокированном iPhone. Выберите «Настройки» > «Пункт управления». См. Пункт управления на стр. 33.
Удаление данных после десяти неудачных попыток ввода пароля. Выберите «Настройки» > «Touch ID и пароль» (на iPhone 5s) или «Настройки» > «Пароль» (на остальных моделях), затем нажмите «Стереть данные». После десяти неудачных попыток ввода пароля все Ваши настройки будут сброшены, а вся информация и мультимедийное содержание будет стерто путем удаления ключа шифрования данных.
Если Вы забыли пароль, необходимо будет восстановить программное обеспечение iPhone. См. Восстановление iPhone на стр. 179.
Датчик Touch ID
На iPhone 5s для разблокирования телефона и совершения покупок в iTunes Store, App Store и iBooks Store можно использовать отпечаток пальца вместо код-пароля либо пароля
Настройка датчика Touch ID. Выберите «Настройки» > «Touch ID и пароль». Выберите, для чего использовать отпечаток: для разблокирования iPhone и для покупок в iTunes Store, App Store и iBooks Store. Нажмите «Добавить отпечаток» и следуйте инструкциям
на экране. Можно добавить несколько отпечатков (например, отпечатки Вашего большого и указательного пальцев или отпечаток для близкого человека).
Удаление отпечатка. Коснитесь отпечатка, затем нажмите «Удалить отпечаток». Если сохранено несколько отпечатков, приложите палец к кнопке «Домой», чтобы определить, чей отпечаток удалить.
Переименование отпечатка. Нажмите нужный отпечаток и введите название, например «Большой палец».
Использование датчика Touch ID для разблокирования iPhone или совершения покупок. Нажмите кнопку «Домой» пальцем, отпечаток которого добавлен в Настройках. Разблокировать iPhone можно как с экрана блокировки, так и с экрана ввода пароля. При покупках в iTunes Store, App Store или iBooks Store следуйте запросам для включения
подтверждения покупки с помощью отпечатка пальца. Также можно выбрать «Настройки» > «Touch ID и пароль» и включить «iTunes Store, App Store».
Примечание. Если iPhone был выключен, то при последующем включении и первом разблокировании Вам потребуется подтвердить свой пароль, а также подтвердить свой пароль Apple ID при совершении первой покупки.
Связка ключей iCloud
В Связке ключей iCloud хранятся актуальные данные о введенных на веб-сайтах именах пользователей и паролях, информация о кредитных картах, указанная в Safari. Связка ключей iCloud синхронизирует эти данные на iPhone и других Ваших устройствах с iOS и компьютерах Mac под управлением OS X Mavericks.
Связка ключей iCloud поддерживает работу с генератором паролей Safari и функцией автозаполнения. Когда Вы настраиваете новую учетную запись, генератор паролей Safari предлагает уникальные пароли, которые будет трудно угадать посторонним. Вы можете использовать функцию автозаполнения, чтобы iPhone самостоятельно подставлял информацию о Вашем имени пользователя и пароле, что упростит вход в систему. См. Заполнение форм на стр. 64.
Глава 3 Основные сведения
Примечание. Некоторые веб-сайты не поддерживают работу с функцией автозаполнения.
Связка ключей iCloud работает с утвержденными устройствами с iOS 7 и компьютерами Mac под управлением OS X Mavericks. Безопасность Связки ключей iCloud обеспечивается 256битным AES-шифрованием при хранении и передаче данных; данная информация не может считываться Apple.
Настройка Связки ключей iCloud. Выберите «Настройки» > «iCloud» > «Keychain». Включите функцию «Связка ключей iCloud» и следуйте инструкциям на экране. Если Вы настроили Связку ключей iCloud на других устройствах, необходимо подтвердить использование этой функции на одном из таких устройств или использовать код безопасности iCloud.
Важно! Если вы забыли свой код безопасности iCloud, необходимо выполнить настройку Связки ключей iCloud еще раз.
Настройка автозаполнения. Выберите «Настройки» > «Safari» > «Пароли и автозаполнение». Убедитесь, что включены функции «Имена и пароли» и «Кредитные карты» (они включены по умолчанию). Для добавления информации о кредитной карте выберите «Сохраненные кредитные карты».
Код безопасности Вашей кредитной карты не сохраняется; эту информацию Вам нужно вводить вручную.
Для автоматического заполнения данных об именах, паролях и кредитных картах на сайтах, которые поддерживают такую возможность, коснитесь текстового поля и выберите «Автозаполнение».
Если включена Связка ключей iCloud и Автозаполнение, установите пароль для защиты личной информации.
Ограничение трекинга рекламы
Ограничение и отключение рекламы. Выберите «Настройки» > «Приватность» > «Реклама». Включите параметр «Миним. трекинг рекл.», чтобы программы не получали доступ
к рекламному определителю Вашего iPhone. Для получения дополнительной информации нажмите «Подробнее».
Функция «Найти iPhone»
С помощью функции «Найти iPhone» можно найти и защитить iPhone, на котором установлена бесплатная программа «Найти iPhone» (доступна в App Store), с другого iPhone, iPad или iPod touch либо через веб-браузер на компьютере Mac или ПК c Windows, войдя на сайт www.icloud.com/find. Программа «Найти iPhone» поддерживает функцию «Блокировка активации», которая усложняет использование и продажу Вашего iPhone
посторонними в случае, если Вы потеряете iPhone. Для выключения функции «Найти iPhone», стирания данных с iPhone или его повторной активации необходимо ввести Ваш Apple
Включение функции «Найти iPhone». Выберите «Настройки» > «iCloud» > «Найти iPhone».
Важно! Для использования возможностей функции «Найти iPhone» она должна быть включена до того. как iPhone будет утерян. Также iPhone должен быть подключен
к Интернету, чтобы его можно было найти и заблокировать.
Спрашивайте — и Siri ответит Вам.
Вызов Siri. Нажмите и удерживайте кнопку «Домой», пока не услышите звуковой сигнал Siri.
Примечание. Для использования Siri iPhone должен быть подключен к Интернету. См. Подключение к Интернету на стр. 17.
Siri можно задавать любые вопросы и задания: от «set the timer for 3 minutes» (поставь таймер на 3 минуты) до «what movies are showing tonight» (что сегодня показывают в кино?). Siri может запускать программы, включать и выключать функции — например, «Авиарежим», Bluetooth, «Не беспокоить» и «Универсальный доступ». Программа Siri воспринимает естественную речь, поэтому пользователю не нужно заучивать специальные команды или запоминать ключевые слова.
Как Siri распознала Ваши слова
Нажмите, чтобы дать указание Siri.
Чтобы получить подсказки, спросите Siri «what can you do» (что ты умеешь?) или нажмите кнопку  .
.
Siri часто отображает полезные сведения на экране. Коснитесь этой информации, чтобы запустить соответствующую программу или получить дополнительные сведения.
Ручное управление активностью Siri. Если Вы не хотите, чтобы Siri автоматически определяла, когда Вы заканчиваете говорить, Вы можете удерживать кнопку «Домой», пока говорите, и отпускать ее, закончив говорить.

Функция «Поднести и говорить». Поднесите телефон к уху, затем начинайте говорить после звукового сигнала. (Если экран отключен, сначала следует нажать кнопку блокировки или кнопку «Домой».) Функция «Поднести и говорить» должна быть включена в разделе «Настройки» > «Основные» > «Siri».)
Изменение голоса Siri. Выберите «Настройки» > «Основные» > «Siri» (может быть недоступно в некоторых регионах).
Использование Siri с наушниками, входящими в комплект поставки iPhone, и с другими совместимыми проводными наушниками и гарнитурами Bluetooth. Подключите наушники или гарнитуру, затем нажмите центральную кнопку или кнопку звонка на них.
Внесение информации о пользователе в программу Siri
Если предоставить Siri сведения личного характера, можно создавать более личные запросы, например: «remind me when I get home to call my wife» (напомни позвонить жене, когда приду домой).
Ввод сведений о пользователе в программу Siri. Заполните информацию в своей личной карточке в программе «Контакты», затем выберите «Настройки» > «Основные» > «Siri» > «Мои данные» и нажмите свое имя.
Укажите свой домашний и рабочий адреса, а также имена своих близких.
Примечание. Информация о местоположении не отслеживается и не сохраняется на какихлибо устройствах, кроме iPhone. Если Вы не хотите использовать Службы геолокации, выберите «Настройки» > «Приватность» > «Геолокация», чтобы отключить их. После этого можно продолжать пользоваться Siri, но Siri не сможет совершать действия, для которых требуется знать Ваше местоположение.

Как отменить последнюю команду? Произнесите «Cancel» (Отменить), нажмите значок Siri или нажмите кнопку «Домой».
Если Siri не поняла запрос, можно коснуться экрана, чтобы подкорректировать запрос.
Также можно нажать  еще раз и уточнить запрос. Например, «I meant Boston» (Я имел в виду Бостон). Не повторяйте то, что Вы не имели в виду.
еще раз и уточнить запрос. Например, «I meant Boston» (Я имел в виду Бостон). Не повторяйте то, что Вы не имели в виду.
Для настройки параметров Siri выберите «Настройки» > «Основные» > «Siri». Можно настроить следующие параметры:
Включение и отключение программы Siri Язык
Мужской или женский голос (может быть доступно не во всех регионах) Голосовой ответ Карточка «Мои данные»
Функция «Поднести и говорить»
Запрет доступа к программе Siri на заблокированном iPhone. Выберите «Настройки» > «Touch ID и пароль» (на iPhone 5s) или «Настройки» > «Пароль» (на остальных моделях). Запретить доступ к программе Siri можно также путем установки ограничений. См. Ограничения на стр. 40.
Телефонные вызовыДля совершения вызова с помощью iPhone достаточно нажать имя или номер в списке контактов или нажать один из последних вызовов или номеров в Избранном. Также можно попросить Siri «call Bob Jones» (позвонить Бобу Джонсу).
ПРЕДУПРЕЖДЕНИЕ. Важную информацию о безопасной навигации и предупреждении потери внимания при совершении звонков можно найти в разделе Важная информация по безопасности на стр. 172.
Добавление в Избранное. Из меню «Избранное» звонки можно совершать одним касанием. Чтобы добавить пользователя в список избранного, нажмите . Можно добавлять пользователей в «Избранное» прямо из программы «Контакты». В Контактах нажмите «Добавить в Избранное» в нижней части карточки контакта и выберите нужный номер.
. Можно добавлять пользователей в «Избранное» прямо из программы «Контакты». В Контактах нажмите «Добавить в Избранное» в нижней части карточки контакта и выберите нужный номер.
Удаление пользователей из списка и переупорядочивание списка избранного. Нажмите «Изменить».
Как перезвонить. Нажмите «Недавние» и выберите абонента. Нажмите , чтобы получить дополнительную информацию о звонке или звонившем. На красной наклейке указано количество пропущенных вызовов.
, чтобы получить дополнительную информацию о звонке или звонившем. На красной наклейке указано количество пропущенных вызовов.

Набор номера вручную. Нажмите «Клавиши», введите номер, затем нажмите «Позвонить».
Вставка номера в поле клавиатуры. Коснитесь экрана над клавиатурой, затем нажмите «Вставить».
Ввод короткой паузы (2 секунды). Нажмите и удерживайте кнопку «*», пока не появится символ запятой.
Ввод долгой паузы (для приостановки набора номера, пока не будет нажата кнопка «набрать»). Нажмите и удерживайте кнопку «#», пока не появится символ точки с запятой.
Набор последнего набранного номера. Нажмите «Клавиши», нажмите «Вызов», чтобы отобразить номер, затем еще раз нажмите «Вызов».
Использование Siri или голосового управления. Нажмите и удерживайте кнопку «Домой», произнесите «call» или «dial» (позвонить), затем продиктуйте имя или номер. Вы можете добавить «at home» (на домашний), «work» (на рабочий) или «mobile» (на мобильный). См. раздел главу 4, Siri. на стр. 46 и Управление голосом на стр. 32.
Для обеспечения лучших результатов произносите полное имя абонента, которому нужно позвонить. При голосовом наборе номера произносите каждую цифру отдельно, например: «four one five, five five five» (четыре, один, пять, пять, пять, пять). Для кода области «800»
в США можно произнести «eight hundred» (восемьсот).
Нажмите «Принять», чтобы ответить на вызов. Если iPhone заблокирован, перетяните бегунок. Также можно нажать и удерживать центральную кнопку на наушниках.
Отключение звука звонка. Нажмите кнопку «Режим сна/Пробуждение» или одну из кнопок громкости. После отключения звука звонка по-прежнему можно ответить на вызов, пока он не будет направлен на автоответчик.
Отклонение вызова и отправка вызова на автоответчик. Выполните одно из следующих действий:
Дважды быстро нажмите кнопку «Режим сна/Пробуждение».
Нажмите и удерживайте в течение двух секунд центральную кнопку на наушниках. Два коротких звуковых сигнала подтверждают отклонение вызова.
Нажмите «Отклонить» (если iPhone активен при поступлении вызова).
Примечание. В некоторых регионах при отклонении вызова он разъединяется без отправки в голосовую почту.
Ответ с помощью сообщения. Нажмите «Сообщение», затем выберите ответ или нажмите «Персональное». Чтобы создать собственные стандартные ответы, выберите «Настройки» > «Телефон» > «Ответить сообщением», коснитесь любого из стандартных сообщений и измените его текст.
Напоминание о том, что нужно перезвонить. Нажмите «Напомнить» и выберите, когда Вы хотите получить напоминание.
Глава 5 Телефон
 Смартфон - коммуникатор на платформе iOS 6, Процессор Apple A6, 1200 МГц 4-х ядерный, сенсорный экран мультитач (емкостный) диагональ 4", разрешение 640x1136 камера 8 МП, Nano-SIM, светодиодная вспышка, автофокус, встроенная память 16Gb / 32Gb / 64Gb, без слота для карт памяти. Bluetooth, Wi-Fi, 3G, LTE, GPS, ГЛОНАСС вес 112 г, аккумулятор 1400 мАч
Смартфон - коммуникатор на платформе iOS 6, Процессор Apple A6, 1200 МГц 4-х ядерный, сенсорный экран мультитач (емкостный) диагональ 4", разрешение 640x1136 камера 8 МП, Nano-SIM, светодиодная вспышка, автофокус, встроенная память 16Gb / 32Gb / 64Gb, без слота для карт памяти. Bluetooth, Wi-Fi, 3G, LTE, GPS, ГЛОНАСС вес 112 г, аккумулятор 1400 мАч
Содержание инструкции Apple iPhone 5 16Gb / 32Gb / 64Gb iOS 6 на русском:
Глава 1:Основные сведения
Использование программ
Индивидуальная настройка главного экрана
Печать
Печать
Поиск
Управление речью
Наушники Apple с пультом дистанционного управления и микроф
Устройства Bluetooth
Аккумулятор
Функции безопасности
Уход за наружной поверхностью
Перезапуск и сброс
Глава: 4 Siri
Использование Siri
Если Siri не распознает Ваши слова
Диктовка
Глава: 5 Телефон
Телефонные вызовы
Visual Voicemail
Контакты
Избранное
Переадресация вызова, ожидание вызова и идентификатор абонента
Рингтоны и переключатель «Звонок/Бесшумно»
Международные вызовы
Глава: 6 Mail
Настройка учетных записей электронной почты
Проверка и чтение почты
Ссылки и обнаруженные данные
Просмотр вложений
Печать сообщений и вложенных файлов
Отправка электронной почты
Организация электронной почты
Поиск по электронной почте
Глава: 7 Safari
Просмотр веб-страниц
Поиск
Печать веб-страниц, документов PDF и других файлов.
Просмотр видео записей из интернета на теле устройстве
Закладки
Веб-клипы
Глава: 8 Музыка
Получение музыки, видеоклипов и других материалов
Музыка и другие аудио материалы
Видео
Домашняя коллекция
Настройка таймера сна
Замена кнопок просмотра
Глава: 9 Сообщения
Отправка и получение сообщений
Поиск сообщений
Отправка фотографий и видео
Отправка записей диктофона
Редактирование диалогов
Использование контактной информации и ссылок
Управление просмотром и напоминаниями
Глава: 10 Календарь
О Календаре
Синхронизация календарей
Просмотр календарей
Поиск в календарях
Добавление и обновление событий
Ответ на приглашение
Подписка на календари
Импорт файлов календаря из сообщений электронной почты
Напоминания
Глава: 11 Фотографии
О программе «Фотографии»
Синхронизация фотографий и видео с компьютера
Просмотр фотографий и видео
Удаление фотографий и видео
Слайд-шоу
Просмотр фотографий, слайд-шоу и видеозаписей на телеустройстве
Отправка фотографий и видео
Печать фотографий
Назначение фотографии контакту
Обои
Глава: 12 Камера
О программе «Камера»
Съемка фотографий и видеозаписей
Фотографии HDR
Просмотр и экспорт фотографий и видеозаписей
Обрезка видеозаписей
Перенос фотографий и видеозаписей на компьютер
Фотопоток
Глава: 13 YouTube
Поиск и просмотр видео
Управление воспроизведением видео
Просмотр видео YouTube на телевизоре
Управление видео
Получение дополнительной информации
Применение функций учетной записи YouTube
Замена кнопок просмотра
Передача видео на YouTube
Глава: 14 Акции
Просмотр котировок акций
Получение дополнительной информации
Глава: 15 Карты
Поиск и просмотр местонахождение
Получение маршрутов
Отображение информации о движении на дорогах
Поиск компаний и их контактной информации
Обмен информацией о местоположении
Добавление закладок для местоположение
Глава: 16 Погода
Просмотр сводок погоды
Получение дополнительной информации о погоде
Глава: 17 Заметки
О программе «Заметки»
Синхронизация заметок
Запись и чтение заметок
Поиск по заметкам
Передача заметок по электронной почте
Глава: 18 Часы
Мировые часы
Будильники
Секундомер
Таймер
Глава: 19 Калькулятор
Использование калькулятора
Стандартные функции памяти
Клавиши научного калькулятора
Глава: 20 Компас
Ориентирование по компасу
«Компас» и «Карты»
Глава: 21 Диктофон
Запись голосовых заметок
Прослушивание голосовых заметок
Управление голосовыми заметками
Обрезка голосовых заметок
Отправка голосовых заметок
Синхронизация голосовых заметок
Глава: 22 iTunes Store
О магазине iTunes Store
Поиск музыки, видео и других материалов
Отслеживание новостей исполнителей и друзей
Покупка рингтонов
Приобретение музыки и аудиокниг
Приобретение или прокат видео
Воспроизведение подкастов в потоке и загрузка подкастов.
Проверка статуса загрузки
Синхронизация приобретенного содержимого
Замена кнопок просмотра
Просмотр информации учетной записи
Проверка загрузок
Глава: 23 инструкция по применению App Store
О магазине App Store
Просмотр и поиск
Экран «Info»
Загрузка программ
Удаление программ
Написание отзывов
Обновление программ
Синхронизация приобретенных программ
Глава: 24 Game Center
О службе Game Center
Настройка Game Center
Игры
Друзья
Информация о Вашем статусе и учетной записи
Глава: 25 Настройки iPhone 5 16Gb / 32Gb / 64Gb iOS 6
Авиарежим
Wi-Fi
VPN
Личная точка доступа
Уведомления
Оператор
Звуки и переключатель «Звонок/Бесшумно»
Яркость
Обои
Основные настройки
Mail, Контакты, Календари
Телефон
Safari
iPod;
Фотографии
Заметки
Магазин
Nike + iPod
Глава: 26 Контакты
О Контактах
Добавление контактов
Поиск контактов
Управление контактами на iPhone
Использование информации о контакте
Объединенные контакты
Глава: 27 Nike + iPod
Активация программы «Nike + iPod»
Подключение датчика
Тренировка с Nike + iPod
Отправка результатов тренировки на сайт Nikeplus.com
Калибровка Nike + iPod
Настройки Nike + iPod
Глава: 28 iBooks
Об iBooks
Синхронизация книг и файлов PDF
Использование iBookstore
Чтение книг
Чтение файлов PDF
Изменение внешнего вида книги
Поиск книг и файлов PDF
Поиск определения слова в словаре
Озвучивание текста книги
Печать файлов PDF и их передача по электронной почте
Организация книжной полки
Синхронизация закладок и заметок
Глава: 29 Универсальный доступ
Функции универсального доступа
VoiceOver
Увеличение
Крупный текст
Белое на черном.
Моно-аудио.
авто произношение;
Тройное нажатие кнопки «Домой»
Скрытые субтитры и другие полезные функции
Совместимость со слуховыми аппаратами
Приложение A Международные клавиатуры
Добавление клавиатур
Переключение между клавиатурами
Ввод на китайском языке
Ввод на японском языке
Ввод на корейском языке
Ввод на вьетнамском языке
Создание словарей
Приложение B Поддержка и другая информация
Веб-сайт поддержки компании Apple
Перезапуск и сброс
Резервное копирование информации
Обновление и восстановление ПО
Информация по безопасности, программному обеспечению и обслуживанию
Использование в корпоративной среде
Использование с другими операторами
Утилизация и вторичная переработка
Apple и окружающая среда
Температура при эксплуатации iPhone 5
Руководство пользователя / инструкция Apple iPhone 5 16Gb / 32Gb / 64Gb iOS 6
Язык: Русский
Страниц: 174
Формат: PDF
Размер: 13.83 Mb
Скачать инструкцию к iPhone 5 16Gb / 32Gb / 64Gb iOS 6 бесплатно
Корпус Optrix XD5 разработан таким образом что готов защитить Ваш iPhone 5 при падении с 12 метровой высоты!
Американская компания Optrix представляет XD5 очень прочный, защитный чехол для iPhone 5, который позволяет делать видео записи с широким углом обзора 175 градусов! в разных экстремальных условиях в том числе и под водой до 4,5 метра!

XD5 также включает в себя вторую крышку для доступа к разъёму зарядки, разъему для наушников и микрофону, а также съёмное крепление к боксу. что делает его идеальным вариантом для повседневного использования!
Просмотров. 44775 | Комментарии. 0 | Рейтинг. 4.7 / 3
Всего комментариев. 0
Добавлять комментарии могут только зарегистрированные пользователи.
[ Регистрация | Вход ]

Новые устройства корпорации Apple, всё громче заявляют о себе на весь мир. Мы не можем обделить их вниманием в связи с этим и подготовили для вас «Руководство Руководство пользователя iPhone 5S и iOS 7 Новые устройства корпорации Apple, всё громче заявляют о себе на весь мир. Мы не можем обделить их вниманием в связи с этим и подготовили для вас «Руководство пользователя iPhone 5 s и iOS 7». 2C480" /> На изображениях ниже мы можем увидеть основные кнопки айфона 5S. Кнопка вкл/выкл. Наверное, никому не нужно объяснять, для чего предназначена эта кнопка. При блокировке гаджета, его работа переходит в энергосберегающий режим, что экономит заряд аккумулятора. Однако, в заблокированном режиме, iPhone может прослушивать музыку, убавлять/прибавлять громкость, принимать звонки, одним словом, функционировать ничуть не хуже, чем не в заблокированном режиме. 2C338" />По умолчанию может произойти автоматическая блокировка экрана аппарата, если к телефону не прикасались на протяжении минуты. Кнопка «Home» (Домой) – в любой момент вернет пользователя на главный экран. 2C219" /> Кнопка громкости, или переключатель режима звонок, на бесшумно – переводит айфон в режим без звука. С помощью скрепки, которая прилагается к комплекту, необходимо достать сим-карту у айфона 5с и, выдвинув гнездо, поместить её в ячейку. Для того, чтобы переключить любую программу на гаджете, необходимо коснуться значка, или, по-другому ярлыка, программы и подучешкой пальцев нажать на него. 2C222" /> Удаление значка программы из строки многозадачности происходит следующим образом (показано на изображение ниже) 2C296" /> Чтобы перейти к раскладке клавиатуры iPhone 5s, необходимо зайти в «настройки» — «основные» — «клавиатура» — «международные клавиатуры», выберите нужную вам клавиатуру. 2C258" /> Центр уведомления включает в себя все ваши уведомления и оповещения в одном месте. К ним относятся, пропущенные звонки, новая электронная почта, текстовые сообщения, напоминания, будильник и прочее. Для запуска голосового помощника Siri удерживайте кнопку «Home». Как только услышите звуковой сигнал, произнесите вашу просьбу, либо задайте вопрос. К сожалению, пока что данная программа не поддерживает русский язык. Руководство пользователя айфон 5с подходит к концу, напоследок, хотелось бы рассказать вам о том, как совершать телефонные звонки. Для этого нужно запустить приложение «телефон» — зеленый значок, на рабочем столе. 2C343" /> Для совершения вызова достаточно кликнуть по нужному номеру или по имени человека в контакт — листе. Скачать руководство пользователя iPhone 5S и iOS 7 бесплатно в более полной версии можно на нашем сайте, здесь мы обсудили лишь небольшую часть функций, составляющих Руководство пользователя iPhone 5S и iOS 7.
Страница 1 из 24
Здесь присутствуют: 11 (пользователей: 10. гостей: 11)
Вы не можете создавать новые темы
Вы не можете отвечать в темах
Вы не можете прикреплять вложения
Вы не можете редактировать свои сообщения