
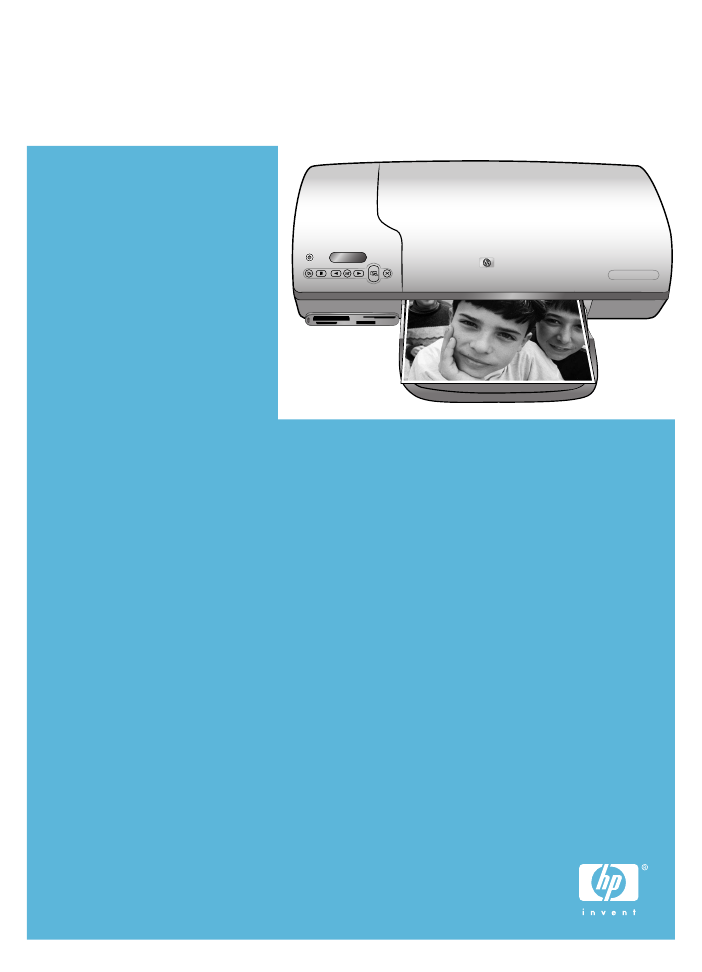
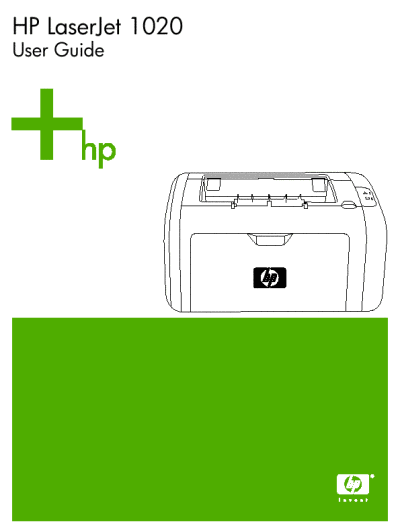








 Рейтинг: 4.8/5.0 (1917 проголосовавших)
Рейтинг: 4.8/5.0 (1917 проголосовавших)Категория: Инструкции
Posted Чт, 06/11/2015 - 16:32
Сегодня даже простой обыватель вынужден постоянно сталкиваться с самой разной оргтехникой. Современному человеку постоянно нужно распечатывать или копировать какие-то бумаги или документы.

Инструкция по применению на принтер и мфу hp laserjet pro.
Иструкция по работа с оргтехникой НР.Часто возникают ситуации, когда в руки к человеку попадает флешка с важной информацией и надо срочно ее распечатать. Именно поэтому люди охотно стали приобретать нр принтер или мфу для домашнего использования. Компьютеры сегодня есть практически у всех, а принтер стоит недорого, поэтому обзавестись таким удобным и функциональным устройством мечтает каждый человек.
Видео Обзор: Обзор МФУ HP LaserJet M1132.
Надо сказать, что именно мфу или многофункциональное устройство это, то, что больше всего подходит для домашнего использования. Одним из популярных и востребованных устройств такого плана является hp laserjet pro m1132 mfp. Это современное устройство, отвечающее всем потребностям пользователя.
Работа с мфу HPПрежде чем начинать работу с таким устройством лучше сначала изучить такой документ как hp инструкция, в ней даны все необходимые характеристики принтера и приводится последовательность этапов работы на нем. Изучив инструкцию по эксплуатации на русском языке можно приступать к подключению.
Видео инструкция: Обзор принтера HP Color LaserJet Pro CP1025 (CF346A) Цветной Лазерный Принтер Hewlett-Packard.
Сначала надо включить принтер в розетку и только потом подключать его к компьютеру. Но это не значит, что laserjet professional m1130 mfp series сразу начнет работать. Чтобы компьютер распознал принтер необходимо скачать специальные драйвера подходящие именно для этого принтера. Также в инструкции по применению будет сказано, какой именно драйвер нужен для этого устройства. Такие же рекомендации касаются и таких моделей принтеров как 1536 dnf, pro 400 mfp m425dn, m1132. deskjet 1510.
Видео ролик: Заправка картриджа HP CF283A для принтера LaserJet Pro M125, M127 Refill instruction.
После того как драйвера будут установлены надо проверить подключение. Необходимо зайти в меню "Пуск" и перейти в опцию "Устройства и принтеры". Там должен появиться значок установленного принтера, а рядом с ним должна быть зеленная галочка. Если галочки не стоит, то стоит еще раз проверить подключения.
Одно из самых дешёвых на отечественном рынке, многофункциональное устройство HP DeskJet 2050 долгие годы сохраняет лидирующие позиции по продажам и положительным отзывам пользователей. Почему же так популярен среди владельцев этот невзрачный на первый взгляд принтер? В данной статье читатель поближе познакомится с уникальным МФУ, узнает его характеристики, функционал и возможности.

Позиционирует своё детище компания HP в сегменте недорогих бюджетных устройств, чем и вызывает опасения у многих потенциальных покупателей, которые желают приобрести надёжный принтер для домашнего пользования. Ведь цена, не превышающая 5000 рублей, выглядит несерьёзно для полнофункционального цветного МФУ HP DeskJet 2050. После более тщательного изучения печатающей техники покупателя возникнет масса вопросов, на которые не смогут ответить даже представители завода-изготовителя. По факту принтер идеален. Его возможности и технические характеристики мало чем уступают дорогостоящим фабрикам печати, предназначенным для домашнего пользования. Но обо всём по порядку.
Особенности комплектацииОбычная на вид коробка с устройством имеет очень интересную комплектацию: HP DeskJet 2050, инструкция по эксплуатации, диски с программами и драйверами, рекомендации производителя по настройке цветовой палитры, картриджи, несколько листов фотобумаги и хозяйственная сумка. И если все перечисленные элементы можно считать стандартной комплектацией любого МФУ, то к присутствию в коробке сумки у пользователей много вопросов.

Оказывается, производитель пожелал, чтобы владельцам МФУ было удобно транспортировать устройство. Довольно странное решение, если учесть, что принтер для домашнего пользования. Многие владельцы в своих отзывах подшучивают над руководством компании HP относительно перемещений печатающего устройства из одной комнаты в другую и обратно.
Качество сборкиВнешне устройство выглядит громоздким, и у многих пользователей возникает ощущение, что конструкция вот-вот развалится, ведь при печати МФУ буквально прыгает по столу. Виноват в этом лёгкий вес (3 кг) принтера HP DeskJet 2050. Отзывы владельцев уверяют, что проблема легко решаема при установке МФУ на тонкий резиновый коврик. Именно эта странность устройства и вызывает негатив у всех пользователей.

К качеству сборки принтера нет никаких нареканий – всё идеально подогнано друг к другу, защёлки не ломаются, пластик не маркий, все крышки открываются без особых усилий. Внутренние элементы также закреплены добротно и нет никаких предпосылок, что какой-то компонент выйдет из строя. Разве что весь МФУ сильно вибрирует при печати – производитель погнался за скоростью нанесения краски на бумагу, забыв об удобстве пользователя.
Нераскрытый потенциал HP DeskJet 2050Самым главным показателем для всех печатающих устройств является максимальное разрешение, что бы не твердила реклама в средствах массовой информации. Ведь чем меньше точка на листе бумаги, тем качественнее будет изображение при печати. Принтер HP DeskJet 2050 переносит краску на бумагу в разрешении 1200х4800 точек на дюйм. Посвящённые в технологии пользователи согласятся, что этого достаточно для печати фотографий среднего качества.
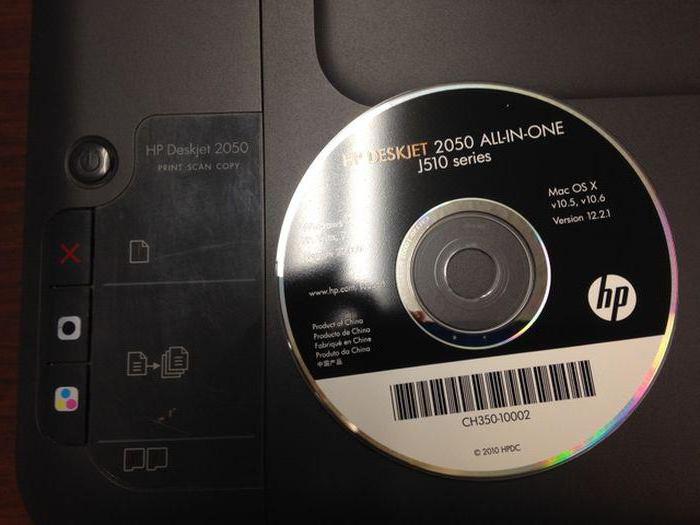
Немаловажным фактором является и количество цветов в печатающей головке. У данного принтера их четыре, что ещё раз намекает будущему владельцу на печать не только текста и картинок развлекательного характера, а и фото на специализированной бумаге. Довольно интересна скорость печати – 16 страниц в минуту в монохромном режиме, и 4 листа в минуту для цветной печати.
Многофункциональность устройстваОптическое разрешение сканирования 1200 точек на дюйм назвать высококачественным нельзя. За такую реализацию технологии производителю можно поставить негативную оценку. Это, наверное, единственный минус, которого заслуживает принтер HP DeskJet 2050. Ведь на заводе могли догадаться, что пользователю потребуется сделать светокопию качественной фотографии в цвете. С другой стороны, недорогая технология позволила снизить цену самого устройства.

Кроме того, пользователю доступен весь функционал МФУ: сканирование, копирование, печать. За высокую производительность отвечает мощный процессор и большой объём оперативной памяти (128 Мб). Порадует и возможность создания светокопий без подключения принтера к компьютеру – самостоятельное устройство.
Управление космическим кораблёмПростое на первый взгляд МФУ имеет очень сложные настройки качества печати – это явно является недоработкой, которой обладает принтер HP DeskJet 2050. Инструкция, поставляемая в комплекте, вносит ясность, но, опять же, всё описано поверхностно. Поэтому пользователям, желающим печатать фотографии в высоком качестве, придётся методом проб и ошибок подбирать правильные настройки для устройства.

Профессионалы в своих отзывах рекомендуют установить полный пакет программ и драйверов, поставляемый в комплектации к принтеру, иначе добраться до тонкой настройки МФУ средствами операционной системы им не удастся. Благо производитель реализовал систему профилей, которые можно настраивать и сохранять на диске компьютера.
Скрытые возможности МФУРабота с профилями открывает широкий спектр возможностей не только для обычных пользователей, а и для творческих личностей. Многофункциональное устройство HP DeskJet 2050 можно заставить выдавать нужные цвета при печати. Правда для этого придётся углубиться в настройки цветовых профилей. Чтобы изображение на экране полностью соответствовало с фото на бумаге, рекомендуется приобрести монитор с IPS матрицей, иначе все действия с тонкой настройкой 48 миллионов оттенков не приведут к желаемому результату.
Заявленная плотность бумаги для использования в принтере составляет 65-156 грамм на м 2. Вполне приемлемые показатели как для печати на обычных офсетных листах, так и для фотобумаги. Но, судя по отзывам профессионалов, от лотка подачи листов до выхода бумаги из принтера носитель практически не деформируется (как это происходит в лазерных устройствах, когда роликами лист перегибается при подаче в печку). Эта особенность принтера позволяет печатать на плотных картонных листах – 280 грамм на м 2 для данного МФУ не проблема.
Экономия должна быть экономнойСлабым звеном для всех струйных принтеров является стоимость расходных материалов. Данная проблема не обошла и владельцев МФУ HP DeskJet 2050. Как заправить картриджи с минимальными финансовыми затратами? Профессионалы в области оргтехники и печати уверяют в своих отзывах, что без системы непрерывной подачи чернил (СНПЧ) тут не обойтись. Правда, такое решение автоматически снимает принтер с гарантии. Пользователю решать, покупать дорогостоящие картриджи, которые стоят как половина принтера, или обеспечить себя на долгие годы ресурсом СНПЧ.

На отечественном рынке расходных материалов для струйных принтеров HP DeskJet 2050 пользователь может столкнуться с одной проблемой. Фирменные краски производителя стоят очень дорого, а дешёвые аналоги, предлагаемые китайскими компаниями, быстро засыхают в дюзах печатающей головки (4-6 дней). Из всех доступных чернил на рынках СНГ только украинской компании Patron удалось создать высококачественную краску, которая подходит для всех устройств HP и способна не засыхать до 14 дней.
В заключениеМнение о принтере HP DeskJet 2050 двоякое. С одной стороны, это одно из самых дешёвых на рынке многофункциональных устройств с печатью фотографий в высоком качестве. Работа с цветовыми профилями, всевозможные настройки, интересная комплектация, печать на картоне – все это явно относится к достоинствам МФУ. С другой стороны, скачущий по столу принтер и жуткий звук работающих печатающих головок сильно действуют на нервы в процессе эксплуатации. Нужно совершать какие-то доработки (производитель мог элементарно прорезинить днище корпуса МФУ), придумывать конструкции для утяжеления устройства. И с красками вопрос остаётся открытым, ведь выбор чернил, по сути, невелик. В любом случае потенциальному покупателю придётся самому выбирать, что для него приоритетнее – цена с качеством или удобства.
Во всех этих случаях можно использовать промывочную жидкость. Промывочная жидкость может использоваться как консервирующая жидкость. Не вызывает повреждения материалов головки. Состав композиции близок к основе чернил и не вызывает быстрого осаждения пигмента.
Следует отметить, что осадок в пигментных чернилах образуется в любом случае (срок использования пигментных чернил 1 год). При разбавлении данный процесс ускоряется.
Специальные эксперименты и длительная практика использования показали отсутствие повреждений печатающих головок даже и при продолжительном отмачивании в самых тяжелых случаях. Состав показал отличные сравнительные результаты при промывке печатающих головок после использования неоригинального пигмента и чернил на основе красителя (водорастворимых), после пигментных (смешивание чернил разных типов).
Перед тем, как заправить чернила от другого производителя, следует вымыть остатки предыдущих чернил с помощью очищающей жидкости. Иначе может произойти обычная химическая реакция между двумя видами чернил, что может привести к выпадению осадка и блокированию дюз сопловой пластины.
Если нет ультразвуковой ванны
При помощи ультразвуковой ванны
Для добавления данной страницы в "Избранное" нажмите 
Новость опубликована 25.11.2011 04:33
Для промывки картриджей и печатающей головки (ПГ) принтеров и МФУ мы рекомендуем использовать чистящие жидкости от InkTec и OCP. например, OCP RSL и более агрессивная InkTec MSC .
Перед использованием жидкость желательно подогреть до температуры примерно 30-50 градусов по Цельсию (для RSL - обязательно!). Это можно сделать, поместив бутылочку с жидкостью в теплую воду.
1. В принтере 2 или 3 картриджаПервый способ применяется для 2-картриджных устройств (ПГ встроена в картридж):

Первый способ предполагает снятие ПГ - это просто на данных принтерах - и вливание чистящей жидкости по капле в цветовые каналы: полная инструкция по промывке/прочистке Canon/HP с 4 и более картриджами.

Третий способ подходит для отмачивания не очень сильных засоров в принтерах и МФУ со встроенной ПГ (признак этого - больше двух картриджей в устройстве).
Четвертый способ подойдет для принтеров и МФУ Epson при сильных засорах и завоздушивании. Этот вариант можно использовать даже если нет ПЗК или СНПЧ. Для прочистки этим методом вам нужен будет тонкий шланг (например, трубка обычной аптечной капельницы или другая аналогичная по внутреннему диаметру).

Наберите в шприц чистящей жидкости 2/3 его объема так, чтобы 1/3 занимал воздух. Воздушная прослойка необходима для амортизации давления на печатающую головку. Соедините шприц с чернильным штуцером и, слегка надавливая на поршень, продавите всю промывку через этот канал. Если чернила наталкиваются на сопротивление и не "идут", значит внутри голову образовалась пробка из засохших чернил. Для того, чтобы ее растворить и "смыть", нужно аккуратно сделать несколько возвратно-поступательных движений ("туда-сюда"), делая паузы примерно в минуту.
Через каждый канал нужно "прокачать" по 1-2 мл чистящей жидкости и убедиться, что она проходит свободно и с равномерным усилием во всех каналах. Если в каком-то канале промывка прокачивается хуже – повторите процедуру.
Также можно скачать эту инструкцию в формате PDF .
2.4 Для Epson (при сильных засорах методом "бутерброд")Пятый способ подойдет для принтеров и МФУ Epson при сильных засорах. Для промывки вам будет необходимо большое количество безворсовых салфеток (лучше тряпичных). Обратите внимание: если использовать салфетки плохого качества (рифленые, с ворсом и пр.), части волокон могут остаться на печатающей головке и ее придется снимать, чтобы очистить.

Инструкция По Использованию Принтера Hp7260
Инструкция По Использованию Принтера Hp7260
С принтером Hewlett Packard Photosmart 7260 качественная цветная печать Использование аппарата за счет наличия инструкции, содержащей все.
Характеристики; Отзывы. Принтер HP Deskjet Ink Advantage 6525 e-All-in- One; начальный картридж HP 655 с черными Опыт использования.
СНПЧ HP Photosmart 7260 Standart - универсальное устройство к струйному принтеру, которое осуществляет непрерывную подачу чернил к печатающей головке. СНПЧ HP 7260 подсоединяют напрямую к оригинальным картриджам, потому что у аппаратов HP 7260 печатающая головка находится именно на них. Такая СНПЧ, установленная на принтер ваш принтер позволяет уменьшить стоимость печати в 20-30 раз, а отличный дизайн сохранит эстетичный вид вашего принтера. Тип этой системы НПЧ - standart. На аппаратах HP 7260 печатающая головка рассчитана изначально на использование ресурса картриджа, наполненного чернилами одноразово. В случае длительного отсутствия чернил в картриджах, печатающая головка может сгореть из-за специфики термопринтеров. Но при установке СНПЧ HP 7260 вы сможете продлить срок службы чернильного картриджа за счет непрерывной подачи чернил к печатающей головке аппарата. Система непрерывной подачи чернил HP Photosmart 7260 позволяет сделать процесс работы с принтером эффективным и выгодным, но только при правильной ее установке и эксплуатации. Поэтому, для того чтобы 7260 СНПЧ долго и без поломок вам прослужила, она должна соответствовать таким требованиям: ГАРАНТИЯ Гарантия предоставляется от нашего сервисного центра сроком до 2х лет. Такой длительный срок гарантии покупатель может получить при применении с СНПЧ только краски для печати Лаки-Принт. Если же заправляться будут другие чернила, то срок гарантийного обслуживания - 1 год. Разветвленная сеть собственных сервисных центров и наличие возможности круглосуточного получения консультаций от профессионалов, позволят вам при обнаружении любых проблем с работой СНПЧ или с ее использованием быстро и качественно разобраться с ней. Главными отличиями системы бесперебойной подачи чернил для HP Photosmart 7260 Лаки-Принт от систем остальных фирм являются: КАЧЕСТВО Мы уверены в качестве материалов, которые изготовлены нашей фирмой, поэтому не только готовы предоставить долгий срок гарантии, но и обеспечить поддержку наших покупателей в собственных сервисных центрах, если у них возникнут какие-либо трудности с установкой или использованием СНПЧ для принтера HP Photosmart 7260. Мы гарантируем высокое качество изготавливаемых нами чернил, поэтому предоставляем такой длительный срок гарантии. Емкости. Конструкция резервуаров очень проста, но в тоже время очень надежная. Они выполнены из полипропилена - отменный материал, из которого делают качественные СНПЧ, поэтому они не будут трескаться. По желанию клиента, мы сможем изготовить СНПЧ с конструкциями из различных материалов и с емкостями разнообразных форм. Шлейф. Шлейф у СНПЧ HP 7260 Lucky-Print выполнен из силикона, поэтому он не сильно мягкий, но достаточно гибкий. ЦЕНА. АКЦИИ Покупая эту надежную СНПЧ HP 7260 с чернилами Lucky-Print, вы обеспечите себя устройством для обеспечения выгодной печати, и при этом получаете отличную скидку на ее приобретение. Стоимость акционной доставки по городу Киеву - всего 20грн. А специальную стоимость СНПЧ узнавайте по телефону. Покупайте для вашего принтера СНПЧ HP 7260, и обеспечьте себя надежной и производительной печатью.
Загрузите драйверы, программное обеспечение, встроенное ПО и инструкции по эксплуатации, а также получите доступ к онлайн-ресурсам.
Новости; · Статьи; · Отзывы; · Инструкции; · Заказать профайл; · Купить КОД Теперь принтер будет "думать", что чернила в картридже есть и будет включать помпу в обычном режиме. Немного огорчает тот факт, что НР установил срок использования каждого У меня HP7260, картриджи 56, 57, 58. ).
Покупайте для вашего принтера СНПЧ HP 7260, и обеспечьте себя картриджей; - подробной инструкции по установке и эксплуатации СНПЧ; - всего.
6-ти цветный фотопринтер HP Photosmart 7260 - это тихо работающий и сравнительно оперативный печатающий прибор. С ним вы сможете удобно распечатывать различные изображения на обычной бумаге, пленках, фотобумаге, сублимационных носителях максимального формата А4. При этом девайс исключительно подойдет для вывода выразительных и реалистичных семейных фото. Устройство использует термическую струйную печать.
Инструкция по эксплуатации тонер-картриджей для лазерных принтеров Для принтеров. HP DeskJet 200/200C/310/320/340/340C/400/400L/420C/. Эксплуатация струйных принтеров HP DeskJet серий 400 и 600. После продолжительной эксплуатации любой порядочный аппарат начинает выказывать потребность во. 3.3.2 Пошаговая инструкция.
Принтер HP Deskjet 656c не только отличается элегантностью и стильным дизайном и эксплуатации, он выдает монохромные и цветные распечатки. Инструкция по зправке струйных картриджей HP 21, 22, для принтеров. HP DeskJet 3920, 3940, D1360, D1460, D1470, D1560, D2330. [Архив] Ремонт, настройка, заправка и тюнинг картриджей- принтеров, Ищу сервис- мануал на струйный принтер HP DeskJet 656C · Проблемы со.
Основные параметры струйных принтеров. К основным пользовательским характеристикам струйного принтера мы отнесем следующие: качество печати, скорость работы, ресурс и стоимость печати.
Качество печати. Качество печати струйного принтера определяется целым рядом параметров.
Одним из них является размер капель, из которых формируется изображение на бумаге. Чем меньше капля, тем выше детализация изображения.
Типичная величина размера капли для данной категории струйных принтеров составляет 3-5 пиколитра. Качество печати текста и графики напрямую зависит от качества используемых принтером чернил и состава их цветов. На сегодняшний день стандартной является 4-цветная печать. Для печати монохромных изображений используется отдельный картридж с чернилами «радикально» черного цвета, а для цветной печати наряду с черным используется трехцветный картридж, содержащий, как правило, чернила голубого, пурпурного и желтого цветов. В принтерах, обеспечивающих повышенное качество цветной печати, применяется так называемая шестицветная печать.
Дополнительно к названным выше цветам они используют картриджи с чернилами светло-голубого и светло-пурпурного цвета. Это повышает качество печати светлых участков изображения, позволяя избавиться от структуры точек, характерной для четырехцветной печати таких участков. Качество печати до определенной степени зависит от разрешения принтера. На сегодняшний день модели принтеров рассматриваемой категории обеспечивают максимальное разрешение до 2880х1440 dpi – Epson и до 2400(4800) х1200 dpi – Lexmark и Hewlett-Packard. И, наконец, качество печати во многом определяется используемой бумагой. Здесь уместно предостеречь начинающего пользователя от своеобразной эйфории, часто связанной с приобретением струйного цветного принтера – следует иметь в виду, что не все из них и сегодня обеспечивают достаточно качественную печать цветных изображений на обычной бумаге.
Скорость печати. Скорость печати определяется временем, затраченным на вывод одной страницы и измеряется в большинстве случаев числом страниц, выводимых принтером за одну минуту. Декларируемая скорость печати моделей принтеров рассматриваемой категории достигла к настоящему времени весьма впечатляющих результатов – до 20 страниц/мин. Однако неподготовленному пользователю здесь необходимо учитывать несколько обстоятельств.
Во-первых, современные струйные принтеры работают, как правило, в нескольких режимах печати. Условно их можно назвать «экономным» или «черновым», «нормальным» и «качественным. Скорость печати в экономном режиме, которая обычно и указывается в качестве максимальной скорости принтера, может существенно превышать скорость работы в нормальном и, тем более, в качественном режимах. Это достигается за счет снижения качества печати. Таким образом, на максимальной скорости вы сможете печатать только черновые заметки. Распечатка одного листа качественной цветной графики может занять несколько минут.
Во-вторых, скорость печати зависит от степени заполнения листа текстом или графикой. Не трудно догадаться, что лист, полностью заполненный текстом, будет печататься дольше, чем, если бы на нем находилась всего одна строка. Декларируемая производителями скорость печати обычно предусматривает незначительное заполнение листа, поэтому реальная скорость может быть ниже.
Ресурс принтера. Ресурс принтера, если не вдаваться в технические подробности, определяет максимальное количество страниц, которые можно на нем напечатать до того, как принтер начнет «сыпаться». Целый ряд производителей указывает сегодня на значение этого параметра. На сегодня лучшие его показатели составляют от 10 тысяч страниц для сравнительно недорогих моделей до 60 тысяч страниц у «топовых» моделей рассматриваемой категории принтеров. Немалую роль играет также месячный ресурс: максимальное количество страниц, которое можно напечатать на принтере в месяц, не вызывая снижения общего ресурса чрезмерно интенсивной эксплуатацией. Значения этого показателя колеблются сегодня от сотни страниц для младших моделей до тысяч у старших. Значения общего и месячного ресурса определяют ориентировочный срок службы принтера, хотя определяющую роль здесь играют правильная эксплуатация и уход.
Ресурс картриджа определяет число страниц, которые могут быть напечатаны с его помощью. Анализируя этот параметр, нужно так же, как и в случае со скоростью, не забывать, что его значения указываются для определенного качества печати и определенной степени заполнения листа. Стоимость печати.
Это важный экономический показатель, пренебрежение которым может через полгода после покупки принтера существенным образом повлиять на ваше мироощущение. Грубо говоря, он определяет цену полученного на принтере отпечатка или затраты на печать за определенный, достаточно протяженный отрезок времени, например, за год. Стоимость печати одного листа вы вполне можете прикинуть самостоятельно. Нужно посмотреть, сколько стоят картриджи и бумага для этого принтера, разделить цену картриджа на ресурс, умножить, скажем, на два (для цветной печати – на три) и прибавить цену листа бумаги. Сразу предупредим, что вас здесь тоже может ждать неприятный сюрприз – при интенсивной печати годовые затраты на приобретение картриджей и бумаги многократно превысят стоимость принтера. За удовольствие нужно платить.
Стоимость печати можно снизить, заправляя израсходованные картриджи кустарным способом с использованием имеющихся в продаже специальных наборов или покупая неоригинальные картриджи. В принципе, сейчас очень многие используют для печати именно неоригинальные чернила из-за того, что цена на них, как правило, в 3-6 раз ниже, чем на оригинальные.
И, несмотря на то что фирма-производитель принтера настоятельно рекомендует использовать для печати только оригинальные чернила, все равно многие используют именно неоригинальные. Любой человек вполне безопасно может зарядить чернилами картридж принтера с термическим принципом печати, например, Lexmark или Hewlett-Packard.
Поскольку здесь печатающая головка объединена с картриджем, то риск навредить принтеру сравнительно невелик, если, конечно, не использовать китайскую тушь или чернила для перьевых авторучек. В крайнем случае придется все-таки купить новый картридж. Что же касается принтеров с пьезоэлектрическим принципом печати (Epson), у которых используется дорогая несъемная печатающая головка, то здесь заправка становится рискованным делом.
Многие фирмы снимают с принтера гарантию, если были использованы дозаправленные картриджи или картриджи не от официального производителя. Производители струйных принтеров. Перечислим основных. Hewlett-Packard Co. Признанный на сегодняшний день лидер покупательского спроса на универсальные струйные принтеры для малого офиса и рабочих групп. Принтеры HP достаточно хорошо печатают на различной по качеству бумаге, имеют высокую производительность и неплохой ресурс. Seiko Epson Corp.
Печать из программы Epson Easy Photo Print
Печать из других приложений

При печати без полей изображение становится чуть больше размера бумаги, и часть изображения, выходящая за пределы листа, не печатается.
Необходимо подогнать размер изображения под размер бумаги. Если в приложении настраивается ширина полей, перед печатью установите их равными нулю.
Бумага для печати без полейНе все типы бумаги позволяют печатать фотографии без полей. Поддерживаемые типы бумаги для печати без полей перечислены в таблице ниже.
Epson Glossy Photo Paper
Основная страница > Печать > Обслуживание
Проверка дюз печатающей головкиУтилита проверки дюз (для Windows)
Утилита проверки дюз (для Mac OS X)
Если получившийся отпечаток слишком бледный или на нем отсутствуют некоторые точки, можно попытаться выявить проблему, проверив дюзы печатающей головки.
Проверить дюзы печатающей головки можно с компьютера при помощи утилиты Nozzle Check (Проверка дюз) программного обеспечения принтера или при помощи кнопок на панели управления принтера.
Утилита проверки дюз (для Windows)Для проверки дюз при помощи утилиты Nozzle Check (Проверка дюз) сделайте следующее.

Удостоверьтесь, что индикаторы на панели управления не сигнализируют об ошибках.
Основная страница > Печать > Обслуживание
Прочистка печатающей головкиУтилита Head Cleaning (Прочистка печатающей головки) (для Windows)
Утилита Head Cleaning (Прочистка печатающей головки) (для Mac OS X)
Если получившееся при печати изображение слишком бледное или на нем отсутствуют некоторые точки, решить проблему может прочистка печатающей головки, которая гарантирует правильную подачу чернил.
Прочистить печатающую головку можно с компьютера при помощи утилиты Head Cleaning (Прочистка печатающей головки) из программного обеспечения принтера или при помощи кнопок на панели управления.
Чтобы избежать ненужной траты чернил, прочищайте печатающую головку, только когда качество печати резко снижается (например, отпечаток смазан, цвета неправильные или отсутствуют).
При помощи утилиты Nozzle Check (Проверка дюз) выполните процедуру проверки дюз, чтобы убедиться, что прочистка необходима. Это позволяет экономить чернила.
Когда чернила заканчиваются вы, возможно, не сможете прочистить печатающую головку. Если чернила израсходованы, вы не сможете прочистить печатающую головку. В таком случае необходимо сначала заменить картридж.
Утилита Head Cleaning (Прочистка печатающей головки) (для Windows)Сделайте следующее для прочистки печатающей головки при помощи утилиты Head Cleaning (Прочистка печатающей головки).

Удостоверьтесь, что индикаторы на панели управления не сигнализируют об ошибках.

Щелкните значок принтера на панели задач правой кнопкой мыши и выберите Head Cleaning (Прочистка печатающей головки).
Если на панели задач нет значка принтера, обратитесь к следующему разделу, чтобы добавить значок.
Из значка принтера на панели задач

Выполняйте инструкции, отображаемые на экране.
Во время цикла прочистки индикатор питания  On (Вкл.) мигает.
On (Вкл.) мигает.
Никогда не выключайте принтер, когда мигает индикатор питания  On (Вкл.). Это может повредить устройство.
On (Вкл.). Это может повредить устройство.
Если качество печати не улучшилось после проведения этой процедуры несколько раз, оставьте принтер выключенным как минимум на 6 часов. Затем еще раз проверьте дюзы и, если необходимо, заново прочистите печатающую головку. Если качество печати все еще неудовлетворительное, обратитесь в службу поддержки.
Чтобы поддерживать хорошее качество печати, мы рекомендуем регулярно печатать несколько страниц.
Утилита Head Cleaning (Прочистка печатающей головки) (для Mac OS X)Сделайте следующее для прочистки печатающей головки при помощи утилиты Head Cleaning (Прочистка печатающей головки).

Удостоверьтесь, что индикаторы на панели управления не сигнализируют об ошибках.
Использование специальной бумагиВозможность загрузки специальных носителей Epson
Хранение фотобумаги Epson
Хорошего качества печати можно добиться с большинством типов простой бумаги. Однако бумага с покрытием обеспечивает наивысшее качество отпечатков, так как впитывает меньше чернил.
Epson представляет специальные носители, разработанные для печати чернилами, которые используются в струйных принтерах Epson, и для получения высококачественных результатов рекомендует использовать именно эти носители.
Для получения дополнительной информации о специальных носителях Epson щелкните закладку Приложение в правом верхнем углу Руководства пользователя, затем щелкните Информация о продукте и Чернила и бумага .
При загрузке специальной бумаги, распространяемой Epson, сначала прочитайте инструкцию, которая прилагается к бумаге, и учтите следующие моменты.
Загружайте бумагу в податчик стороной для печати вверх. Обычно сторона для печати выглядит более белой или глянцевой. Подробную информацию вы найдете в инструкции к бумаге. На некоторых типах бумаги обрезанные уголки указывают правильное направление для загрузки.
Если бумага согнута, перед загрузкой распрямите ее или слегка согните в противоположную сторону. При печати на изогнутой бумаге отпечаток может быть смазан.

В следующей таблице описаны возможности загрузки специальных носителей EPSON.
Конверты могут быть различной толщины и жесткости. Если общая толщина пачки конвертов больше 10 мм, сожмите конверты перед загрузкой. Если качество печати ухудшается при загрузке пачки конвертов, загружайте конверты по одному.
В податчик листов можно загрузить до 10 конвертов одновременно.
Не используйте скрученные или согнутые конверты.
Перед загрузкой убедитесь, что клапан конверта закрыт и не смят.
Перед загрузкой рекомендуется разгладить передний край конверта.
Не используйте слишком тонкие конверты — они могут скрутиться во время печати.
Выбор правильного типа носителяПринтер автоматически настраивается на тип бумаги, выбранный в настройках печати. Вот почему правильные настройки типа бумаги настольно важны. Они сообщают принтеру, какой тип бумаги используется, и соответствующим образом корректируют покрытие чернилами. В следующей таблице перечислены параметры, которые нужно выбрать для каждого типа бумаги.
Значение параметра Paper Type (Тип бумаги)
* Эти типы бумаг совместимы с Exif Print и PRINT Image Matching. За дополнительной информацией обратитесь к документации к цифровой камере, поддерживающей технологию Exif Print или PRINT Image Matching.
В различных регионах в наличии могут быть разные типы специальных носителей. Свежую информацию о наличии носителей в вашем регионе вы можете найти на web-сайте поддержки пользователей Epson.
Для получения дополнительной информации о специальных носителях Epson щелкните закладку Приложение в правом верхнем углу Руководства пользователя, затем щелкните Техническая поддержка .
Проверка чернильных картриджейКнопки на панели управления
Кнопки на панели управленияПодробности о работе с кнопками панели управления устройства см. в Руководстве пользователя по работе с устройством без компьютера.
В WindowsИллюстрации, приведенные в данном разделе, относятся к моделям SX410/TX410 Series.
Epson не гарантирует качество и надежность чернил стороннего производителя. Если установлены картриджи стороннего производителя, информация о количестве чернил может не отображаться.
Когда чернила заканчиваются, на экране отображается окно Low Ink Reminder (Контроль чернил). В этом окне можно проверить уровень чернил в картриджах. Если вы не хотите чтобы это окно отображалось, откройте драйвер принтера, перейдите на вкладку Maintenance (Сервис). щелкните кнопку Speed & Progress (Скорость и ход печати) и затем Monitoring Preferences (Контролируемые параметры). В диалоговом окне Monitoring Preferences (Контролируемые параметры) снимите флажок Enable Low Ink Reminder (Разрешить контролировать чернила) .
Для проверки уровня чернил выполните одно из следующих действий.
Дважды щелкните значок с изображением принтера на панели задач Windows. О добавлении значка на панель задач см. следующий раздел: См. раздел Из значка принтера на панели задач
См. раздел Из значка принтера на панели задач
Откройте окно драйвера принтера, перейдите на вкладку Maintenance (Сервис) и щелкните кнопку EPSON Status Monitor 3. Диаграмма показывает количество оставшихся чернил в картриджах.

Если один из установленных чернильных картриджей сломан, несовместим с данной моделью устройства или установлен неправильно, EPSON Status Monitor 3 будет не в состоянии отобразить точное количество чернил. Обязательно замените или переустановите картриджи, на которые указывает EPSON Status Monitor 3.
Когда вы отправляете задание на печать, на экране компьютера автоматически появляется индикатор хода выполнения. В этом диалоговом окне можно проверить уровень чернил в картриджах. Щелкните Check Ink Levels (Проверка уровня чернил). чтобы отобразить уровень чернил в картриджах как показано на рисунке.

Когда чернила заканчиваются, на экране отображается окно Low Ink Reminder (Контроль чернил). В этом диалоговом окне можно проверить уровень чернил в картриджах. Если вы не хотите, чтобы это окно отображалось, при следующем его появлении в меню Preferences в Application снимите флажок Enable Low Ink Reminder .
Уровень чернил в картриджах можно проверить при помощи EPSON StatusMonitor. Сделайте следующее.


Иллюстрации, приведенные в данном разделе, относятся к моделям SX410/TX410 Series.
На диаграмме показан уровень чернил, каким он был при первом запуске утилиты EPSON StatusMonitor. Чтобы обновить информацию об уровне чернил, щелкните Update (Обновить) .
Epson не гарантирует качество и надежность чернил стороннего производителя. Если установлены картриджи стороннего производителя, информация о количестве чернил может не отображаться.
Если один из установленных чернильных картриджей сломан, несовместим с данной моделью устройства или установлен неправильно, EPSON StatusMonitor будет не в состоянии отобразить точное количество чернил. Обязательно замените или переустановите картриджи согласно указаниям EPSON StatusMonitor.
Когда вы отправляете задание на печать, на экране компьютера автоматически появляется окно контроля состояния принтера. В этом диалоговом окне можно проверить уровень чернил в картриджах.
Меры предосторожности при замене картриджейПеред заменой чернильных картриджей прочитайте все инструкции этого раздела.
В устройстве используются картриджи, оснащенные контрольной микросхемой. Эта микросхема отслеживает точное количество чернил, израсходованных каждым картриджем. Картриджи можно вынимать и устанавливать снова. Они остаются годными для использования.
Некоторое количество чернил из всех картриджей расходуется на следующие цели: прочистка печатающей головки и прокачка чернил при установке чернильного картриджа.
Если вам необходимо временно вынуть чернильный картридж из устройства, обязательно примите меры по защите области подачи чернил от грязи и пыли. Храните картриджи в тех же условиях, что и сам принтер. При установке картриджа следите, чтобы наклейка на картридже, показывающая цвет чернил, была обращена вверх. Не храните картриджи перевернутыми.
Клапан на отверстии для подачи чернил удерживает чернила, которые могут просочиться из картриджа. Тем не менее, будьте осторожны. Не касайтесь области подачи чернил картриджа и окружающих ее частей картриджа.
Для максимально эффективной работы картриджа, вынимайте картридж только тогда, когда вы готовы установить новый. Картриджи, в которых осталось мало чернил, могут не годиться для повторной установки.
Продукты, произведенные не Epson, могут повредить ваше устройство, и эти повреждения не подпадают под гарантийные условия Epson. При определенных условиях они могут вызвать странное поведение устройства.
Держите чернильные картриджи в местах, недоступных детям. Не позволяйте детям играть с картриджами или пить чернила.
Обращайтесь с картриджами бережно, так как вокруг отверстия для подачи чернил может остаться небольшое количество чернил. При попадании чернил на вашу кожу тщательно промойте кожу водой с мылом. При попадании чернил в глаза немедленно промойте их водой. Если после этого сохранятся неприятные ощущения или ухудшится зрение, немедленно обратитесь к врачу.
Epson рекомендует использовать только оригинальные чернильные картриджи Epson. Epson не гарантирует качество и надежность чернил стороннего производителя. Использование чернил, произведенных не Epson, может привести к повреждениям вашего принтера, и эти повреждения не попадают под гарантийные условия Epson. При определенных условиях они могут привести к неустойчивой работе принтера. Информация об уровне чернил в неоригинальных картриджах может не отображаться.
Отрывайте упаковку чернильных картриджей непосредственно перед их установкой в принтер. Картриджи находятся в вакуумной упаковке для сохранения их качества.
Оставляйте старый картридж установленным непосредственно до его замены, иначе чернила, оставшиеся в дюзах печатающей головки, могут засохнуть.
Нельзя продолжать печать, когда один из картриджей пуст, даже если в остальных еще остались чернила. Перед печатью замените пустой картридж.
Экономия черных чернил (только в Windows)Окно, показанное ниже, открывается если черные чернила в картридже заканчиваются либо цветных чернил осталось больше чем черных. Это диалоговое окно появляется, только когда в качестве типа бумаги выбрано plain papers (простая бумага). а для настроек качества (Quality Option) выбрано Text (Текст) .

Данное диалоговое окно позволяет вам выбрать, будете ли вы продолжать печатать, используя черные чернила, либо, чтобы сэкономить черные чернила, воспользуетесь цветными чернилами для печати черным цветом.
Щелкните Yes (Да). если хотите, чтобы для печати черным цветом использовались цветные чернила. В следующий раз диалоговое окно с возможностью выбора экономии чернил появится, когда вы опять отправите на печать задание, требующее использования черных чернил.
Щелкните No (Нет). если хотите продолжить использовать для печати оставшиеся черные чернила. В следующий раз диалоговое окно с возможностью выбора экономии чернил появится, когда вы опять отправите на печать задание, требующее использования черных чернил.
Щелкните Disable this feature (Отключить эту функцию). если хотите продолжить использовать для печати черные чернила в обычном режиме.
Замена израсходованных чернильных картриджейКнопки на панели управления
С помощью компьютера
Вы можете заменить чернильный картридж с помощью панели управления устройства или с помощью компьютера. Обратитесь к соответствующим разделам.
Отрывайте упаковку чернильных картриджей непосредственно перед их установкой в принтер. Картриджи находятся в вакуумной упаковке для сохранения их качества.
Кнопки на панели управленияПодробности о работе с кнопками панели управления устройства см. в Руководстве пользователя по работе с устройством без компьютера.
С помощью компьютераВы можете контролировать уровень оставшихся чернил прямо на вашем компьютере, а также просматривать выводимые на экран указания по замене чернильных картриджей, в которых мало или вообще нет чернил.
Если чернила заканчиваются или закончились, щелкните кнопку How to (Как сделать) в окне Status Monitor. Для замены картриджа выполняйте инструкции, отображаемые на экране.
О замене чернильных картриджей, используя компьютер, см. также следующие разделы. См. Работа с EPSON Status Monitor 3 (для Windows)
См. Работа с EPSON Status Monitor 3 (для Windows)  См. Использование EPSON StatusMonitor (для Mac OS X)
См. Использование EPSON StatusMonitor (для Mac OS X)
Кнопки на панели управления
Работа с компьютером (для Windows)
С помощью компьютера Mac OS X
В некоторых случаях вам может потребоваться замена чернильного картриджа до того, как он опустеет. Например, принтер с установленными картриджами не использовался больше шести месяцев, и качество печати снизилось.
Вы можете заменить чернильный картридж с помощью панели управления устройства или с помощью компьютера.
Отрывайте упаковку чернильных картриджей непосредственно перед их установкой в принтер. Картриджи находятся в вакуумной упаковке для сохранения их качества.
Кнопки на панели управленияПодробности о работе с кнопками панели управления устройства см. в Руководстве пользователя по работе с устройством без компьютера.
Работа с компьютером (для Windows)С помощью утилит принтера вы можете просматривать на экране указания по замене чернильного картриджа.
Если вам нужно заменить чернильный картридж до того, как в нем останется мало чернил или он совсем опустеет, нажмите соответствующую кнопку на вкладке Maintenance (Сервис) .

За более подробной информацией об использовании утилит принтера обратитесь к интерактивной справочной системе.
С помощью компьютера Mac OS XЧтобы заменить неизрасходованный картридж, откройте диалоговое окно EPSON Printer Utility3.
Доступ к драйверу принтера в Mac OS X

За более подробной информацией об использовании утилит принтера обратитесь к интерактивной справочной системе.
Диагностирование проблемыПроверка работоспособности принтера (SX410/SX510W/TX410/TX550W Series)
Проверка работоспособности принтера (SX210/TX210 Series)
Устранение проблем с принтером лучше всего выполнять в два этапа: сначала определите проблему, затем выполните рекомендованные действия для ее устранения.
Информацию, которая может понадобиться вам для выявления и устранения большинства типичных неполадок, можно найти в интерактивной справке, на панели управления, при помощи утилиты Status Monitor или выполнив проверку работоспособности принтера. См. соответствующие разделы ниже.
Если вы испытываете определенные проблемы с качеством печати, проблемы с отпечатком, не относящиеся к качеству, проблемы с подачей бумаги или если устройство не печатает, обратитесь к соответствующему разделу в этой главе.
Для разрешения проблемы может потребоваться отменить печать.
Индикаторы ошибокВы можете определить многие типичные проблемы по индикаторам на панели управления принтера. Если устройство перестало работать, обратитесь к таблице индикаторов из Руководства по основным операциям для использования без компьютера и выполните предложенные действия.
Status MonitorЕсли во время печати происходит ошибка, в окне Status Monitor появляется сообщение об ошибке.
Для замены картриджа щелкните кнопку How to (Как сделать) и выполняйте пошаговые инструкции Status Monitor по замене картриджа.
Для проверки уровня чернил обратитесь к одному из следующих разделов.  См. Работа с EPSON Status Monitor 3 (для Windows)
См. Работа с EPSON Status Monitor 3 (для Windows) См. Использование EPSON StatusMonitor (для Mac OS X)
См. Использование EPSON StatusMonitor (для Mac OS X)
Если появляется сообщение о том, что срок службы впитывающей чернила прокладки заканчивается, обратитесь в сервисный центр для ее замены. Когда впитывающая чернила прокладка будет заполнена, принтер прекратит печать и потребуется сервисное обслуживание, чтобы ее продолжить.
Проверка работоспособности принтера (SX410/SX510W/TX410/TX550W Series)Если определить причину неполадки не удалось, проверка работоспособности принтера поможет узнать, является ли причиной проблемы устройство или компьютер.
Для проверки работоспособности устройства сделайте следующее.

Нажмите на кнопку  Start (Пуск). чтобы начать проверку дюз.
Start (Пуск). чтобы начать проверку дюз.
Будет напечатана страница шаблона проверки дюз. Если на шаблоне есть белые полосы или пропуски, необходимо прочистить печатающую головку. См. раздел Прочистка печатающей головки
См. раздел Прочистка печатающей головки
Если устройство напечатало тестовый шаблон, это означает, что проблема заключена в параметрах ПО принтера, интерфейсном кабеле или компьютере. Также возможно, используемое приложение установлено неправильно. Попробуйте переустановить приложение. См. раздел Удаление ПО принтера
См. раздел Удаление ПО принтера
Если устройство не напечатало тестовый шаблон, это указывает на неполадки в устройстве. Обратитесь к рекомендациям из следующих разделов. См. раздел Устройство не печатает
См. раздел Устройство не печатает
Если определить причину неполадки не удалось, проверка работоспособности принтера поможет узнать, является ли причиной проблемы устройство или компьютер.
Для проверки работоспособности устройства сделайте следующее.

Нажмите на кнопку  Start (Пуск). чтобы начать проверку дюз.
Start (Пуск). чтобы начать проверку дюз.
Будет напечатана страница шаблона проверки дюз. Если на шаблоне есть белые полосы или пропуски, необходимо прочистить печатающую головку. См. раздел Прочистка печатающей головки
См. раздел Прочистка печатающей головки
Если устройство напечатало тестовый шаблон, это означает, что проблема заключена в параметрах ПО принтера, интерфейсном кабеле или компьютере. Также возможно, используемое приложение установлено неправильно. Попробуйте переустановить приложение. См. раздел Удаление ПО принтера
См. раздел Удаление ПО принтера
Если устройство не напечатало тестовый шаблон, это указывает на неполадки в устройстве. Обратитесь к рекомендациям из следующих разделов. См. раздел Устройство не печатает
См. раздел Устройство не печатает
Иллюстрации, приведенные в данном разделе, относятся к моделям SX410/TX410 Series.
С помощью индикатора выполненияПосле отправки задания печати на устройство появляется индикатор выполнения (см. рис. ниже).

На индикаторе отображается ход выполнения текущего задания печати и информация о состоянии устройства. Также индикатор выполнения отображает сообщения об ошибках и советы по улучшению качества печати. См. соответствующие разделы ниже.
СоветыВ текстовом поле окна индикатора выполнения отображаются советы, как наиболее эффективно использовать драйвер устройства Epson. Чтобы узнать подробности по теме совета, щелкните кнопку Details (Подробно) .

Если во время печати происходит ошибка, в текстовом поле окна появляется сообщение об ошибке. Щелкните Technical Support (Техническая поддержка). чтобы открыть интерактивное Руководство пользователя с подробной информацией.
Когда чернила заканчиваются или полностью израсходованы, появляется кнопка How to (Как сделать). Щелкните кнопку How to (Как сделать) и выполняйте пошаговые инструкции EPSON Status Monitor 3 по замене картриджа.

Утилита EPSON Status Monitor 3 отображает подробную информацию о состоянии принтера.
EPSON Status Monitor 3 можно запустить двумя способами.
Дважды щелкните значок с изображением принтера на панели задач Windows. См. раздел Из значка принтера на панели задач. чтобы узнать, как добавить значок в панель задач Windows.
См. раздел Из значка принтера на панели задач. чтобы узнать, как добавить значок в панель задач Windows.
Откройте окно драйвера принтера, перейдите на вкладку Maintenance (Сервис) и щелкните кнопку EPSON Status Monitor 3 .
После запуска EPSON Status Monitor 3 откроется следующее диалоговое окно.

Окно EPSON Status Monitor 3 содержит следующую информацию.
Текущее состояние
Когда чернила заканчиваются или полностью израсходованы, в окне EPSON Status Monitor 3 появляется кнопка How to (Как сделать). Если щелкнуть кнопку How to (Как сделать). на экране появятся инструкции по замене чернильных картриджей, а печатающая головка принтера передвинется в положение замены картриджа.
Ink Levels (Уровни чернил):
Утилита EPSON Status Monitor 3 отображает отображает оставшийся ресурс картриджей.
Information (Информация):
Щелкнув кнопку Information (Информация). вы можете узнать об установленных чернильных картриджах.
Technical Support (Техническая поддержка):
В окне EPSON Status Monitor 3 можно открыть интерактивное Руководство пользователя. Если произошла ошибка, щелкните Technical Support (Техническая поддержка) в окне EPSON Status Monitor 3.
Щелкните кнопку EPSON StatusMonitor. Откроется окно EPSON StatusMonitor.

Когда чернила заканчиваются или полностью израсходованы, появляется кнопка How to (Как сделать). Щелкните кнопку How to (Как сделать) и выполняйте пошаговые инструкции EPSON StatusMonitor по замене картриджа.

Также при помощи этой утилиты можно проверить уровень чернил. EPSON StatusMonitor отображает уровень оставшихся чернил на момент открытия окна. Чтобы обновить информацию об уровне чернил, щелкните Update (Обновить) .
Знакомство с картами памятиМеры предосторожности при обмене файлами между компьютером и картой памяти
С помощью слотов карт памяти вы можете копировать файлы в компьютер, подключенный к устройству. Вы также можете копировать файлы с компьютера на карту памяти, вставленную в соответствующий слот устройства.
За сведениями о работе с картами памяти и печати с них обратитесь к Руководству пользователя по основным операциям для использования без компьютера из комплекта устройства.
Меры предосторожности при обмене файлами между компьютером и картой памятиПри обмене файлами между компьютером и картой памяти помните следующее.
Способ работы с носителем зависит от типа носителя. Подробнее об этом — в документации по карте памяти или адаптеру для карт памяти.
Не вынимайте карту памяти и не выключайте устройство, если индикатор карты памяти мигает. Иначе данные на карте могут быть утеряны.
Не копируйте файлы на карту памяти во время печати с карты памяти.
Когда вы записываете файлы изображений с компьютера на карту памяти или удаляете файлы с карты памяти, информация о файлах на карте памяти, указанная на дисплее принтера, не меняется. Чтобы обновить отображаемую информацию о файлах на карте памяти, подождите, пока индикатор карты памяти прекратит мигать, выньте и заново установите карту памяти.
Обмен файлами между картой памяти и компьютеромКопирование файлов в компьютер
Сохранение файлов на карту памяти
Копирование файлов в компьютер Похожие работы:Российской Федерации Отсутствует 5 Инструкцияпо заполнению заявки на участие. бывших в употреблении. При использовании восстановленного заменяемого компонента должно отсутствовать. МФУМФУ Canon LaserBase MF3228 16 71 МФУМФУ EpsonArtisan 730 3 72 МФУМФУ.
черными чернилами в соответствии инструкциипо делопроизводству Следственного комитета Российской. устройство формата А-3 Цветное МФУ формата А3, OKI MC861cdtn. использование ): ПО VipNet Administrator (Администратор); ПО VipNet Coordinator HW1000; ПО VipNet.
) Лазерный принтер (ч/б печать) МФУ HP LaserJet M 1005 Струйный. инструментальные знания – о способах деятельности (инструкции. конкретные рекомендации и т.д. Например. образования, в том числе поиспользованию в образовательном процессе современных.
из программных продуктов возникла необходимость использования справочников кодов ОКВЭД в. %bigcityname% было выслано письмо с подробнейшей инструкциейпо установке апдейта. В общем-то девочка. 7079 В одной компании был МФУ Xerox, и была у данного устройства.
Техническое задание на оказание услуг по организации экспозиции в период XXII олимпийских.формате CAD». Руководство поиспользованию символики Игр Все материалы. Обеспечить возможность установки ноутбука и МФУ. Установить телевизор диагональю не. ПУЭ (7-е издание), "Инструкциипо проектированию электроснабжения промышленных предприятий".