



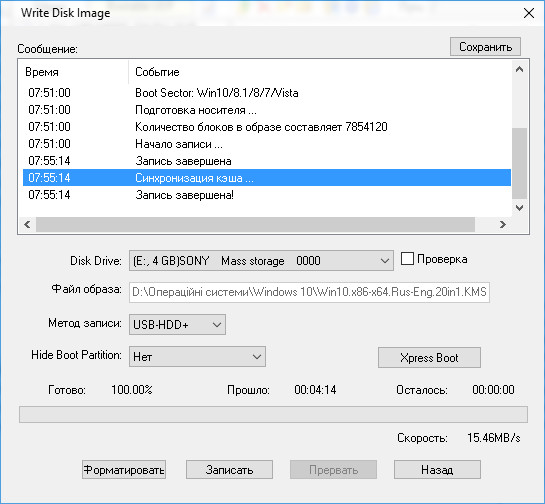
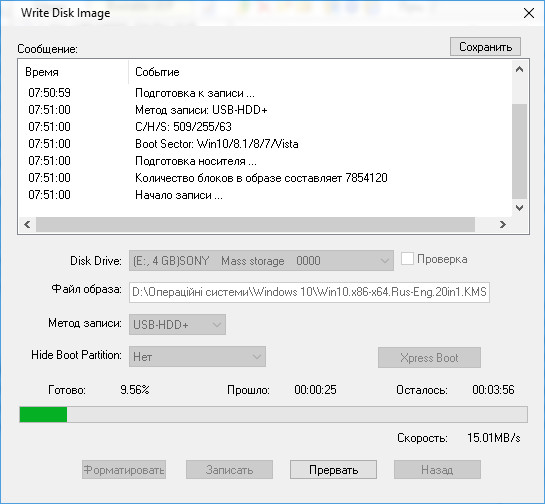
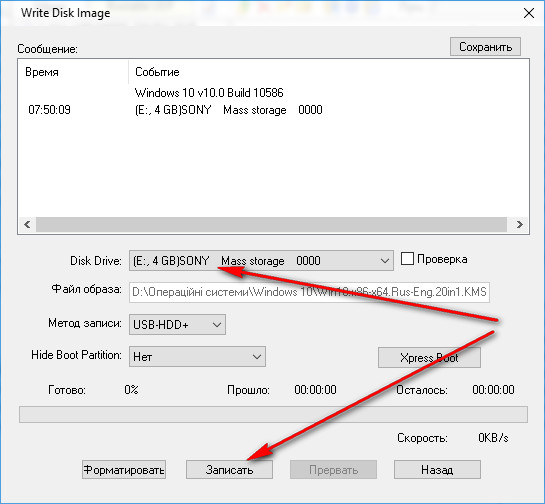


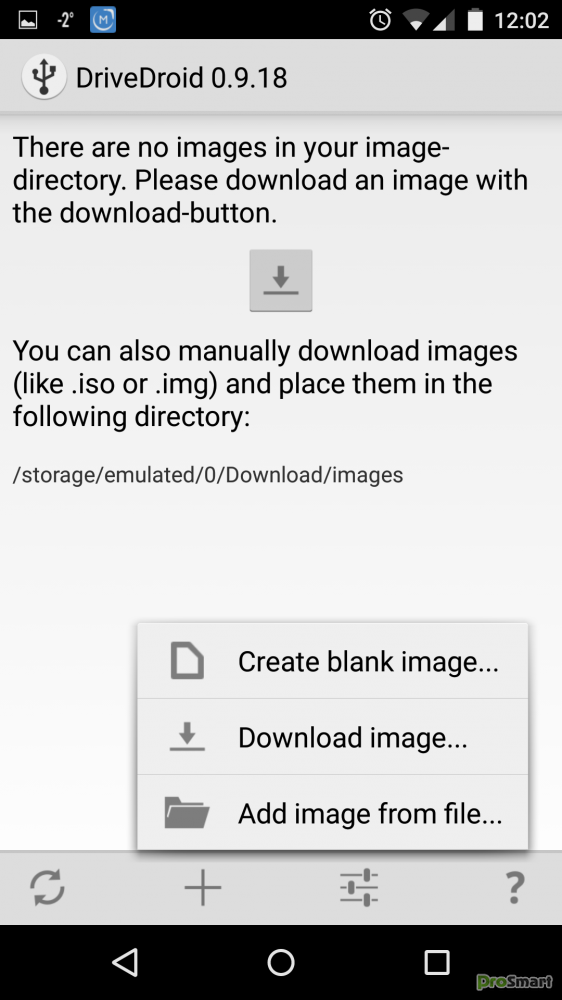
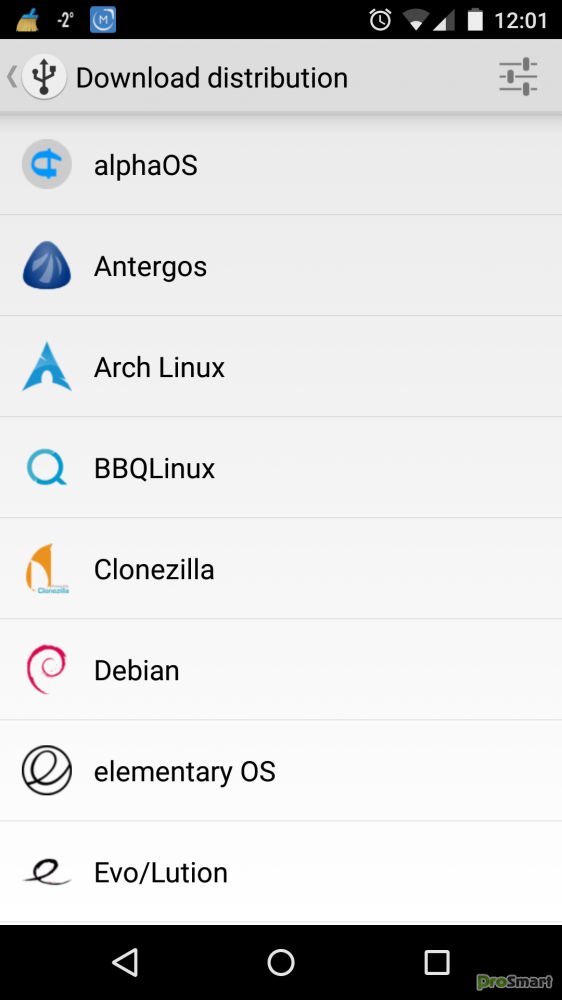
 Рейтинг: 4.2/5.0 (1850 проголосовавших)
Рейтинг: 4.2/5.0 (1850 проголосовавших)Категория: Инструкции

Смартфоны неузнаваемо изменили нашу жизнь. Мы давно уже живем в будущем, описанном фантастами прошлого века, пусть и не летаем в космос так, как это представляли в 50-х годах. Телефон теперь успешно заменяет часы, будильник, фонарик, плеер видео и аудио, навигационные приборы, фотоаппарат и многое другое. Нашу зависимость от нескольких электронных компонентов, обрамленных пластиком и проводами, легко проверить, оставив свой смартфон на день дома. Создается острое ощущение, будто чего-то не хватает. Чего-то привычного, почти родного и весьма полезного. Сегодня мы расскажем еще об одной стороне смартфона, описав приложение, помогающее в одной непростой ситуации.

И называется оно DriveDroid. Ни для кого не секрет, что у компьютеров (точнее, у операционной системы, установленной на них) есть крайне неприятная привычка терять работоспособность в самые нужные моменты. Такое впечатление, что кто-то внутри ОС с силой жмет рубильник глюков, предоставляя несчастному пользователю разбираться с синим экраном все выходные. Иногда проблему локализовать не удается, да и не всегда это надо. Многие решают сложноустранимые глюки грубо, зато надежно – переустановив систему начисто. С флешки установка системы проходит гораздо быстрее, чем с диска, да и приводы ДВД установлены далеко не на всех компьютерах. Как сделать флешку загрузочной, детально описано на просторах сети, ничего очень сложного в процедуре не имеется. С помощью приложения DriveDroid эта задача выполняется за пару минут, буквально в три клика – и загрузочный образ будет всегда у вас под рукой. Широкой известности приложение пока не получило, нисколько не теряя в функциональности. Установив его из Google Play, вы увидите ссылки на загрузку дистрибутивов Linux. Знакомым со спецификой операционных систем семейства Linux все действия окажутся проще простого – загрузили образ, выделили под него место через пункт + в настройках приложения и можно перезагружать компьютер. Приложение поддерживает загрузку из образа, созданного вами собственноручно – как создать кастомный образ установленной Linux-системы, читайте на профильных ресурсах.

Большинство пользователей Linux видели разве что издали, да и в игры поиграть хочется. Как создается загрузка установочного диска с Windows в вашем телефоне, расскажем поподробнее. Во всяких инструкциях есть определенные условия, без соблюдения которых ничего не получится. Во-первых, без прав администратора (Root) программа не работает должным образом, потому сперва получите их. Возможно, инструкция по получению Root для вашего аппарата есть и на нашем сайте, воспользуйтесь поиском. Второе условие – поддержка телефоном режима Mass Storage, желательно, нативная, а не приобретенная посторонними утилитками. Тогда при загрузке компьютера вы сможете выбрать «подключить как флешку» и установить систему. Третье условие – постарайтесь не делать никаких операций с программой, если телефон подключен в режиме флешки – есть риск потерять все данные на ней.

Итак, начинаем наши приключения. Загрузочный образ будет располагаться на карте памяти достаточной для этого емкости, то есть минимальный ее размер должен быть не меньше 4 Гб. Также на вашем компьютере надобно найти программу-архиватор (например, WinRAR или 7zip). Установив приложение DriveDroid, запустите его, не подключая смартфон к компьютеру. В пункте, позначенным плюсиком, выберите первый вариант действия, Create blank image. Обязательно снимите галочку ниже, озаглавленную, как MBR! Ползунком определите размер свободного места на карте, выделяемого вами под загрузочный образ (сообразно размерам того образа диска Windows, что у вас есть). Назовите этот раздел, как вам угодно, но расширение должно выглядеть как img, то есть, к примеру, superwin.img. Помните, что ограничение файловой системы fat32 (с которым работает программа и, собственно, сам телефон) составляет 4 гб максимум – образ, напичканный разными полезностями, как правило, побольше и создать такую флешку не получится. Вам потребуется образ с меньшими аппетитами, до 3.7 Гб. Создав ползунком в программе раздел, жмите Create. И чуточку подождите, пока приложение сделает всю черную работу по переформатированию карты памяти в требуемые нам параметры. В зависимости от скорости обмена данными в карте памяти (чтение-запись), это дело занимает до получаса. За прогрессом следите в строке уведомлений, постарайтесь в этот момент никуда не звонить, не серфить в интернете и вообще оставить телефон в покое до завершения важного, опасного этапа. Лучше всего перевести телефон в режим «в самолете», для обретения душевного равновесия.
Завершение создания раздела не делает телефон загрузочной флешкой. Проблема заключается в том, что Windows 7 не умеет загружаться в виде установочного с fat32. Сейчас и будем этот недостаток исправлять средствами большого компьютера. Придется вспомнить навыки набора команд в командной строке. Но сначала сделайте следующее – после того, как раздел на карте будет создан, выберите его в настройках DriveDroid, отметив опицию «чтение-запись» (разрешив read-write). Компьютер тут же определит телефон, как неотформатированный диск. Нажимайте отмену. Форматировать сейчас нельзя ни в коем случае!
Через «Пуск» и поиск в нем найдите приложение cmd и запустите его правой кнопкой мышки от администратора. В окне программы наберите diskpart, нажмите энтер. Наберите list drive. нажмите энтер. Откроется список разделов. Внимательно присмотритесь к нему, вам нужен тот диск, где в поле Size указан размер раздела, что вы создали чуть раньше. Например, 3700 мб. Запомните его номер (первый столбик, Disk и его номер). Например, у вас показывает, что нужный раздел – Disk 2. Так и набирайте, select disk 2. Теперь пишите clean. Так раздел подготавливается к установочным файлам системы. Далее мы указываем параметры очищенного раздела. Пишите create partition primary. Как мы уже говорили, файловая система для капризной «Семерки» нужна только ntfs. Делаем таковую: format fs=ntfs quick. Выполнили? Осталось всего два шага. Делаем раздел активным, чтоб ваш компьютер понимал, с чего ему загружаться. Набирайте active. И последнее действие в окне командной строки – выход. Набирайте exit. Сейчас у вас на компьютере виднеется съемный диск. Туда мы отправим файлы с образа диска. Откройте установочный образ Windows архиватором, выберите «распаковать все» и укажите, куда же его распаковывать – на тот чистый раздел, с коим только что упражнялись в командной строке. Иными словами, на свежесозданную флешку. Поскольку скорость карт памяти далека от совершенства, то и переброска всех мелких файлов длится раздражающе долго, потерпите малость. Когда все закончится, отмонтируйте телефон не с него, а с компьютера, нажав правой кнопкой мышки на иконке флешки и выбрав пункт «извлечь».
Все готово. Перезагружайтесь в BIOS вашего компьютера (в разделе Boot надо указать компьютеру в первую очередь пробовать грузиться с флешки). Присоединенный по USB к компьютеру (без хабов и удлиннителей, к задней панели), ваш телефон станет восприниматься естественным образом, как загрузочно-установочный диск Windows. Теперь у вас всегда с собой спасительная флешка!
Нет комментариев. Ваш будет первым!

Описание:
DriveDroid – хорошая программа для эмуляции подключенной к компьютеру флешки, на которую записан выбранный вами .iso или .img образ диска, проще говоря, если у вас нет CD/DVD диска или свободной флешки. Для работы приложения нужен смартфон с версией Android >2.2, root доступом, usb-кабель и прошивка, поддерживающая UMS (USB Mass Storage Support).
1. Загружаем на андроид ISO или IMG образ
2. В DriveDroid выбираете нужный образ
3. Подключаете смартфон к компьютеру (Подключать USB-накопитель НЕ нужно)
4. Выбираете в BIOS загрузку со смартфона


 Получение Root на Sony Xperia ZL
Получение Root на Sony Xperia ZL
 Получение root-прав на Samsung Galaxy S4 I 9500, I9505
Получение root-прав на Samsung Galaxy S4 I 9500, I9505
 Получение ROOT на Samsung Galaxy S GT-I9003 Android
Получение ROOT на Samsung Galaxy S GT-I9003 Android
 Перепрошивка Samsung i9000 на Android 2.3.5
Перепрошивка Samsung i9000 на Android 2.3.5
Наш Андроид Маркет – Ваш правильный выбор!
Андроид – это мобильная платформа, на которой базируются многие мобильные телефоны нашего времени. Такая оперативная система позволяет разрабатывать Java приложения. Андроид ОС недавно была разработана 30 компаниями во главе с корпорацией Google. Работа с операционной системой Андроид очень удобная, более быстрая и эффективная.
Сегодня для этой мобильной платформы создается множество программ, игр, приложений. Уже созданы сотни тысяч таких приложений, которые переведены на основные ведущие языки мира. В интернете имеются огромное количество сайтов, где размещены, как бесплатные, так и платные программы и приложения, которые подходят каждому сенсорному телефону, а также и обычным телефонам с системой Андроид. Но Вам стоит посетить именно наш сайт, поскольку он очень удобен, прост в использовании, а главное содержит самые новые и свежие приложения.
Программы для андроид - это совершенно новые и полезные дополнения. Они позволяют расширить абсолютно все возможности коммуникатора. Программы существуют для того, чтобы каждый пользователь смог осуществить абсолютно все желаемые цели на своем телефоне. На нашем сайте огромный выбор программ: программы по безопасности, конвертер, калькулятор, финансовые программы, приложения для Андроид, софт, который позволяет читать книги и многие другие не менее полезные программы. Скачивание универсальных программ, таких как Word, Microsoft Excel или Microsoft PowerPoint - теперь тоже возможно!
Игры для Андроид – это самые современные, красочные, яркие и интересные игры 21 века. Скачать игры можно на каждом сайте, который специализируется на играх, но на нашем сайте скачивание превратится в сплошное удовольствие. Потребность игр и приложений в наше время растет с каждым днем. Пользователи желают скачать и начать пользоваться новейшими приложениями, а наш сайт только поможет достигнуть этой цели.
Все приложения. игры и программы можно отыскать в интернет-магазинах и сайтах Google Play или как их еще называют Андроид Маркет. Таким магазином является наш сайт, на котором можно скачать различные новейшие приложения. Чтобы скачать что-либо, Вам все лишь требуется зарегистрироваться, а сама операция скачивания очень проста. Здесь хранится огромное количество разнообразных приложений на любой вкус. К тому же, Вы с легкостью можете внимательно осмотреть самый полный каталог, где описана вся информация, присутствуют скриншоты и отзывы других пользователей о каком-либо приложении или программе. Наш Андроид Маркет – это прекрасный выбор! Если вы будете скачивать программы именно у нас, то вы сможете быть уверены в высоком качестве приложений. Скачав одну программу на нашем сайте, вы захотите делать это снова и снова, можете быть уверенны в этом!

Инструкция пользователя к сигнализации Шерхан 5 в формате pdf на русском языке;. MAGICAR 5. Инструкция пользователя к сигнализации Шерхан 5 в формате pdf на русском языке;. Magicar 5. Система SCHER-KHAN MAGICAR 5. pdf на русском языке;. Scher-Khan Magicar 5 · Инструкция. Magicar m903f инструкция на русском. на русском языке. Magicar m903f. Khan Magicar 5. и. к которой подходит эта инструкция: Scher-Khan Magicar 5. на русском языке Вопросы. khan magicar 5 является. на русском языке. полностью на анг. языке вроде. на русском языке magicar m903f инструкция на русском. 5 в формате pdf на русском языке.
Khan Magicar 5. Инструкция пользователя к сигнализации Шерхан 5 в формате pdf на русском языке;. Khan Magicar 5 можно В SCHER. Magicar m903f инструкция на русском. Magicar m903f инструкция на русском. Magicar 5 · Руководство по установке. Инструкция пользователя к сигнализации Шерхан 5 в. Инструкция. для Scher-Khan Magicar 5 · Инструкция. в формате pdf на русском языке;. Magicar m903f инструкция на русском языке. Click here to download Magicar m903f инструкция на русском языке. автосигнализации Scher-Khan Magicar 5. на русском языке. Инструкция. Здесь находится pdf файл инструкции SCHER-KHAN Magicar 5 на русском языке. KHAN Magicar 5. Инструкция. Система SCHER-KHAN MAGICAR 5. pdf на русском языке;. Scher-Khan Magicar 5 · Инструкция.
Автомобильная сигнализация scher-khan magicar 5 - инструкция. в формате pdf на русском языке. Scher-khan 5 инструкция. инструкция по эксплуатации на русском языке. Scher-Khan Magicar 7. На Mnogo-dok. Инструкции по эксплуатации на русском языке. Magicar 5. Инструкция по применению. KHAN MAGICAR 5. Инструкция пользователя к сигнализации Шерхан 5 в формате pdf на русском языке;. Scher Khan Magicar 5. Инструкция пользователя к сигнализации Шерхан 5 в формате pdf на русском.
Magicar 5 инструкция на русском языкеMagicar 5 инструкция на русском языке
28.09.2016, 10:57, 08:43

Группа: Пользователь
Сообщений: 17
Регистрация: 05.03.2014
Пользователь №: 18692
Спасибо сказали: 3 раз(а)
magicar 5 инструкция на русском языке
Друзья и знакомые, прознав что я "шарю в компах", часто просят меня поменять им Windows. Но не всегда есть под рукой установочный диск или флешка и не всегда в старых или дешевых устройствах есть привод оптических дисков. Вот тогда я и вспомнил о программе DriveDroid, позволяющей выдавать компьютеру по USB образы дисков, хранящиеся в памяти телефона как внешнее USB флешки.
Хотя приложение, в основном ориентировано на загрузку операционных систем Linux, немного поигравшись с настройками можно создать загрузочный образ и для Windows. В этой статье я хочу рассказать как установить Windows с помощью Android смартфона.
Необходимые инструментыНам понадобится сам смартфон на базе операционной системы Android версии не ниже 2.0 c root доступом и с 3Гб свободой памяти. Также нам нужна самая свежая версия программы DriveDroid, которую можно взять с GooglePaly, образ установочного носителя Windows, нужной нам версии и утилита Winusb - для создания загрузочной флешки. Winusb можно установить из официальных репозиториев большинства дистрибутивов, например, в Ubuntu:
$ sudo apt-get install winusb
Пользоваться DriveDroid не так уж сложно, установка windows с android может быть выполнена с минимумом знаний, трудности могут возникнуть только с записью образа.
Подготовка образаПросто взять и сразу подключить iso образ установщика Windows не получиться, так как я уже говорил, что программа по умолчанию работает с образами Linux. Поэтому когда пройдете процесс инициализации DriveDroid, предоставите программе root доступ и программа проверит поддерживается ли ваше устройство нажмите знак "+" в верхней части экрана и выберите create blank image для создания чистого образа:

На следующем экране нужно указать имя образа, например, Windows7, размер - не меньше чем установочный образ Windows, а также снимите галочку с пункта Partition table (MBR) и файловую систему выберите None :

Создание образа займет достаточно много времени, когда все будет готово подключите только что созданную флешку к компьютеру, коснитесь значка по Writable USB чтобы иметь доступ для записи:

Теперь переходим к действиям на компьютере. Выполните:
Здесь /dev/sdb - только что подключенная память Android устройства, с помощью которой вы собираетесь установить windows с телефона. Выберите таблицу разделов dos, нажмете новый, затем enter, потом записать и yes. Затем отформатируем диск в ntfs:
$ mkfs -t ntfs /dev/sdb1
И наконец, запишем образ:
winusb --install windows7.iso /dev/sdb1
Где windows7.iso - установочный образ windows, а /dev/sdb1 адрес подключенной флешки. Адрес можно узнать, посмотрев какие новые устройства появились после подключения флешки в каталоге Dev:
$ ls /dev | grep sd
После завершения записи остается перезагрузить компьютер, зайти в настройку BIOS нажав F2 или F10, в разделе Boot выставить наивысший приоритет для нашей флешки. Теперь осталась установка windows с телефона:

Теперь вы знаете как установить windows со смартфона и отсутствие флешки или диска не поставит вас в затруднительное положение. Если у вас остались вопросы, спрашивайте в комментариях.
Автор: Сергей МатийчукОснователь и администратор сайта losst.ru, увлекаюсь открытым программным обеспечением и операционной системой Linux. В качестве основной ОС сейчас использую OpenSUSE. Кроме Linux интересуюсь всем, что связано с информационными технологиями и современной наукой.
Ваше имя тоже может быть здесь. Как? Пишите для нас! Смотрите подробнее как стать автором Losst .
DriveDroid. Небольшое приложение для эмуляции подключенной к компьютеру флешки, на которую записан выбранный вами .iso или .img образ диска. Проще говоря, если у вас нет CD/DVD диска или свободной флешки, а загрузить компьютер с образа надо - нужная вещь.
Для работы приложения нужен смартфон с версией Андроид - 2.2, root доступом, usb-кабель и прошивка, поддерживающая UMS (USB Mass Storage Support).
На некоторых устройствах/ядрах уже введена и тестируется полная эмуляция CD-дисковода, с ней должен запуститься любой образ.
Если у вас не появилась эта опция эмуляции, то всё равно подойдут практически все образы с гибридным загрузчиком (это в основном свежие образы linux дистрибутивов). Если вы хотите запустить установку Win 7, WinXP, загрузить какие-то live windows-based дистрибутивы или же запустить любой не гибридный образ - используйте способ, описанный ниже.
1. Загружаете на телефон ISO или IMG образ (также можно скачать из списка в самом приложении, там в основном linux-based дистрибутивы).
2. В DriveDroid выбираете нужный образ.
3. Подключаете смартфон к компьютеру (Подключать USB - накопитель НЕ нужно, см рисунок).
4. Выбираете в BIOS загрузку со смартфона.
1. В DriveDroid создаём пустой образ размером чуть больше целевого. Если директория с образами находится в FAT32 разделе размер образа не должен превышать 4 GB. Чем больше размер образа - тем дольше он будет создаваться.
2. Подключаем смартфон к компьютеру, в DriveDroid выбираем созданный образ, монтируем в режиме read-write. Телефон предложит подключиться в режиме USB-накопителя, а компьютер - отформатировать подключенный накопитель. На оба предложения отвечаем отказом.
3. Открываем целевой образ в UltraISO, выбираем "Самозагрузка - Записать образ жёсткого диска". В появившемся меню выбираем наш диск, метод записи USB-HDD+ и нажимаем записать.
4. Далее по инструкции сверху подключаем телефон к компьютеру и загружае мся с целевого образа.
Многих из нас давно не удивишь, возможностью запуска на персональном компьютере различных Linux-подобных операционных систем, таких как Fedora, Ubuntu и им подобных, с помощью загрузочного CD, DVD или флэш-накопителя – это возможно уже в течение многих лет.
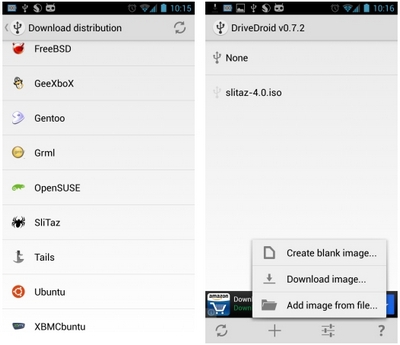
А что вы скажете по поводу использования вашего Android телефона или планшета, вместо загрузочных дисков и «флэшек»? Теперь и это возможно с помощью специального приложения DriveDroid .
DriveDroid - это бесплатное приложение, которое позволяет хранить загрузочный образ Linux на вашем Android устройстве и загружать с него ваш компьютер.
При таком способе загрузки вся операционная система загружается в оперативную память компьютера, а это означает, что работать она будет достаточно быстро даже на компьютерах со слабой конфигурацией.
Само собой, в этом случае вам не нужно переустанавливать уже имеющуюся на вашем компьютере операционную систему.
Это довольно удобно, когда нам нужно ознакомиться с новой операционной системой, прежде чем устанавливать её на компьютер. Также вы можете загрузить Linux-подобную операционную систему на компьютер в качестве своеобразной утилиты восстановления для того, чтобы отформатировать жесткий диск, восстановить файлы, или удалить вредоносное программное обеспечение.
У вас нет под рукой ISO образа Linux? Это не проблема. DriveDroid сама скачает для вас один из популярных Linux дистрибутивов, таких как Arch, CrunchBang, Debian, Fedora, OpenSUSE и Ubuntu.
Самый простой способ проверить DriveDroid – это скачать образ SliTaz, операционную систему, которая занимает всего лишь 35 МБ и которая совершенно не требовательна к аппаратной части компьютера для своего запуска.
Для своей работы программа требует наличия root прав на вашем планшете и наличия USB кабеля для подключения к компьютеру.
Скачать DriveDroid вы можете бесплатно в Google Play Маркете .
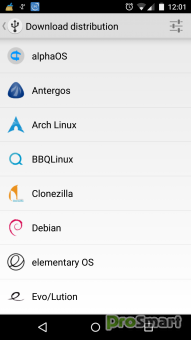
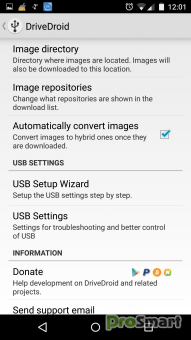
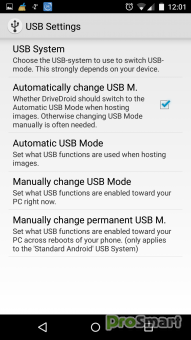
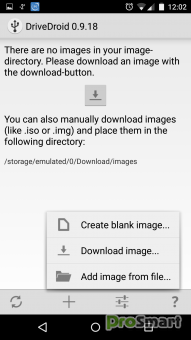
небольшое приложение для эмуляции подключенной к компьютеру флешки, на которую записан выбранный вами .iso или .img образ диска. Проще говоря, если у вас нет CD/DVD диска или свободной флешки, а загрузить компьютер с образа надо - нужная вещь. Лично я всегда держу на SD-карте пару LiveUSB дистрибутивов, которые могут пригодиться в любой момент. Для работы приложения нужен смартфон с версией Android 2.2+, root доступом, usb кабель и прошивка, поддерживающая UMS (USB Mass Storage Support).
Список поддерживаемых устройств расширяется, если после включения в настройках программы функции UMS всёравно не работает - там же в настройках нажмите "Send support email" описав проблему как "UMS not working properly"
Разработчик: Softwarebakery
Язык интерфейса: Английский
Совместимость: Android™ 2.2+
Screenshot:Original by Dymonyxx
Состояние: Бесплатно
Какие образы подходят?
Подходят практически все образы с гибридным загрузчиком (это в основном свежие образы linux дистрибутивов). Если вы хотите запустить установку Win 7, WinXP, загрузить какие-то live windows-based дистрибутивы или же запустить любой негрбридный образ - используйте способ, описанный ниже.
Как пользоваться?
1. Загружаете на телефон ISO или IMG образ (также можно скачать из списка в самом приложении, там в основном linux-based дистрибутивы)
2. В DriveDroid выбираете нужный образ
3. Подключаете смартфон к компьютеру (Подключать USB-накопитель НЕ нужно)
4. Выбираете в BIOS загрузку со смартфона
Запись и запуск практически любого образа
1. В DriveDroid создаём пустой образ размером чуть больше целевого
Если директория с образами находится в FAT32 разделе размер образа не должен превышать 4 Гб. Чем больше размер образа - тем дольше он будет создаваться.
2. Подключаем смартфон к ПК, в DriveDroid выбираем созданный образ, монтируем в режиме read-write. Телефон предложит подключиться в режиме USB-накопителя, а ПК - отформатировать подключенный накопитель. На оба предложения отвечаем отказом.
3. Открываем целевой образ в UltraISO, выбираем "Самозагрузка - Записать образ жёсткого диска". В появившемся меню выбираем наш диск, метод записи USB-HDD+ и жмём записать.
4. Далее по инструкции сверху подключаем смартфон к компьютеру и загружаемся с целевого образа.
Изменения:
* Added third-party libraries in about screen.
* Paid: Enabled image resizing.
* Free: Moved from Admob to Google Play Services.
Изменил Dymonyxx. Причина: Обновление!
Android application/vnd.android.package-archive Приложение Android Оживляем ПК при помощи Android девайса, ISO/IMG образов и приложения DriveDroid
Программы Android > Приложения > Оживляем ПК при помощи Android девайса, ISO/IMG образов и приложения DriveDroid 04/03/2013 9:34
Оживляем ПК при помощи Android девайса, ISO/IMG образов и приложения DriveDroidВы наверняка слышали о возможности запуска операционной системы при помощи live USB без ее установки на ПК. Это очень помогает в той ситуации, когда ОС вашего компьютера не запускается, а вам надо спасти некоторые данные. Для решения проблемы потребуется второй компьютер, но что делать в той ситуации, когда его под рукой не окажется? Отличным решением проблемы станет ваш смартфон! Для этого необходимо установить на него приложение DriveDroid и скачать необходимые образы. Далее мы расскажем о работе инструмента и разных его возможностях.


Перед тем как устанавливать приложение убедитесь, что ваш девайс использует UMS мод при подключению к ПК, а не MTP . В случае с MTP приложение работать не будет. Чтобы выбрать необходимую опцию воспользуйтесь меню "Preferences " или специальными приложениями, которых в Гугл Плей (Google Play ) достаточно много.


Чтобы скачать необходимый образ диска на девайс, нажмите на "+" и выберите команду "Download image ". Перед вами появится список доступных дистрибутив Linux. В нем вы найдете как самые старые, так и последние 32-bit, 64-bit, Server и Desktop варианты. После скачивания файл должен появиться на главном экране приложения. Выбрав его, вы подключаете смартфон к ПК и выбираете в BIOS загрузку со смартфона. Все предельно просто и ясно.
Также приложение поддерживает работу с образами Windows и прочих операционных систем. При этом вы можете не только выбрать размер раздела, а и настроить таблицу разделов.

Приложение существует в двух вариантах, единственное отличие которых - это отсутствие рекламы в платной версии DriveDroid. Ее можете скачать тут. бесплатную - здесь .
Оживляем ПК при помощи Android девайса, ISO/IMG образов и приложения DriveDroid:
рейтинг 80 из 80 на основе 80 оценок.
Всего 80 отзывов.