









 Рейтинг: 4.2/5.0 (1845 проголосовавших)
Рейтинг: 4.2/5.0 (1845 проголосовавших)Категория: Инструкции
Для работы с почтой вы можете использовать программу Microsoft Outlook 2007. Обращаем ваше внимание на то, что использование программы MS Outlook в качестве почтового клиента может привести к внешнему воздействию на ваш компьютер через интернет, а также запуску вирусов, распространяемых по почте и их последующей рассылке от вашего имени. Для работы с почтой посредством программы Microsoft Outlook вам необходимо настроить программу. Для этого выполните следующие шаги, иллюстрированные изображениями.
Шаг № 1. Запустите программу Microsoft Outlook 2007, в верхнем меню выберите пункт «Сервис», затем кликните по пункту «Настройка учетных записей…». На вкладке «Электронная почта» нажмите кнопку «Создать. ».

Шаг № 2. В появившемся окне установите флажок «Настроить вручную параметры сервера или дополнительные типы серверов» и нажмите кнопку «Далее >».

Шаг № 3. Выберите опцию «Электронная почта Интернета» и нажмите кнопку «Далее».

Шаг № 4. В появившемся окне необходимо указать параметры Вашего почтового ящика:
Также вы можете указать пароль к данному почтовому ящику и установить флажок «Запомнить пароль». Обращаем ваше внимание, что хранение пароли в почтовом клиенте может привести к их краже и использованию вашего почтового ящика для противоправных действий.

Шаг № 5. Нажмите кнопку «Другие настройки…» и в появившемся окне перейдите на вкладку «Общие». На данной закладке необходимо ввести название вашей организации (если это необходимо) и указать почтовый адрес для ответа (обычно совпадает с вашим почтовым адресом).

Шаг № 6. Перейдите на вкладку «Сервер исходящей почты». На данной закладке необходимо установить флажок «SMTP-серверу требуется проверка подлинности» и выбрать опцию «Аналогично серверу для входящей почты».

Шаг № 7. Перейдите на вкладку «Дополнительно» и проверьте соответствие всех значений данным на нижеследующем изображении. После этого нажмите кнопку «OK», после чего — кнопку «Далее». Внимание! Здесь не рассматривается вкладка «Подключение», так как данные параметры настраиваются исходя из вашего способа подключения к сети. Если у вас возникнут сложности, обратитесь к вашему интернет-провайдеру!

Шаг № 8. Поздравляем! Вы успешно ввели все сведения, необходимые для создания учетной записи. Чтобы закрыть окно мастера, нажмите кнопку «Готово».

Особенности настройки и использования почтового клиента Microsoft Office Outlook 2007
Выбираете пункт "Создать". Требуется выбрать пункт "Сервер Microsoft Exchange, POP3, IMAP или HTTP". На следующем шаге сразу ставим галочку у пункта "Настроить вручную параметры сервера или дополнительные типы серверов". Выбираем пункт "Электронная почты Интернета". В разделе Сведения о пользователе вводим Ваше имя и адрес электронной почты (полностью название электронной почты). В сведения о сервере вводим адреса почтовых серверов.
Инструкция по использованию Microsoft Exchange 2007 Outlook Web Access Для входа в систему рекомендуется использовать браузер Microsoft.
Работа с почтой и календарями возможна с помощью почтовых клиентов Microsoft Outlook 2007 /2010/2013, через веб-интерфейс, а также с любых.
Инструкция - как настроить почтовый клиент Microsoft Office Outlook 2007 для затем указываем «Сервер Microsoft Exchange, POP3, IMAP или HTTP».
Интерактивный справочник по командам Outlook 2003 и Outlook 2007 (на по всему выпуску 2007 системы Microsoft Office (на английском языке).
Откройте меню Файл > Настройка учетных записей ( Microsoft Outlook 2010 и выше) или Сервис > Настройка учетных записей ( Microsoft Outlook 2007.
Особенности настройки и использования почтового клиента Microsoft Office Outlook 2007 (версия 12.0.6423.1000 SP2 MSO 12.0.6425.1000 (32-разрядная) ) 1 Экспорт нового сертификата в личное хранилище Microsoft. 2 2 Создание новой учетной записи электронной почты. 4 3 Изменение настроек учетной записи электронной почты. 12 4 Настройка параметров безопасности информационного обмена. 13 Руководство пользователя MS Office 2007 1 Экспорт нового сертификата в личное хранилище Microsoft 1.1 Запустите программу «Персональный менеджер сертификатов Авест» по следующей схеме: «Пуск» > «Программы» > «Авест» > «Персональный менеджер сертификатов Авест». 1.1.1 Выберите в меню пункт «Файл» > «Импорт сертификата/СОС» согласно рисунку 1. 1.1.2 Импортируйте Ваш сертификат, предварительно указав путь к нему (Рисунок 2). Рисунок 1 Рисунок 2 2 Руководство пользователя MS Office 2007 1.2 Выберите пункт «Личные». Затем, правой кнопкой мыши, откройте контекстное меню добавленного Вами сертификата и выберете пункт «Экспорт сертификата в личное хранилище Microsoft (MY)». Рисунок 3 3 Руководство пользователя MS Office 2007 2 Создание новой учетной записи электронной почты 2.1 Запустите программу «Microsoft Outlook 2007» по следующей схеме: «Пуск» > «Программы» > «Microsoft Office» > «Microsoft Outlook 2007». 2.2 Если Вы запустили «Microsoft Outlook 2007» впервые, то смотрите пункт 2.2.1. Если Вы ранее использовали данное приложение, то – пункт Перейдите к пункту 2.32.10. 2.2.1 При первом запуске появится окно «Мастера начальной настройки «MS Outlook 2007», которое представлено на Рисунок 4. Нажмите кнопку «Далее». В следующем окне также нажмите кнопку «Далее» (Рисунок 5). Перейдите к пункту 2.32.10. Рисунок 4 Рисунок 5 4 Руководство пользователя MS Office 2007 5 Руководство пользователя MS Office 2007 2.2.2 Выберите в меню пункт «Сервис» > «Учетные записи электронной почты» согласно Рисунок 6. Чтобы создать новую учетную запись откройте вкладку «Электронная почта» > «Создать». Запустится Мастер Добавления новой учетной записи электронной почты, который поможет Вам заполнить все необходимые поля (Рисунок 7). Рисунок 6 Рисунок 7 6 Руководство пользователя MS Office 2007 2.3 Выберите пункт «Сервер Microsoft Exchange, POP3, IMAP или HTTP» нажмите кнопку «Далее» (Рисунок 8). Рисунок 8 2.4 Поставьте галочку «Настроить вручную параметры дополнительные типы серверов» и нажмите «Далее» (Рисунок 9). сервера или Рисунок 9 7 Руководство пользователя MS Office 2007 2.5 Выберите пункт «Электронная почта Интернета» и нажмите «Далее» (Рисунок 10). Рисунок 10 2.6 В окне (как на Рисунок 11) в блоке «Сведения о пользователе» в качестве имени следует ввести название Вашей организации (краткое по возможности), чтобы на приемной стороне, а также на стороне сервера можно было легко различить от какой организации пришло письмо. После проверки учетной записи нажмите кнопку «Другие настройки». Рисунок 11 2.7 В окне «Настройки электронной почты Интернета» при активной закладке «Общие» можно изменить название учетной записи, которое по умолчанию соответствует имени почтового сервера. Также здесь можно повторно ввести название Вашей организации (краткое по возможности) и адрес для ответа. Адрес для ответа должен 8 Руководство пользователя MS Office 2007 соответствовать Вашему e-mail-адресу, введенному в соответствующее поле на Рисунок 11. ***ВНИМАТЕЛЬНО проверьте правильность введенных адресов, иначе из-за наличия в них ошибок ответ на Ваше письмо до Вас не дойдет! Рисунок 12 2.8 На закладке «Подключение» можно выставить тип подключения к сети защищенной электронной почты. При использовании коммутируемого доступа, т.е. при дозвоне посредством модема на номер 8-604-111-11-11, следует выставить отметку напротив пункта «модем при работе в автономном режиме», если активен пункт «локальную сеть», или напротив пункта «телефонную линию», ниже собственно выбрать имя нужного модемного соединения. В случае использования VPN-подключения к сети, тогда следует оставить только одну отметку напротив пункта «локальную сеть». ***Для тех пользователей, у кого автоматически не вызывается подключение удаленного доступа при проверке почты следует выставить режим автономной работы из основного меню Microsoft Outlook «Файл» > «Автономная работа». 9 Руководство пользователя MS Office 2007 Рисунок 13 2.9 На закладке «Дополнительно» (Рисунок 14) можно выставить интервал «Длительность ожидания сервера» больше 1 мин. который установлен по умолчанию. Рекомендуемый интервал 3-4 минуты. Данный параметр влияет на ожидание ответа сервера на авторизацию со стороны почтового клиента. Чем больше писем в папке «Входящие» в почтовом ящике на сервере, тем больше времени требуется почтовому серверу, чтобы авторизовать почтовый клиент. Таким образом, с целью уменьшения количества писем, хранящихся на сервере, следует выставить в подразделе «Доставка» отметки «Удалять письма с сервера через» и указать количество дней, а также отметку «Удалять с сервера при удалении из "Удаленные"», либо вообще снять отметку «Оставлять копии сообщений на сервере» (при этом сообщения будут удаляться с сервера и будут оставаться в единственном экземпляре в почтовом клиенте). *** Удаленные с сервера сообщения хранятся на сервере в папке «Удаленные» еще трое суток с момента приема/удаления, если есть крайняя надобность, то администратор может их восстановить для повторного использования. Нажмите «Ок» для выхода из дополнительных настроек. 10 Руководство пользователя MS Office 2007 Рисунок 14 2.10 В появившемся окне нажмите «Далее», а потом – кнопку «Готово». Рисунок 15 11 Руководство пользователя MS Office 2007 3 Изменение настроек учетной записи электронной почты 3.1 Выберите в меню пункт «Сервис» > «Учетные записи электронной почты», как на Рисунок 6. 3.2 Выделите учетную запись, которую необходимо изменить, и нажмите «Изменить» (Рисунок 16). Рисунок 16 3.3 Далее как в пп. 2.6 – 2.10. 12 Руководство пользователя MS Office 2007 4 Настройка параметров безопасности информационного обмена 4.1 Выберите в меню пункт «Сервис» > «Центр управления безопасностью…» (Рисунок 17). Рисунок 17 13 Руководство пользователя MS Office 2007 4.2 В открывшемся окне выберите пункт «Защита электронной почты». Установите галочки напротив пунктов для работы с ЭЦП и шифрованием: ь Шифровать содержимое и вложения исходящих сообщений ь Добавлять цифровую подпись к исходящим сообщениям ь Отправлять подписанные сообщения открытым текстом Нажмите на кнопку «Параметры…» (Рисунок 18). Рисунок 18 14 Руководство пользователя MS Office 2007 4.3 В открывшемся окне установите параметры как показано на Рисунок 19. Рисунок 19 4.4 Путем нажатия кнопки «Ок» сохраните измененные настройки в первом и втором окнах. 15
Инструкция Пользования Outlook
Инструкция Пользования Outlook
Microsoft Outlook (Ма?йкрософт Аутлу?к) — персональный информационный менеджер с функциями почтового клиента и Groupware компании Майкрософт, входящий в пакет офисных программ Microsoft Office. Помимо функций почтового клиента для работы с электронной почтой, Microsoft Outlook является полноценным органайзером, предоставляющим функции календаря, планировщика задач, записной книжки и менеджера контактов. Кроме того, Outlook позволяет отслеживать работу с документами пакета Microsoft Office для автоматического составления дневника работы. Программа Microsoft Outlook 2013 (далее Outlook) входит в состав пакета Microsoft Office 2013. Outlook — идеальное техническое воплощение для обзора всех элементов нашей работы и жизни. 2.2. Графическое представление пользовательского интерфейса Outlook Интерфейс Outlook представлен в виде функциональных блоков (Рисунок) Рисунок Графическое представление интерфейса Outlook 1 — Заголовок окна. Здесь отображается имя выбранной папки, имя учетной записи и имя приложения, а также стандартные кнопки «Свернуть», «Развернуть», «Закрыть», «Справка». 2 — Панель быстрого доступа. Содержит часто используемые команды, например «Отправить и получить почту — все папки» и «Отменить». При необходимости сюда можно добавить и другие команды. 3 — Вкладка «Файл». Используется для вызова таких основных команд, как «Сведения», «Открыть», «Печать», «Сохранить», «Выход». 4 – Лента команд. Содержит команды, необходимые для работы. Лента команд разделена на вкладке, на каждой вкладке расположены различные группы команд. Лента команд является аналогом меню и панелей инструментов в других приложениях MS Office 2013. 5 — Область папок. Служит для организации сообщений электронной почты, контактов, задач и других элементов Outlook. Содержимое Область папок изменяется в зависимости от выполняемых действий. 6 — Окно отображения сведений. Содержит сведения о сообщениях, календаре, контактах и задачах. 7 — Меню навигации. В этой области отображаются расписание на день и список задач, которые нужно выполнить. Можно переключиться между представлениями Почта, Календарь, Контакты и Задачи, чтобы отобразить папку, в которой хранятся сообщения, календарь или список задач 8 — Строка состояния. В ней отображаются ряд элементов и состояние отправки и приема электронной почты. Панель выбора изображения на экране. Служит для переключения экрана в обычный режим или в режим обзора, а также для изменения масштаба. Выберите сообщение и нажмите кнопку Переслать (Рисунок). Добавьте адреса получателей. В окне сообщения на вкладке Главная и нажмите кнопку Вложить файл (Рисунок). Рисунок Команда Вложить файл Ленты команд 4. В диалоговом окне Вставка файла откройте нужную папку и выберите файл для вставки. Дважды щелкните имя файла ИЛИ нажмите кнопку Вставить. Файл будет вложен в сообщение. 5. Нажмите кнопку Отправить. 3.9 Просмотр сообщений Outlook хранит сообщения в папках, например, Входящие, Удаленные, Отправленные. При запуске программы автоматически открывается папка Входящие. 3.10 Управление списком сообщений Outlook предлагает различные способы управления списком сообщений. Вы можете создавать различные папки для организации и хранения ваших сообщений. Возможно добавить как папки верхнего уровня (размещаются по алфавиту среди стандартных папок), так и любое количество вложенных папок (например, внутри папки Входящие). Чтобы создать новую папку в Outlook: 1. Вызовите контекстное меню, для этого правой кнопкой мыши нажмите имя папки, в которой хотите добавить новую папку (например, Почтовый ящик или Входящие) и выберите Создать папку (Рисунок). 2. Введите название новой папки и нажмите ENTER. Чтобы переместить выбранное сообщение в новую папку: Перенесите с помощью мыши сообщение в новую папку. Чтобы переместить несколько сообщений в новую папку: 1. При нажатой клавише CTRL щелкните мышью все сообщения, которые хотите переместить в другую папку. 2. Отпустите клавишу CTRL. 3. Перенесите с помощью мыши выделенную группу сообщений в новую папку. Чтобы сообщения от определенного отправителя автоматически перемещались в указанную папку: 1. Создайте папку для хранения сообщений от этого отправителя. 2. Щелкните правой кнопкой мыши любое письмо от этого отправителя, выберите Правила – необходимый пункт действий (Рисунок), выберите папку. Нажмите ОК. Рисунок Выбор меню назначения правил обработки сообщений 3.11 Сортировка сообщений в папках По умолчанию Outlook сортирует сообщения по дате получения. Новые сообщения показываются вверху списка. Вы можете определить другой порядок сортировки, выбрав один из стандартных вариантов или создав свой собственный. Для настройки режима просмотра списка сообщений нажмите правой кнопкой мыши в области сортировки сообщений (заголовок столбца). В контекстном меню высветятся способы сортировки и организации писем (по дате, по отправителю, по размеру и т.д. см. Рисунок). Рисунок Критерии сортировки сообщений в папках Outlook использует новый вид Беседы для отображения списка сообщений. Представление Беседа способствует снижению информационной перегрузки и позволяет легко управлять большими объемами электронной почты. Для использования потенциала представления Беседы выберите на вкладке Вид команду Показывать как беседы и настройте отображение для папок (Рисунок). Всего несколькими щелчками мыши можно очистить, упорядочить или пропустить целые цепочки бесед. Кликните по стрелке слева от выбранного сообщения, чтобы развернуть беседу и отобразить все сообщения в ее цепочке. На вкладке Главная в группе Удаление выполните команду Очистить и выберите необходимые параметры, чтобы очистить выбранную беседу или все беседы в активной папке или во вложенных папках. Вы можете пропускать цепочки беседы. Для этого на вкладке Главная в группе Удаление выполните команду Пропустить. Пропущенные беседы будут отображаться в папке Удаленные. Настроить параметры внешнего вида бесед очень просто, для этого на вкладке Вид раскройте список Параметры бесед и выберите необходимые установки отображения (Рисунок). Рисунок Подключение представления Беседы Этот вид просмотра группирует сообщения по темам и датам, показывая все сообщения по теме из разных папок, включая папки Удаленные и Отправленные. В режиме Беседа значок стрелки слева от заголовка сообщения показывает, что сообщение является частью переписки по теме (беседы). Рисунок Группировка сообщений по теме (беседе) Чтобы развернуть или свернуть список всех сообщений по теме (беседу), нажмите значок стрелки слева от заголовка сообщения (Рисунок). 3.12 Настройка режима автоответчика Outlook позволяет настроить специальный режим Автоответы на поступающие сообщения. В Автоответе можно уведомить о периоде вашем отсутствия или, например, указать дополнительные контактные данные. Чтобы настроить режим Автоответа: 1. На вкладке Файл выберите Автоответы (Рисунок). Рисунок Выбор режима Автоответчика 2. Выберите параметр Отправлять автоответы. Рисунок Форма Автоответы 3. Можно указать период действия автоответчика (например, до вашего возвращения). 4. На вкладке В пределах организации добавьте текст, который будет отправляться в этот период коллегам из вашей организации. 5. На вкладке За пределами организации добавьте текст, который будет отправляться внешним адресатам. 6. Нажмите ОК. Режим автоответов активируется на указанный вами период. Примечание. Если вы открываете Outlook во время действия режима Автоответы, вам будет предложено отключить режим. На период действия Автоответа дополнительно можно создать специальные правила организации входящих сообщений, например, пересылку коллеге. 3.13 Создание личной автоподписи В Outlook вы можете создать несколько стандартных подписей для сообщений и указать, которая из них будет добавляться по умолчанию в новые сообщения и в ответы. Чтобы создать автоподпись: 1. Создайте новое сообщение. 2. На вкладке Сообщение нажмите кнопку Подпись – выберите Подписи (Рисунок). Рисунок Создание личной автоподписи 3. В диалоговом окне Подписи и бланки (Рисунок) нажмите кнопку Создать и введите название подписи (например, Рабочая). Нажмите ОК. Рисунок Диалоговое окно Подписи и бланки 4. В нижней части окна введите текст подписи и при желании оформите ее. По окончании нажмите кнопку Сохранить. Можно создать несколько подписей, повторив действия пп.3-4. Вверху справа в поле новые сообщения: выберите имя подписи, которую нужно добавлять по умолчанию в новые сообщения. Нажмите ОК. Рисунок Чтобы заменить автоподпись в сообщении: Если вы создали несколько подписей, в окно нового сообщения автоматически добавляется указанная вами подпись. Чтобы выбрать другую из ваших подписей в письме, щелкните правой кнопкой мыши в тексте подписи в сообщении и в контекстном списке выберите другую свою подпись (Рисунок). Рисунок Диалоговое окно выбора необходимой подписи 3.14 Быстрые действия В расположенной на вкладке Главная в группе Быстрые действия одним щелчком можно выполнить несколько команд, необходимых для осуществления общих действий. Например, одним щелчком можно задать категорию и переместить сообщение. Можно настроить быстрые действия по умолчанию и создавать собственные кнопки для часто применяемых действий. «Быстрые действия» — это новая функция Outlook, обеспечивающая одновременное выполнение нескольких действий с сообщениями электронной почты, ускоряя и упрощая управление почтовыми ящиками. Например, при частом перемещении сообщений в конкретную папку можно использовать быстрое действие, чтобы выполнять его одним щелчком мыши. Кроме того, благодаря быстрым действиям проще пересылать сообщения руководителю или коллегам. Быстрые действия по умолчанию Можно настроить любое из быстрых действий по умолчанию. При первом использовании некоторых быстрых действий предлагается настроить их. Например, если требуется создать быстрое действие для перемещения сообщений в конкретную папку, эту папку необходимо указать заранее. Быстрые действия Outlook, используемые по умолчанию: 5.2 Планирование собрания Собрание — это встреча, которая включает других людей. Кроме того, собрание может включать ресурсы, например, комнаты переговоров. Ответы на отправленные приглашения отображаются в папке Входящие. Чтобы создать собрание по электронной почте необходимо: 1.В Почте на вкладке Главная в меню Создать элемент нажмите на пункт Собрание Рисунок Команда Создать собрание на Ленте команд или в Календаре на вкладке Главная в группе Создать нажмите кнопку Создать собрание (Рисунок) или Новые элементы нажмите на пункт Собрание (Рисунок). Высветится диалоговое окно Собрание (Рисунок). Рисунок Команда Создать собрание и Новые элементы Ленты команд 2. Для добавления участников собрания из адресной книги нажмите на кнопку Кому. Рисунок Карточка собрания 3. Выделите имя в списке результатов поиска и выберите вариант Обязательный, Необязательный или Ресурсы, а затем нажмите кнопку ОК. Обязательный и Необязательный участники отображаются в поле Кому на вкладке Собрание, а Ресурсы — в поле Место. 4. В поле Тема введите описание собрания. 5. В поле Место введите описание или укажите место. Если используется учетная запись Microsoft Exchange, щелкните Помещения для выбора доступного помещения. 6. В списках Время начала и Время окончания выберите время начала и окончания собрания. Если установить флажок Целый день, событие будет отображаться как событие, занимающее целый день от полуночи до полуночи. 7. В тексте приглашения на собрание укажите сведения, которые необходимо предоставить получателям. Можно также вложить файлы. 8. На вкладке Собрание в группе Показать нажмите кнопку Помощник по планированию. Рисунок Команда Помощник по планированию Ленты команд Помощник по планированию поможет определить наиболее подходящее время для собрания. Сетка занятости показывает доступность участников. Рисунок Диалоговое окно Помощника по планированию 9. Если собрание должно быть повторяющимся, на вкладке Собрание в группе Параметры нажмите кнопку Повторение и выберите параметры для нужного шаблона повторения, а затем нажмите кнопку ОК. 10. Для отправки приглашения на собрание нажмите на кнопку Отправить. Примечание: Планирование собрания по сети подробно описано в Инструкции пользователя по использованию Microsoft Lync 2013? в теме Собрание. 5.5 Планирование собрания по сети Для планирования собрания по сети требуются приложения Microsoft Outlook и Microsoft Lync 2013. Microsoft Lync 2013 позволяет провести собрание в режиме реального времени, используя видео, голосовую связь и общий доступ. Чтобы создать приглашение на собрание по сети, выполните следующие действия: 1. В календаре Outlook (Рисунок) перейдите на вкладку Главная, в группе Создать щелкните команду Новое собрание Lync Рисунок Команда создания собрания по посредством MS Lync или в почте Outlook (Рисунок) на вкладке Главная в группе Создать выберите команду Собрание Lync в пункте меню Новые элементы Рисунок Команда создания собрания посредством MS Lync или в существующем собрании Outlook (Рисунок) вкладке Собрание выберите пункт Собрание по сети. Рисунок Диалоговое окно собрания Далее высветится диалоговое окно Собрания (Рисунок). Рисунок Диалоговое окно собрания посредством MS Lync 2. В приглашении на собрание в поле Кому введите адреса электронной почты пользователей, которых необходимо пригласить к участию в собрании. 3. В приглашении на собрание в поле Тема введите тему собрания. 4. В теле приглашения над ссылкой Присоединиться к собранию Lync введите дополнительные сведения о собрании. Примечание: Не меняйте существующий текст в приглашении, так как это может помешать присоединению к собранию. 5. В приглашении на собрание на вкладке Собрание в группе Показать выберите элемент Помощник по планированию. С помощью компонента Помощник по планированию можно проверить доступность всех пользователей в выбранное время. 6. В приглашении на собрание в группе Собрание Lync выберите пункт Параметры собрания и установите или оставьте необходимые значения параметров. Примечание: Настройка параметров собрания подробно описано в «Инструкции по использованию Microsoft Lync 2013? в лекции Собрание по сети. 7. Для отправки приглашения нажмите на кнопку Отправить. Приглашение на собрание появится в календаре и будет разослано участникам. 5.6 Присоединение к собранию по сети Чтобы присоединиться к запланированному собранию, выполните следующие действия. 1. Откройте необходимое собрание в календаре Outlook или в напоминании Outlook нажмите кнопку Подключиться к собранию Lync. 2. Щелкните команду Присоединиться к собранию Lync в приглашении на собрание. 3. Выберите параметр Звук и войдите в собрание по сети. Рисунок Диалоговые окна присоединение к собранию и подключение звука После подключения к собранию по сети можно открыть совместный доступ к рабочему столу или программе, представить презентацию PowerPoint, вставить слайд доски или опроса либо добавить вложения. Примечание: Познакомиться с возможностями Microsoft Lync 2013 Вы можете в «Инструкция по использованию Microsoft Lync 2013.
Microsoft® Outlook ® 2010 предлагает инструменты управления. Вы сможете проверить доступность пользователя в сети и мгновенно отправить ему.
1. Запустите Microsoft Outlook
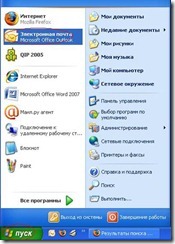
2. Нажмите кнопку «Создать сообщение»

3. Нажмите кнопку «Адресная книга»
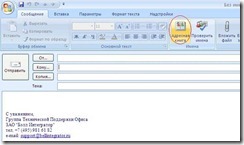
4. Выберите группу рассылки, которую вы хотите изменить, например Bell Integrator – HR и нажмите кнопку «Кому ->». а после кнопку «ОК»
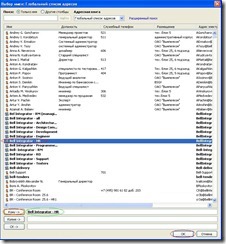
5. Нажмите правой кнопкой мишы на группу рассылки которую вы выбрали и выберите из выпадающего меню пункт «Свойства Outlook»
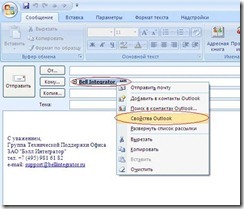
6. Нажмите кнопку «Изменить список»

а) Если вы хотите удалить пользователя, то выберите нужного пользователя в списке и нажмите кнопку «Удалить». после этого нажмите кнопку «ОК»
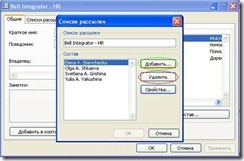
Б) Если вы хотите добавить пользователя, то нажмите кнопку «Добавить»
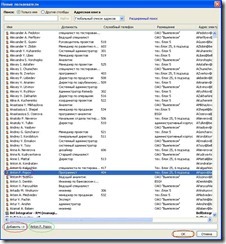
Выберите в списке нужного пользователя, или несколько пользователей (я для примера выбрал APopov), нажмите кнопку «Добавить ->» и после того как вы добавили всех пользователей нажмитекнопку «ОК»
После этого вы увидете добавленного (ных) пользователя (лей), нажмите кнопку «ОК», если вы хотите сохранить ихменения, или кнопку «Отмена», если вы не хотите сохранить изменения.

8.После этого нажмите кнопку «Применить» в окне свойств группы рассылки


В этой статье расскажу как можно настроить учетную запись почты популярных сервисов mail.ru и yandex.ru для использования в программе Outlook 2007.
Если не хотите лазить все время в интернет, чтобы проверить почту, то эта статья для Вас. Сейчас я расскажу как можно быстро и без проблем настроить почту для работы в программе Outlook. Данная программа идет в комплекте вместе с MS Office, так что думаю, что у каждого она есть.
Рассматривать буду на примере Outlook 2007, если же у Вас стоит более ранняя версия программы, то все действия в ней будут аналогичны.
После запуска программы в верхнем меню выбираем СЕРВИС и затем НАСТРОЙКА УЧЕТНЫХ ЗАПИСЕЙ…

Так как почтовые сервера mail и yandex работают по протоколу POP3, то в следующем окне выбираем пункт Сервер Microsoft Exchange, POP3, IMAP или HTTP .

В следующем окне нам необходимо отказаться от автоматической настройки и подтвердить настройку вручную. Для этого ставим галочку внизу окна.

В следующем окне выбираем пункт Электронная почта Интернета

Вот мы и дошли до самого главного пункта — добавления учетной записи в Outlook.

Теперь немного о том, как все заполнить.
Сведения о пользователе
В поле «Введите имя» можете писать что угодного, хоть Царь Горох. То, что Вы тут напишите ни как не повлияет на настройки почты, но это имя будут видеть получатели ваших писем. Так что все же советую указать что-то правдивое.
Поле «Адрес электронной почты» — тут собственно пишете полное наименование вашего почтового адреса, например, myposte@mail.ru
Сведения о сервере
Имя пользователя: копируйте сюда ваш адрес почты (см. скриншот)
Пароль: пишите ваш пароль от почты (если не хотите каждый раз вводить пароль при открытии Outlook, то ставьте галочку «запомнить пароль»)
В этом же окне (скрин выше) нажимаем кнопку ДРУГИЕ НАСТРОЙКИ

На вкладке СЕРВЕР ИСХОДЯЩЙЕ ПОЧТЫ ставим галочку «SMTP-серверу требуется проверка подлинности» и оставляем маркер на «Аналогично серверу для входящей почты»
В этом же окне переходим на вкладку ДОПОЛНИТЕЛЬНО

Тут необходимо поставить галочку «Оставлять копии сообщений на сервере» .
ВАЖНО: если Вы этого не сделаете, то после окончания настройки учетной записи Outlook начнет «высасывать» все Ваши сообщения с почтового сервера. И когда Вы зайдете в почту чрез браузер, то увидите, что писем у вас там не будет.
На этом настройка учетной записи в Outlook 2007 закончена.
Нажимаете кнопочку ОК, затем ДАЛЕЕ, ждете, когда Ваша почта про грузится и можете пользоваться программой.
Спасибо за внимание.
Так же читают: Настройка Outlook 2010 для почты yandex.ru
Настройка Outlook 2010 для почты yandex.ru Не работает почта mail.ru в Outlook
Не работает почта mail.ru в Outlook Регистрация почты mail
Регистрация почты mail Настройка адресной книги в MS Outlook
Настройка адресной книги в MS OutlookПомимо функций почтового клиента для работы с электронной почтой. Microsoft Outlook является полноценным органайзером. предоставляющим функции календаря, планировщика задач, записной книжки и менеджера контактов. Кроме того, Outlook позволяет отслеживать работу с документами пакета Microsoft Office для автоматического составления дневника работы.
Программа Microsoft Outlook 2013 (далее Outlook) входит в состав пакета Microsoft Office 2013.
Outlook — идеальное техническое воплощение для обзора всех элементов нашей работы и жизни.
2. БЫСТРЫЙ СТАРТ И НИКАКИХ УСЛОВНОСТЕЙ 2.1 Первый запуск OutlookПри первом запуске Outlook Вам будет предложено провести начальную настройку. Мастер начальной настройки Outlook высветит следующие диалоговые окна:
1. В первом диалоговом окне нажмите на кнопку Далее .

Рисунок Стартовое окно Outlook
2. Во втором диалоговом окне, чтобы добавить учетную запись электронной почты, выберите пункт Да и нажмите на кнопку Далее .

Рисунок Диалоговое окно подключения учетных записей
3. В третьем диалоговом окне введите свое имя, адрес электронной почты и пароль и нажмите кнопку Далее .
Если ваш компьютер подключен к домену организации, использующей Microsoft Exchange Server, ваши данные электронной почты будут вставлены автоматически. Поле пароля не отображается, так как в учетной записи Exchange используется тот же пароль, который вы используете для входа на компьютер.

Рисунок Ввод персональных данных учетной записи
4. Нажмите кнопку Готово .

Рисунок Настройка учетных записей
2.2. Графическое представление пользовательского интерфейса OutlookИнтерфейс Outlook представлен в виде функциональных блоков (Рисунок)

Рисунок Графическое представление интерфейса Outlook
1 — Заголовок окна. Здесь отображается имя выбранной папки, имя учетной записи и имя приложения, а также стандартные кнопки «Свернуть», «Развернуть», «Закрыть», «Справка».
2 — Панель быстрого доступа. Содержит часто используемые команды, например «Отправить и получить почту — все папки» и «Отменить». При необходимости сюда можно добавить и другие команды.
3 — Вкладка «Файл». Используется для вызова таких основных команд, как «Сведения», «Открыть», «Печать», «Сохранить», «Выход».
4 – Лента команд. Содержит команды, необходимые для работы. Лента команд разделена на вкладке, на каждой вкладке расположены различные группы команд. Лента команд является аналогом меню и панелей инструментов в других приложениях MS Office 2013.
5 — Область папок. Служит для организации сообщений электронной почты, контактов, задач и других элементов Outlook. Содержимое Область папок изменяется в зависимости от выполняемых действий.
6 — Окно отображения сведений. Содержит сведения о сообщениях, календаре, контактах и задачах.
7 — Меню навигации. В этой области отображаются расписание на день и список задач, которые нужно выполнить. Можно переключиться между представлениями Почта, Календарь, Контакты и Задачи, чтобы отобразить папку, в которой хранятся сообщения, календарь или список задач
8 — Строка состояния. В ней отображаются ряд элементов и состояние отправки и приема электронной почты. Панель выбора изображения на экране. Служит для переключения экрана в обычный режим или в режим обзора, а также для изменения масштаба.
3. БУДЬТЕ ВСЕГДА В КУРСЕ СОБЫТИЙ, РЕАГИРУЙТЕ ВОВРЕМЯ. ПОЧТАПочтовая система Outlook хранит входящие и исходящие сообщения в отдельных папках, имеет функцию поиска нужных сообщений и предоставляет возможность просматривать вложения.
3.1. Создание нового сообщенияПервый шаг в работе с почтой – создание нового сообщения.
Чтобы создать новое сообщение на вкладке Главная нажмите кнопку Создать сообщение (Рисунок)

Рисунок Команда Создать сообщение на Ленте команд
Outlook открывает окно нового сообщения (Рисунок)

Рисунок Окно сообщения
3.2 Добавление адресатовПри создании сообщения необходимо указать адреса его получателей. Адресатов сообщения можно добавить различными способами:
Способ 1. С помощью кнопки Адресная книга
Выберите на вкладке Сообщение в группе Имена кнопку Адресная книга (Рисунок). Далее высветится окно Выбор имен (Рисунок)

Рисунок Окно Выбор имен
Выберите адресата из списка Адресной книги или из вашей папки Контакты
Нажмите одну из кнопок: Кому. Копия или СК. Адрес получателя будет помещен в указанное поле. Нажмите ОК .
Способ 2. С помощью кнопок: Кому, Копия в окне сообщения (Рисунок Ч).
1. В сообщении нажмите одну из кнопок: Кому. Копия .
2. В верхнем правом поле Адресная книга можно выбрать нужный список контактов – например, Глобальный список адресов организации или вашу папку Контакты (Рисунок Х). В поле Поиск введите имя получателя.
3. Дважды щелкните имя получателя, чтобы добавить его в поле Кому (прямые адресаты). Для добавления адресата в поле Копия или СК выберите имя получателя в списке и нажмите кнопку Копия или СК внизу окна.
1. В окне сообщения в поле Кому (Копия ) наберите первые буквы фамилии адресата. Если вы уже переписывались с этим адресатом Outlook покажет его имя в контекстном списке.

Рисунок Выбор адресата
2. В списке выберите нужного адресата. Адрес будет добавлен в поле.
3.3 Форматирование текста сообщенийOutlook предлагает множество разнообразных возможностей форматирования текста сообщения, которые легко использовать и которые значительно улучшают внешний вид вашего сообщения.
Для использования новых опций форматирования используйте кнопки панели Сообщение (Рисунок) или выберите вкладку Формат текста (Рисунок) в окне сообщения.

Рисунок Вкладка Сообщение

Рисунок Вкладка Формат текста
Чтобы применить набор стилей к тексту сообщения:
1. Кликните в любом месте поля текста сообщения.
2. На вкладке Формат текста нажмите кнопку Изменить стили – Набор стилей .

Рисунок Изменение стиля текста
3. Выберите определенный набор, например, Изысканные
Чтобы изменить формат стиля:
1. В сообщении выделите текст, оформленный стилем, который требуется откорректировать.
2. Измените формат текста. Например, вам требуется уменьшить размер шрифта для стиля.
3. Правой кнопкой мыши нажмите в строке текста, формат которого вы изменили.
4. В контекстном меню выберите Стили — Обновить (имя стиля ) в соответствии с выделенным фрагментом.

Рисунок Изменение стиля шрифта
3.4 Вложение файлов в сообщениеВ сообщениях Outlook можно пересылать файлы.
Чтобы вложить файл в сообщение:
1. В окне сообщения выберите вкладку Главная и нажмите кнопку Вложить файл (Рисунок).

2. В диалоговом окне Вставка файла откройте нужную папку и выберите файл для вставки. Дважды щелкните имя файла ИЛИ нажмите кнопку Вставить. Файл будет вложен в сообщение.
3.5 Настройка уведомлений о доставке и прочтении сообщенияВ Outlook вы можете получить уведомление в момент, когда адресат получил или прочел ваше сообщение.
Чтобы получить уведомление о доставке сообщения:
1. В окне сообщения выберите вкладку Параметры (Рисунок).

Рисунок Дополнительные настройки сообщения
2. В группе Отслеживание выполните настройку:
Установите отметку Уведомить о доставке для получения уведомления о доставке сообщения адресату ;
Установите отметку Уведомить о прочтении для получения уведомления о прочтении сообщения адресатом.
3.6 Отправка сообщенияПосле составления и настройки сообщения его можно отправить получателям, адреса которых вы добавили в поля Кому. Копия .
Чтобы отправить сообщение в окне сообщения нажмите кнопку Отправить .

Рисунок Отправка сообщения
3.7 Ответ на сообщениеВы можете ответить только отправителю сообщения, либо отправителю плюс всем получателям сообщения (из полей Кому. Копия. СК ).
Чтобы ответить отправителю сообщения, либо отправителю и всем его адресатам:
1. Используйте один из способов (Рисунок) :
Выделите в списке сообщение, на которое нужно ответить, и нажмите кнопку Ответить или Ответить всем на панели Главная. Адрес отправителя будет добавлен в поле Кому ;
Дважды щелкните сообщение чтобы открыть его. На вкладке Сообщение нажмите кнопку Ответить или Ответить всем .

2. Напечатайте ваш ответ в поле текста сообщения над текстом отправителя.
3. Нажмите кнопку Отправить.
В Outlook при ответе на сообщения вложенные файлы не пересылаются. В ответное сообщение можно вложить файл(ы) самостоятельно.
3.8 Пересылка сообщенияЕсли вам нужно переслать полученное сообщение:
Если вам нужно переслать полученное сообщение вместе с вложенными в него файлами:

Рисунок Команда Вложить файл Ленты команд
4. В диалоговом окне Вставка файла откройте нужную папку и выберите файл для вставки. Дважды щелкните имя файла ИЛИ нажмите кнопку Вставить. Файл будет вложен в сообщение.
5. Нажмите кнопку Отправить .
3.9 Просмотр сообщенийOutlook хранит сообщения в папках, например, Входящие, Удаленные, Отправленные. При запуске программы автоматически открывается папка Входящие.
3.10 Управление списком сообщенийOutlook предлагает различные способы управления списком сообщений.
Вы можете создавать различные папки для организации и хранения ваших сообщений. Возможно добавить как папки верхнего уровня (размещаются по алфавиту среди стандартных папок), так и любое количество вложенных папок (например, внутри папки Входящие).
Чтобы создать новую папку в Outlook:
1. Вызовите контекстное меню. для этого правой кнопкой мыши нажмите имя папки, в которой хотите добавить новую папку (например, Почтовый ящик или Входящие) и выберите Создать папку (Рисунок).

Чтобы переместить выбранное сообщение в новую папку: Перенесите с помощью мыши сообщение в новую папку.
Чтобы переместить несколько сообщений в новую папку:
1. При нажатой клавише CTRL щелкните мышью все сообщения, которые хотите переместить в другую папку.
2. Отпустите клавишу CTRL .
3. Перенесите с помощью мыши выделенную группу сообщений в новую папку.
Чтобы сообщения от определенного отправителя автоматически перемещались в указанную папку:
1. Создайте папку для хранения сообщений от этого отправителя.
2. Щелкните правой кнопкой мыши любое письмо от этого отправителя, выберите Правила – необходимый пункт действий (Рисунок), выберите папку. Нажмите ОК .

Рисунок Выбор меню назначения правил обработки сообщений
3.11 Сортировка сообщений в папкахПо умолчанию Outlook сортирует сообщения по дате получения. Новые сообщения показываются вверху списка.
Вы можете определить другой порядок сортировки, выбрав один из стандартных вариантов или создав свой собственный.
Для настройки режима просмотра списка сообщений нажмите правой кнопкой мыши в области сортировки сообщений (заголовок столбца). В контекстном меню высветятся способы сортировки и организации писем (по дате, по отправителю, по размеру и т.д. см. Рисунок).

Рисунок Критерии сортировки сообщений в папках
Outlook использует новый вид Беседы для отображения списка сообщений.
Представление Беседа способствует снижению информационной перегрузки и позволяет легко управлять большими объемами электронной почты.
Для использования потенциала представления Беседы выберите на вкладке Вид команду Показывать как беседы и настройте отображение для папок (Рисунок).
Всего несколькими щелчками мыши можно очистить, упорядочить или пропустить целые цепочки бесед. Кликните по стрелке слева от выбранного сообщения, чтобы развернуть беседу и отобразить все сообщения в ее цепочке.
На вкладке Главная в группе Удаление выполните команду Очистить и выберите необходимые параметры, чтобы очистить выбранную беседу или все беседы в активной папке или во вложенных папках.
Вы можете пропускать цепочки беседы. Для этого на вкладке Главная в группе Удаление выполните команду Пропустить. Пропущенные беседы будут отображаться в папке Удаленные .
Настроить параметры внешнего вида бесед очень просто, для этого на вкладке Вид раскройте список Параметры бесед и выберите необходимые установки отображения (Рисунок).

Рисунок Подключение представления Беседы
Этот вид просмотра группирует сообщения по темам и датам, показывая все сообщения по теме из разных папок, включая папки Удаленные и Отправленные .
В режиме Беседа значок стрелки слева от заголовка сообщения показывает, что сообщение является частью переписки по теме (беседы).

Рисунок Группировка сообщений по теме (беседе)
Чтобы развернуть или свернуть список всех сообщений по теме (беседу), нажмите значок стрелки слева от заголовка сообщения (Рисунок).
3.12 Настройка режима автоответчикаOutlook позволяет настроить специальный режим Автоответы на поступающие сообщения. В Автоответе можно уведомить о периоде вашем отсутствия или, например, указать дополнительные контактные данные.
Чтобы настроить режим Автоответа :
1. На вкладке Файл выберите Автоответы (Рисунок).

Рисунок Выбор режима Автоответчика
2. Выберите параметр Отправлять автоответы .

Рисунок Форма Автоответы
3. Можно указать период действия автоответчика (например, до вашего возвращения).
4. На вкладке В пределах организации добавьте текст, который будет отправляться в этот период коллегам из вашей организации.
5. На вкладке За пределами организации добавьте текст, который будет отправляться внешним адресатам.
6. Нажмите ОК. Режим автоответов активируется на указанный вами период.
Примечание. Если вы открываете Outlook во время действия режима Автоответы, вам будет предложено отключить режим. На период действия Автоответа дополнительно можно создать специальные правила организации входящих сообщений, например, пересылку коллеге.
3.13 Создание личной автоподписиВ Outlook вы можете создать несколько стандартных подписей для сообщений и указать, которая из них будет добавляться по умолчанию в новые сообщения и в ответы.
Чтобы создать автоподпись :
1. Создайте новое сообщение.
2. На вкладке Сообщение нажмите кнопку Подпись – выберите Подписи (Рисунок).

Рисунок Создание личной автоподписи
3. В диалоговом окне Подписи и бланки (Рисунок) нажмите кнопку Создать и введите название подписи (например, Рабочая). Нажмите ОК .

Рисунок Диалоговое окно Подписи и бланки
4. В нижней части окна введите текст подписи и при желании оформите ее. По окончании нажмите кнопку Сохранить. Можно создать несколько подписей, повторив действия пп.3-4. Вверху справа в поле новые сообщения: выберите имя подписи, которую нужно добавлять по умолчанию в новые сообщения. Нажмите ОК.

Чтобы заменить автоподпись в сообщении:
Если вы создали несколько подписей, в окно нового сообщения автоматически добавляется указанная вами подпись.
Чтобы выбрать другую из ваших подписей в письме, щелкните правой кнопкой мыши в тексте подписи в сообщении и в контекстном списке выберите другую свою подпись (Рисунок).

Рисунок Диалоговое окно выбора необходимой подписи
3.14 Быстрые действияВ расположенной на вкладке Главная в группе Быстрые действия одним щелчком можно выполнить несколько команд, необходимых для осуществления общих действий. Например, одним щелчком можно задать категорию и переместить сообщение. Можно настроить быстрые действия по умолчанию и создавать собственные кнопки для часто применяемых действий.

«Быстрые действия» — это новая функция Outlook, обеспечивающая одновременное выполнение нескольких действий с сообщениями электронной почты, ускоряя и упрощая управление почтовыми ящиками. Например, при частом перемещении сообщений в конкретную папку можно использовать быстрое действие, чтобы выполнять его одним щелчком мыши. Кроме того, благодаря быстрым действиям проще пересылать сообщения руководителю или коллегам.
Быстрые действия по умолчанию
Можно настроить любое из быстрых действий по умолчанию. При первом использовании некоторых быстрых действий предлагается настроить их. Например, если требуется создать быстрое действие для перемещения сообщений в конкретную папку, эту папку необходимо указать заранее. Быстрые действия Outlook, используемые по умолчанию:
4. ПОМНИТЕ ВСЁ О ЗНАЧИМЫХ КОНТАКТАХ. ЛЮДИ 5. ПЛАНИРУЙТЕ ВСТРЕЧИ. КАЛЕНДАРЬ. 6. ПЛАНИРУЙТЕ ДЕЛА. ЗАДАЧИ