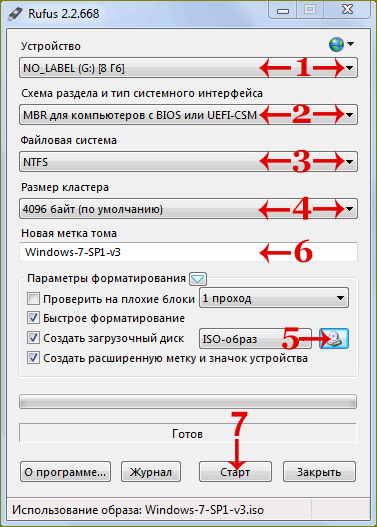


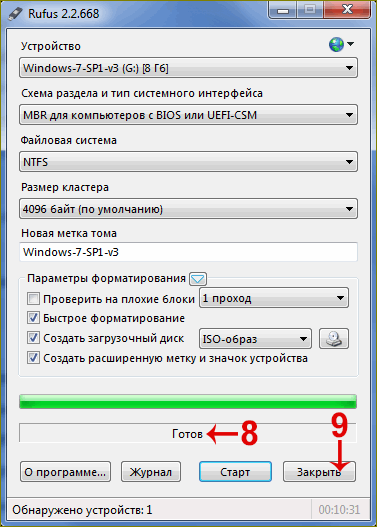



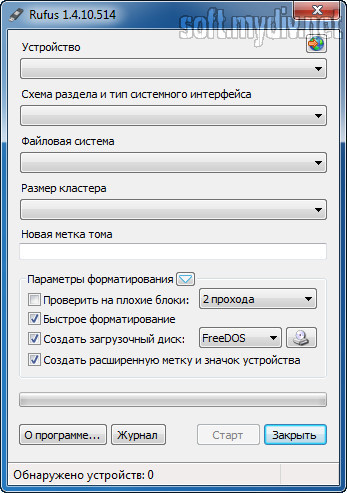

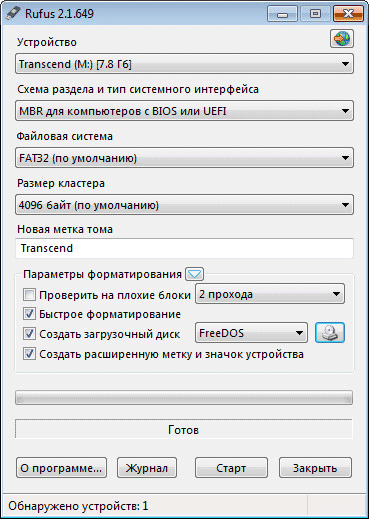
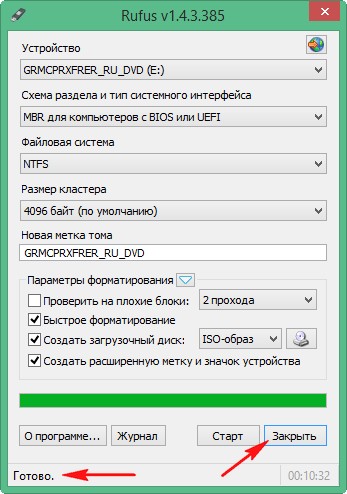
 Рейтинг: 4.5/5.0 (1825 проголосовавших)
Рейтинг: 4.5/5.0 (1825 проголосовавших)Категория: Инструкции
Добро пожаловать на Форум системных администраторов
Зарегистрируйтесь, чтобы получить доступ ко всем функциям форума. После регистрации и входа на форум Вы сможете создавать темы, отвечать на существующие темы, ставить репутацию коллегам, размещать обновления статуса, управлять профилем и многое другое. Это сообщение будет удалено, как только Вы войдёте в систему.
ВОЙТИ РЕГИСТРАЦИЯ
У вас отключен JavaScript. Некоторые возможности системы не будут работать. Пожалуйста, включите JavaScript для получения доступа ко всем функциям.
Как создать загрузочную флешку Windows 7 программой Rufus




Автор КОТ. 27 Фев 2015 10:25
Хочу Вас познакомить с очень маленькой и простой программой. В отличии от большинства программ её не нужно устанавливать.
Кстати если Вы не любите читать, то можете просмотреть видео урок по созданию загрузочной флешки через Rufus.
И так для создание загрузочной флешки нам потребуется:
1. Программа Rufus. Её можно скачать перейдя по этой сылке.
2. Флешка. Объем памяти зависит от образа, который Вы хотите туда запихнуть. Например: я буду делать загрузочную флешку Windows XP 75 mb Edition, то есть вес образа 75 mb, то мне в полне хватит флешка на 1 gb.
3. Ну так сам образ диска в формате ISO.
После того как скачали программу,запускаем и видим следующие окошко.

Выбираем внешний носитель, на который будем записывать образ ISO.

После того, как выбрали флешку, нажимаем на значок привода снизу я вам выделил его красным прямоугольником и стрелкой показал.

Дальше вылетит следующие окошко, которое спросит вас "Где лежит образ ISO?" и вы показываете.

После того как вы выбрали нужный образ для записи на флешку, нажимаете на кнопку Start.

После как вы нажали на Start вылетит окошко с предупреждением, что какая у Вас там информация хранится на флешки она сотрется. Приблизительно такого содержания.

Если нет не какой важной информации, то нажимаем ОК. а если есть то предварительно сохраните её.
Дальше наблюдаем такое окно. Нижняя синея полоска нам говорит о том, что происходит извлечения из образа файлов, которые в последствии будут записаны на флешку.

Ура образ записан на флешку.

Вот мы и создали загрузочную флешку,в дальнейшем с неё можно будет устанавливать Winodows XP.
А для того, что бы установить Windows с флешки Вам потребуется настроить BIOS. По этой сылки Вы можете ознакомится с настройками BIOS.
Written on 28 Сентябрь 2016. Posted in Статьи
Мы снова решили накатать статейку-мануал для тебя! В этот раз героем статьи будет программа для записи образов\iso на флешку\usb Rufus. По опросу в нашем не маленьком коллективе, она заняла первое место в соотношении скорость работы и функционал.
Рассмотрим "как пользоваться rufus" на примере записи windows 8.1 (инструкция так же актуальна для windows 7 и windows 10) на флешку:
Начнем с самого начала, чтобы даже самый неопытный читатель нашего блога смог справиться с этой задачей.


Левый нижний угол
вашего браузера



UEFI- Стандартный интерфейс встроенного ПО для компьютеров. заменяющий BIOS. Стандарт был создан для улучшения взаимодействия программного обеспечения и устранения ограничений BIOS. Все 64-разрядные версии компьютеров под управлением Windows с логотипом программы сертификации для Windows используют UEFI вместо BIOS. Чтобы узнать, поддерживает ли ваш компьютер UEFI, обратитесь к документации, поставляемой с компьютером.
MBR (Главная загрузочная запись) и GPT (Таблица разделов GUID) представляют собой два различных способа хранения информации о разделах диска. Сюда входят данные о начале и конце разделов, чтобы система знала, к какому разделу принадлежит каждый сектор, и какой раздел является загрузочным.
GPT — новый стандарт и он постепенно приходит на смену MBR.
GPT имеет множество преимуществ, но MBR выигрывает в совместимости и всё ещё необходим в некоторых случаях. К тому же этот стандарт поддерживает не только Windows, его могут использовать Mac OS X, Linux и другие операционные системы.
При настройке диска вы, скорее всего, захотите использовать GPT. Это более современный и быстрый стандарт, к которому движутся все компьютеры. Если вам необходима совместимость со старыми системами, например, возможность загружать Windows на компьютере с традиционным BIOS, придётся пока остановиться на MBR.
Windows может загружаться с GPT только на компьютерах с UEFI, работающих под управлением 64-битных версий Windows 8.1, 8, 7, Vista, 10 и соответствующих серверных версий. Все версии Windows 8.1, 8, 7, 10 и Vista могут читать GPT диски и использовать их для хранения данных, но они не могут с них загружаться.
Другие современные операционные системы так же могут использовать GPT. Linux имеет встроенную поддержку GPT. Компьютеры компании Apple на базе процессоров Intel больше не используют схему APT (Таблица разделов Apple ), заменив её GPT.

FAT – классическая архитектура файловой системы, которая из-за своей простоты всё ещё широко используется для флеш-накопителей.
FAT32 – последняя версия файловой системы FAT и улучшение предыдущей версии. Максимально возможный размер файла для тома FAT32 —
4 ГБ.
NTFS – NTFS заменила использовавшуюся в MS-DOS и Microsoft Windows файловую систему FAT. NTFS поддерживает систему метаданных и использует специализированные структуры данных для хранения информации о файлах для улучшения производительности, надёжности и эффективности использования дискового пространства. NTFS хранит информацию о файлах в главной файловой таблице — Master File Table (MFT).
UDF – спецификация формата файловой системы, независимой от операционной системы для хранения файлов на оптических носителях. UDF позволяет дозаписывать файлы на CD-R или CD-RW дисках, один файл одновременно, без существенных потерь дискового пространства.
exFAT – иногда называется FAT64 — проприетарная файловая система, предназначенная главным образом для флэш-накопителей.



Если остались вопросы по rufus, прошу в комментарии.

Как показала практика — я не пользовался приводом компакт дисков уже несколько лет… а обычные пользователи до сих пор не знают как создать загрузочную флешку. Однако здравствуйте!))) — этот недостаток мы сейчас и постараемся устранить, а именно будем учиться как пользоваться программой Rufus — софтом для создания загрузочных флешек на все случаи жизни.

В отличии от например UltraISO — Rufus бесплатное программное обеспечение и позволяет записывать не только ISO образы дисков на флешку, она может создать загрузочную MS-DOS флешку всего за пару секунд (такое может понадобиться при прошивке BIOS материнской платы или запуска низкоуровневой утилиты, которая работает только из под DOS)
Для примера я решил скачать с оф сайта Майков последнюю сборку Windows 10 и попробовать записать установочный комплект на свою рабочую флешку для тестов… программа очень часто обновляется и я не был удивлен, что будущая ОС от Майкрософт уже в списке поддерживаемых Rufus ом.
Rufus, как пользоваться этой программой?Чтобы воспользоваться программой — ее можно скачать, установить и запустить (к Rufus это не относится — ее можно скачать и запустить, так как наряду с установочным комплектом присутствует и портативная версия — заметьте, что создана она самими разработчиками программы, за что низкий им поклон). Все это находится в свободном доступе у них на сайте — поэтому не вижу смысла заливать файлы себе на сайт — актуальная версия всегда на их официальном сервере ??
Для тестов я использовал портативную версию, так как не собираюсь часто создавать загрузочные флешки — а так, создал и забыл… На оф сайте это Rufus 2.1 Portable — весит кстати совсем ничего — всего 788 килобайт (можно сказать половина дискетки)

Запускаем портабельную версию Rufus чтобы понять как пользоваться данной программой. Мне тут предлагают автоматические обновления, но мне они не нужны — я же скачал портативную версию и лучше потом когда мне заново понадобится эта программ — я просто заново скачаю самую свежую программу с официального сайта разработчиков.

Жмем на значок компакт диска как показано стрелочкой на скриншоте ниже…


Находим искомый образ на нашем компьютере или в сети, что в общем то не принципиально — главное чтобы он был…) и жмем «Открыть»

Теперь мы видим, что образ Windows10_TechnicalPreview_x64_RU-RU_10041.iso запишется на флешку, которая имеет букву H в системе и метка флешки будет J_CCSA_X64FRE_RU-RU_DV5 (Метку флешки мы можем написать сами, хоть MYFLASH)

Осознаем что такое уничтожение данные на вашей флешки и как только вы поймете что там нет ничего важного — соглашаетесь на следующий шаг!

После нажатия кнопки «ОК» начнется запись образа диска на флеш накопитель… отвечу сразу на самый частый вопрос, — время записи напрямую зависит от размера, самого образа и вашей флешки… возможно от нескольких минут и до более одного часа…

Как можете видеть — Windows 10 для разработчиков залился на флешку всего за 17 минут и 47 секунд. Очень неплохое время учитывая что флешка одна из самых дешевых и может похвастаться безумной производительностью.

Вот мы и ответили на вопрос: Rufus, как пользоваться этой чудной программой? — как видите ничего сложного тут нет и разобраться с ней может каждый, даже самый неподготовленный пользователь — остается только выставить приоритет загрузки с созданной флешки и заняться установкой!
P.S. Я никак не связан с разработчиками данной программы, но постараюсь ответить на все ваши вопросы в комментариях ??
Как создать загрузочную флешку Windows 7 программой Rufus. Привет друзья! Я такой же обычный пользователь как и вы, зовут меня Alex, работаю консультантом в компьютерном супермаркете НИКС. Совсем недавно написал нашему админу в комментарии, что для создания загрузочной флешки можно воспользоваться программой Rufus.
Эта прога очень простая и создать с помощью неё загрузочную флешку Windows 7 так же просто как и с помощью программы WinSetupFromUSB. На что наш админ пробурчал что-то невнятное, вроде - "Возьмите да напишите сами, я сейчас другую статью пишу, вот?"
Подумал я немного и решил, что написать такую статью для меня вовсе не трудно, тем более наш с Вами сайт http://remontcompa.ru помогал мне уже много раз, ну думаю, напишу небольшое руководство и может оно кому-нибудь пригодится, вроде как бы вклад в общее дело компьютерного образования людей.
Программу Rufus я знаю, загрузочную флешку с помощью этой программы создавал уже много раз. С помощью Rufus можно создать загрузочную флешку Windows 7. Windows 8 и даже Windows XP. Также можно создать загрузочную UEFI флешку Windows 7
Как создать загрузочную флешку Windows 7 программой RufusНа официальном сайте программы
всё просто, выбираем:
Скачать <<
Последнее обновление 2014.01.21:
Rufus v1.4.3 (567 Кб)
Скачивается установщик программы.
Rufus работает без установки, её можно носить с собой на флешке. Запускаем программу.
В главном окне программы в самой первой графе Устройство выбираем букву нашей флешки.
Схема раздела и тип системного интерфейса.
Здесь немножечко внимания. Если вы собираетесь создать загрузочную флешку Windows 7 и установить операционную систему на компьютер или ноутбук с обычным БИОС, значит выбираем первый пункт MBR для компьютеров с БИОС или UEFI (в большинстве случаев).
Если вы хотите установить Windows 7 на компьютер с БИОСом UEFI и вы хотите преобразовать ваш жёсткий диск в стандарт формата размещения таблиц разделов GPT, тогда отмечаем второй пункт MBR для компьютеров с интерфейсом UEFI или третий пункт GPT для компьютеров с интерфейсом UEFI .
Думаю, что после создания загрузочной флешки, вам нужно будет настроить соответственно сам БИОС UEFI, как это сделать, читайте в подробной статье Как установить Windows 7 на GPT-диск
Рекомендую выбрать файловую систему NTFS. но это если вы создаёте простую загрузочную флешку, я имею ввиду не UEFI.
Размер кластера оставляем (по умолчанию).
Теперь осталось только выбрать ISO образ Windows 7. Нажимаем на значок DVD-рома
и указываем в открывшемся окне проводника ISO образ Windows 7. Открыть.
5 минут и загрузочная флешка готова.
Далее нам остаётся только загрузить ваш компьютер или ноутбук с созданной нами загрузочной флешки Windows 7. Если вы не знаете как это сделать читайте статью Как загрузить компьютер или ноутбук с флешки. Например я никогда не меняю настройки БИОСа, а использую загрузочное меню ноутбука, у каждого производителя компьютера за это отвечает своя кнопка, например на моём ноутбуке F12, жму на неё при загрузке и попадаю в загрузочное меню, выбираю загрузочную флешку и жму Enter.
Далее всё как при обычной установке Windows 7
Похожие новости Комментарии (81) Я уже не раз писал о самых разных способах сделать загрузочные флешки (а также об их создании без использования программ), в том числе и о бесплатной программе Rufus, которая примечательна скоростью работы, русским языком интерфейса и не только. И вот вышла вторая версия этой утилиты с небольшими, но интересными нововведениями.
Я уже не раз писал о самых разных способах сделать загрузочные флешки (а также об их создании без использования программ), в том числе и о бесплатной программе Rufus, которая примечательна скоростью работы, русским языком интерфейса и не только. И вот вышла вторая версия этой утилиты с небольшими, но интересными нововведениями.
Основное отличие Rufus в том, что пользователь может легко записать установочный USB накопитель для загрузки на компьютерах с UEFI и BIOS, установки на диски со стилями разделов GPT и MBR, выбрав нужный вариант прямо в окне программы. Конечно, это можно сделать и самостоятельно, в том же WinSetupFromUSB, но это уже потребует некоторых знаний о том, что к чему и как работает.
Примечание: ниже речь будет идти об использовании программы применительно к последним версиям Windows, однако с помощью нее можно без проблем сделать загрузочные USB накопители Ubuntu и других дистрибутивов Linux, Windows XP и Vista, а также самых различных образов восстановления системы и паролей и т.д.
Что нового в Rufus 2.0Думаю, для тех, кто решил попробовать в работе или установить на компьютер недавно вышедшую Windows 10 Technical Preview, Rufus 2.0 будет отличным помощником в этом деле.
Интерфейс программы не слишком изменился, как и раньше все действия элементарны и понятны, подписи на русском.

Возможно, кому-то из читателей пункт номер 2 про схему разделов и тип системного интерфейса ни о чем не говорит, а потому кратко поясню:
То есть правильный выбор позволяет вам не столкнуться с сообщением о том, что установка Windows невозможно, так как выбранный диск имеет стиль разделов GPT и другими вариантами этой же проблемы (а в случае, если столкнулись, быстро эту проблему решить).

А теперь о главном нововведении: в Rufus 2.0 для Windows 8 и 10 вы можете сделать не только установочный накопитель, но и загрузочную флешку Windows To Go, с которой можно просто запустить операционную систему (загрузившись с нее) без установки на компьютер. Для этого после выбора образа просто отметьте соответствующий пункт.
Остается нажать «Старт» и дождаться завершения подготовки загрузочной флешки. Для обычного дистрибутива и оригинального Windows 10 время составляет чуть более 5 минут (USB 2.0), если же требуется накопитель Windows To Go, то уже больше — время, сравнимое с необходимым для установки операционной системы на компьютер (потому как по сути, Windows устанавливается на флешку).
Как пользоваться Rufus — видеоРешил также записать короткое видео, в котором показывается как пользоваться программой, где скачать Rufus и кратко описывается где и что выбирать для создания установочного или другого загрузочного накопителя.
Скачать программу Rufus на русском языке можно с официального сайта http://rufus.akeo.ie/?locale=ru_RU. на котором присутствует как установщик, так и portable версия. Какие-либо дополнительные потенциально нежелательные программы на момент написания этой статьи в Rufus отсутствуют.
А вдруг и это будет интересно:
29.05.2015 в 18:24
залил на флешку Transcend (модель не помню) 32gb 3.0
заливалась примерно 2 часа
запустить не хватило терпения, грузился примерно 0.5 часа, потом вырубил так и не дождавшись запуска
установил через панель управления в винде на старенький внешний винт 250гб. грузится в моменте
подскажите, может я что-то неправильно делаю? (делал все соглано видео)
я про Windows ToGo
30.05.2015 в 08:44
А если попробовать тоже на внешний винт, но через Rufus? Вообще, у меня такие мысли: либо флешка не по 3.0 у вас работает (в пользу этого также говорят и 2 часа), либо как-то не так все залилось.
06.10.2015 в 10:41
Win ToGo ставится без проблем на любой внешний hdd или ssd или флешку с контролером ssd. На обычную флеху к сожалению никак.
06.06.2015 в 12:19
Dmitry — что значит либо флешка не по 3.0 у вас работает ?
08.06.2015 в 06:05
Это по поводу низкой скорости работы (записи на, установки с). Если флешка USB 2.0, а не 3.0 то это может быть причиной (или вставлена в порт USB 2.0, или по какой-то причине порты 3.0 неправильно работают). При этом, случается, что накопители, на которых написано, что это 3.0, на самом деле таким не являются.
03.09.2015 в 16:59
Цепь проблем, связаных с Windows XP и SATA драйверами, попытки установить левый драйвер под USB, в результате которых виндовс (Windows XP SP3) при загрузке не видит жёсткий диск (я так думаю). Идёт лого виндовс, потом «би-ип», потом начинается перезагрузка, и так всё время. В биосе всё установлено, диски (компакт и жесткий) видны, загрузка с компакт-диска есть. Команды DOS почти не работают, напр. chkdsk c: /F — сканирования нет, сразу только «итог» (метка тома и пр.), команда dir не работает и т.д. Консоль востановления запустить не могу, так как, требует пароль, а его нет и никогда не было.
Я так думаю, что программа установка драйвера под USB снесла SATA-драйвера, а свои драйвера естественно, не поставила, поэтому жёсткий диск и не виден.
Сможет ли мне в этой ситуации как-то помочь программа Rufus?
04.09.2015 в 11:57
Думаю, нет. Хотя, смотря какой именно способ решения проблемы с помощью этой программы вы придумали.

Rufus - утилита для форматирования и записи загрузочных Flash дисков.
Утилита Rufus примечательна скоростью работы, русским языком интерфейса, и тем, что пользователь может легко записать установочный USB накопитель для загрузки на компьютерах с UEFI и BIOS. установки на диски со стилями разделов GPT и MBR. выбрав нужный вариант прямо в окне программы.
Rufus 2.0 может создать не только простую загрузочную USB-флешку Windows 7, Windows 8, Windows 8.1 . Windows 10 . но и UEFI USB-флешку.
Для того чтобы создать загрузочную USB-флешку, скачайте архив с программой:
Также скачать программу Rufus можно на официальном сайте http://rufus.akeo.ie/
Запускаем Rufus (программа портативная - не требующая установки)

1. В пункте Устройство выбираем USB - флешку на которую будем записывать ISO - образ.
2. Если Вы хотите установить Windows на обычный компьютер или ноутбук с обычным BIOS без UEFI, то в пункте Схема раздела и тип системного интерфейса выберите MBR для компьютеров с BIOS или UEFI .
3. В пункте Файловая система выбираем NTFS .

Если Вы хотите установить Windows на компьютер или ноутбук с включенным BIOS UEFI. то в пункте Схема раздела и тип системного интерфейса выберите GPT для компьютеров с интерфейсом UEFI. Файловую систему выберите FAT 32 .

Далее жмем на иконку диска

В открывшемся окне проводника, выбираем нужный ISO образ Windows, выделяем его левой кнопкой мыши и нажимаем кнопку Открыть

Ещё раз проверяем пункты Схема раздела и тип системного интерфейса. Файловая система. так как программа может их изменить, и нажимаем кнопку Старт

Программа предупредит нас о том что все файлы на диске будут уничтожены, нажимаем кнопку ОК

Начнется процесс создания загрузочной флешки.

Загрузочная флешка готова, нажимаем кнопку Закрыть


Установка Windows 8.1
Установка Windows 8.1. Перед началом установки Windows 8.1 необходимо создать загрузочный носитель с дистрибутивом операционной системы Windows 8.1, вставить его в привод оптических дисков или USB-порт, перезагрузиться и выбрать в.

Этот компьютер вместо Панели быстрого доступа при запуске Проводника в Windows 10
Этот компьютер вместо Панели быстрого доступа при запуске Проводника в Windows 10. По умолчанию в Windows 10 при нажатии на значок проводника в панели задач или при нажатии сочетания клавиш WindowsKey + E открывается панель быстрого.

Как установить Windows 10
Для того чтобы начать установку Windows 10 необходимо создать загрузочный носитель с дистрибутивом операционной системы Windows 10. вставить его в привод оптических дисков или USB-порт, перезагрузиться и выбрать в BIOS компьютера.

Запись загрузочного образа на USB Flash с помощью UltraISO
Запись загрузочного образа на USB Flash с помощью UltraISO. Для того, чтобы установить операционную систему Windows, нужен загрузочный диск или загрузочная USB Flash. USB Flash сейчас есть практически у каждого, поэтому проще и.

UNetbootin Запись ISO образа на флеш накопитель
UNetbootin Запись ISO образа на флеш накопитель. UNetbootin (Universal Netboot Installer) — это свободная кроссплатформенная утилита для создания Live USB системы из ISO-образа CD/DVD диска. Утилита UNetbootin позволяет записывать.

Я уже не раз писал о самых разных способах сделать загрузочные флешки (а также об их создании без использования программ), в том числе и о бесплатной программе Rufus, которая примечательна скоростью работы, русским языком интерфейса и не только. И вот вышла вторая версия этой утилиты с небольшими, но интересными нововведениями.
Основное отличие Rufus в том, что пользователь может легко записать установочный USB накопитель для загрузки на компьютерах с UEFI и BIOS, установки на диски со стилями разделов GPT и MBR, выбрав нужный вариант прямо в окне программы. Конечно, это можно сделать и самостоятельно, в том же WinSetupFromUSB, но это уже потребует некоторых знаний о том, что к чему и как работает.
Примечание: ниже речь будет идти об использовании программы применительно к последним версиям Windows, однако с помощью нее можно без проблем сделать загрузочные USB накопители Ubuntu и других дистрибутивов Linux, Windows XP и Vista, а также самых различных образов восстановления системы и паролей и т.д.
Что нового в Rufus 2.0Думаю, для тех, кто решил попробовать в работе или установить на компьютер недавно вышедшую Windows 10 Technical Preview, Rufus 2.0 будет отличным помощником в этом деле.
Интерфейс программы не слишком изменился, как и раньше все действия элементарны и понятны, подписи на русском.

Возможно, кому-то из читателей пункт номер 2 про схему разделов и тип системного интерфейса ни о чем не говорит, а потому кратко поясню:
То есть правильный выбор позволяет вам не столкнуться с сообщением о том, что установка Windows невозможно, так как выбранный диск имеет стиль разделов GPT и другими вариантами этой же проблемы (а в случае, если столкнулись, быстро эту проблему решить).

А теперь о главном нововведении: в Rufus 2.0 для Windows 8 и 10 вы можете сделать не только установочный накопитель, но и загрузочную флешку Windows To Go, с которой можно просто запустить операционную систему (загрузившись с нее) без установки на компьютер. Для этого после выбора образа просто отметьте соответствующий пункт.
Остается нажать «Старт» и дождаться завершения подготовки загрузочной флешки. Для обычного дистрибутива и оригинального Windows 10 время составляет чуть более 5 минут (USB 2.0), если же требуется накопитель Windows To Go, то уже больше — время, сравнимое с необходимым для установки операционной системы на компьютер (потому как по сути, Windows устанавливается на флешку).