




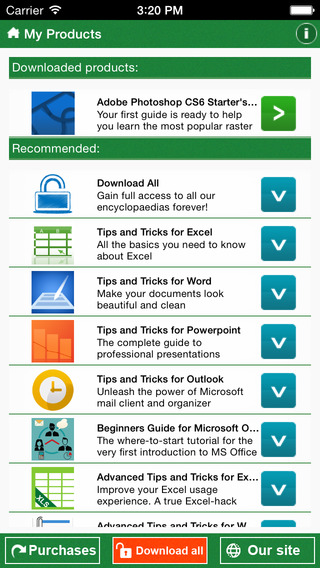



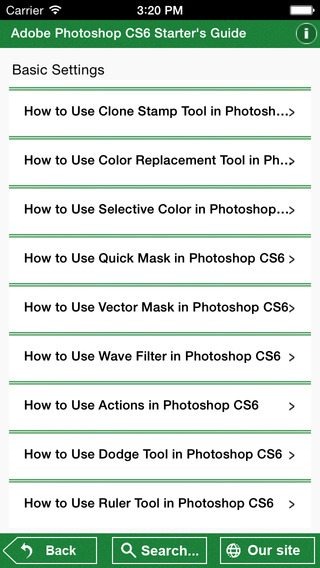

 Рейтинг: 4.1/5.0 (1814 проголосовавших)
Рейтинг: 4.1/5.0 (1814 проголосовавших)Категория: Руководства
Если вы решили освоить самый многофункциональный, но и, в тоже время, самый сложный графический редактор, Adobe Photoshop, то начинать следует с самых простых операций и коррекций для ваших фотографий. Именно с этой целью созданы уроки фотошопа для начинающих. из которых вы сможете узнать, как создавать слои, для чего они существуют и какую функцию несут, как работать в каждом слое в отдельности и каких эффектов можно добиться с их помощью. Также очень важны в самом начале уроки Photoshop по использованию масок. Если вы первый раз открыли данную программу, то вам может показаться очень странным и совсем не логичным способ выделения тех объектов, в которые вы хотите внести коррекции. Однако, при помощи наших уроков, вы поймете, насколько важен и эффективен именно этот метод работы с картинками или фотографиями.
Отдельной и очень обширной темой для обучения работе с программой является работа с текстом. Для того, чтобы создать любой оригинальный текст, используя не только цвета, предлагаемые вам на обычной палитре, но и создавая свои особенные оттенки, а также используя всевозможные спецэффекты, просмотрите наши фото уроки фотошопа различного уровня сложности. С их помощью вы можете научиться писать золотом или ртутью, создавать светящиеся или «плавящиеся» тексты. Также вы можете узнать, как правильно вставить текст в картинку. Тут опять-таки речь пойдет о работе со слоями, поскольку правильное управление ими поможет вам создавать абсолютно цельное и гармоничное изображение из совершенно несовместимых на первый взгляд объектов. Вы можете также просмотреть различные видео уроки фотошопа с пошаговыми инструкциями применения того или иного инструмента.
Выбор наиболее подходящих для вас уроков остается только за вами. Вы можете использовать наши учебные подсказки и для использования самых простых коллажей или открыток, а также оригинальных рамочек для фотографий. Если вы создаете свой сайт, то с помощью фотошопа, вы можете не только создать его оригинальный интерфейс по своему вкусу, но и использовать анимацию для разработки сменных баннеров или рекламных вывесок. Сейчас у нас вы можете также скачать уроки фотошопа разной сложности, и вам не придется каждый раз искать их заново на сайте, если вы захотите обратиться к одной из наших простых подсказок по работе с программой. Здесь вы сможете найти ответы на все ваши вопросы, и поймете, что создание действительно красивых и качественных изображений совсем не так сложно, как это может показаться на первый взгляд.
Полный курс по After Effects на русском!


 Шаблон для Photoshop - Белоснежка и 7 гномов
Шаблон для Photoshop - Белоснежка и 7 гномов Рамка для фотографии - Красивая полянка у воды
Рамка для фотографии - Красивая полянка у воды Шаблон для фото - Вы, BMW и красивая девушка
Шаблон для фото - Вы, BMW и красивая девушка Рамка для фотомонтажа - Зеленая полянка с бабочками
Рамка для фотомонтажа - Зеленая полянка с бабочками Шаблон psd - Летний отдых на яхте в море
Шаблон psd - Летний отдых на яхте в мореПолный курс по Cinema 4D на русском!

Создание профессиональных видеоуроков!

Если вам нравится у нас на сайте, и мы вам помогли, вы можете внесите свой вклад в его развитие, пожертвовав любую сумму на один из кошельков:
WebMoney
Z280416942189
R894500715826
Яндекс Деньги:
410012466071950
Все деньги пойдут на развитие сайта (оплату хостинга, оплату авторам уроков т.д.)
В примечании к платежу укажите Ваш e-mail или логин на нашем сайте.
С уважением администрация сайта.
http://of-law.ru/iskovye-zayavleniya/ - Of-law.ru-судебные решения, исковые заявления, образцы жалоб, судебная практика, юридическая консультация бесплатно,нет ничего проще
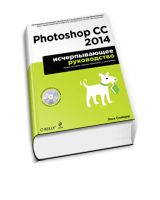
Самоучитель по Photoshop CC написан простым и понятным языком. А теории в нем ровно столько, чтобы восполнить пробелы образования у новичков в области компьютерной графики — не больше. Однако книга объемная, и этому есть свои объяснения. Первое: это подробное и исчерпывающее руководство по Photoshop CC.
Второе: когда человек впервые открывает программу, ощущение у него такое, как будто он оказался в кабине широкофюзеляжного лайнера Боинг. Это удачное сравнение: Photoshop — это огромный комплекс и невозможно освоить его за несколько часов. У него только 500 команд меню.
Всех интересует, что за версия Photoshop CC? Объясню, — это просто объединенная версия из двух версий, которые имелись ранее. Standard — была самой простой версией; и Extended — расширенной, которая включала дополнительные функции, например: инструменты для обработки 3D-графики. Теперь обе версии объединены в одну — CC.
Руководство пригодно для изучения программы новичками, но не только. На то это и руководство, оно будет полезно пользователям Photoshop, имеющим солидный опыт. Когда человек покупает программу, он получает не полный комплект — не хватает именно данного руководства. В самоучителе читатель найдет все: от азов до сложных техник, с помощью которых профессионалы совершают чудесные манипуляции с фотографиями.
Рекомендую продвинутые видеокурсы по Photoshop. Уроки позволят изучить программу Photoshop в очень сжатые сроки, с легкостью работать с компьютерной графикой. А также освоить программу Лайтрум, которая служит для пакетной обработки цифровой фотографии.
Еще самоучители по графике:
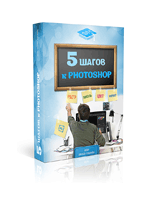
5 видеоуроков по основам программы Photoshop в удобном и понятном изложении. Но изучение Photoshop невозможно без базовых представлений о компьютерной графике.
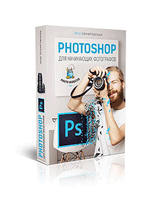
Почему качество снимков не соответствует желаемому? Отсутствуют навыки обработки фотографий: коррекция raw-файлов и окончательная доводка в Фотошоп.
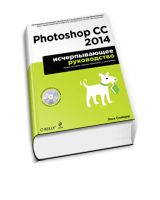
Самоучитель написан простым и понятным языком. А теории в нем ровно столько, чтобы убрать пробелы образования у новичков в области компьютерной графики.
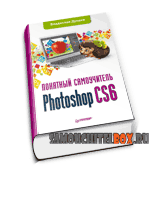
Самоучитель позволит новичкам овладеть основными навыками работы в Photoshop CS6. Полученных знаний хватит для уверенного использования программы.
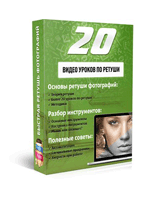
Видеоуроки по основам ретуши помогут довести качество ваших фотографий до совершенства. Такого, как у красавиц на обложках глянцевых журналов.

Самоучитель по Adobe Photoshop CS5 прекрасно иллюстрирован, а освоение материала происходит при помощи наглядных практических примеров.
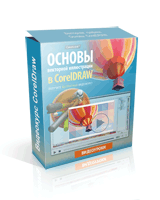
Компактный видеокурс по основам работы с векторной иллюстрацией в CorelDraw. Уроки предназначены для новичков, они заложат основные навыки работы с программой.
![]()
В этом блоге вы найдете уроки и советы по работе в Adobe Photoshop. Обработка фотографий в Фотошопе не будет для вас проблемой. Вы найдете здесь статьи о профессиональном редактировании цифровых фотографий (например, свадебных фото), узнаете как выполнить ретушь фотографий в Photoshop, как восстановить старые фотографии, как улучшить фото при помощи Фотошопа и многое другое.
Слои в Photoshop: руководство для начинающих
Вчера мы опубликовали статью о том, как работают режимы наложения слоёв в Photoshop, и 10 лучших режимов наложения для фотографов. Сегодня в продолжение этой темы мы хотим остановиться на самых азах редактирования фотографий в Photoshop и поговорить о слоях, и о том, как использовать их для получения желаемого результата. Статья рассчитана по большей части на тех, кто только начинает заниматься обработкой фото в Photoshop.
Безусловно, слои – это ключ к успешному редактированию фото в Photoshop, но новичкам они всё ещё могут казаться тёмным лесом. В этой статье мы хотим продемонстрировать, насколько слои удобны и необходимы нам.
Слои позволяют вам работать с одной частью изображения, не затрагивая другие. Вы можете изменять непрозрачность слоёв, т.е. они могут быть совершенно непрозрачными или же едва видимыми. Вы можете перемещать слои, добавлять к ним маски и тонко смешивать их.
Слои в Photoshop можно представить как стеклянные пластины, уложенные в стопку поверх фонового изображения. Слой может быть полностью заполнен пикселями изображения, или же иметь лишь небольшую заполненную область и прозрачное пространство вокруг.
Ещё вы можете смешивать слои, а также скрывать их части посредством масок. В третьей части этого урока вы увидите демонстрационное изображение, на котором будет показано, как мы использовали различные слои для достижения желаемого результата.
Палитра слоёв в Photoshop На картинке изображена панель Layers (Слои) во всей своей красе. Здесь отображены все слои в нашем демонстрационном изображении. Текущий активный слой выделен синим.
На картинке изображена панель Layers (Слои) во всей своей красе. Здесь отображены все слои в нашем демонстрационном изображении. Текущий активный слой выделен синим.
Возле каждого слоя имеется иконка видимости в виде глаза, нажав на которую можно либо скрыть, либо снова отобразить слой.
В верхней части панели вы можете отрегулировать непрозрачность текущего слоя и выбрать для него режим наложения.
Кнопка с изображением урны, находящаяся в нижней части панели, используется для удаления активного слоя, в то время как слева от неё разместилась кнопка Add New Layer (Создать новый слой).
Кнопка в виде разделённого пополам круга позволяет вам добавлять новые Adjustment Layers (Корректирующие слои), а маленький прямоугольник с белым кругом – кнопка для добавления маски слоя.
Обратите внимание, что на панели рядом со слоями и их масками отображаются миниатюры, которые показывают их содержимое.
Палитра Layers (Слои) – жизненно необходимый инструмент для организации, создания и управления слоями.
Слои Photoshop в действии
01. Фоновый слой (Background)
Это оригинальное изображение в том виде, в котором оно было открыто в Photoshop. К этому слою не было применено никаких изменений. Как фоновый слой, он используется в качестве базы и источника для всех остальных дублированных слоёв.
02. Копия фона, непрозрачность 85%
Копия фонового слоя с режимом наложения Multiply (Умножение) для затемнения светлых участков фотографии. Маска слоя частично скрывает эффект в выбранных местах.
03. Режим наложения Soft Light (Мягкий свет), непрозрачность 65%
Другая копия фонового слоя, на этот раз с режимом наложения Soft Light (Мягкий свет), добавляет изображению весьма необходимый контраст, затемняя тени и осветляя света.
04. Режим наложения Color (Цветность), непрозрачность 100%
Слегка обесцвеченная копия фонового слоя с режимом наложения Color (Цветность). Нижняя часть слоя скрыта с помощью маски, таким образом он лишь немного охлаждает небо.
05. Режим наложения Overlay (Перекрытие), непрозрачность 80%
Слой, залитый 50% серым, в режиме наложения Overlay (Перекрытие). В данном режиме серый цвет нейтрален. На этом слое некоторые участки изображения мы закрасили чёрным, чтобы затемнить их, а некоторые – белым, чтобы осветлить.
06. Корректирующий слой
Корректирующий слой Hue/Saturation (Цветовой тон/Насыщенность) был использован, чтобы немного обесцветить всё изображение. Параметры корректирующего слоя всегда можно отредактировать, дважды щёлкнув по нему на панели слоёв.
07. Режим наложения Soft Light (Мягкий свет), непрозрачность 45%
На этом слое с режимом наложения Soft Light (Мягкий свет) расположен только градиент от чёрного до прозрачного, добавленный на небо, чтобы сделать его более пасмурным. Благодаря градиенту эффект наиболее силён в верхней части изображения.
В этой статье приводится инструкция по работе в графическом онлайн-редакторе. Приступить к работе с ним вы можете, перейдя на страницу выбора варианта и запуска редактора Фотошоп-онлайн .
Забегая вперёд, скажу, что для комфортной работе в редакторе надо переключиться на полноэкранный режим. Сделать это можно, пройдя по вкладке главного меню (это горизонтальное меню вверху страницы) Просмотр --> Полноэкранный режим.
Основным инструментом для работы в редакторе Photoshop online является главное меню:



Сперва разберёмся, что же такое слои в фотошопе?
Понятие "слой" в фотошопе имеет точно такой же физический смысл как и в жизни - это прослойка или пласт, который является составной частью чего-то целого.
В фотошопе, как и в других графических редакторах, это крайне полезная и незаменимая вещь, в какой-то степени слои являются основными рабочими инструментами в онлайн фотошопе. Они позволяют работать с каждым из элементов изображения по отдельности, при этом не затрагивая остальные части изображения. Их можно представить как стопку прозрачных пленок или калек, на каждой из них можно рисовать и если на пленке нет изображения, то сквозь нее можно видеть слои, которые лежат под ней.
Для удобства работы со слоями справа в рабочем окне программы находится вкладки "Слои", она показана на рисунке справа. Активный слой в этой вкладке подсвечен синим. Видимость слоя регламентируется наличием галки справа, для отключения видимости надо снять галку. Слои можно перетаскивать вверх и вниз с помощью мыши. Назначение кнопок внизу панели, слева направо: изменение непрозрачности, включение маски слоя, добавление стилей слоя (внешняя тень, внутренняя тень, скос, внешнее свечение, внутреннее свечение ), новый слой, удалить активный слой.
А пока перейдём к пунктам меню "Слои".
С остальными пунктами Повернуть слой. . Отразить. вроде всё ясно.
Этот инструмент дает нам возможность изменять яркость и контрастность изображения, его цветовую насыщенность, тональность, также изменять каждый уровень цвета 3-х основных цветов по отдельности.
Еще одна полезная функция, которая называется Автоматические уровни позволит вам сделать автоматическую коррекцию изображения.
Ниже в меню идет ряд опций с заранее настроенными и изменяемыми параметрами. К примеру, они позволяют сделать из фото негатив или применить к изображению фильтр сепия, для того, чтобы фото стало похожим на старую фотографию в светло- или темно- коричневых тонах.
Интересная опция, которая называется Кросс-процесс. Она придает цифровой фотографии вид "фото из 80-х", т.е сделанных плёночной камерой.
В данном меню имеется богатый набор всевозможных фильтров для обработки и их наложения на изображение или фото. Причем уже сами названия всех этих фильтров красноречиво скажут нам о том, что будет с изображением, если мы их применим.
В левой части окна редактора расположена панель инструментов.
Именно на ней и расположены все самые основные и часто используемые в работе инструменты для работы в онлайн фотошоп.
Функции инструментов схожи с аналогичными в обычном Фотошопе.
Вы - начинающий пользователь Adobe Photoshop и еще даже не догадываетесь о том, что надо знать об этой программе, чтобы научиться работать в ней хотя бы на начальном уровне? Что же, мы постараемся рассказать вам о некоторых моментах, которые вам следует обязательно освоить.
Начнем с того, что большинство хороших сайтов, на которых вы сможете учиться азам работы в Photoshop на английском языке, а это несколько усложняет сам процесс обучения. Поэтому вам обязательно пригодится перевод английского Фотошопа на русский. где основные инструменты, фильтры и функции переведены на понятный нам язык.
Ну а далее обо всем по порядку:
Самое главное, что следует выучить начинающему пользователю Photoshop - это панель инструментов, которая используется при любых процессах: обработке фотографий, коллажировании, создании логотипов и дизайнов сайта.
Вот небольшой список инструментов, которые используются чаще всего и работу которых следует освоить в первую очередь:
Кисть (Brush Tool). Используется практически при любой работе. Обладает множеством настроек, которые помогают более точно прорабатывать все детали;
Перемещение (Move). Предназначено для перемещения всевозможных объектов: слоев, фигур, выделенных частей изображения. Также с его помощью можно переместить целый слой с изображениями из одного открытого документа в другой;
Ластик (Eraser Tool). Служит для удаления частей изображения точно так же, как и обычный канцелярский ластик;
Заливка (Paint Bucket Tool). Предназначена для быстрой замены цвета заливки объекта, слоя или кисти;
Восстанавливающая кисть (Healing Brush Tool). Используется для заполнения области заранее выбранным источником клонирования. Довольно часто применяют в ретушировании.
Что следует знать начинающим пользователя о фильтрах для Фотошопа? Прежде всего, это то, что фильтры подразделяются на несколько типов:
Художественные. Предназначены для улучшения изображений с точки зрения ;
Служебные. Используются для улучшения качества изображения, а также для его изменения согласно задумке автора;
Фильтры с собственным интерфейсом. Необходимы для решения специфических задач, для решения которых необходимо использовать инструменты, которыми Adobe Photoshop не располагает.
Фильтров в Фотошопе много, поэтому для того, чтобы познакомиться с ними более детально, потребуется целая отдельная статья.
Если вы хотите лучше освоить Photoshop, то мы советуем вам изучать уроки Фотошопа не только на русском, но и на английском языке. Именно в англоязычном интернете чаще всего появляются интересные и оригинальные уроки, а отечественные сайты их, как правило, просто переводят (к слову, не всегда правильно).
Используя популярные сайты, посвященные изучению Adobe Photoshop, вы быстро научитесь:
Обрабатывать фотографии, улучшая их качество и приводя к оригинальной задумке;
Создавать коллажи, которые все всякого сомнения украсят ваш домашний фотоальбом;
Разрабатывать дизайны сайтов и сохранять их в формате .PSD для дальнейшей коррекции.
Использование материалов разрешено только при условии размещения активной ссылки на сайт www.photo-lesson.ru

Apophysis. Руководство для начинающих - У нас уже были и уроки по этой чудо-программе и сама программа. И я наблюдаю, что поклоннников у неё становится всё больше и больше. И не мудрено: красота - она всегда манит. Вот жаль, что проге никто так и не приделал русское личико. Ждём-с.

Зато появился дельный урок, который учит работе в программе - это уже пол-дела. Автор немногословен в презентации: "Здесь и сейчас я вам покажу и объясню интерфейс APOPHYSIS", но довольно толково всё показал, объяснил и растолковал. За что ему огромное спасибо. До кучи в архив добавил ещё парочку найденных уроков по созданию красивостей: "Просто Джулия" с зубастенькими шариками (как раз для освоения основ программы) и "Праздник цветов" (требует плагина, который есть в пакетике плагинов, добавленном в архив; саму программу найдёте в первом уроке по Apophysis).
Итак, учимся создавать КРАСОТУ и ждём смельчака, который научит нас говорить в программе по-русски.
Apophysis. Руководство для начинающих

Формат. иллюстрированные пошаговые текстовые уроки (Word 2003)
Размер. 6,51 МБ Mb
Скачать Apophysis. Руководство для начинающих
Староанглийская овчарка (БОБТЕЙЛ) - ФОРУМ
Здравствуйте Любители Староанглийской овчарки - БОБЕЙЛ и гости нашего форума.
Мы рады что вы посетили нас, но гости нашего форума могут читать не все разделы, и видеть ссылки, и видео.
Наши пользователи имеют ряд преимуществ. Зарегистрированные пользователи могут:
1. Создавать темы, участвовать в голосованиях, конкурсах и писать сообщения, видеть все разделы форума, ссылки и видео
2. Видеть виджет "Последние темы форума"
Для зарегистрированных пользователей так же отсутствует реклама.
Пожалуйста, при регистрации на форуме указывайте свое ИМЯ, МЕСТО ПРОЖИВАНИЯ, дату рождения, чтобы другие участники могли сориентироваться, отвечая на ваши вопросы о ветеринарной помощи или покупке щенках, кормов и аксессуаров.
Без этих данных ваш аккаунт не будет активирован, или будет УДАЛЕН.

Староанглийская овчарка (БОБТЕЙЛ) - ФОРУМ

Наш форум о маниакальной бобтейломании, отягощенной сезонными обострениями бобтейлофилии,
протекающей на фоне хронической вялотекущей бобтейлофрении.
И если у вас уже есть один бобтейл, то вашему супругу стоит нанять двух санитаров,
которые будут ходить за вами всегда и мешать вам завести третьего, четвертого
и пятого бобтейла, потому как,
завести второго вам может помешать только
острый приступ здравомыслия, который, я как врач, спрогнозировать не берусь :-)))





Имя. Ирина
Откуда. Покров
Благодарности. 469
Сообщения. 8533
Очки. 13664
дата регистрации. 2009-11-08
настроение надо настраивать Комментарии. Человек должен иметь трудности в жизни, иначе они поимеют его…
Давайте здесь будем делиться интересными уроками по фотошопу
Фотошоп –уроки для начинающих(очень краткое руководство)
Эта памятка должна помочь начинающему изучать Фотошоп (Photoshop) подготовить снимок для публикации в Интернете, а также довести его до уровня, принятого в современной цифровой
обработке. Почему именно Фотошоп? Потому что в мире нет даже отдаленного аналога этой замечательной и, не побоюсь этого слова, уникальной программы. Знание Фотошопа сейчас требуется любому фотографу, если он желает добиться неплохих результатов.
Цель памятки - освоить минимум команд Фотошопа в минимальные сроки. Какой Фотошоп использовать? Специалисты (и я с ними полностью согласен), как правило, рекомендуют оригинальный англоязычный вариант.
Не пытайтесь сразу вникнуть во все команды Фотошопа. Неблагодарное занятие, которое ничего, кроме как утомления и отрицательного отношения к хорошей программе, у вас не вызовет. Для начала вполне достаточно следующих команд:
File –>Open - открыть существующий файл (см. рисунок 1). Удобно использоватьбыстрый вызов, нажав две клавиши: Ctrl+O(данная нотация означаетнажатиеклавиши Ctrlи, не отпуская её, – клавишиO).
Буквы для быстрого вызова команд набираются на латинском регистре.
File ->Save (Ctrl+S) – илиSaveAs (Shift+Ctrl+S) - сохранить файл. Даже если выоткрыли файл в JPEG-формате (полученный, к примеру, из цифровой камеры), сохраните его в другом формате (например, PSD, TIF или BMP) командой SaveAs. Дело в том, что при каждом сохранении в JPEG-формате качество изображения в той или иной степени ухудшается. Если вы проделаете несколько открытий и сохранений в JPEG-формате подряд, то качество может ухудшиться необратимым образом.
File –>SaveforWeb (Alt+Shift+Ctrl+S) – сохранить для публикации в Интернете. Выполняйте эту процедуру после получения окончательного результата. Как правило, выбирается JPEG – формат. Размер результирующего файла, сжимаемого по специальному алгоритму, зависит от коэффициента качества (параметр quality ). Чем выше качество, тем больше размер файла. На практике коэффициент 40-60 часто дает вполне приемлемые результаты. В любом случае надо визуально оценить качество появляющегося при этом в окне JPEG-изображения.
mso-cellspacing:1.5pt;mso-padding-alt:0cm 0cm 0cm 0cm" border="0" cellpadding="0" width="700">
mso-cellspacing:1.5pt;mso-padding-alt:0cm 0cm 0cm 0cm" border="0" cellpadding="0" width="700">
Работа с изображениями
Кадрирование .
В палитре Tools выберите CropTool (Shift+С) (рис.2). Если палитра Tools отсутствует на экране, зайдите в режим Window и включите Tools (рис.3). Двигая указатель мыши с нажатой левой кнопкой по изображению, выберите требуемый участок. После того, как отпустите левую кнопку, фиксируется прямоугольник, границы которого можно изменить, двигая мышью с нажатой левой кнопкой, поместив ее указатель в маркеры (небольшие квадратики в центре его сторон). Для получения окончательного результата нажмите клавишу Enter. Отказ - клавиша Esc.
Levels (Image –> Adjustments –> Levels) (Ctrl+L) (рисунок 4) –оченьважнаякоманда. Редкий снимок может обойтись без нее. Поэкспериментируйте с Auto Levels, Auto Contrast и Auto Color. Вполне возможно, что вас устроят автоматические режимы. Для более тонкой настройки уровни (Levels) необходимо настраивать вручную, что демонстрируется на примере фотографии реки Свислочь в городе Минске:

Фотография до обработки командойLevels

Фотография после обработки командойLevels
На верхнем снимке – фото до обработки с соответствующей гистограммой. Красные стрелки (нарисованы мной) указывают направления, по которым необходимо сдвинуть бегунки (передвигаются мышью при нажатой левой кнопкe). После перемещения бегунков нажмите кнопку OK. На нижнем снимке – результат после перемещения бегунков. Расширился диапазон яркости, изображение стало более сочным.
Результаты действия команд Auto Levels и Auto Contrast, соответственно:
mso-cellspacing:1.5pt;mso-padding-alt:0cm 0cm 0cm 0cm" border="0" cellpadding="0" width="780">


Auto LevelsAuto Contrast
Image –> Image size - размер изображения. Команда обычно применяется для уменьшения размера изображения, а также при печати. Следует помнить, что физический размер изображения определяется количеством пикселей (Pixel Dimensions). Для физического уменьшения изображения необходимо изменять его длину или высоту в пикселях. При этом надо следить, чтобы Constrain Proportions и Resample Image были включены, как показано далее:
Параметр Document Size определяет размер изображения при печати на бумажных носителях. Eсли требуется изменить размер документа, необходимо отключить Resample Image.
Яркость и контраст изображения проще всего изменяются перемещением бегунков в команде Brightness/Contrast (Image –>Adjustments –>Brightness/Contrast) .
CloneStampTool (Shift+S) – незаменимая команда ретуширования .
Принцип работы – на область, которая мешает, наносится какая-либо другая подходящая область. Caps Lock отключена. Подведите появляющийся в этой команде при нажатой клавише Alt кружок (в зависимости от выбранной кисти может появиться и другая фигурка) к участку, который хотите клонировать, и нажмите левую кнопку мыши. Клавишу Alt и кнопку мыши отпустите. Движением мыши переместите кружок к области, которую надо заменить, и опять нажмите левую кнопку мыши. Готово! Обратите внимание, что при последующем перемещении мыши с нажатой левой кнопкой клонируется вся область вокруг первоначально выбранной исходной точки. Инструмент Brush (кисть), появляющийся при использовании данной команды в верхней части экрана, определяет размер клонируемой области. Поэкспериментируйте с размером кисти и ее формой. Обычно используется круглая кисть с размытыми краями (Soft round), но в Фотошопе имеются
самые различные ее варианты.
Палитра History. Уникальная возможность в графическом редакторе – в Фотошопе имеется откат к предыдущим состояниям. Если палитра отсутствует на экране – поместите ее аналогично палитре Tools.
Выделение части изображения - чаще всего я использую PoligonalLasso Tool(Shift+L). Последовательными нажатиями левой кнопки мыши выделяется требуемый контур, с которым впоследствии можно выполнять различные действия. Так, например, можно увеличить яркость лица человека, находящегося в тени. Ctrl+D отменяет выделение.
И несколько небольших, но очень удобных команд (не только для Фотошопа):
Как в Фотошопе увеличить резкость изображения?
Это делается командой Filters –>Sharpen–>UnsharpMask перемещениембегунков Amoun и Radius (Threshold обычно стоит на минимуме, Radius тоже близок к нему). При публикации в Интернете даже снимков с хорошей резкостью, но небольших размеров, иногда имеет смысл слегка увеличить резкость командой Sharpen.
Как разместить на одном листе несколько фотографий при печати?
1) Создаем новый лист (файл), при этом background color (нижний квадрат из двух в палитре Tools) должен быть белого цвета – см. синий и белый квадрат под ним на рис 2. Если он не белый, кликните по нему и установите белый цвет:
File->new-> width[20] cm - height[30] cm - resolution [300] pixels/inch - mode [RGB Color]20x30 – конкретные размеры листа.
300 DPI (Dots Per Inch) – стандартная минимальная величина разрешения, используемая в полиграфии и при печати цифровых фотографий. При данном значении изображение получается четким и резким. На практике допускается снижение значения до 270 DPI.
2) Размещаемые на одном листе фотографии необходимо привести к одинаковому разрешению (300 DPI в нашем случае) и установить требуемые размеры (3х4 см, 9х12…):
File –>image -> imagesize …
При необходимости (особенно если разрешение фотографии для требуемых размеров было меньше 300 DPI и пришлось увеличивать ее размеры), может потребоваться увеличение резкости. Следует иметь в виду, что оно может помочь при увеличении размеров снимка не более чем на 30%.
Последовательно для каждой фотографии:
3) Копируем в буфер: Selectall – Edit-copy;
4) Размещаем на печатаемом листе – Edit-paste ; затем при помощи MoVe tool (V) перемещаем в требуемое место
5) И, наконец, File ->Print для полученного листа.
Как разместить одно изображение на фоне другого (фотомонтаж)?
Давайте переместим эту девочку в такую экзотическую страну, как Таиланд. Фоном пусть будет эта замечательная скульптурная композиция:
Наши действия:
1) Приводим две фотографии к сопоставимым размерам (для этого может потребоваться изменение размера одного их изображений – предпочтительнее уменьшать, а не увеличивать).
2) Выбираем командуPoligonalLassoTool(Shift+L) (при этом опция Feather = 0 px и режим Anti-aliased отмечен птичкой). Увеличиваем масштаб девочки до 200% (Ctrl +плюс). Последовательными нажатиями левой кнопки мыши выделяем контур юной фотомодели. Если она не помещается целиком на экране, то для перемещения изображения удобно пользоваться клавишей пробела – при её нажатии появляется изображение руки, означающее возможность перемещения изображения при нажатии левой кнопки мыши. В конечном итоге выделенный контур будет выглядеть примерно так (изображена верхняя его часть):
Находясь в окне с девочкой, копируем выделенное изображение в буфер (Ctrl+C).
4) Перейдя в окно Таиланда, вставляем изображение избуфера (Ctrl+V).
5) При помощи команды MoVe (V ) перемещаем нашу девочку в требуемое место:
По-моему, получилось вполне натурально. Выражение лица девочки при этом, правда, не стало более весёлым, но это, наверное, по причине печальной музыки тайской дудочки.
P.S. Большое спасибо Ольге Устюшиной за замечательную фотографию Таиланда, а также
этой девочке за терпение во время манипуляций с её изображением!
Как в Фотошопе наложить один слой на другой?
Давайте, например, разместим глаза на фоне заката. Возьмём глаза красивой девушки с фотографии замечательного белорусского фотохудожника Михаила Маруги и закат с одной из моих фотографий.
Наши действия:
1) Приводим исходные фотографии к сопоставимым размерам. При помощи функции Elliptical Marquee Tool выделяем глаза прекрасной незнакомки:
2) Eсли просто скопировать и вставить далее глаза на изображение заката, то получится не очень натурально. Необходим плавный переход между изображениями. До сих пор работа шла в стандартном режиме (Standard Mode).
Необходимо перейти в режим работы с маской – Edit in Quick Mask Mode (кружок в красном прямоугольнике), для чего достаточно нажать клавишу с буквой Q. Всё, кроме выделенных глаз, становится розовым. Далее выполняем фильтр GaussianBlur. Filter->Blur->Gaussian Blur (значение Radius для данного примера взято равным 7). Граница эллипса становится размытой. Нажимаем клавишу Q и возвращаемся в стандартный режим работы:
3) Копируем выделенное изображение (глаза) в буфер (Ctrl+C). Переходим к окну с закатом ивставляем в него изображение из буфера (Ctrl+V). Перемещаем его на наиболее подходящий участок. При необходимости меняем прозрачность (Opacity) наложенного слоя в палитреLayersи получаем искомый результат:
Чем не Lucy in the Sky? (with Diamonds - это уже домашнее задание поклонникам группы The Beatles).
Вопрос. Как в Фотошопе удалить эффект красных глаз?
Это очень легко делается в Фотошопе CS при помощи функции Red Eye Tool:
При нажатой левой кнопке мыши рисуем квадрат, охватывающий зрачок. Отпускаем кнопку и эффект красных глаз исчезает.
Как сделать аватарку в фотошопе, ава в фотошопе
Здравствуйте, уважаемые любители фотошопа! В этом уроке я расскажу
вам, как сделать аватарку в фотошопе. Получится примерно так:

Создаем новый документ размером 300 на 320 пикселей, разрешение, например, 100. Цвет фона белый.
Создаем новый слой Сердце. Включаем режим Быстрой маски  . В произвольных фигурах
. В произвольных фигурах  находим изображения мастей.
находим изображения мастей.



Начнем с сердца. Черным цветом в режиме Быстрой маски рисуем сердце, удерживая Shift.

Выключаем режим Быстрой маски и получаем выделение. Редактирование – Выполнить заливку. Заливаем белым цветом. Затем Выделение – Инверсия.
Открываем фотографию, которую Вы хотите иметь в форме сердца.
Выделяем нужную область, копируем. Вставляем в файл, с которым мы
работаем и переносим слой под Сердце.
Редактирование – Свободное трансформирование. Подгоняете фотографию под форму сердца. (Не забудьте удерживать Shift!)

Создаем Новый слой над слоем фотографии. Заливаем его красным
цветом. Режим наложения меняем на Мягкий свет (или поэкспериментируйте).
Слой с фотографией обесцветьте способом, который Вам удобней. Проще
всего нажать Ctrl+Shift+U. Однако можете и не обесцвечивать, если Вам
так больше нравится. Изображение – Коррекция – Уровни. Отрегулируйте,
как Вам хочется.

Зажав Ctrl, щелкните на слое с сердцем. Сделав активным слой с
красной заливкой, нажмите Delete. Затем так же на слое с фотографией.
Склейте слои красной заливки с фотографией. Слой Сердце можете удалить. Черви готовы!
То же самое проделайте с тремя другими фотографиями, в качестве форм
пики, буби и крести. Только работая с крестями и пики слой с красной
заливкой отсутствует. Оставьте фотографии просто черно-белыми.
Нужного вам вида фотографии (темнее или светлее) добивайтесь с
помощью Изображение – Коррекция – Уровни. Учтите, что масти по размеру
различны. Пики по высоте, например, больше чем черви. Но все масти
должны быть одного размера – примерно 300 пикселей.
Вы можете делать каждую масть в отдельном документе, но, по-моему,
удобнее в одном. Просто прячьте ненужные слои на время. Сделав все
четыре масти, вы должны получить вот это


Теперь нужно увеличить размер холста. Однако если мы сделаем это
сразу, то мы увидим части фотографии за пределами нужной формы. Поэтому
на каждом слое с фотографией сделайте вот что: Выделение – Все.
Щелкните правой кнопкой мышки на холсте и нажмите Вырезать на новый
слой. Затем удалите образовавшиеся ненужные слои. (Если Вы работали с
каждой мастью в отдельном файле и просто вставили затем на один, Вам
это делать не нужно).
Изображение – Размер холста. Ставим размер 300 на 1300 пикселей.
Затем все наши масти располагаем по вкусу. Рекомендую чередовать
красные и черные. (Если Вам хочется четкости в расположении мастей,
сделайте активным инструмент Перемещение, а затем, удерживая Shift,
нажимайте стрелочку вверх или вниз, считая количество нажатий).
У Вас должно получиться вот так

Сделаем обводку наших мастей (Слой - Стиль слоя – Обводка)
Градиенты сделайте вот такие (можете скопировать картинку на свой файл, чтобы оттуда пипеткой брать цвета).


Получится вот так

И последний штрих – сделаем надписи. Шрифт Monte-Carlo (его можно скачать на сайте), размер 20.
Черви (Hearts)
Буби (Diamonds)
Пики (Spades)
Крести (Clubs)

Сделайте тень, чтобы надписи выделялись.
Расположите их, как Вам нравится. Теперь Слой – Выполнить сведение.
Вы, конечно, можете поэкспериментировать с цветами, брать любые формы, а не только масти, изменять фон…
Вот и всё! Готово! Надеюсь, у Вас всё получилось! Получилась довольно таки красивая аватарка в фотошопе. Поставте её на аву в контакте, пусть друзья завидуют :-)

Повышение резкости фотографий
Иллюстрации, попадающие в руки среднестатистического верстальщика/дизайнера, зачастую не имеют
качества, необходимого для публикации: они "размыты", цветовой баланс нарушен, присутствуют шумы и/или муар. Как грамотно повысить резкость фотографии, не внося дополнительного шума и искажений? Этот метод основан на подготовке маски для выделения контуров (контрастность которых и надо повысить для повышения резкости изображения).
Для примера я взял имидж, сканированный со слайда, но потерявший резкость в результате интерполяции (уменьшения), однако данный метод применим практически для любых иллюстраций.
Итак, порядок действий при подготовке маски выделения таков:

1. Переведите имидж в формат Lab (Alt+I+M+L). Скопируйте канал Lightness путем перетаскивания его на пиктограмму Create New Channel в палитре Channels. Новому каналу будет автоматически присвоено имя Lightness copy и он станет активным.

2. К полученному каналу примените фильтр Filter > Stylize > Glowing Edges. В данном случае я использовал
значения Edge Width=1, Edge Brightness=10, Smoothness=3. Для обработки более крупных иллюстраций может потребоваться увеличение значений Edge Width и Smoothness (в первую очередь Edge Width).

3. Примените фильтр Gaussian Blur со значением 1 pixels (этот параметр обычно равен значению Edge Width из
фильтра Glowing Edges предыдущего шага).

4. Маленькое отступление касаемое нашей фотографии (оно может пригодится и для некоторых других иллюстраций):
Самолет на заднем плане, по замыслу фотографа, находится вне фокуса, поэтому необходимость в повышении резкости на нем отсутствует. Также не нужно сильно повышать резкость на контуре шлема пилота и борте его самолета, т.к. это приведет к отторжению переднего плана от фона. Я выделил инструментом Lasso весь задний план по этому контуру, слегка растушевал выделение (Clrtl+Alt+D со значением Feather Radius=2 pixels) и залил его черным цветом. Маска выделения готова!

5. Загрузите выделение, щелкнув с нажатой клавишей Ctrl по каналу Lightness copy в палитре Channels. Переключитесь на канал Lightness. К нему-то и надо применить фильтр Unsharp Mask.

6. Нажмите Ctrl+H, чтобы скрыть отображение контуров выделения. Вызовите Filter > Sharpen > Unsharp Mask. В нашем случае я использовал значения Amount=400%, Radius=0.5 pixels, Threshold=0 levels. При обработке более крупных иллюстраций увеличивайте значение Radius. Этот параметр определяет толщину контура резкости. Для web иллюстраций значение Radius редко превышает 1, а для полиграфии иногда достигает 4. Подбирая значения параметров ориентируйтесь на preview изображения. Добейтесь оптимального
результата изменяя значение Amount. Этот параметр отвечает за степень (силу) воздействия фильтра на изображение. Оперируйте только этими двумя параметрами (Amount и Radius). Значение Threshold всегда должно оставаться равным нулю.
7. Ну вот, почти все. Снимите выделение (Ctrl+D). Удалите канал Lightness copy, перетащив его на изображение мусорной корзины внизу палитры Channels. И переведите изображение в необходимую для дальнейшей работы цветовую модель (RGB для web, CMYK для полиграфии). Ниже показаны изображения до и после обработки.

