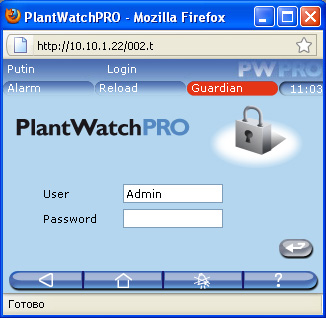
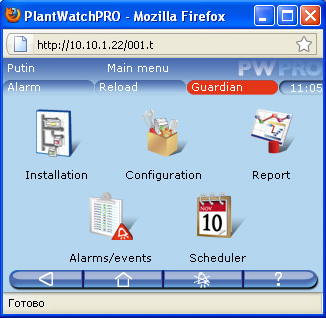

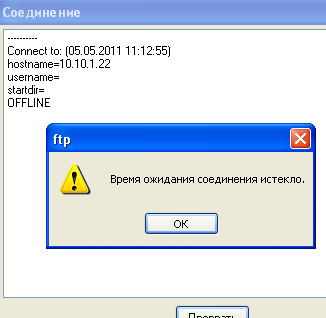
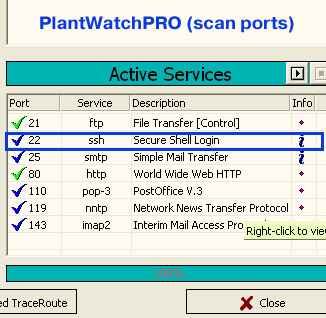


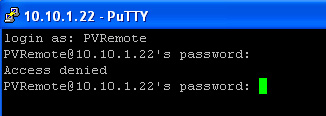

 Рейтинг: 4.4/5.0 (1807 проголосовавших)
Рейтинг: 4.4/5.0 (1807 проголосовавших)Категория: Руководства
Блок системы мониторинга PlantWatchPro от CAREL
- Информация всегда доступна на встроенном дисплее;
- Внешняя панель в системе PlantWatchPRO изготавливается с высокой защитой (IP65), что позволяет устанавливать систему во влажных и агрессивных средах.
- Панель изготовлена из прозрачного поликарбоната с уплотнением;
- Сигнал управления и регистрации данных соответствует действующим стандартам;
- Возможно удаленное управление через Интернет или по телефонной линии;
- Идеально подходит для модернизации объектов.
Контроллер системы диспетчеризации PlantWatchPRO – новое решение CAREL для построения систем диспетчеризации объектов малого-среднего масштаба.
Высокоинформативный цветной сенсорный дисплей 5.7”. на котором отображаются интуитивно понятные меню. Контроллер PlantWatchPRO не является персональным компьютером (ПК может быть подключен при необходимости).
PlantWatchPRO отличается следующими инновационными решениями:
Возможность подключения и управления до 100 внешних устройств.
Поддержка протоколов CAREL и Modbus®.
Емкость встроенной памяти позволяет вести запись 100 переменных с интервалом в 15 минут в течение 1 года.
Степень защиты корпуса: IP65.
Возможность подключения к системе диспетчеризации, работающей под управлением PlantVisorPRO remote.
v3 релейных выхода для местной сигнализации или управления освещением и разморозкой.
Пользователь может экспортировать данные (тревоги, события, конфигурацию и архивы значений контролируемых параметров) на USB-съемный носитель (данные сохраняются в формате, совместимом с Microsoft® Excel и Microsoft® Word).
Импорт новых стандартных и нестандартных устройств.
Отображение графиков. Контроллер системы диспетчеризации PlantWatchPRO – новое решение CAREL для построения систем диспетчеризации объектов малого-среднего масштаба.
Высокоинформативный цветной сенсорный дисплей 5.7”. на котором отображаются интуитивно понятные меню. Контроллер PlantWatchPRO не является персональным компьютером (ПК может быть подключен при необходимости).
PlantWatchPRO отличается следующими инновационными решениями:
Возможность подключения и управления до 100 внешних устройств.
Поддержка протоколов CAREL и Modbus®.
Емкость встроенной памяти позволяет вести запись 100 переменных с интервалом в 15 минут в течение 1 года.
Степень защиты корпуса: IP65.
Возможность подключения к системе диспетчеризации, работающей под управлением PlantVisorPRO remote.
v3 релейных выхода для местной сигнализации или управления освещением и разморозкой.
Пользователь может экспортировать данные (тревоги, события, конфигурацию и архивы значений контролируемых параметров) на USB-съемный носитель (данные сохраняются в формате, совместимом с Microsoft® Excel и Microsoft® Word).
Импорт новых стандартных и нестандартных устройств.
Отображение графиков. 
Предложение о продаже
Контроллер системы диспетчеризации PlantWatchPRO – новое решение CAREL для построения систем диспетчеризации объектов малого-среднего масштаба.
Широкие возможности настройки обмена данными и контроля тревог, простая навигация и привлекательный дизайн – лишь немногое из того, что вывело PlantWatchPRO на передовые позиции в своей категории.
PlantWatchPRO оснащен высокоинформативным цветным сенсорным дисплеем, на котором отображаются интуитивно понятные меню. Отказ от использования персонального компьютера (который, однако, может быть подключен при необходимости), является практичным решением для объектов, где по каким-либо причинам нет возможности установить и использовать компьютер.
ВЫГОДНОЕ предложение от интернет-магазина СМАРТХОФ на оборудование Carel: купить Контроллер системы диспетчеризации, PlantWatchPRO базовая конфигурация по ПРИВЛЕКАТЕЛЬНОЙ цене с доставкой по всей России.
CA:PWPRO00000, Контроллер системы диспетчеризации, PlantWatchPRO базовая конфигурация: описание, технические характеристики, фото, документация, инструкция.
По типу оборудования:
© Smarthof, 2012 — 2016
Дизайн сайта — студия «Форма»
1 CAREL Россия, carelrussia.com Решения по диспетчеризации и мониторингу CAREL PlantWatchPRO, PlantVisorPRO, RemotePRO, RemoteValue Энергосберегающие решения для ритейла 
2 CAREL Россия, carelrussia.com Содержание 1.Решения по локальному мониторингу объектов различных форматов: PlantWatchPRO и PlantVisorPRO 2.Энергосберегающие решения CAREL для ритейла 3.Решения по удаленному мониторингу RemotePRO и RemoteValue 
3 CAREL Россия, carelrussia.com Системы диспетчеризации CAREL Системы диспетчеризации CAREL – PlantWatchPRO и PlantVisorPRO Системы, позволяющие реализовать функции удаленного контроля, управления и наблюдения, называют системами управления зданиями, BMS или системами диспетчеризации. 
4 CAREL Россия, carelrussia.com При оснащении бытовых и промышленных объектов используются электронные контроллеры, отвечающие за управление системами обогрева, хладоснабжения, кондиционирования и вентиляции воздуха, управления освещением, охранными системами и другими ресурсами. Локальные системы диспетчеризации CAREL 
5 CAREL Россия, carelrussia.com PlantWatchPRO – решение для объектов малого и среднего размера PlantWatchPRO Контроллер системы диспетчеризации PlantWatchPRO – новое решение CAREL для построения систем диспетчеризации объектов малого-среднего масштаба. Высокоинформативный цветной сенсорный дисплей 5.7, на котором отображаются интуитивно понятные меню. Контроллер PlantWatchPRO не является персональным компьютером (ПК может быть подключен при необходимости). IP65 Сенсорный дисплей Легкий монтаж 
6 CAREL Россия, carelrussia.com Помимо этого PlantWatchPRO отличается следующими инновационными решениями: Возможность подключения и управления до 100 внешних устройств. Поддержка протоколов CAREL и Modbus®. Емкость встроенной памяти позволяет вести запись 100 переменных с интервалом в 15 минут в течение 1 года. Степень защиты корпуса: IP65. Возможность подключения к системе диспетчеризации, работающей под управлением PlantVisorPRO remote. 3 релейных выхода для местной сигнализации или управления освещением и разморозкой. Пользователь может экспортировать данные (тревоги, события, конфигурацию и архивы значений контролируемых параметров) на USB-съемный носитель (данные сохраняются в формате, совместимом с Microsoft® Excel и Microsoft® Word). Импорт новых стандартных и нестандартных устройств. Отображение графиков. PlantWatchPRO – решение для объектов малого и среднего размера 
7 CAREL Россия, carelrussia.com Управление внешним звуковым сигналом. Полное конфигурирование тревог. Записная книжка для контактов с указанием SMS, номеров факсов и e-mail адресов. Управление активным размораживанием. Возможность разграничения прав доступа для различных пользователей (администратор, обычный пользователь, привилегированный пользователь). Устройство рассчитано на эксплуатацию в промышленных условиях, не содержит движущихся частей. Доступна версия PlantWatchPRO со встроенным модемом. Графики в PlantWatchPRO. PlantWatchPRO – решение для объектов малого и среднего размера 
8 CAREL Россия, carelrussia.com IP 65 USB PlantWatchPRO – решение для объектов малого и среднего размера Поддержка РУССКОГО языка 
9 CAREL Россия, carelrussia.com Выбор за Вами: моноблок или сервер PlantVisorPRO TouchPlantVisorPRO Box Стандартная модель: 90 контроллеров, 1400 регистрируемых переменных Модель HYPER: 300 контроллеров, 3500 регистрируемых переменных PlantVisorPRO 
10 CAREL Россия, carelrussia.com В системе PlantVisorPRO реализованы следующие передовые технические решения: Профили пользователей и управление доступом. XML протокол для обмена данными между приложениями. Поддержка протоколов Carel, Modbus®, TCP/IP. Компонент Guardian, проверяющий состояния всех основных компонентов PlantVisor PRO. Встроенный факс/модем для связи по электронной почте, факсу, через SMS-сообщения. Встроенный порт Ethernet для соединения с LAN – WAN – Интернет. Параллельный/USB порт для принтеров. Динамические планы и схемы объектов PlantVisorPRO 
11 CAREL Россия, carelrussia.com Здесь есть все, что необходимо: Подключение цепочек контроллеров Удаленный доступ Каналы оповещения Интерфейс пользователя 2xRS485Ethernet для будущих разработок 2xЦифр.Вх. Подключение GSM-модема 3xРеле Мышь – Клавиатура – Монитор 6 x USB (2xUSB с передней панели) PSTN LAN PlantVisorPRO 
13 CAREL Россия, carelrussia.com Мощный редактор карт-планов LayoutEditor PlantVisorPRO 
15 CAREL Россия, carelrussia.com Основные особенности: Безопасность: права обычного пользователя не позволяют запуск сторонних файлов. Несколько учетных записей с разными правами доступа. Производительность: усовершенствованная аппаратная часть, обеспечивающая надежную работу с большим количеством контроллеров. 2 интегрированных цифровых входа. 3 интегрированных цифровых выхода. 2 сериальные линии 485 (CAREL и/или Modbus) без использования дополнительных конвертеров. Индикация: индикатор питания, сигнал наличия тревоги, состояние линии Rx/Tx, состояние активных реле, состояние цифровых входов. PlantVisorPRO 
17 CAREL Россия, carelrussia.com Возможности диспетчеризации CAREL в части энергосбережения Энергосберегающие решения CAREL для ритейла Плавающее давление всасывания холодильной централи (модуль Floating suction pressure) Управление временем работы ТЭНов отпотевания стекла (модуль Dew point) Управление размораживанием, освещением и другими нагрузками (планировщик в PlantVisorPRO) 
18 CAREL Россия, carelrussia.com Плавающее давление всасывания холодильной централи ЗАЧЕМ годовое энергосбережение до 10% увеличение давления испарения как для среднетемпературных, так и низкотемпературных установок уменьшение длительности размораживания в результате меньшего обмерзания испарителя более стабильная температура в охлаждаемых объемах КАК PlantVisorPRO с соответствующим модулем Floating suction pressure Контроллеры Carel для торгового оборудования (выбираются в соответстви с объектом) Carel pRAСK – контроллер для холодильных централей Наилучшие результаты достигаются при использовании ЭРВ и частотных регуляторов VFD для компрессоров. Возможности диспетчеризации CAREL в части энергосбережения 
19 CAREL Россия, carelrussia.com Алгоритм Указать контролируемое оборудование Соотнести текущее состояние оборудования с настройками дежурного цикла Проверить параметры работы централи (с ЭРВ или обычным ТРВ) Откорректировать рабочую точку всасывания централи Модуль Floating suction pressure Система диспетчеризации Информация о работе оборудования Оптимизация работы холодильной централи Холодильные агрегаты Управление централью Возможности диспетчеризации CAREL в части энергосбережения 
20 CAREL Россия, carelrussia.com ЭРВ -7% -20% Станд. ТРВ (базовый) Оптимизиро- ванный ТРВ Оптимизиро- ванный ЭРВ Оптим. ТРВ Оптим. ТРВ 0% Плавающее давление всасывания и конденсации холодильной централи Результаты получены для климатических условий, где зимняя и летняя температуры различаются не менее, чем на 10K. Возможности диспетчеризации CAREL в части энергосбережения 
21 CAREL Россия, carelrussia.com Управление временем работы ТЭНов отпотевания стекла ЗАЧЕМ годовое энергосбережение до 50% от номинальной потребляемой мощности размеры ТЭНов отпотевания выбираются для наиболее жестких условий мощность от 0.5 до 2 кВт влажность и температура в помещении подвержены колебаниям (день/ночь, зима/лето) КАК PlantVisorPRO с соответствующим модулем Dew point Контроллеры Carel для витрин (выбираются в соответстви с объектом) Выносные датчики для вычисления точки росы Используются датчики температуры стекла Возможности диспетчеризации CAREL в части энергосбережения 
22 CAREL Россия, carelrussia.com Модуль Dew point Система диспетчеризации Информация о точке росы Контроль температуры стекла у заданных витрин Управление холодильным агрегатом Измерение температуры и влажности в помещении Возможности диспетчеризации CAREL в части энергосбережения 
23 CAREL Россия, carelrussia.com ХЛАДОСНАБЖЕНИЕ, ВЕНТИЛЯЦИЯ и КОНДИЦИОНИРОВАНИЕ, ОБОГРЕВ, ОСВЕЩЕНИЕ, СИСТЕМЫ УВЛАЖНЕНИЯ, УЧЕТ ЭЛЕКТРОЭНЕРГИИ и др. Возможности интеграции разнородной автоматики в системы диспетчеризации CAREL 
24 CAREL Россия, carelrussia.com Контроллер CAREL pRack позволяет управлять не только ЦХМ, но и рекуператором Координация работы рекуператора и алгоритма Плавающего Давления Конденсации – максимальная экономия электроэнергии Рекуперация тепла ЦХМ Централизованное управление Экономия электроэнергии Возможности по интеграции в единую систему диспетчеризации 
25 CAREL Россия, carelrussia.com Управление группами нагрузок, размораживанием, освещением Возможности диспетчеризации CAREL в части энергосбережения 
26 CAREL Россия, carelrussia.com Создание временных интервалов и расписаний Возможности диспетчеризации CAREL в части энергосбережения 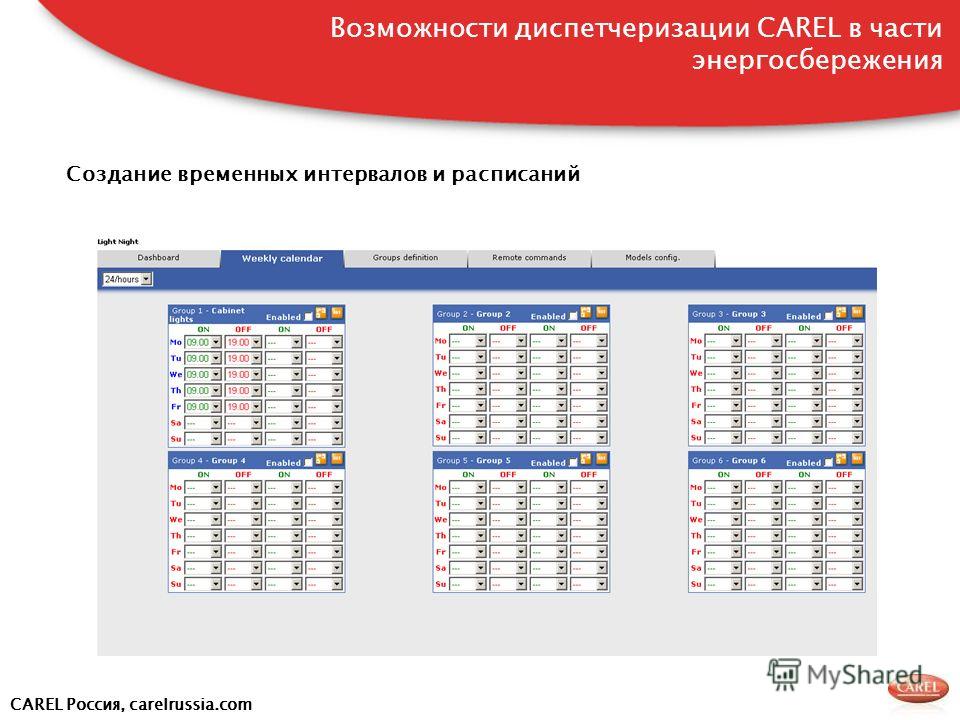
27 CAREL Россия, carelrussia.com CAREL RemotePRO - глобальная система мониторинга, предоставляющая единый интерфейс для анализа и сравнения данных, получаемых от локальных систем диспетчеризации с каждого удаленного объекта. RemotePRO – глобальная система диспетчеризации 
28 CAREL Россия, carelrussia.com RemotePRO – глобальная система диспетчеризации Основные особенности: Централизованная система безопасности и управления тревогами Расширенные отчеты и анализ данных, получаемых от различных удаленных объектов Оптимизация работы системы с помощью удаленного управления Доступ к информации от каждого объекта через WEB Поддержка различных локальных систем диспетчеризации: PlantVisorPRO, PlantWatchPRO, pCOWEB через LAN или модемное соединение Сравнение потребления энергии, регистрируемой на различный объектах Визуализация географического распределения объектов на карте 
29 CAREL Россия, carelrussia.com RemotePRO – глобальная система диспетчеризации От RemotePRO к RemoteValue RemotePRO – полностью готовое решение глобальное системы диспетчеризации RemoteValue – проект, расширяющий возможности RemotePRO с учетом требования каждого отдельного заказчика. Обеспечивает реализацию нестандартного функционала, алгоритмов управления и интерфейса пользователя. 
30 CAREL Россия, carelrussia.com RemoteValue – синхронизация тревог Сервер заказчика Шлюз RemoteValue Тревоги Локальный мониторинг 1 Локальный мониторинг 2 Локальный мониторинг N Контроллеры в витринах Супермаркеты RemotePRO – глобальная система диспетчеризации XML, SQL и др. Офис заказчика/Call-центр 
31 CAREL Россия, carelrussia.com RemoteValue – синхронизация данных Сервер заказчика Шлюз RemoteValue База данных Локальный мониторинг 1 Локальный мониторинг 2 Локальный мониторинг N Контроллеры в витринах СупермаркетыОфис заказчика/Call-центр RemotePRO – глобальная система диспетчеризации XML, SQL и др. 
32 CAREL Россия, carelrussia.com RemoteValue – работа с графиками «оффлайн» и отчет по тревогам RemotePRO – глобальная система диспетчеризации 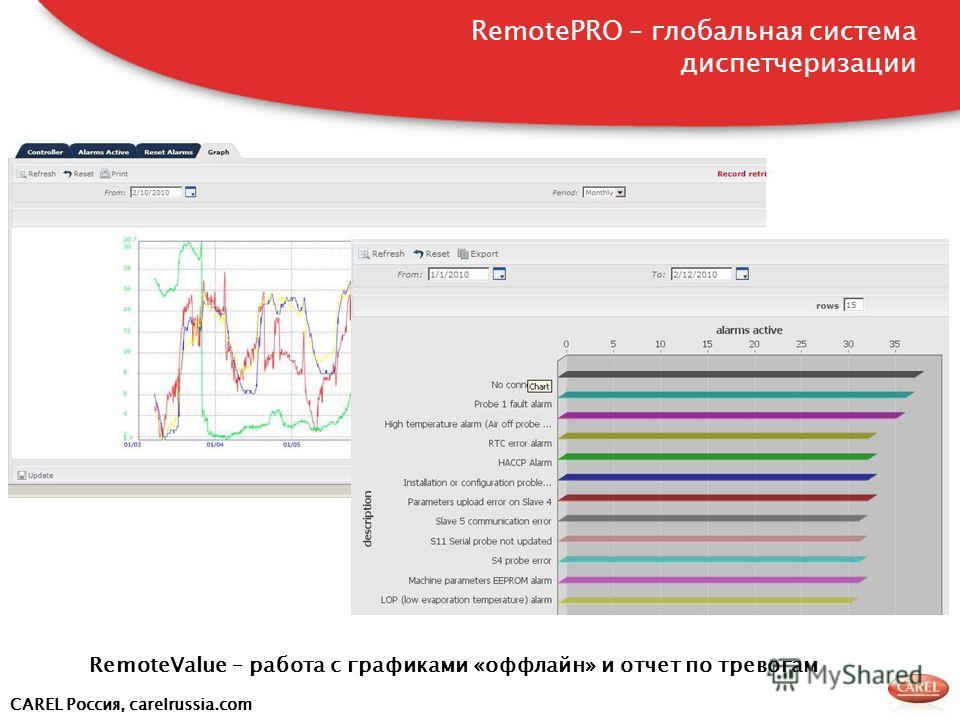
33 CAREL Россия, carelrussia.com RemotePRO – сводная информация по объектам Индикатор «Сигнала Жизни» Информация о наличии/отсутствии тревоги на удаленном объекте Время последнего соединения с объектом и синхронизации данных Возможность подключения к выбранному удаленному объекту напрямую RemotePRO – глобальная система диспетчеризации 
34 CAREL Россия, carelrussia.com Примеры применения RemotePRO Крупные компании, обеспечивающие собственный контроль за инженерными системами своих объектов Компании-интеграторы, отвечающие за работу Call-Центра. Сервисные организации, предоставляющие услуги бесперебойной работы инженерных систем и сервисное обслуживание в рамках сети заказчика RemotePRO – глобальная система диспетчеризации 
Честно говоря, мой любимый SIP клиент для Windows. В отличие от своих старших товарищей (3CXPhone 11, 3CXPhone 12), 3CXPhone v.6 работает со всеми АТС и операторами связи. В 3CXPhone v.6 есть бесплатная поддержка видеокодека H.263, т.е. можно совершать видеовызовы. Софтфон очень гибок в настройке. Есть поддержка русского языка, но достаточно кривая. Внешний вид представлен ниже. Софтфон можно развернуть, и появятся дополнительные расширения, такие как вкладка с кнопками быстрого набора и видео панель. Снизу есть кнопки управления: история вызовов, не отвеченные вызовы, телефонная книга, запись разговоров, голосовая почта, отключение микрофона.



Для начала настройки софтфона необходимо нажать на кнопку внизу. Откроется меню настроек.

Для того чтобы создать аккаунт необходимо нажать на кнопку Accounts.

Далее наживаем New. для создания нового аккаунта.

Нажимаем кнопку Advanced settings. для расширенной настройки аккаунта.

При необходимости указываем:
После этого софтфон должен зарегистрироваться на АТС или операторе связи.
Как создать кнопки быстрого набора/BLF?
Заходим в настройки аккаунта и нажимаем кнопку Soft Keys.


Двойным кликом по строчке открываем форму для заполнения информации и заполняем следующие поля:
Если в главном меню нажать кнопку Preferences. но можно настроить сам софтфон. Здесь настраивается: аудио, видео устройства; порты SIP и RTP; можно настроить софтфон на автозагрузку.


В софтфоне есть некий Debug. который отвечает за анализ ошибок софтфона.

PlantWatchPRO — это современная система CAREL, предназначенная для диспетчеризации малых и средних систем.
Имеет цветной жидкокристаллический дисплей, сенсорный экран, а также удобное меню с помощником на каждом из этапов настройки.
Система диспетчеризации PlantWatchPRO обладает следующими характеристиками:
— графическим дисплеем;
— классом защиты IP65 (подходит для производственных помещений);
— возможностью подсоединения и управления до 30 устройств;
— поддержкой протоколов CAREL и Modbus®;
— регистрацией 100 выборочных переменных с интервалом 15 мин в течение одного года;
— 3-мя релейными выходами сигнализации тревоги или управления освещением и оттайкой;
— возможностью доступа к управлению системой группой пользователей с разными привилегиями доступа;
— удаленным доступом по сети или модему.
PlantWatchPRO — система, не требующая наличия компьютера и предназначена для небольших холодильных
установок и систем кондиционирования
Инструкция по установке Pokemon Go на iOS (IPHONE)
1. Выходим из своего Apple ID (Настройки-iTunes Store, App Store).
2. Заходим в App Store и скачиваем любое бесплатное приложение. Нам предложат либо войти с имеющегося Apple ID, либо создать новый, выбираем "Создать Apple ID".
3. В выборе региона выбираем " New Zealand", жмем кнопку "Next", далее "Agree".
4. Указываем новый почтовый ящик, придумываем пароль. Выбираем секретные вопросы и вводим ответы. Так же заполняем дату рождения (желательно 18+).
5. В следующем окне вводим любую информацию.
6. Подтверждаем email, в поиске App Store находим Pokemon Go.
Как установить Pokemon GO на Android
1. Чтобы установить игру на Андроид, нужно установить его AРК-файл.
2. Перед этим зайдите в настройки, выберите пункт «Блокировка экрана и безопасность». В нём разрешите установку приложений не только из Google Play (пункт «Неизвестные источники»).
3. Скачайте свежий установочный файл игры ( http://vk.cc/5nqQQj )
4. Нажмите на скаченный файл в центре уведомлений и дождитесь окончания установки.
5. Проверьте, получила ли игра доступ к камере, памяти и GPS на смартфоне. Для этого зайдите в настройки, далее — в пункт «Приложения», найдите там Pokemon GO и в его настройках выберите «Разрешения». Если игра не имеет разрешений, дайте их.
6. Игра, скорее всего, не будет обновляться автоматически, поэтому новые версии придётся скачивать с APK Mirror и устанавливать вручную.
Новости 20 сентября 2016г. Тестирование бета версии 4.8 и клиента для Mac OS и iOS Новая бета версия LiteManager 4.8 со встроенным сетевым чатом, NOIP джаббер.
Клиент программы LiteManager для OSX и iOS
08 января 2016г. LiteManager 4.7 + Android клиент Новая версия Litemanager 4.7 с системой запросов для служб поддержки (HelpDesk ) и мобильного клиента для Android систем. Добавлен новый тип лицнезии HelpDesk лицензия — основанная на количестве активных каналов (соединений ). Добавлена система централизованного управления настройками серверов.
06 июля 2015г. LiteManager удаленная поддержка клиентов Программа для удаленной поддержки клиентов Pro/Free версии в одном дистрибутиве. Удаленный доступ через Интернет без IP адреса с помощью ID. Удаленный рабочий стол с поддержкой новой Windows 10. Режим демонстрации экрана позволяет организовать образовательный процесс в учебном заведении, дистанционное обучение.
06 июня 2015г. Открытие сайта LiteManager.ru - удаленный доступ к компьютеру Разработан новый дизайн сайта программы удаленного доступа LiteManager, добавлена справочная система, обзор решений, инструкции по использованию программы, сравнительные обзоры и статьи. LiteManager с полной поддержкой работы под Wine, теперь программу можно запустить на операционных системах Linux, Mac OS.
Установка Server и Viewer1. Программа Litemanager состоит из двух основных модулей Viewer и Server.
Серверный модуль программы Server предназначен для установки на удаленном компьютере, доступ к которому Вы хотите получить.
Клиентский модуль Viewer устанавливается на локальном компьютере администратора или управляющего, именно он позволяет удаленно управлять компьютерами.
Последнюю версию программы (полную или бесплатную версии) можно скачать с главной страницы сайта Litemanager.ru. Клиентский модуль называется LiteManager Pro – Viewer, а серверный LiteManager Pro – Server.
2. Установка и базовая настройка серверного модуля программы Server.
Запустите установочный процесс для серверного модуля из файла LiteManager Pro — Server.msi.

Примите лицензионное соглашение пользователя.

Укажите путь, куда будет установлена программа, или используйте предложенный каталог по умолчанию.

Программа предложит автоматическую интеграцию с системным брандмауэром.

Теперь можно запустить процесс непосредственной установки и копирования файлов программы на локальный компьютер. Во время установки система может запрашивать у Вас разрешение на внесение изменений в систему, необходимо разрешить действия.

На завершающем этапе появится окно безопасности программы Litemanager, где необходимо указать настройки безопасности. Для начала зададим пароль доступ к данному серверу Litemanager, нажмите кнопку «Change password» и укажите пароль, он должен быть не менее 8 символов.

Последним появится окно завершения процесса установки программы, с предложением запустить программу.

После запуска программы в правом нижнем углу, возле часов, появится значок программы Litemanager.
Теперь для подключения к данному компьютеру Вам необходимо знать его IP адрес и пароль доступа, который был указан в настройках безопасности.
3. Установка и настройка клиентского модуля программы Viewer.
Запустите установочный процесс для клиентского модуля из файла LiteManager Pro — Viewer.msi.

Примите лицензионное соглашение программы.

Выберите путь установки программы.

Запустите непосредственный процесс установки и копирования файлов. При появления системных сообщений разрешите программе внести изменения.

По завершению установки Вам будет предложено запустить программу.

Главное окно программы Litemanager Viewer предназначенно для удаленного управления компьютерами на которых установлен серверный модуль программы.

Необходимо добавить новое соединение. Действие добавить новое соединение можно вызвать из главного меню программы, контекстного меню списка соединений и с панели инструментов.

В поле IP адрес или DNS имя, укажите адрес IP удаленного компьютера, на котором раннее был установлен серверный модуль программы.

В основной список будет добавлено новое соединение, теперь можно подключиться к удаленному компьютеру.

Во время подключения появится окно для ввода пароля. Введите заданный пароль доступа к серверному модулю программы.

4 Дополнительная справочная информация