
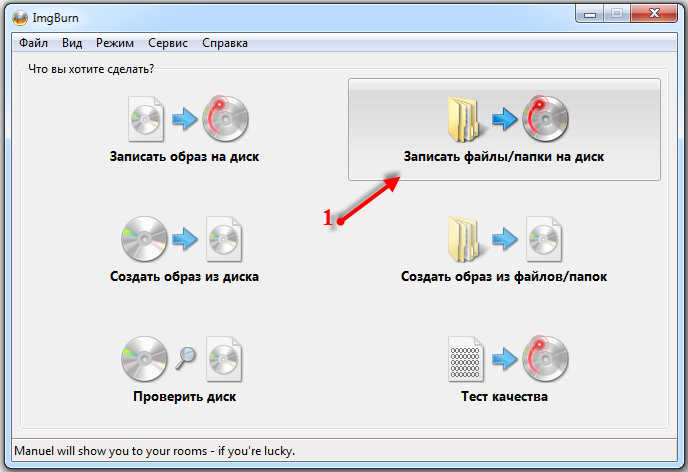



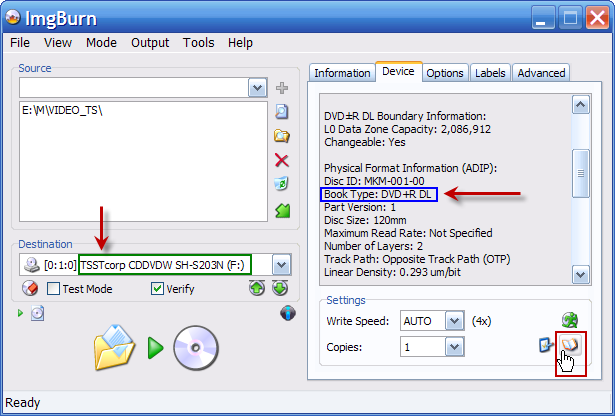

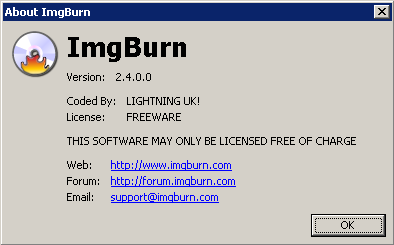


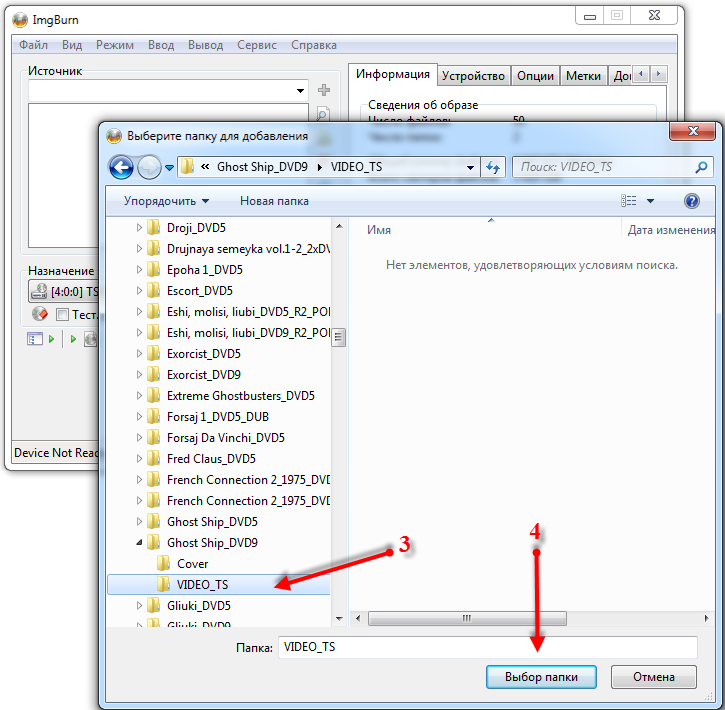
 Рейтинг: 4.0/5.0 (1845 проголосовавших)
Рейтинг: 4.0/5.0 (1845 проголосовавших)Категория: Инструкции
1. Запускаем программу и выбираем "Записать файлы/папки на диск":
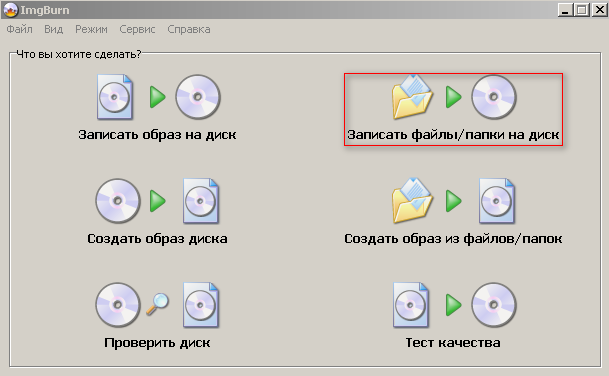
2. В "Выводе" выбираем "Устройство", а в окошке "Назначение" - модель
привода, на котором будет производиться запись. В моём случае это 7203S :
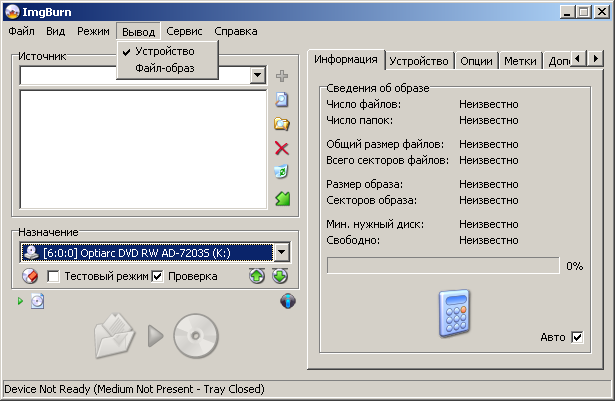
3. Нажимаем на иконку "Выбрать папки", указываем путь к папке VIDEO_TS
и нажимаем ОК.
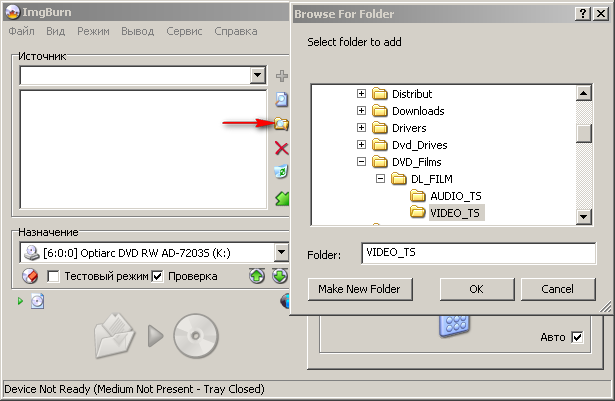
4. В "Задать позицию смены слоя" выбираем строчку, которая в колонке
SPLIP имеет N/A и нажимаем ОК.
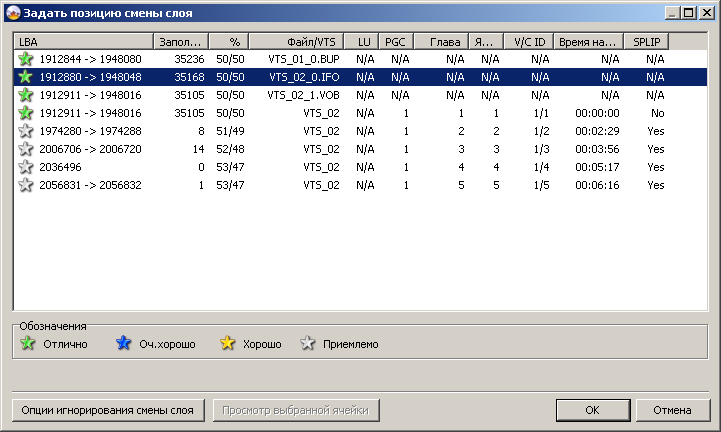
5. Вставляем болванку, переходим в закладку "Устройство", устанавливаем
скорость записи, потом нажимаем на "Создать":
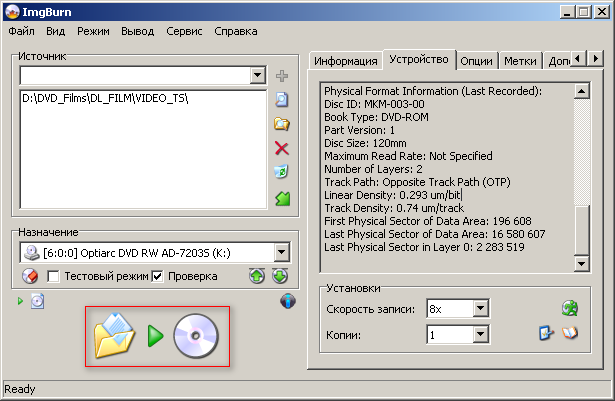
6. Подтверждаем метку тома, нажав на Да:

7. Вновь подтверждаем точку смены слоя, затем появляется информация:
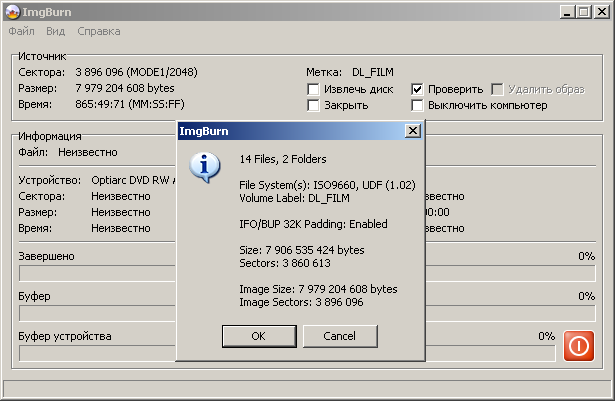
8. Нажимаем на ОК и начинается процесс прожига, потом верификации:
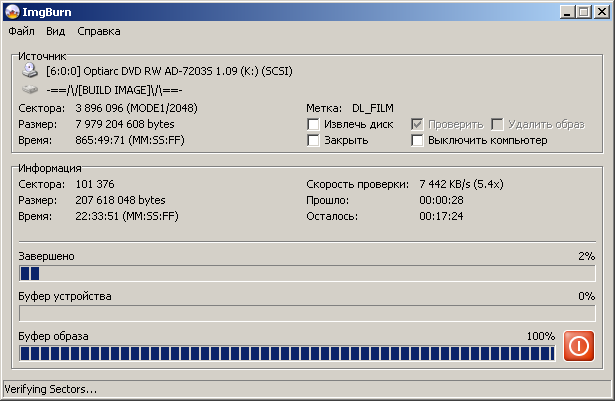
9. Верификация закончилась и можно вынимать диск:
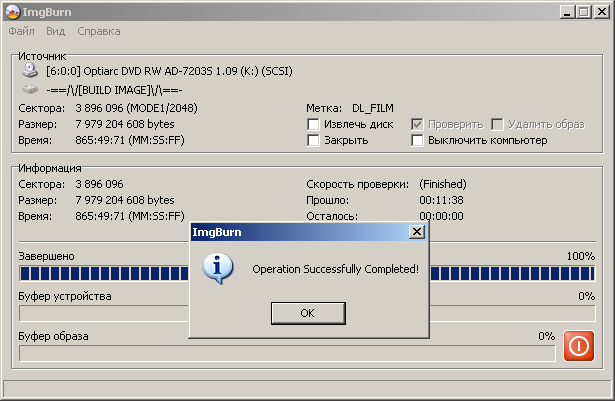
Прим. Таким же способом можно записывать папки и отдельные файлы
любого содержания (архивы, музыкальные и т.д.).
После записи желательно провести Benchmark тест записанной болванки
в Nero CD-DVD Speed:

Прим. График теста хороший, без провалов.
2. С использованием образа-файла (iso/mds).
1. Запускаем программу и выбираем "Записать образ на диск":

2. Вставляем болванку и нажимаем на иконку "Выбор файла":

3. Указываем путь к файлу с расширением mds и жмем на Open:
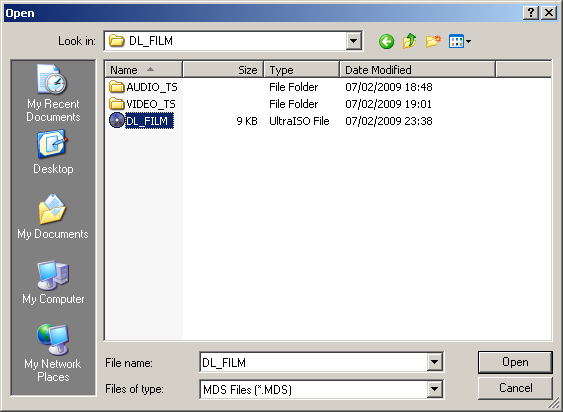
4. Устанавливаем скорость записи и жмём на иконку "Запись":

5. Начался процесс записи:
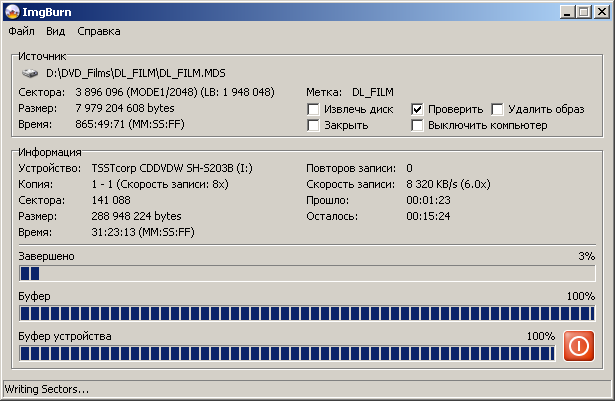
6. После записи пошел процесс верификации (проверки):
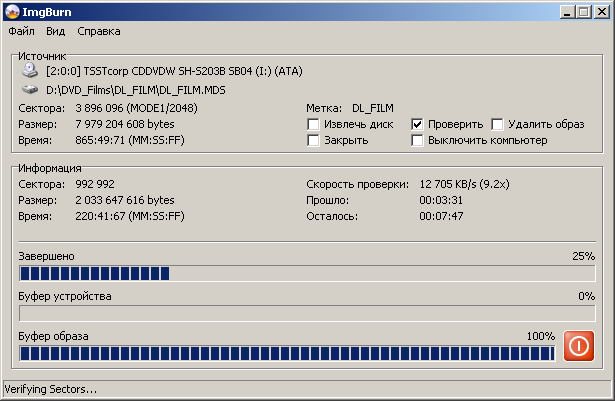
7. Процесс прожига и верификации завершен и можно вынимать диск:
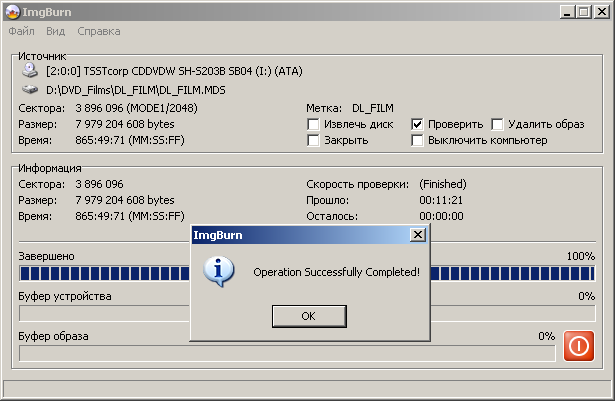
Прим. Верификацию вк лючать необязательно.
Помните, что вы всё делаете на свой страх и риск.
Замечания и предложения приветствуются.
 Бесплатная программа ImgBurn предназначена для записи и создания образов дисков. Программа ImgBurn работает в операционной системе Windows.
Бесплатная программа ImgBurn предназначена для записи и создания образов дисков. Программа ImgBurn работает в операционной системе Windows.
С помощью программы ImgBurn можно будет записать образ диска на оптические CD, DVD и Blu-Ray диски, создать, или сохранить образ диска на своем компьютере, для его дальнейшего использования.
Образ диска – это файл, содержащий полную копию всех данных содержащихся на оптическом диске (в рассматриваемом в этой статье случае). Записанный или созданный образ диска, можно будет использовать на своем компьютере вместо физического оптического диска (CD/DVD/Blu-Ray).
Для использования на компьютере, файл-образ, может быть записан на оптический диск, распакован при помощи архиватора (если это возможно), или монтирован в виртуальном приводе, для того, чтобы у вас появилась возможность использовать файл образа диска, таким же образом, как реальный оптический диск.
В программе ImgBurn осуществляется поддержка файл-образов следующих форматов:
С помощью программы ImgBurn можно будет записывать диски для Xbox 360. Если это необходимо, то при помощи программы, вы можете обновить прошивку привода дисковода на своем компьютере.
Скачать бесплатную программу ImgBurn можно с официального сайта разработчика. Программа ImgBurn, создана автором (Lightning UK!) знаменитой утилиты DVD Decrypter, разработка которой была запрещена, в связи с требованиями компании Macrovision.
Программа переведена на большое количество языков. Для того, чтобы ImgBurn работал на русском языке, необходимо будет отдельно скачать файл русификации с сайта разработчика программы. Найти файл локализации можно будет на странице загрузок. Файл русского языка находится среди других языковых файлов, в нижней части веб-страницы.
Установка программы ImgBurn на компьютер пользователя будет происходить на английском языке. Русский язык будет добавлен в программу позднее. Для установки программы на ваш компьютер, достаточно будет просто пройти все шаги мастера установки.
Добавление русского языка в ImgBurnТеперь в программу необходимо будет добавить русификатор ImgBurn. Для этого, сначала распакуйте на своем компьютере, скачанный ранее архив с файлом русского языка. Затем поместите файл с русификацией в папку Languares, которая расположена в папке с установленной программой (путь по умолчанию):
После добавления в ImgBurn файла русского языка, перезапустите программу.
Интерфейс ImgBurnПосле запуска программы, по умолчанию открываются два окна: главное окно программы «Быстрый выбор», которое открывается из меню «Режим», и окно «Отчет ImgBurn».
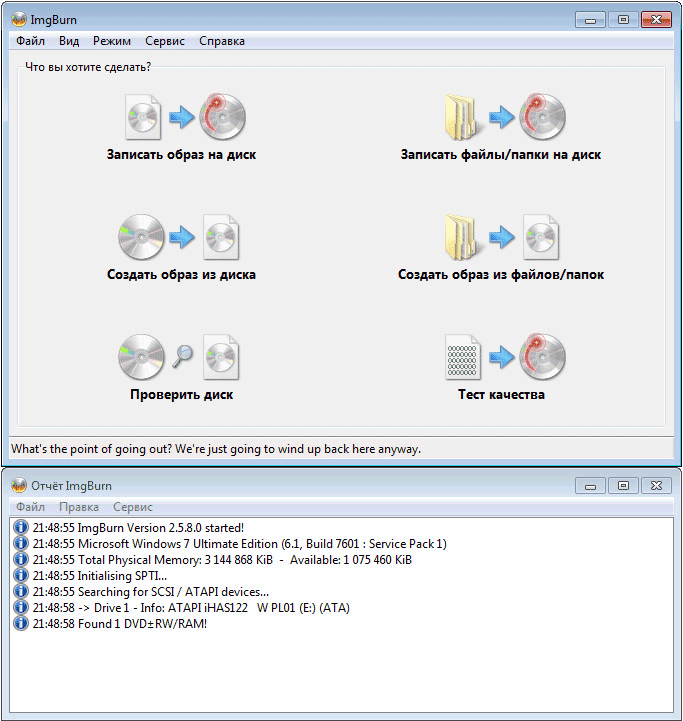
В главном окне программы ImgBurn вы увидите несколько разделов, где вас спрашивают: «Что вы хотите сделать?»:
В настройки программы ImgBurn вы можете войти из меню «Сервис», выбрав пункт контекстного меню «Настройки…». После этого откроется окно «Установки», в котором располагаются подробные настройки программы.
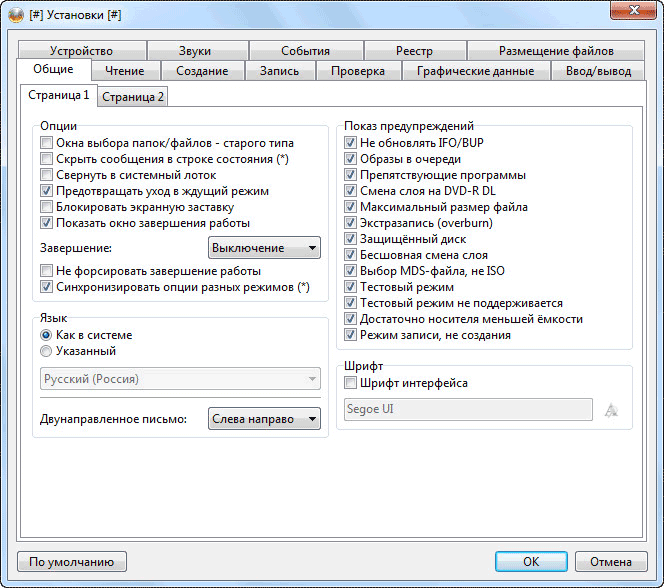
Давайте сначала рассмотрим, как записать диск через ImgBurn. На вашем компьютере уже есть готовый образ диска, и вам необходимо его записать на CD/DVD/Blu-Ray диск.
Сначала, в окне «Быстрый запуск», вам нужно будет выбрать «Записать образ на диск». После этого будет открыто окно для настройки записи образа диска на оптический диск.
В поле «Источник» вам необходимо будет добавить со своего компьютера образ диска. Например, вам нужно записать на DVD диск, образ операционной системы Windows.
В поле «Назначение» должно быть отображено название привода дисковода вашего компьютера. Затем, вставьте в дисковод болванку, на которую вы собираетесь записать образ диска.
В нижнем правом углу выберите скорость записи диска. По умолчанию, в программе ImgBurn выбрана максимальная скорость записи. При записи важных данных, таких, например, как образ операционной системы, как на этом примере, лучше будет выбрать низкую скорость записи, для того, чтобы избежать при записи диска возможных ошибок.
После завершения настроек, нажмите на кнопку «Запись».
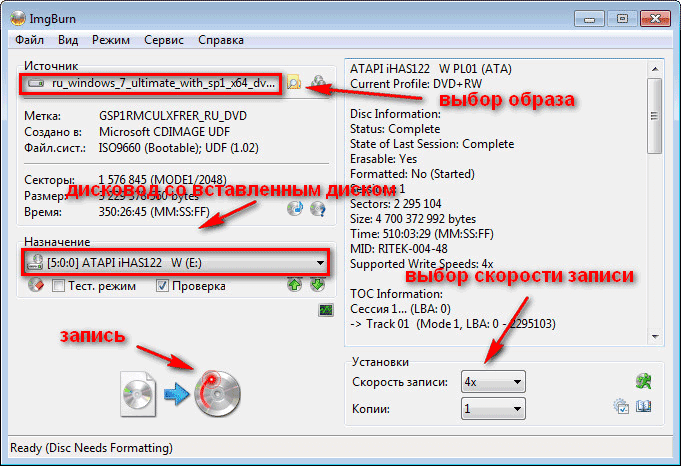
Далее начнется процесс записи образа диска на физический диск. После завершения записи, программа проверит записанный образ на ошибки. После завершения проверки записи, вы можете использовать готовый, записанный образ диска по своему усмотрению.
Запись файлов и папок на дискПри помощи программы ImgBurn можно будет записать файлы и папки на оптический CD/DVD диск. Для этого выберите «Записать файлы/папки на диск».
Вы можете с помощью мыши, в область под полем «Источник», перетащить нужные папки и файлы. Добавить данные в окно программы можно также с помощью кнопок, которые расположены справа от этой области: отдельные кнопки для файлов и папок.
Занимаемое данными место, можно будет подсчитать с помощью калькулятора или автоматически. Для автоматического подсчета активируйте пункт «Авто», который находится в правом нижнем углу вкладки «Информация».
Во вкладке «Устройство» вы можете выбрать скорость записи и количество записываемых копий. После завершения настроек, нажмите на кнопку «Создать».
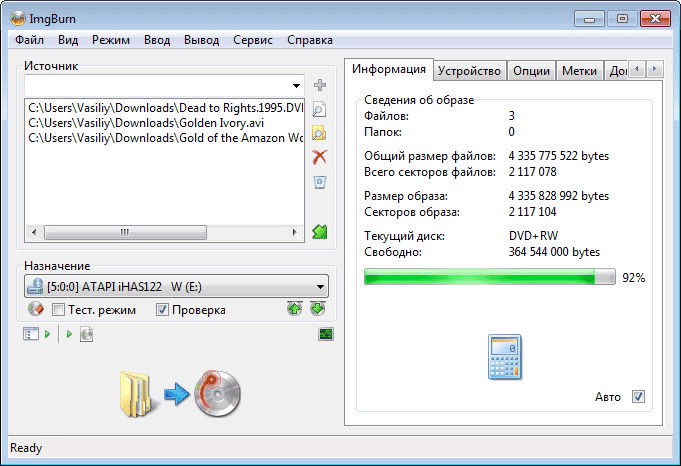
Вначале, в поле «Источник» вам необходимо будет выбрать дисковод вашего компьютера. Вставьте в привод диск с образом, который вы хотите его сохранить на своем компьютере.
В поле «Назначение» выберите папку, в которой нужно будет сохранить данный образ.
Затем выберите скорость записи (чтения) образа диска. После этого нажмите на кнопку «Чтение».
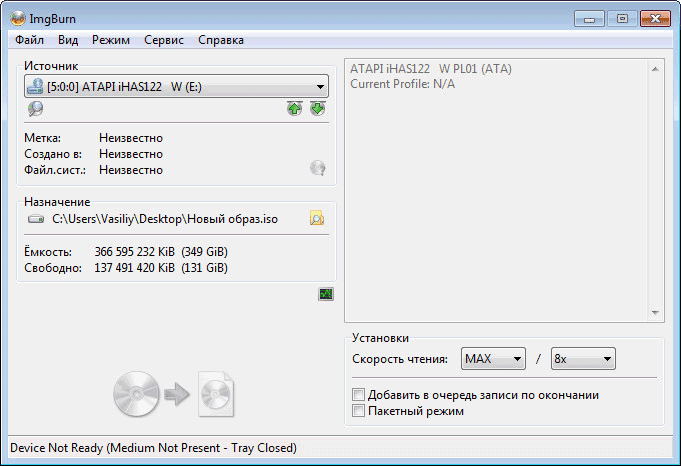
После завершения процесса записи, на вашем компьютере будет сохранен образ диска, который вы записали с оптического диска.
Создать образ из файлов и папокВ поле «Источник» добавьте файлы и папки, которые вы хотите добавить в образ диска.
В поле «Назначение» выберите папку на компьютере, в которой нужно будет сохранить этот образ диска. Также образ диска можно будет сохранить на CD или DVD диске.
Нажмите на кнопку «Создать».
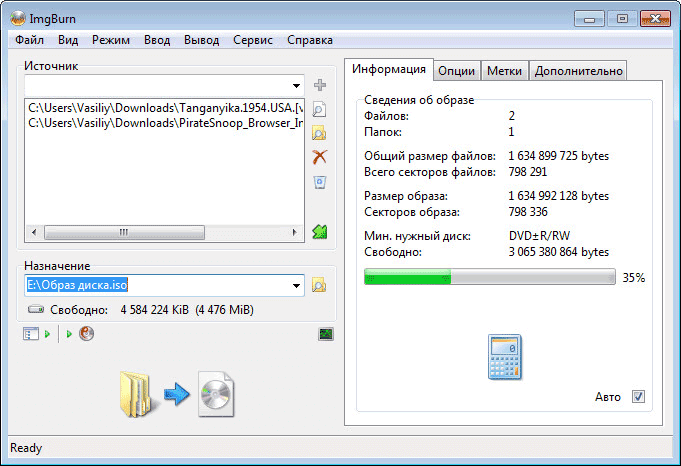
При помощи функций «Проверить диск» и «Тест качества», вы можете проверить диск на наличие ошибок. Будет проведена сверка оригинального образа на оптическом диске, с файл-образом, сохраненным на вашем компьютере.
С помощью бесплатной программы ImgBurn можно будет записать образ на диск, создать образ диска, сохранить образ диска на компьютере, записать на диск файлы и папки, стереть диск, проверить диск на ошибки.
С уважением, Василий Прохоров
Прочитайте похожие статьи:
Василий, добрый день. Не могли бы вы дать совет.
Я записал образ Windows 7 на флешку программой Windows 7 USBDVD Download Tool (Антивирусник «Ashampoo Anti-Virus» при создании флешки не отключал). Начал установку (в биос выставил приоритет для USB).
Все идет,как обычно, но в конце установки после последней перезагрузки появляется меню установки и на этом процесс «стоит на месте». Какое то время ожидаю, но ничего не происходит.
Не пойму в чем причина? Флешка отформатирована в NTFS. Может подскажите?
Образ с которого делал запись в порядке. У меня собственно сомнения в том, что нужно отключать антивирус, хотя точно не уверен. Если не трудно, можно «вразумить».
Очень надеюсь на ваш ответ! Заранее благодарен.
С уважением, Игорь.
В чем причина не могу знать. Судя по всему, программа корректно записала систему, так как процесс установки Windows на компьютер был почти завершен. Хотя, может быть, антивирус и оказал какое-то воздействие на запись образа системы.
Если не получается записать в этой программе, то попробуйте записать загрузочную флешку в UltraISO — http://vellisa.ru/sozdanie-zagruzochnoy-fleshki-v-ultraiso
Привет друзья! Сегодняшний поток информации достиг гигантских размеров, которые сложно уместить в одном месте. Для этого в свое время были придуманы CD и DVD накопители. Эти устройства служат пользователю как своеобразные “хранилища”.
Но возникает другая проблема. Как записать информацию на эти носители. На помощь придет программа Imgburn скачать бесплатно которую может абсолютно любой человек, подключенный к интернету. Она создана специально для этих целей!
Разработчики позаботились, чтобы утилита корректно работала с 30 языками, в том числе и русском. Иногда, чтобы уточнить, что софт поддерживает русский язык - пишут Imgburn rus, но для этого нужно установить русификатор.
Софт поддерживает основные платформы Unix (Windows 7) и Linux. У начинающих пользователей возникают справедливые вопросы о том, как пользоваться Imgburn, как ее правильно настроить для оптимальной работы.

Я думаю, вы не откажетесь от краткой инструкции по использованию утилиты для записи дисков. Но об этом поговорим немного позже. А пока я хочу провести небольшой обзор возможностей, которые выгодно отличают нашего “гостя” от других подобных программ.
Обзор настроек Imgburn.Бесплатные программы уже давно обладают функционалом, который не уступает платникам, а в некоторых случаях и опережает его. В нашем случае так оно и есть. Вот некоторые из настроек, которые доступны пользователю, решившему скачать Imgburn:

Вот такой неплохой ассортимент вы получите, если решите Imgburn скачать бесплатно. После обзора настроек давайте перейдем к вопросу о том, как пользоваться утилитой.

После запуска программы открывается окно, которое можно условно разделить на две колонки. В первой колонке сосредоточены кнопки, которые отвечают за работу с диском, а во второй – за работу с файлами.
Т.е. если у вас имеется уже готовый образ, то вам потребуется левая колонка. Если есть только файлы, которые впоследствии должны стать образом – то используем правую колонку. Все просто нажимаем на нужный ярлык, благо все на русском и следуем инструкциям программы.
Стоит оговориться, что для того чтобы появился русский интерфейс, нужно скачать файл поддержки русского языка и распаковать его по адресу: C:\Program Files\ImgBurn\Languages. При настройке параметров записи желательно поставить галочку на проверку диска на ошибки. Все пользуемся новым диском.
Imgburn скачать бесплатно на русском языкеВыводы: Скачать Imgburn можно по ссылке выше. Это простое бесплатное, функциональное решение для записи CD или для DVD дисков в домашних или офисных условиях.
Ниже похожие статьи на сайте:
Инструкция Imgburn + На Русском
Инструкция Imgburn + На Русском
ImgBurn программа для записи дисков на русском, как ей пользоваться: Как пользоваться Imgburn, краткая инструкция по настройке утилиты.
Инструкция от автора ImgBurnа, очень подробная, но к сожалению на английском. Предоставляем вам некий перевод с дополнениями. Самый простой и надёжный способ записи DVD5 и DVD9 Video. Не буду писать много разъяснений, всё коротко и ясно, начнёмс: • Заходим на сайт производителя ImgBurn.com и скачиваем бесплатную программу, там же и русификатор. • В открывшемся окне выбираем - "Записать файлы/папки на диск" (1) • Дальше - "Выбрать папку" (2) -> находим нужную папку и в ней - "VIDEO_TS" (3) (если таковой не имеется, то ничего страшного, программа сама её создаст) и дальше "Выбор папки" (4) (5) - Выбираем привод на котором Вы хотите прожечь болванку (это в том случае если у Вас их больше одного). (6) - Скорость записи (чем меньше, тем лучше, старайтесь не превышать выше 4 ой, иначе гарантированной записи Вам не видать) (7) - Создать • Вместо того, чтобы начать запись, программа запросит Вас об имени тома (Volume Label) для диска. Это то, что мы потом увидим в Explorer (Commander, Opus. ), когда вставим прожжённый диск в привод. Так же его можно указать ещё раньше, в закладке "Labels" (Метки). Если у Вас правильное расположение файлов и указано правильное название (фильма) - ничего не надо печатать, ImgBurn автоматически сгенерирует название диска одним из следующих способов (и именно в таком порядке, используя следующий способ, если предыдущий имени не дал): a) из названия диска, указанное в таблице 'DVD-TEXT' в файле IFO (неважно, что это такое; скорей всего, там ничего не указано); b) из названия папки, в которой хранится папка VIDEO_TS - вариант на картинке. ImgBurn вероятно использует этот способ и выберет имя, которое Вы сами дали папке (скорее всего то что указано в ранее скачанном торренте ); c) из названия драйва, если папка VIDEO_TS лежит прямо в корне. Поменяйте название, если хотите. Можете воспользоваться кнопками с зелеными стрелками - чтобы копировать текст между окошками. (8) - Удовлетворены названием? Щелкаем на "Yes" (Да). • Если фильм умещается на DVD5, Вы не увидите следующего диалога и этот шаг не понадобится. Однако именно работа с двухслойными дисками DVD9 поднимает ImgBurn на недосягаемую для других программ высоту. Вы должны выбрать точку перехода между слоями - "Layer Break". В этом месте лазер перефокусируется с одного слоя на другой. При проигрывании, в этом месте может возникнуть задержка, до 1,5 - 2 секунд, но достойные плееры делают это мгновенно. Немногие другие программы (RecordNow), которые правильно выставляют точку перехода, делают этот выбор за нас, но, возможно, не лучшим способом. RecordNow либо сразу начинает запись, либо вообще отказывается, если не может найти подходящую точку (это честный подход; вот Nero никогда не откажется, даже если заведомо писать нельзя). ImgBurn предоставляет выбор, но делает его максимально простым. Мы всего лишь должны сделать выбор из нескольких возможностей. Сразу подчеркну, любой выбор является законным и приведёт к созданию конформного DVD-Video. При этом, ImgBurn обладает самым гибким алгоритмом выставления точки перехода: ему удаётся это сделать в большинстве ситуаций, в которых RecordNow выбрасывает белый флаг. Возможности для точки перехода, которые здесь перечислены, это блоки (Cells) внутри фильма. Блоки более или менее соответствуют главам (то, что мы можем выбрать при просмотре): глава может содержать несколько блоков, но граница между главами - это всегда граница блоков. Если вам любопытно, что означают названия столбцов - см. спрятанный текст: LBA - Logical Block Address, адрес сектора на диске (1 сектор = 2 КБ). Padding - количество нулевых секторов (заполненных бинарными нулями), которые должны быть созданы на диске перед первым файлом из папки VIDEO_TS. % - распределение данных между слоями. Остальные столбцы относятся к внутренней иерархической организации DVD. VTS - Video Title Set (фильм, скорей всего, будет в одном VTS, бонусы - в других). LU - Language Unit. Только меню состоят из LU, которые уже, в свою очередь, делятся на PGC. Остальная часть VTS состоит из PGC. Поскольку для точки перехода маловероятно попасть в область меню, то все LU на той картинке из шага 8 почти всегда будут N/A, "не определено". PGC - Program Chain. Cell - блок, ячейка. V/C ID - VOB ID Change, т.е. номер VOB'а / номер блока в пределах данного VOB'а. Time - время с начала данного VTS. SPLIP - "Seamless Playback Linked In PCI", термин пришедший из IfoEdit. Картинка вверху: несколько серых звёздочек и одна жёлтая или зелёная (синяя). Цвет звёздочек подсказывает лучший, с технической точки зрения, выбор точки перехода. Обратите внимание: в линии с зелёной звездой, в последнем столбце (SPLIP) - "No" (Нет). Это означает, что на оригинальном диске, в этом месте отсутствует флаг "seamless", "бесшовный". Верный признак точки перехода в оригинале. Выбираем не задумываясь. Возможна ситуация с одной или несколькими зелёными звёздочками. Зелёная звезда - идеальный вариант: переход абсолютно незаметен, поскольку соответствует началу новой серии/части. Идеальный вариант: зелёая звезда — начало новой серии/части фильма. Отличный вариант: синяя звезда — смена VOB ID, подразумевающая опорожнение буфера в любом случае (так что там, скорее всего, пауза будет и так — отчего бы не совместить?). Хороший вариант: жёлтая звезда — просто переход между главами, но сопровождаемый сбросом флага Seamless (SPLIP = No). Это, скорее всего, точка перехода оригинального диска, что, впрочем, не гарантирует её заведомого превосходства над любой из серых звёзд — принципиальной разницы между этими двумя типами кандидатов нет. Приемлемый вариант: серая звезда — переход между главами с флагом Seamless, то есть предполагается бесшовное воспроизведение. Какая из серых звёзд лучше и всегда ли стоит выбирать жёлтую? Смотрите на динамичность сцены, как описано далее. Суровый выбор: одни серые звёзды. В столбце SPLIP - все "Yes". Некая аномалия оригинального диска (или реавторинга), этого не должно быть по стандарту. Ничего страшного! Помните, что блок, который мы выберем, окажется первым на 2-м слое; это то, что мы увидим сразу после перехода со слоя на слой (и возможной паузы). Разумеется, мы должны постараться избежать перехода внутри быстрой сцены. ImgBurn позволяет нам быстро просмотреть то, что мы выбираем, блок за блоком! Выбираем любую линию и щёлкаем "Preview Selected Cell" (10 - Просмотр выбранной ячейки). Теперь мы увидим, что происходит в фильме в этот момент: В окне для просмотра, Cell 1 - то, что будет проигрываться непосредственно перед точкой перехода; Cell 2 - сразу после (11). Вы можете просматривать пошагово, кадр за кадром (12 - кнопки "<" и ">") или воспользоваться ползунком (13). При нажатии кнопки "Play" (14) видео будет воспроизведено с небольшой паузой в момент перехода от первой ячейки ко второй. Это не означает, что у вас какие-то проблемы с материалом на винчестере! Таким образом программа «эмулирует» задержку при переходе со слоя на слой (см. выше), наглядно демонстрируя вам, как будет выглядеть воспроизведение диска в «железном» плеере, если он не слишком быстро перефокусирует лазер на второй слой. Задержка в данном случае не имеет никакого отношения к реальной ситуации с конкретно вашим плеером (ImgBurn ведь ничего о нём не знает!) и с особенностями конкретной болванки, на которую вы пишете, — это пауза фиксированной продолжительности, ввёденная программно. Просмотрели, закрыли ("Close Preview" (15)). Смотрим следующий блок. Никак не можете сделать выбор? Несколько зелёных звёздочек или несколько серых, все со статичными сценами? Ну хорошо, выбирайте звезду с небольшим padding во втором столбце. Это, наверное, точка перехода в оригинале. И таких несколько, у всех padding меньше 100? Выбирайте ту, при которой распределение по слоям (3-й столбец (%)) ближе всего к 50/50. Запись будет производиться дальше от края - самого уязвимого места на диске (и постоянно захватанного пальцами). Ещё раз подчеркну - выбор не критичен, плохого нет: мы выбираем между нормальным, чуть лучше и хорошим. Выбрали? Вздохнули с облегчением и щёлкнули "OK" (16) (пока одна из линий не выбрана, щелкнуть "OK" не удастся). Ни в коем случае не трогайте опции, особенно "Don't update IFO/BUP files"! Как я уже объяснял, указатели в файлах IFO/BUP должны быть поменяны. Разумеется, ImgBurn не тронет файлы на хард драйве, а поменяет файлы на записываемом диске. В результате эти служебные файлы на диске будут отличаться от того, что на винте. Хотите удалить фильм с винта после записи диска, но иметь возможность вернуться на раздачу? Сохраните файлы IFO/BUP на винте, они весят всего несколько килобайт. Галочку "seamless" трогать не надо вот почему. В свойствах ячейки (cell) есть такой флажок "seamless", указывающий проигрывателю, что данную ячейку нужно воспроизводить слитно с предыдущей (без задержки). Но переходить на другой слой без задержки проигрыватели, как правило, не могут, поэтому ImgBurn снимает этот флажок у ячейки, с которой начинается слой, даже если программа авторинга его поставила. А упомянутая галочка (устанавливать которую настоятельно не рекомендуется) разрешает ImgBurn-у не снимать данный флажок. При этом в худшем случае возможен такой вариант: проигрыватель доходит до конца слоя, какое-то время топчется по точке перехода, наконец переходит и. обнаруживает, что он "отстал от жизни", поскольку сейчас "по графику" он должен уже играть не то, что стоит сразу за переходом, а то, что отстоит от него на вот то самое "какое-то время" дальше. И бросается он догонять свой график, для чего просто пропускает кусок фильма. А старательно выбранное место перехода остаётся побоку, не говоря уж о том, что выпадение части фильма куда как более заметно, чем лёгкая приостановка. К тому же отсутствие флажка у ячейки разрешает проигрывателю сделать паузу, но не обязывает делать её. Так что если какой-то конкретный проигрыватель может проскочить переход без задержки - он это сделает в любом случае. ImgBurn займётся арифметическими вычислениями. Адрес точки перехода должен приходиться на выбранную границу блоков, но при этом делиться на 16. Будут созданы прокладки из нулей (padding) на обеих сторонах диска, чтобы этого добиться. Будут созданы щели между IFO и BUP файлами, минимум в 32 кБ (16 секторов, т.е. один ECC блок) - чтобы один плохой сектор не убил сразу и IFO и его резервную копию BUP. Будут поменяны указатели в IFO и BUP, в соответствии с созданным размещением всех файлов. В IFO и BUP будет выставлен флаг 'non-seamless' для точки перехода. В общем, если уже знать, что и как делает ImgBurn, то ничего сверхсложного в этой арифметике и манипуляциях нет. Однако, вот что любопытно: профессиональные программы типа Gear, рассчитанные на создание образов для штампованных заводских дисков, почему-то не в состоянии это сделать. Профи, с его ноу-хау, должен сам все посчитать, на бумажке. • Итоговый диалог, после которого начнётся запись. Обратите внимание на любопытную деталь: Вы указали только папку (VIDEO_TS), а ImgBurn собирается писать две. Не волнуйтесь - он автоматически добавляет пустую папку AUDIO_TS. Буквоед, соблюдает стандарт до последней детальки. Если вы не экономили на болванках и в хороший резак вставлена двухслойная болванка от Verbatim (или DVD5 - от Taiyo Yuden, Verbatim, Maxell, Sony, TDK), смело жмём кнопку "Yes" (17): Если у вас любая другая болванка, или древний резак неизвестного производителя, то шансы на положительный результат 50/50. • Запись и верификация диска займёт немало времени. Займитесь и Вы чем-то полезным, отойдите от компьютера. Во всяком случае, не пытайтесь делать вещи, которые почти полностью оттянут на себя доступ к жёсткому (типа распаковки огромного архива или срочной проверки на наличие вирусов). В программе присутствует индикатор прогресса, если уж вы следите за индикатором и "Time Remaining", обратите внимание на показатели буферов. Верхний показывает заполнение буфера в памяти компьютера. Обычно он должен находиться на 100%, если только у вас не работает куча программ с интенсивным доступом к хард-драйву. Нижний показывает буфер привода и обычно не опускается ниже 80%. Если один или оба буфера иногда опорожняются, не стоит особо волноваться, диск всё равно должен записаться нормально - за это в приводе отвечает технология Burn Proof (под разными названиями). У привода ведь включен Burn Proof? Тем не менее, если буферы опорожняются часто, компьютером стоит заняться, но это после. Внимание! После окончания записи, ImgBurn откроет привод, и сразу закроет его снова, после чего начнётся верификация. Если вы пишете на встроенном приводе ноутбука, то вам придётся привод закрыть вручную. Подавите желание отключить верификацию - лучше маленькое неудобство, чем большое расстройство потом. Плохие болванки встречаются чаще чем Вам хотелось бы! • После нудного ожидания, если Вы использовали хорошую болванку, достойный резак, ImgBurn сыграет веселую мелодию и сообщит радостную весть. Вам остаётся щелкнуть "OK" (18): На самом деле всё делается очень легко и просто, это в начале заморочка, но после записи парочек дисков, всё будет идти автоматом и очень быстро. Желаю удачи! Вместо того, чтобы на 4-м шаге указывать на саму папку VIDEO_TS, укажите на папку, в которой лежит папка VIDEO_TS (в примере инструкции - 'SUMMER_HOLIDAYS_2007'). Все, что там лежит, рядом с папкой VIDEO_TS, будет записано на диск. При этом, содержимое папки VIDEO_TS будет по-прежнему записано как DVD-Video (и пустая папка AUDIO_TS будет автоматически добавлена на диск). В качестве наглядного примера: в папке 'E:\\SEVEN_SAMURAI\\D2' у меня лежат папки VIDEO_TS и JACKET_P, а также коврик Disc.jpg. Я указал на папку 'D2'. После щелчка по значку калькулятора, появился стандартный диалог о выборе точки перехода (разумеется, он появится, если нужен объем DVD-9), а затем: Хотя папок было две, ImgBurn показывает три папки - по-прежнему автоматически добавляется пустая папка AUDIO_TS. Важно помнить, что наличие папки VIDEO_TS дает программе сигнал о записи DVD-Video, а не просто файлов. Если бы в папке 'D2' лежали обычные папки и файлы, то сама папка 'D2' оказалась бы в корне диска (мы ведь указали на нее!) - см. внизу раздел по запись файлов. Обнаружив папку VIDEO_TS, ImgBurn меняет логику: она оказывается в корне, а все остальные папки и файлы - рядом с ней. Точно такого же результата я могу добиться, если просто укажу индивидуально на те же папки и файлы: Обратите внимание, на этот раз, я добавил другой ковер, Disc2.jpg, из другой папки (с помощью кнопки добавления файлов). С одной стороны, максимальная скорость, указанная на коробке, может не соответствовать действительности (вполне может быть меньше реальной - например 9-ки Вербатим 2.4х обычно поддерживают 8х). ImgBurn считывает и показывает реально возможные скорости записи ("supported write speeds") для каждой болванки. С другой стороны, запись на максимальной скорости редко приводит к хорошему качеству записи. Для лучших болванок (типа Verbatim и Taiyo Yuden), оптимальная скорость записи DVD-Video - между 50% и 75% от максимальной. Для всего прочего - между 25% и 50%. Итак, в результате экспериментов и сканирования качества записи с помощью DVDInfo Pro (встраиваемой в ImgBurn) вы определили оптимальную скорость для нескольких типов болванок в сочетании с вашими резаками. Чтобы выставить скорость записи вручную, мы делаем это на закладке Device (на скрине внизу закладки не видно, потому что он был сделан для старой версии). Обратите внимание, по умолчанию там стоит AUTO, а скорость записи - MAX: AUTO означает, что включен режим Автоматического выбора скорости. Поскольку мы пока его еще не настраивали, то ImgBurn выбирает максимальную скорость, поддерживаемую данным резаком и болванкой. Если мы зададим скорость вручную, то режим AUTO отключится, и ImgBurn будет использовать заданную нами скорость для всех последующих сеансов записи, пока мы снова ее не поменяем. Ясно, что раньше или позже мы нарвемся на проблему - скажем, выставим скорость 12х для 16х DVD-5, а потом забудем ее уменьшить до 4х при резке DVD-9. В итоге 9-ка будет записана на предельной скорости 8х (до 12х она конечно не разгонится), с плачевным качеством. Неужели придется каждый раз выставлять скорость записи вручную, не забывая ее менять? Конечно нет, на помощь придет Автоматический выбор скорости. Займемся его настройкой. Итак, скорость выставлена на AUTO, режим Автоматического выбора скорости включен. Щелкнем на кнопке с изображением маленького зеленого человечка, бегущего по диску: Перед нами экран конфигурации режима Автоматического Выбора Скорости, АВС! Чтобы разобраться с тем, что здесь происходит, достаточно помнить простую вещь: АВС выбирает скорость в зависимости от вставленной болванки DVD. Для каждого производителя дисков (точнее, производителя краски в диске) и типа болванок имеется уникальный код, Disc ID, который ImgBurn может считать с болванки. Например, для отличных дисков от Verbatim и Taiyo Yuden: 'MCC-003-00' - Verbatim 8x DVD+R 'MCC-004-00' - Verbatim 16x DVD+R 'TYG02' - Taiyo Yuden 8x DVD-R 'TYG03' - Taiyo Yuden 16x DVD-R Давайте зададим скорость записи для дисков с краской TYG02. В принципе, мы можем напечатать 'TYG02' в поле для Disc ID: Но куда проще вставить болванку в дисковод - тогда поле Disc ID будет автоматически заполнено. Если поле почему-либо не заполнилось автоматически, мы можем щелкнуть по кнопке "Освежить": Теперь мы добрались до самой сути АВС. ImgBurn, по умолчанию, пишет на максимальной доступной скорости. Не позволим ему это делать и поменяем скорость на приглянувшееся нам значение 8х: С хорошим резаком, для данной болванки это будет в самый раз. Выбрав скорость, щелкнем по кнопке Add: В списке появилась запись. Начиная с этого момента, диски с 'TYG02' будут записываться именно на выбранной скорости, даже если возможна и более высокая скорость. Один нюанс. Если у нас всего один резак, мы уже сделали все, что нужно для TYG02, и можем спокойно вносить записи для остальных наших болванок. Однако, вполне возможно, что у нас несколько резаков. Скажем, один нормальный, один отличный, а третий - Plextor, от которого ничего хорошего ждать не приходится (кроме имени, за которое платятся несусветные деньги, от былого качества давно ничего не осталось). Мы внесли запись для данного Disc ID, независимо от резака. Если мы хотим ограничить скорость записи болванок 'TYG02' на Plextor до жалких 4х, мы выберем этот резак в списке 'Device', поменяем скорость для этого привода на 4х и щелкнем по кнопке Add (это не та кнопка, по которой мы щелкали раньше!): Замечательно, теперь в записи для 'TYG02' появилась подстрока специально для Plextor. Если все оставить как есть, TYG02 будет прожигаться на наших двух хороших резаках (и всех будущих, которые мы умудримся затолкать в наш комп) на скорости 8х, а на Plextor - на скорости 4х. Да, но один из наших резаков просто отличный и может качественно писать болванки TYG02 на скорости 12х (хотя их официальная скрость - 8х). Тем же методом создадим еще одну подстроку - для нашего Pioneer: Точно таким же образом мы создадим профильные записи для всех типов болванок, с которыми приходится иметь дело. Чтобы не переделывать всю работу в случае компьютерных неурядиц, не забудем экспортировать весь список в файл, щелкнув по кнопке Export. Сохранив этот файл в безопасном месте, мы всегда сможем восстановить всю работу - с помощью кнопки Import. Не забудем щелкнуть по кнопке ОК, иначе вся наша работа не будет сохранена. Итак, дело сделано. Что теперь произойдет если мы вставим болванку TYG02 в один из наших резаков? Первым делом ImgBurn проверит - нет ли записи для данного Disc ID. Такая запись есть, мы же не зря трудились! Далее, он поищет в подзаписях для TYG02 - нет ли данного резака. Если мы вставили диск в наш Plextor, будет использована скорость 4х, если в Pioneer - 12х. Для все остальных наших резаков будет выбрана скорость 8х. Проверим эти чудеса в действии. Сперва вставим болванку TYG02 в привод, для которого мы не создавали собственной подзаписи. Обратите внимание, скорость показана уже не MAX, а 8х - именно то значение по умолчанию, которое мы выбрали для TYG02: Вставляем в Plextor. Чудеса, скорость записи поменялась на 4х! Ну, резать мы не будем, лучше вставим в Pioneer: Замечательно, скорость поменялась на 12х. Все, как мы прописали! Возможно это далеко не со всеми приводами. И проблема в том, что команды на смену booktype у разных производителей приводов отличаются. ImgBurn знает эти команды для всех существующих подлинных производителей, так называемых OEM (Original Equipment Manufacturers). Но многие компании с громкими именами нашлепывают свое лого на резак, сделанный кем-то еще. Например имя Sony может стоять на резаке произведенным Samsung'ом или Lite-On. И на коробке, и на внешней панели, и в прошивке значится Sony. У ImgBurn'a нет никакой возможности выяснить, кто на самом деле произвел привод, и какой именно набор команд требуется. Раз уж вы погнались за ярлыком (и заплатили лишние деньги - исключительно за имя), то придется пострадать и заняться поиском имени подлинного производителя. Google в помощь. В моем случае все было просто. Я покупал Самсунг, на коробке и приводе - Самсунг. И хотя ImgBurn видит привод как нечто, произведенное TSSTcorp, это и есть Самсунг (Toshiba-Samsung Storage, союз Тошибы и Самсунга). В привод вставлена 9-ка Вербатим, ImgBurn определяет ее booktype как DVD+R DL. Я собираюсь поменять это на DVD-ROM. Щелкнем по ярлыку с раскрытой книжкой на закладке Device: Перед нами выбор из 8-ми производителей: Что? Вы знаете OEM своего резака, но его нет в списке? Погодите расстраиваться. Эти восемь производителей позволяют менять booktype у +R болванок по вашему выбору. Но есть еще и производители, резаки которых автоматически меняют booktype, на DVD-ROM, не спрашивая вашего разрешения. Нас бы это вполне устроило, нужно только твердо выяснить, так ли это (после записи ImgBurn покажет booktype записанного диска все там же, на закладке Device). Так или иначе, меня ждет закладка Samsung: В отличие, скажем, от BenQ, резаки Самсунга не хранят сведения о наших предпочтениях в отношении booktype, они задаются только на одну сессию записи. Поэтому ImgBurn ничего не показывает в графе Current Setting (и кнопка Освежить дезактивирована). Выберем DVD +R DL в списке типов болванок и DVD-ROM в качестве новой установки. Щелкнем на Change: на что ImgBurn радостно ответит Success! Начиная с этого момента, для каждой сессии записи ImgBurn будет выдавать команду резаку на смену booktype (что происходит в самом конце записи, при финализации). В логе появится соответствующая запись: -Хотите еще пример? Возьмем резак SONY DW-Q30A. Ну, от Сони тут только имя. Резак произведен компанией Lite-On. Идем в соответствующую закладку: Здесь выбор побогаче и требует объяснений: • Next Write - выбранный booktype будет применен только к следующей записи, после чего опять войдет в силу установка по умолчанию (запись без изменения booktype). • Current Media (For DVD +RW Media) - это для перезаписываемых дисков. Просто поменяет booktype у вставленного +RW диска • Drive - ImgBurn будет выдавать команду на смену booktype при каждой записи. Однако в память резака новая установка не будет записана и на других программах для записи это никак не отразится. Эта опция сходна тому, что мы добились от Самсунга. • Drive Drive (EEPROM!) - новая установка будет записана в память резака. booktype будет меняться в дальнейшем самим резаком, без дополнительных команд. Соответсвенно, он будет меняться и при резке другими программами, а не только ImgBurn'ом (трудно представить, что другие программы кому-то нужны) Меня бы вполне устроила опция "Drive". Сделав выбор, далее меняем booktype на DVD-ROM: Осталось не забыть нажать на кнопку Change!
ImgBurn - бесплатная программа для записи дисков. ImgBurn скачать для компьютера на русском языке. Последнюю русскую версию.
Привет друзья! Сегодняшний поток информации достиг гигантских размеров, которые сложно уместить в одном месте. Для этого в свое время были придуманы CD и DVD накопители. Эти устройства служат пользователю как своеобразные “хранилища”. Но возникает другая проблема. Как записать информацию на эти носители. На помощь придет программа Imgburn скачать бесплатно которую может абсолютно любой человек, подключенный к интернету. Она создана специально для этих целей! Разработчики позаботились, чтобы утилита корректно работала с 30 языками, в том числе и русском. Иногда, чтобы уточнить, что софт поддерживает русский язык - пишут Imgburn rus, но для этого нужно установить русификатор. Софт поддерживает основные платформы Unix (Windows 7) и Linux. У начинающих пользователей возникают справедливые вопросы о том, как пользоваться Imgburn, как ее правильно настроить для оптимальной работы. Я думаю, вы не откажетесь от краткой инструкции по использованию утилиты для записи дисков. Но об этом поговорим немного позже. А пока я хочу провести небольшой обзор возможностей, которые выгодно отличают нашего “гостя” от других подобных программ. Бесплатные программы уже давно обладают функционалом, который не уступает платникам, а в некоторых случаях и опережает его. В нашем случае так оно и есть. Вот некоторые из настроек, которые доступны пользователю, решившему скачать Imgburn: Поддержка популярных форматов (CD, DVD, ISO и т.д.) Совместимость с Windows 7 и Linux Поддержка юникода Не требовательна к ресурсам компьютера и мала по размерам (2.8Мб) Создание образов дисков Запись образов Проверка после записи Возможность записи дисков для xbox 360 Поддержка русского языка и еще 30 помимо этого Как пользоваться Imgburn, краткая инструкция по настройке утилиты. После запуска программы открывается окно, которое можно условно разделить на две колонки. В первой колонке сосредоточены кнопки, которые отвечают за работу с диском, а во второй – за работу с файлами. Т.е. если у вас имеется уже готовый образ, то вам потребуется левая колонка. Если есть только файлы, которые впоследствии должны стать образом – то используем правую колонку. Все просто нажимаем на нужный ярлык, благо все на русском и следуем инструкциям программы. Стоит оговориться, что для того чтобы появился русский интерфейс, нужно скачать файл поддержки русского языка и распаковать его по адресу: C:\\Program Files\\ImgBurn\\Languages. При настройке параметров записи желательно поставить галочку на проверку диска на ошибки. Все пользуемся новым диском.
Поддержка русского языка есть(с помощью русификатора). Интерфейс Кликните по картинке для увеличения. ImgBurn. Интерфейс.
Нужно скачать ImgBurn бесплатно? встроенного мастера для создания обложек для дисков и автозапуска;; англоязычная инструкция.
ImgBurn - мощный инструмент для записи всевозможных образов CD / DVD дисков. Приложение позволяет работать с различными форматами.
В целом после установки ImgBurn можно просто запустить программу и. Для того чтобы была на русском - я после того,как сделал ImgBurn.ini, в папке.
Инструкция от автора ImgBurn а, очень подробная, но к сожалению на английском. Предоставляем вам некий перевод с дополнениями. Самый простой.
Для русского языка перемещаем файл ( russian.lng) в Program Files > ImgBurn > Languages. Инструкция записи игр через ImgBurn.