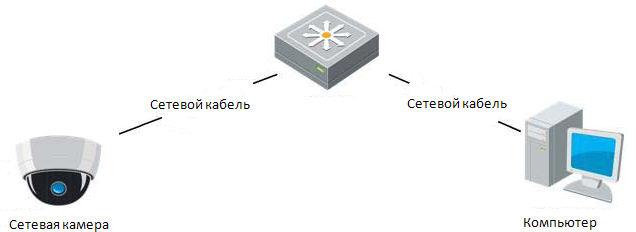


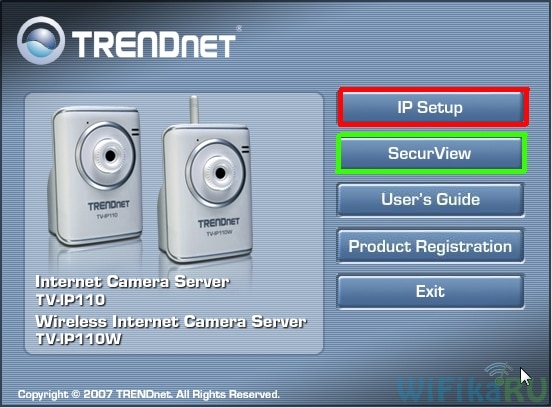
.jpg)



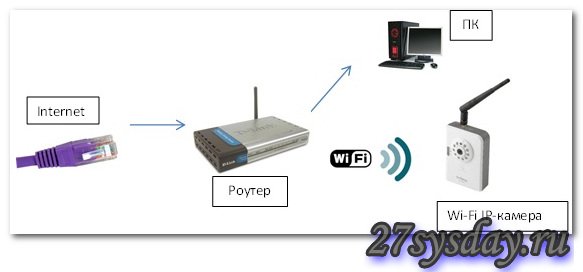
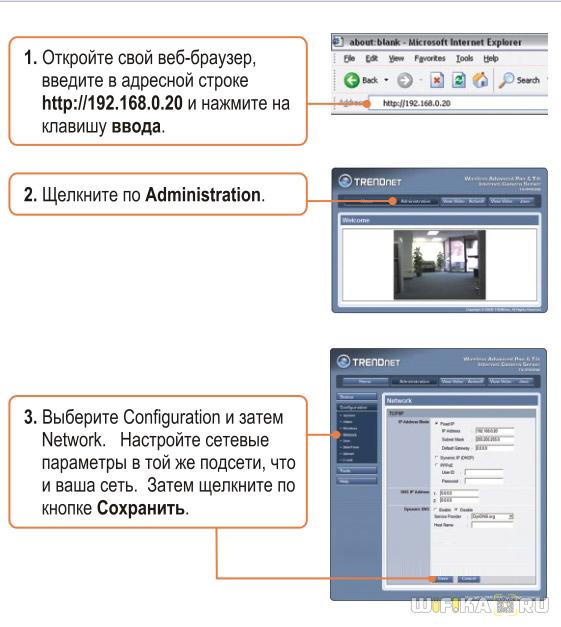

 Рейтинг: 4.6/5.0 (1850 проголосовавших)
Рейтинг: 4.6/5.0 (1850 проголосовавших)Категория: Инструкции
IP-камера - это цифровая видеокамера, которая может передавать данные через Интернет-протоколы в сети. Это удобное устройство, но для того, чтобы получить полнофункциональный доступ ко всем его опциям, потребуется выполнить определенные настройки.

IP-камера (уличная либо для помещений) также может быть описана как камера и компьютер, объединенные в одном блоке. Основные компоненты данного устройства включают в себя объектив, датчик изображения, один или несколько процессоров и память. Процессоры используются для обработки изображений, сжатия видео и анализа сетевых функций. Память используется для хранения встроенного программного обеспечения (компьютерной программы) и для локальной записи видео. Таким образом, не обязательно производить подключение IP-камеры к компьютеру, чтобы обеспечить ее бесперебойную работу.
Как и компьютер, сетевая камера имеет свой собственный IP-адрес, подключается непосредственно к сети и может быть размещена везде, где есть доступное подключение. IP-камера, цена на которую несколько выше, самостоятельно обеспечивает функции веб-сервера, FTP (File Transfer Protocol) и электронной почты, а также включает в себя множество других сетевых и прочих IP-протоколов. Этим она отличается от веб-камеры, которая может работать только тогда, когда она подключена к персональному компьютеру (ПК) через USB или IEEE 1394 порт. При этом ее программное обеспечение должно быть установлено на ПК.

Беспроводная IP-камера современной модели может быть настроена для передачи видео по сети для просмотра в реальном времени и/или в записи, либо непрерывно, по расписанию, по событию или по запросу уполномоченных пользователей. Захваченные изображения можно передавать в формате Motion JPEG, MPEG-4 или H.264 видео, используя различные сетевые протоколы, или загружать в виде отдельных изображений JPEG с использованием FTP, электронной почты или HTTP (Hypertext Transfer Protocol).
В дополнение к записи видео сетевые камеры некоторых производителей обеспечивают управление событиями и имеют «интеллектуальные» функции, такие как видеодетектор движения, детектор звука, активное оповещение при попытке порчи и автосопровождение. Большинство устройств также предполагают наличие портов ввода/вывода, которые позволяют выполнять подключение к внешним устройствам, таким как датчики и реле, и запись с IP-камеры может транслироваться расширенно. Другие функции могут включать в себя аудио возможности и встроенную поддержку питания через Ethernet (PoE). Многие гаджеты также поддерживают расширенные функции безопасности и управления сетью. Современная IP-камера уличная позволяет снимать изображения высокой четкости даже в условиях плохой видимости.

Некоторые IP-камеры требуют дополнительное устройство для записи, в то время как другие могут записывать свои видео непосредственно на NAS (сетевое устройство хранения данных) или ПК, который настроен таким образом, чтобы функционировать в качестве сервера. Некоторые из них даже имеют встроенные слоты карт Micro SD, и могут сохранять контент непосредственно на этот физический носитель. Они могут даже иметь встроенные серверы, поэтому иногда вы можете получить доступ к записи в удаленном режиме. Как настроить IP-камеру правильно? Каким образом должна быть выполнена синхронизация с сетью Интернет?
С чего начать?Если вы создаете свой собственный сервер, должна быть выбрана программа для IP-камер, которую вам потребуется установить самостоятельно. Вы можете подключить несколько снимающих устройств, чтобы получить более полное представление о том, что происходит на наблюдаемом участке.

Вместо того чтобы использовать классическую IP-камеру, вы можете использовать простую «вебку» и подключить ее через USB к компьютеру под управлением соответствующего программного обеспечения для записи. Этот девайс, как правило, дешевле, чем IP-камера (цена которой на порядок выше), хотя он может не иметь некоторых важных функций (такие как возможность ночного видения для записи того, что происходит в абсолютной темноте).
Еще одно отличие заключается в том, что «вебка» должна быть подключена непосредственно к компьютеру через USB, в то время как IP-камера может находиться в совсем другом месте и синхронизироваться через Wi-Fi.
В первую очередь, вам нужно выбрать какое-либо программное обеспечение для наблюдения веб-камерой. Такие приложения служат для захвата и записи видео, попадающего в объектив. Вам следует помнить, что программа для IP-камер (которая может управлять и обычными «веб») может быть платной, но вы все равно сможете добиться определенной экономии.
Если вы сделаете такую настройку, вы должны будете держать ваш компьютер работающим в режиме 24/7, по крайней мере, том случае, если вы хотите записать события всего дня.
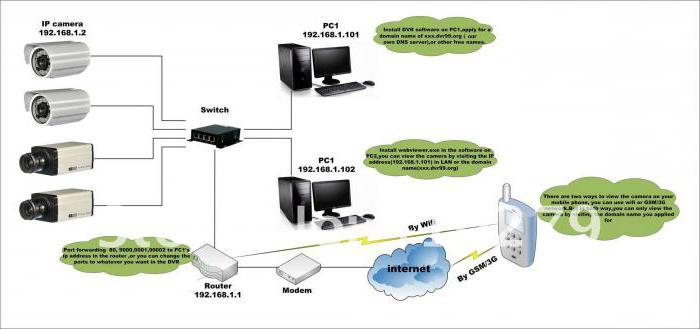
Если у вас есть старый неиспользуемый телефон Android, вы можете превратить его в камеру для сетевой безопасности. В конце концов, любой такой гаджет имеет камеру, Wi-Fi, а также встроенные функции компьютера - все это должно снимать, сохранять и записывать видео.
Сетевые или IP-камеры, в свою очередь, предназначены для работы в локальной сети (LAN) и через Интернет. В LAN они управляются в рамках компьютерной сети, к которой они присоединены. С помощью дополнительной конфигурации данной локальной сети у вас есть возможность разрешить камерам мониторинг не только локальный, но и удаленный, а также через Интернет. Как настроить IP-камеру в LAN?
Локальный доступПрежде чем вы сможете настроить камеру для работы через Интернет, рекомендуется включить все нужные опции для локального доступа в первую очередь. Изучите техническую документацию, прилагаемую к устройству, для получения инструкций по первоначальной его настройке. После того как камера будет настроена для локального доступа, вы будете готовы начать конфигурацию для удаленного доступа к ней через Интернет.

Перед тем как настроить IP-камеру в локальной сети, чтобы разрешить производить съемку с удаленного места, рекомендуется изучить свойства администратора сети, чтобы убедиться, что у вас есть соответствующие полномочия. В противном случае вы не можете выполнить удаленный доступ к камере.
Для того чтобы настроить камеру для работы через Интернет, вам нужно будет настроить сервис Port Forwarding. Он позволяет вам получить доступ к камере из удаленного местоположения путем пересылки сетевых портов, используемых в Интернете. Эти порты, как правило, направляются к маршрутизатору вашей сети для перенаправления портов, используемых камерой.
Получение IP-адресаДля того чтобы IP-камера через Интернет передавала данные, нужно правильно настроить сетевые протоколы. Чтобы получить доступ к маршрутизатору вашей сети для настройки переадресации порта, вам потребуется IP-адрес роутера, к которому камера подключена. Вы можете получить эту информацию путем запроса у сетевого администратора вашей сети или при помощи открытия командной строки в Windows и ввода команды Ipconfig /all. Чтобы открыть окно командной строки, вам нужно будет нажать на кнопку «Пуск», а затем перейти к нажатию «Выполнить».
После выполнения одного из вышеуказанных действий вы получите IP-адрес маршрутизатора. Вы будете нуждаться в нем для того, чтобы получить доступ к роутеру для настройки переадресации портов. IP-адрес сетевого маршрутизатора будет отображаться в качестве шлюза по умолчанию.

Теперь вам нужно будет перейти к доступному маршрутизатору, введя его IP-адрес в веб-браузере. Затем требуется перейти к секции конфигурации, где настраивается перенаправление портов.
Следует ввести локальный IP-адрес камеры, а также ее уникальное имя, связанное с конкретным портом, который должен быть перенаправлен. Как правило, по умолчанию используется порт 80. Однако желательно запросить сведения у производителя вашего девайса для получения дополнительных деталей настройки. Например, беспроводная IP-камера с расширенными настройками может требовать большего количества данных для включения всех опций.
Некоторые устройства требуют более одного порта, которые будут направлены для того, чтобы получить все возможности, предлагаемые функционалом гаджета. Вам также будет предоставлена возможность выбора протокола, который будет использоваться. Общими параметрами являются UDP или TCP. Ваш маршрутизатор также может иметь дополнительные опции. В большинстве случаев вам нужно будет выбрать вариант протокола «Оба одновременно». Это позволит связать UDP и TCP с пересылаемыми портами. Как только вы завершите ввод всех настраиваемых опций, нажмите на кнопку «Применить», чтобы сохранить выбранные настройки.
После того как настройки были сохранены в конфигурации маршрутизатора, вы должны быть в состоянии видеть эту информацию, отображаемую в списке. Там могут быть и другие записи, настроенные по умолчанию (будут присутствовать в этом же списке). Параметры вашего подключенного устройства будут находиться в нижней его части под заголовком IP Network Camera.
Доступ к сети через ИнтернетТеперь, когда вы настроили перенаправление портов на маршрутизаторе вашей сети, чтобы позволить камере получить доступ через Интернет, вы можете начать настраивать доступ к управлению ей. Рекомендуется изначально пытаться получить его из удаленного местоположения, а не в локальной сети. Это желательно для подтверждения того, что перенаправление портов настроено правильно.
Как настроить IP-камеру окончательно?Находясь в удаленном месте, вам нужно будет ввести публичный IP-адрес, предоставленный вашим провайдером Интернета (ISP), чтобы иметь возможность получить доступ к камере. Если вы не знаете его, обратитесь в техподдержку вашего провайдера или к онлайн-сервисам, позволяющим определить детали ваших Интернет-соединений. Вы не сможете получить доступ к камере с помощью частного IP-адреса, поскольку его невозможно увидеть в Интернете (он доступен только в пределах локальной сети, в которой подключено устройство). Помимо ввода публичного IP-адреса иногда требуется ввести порт в адресной строке. В большинстве случаев порт 80 будет перенаправлен автоматически, и поэтому данную строку можно не заполнять при попытке получить доступ к камере. Тем не менее бывают случаи, когда IP-камера не будет использовать порт 80. Если это произойдет, вам будет необходимо ввести полный IP-адрес, затем двоеточие и номер порта, используемого в соединении.
1. Подключаем ip-камеру входящим в комплект блоком питания к электрической сети, подключаем интернет кабелем к роутеру или хабу. В дальнейшем можно будет подключать по Wi-Fi, но для первого включения лучше использовать проводное подключение.
2. Устанавливаем программное обеспечение для работы с камерой.
Скачать архив программ с прилагаемого диска вы можете с нашего сайта
Скачать архив с плеером для просмотра видео с камер вы можете с нашего сайта
Для мобильных устройств (планшеты, смартфоны) можно использовать программу E-view7 так же как альтернативу программа IPCVIEW
Необходимо понимать что ваша камера может работать в двух режимах:
А - это местная сеть (она формируется вашим роутером и ip-камера находится в том же помещении, что и ваш компьютер). Пример: у вас дома стоит роутер, к нему подключена камера и компьютер с которого вы выходите в интеренет и управляете камерой. В этом случае управлять камерой можно с помощью интернет браузера и программы Wanscam.
Запускаем утилиту Search tool. нажимаем Find и видем нашу камеру в списке устройств Cameras. Выбираем её и нажимаем справа внизу Open. Далее вам предложат открыть камеру в вашем браузере, соглашаемся и для Inrternet Explorer выполняем установку надстроек и программу oPlayer. она есть на диске.
В режиме браузера очень много базовых настроек камеры, можно изменить яркость и контрастность и другие настройки.
Так же в местной сети можно использовать програму Wanscam, которая находится на диске в папке PC IE View. В режиме местной сети она работает очень просто. Входим в верхнее меню System , далее Device List , нажимаем Open search tools открывается список наших камер, жмем Searching и видим нашу камеру в списке устройств. Нажимаем на нее и она появляется справа с списке камер на главной странице программы. Нам остается только выделить ее, нажав галочку и закрыв меню инициализации, наслаждаться картинкой с камеры.
Б - мы хотим зайти с внешней сети ( другой компьютер, планшет, смартфон не подключенный к вашему роутеру, другой город, страна). В этом случае для работы в среде Windows нам поможет только программа Wanscam и очень полезное свойство нашей камеры - P2P адрес. который позволяет соединяться с ip-камерой из любого места и обсолютно не задумываться о каких-либо настройках интернета.
Входим в верхнее меню System, далее Device List, нажимаем ADD и заполняем главные поля:
Имя камеры (любое). пароль и логин (по умолчанию User Name: admin, Password: оставляем поле свободно).
Для камер новых ревизий с поддержкой Onvif (User Name: admin, Password: admin)
Выбираем Видео режим (это важно. При неправильной установке не будет изображения. ):
- jpeg stream - это для простых видеокамер с разрешением 640x480,
- другие два режима - для HD камер 1280x768.
В поле ID вводим P2P адрес нашей камеры, он есть на коробке или на самой камере.
Далее жмем ОК и если все ввели правильно, камера появится у нас в списке. Остается только выделить ее, нажав галочку и закрыв меню инициализации, наслаждаться картинкой с камеры.
Для настройки работы камеры с планшета или смартфона все намного проще. в комплекте идет талон с QR кодом программы для ios или android систем. Просто сканируете талон QR сканером и программа сама установится на ваш гаджет .Можно установить программу E-View7 -эта программа рекомендована Wanscam и очень просто настраивается. Скачать ее можно с Play Market или App Store. После этого подключаете камеру к роутеру. Запускаете программу E-View7 , добавить новую камеру, сканируете QR код вашей камеры Id номер, он на самой камере снизу или на коробке или вводите id вручную. Камера добавляется в списке доступных устройств. И можно наслаждаться изображение с вашей камеры где угодно на экране смартфона или планшета. При условии стабильного интернета с двух сторон.
Возможные ошибки которые выдаст программа при неправильном подключении или вводе данных:
1. Ошибка пароля и логина - вы неправильно вводите пароль или логин, если они утеряны или забыты, то нужно сбросить установки на заводские нажав и удерживая кнопку Reset 10 секунд.
2. Ошибка P2P адреса - вы неправильно ввели адрес, внимательно прочитайте его на коробке или на камере.
3. Нет изображения - не правильно выбран видео поток (видео режим), проверьте соединение с камерой.
4. Камера перегружается 1-2 раза в течении дня, происходит тестирование, положение сбивается. (это перезагрузка и очистка кеш памяти, может происходить 1-2 раза в день). Если вам необходимо что бы камера возвращалась в настроенное положение, для этого есть функция PTZ там можно выбрать до 16 настроек на положении камеры, после перезагрузки камера будет возвращаться к настройке №1.
5. Нет изображения в браузере (черный экран). а. не установленны плагины, установите надстройки. б. нажмите правой кнопкой мышки на экран и выберите режим работы видео Direct Draw вместо DirectX
6. Изображение с камеры черно белое, постоянно щелкает реле ИК подсветки. Необходимо изменить и подобрать настройку освещенности, при которой включается ИК подсветка. В основном это значение 650. Заходим в браузер. меню настроек, image setup. Далее видим настройки ИК подсветки, включение. отключение и авто. Ниже настройка освещенности от 0 до 1024. Вводим число 650 и сохраняем. Если не получается. то подбираем нужное значение.
Соединение по Wi-Fi осуществляется через программу Wanscam, или в браузере. настройка происходит в местной сети. Для этого необходимо осуществить проводное соединение, в меню найти режим беспроводного соединения wi-fi. поймать роутер ввести пароль, выбрать опцию использовать соединение по Wi-fi и нажать ОК. Теперь можно отключить камеру от проводного соединения - к беспроводному она подключится автоматически, если пароль доступа к роутеру верен. Иногда камера цепляется к роутеру не с первого раза и приходится несколько раз нажимать Ок. установка и подновление.
Если ваша камера HD и поддерживает функцию One Key Setting, например HW0049 тогда настройка подключение по Wi-Fi к вашему роутеру займет не более двух минут.
1. Скачиваем последнюю версию программы E-View7 на ваш смартфон.
2. Включаем камеру в первый раз. Подключая адаптер питания. Раздается мелодичный звук Динь-Динь-Динь. Если его нет. то подключаем адаптер и нажимаем RESET снизу камеры, удерживая 10 секунд до единичного сигнала.
3. Запускаем программу на смартфоне, нажимаем в правом верхнем углу + добавить камеру. Далее внизу опция One key setting. нажимаем.
4. Вводим имя и пароль вашего роутера, точный пароль без ошибок. И нажимаем Start configuration.
5. Ждем 1 минуту. камера подключается сама к вашему роутеру в конце мелодичный звук. камера должна появится в списке устройств, можно ей пользоваться.
На диске есть более подробные инструкции для настройки камеры для смартфона на Андроид и Apple io системах.
Если у вас возникли проблемы с установкой камеры и настройкой, мы поможем вам, напишите или позвоните нам .
1 ШАГ: Включение Камеры
Подключите вашу камеру к модему/роутеру с помощью сетевого кабеля,
Подключите блок питания.

Закрепите камеру с помощью крепежа входящего в комплект. С помощью LAN кабеля подключите камеру к модему/роутеру (Первое подключение и настройка должна быть с помощью кабеля, после настройки камера сможет работать по WIFI). Подключите питание. Через несколько секунд, желтый светодиод на LAN разъеме начнет мигать, и камера начнет поворачиваться автоматически. Зеленый светодиод, так же находящийся на LAN разъеме будет постоянно светиться. Если он погаснет, значит, поиск сети не удался - необходимо проверить LAN кабель и попробовать подключение еще раз.

Способы подключения камеры :

2 ШАГ: Установка программы для подключения к камере с мобильного телефона или компьютера БЕЗ использования браузера
1. Для Персонального компьютера, установите программу “P2PIPC-setup” или “IPCClient(ONVIF Cameras)” находящиеся на CD, следуя по шаговым инструкциям. Иногда необходимо отключить Антивирус и запустить программы от имени Администратора.
2. Для Android, установите программу “P2PIPC” или “E-View” с PlayMarket.
3. Для iPhone, iPad, найдите в App Store и установите “E-View” или “P2Pipc”.
3 ШАГ: Подключение Камеры через установленные на ваш компьютер программы P2PIPC, IPCClient(ONVIFCameras)
1. Нажмите дважды на иконку программы на вашем компьютере. На некоторых компьютерах необходимо запустить эти программы от имени Администратора (Одно нажатие на иконке программы ПРАВОЙ кнопкой мышки, затем выбрать «Запустить от имени Администратора» и подтвердить свое действие).
2. Откроется окно соответственно P2PIPC или IPCClient:


IPCClient (ONVIF) – пароль по умолчанию admin
3. Далее нажимаем кнопку “Camera List” или “Devices” откроются окна:


4. Если компьютер находится в той же сети, что и камера нажмите кнопку “Search”. Программа найдет камеру. На некоторых компьютерах, а так же если компьютер не находится в той же сети, программа может не найти камеру, поэтому необходимо нажать кнопку “Add” и указать номер камеры UID (HWAA-…), имя администратора – admin. пароль – пустое место или admin. и придумать название камеры.


5. Закройте окна подключения камер. Камера появится в списке подключенных устройств. Что бы ее включить нажмите дважды на названии камеры в списке устройств, откроется окно настроек камеры, из которого можно настроить все функции камеры (WIFI, Email, SDcard…).
4 ШАГ: Установка Программного обеспечения для подключения С использованием интернет браузера
1. ActiveX: Нажмите “oPlayer”—“Next”—“Install”—“Finish”. (Это плагин управления).

2. Программа поиска ip Камер: Откройте CD и нажмите:  Программа автоматически запустится (Эта программа не требует установки и может быть просто скопирована на рабочий стол компьютера.). Каждая камера имеет IP адрес. С помощью программы поиска можно найти IP адреса камеры, подключить ее к сети и изменить предустановленную в камеру информацию.
Программа автоматически запустится (Эта программа не требует установки и может быть просто скопирована на рабочий стол компьютера.). Каждая камера имеет IP адрес. С помощью программы поиска можно найти IP адреса камеры, подключить ее к сети и изменить предустановленную в камеру информацию.

4. Для подтверждения всех IP настроек нажмите дважды на IP адрес камеры или кнопку “Open”. После этого автоматически откроется интернет браузер, используемый по умолчанию на Вашем компьютере. Укажите имя пользователя по умолчанию: admin. пароль либо не задан, либо: admin .

После того как введете имя пользователя, появится окно. Вы сможете выбрать используемый браузер (Система поддерживает до 4 одновременно подключенных пользователей). При желании в верхней панели управления можно поменять язык интерфейса.

5. На некоторых компьютерах программа “Search Tool” может не найти камеру, поэтому IP адрес камеры можно найти в разделе настройки программ P2PIPC или IPCClient (ONVIF).

1) Если Вы используете IExplorer, выберете ActiveX Mode. Если Вы пользуетесь другими браузерами, такими как Firefox, Safari или Google Chrome, выберете соответствующий пункт меню. Если Вы выберете не правильную модель браузера, возможны проблемы: с просмотром видео, записи видео, использование аудио канала и управление IR.
2) Во время первого подключения к камерам через IE браузер возможны проблемы с отображением видео на экране. Для корректного изображения видео необходимо установить oPlayer и включить установленный ActiveX (в IE нажмите Tools(Настройки) затем Manage Add-on(Настроить надстройки) выберете ActiveX из списка установленных Add-on(Надстроек) и нажмите кнопку RUN (Выполнить)). Затем перезапустите браузер, введите имя пользователя/пароль и подключитесь к камере. Если видео не появилось, проверьте и включите все ActiveX, если необходимо (Tools-Internet Options-Security-Custom level - Enable all - ActiveX.).
3) Так же при первом подключении через другие браузеры, такие как Firefox, Safari или Google Chromeбраузер может попросить разрешение на загрузку и установку надстройки. После разрешения необходимая программа загрузится и установится.

5 ШАГ: Установка беспроводного подключения
2). Нажмите “Scan” и найдите WIFI сеть.
3). Выберете WIFI сеть, к которой Вы хотите подключиться.
4). Убедитесь, что все параметры выбранной сети соответствуют вашей камере. Введите WIFI пароль.
5). Нажмите “Submit”. Ваша камера перезагрузится, после чего сетевой кабель можно отключить.
6). Запустите Программу поиска камеры или перегрузите страницу браузера
А. P2PIPC настройка WiFi подключения



Нажмите “Join” (Подключить) и укажите пароль доступа к WiFi.

Нажмите “Check” (Проверить) и получите такое сообщение

Для подтверждения подключения нажмите “Apply” (Применить) и дождитесь перезагрузки камеры.
6 ШАГ: Настройка Пароля пользователя
2). Выберете Administrator и Password, введите имя пользователя и пароль.
3). Нажмите “Submit” затем “Refresh”, имя пользователя и пароль изменятся на Ваши.


7 ШАГ: Настройка Почтового сервера для выполнения охранных функций
1. При включении функции охраны, камера может отправлять, на ваш email адрес уведомления с фотографией движущегося объекта, вызвавшего срабатывание охраны. Для правильной работы функции охраны, необходимо правильно настроить и проверить почтовый сервер камеры.
(В примере указаны настройки для Gmail. Для Gmail порт должен быть 465, SSL должен бытьTLS и обязательно включен SMTP).


Заполните необходимые поля:
Sender. Укажите Ваш email с которого камера будет отправлять уведомления
SMTPpassword. Укажите SMTP пароль (Пароль который Вы используете для входа на почту)
Receiver. Укажите email куда отправлять уведомления
Внимание. Так как камера получит доступ к Вашему почтовому адресу, рекомендуется для ОТПРАВКИ сообщений зарегистрировать новый email адрес. Охранная функция работает, когда камера подключена к сети.
2. Настройка охранных функций. Установите настройки как указанно на ниже приведенном экране:


8 ШАГ: Запись Видео и Изображений

Объем записываемого файла: от 100MB до 1000МВ
Время записи: от 5 минут до 120 минут
Объем выделенного места на жестком диске для записи: 200MB
9 ШАГ: Установка расписания записи (Для камер с возможностью использоватьSDкарты)
После того как Вы вставите первый раз SD карту ее надо будет отформатировать.

Record coverage: Включить/Выключить циклическую запись
Record time: Время каждого Видео файла (10 минут)
Timer recording: Установка расписания записи видео (Постоянная запись).
В IE браузере, Мобильных приложениях, P2PIPC и IPCClient можно просмотреть записанное Видео. Для этого в меню выберете опцию проигрывателя и нажмите кнопку “Enter”.
IP-камеры EasyN выгодно выделяются среди подобных камер простотой и удобством настройки. Однако, людям, никогда не занимавшимся настройкой сетевых устройств, может на первый взгляд показаться настройка собственной системы видеонаблюдения сложной, но будьте уверены, - это проще чем кажется и Вам удастся это сделать! Однако, в любом случае, наши сотрудники готовы проконсультировать Вас по любому техническому вопросу, который может у Вас возникнуть во время настройки Вашего оборудования! За консультацией обращайтесь сюда: Наши контакты .
Также следует отметить, что данное руководство может помочь Вам настроить ip-камеры и других производителей
Предлагаем рассмотреть шаги, которые необходимо выполнить для быстрой настройки Вашей системы видеонаблюдения.
Настройка IP-камеры

Купите прямо сейчас роботизированную ip-камеру в нашем магазине! Наши консультанты смогут помочь Вам сделать правильный выбор при поиске оптимального решения для создания системы видеонаблюдения !
пр-т Независимости, 117А Минск 8029-775-73-79

Здравствуйте! Недавно мы с вами разобрались с тем как купить камеру видеонаблюдения в Китае по цене более чем два раза дешевле в сравнении с минскими и московскими прайсами. Возможно первой вашей камерой была Hikvision DS-2CD2032-I или купольная DS-2CD2132-I. Обе камеры хороши, пишут видео в разрешении 2048х1536, работают при температуре до -40 градусов Цельсия.
Теперь вы собираетесь сделать видеонаблюдение своими руками. обжали разъемы на витой камере, подключили IP камеру к коммутатору, коммутатор к компьютеру.

Ввели IP адрес указанный в документации на IP камеру. По умолчанию для всех IP камер Hikvision применяется следующие данные для доступа:
Но всё, что смогли увидеть в окне браузера введя IP адрес используемый Hikvision по умолчанию — это сообщение «Веб-страница недоступна».

Произошло это по причине того, что ваш коммутатор работает с другим диапазоном адресов. Коммутатор трогать не надо, надо сменить адрес сети в которой работает IP камера. Для этого первым делом идем центр управления сетями и общим доступом Windows, выбираем пункт — подключение по локальной сети.

Здесь будет интересовать кнопка — сведения.

На вкладке сведения о сетевом подключении обращаем внимание на шлюз по умолчанию.

Из этого окна видим, что компьютер работает в сети — 192.168.0.*. Вспоминаем IP адрес камеры Hikvision — 192.0.0.64. Теперь наша задача заменить IP адрес используемый по умолчанию на 192.168.0.64.
Замена IP адреса в камерах HikvisionНеобходима программа от Hikvision под названием SADP. Скачать можно с официального сайта Hikvision, вот ссылка. После запуска программа найдёт имеющиеся в сети IP камеры Hikvision. В моём случае найдена DS-2CD2432F-IW.

Всё, что нужно сделать теперь это в правой колонке указать необходимый IP адрес и Gateway, перед нажатием кнопки Save в ввести пароль — 12345. Пароль потом можно поменять в веб-интерфейсе IP-камеры.

Теперь после ввода нового IP-адреса 192.168.0.64 можно увидеть изображение с IP камеры.

Таким образом IP камеры подключаются к компьютеру. Обзор Hikvision DS-2CD2432F-IW смотрите в одной из следующих статей. Еще проще подключить IP камеру к видеорегистратору.
Не менее интересно почитать:
Я тоже с ноутбука, подключенного по wi-fi подключался. Свойства TCP/IP менял именно для беспроводного соединения.
Там в настройках не меняется IP. Прописано dhсp автоматически и кнопки добавить, изменить недоступны…(((
Все перепробовал. И напрямую к компу, и через роутер…Никак не видит камеру. В утилите, что идет к камере есть айпи адрес 192.168.1.100 и мак адрес, если подключить напрямую к ноуту. Если через роутер, то вообще ничего не выдает. Распознает как камеру. Но у меня камера hongda, но думаю суть одинакова, лишь айпи по-разному прописываются…
Теоретически суть подключения одинакова, на практике могут быть нюансы. Веб интерфейса hongda не знаю. Задавайте вопрос там где используют hongda.
Покопался с айпишниками, настроил веб-интерфейс. Осталось вафлю настроить)
камеру сначала подключи напрямую к компу, потом на камере замени IP на подходящий из твоей сетb 192.168.0.100. предварительно на компе став адрес 192.168.1.10 и все потом снова поменяешь
Денис! Спасибо за материалы. Благодаря статьям выбрал, купил, подключил камеру Hikvision DS-2cd7353F. По описанию и конструкции у нее есть PTZ. Но он не работает :( по инструкции купол вскрыл, два черненьких винта ослабил — всё равно не работает. В чем может быть проблема?
DS-2CD7353F-EI на сайте Hikvision находится в категории камер с ИК подсветкой, а не поворотных.
Возможно имеете в виду наличие варифокального объектива, он есть. Винтами на объективе можете вручную менять угол обзора в диапазоне от 30 до 100 градусов.
Не ругайте сильно! Разобрался в проблеме с подключением! Я пытался подключить DS-2CD2332-I и ноутбук без участия модема.)) То есть напрямую кабелем к ноутбуку. Сейчас сел перечитал статью и понял свою ошибку, подключил за 3 минуты. Спасибо за блог!
п.с. При переходе камеры в ночной режим слышен щелчок, это нормально?
Всё понятно. На прямую камеру тоже можно подключить, но для этого кабель надо обжать по другому или просто купить кроссовый патчкорд.
С одной стороны — со второй стороны:
1: Бело-оранжевый — Бело-зеленый
2: Оранжевый — Зеленый
3: Бело-зелёный — Бело-оранжевый
4: Синий — Синий
5: Бело-синий — Бело-синий
6: Зелёный — Оранжевый
7: Бело-коричневый — Бело-коричневый
8: Коричневый — Коричневый
И совет: обжимку лучше себе купить. Стоимость легко отобъете после подключения нескольких камер. Да и сделать без неё IP видеонаблюдение нереально.
При переходе камеры в ночной режим слышен щелчок, это нормально?
Да, так должно быть. Там механический «переключатель» ИК-фильтра.
Доброго. Хорошая статья. Одно не понятно, у меня в программе SADP еще требует в вести данные и по Ipv6, а где их брать не понятно. На ваших скринах эти поля в обще не активны,как так сделать или что вводить в поля с IPv6?
Ipv6 это дальнейшее развитие Ipv4. Длина адреса в Ipv6 — 128 бит, IPv4 — 32 бита. Как я понимаю, нужно вводить, что-то одно. Скриншоты бросьте мне, интересно.
Денис доброго времени суток, приобрел NVR Hikvision DS-7604NI-SE/P, камера IP имелась в наличии SNR CI-HIMPC, китай голимый, саму камеру через комп подключаю без проблем, картинка идеальная, через NVR Hikvision DS-7604NI-SE/P, не могу, не видит хоть убей, по умолчанию в регистраторе забиты 4 камеры Hikvision, убрать нет возможности, могу только редактировать, замена адресов- результатов НЕ ДАЛА. ПОМОГИТЕ разобраться.
Здравствуйте, расстрою вас. Помочь ничем не могу. IP видеонаблюдение это не аналоговое, в котором любую камеру можно подключить к какому угодно видеорегистратору.
В вашем случае несовместимость на уровне прошивок. Чтобы устройства подружить надо копать их прошивки, в лучшем случае экспериментировать с настройками. Лучше владельца обоих девайсов никто этого не сделает.
Есть на просторах рунета умелец способный редактировать прошивки Hikvision, ник — iTuneDVR. Вот он теоретически мог бы наладить взаимодействие, но трудозатратно это. Скорее посоветует просто купить камеру от Hikvision. Такие вот дела.
Здравствуйте!
Не получается подружить Super mini NVR и DS-2CD2232-I5.
Здравствуйте Денис! у меня камера DS-2CD2412F-I(W)+регистратор DS-7104NI-SL работает,через exploer переписывал на ноутбук дома смотреть,в данный момент exploer не находит IP адрес hikvision? Пробовал как вы пишете SADP установить на сайте все на английском,не открывается подскажите пожалуйста как просто и легче просматривать и переписывать.Спасибо если ответите Марат
Пока видеорегистратор не подключал, как проще не скажу. Почему по IP не заходит или не находит, не понял какая у вас ситуация, не скажу. Лучше вас никто не разберется. Думайте, что изменилось с момента последнего нормального входа.
Столкнулся с такой проблемой, решил записывать видео, вставил флешку и начала срабатывать тревога. Как с этим вопросом разобраться, скажите, пожалуйста?
Как раз с этим проблем нет.У меня устанавливается плагин в браузере,но сколько я его не устанавливал,в мануале камеры картинка так и не появилась.Возможно дело в том,что я прописываю ip роутера,а не ноутбуке-возможно такое?Я так понимаю при подключении к роутеру на компе,нужно прописывать ip роутера(у меня 192.168.1.1),а при подключении к ноуту нужен его ip.
здравствуйте.Помогите пожалуйста. Aрендовал кафе который поставлен камера китайский easyN.Не могу использовать.Позвонил провайдеру сказали что у меня динамический ip а хозяин сам смотрит и помощью какого то китайского программа.
Камера поддерживает P2P. Нужно знать логин и пароль камеры, установить приложение на смартфон, настроить Wi-Fi на камере, смотреть через интернет.
Пример настройки и подключение таких камер здесь .
Здравствуйте!Камера хиквижн DS-2CD2532F-I внутри сети работает без проблем, но удаленно не могу подключиться. Порты проброшены,ip адрес постоянный, подключение интернета ppoe, к роутеру через 81 порт подключается.
Значит где-то есть какая-то не стыковка… Не видя все своими глазами сложно что-то сказать, лучше вас с проблемой никто разобраться не сможет.
Я подключил камеру, установил ivms у себя дома все вижу но только в своем вайфае, удаленно ничего не работает. Видел кто-то писал про пробрасывать порты, я ничего такого не делал потому что не знаю как.
Добрый день. Как скидывать с камеры на её вложенную карту сд файлы JPG каждые 10 секунд?
Искать такую возможность в руководстве по эксплуатации.
Добрый день.
А вы только по этому бренду делаете разъяснения?
Я вот купил IP камеру Форевер IC-200, что можете по ней подсказать?
Я пол дня угрохал пока разобрался как подключить её к промсвязи и настроить чтоб показывала (инструкции нет на русском). Через браузер если смотреть, то картинка тормозит жутко (сеть оптика у меня 50М/25М) и много функций не работает. А по смарту, веселее немного, но только просмотр без движения.
Короче уж и не знаю что делать…
По тем брендам которые сам в руках держал и о которых, что-то уже знаю. По вашему ничего не скажу. Сейчас подключена одна Hikvision через MT-PON-AT-4 от Промсвязь. Проблем нет.
Спасибо.
Решил отдать камеру обратно в фирму, чтоб совсем мозг у меня не закоротил от думак )). СП фирмы молчит как рыба об лёд и ничего не знает. Камера польская, но сделана в Китае. А на фирме сказали, что привозят им с Польши ), чудеса да и только )). Сегодня выяснил ип адрес родной этой камеры по DDNC (написан на наклейке корпуса) принадлежит Дублину в Ирландии )). Ни в документах, ни на корпусе, нигде не указаны данные по мак-адресу, IP, серийный номер. Палёная камера какая то, от же повёлся на рекламу ))) как последний нуб…
Камер Hikvision у нас я не встречал в продаже.
Видел только модели Foscam (наверное возьму эту фирму, там хоть всё по русски есть. Ладно, не буду вас напрягать. Мир вам и здравия. )
Здравствуйте! все сделал как по инструкции но изображения в браузере нет! Что может быть? Может как то надо браузер настроить?
Вчера столкнулся с тем, что Хром не вывел изображение с камеры, а Яндекс.Браузер вывел. Проблема в плагине, как я понимаю. Попробуйте в другом браузере. Других мыслей нет.
Помогите, пожалуйста. НВР ds7108 с POE. если подключаю камеру DS-2CD2035-i напрямую в порт POE то сеть не видит камеры. если я подключаю через роутер, то камеры отображаются и работают. как исправить, чтобы работало через порты POE
Помогите решить проблему купил 3 камеры 2Мpx Hikvision DS-2CD3T20-I5 все подключил. Днем работают нормально пишут на регистратор. Начинает темнеть, включается ИК подсветка 20 сек. работает после чего выключается камера( теряет соединение) на 40 сек. И опять включается камера и подсветка на 20сек и так всю ночь пока не посветлеет. Слышно что то щелкает в нутри камеры.
Пытался связаться с продавцом тот пропал. 2-е камеры из 3-ех одна работает стабильно день ночь. Как что проверить может настроить. Спасибо
Проверяйте питание, при включении ИК подсветки камера начинает потреблять больше, возможно в этом и проблема.