
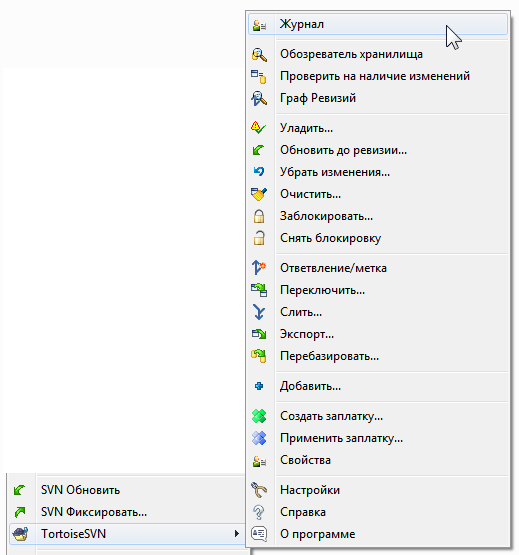

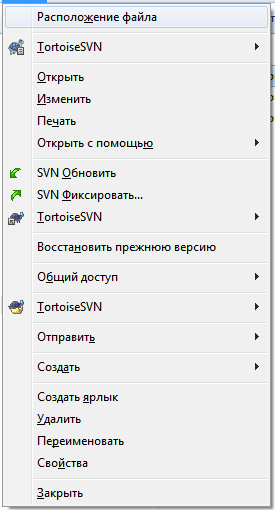





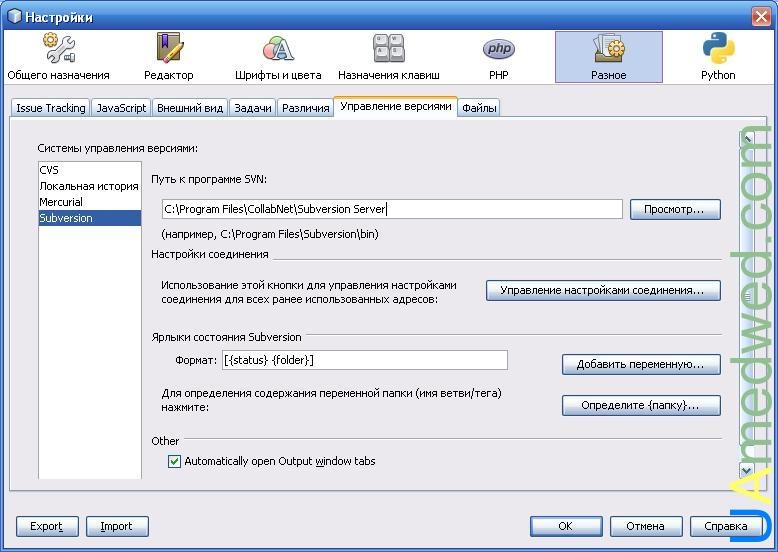

 Рейтинг: 4.5/5.0 (1827 проголосовавших)
Рейтинг: 4.5/5.0 (1827 проголосовавших)Категория: Инструкции
Введение
SVN (Subversion) - централизованная система для хранения информации в едином хранилище на сервере.
Баг-трекер - сервис для отслеживания изменений в различных версиях проекта, в нашем случае: http://www.chinascript.ru:3000.
Приступаем к работе
Наша задача: перевод/работа со скриптами (внесение изменений в файлы).
Итак, вы получили доступ к репозиторию проекта PhpWind .
После чего скачиваете КОПИЮ репозитория PhpWind на свой компьютер и в дальнейшем работаете с этой копией.
Все изменения указываете в комментарии и сохраняете на сервере (любое сохранение изменений файлов называется ревизией ).
На баг-трекере Вы сможете просматривать все доступные ревизии Вашего проекта, сделанные каждым участником нашей команды.
Для скачивания и работы с файлами репозитория используйте программу-клиент:
Чтобы было еще понятней, вот основной принцип работы с SVN репозиторием:
В данной инструкции буду показывать как работать с программой TortoiseSVN (с остальными программами принцип действия похожий).
Итак, установим программу TortoiseSVN .
Переходим на страничку багтрекера http://www.chinascript.ru:3000 и авторизируемся:
Заходим в проекты сверху или выбираем справа нужный проект:
Заходим в хранилище (он же - репозиторий):
Запомните, всегда все файлы нашего репозитория находятся в папке trunk :
Заходим в каталог
trunk и видим структуру дистрибутива:
Копируем ссылку, только не целиком, а нужную нам часть, а именно: https://svn.chinascript.ru/svn/phpwind/trunk.
Заметьте, что ссылка SSL (защищенное соединение). Смотрите, чтобы в начале было https:// .
Это нам поможет защититься от несанкционированных перехватов пакетов третьими лицами)).
Затем создаем пустую папку у себя на компьютере, например "D:\SVN ", заходим в нее и жмем в ней правой кнопкой мыши "SVN Check out…".
Откроется окно Checkout.
Вводим скопированный URL репозитория PhpWind:https://svn.chinascript.ru/svn/phpwind/trunk
в окно программы.
Таким образом я загружаю в данную папку рабочую копию проекта из репозитория. Кроме файлов проекта в ней появится скрытая папка ".svn" - ее ни в коем случае не трогайте, она используется для контроля изменений файлов SVN!
Далее принимаем и устанавливаем сертификат SSL для безопасного соединения:
Далее вводим логин и пароль на репозиторий, который Вам выдал администратор:
Далее жмем "Ок" и начнется скачивание копии репозитория проекта PhpWind (тут нужно немного подождать).
После окончания Вы увидите такой результат, где в окне показано количество ревизий, закаченные файлы и общее количество закаченных файлов (снизу):
Новые файлы репозитория получены:
Заходим в папку и видим структуру дистрибутива на нашем компьютере:
Репозиторий на сервере :
Теперь соответствие между нашей локальной папкой и репозиторием на сервере настроено:
*Файлы без изменения будут помечены "зеленой галочкой", измененные файлы - "красным восклицательным знаком", новые файлы помечены не будут синим кружком со знаком вопроса.
Добавить новый документ:
Создайте новый документ, щелкните на нем правой клавишей мыши, выберите "Tortoise SVN". потом "Add..". в окнах диалога нажать "Ok" - "Ok" .
Выберите файл, нажмите правую кнопку мыши на нем и выберите "SVN Commit".
После чего, на файле появится зеленая галочка, что означает файл был успешно добавлен в репозиторий.
Как удалить файл:
Щелкните на файле правой клавишей мыши, выберите "Tortoise SVN". потом "Delete" .
На папке, нажмите правую кнопку мыши на нем и выберите пункт "SVN Commit".
Как правильно переименовать файл:
Щелкните на файле правой клавишей мыши, выберите "Tortoise SVN". потом "Rename…". в окне диалога указать новой имя файла.
Выберите файл, нажмите правую кнопку мыши на нем и выберите пункт "SVN Commit" .
Как правильно переместить файл(папку с файлами):
Щелкните на папке(файле) правой клавишей мыши, и не отпуская клавишу мышки перенесите папку в другое место, отпустите мышку, появится выпадающее меню - там выбрать пункт "SVN Move versioned files here" .
Как экспортировать папку с файлами:
Для чего это нужно?
К примеру, я хочу взять работу на дом, дома SVN не установлен, следовательно если копировать всю папку с проектом, я скопирую и .svn-файлы, дома я редактирую файлы проекта и приношу их на работу с не обновленными .svn-файлами.
Как результат я перетираю файлы проекта (на работе) новыми, а SVN скажет, что все мои файлы закоменчены.
Как этого избежать:
Выбираю фалы проекта - правая клавиша - "Tortoise SVN" - "Export…" - флешка
Выбираю фалы проекта - правая клавиша - не отпуская переношу на флешку - "SVN Export to here"
Фалы проекта будут экспортированы без .svn-фалов.
Просмотреть историю изменения файла:
Выбираю файл, "Tortoise SVN". потом "Show log" .
В таблице видны все изменения файла - ревизии, выбираю необходимую дату - правая клавиша и можно выбрать нужное действие, например, можно изменить ревизию или другую доступную информацию. Также здесь можно поменять комментарий к любой вашей ревизии.
Возможные вопросы
Я сохранил (сделал "Commit") или добавил файл в репозиторий, а значок на файле не изменился (.
Эксплорер не всегда корректно обновляет состояние файлов.
Необходимо нажать F5 (Меню-Вид-Обновить).
Данный проект специально создан для обучения новых участников команды Chinascript.ru и тестирования работы SVN репозитория "Тестовый репозиторий" .
Данный "Тестовый репозиторий" рекомендуется участникам, которые еще не работали с SVN. Попробуйте различные операции с файлами: закачку в данный SVN репозиторий, редактирование/изменение файлов и папок, удаление файлов и папок.
В этом разделе можете делать, что Вам угодно!
Вложения: Сейчас Вы не можете загружать и просматривать вложения. Для продолжения войдите на сайт. Еще не зарегистрированы? Регистрация
В этой статье я не буду Вам рассказывать что такое Subversion (SVN). TortoiseSVN. NetBeans IDE. Я лишь покажу как установить и использовать это все добро вместе. Лишь вкратце скажу:
Subversion (SVN) — свободная централизованная система управления версиями. (материал из ВИКИпедии).
TortoiseSVN — клиент для Subversion. выполненный как расширение оболочки Windows. (материал из ВИКИпедии).
NetBeans IDE — свободная интегрированная среда разработки приложений (IDE) на разных языках программирования.



Subversion дает возможность управлять вашими исходниками и каталогами, и изменениями сделанными вами. Это в свою очередь позволяет восстановить более ранние версии исходников, дает возможность просмотра истории всех изменений. Эту систему использует каждый профессиональный разработчик, независимо от того что он разрабатывает. Subversion работает через сеть, что позволяет использовать ее на разных компьютерах и соответственно несколькими разработчиками одновременно. При этом ненужно опасаться сделать какие то ошибки в коде например, потому как всегда можно будет вернуться к прежней не измененной версии.
ДокументацияВ итоге после загрузки у Вас на компьютере должно быть 4 файла:

Только обязательно обратите внимание на версии ваших файлов, все три файла для работы Subversion (SVN) и TortoiseSVN и русификатор TortoiseSVN должны быть одной какой то версии, в данном контексте это версия 1.6.6 .
Установка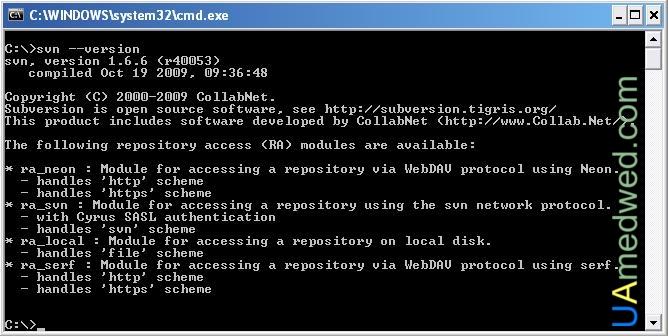

Теперь все готово для того чтобы использовать Subversion (SVN) с NetBeans IDE .
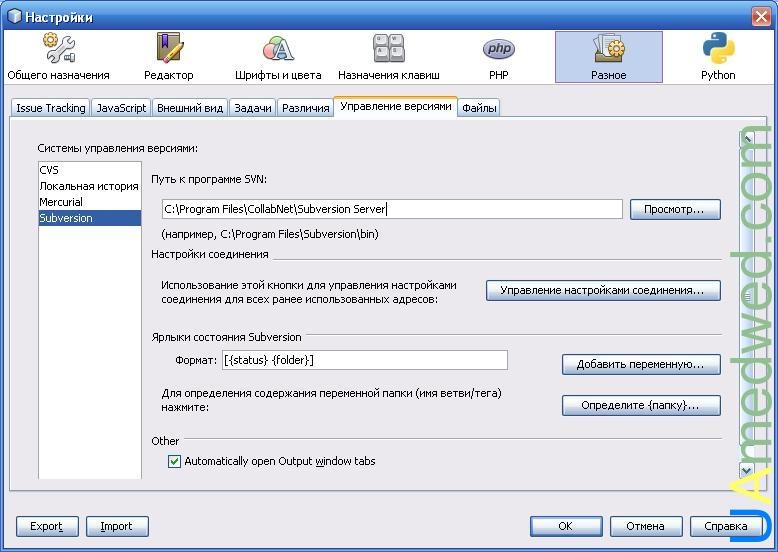


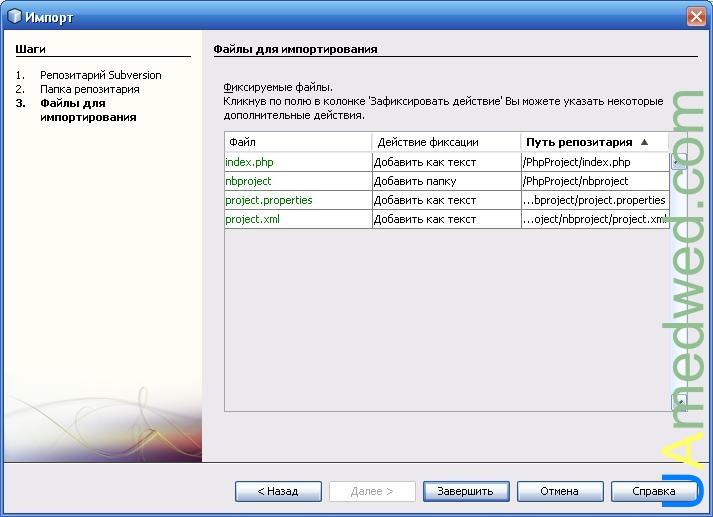
Надеюсь кому то этот материал пригодится…
Скажите, а возможно ли оспользование SVN на локальном компьютере, потому что когда я сратался завести SVN на ноуте, то у меня вызвала ступор строчка URL of repository.
Виталий. да, на локальном компьютере можно установить и использовать SVN, как раз об этом я и писал выше. URL of repository — это тот самый адрес репозитария, где Вы будете хранить копию Вашего проекта, все его версии, и т.д. Иными словами, у Вас отдельно стоит NetBeans IDE, у которого есть своя папка с проектами, и есть Subversion (SVN) у которого так же есть своя папка с проектами. Более подробно о Subversion можно прочесть в книге, расположенной по следующему адресу: http://svnbook.red-bean.com/index.ru.html. книга доступна как на русском, так и на английском. Все книги и материалы я указал чуть выше, под заголовком «Документация».
Спасибо.
Ваша статья мне помогла.
2. Общий принцип работы Subversion
5. Загрузка файлов в хранилище и управление его структурой средствами TortoiseSVN
6. Создание рабочей копии на локальном компьютере
1. Что такое Subversion
Это система, используемая для совместного управления файлами и каталогами (в т.ч. по сети), а также сделанными в них изменениями во времени. Она позволяет восстановить более ранние версии данных, даёт возможность изучить историю всех изменений. Поэтому многие считают систему управления версиями своего рода "машиной времени", которая позволяет не опасаться, что допущенные ошибочные изменения данных как-то негативно повлияют на работу в целом, ведь благодаря сохранению истории изменений, всегда можно вернуться к прежнему состоянию.
Одно из главных достоинств данной системы заключается в том, что она является системой общего назначения, то есть позволяет манипулировать любыми типами данных. Изначально придуманная для облегчения работы разработчиков, система контроля версий полюбилась и прижилась и в других профессиях, где именно файлы являются конечным результатом труда: писательская деятельность, научные работы и др.
2. Общий принцип работы Subversion
Примечание 1 . если при попытке слияния чьей-то рабочей копии и данных хранилища будет обнаружен конфликт (например, несколькими пользователями был отредактировали один и тот же файл так, что эти изменения "перекрыли" друг друга), Subversion известит об этом и предложит внести изменения так, чтобы разрешить этот конфликт. При этом слияние конфликтующей копии с данными хранилища будет отменено.
Примечание 2 . модель "Копирование-Изменение-Слияние" основывается на предположении о том, что файлы контекстно-объединяемы, и оно справедливо, если большинство файлов в хранилище — текстовые файлы (например, исходные коды программ).Для файлов же бинарных форматов (графические, аудио-файлы) существует проблема невозможности объединения конфликтующих изменений. Для решения этой проблемы Subversion наделена специальным функционалом, предполагающим доступ к определенному файлу открытым для редактирования для единственного пользователя в конкретный момент времени.
3. Trac и Subversion
Так как система Trac имеет минимальный web-интерфейс для взаимодействия с svn-репозиторием, для полноценной работы в рамках Trac-хостинга вам необходимо установить svn-клиент - графический или консольный. Svn-клиент – это специальная программа, поддерживающая определенный набор команд, позволяющих выполнять различные действия над данными в репозитории.
Так как наша инструкция создана в помощь начинающим пользователям, мы рассмотрим подробно настройку графического svn-клиента под ОС семейства Windows - TortoiseSVN .
4. Установка TortoiseSVN
Основное достоинство этого популярного графического клиентского приложения к Subversion – богатый функционал и удобство использования. Чтобы начать, необходимо:
Теперь TortoiseSVN работает аналогично плагину программы Проводник в Windows, доступ к нему можно получить, кликнув на нужной директории правой кнопкой мыши - в контекстном меню в списке опций будут представлены дополнительные пункты:

5. Загрузка файлов в хранилище и управление его структурой средствами TortoiseSVN
Чтобы перенести какую-либо директорию (например, project) с локального компьютера в хранилище Subversion для дальнейшего хранения и управления средствами svn, откройте Проводник Windows, кликните правой кнопкой мыши по директории project и выберите пункт меню TortoiseSVN->Import:
Для обращения к репозиторию используйте URL http://your-domain.ru/svn. где your-domain.ru - ваш домен. В появившемся окошке в поле URL введите полный путь до каталога в хранилище, в котором вы планируете хранить файлы (в нашем примере это каталог project_1). Если указанного каталога в хранилище нет, он будет создан. В текстовом поле нижней части окна вы можете ввести свой пояснительный комментарий к загружаемым данным:
После нажатия OK и ввода верных логина и пароля перед вами откроется:
Примечание . считается общепринятым для удобства внутри каждого каталога в хранилище, соответствующего отдельному проекту, создавать 3 каталога: trunk (текущая рабочая версия), branches (сюда рекомендуется помещать готовые, но еще не протестированные версии проекта) и tags (сюда помещаются, как правило, готовые решения, доступные конечным пользователям). Повторимся, это лишь рекомендуемая, но вовсе не обязательная структура, которой нужно придерживаться.
Теперь вы можете посмотреть содержимое вашего хранилища, кликнув правой кнопкой мыши по директории и выбрав Repo-browser:

В появившемся окне введите путь до корневого каталога вашего хранилища ( http://your-domain.ru/svn ). В результате появится окно, в котором содержимое всего репозитория будет представлено в виде древовидной структуры:
Нажатием правой кнопки мыши перед вами открывается возможность управления хранилищем:
Помимо структуры хранилища, в окне Repo-browser’а отображается несколько столбцов, которые описывают спойства элементов данной структуры:
Extension – если элемент является файлом, в этом столбце напротив него будет отображаться его расширение, если элемент является каталогом - ничего отображаться не будет;
Revision – номер правки соответствующего элемента хранилища. Правка представляет собой "снимок" хранилища в конкретный момент времени. При создании хранилища Subversion оно начинает свое существование с правки 0, и каждая последующая фиксация увеличивает номер правки на единицу. В любой момент времени, если вам нужно будет сослаться на какую-либо правку, вы сможете сделать это, нажав на кнопку "HEAD" в верхнем правом углу. В появившемся окошке переставьте флажок на "Revision" и введите в поле справа номер правки, которую вы хотите посмотреть. Помните, что просматривать ревизии (версии и различия между ними) можно и через web-интерфейс системы Trac:
Примечание . при любых изменениях, касающихся добавления/удаления элементов в хранилище, производимых вами описанным выше способом, то есть напрямую через Repo-browser, это никак не отобразится в локальных рабочих копиях пользователей. Для того чтобы эти изменения стали видны в рабочей копии, пользователь должен связаться с хранилищем и скачать обновленную версию на компьютер. О том, как это сделать, будет рассказано далее.
6. Создание рабочей копии на локальном компьютере
Для того чтобы своевременно и корректно вносить изменения в хранилище, а также получать оттуда изменения, сделанные другими пользователями, вам необходимо создать так называемую "рабочую копию". Для этого выберите директорию, в которой она будет храниться, и кликните по ней правой кнопкой мыши. Далее выберите пункт SVN Checkout :

В появившемся диалоговом окне необходимо указать путь к данным, которые вы желаете скачать в рабочую копию; также есть возможность изменить путь к рабочему каталогу, если это необходимо:
В результате вам будет представлено примерно следующее:
По нажатию правой кнопки мыши на каталоге, содержащем рабочую копию, а также на ее элементах (они отмечены "галочкой"), вам представляются дополнительные опции:

Примечание . помимо файлов рабочей копии, в рабочем каталоге создается директория .svn (по умолчанию скрытая). Она содержит в себе служебную информацию, поэтому удалять ее крайне не рекомендуется - это может нарушить корректность связи с хранилишем.
7. Типичный рабочий цикл
7.1 Операция получения данных из хранилища
Откройте в Проводнике Windows каталог, содержащий рабочую копию данных, кликните правой кнопкой мыши по каталогу с рабочей копией. Выберите пункт меню SVN Update :

После того как операция будет завершена, вы увидите окошко со списком обновленных файлов.
Примечание . предполагается, что все последующие операции, вплоть до отправки измененных данных в хранилище, применяются к рабочей копии, расположенной у вас на компьютере. Помните, что вы можете выполнять все эти операции напрямую внутри хранилища, через опцию Repo-browser (об этом было описано подробно выше). Однако в этом случае, чтобы "увидеть" изменения в рабочей копии, нужно будет выполнять команду SVN Update.
7.2 Внесение каких-либо изменений внутри самих файлов рабочей копии
Эту операцию вы проводите в обычном режиме, то есть просто открываете редактируемый файл требуемой программой и вносите в него нужные изменения.
7.3 Внесение изменений в структуру проекта
Эти операции удобнее всего проводить через контекстное меню:
В появившемся диалоговом окне отметьте выбранные для добавления файлы:

Аналогичным образом в рабочую копию добавляются каталоги, при этом по умолчанию все элементы, находящиеся внутри копии, программа также предложит добавить.
Примечание . svn-клиент может только добавлять или удалять элементы, создавать файлы самостоятельно он не может.
Переименовать файл. Для этого нужно выбрать пункт меню TortoiseSVN -> Rename. При этом создастся копия исходного файла с таким же содержанием, но с новым именем. Если исходный файл вам не нужен, удалите его. Действия с каталогами производятся аналогично.
1). Команда svn status дает всю нужную информацию относительно того, что изменилось в рабочей копии, при этом не нужно обращаться к хранилищу и сливать новые изменения, опубликованные другими пользователями. Подробнее о данной команде можно узнать в руководстве по Subversion .
TortoiseSVN также предоставляет средства для просмотра подобной информации (каким локальным изменениям подвергались элементы копии, не связываясь с хранилищем) – пункты show log и check for modifications :
Кликните, чтобы увеличить изображение
Результаты show log и check for modifications :
Кликните, чтобы увеличить изображение
Кликните, чтобы увеличить изображение
2). Команда svn diff формирует свой вывод, сравнивая ваши рабочие файлы с кэшированными "нетронутыми" копиями из .svn. Весь текст запланированных для добавления файлов показывается как добавленный, а весь текст запланированных для удаления файлов показывается как удаленный. TortoiseSVN предлагает для подобного анализа опцию Create patch :
С помощью данной опции сравниваются ваши рабочие файлы с кэшированными "нетронутыми" копиями из .svn. формируя вывод в отдельный файл с расширением .patch(.diff). Кроме того, она позволяет сделать подобный анализ только для отдельных измененных элементов:

В результате нами будет получен файл патчей:
В строке с надписью Index содержится имя анализируемого файла. Плюсами отмечены добавленные строки, минусами – удаленные. Кроме того, если с файлами производились какие-либо действия, то в скобках будет указан номер соответствующей этим действиям ревизии.
3). Команда svn revert позволяет откатить файл в состояние, предшествующее модификации, путем замены файла его кэшированной "первоначальной" копией из .svn-области. Кроме того, консольная версия данной команды позволяет "откатить" изменения на определенную ревизию. Подробнее об этой команде в руководстве по Subversion .
TortoiseSVN имеет в своем арсенале 2 функции – Revert и Update to revision. Первая просто "откатывает" файл в состояние, предшествующее модификации. Вторая позволяет "откатиться" на определенную ревизию. Ниже представлен пример команды Revert (мы возвращаем файл binary.exe и отменяем добавление файла 1.txt в Subversion):
Отмечаем файлы, которые нужно "откатить":
7.5 Cлияние своих изменений с изменениями в хранилище
Завершив изменение рабочей копии, необходимо согласовать их с изменениями в хранилище. Выполните команду SVN Update. Если никаких предупреждений в ходе забора изменений из хранилища получено не было, значит команда была завершена успешно.
Рассмотрим случай, когда одновременно с вами другой пользователь редактирует файл, например, sources/README.txt. При выполнении SVN Update будет получено следующее сообщение:
Это означает, что изменения, внесенные вами, перекрылись с изменениями, внесенными в хранилище до вас. В этом случае будет создано несколько экземпляров файла README.txt:
Теперь вам необходимо разрешить этот конфликт и уведомить об этом Subversion. Вы можете либо отменить свои изменения, либо отменить чужие, либо каким-то образом скомбинировать свои и чужие изменения (Subversion только уведомляет о конфликте, процедура разрешения же полностью под вашим контролем). После того как вы закончили разрешение конфликта, вы уведомляете об этом Subversion выполнением команды Resolved :
Отмечаем файлы, в которых конфликт разрешен, и нажимаем ОК :

7.6 Отправка изменений в хранилище
Выполняем команду SVN Commit :

Добавляем необходимые комментарии:
Простейший рабочий цикл на этом закончен:
Кликните, чтобы увеличить изображение
 TortoiseSVN — клиент для системы контроля версий Subversion. выполненный как расширение оболочки Windows. TortoiseSVN выпущен под лицензией GPL, тоесть бесплатно и только под операционную систему Windows x32 и x64. На мой взгляд программа для работы с SVN под виндой очень удобная. Так же существует плагин Tortoise для Eclipse, позволяющий работать с SVN непосредственно в Eclipse. Это конечно удобно, когда в одной программе можно делать все, но лично мне удобнее разделять программы.
TortoiseSVN — клиент для системы контроля версий Subversion. выполненный как расширение оболочки Windows. TortoiseSVN выпущен под лицензией GPL, тоесть бесплатно и только под операционную систему Windows x32 и x64. На мой взгляд программа для работы с SVN под виндой очень удобная. Так же существует плагин Tortoise для Eclipse, позволяющий работать с SVN непосредственно в Eclipse. Это конечно удобно, когда в одной программе можно делать все, но лично мне удобнее разделять программы.
Станица загрузки: Tortoise SVN Выбирайте версию для х32, потому что eclipse не работает в х64. Там же есть и русская локализация, она устанавливается поверх программы.
О том как установить плагин черепахи под Eclipse можно почитать тут: Subclipse
Полный мануал на русском языке, по работе с программой вы можете почитать тут: Мануал Tortoise SVN
Полный мануал на русском языке, по работе с программой вы можете почитать тут: Мануал Tortoise MERGE

Как установить Gnome Shell в Ubuntu 12.04
Ubuntu 12.04 по умолчанию поставляется с Unity, основанной на Gnome 3.*, новые возможности в интерфейсе Unity, такие как HUD, выглядят прекрасно, но многим людям всё ещё не нравится Unity. Gnome Shell — ещё один отличный интерфейс для таких людей. Оба

Canonical выпустила Ubuntu… для Android
Kомпания Canonical представила новый продукт, позволяющий запускать на Android-смартфоне операционную систему Ubuntu, — Ubuntu for Android.

Поделили 5 миллионов за 16 дней
Предистория: Правительство РФ дало указание создать свою собственную, РОССИЙСКУЮ, операционную систему, как альтернатива windows, mac и linux. Правительство выделило из бюджета 27 миллионов на это дело и объявило тендер. 28 сентября компания "ПингВин

Устанавливаем svn и trac в Ubuntu server на VirtualBox Windows 7
За несколько лет накопилось разных проектов, которые лежали в куче папок, очень много. Периодически поправляя в них что-то, потом забываешь что и где это было поправлено. Поэтому было решено все проекты загрузить в систему контроля за версиями (SVN).

GameTree Linux заменит Cedega и станет аналогом Steam в Linux
Компания TransGaming, стоящая за продуктом Cedega — коммерческой версией Wine, ориентированной на запуск Windows-игр в среде GNU/Linux, объявила о трансформации Cedega в новый проект — GameTree Linux. GameTree Linux станет

Бухгалтерия в Ubuntu (часть 1)
Очень долгое время под ubuntu я не мог найти бухгалтерской программы, которая смогла бы заменить 1с запускаемую под wine. Поэтому успокоившись что пока таких программ нет, я пользовался 1с. Пока wine не глюкнуло несколько раз, я все-таки решил спустя два

Сброс пароля администратора в Windows
Раньше, мне приходилось решать проблему с сбросом пароля в Windows системе, но не очень удачно порой. А тут знакомая позвонила, купила ноут, запаролила и забыла пароль. Конечно для нее самый простой выход грузануться с диска восстановления, но видимо

Немного о Wine под Ubuntu
Для тех кто еще не в курсе, Wine это такая обалденная вещь на никсах, которая позволяет запускать виндовые приложения под линукс. Это не эмулятор. Собственно так и расшифровывается: Wine Is Not an Emulator — Wine — не эмулятор. Я конечно

Новая "Российская Операционная Система"
Bolgenos - так названа "новая операционная система" которую написал Денис Попов, школьник из Нижнего Тагила. Собственно говоря, нового то ничего на самом деле нет, это "чудо" школьной мысли. эм. язык не поворачивается сказать СОЗДАНО, скорее больше

Учимся работать с java сервером в Eclipse (настройка и компиляция)
Объяснять человеку не знающему что такое исходники и как скомпилировать из них сервер, достаточно сложное занятие. Тем более, что человек пользовался только скомпиленными сборками и понятия не имет что исходники и компил, это совершенно разные вещи.
Посетители, находящиеся в группе Гости. не могут оставлять комментарии к данной публикации.
«Операционные системы и ПО»Советы по использованию программ и настройки операционных систем. Некоторые вещи вы можете делать самостоятельно, не прибегая к помощи приходящих мастеров, что сократит и ваши расходы и повысит ваш уровень владения компьютером.
 TortoiseSVN — это бесплатный Windows-клиент с открытыми исходным кодом для системы управления версиями Apache™ Subversion®. То есть TortoiseSVN управляет файлами и директориями во времени. Файлы хранятся в центральном хранилище. Хранилище больше похоже на обычный файловый сервер, кроме того он запоминает каждое изменение когда-либо сделанное в ваших файлах и директориях. Это позволяет вам восстановить старые версии ваших файлов и проверить историю изменений — как, когда и кто изменял ваши данные. Вот почему многие думают о Subversion, и вообще о системах управления версиями, как о своего рода «машине времени».
TortoiseSVN — это бесплатный Windows-клиент с открытыми исходным кодом для системы управления версиями Apache™ Subversion®. То есть TortoiseSVN управляет файлами и директориями во времени. Файлы хранятся в центральном хранилище. Хранилище больше похоже на обычный файловый сервер, кроме того он запоминает каждое изменение когда-либо сделанное в ваших файлах и директориях. Это позволяет вам восстановить старые версии ваших файлов и проверить историю изменений — как, когда и кто изменял ваши данные. Вот почему многие думают о Subversion, и вообще о системах управления версиями, как о своего рода «машине времени».
TortoiseSVN работает под операционной системой Windows XP (c Service Pack 3) или выше, и доступен как в 32-битной, так и в 64-битной версии. Установщик для 64-битной Windows также включает 32-битную часть. Что означает что вы не должны устанавливать 32-битную версию отдельно чтобы контекстное меню и оверлей TortoiseSVN работало в 32-битных приложениях.
Где получить Tortoise SVN?
Для скачивания Tortoise SVN необходимо перейти на официальный сайт проекта расположенный по адресу http://tortoisesvn.net/downloads.html. На главной странице доступны две ссылки для 32-х и 64-х битной версии продукта (рис 1):

Нажимаем на необходимую ссылку (зависит от разрядности вашей платформы) и нас перенаправляет на сайт http://sourceforge.net (рис 2)

Дожидаемся окончания отсчета таймера ( красная стрелка ) и перед вами появится стандартный диалог сохранения файла. Укажите путь куда вы хотите сохранить установочный файл и нажмите ОК. Если диалог для сохранения не появился попробуйте повторить попытку выбрав другое зеркало для скачивания ( синяя стрелка ).
После окончания загрузки у вас на жестком диске будет лежать исполняемый файл TortoiseSVN.
Запустите двойным щелчком исполняемый файл, который вы только что скачали. Перед вами должно появиться следующее окно (рис 3). Здесь разработчики приветствуют вас и предлагают начать установку нажав на кнопку Next. Чтож так и сделаем, жмем Next.

На следующем шаге приводится текст лицензионного соглашения, его необходимо прочитать и принять если вы желаете пользоваться программой или отклонить если оно вас не устраивает и вы хотите отменить установку (рис 4). Если все вас устраивает ставим переключатель на пункт I accept the terms in the License Agreement и нажимаем Next.

На следующем шаге (рис 5) у нас имеется возможность отключить ненужные нам компоненты. Получить описание каждого компонента можно нажав на его название и увидев справа в блоке Feature Description краткую характеристику. Выставляем нужные настройки и нажимаем Next.

На следующем шаге (рис 6) нам сообщают что все готово к установке и если вы вдруг что то забыли настроить или еще раз хотите проверить свои настройки но можете нажать Back. А для установки необходимо нажать Install. что мы и делаем.
