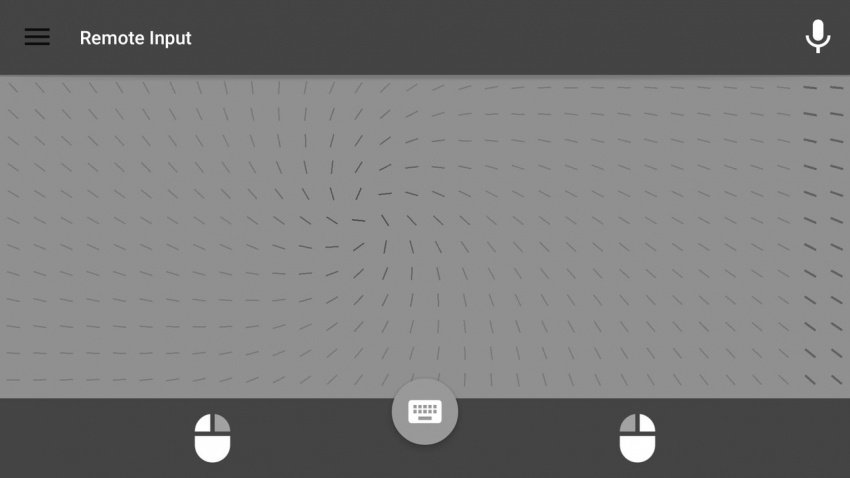
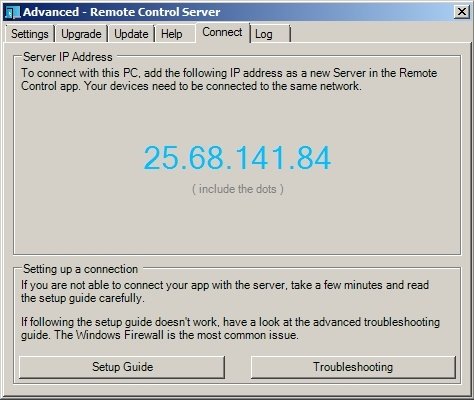

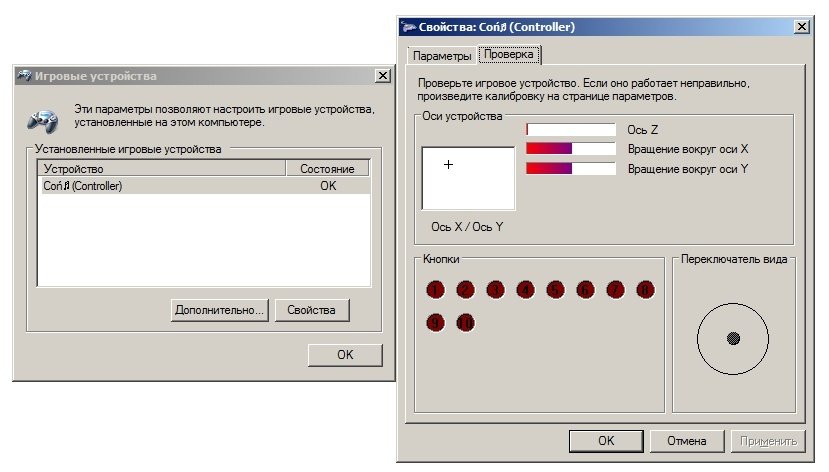

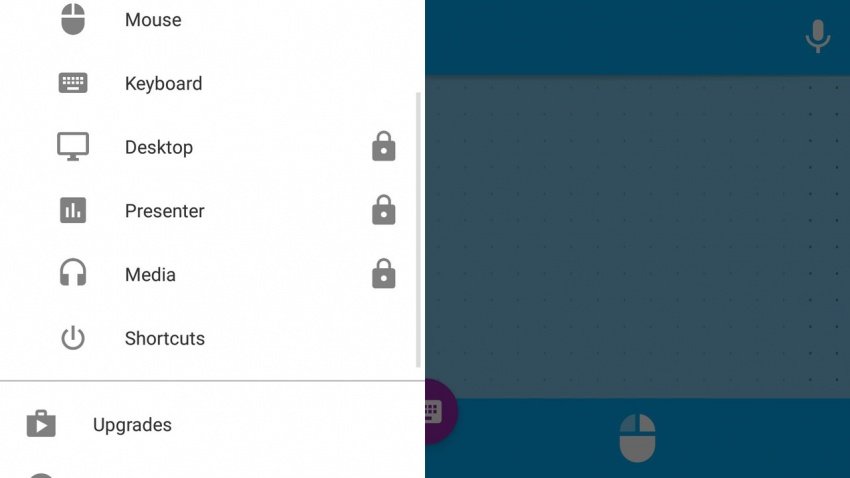



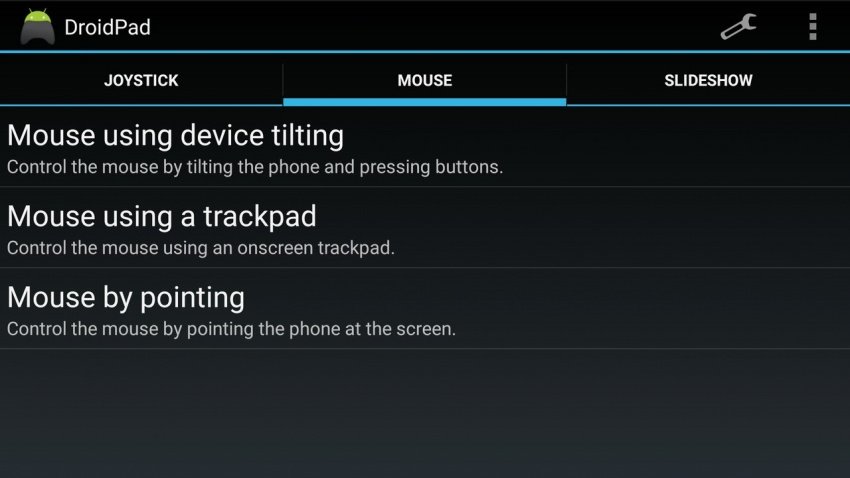
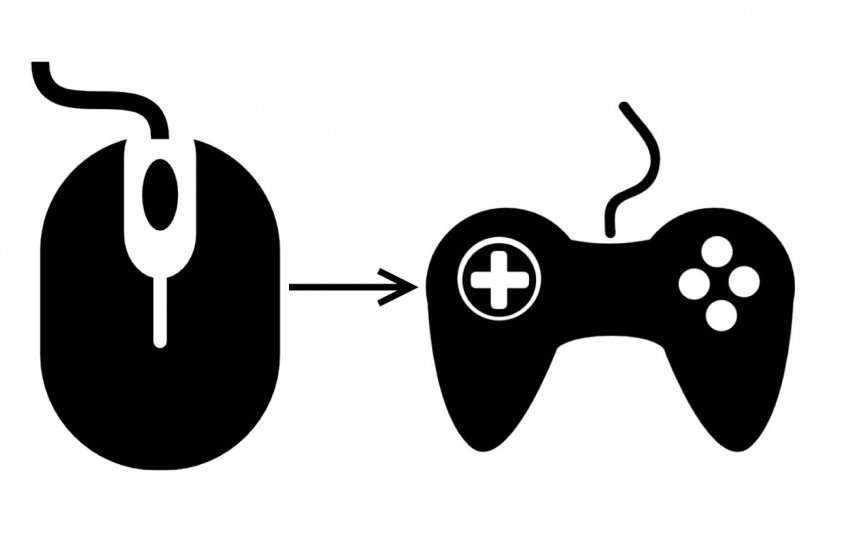
 Рейтинг: 4.6/5.0 (1846 проголосовавших)
Рейтинг: 4.6/5.0 (1846 проголосовавших)Категория: Инструкции


Доброго всем дня и хорошего настроения, мои дорогие друзья. Форс-мажоры у нас могут случиться в любой момент и всегда надо быть готовым плану «Б». Вот что вы будете делать, если у вас внезапно «полетит» клавиатура? Если дела срочные, то можно вызвать экранную клавиатуру. А что делать, если сломалась мышь?
На самом деле решение есть и даже не одно. Так что не спешите бить панику, если у вас есть какая-то срочная работа. Я покажу вам как использовать клавиатуру вместо мыши. Конечно это не выход из ситуации, но как временное срочное решение проблемы самое то.
Стрелочная навигацияНекоторые не знают и даже не заморачиваются, но на самом деле все функции мыши можно выполнить с помощью клавиатуры. И для этого даже не надо вызывать какие-то сторонние программы и т.д. Клавиши по умолчанию могут все это сделать.


На самом деле это всё базовые комбинации. Чтобы прекрасно владеть клавиатурой в качестве мышки нужно знать их еще больше и долго тренироваться, чтобы делать это на автомате, как матерые компьютерщики. Но если этот способ не для вас и вам не хотелось бы заморачиваться, то для вас подойдет второй способ.
Имитация мышкиКроме обычных горячих клавиш вы можете использовать полноценную мышь с указателем, но работать с ней с помощью клавиатуры.
Для этого нажмите комбинацию клавиш ALT+SHIFT+NUM LOCK. После этого вы услышите странный звуковой сигнал и перед вами появится табличка. Нажмите ОК. И теперь режим мыши будет активирован.



Но правда скорость указателя оставляет желать лучшего. Мышкозаменитель — очень медленный. Но есть выход.



Теперь, когда вы активируете клавиатурную мышь, то для ее ускорения зажмите клавишу CTRL. Тогда работать станет удобнее и намного быстрее.
А вообще, чтобы работать удобнее, продуктивнее и быстрее, рекомендую вам посмотреть прекрасный видеокурс. который вам в этом поможет. Вы сами заметите, как работа становится продуктивнее, и даже интереснее. Вы сможете оптимизировать все процессы работы за компьютером. В общем рекомендую вам к просмотру.
Ну вот вроде и всё, что я хотел вам рассказать. Так что знайте. Если, произошла поломка мыши, то можно всегда найти временный выход. Надеюсь, что статья была для вас полезной, поэтому не забудьте подписаться на обновления блога, а также поделиться с друзьями в социальных сетях. Тогда будет вам счастье. Успехов вам! Пока-пока!
С уважением, Дмитрий Костин.
Понравилась статья? Поделись с друзьями в соцсетях:
Чаще всего осваивать клавиатурные сокращения пользователь начинает, когда подключить мышку нет никакой возможности. При включении компьютера на мониторе появляется «Окно приветствия» и список пользователей. Чтобы выбрать свой профиль, воспользуйтесь сочетанием клавиши Ctrl и стрелок. Добравшись до выбранного пользователя нажмите Enter.
Главное меню можно открыть двумя способами: нажать на клавишу Win — на ней нарисован логотип Windows или нажать сочетание Ctrl + Esc. Перемещаться по нему можно при помощи стрелок. Чтобы открыть нужный пункт меню — нажмите Enter. Для выхода из меню применяется клавиша Esc.
Основные сочетания горячих клавиш
Для переключения между окнами в Windows 7 используется сочетание клавиш Win+Tab (или Win + Shift + Tab для переключения в обратном порядке). В более старых версиях операционной системы попробуйте нажать Alt+Tab (Alt + Shift + Tab). Такое же действие оказывает и сочетание Alt + Esc.
Для сворачивания всех открытых окон используйте сочетание Win + М, а для их восстановления нажмите Shift + Win + М. Для этих же целей можно воспользоваться и сочетанием клавиш Win + D.
• Win + E — открытие компонента «Компьютер».
• Ctrl + Alt + Delete или Ctrl + Esc + Shift — вызов диспетчера задач.
• Win + F1 — открытие справки.
• Win + F — поиск файлов или папок.
• Ctrl + Win +Tab — переключения между программами на панели задач, используя клавиши со стрелками.
• Win + Break — открытие окна «Система».
• Alt + Tab — вызовет окошко с иконками всех запущенных программ.
Для перехода в меню проводника или программы используется клавиша F10 или Alt. Передвигаться по меню можно при помощи стрелок. Выпадающие списки откроются при нажатии Alt + стрелки «Вниз» или «Вверх». Для перемещения по вкладкам — стрелки «Влево» или «Вправо». В Windows 7 удобно перемещаться по меню, один раз нажав Alt, и подбирая нужные буквы. Например, Alt + F вызовет меню «Файл».
Как работать с файлами без мышки
Для работы с файлами достаточно запомнить несколько несложных сочетаний горячих клавиш:
• Ctrl+A — выделение всех файлов, находящихся в папке.
• Shift + стрелки «Вниз» или «Вверх» выделение группы объектов.
• F2 — переименование выделенного файла.
• Delete — удаление в корзину.
• Shift + Delete — безвозвратное удаление.
• Ctrl + C — копирование выделенного файла.
• Ctrl + X — вырезать выделенные объекты.
• Ctrl + V — чтобы вставить выделенные файлы в нужное место.
• Enter + Alt — свойства выделенного объекта.
Если необходимо выделить несколько файлов, нажмите Ctrl и воспользуйтесь стрелками, чтобы выбрать нужный объект. Затем нажмите пробел и двигайтесь к следующему. Эти же сочетания клавиш действуют и при работе с текстом. Выделить фрагмент текста можно при помощи зажатой клавиши Shift и стрелок.
Режим эмуляции мыши
Чтобы перейти на управление компьютером с клавиатуры, нажмите сочетание клавиш Left Alt + Left Shift + NumLock. Откроется окно с вопросом «Включить управление мышью с клавиатуры?». Подтвердите выбор. Откроется «Центр специальных возможностей». В диалоговом окне будет предложено выбрать сигнал при включении режима эмуляции, а также настроить поведение курсора. Его движение можно ускорить или замедлить.
Если режим эмуляции запущен, в системном трее появится значок, изображающий мышку. При работе в этом режиме горячими клавишами будут клавиши цифрового блока. Он расположен в правой части клавиатуры. Все клавиши с цифрами, кроме клавиш «5» и «0», будут отвечать за направление движения курсора.
• «5» — заменяет щелчок левой кнопкой мыши;
• «+» — двойной щелчок левой кнопкой мыши;
• «0» — удержание какой-либо кнопки мыши;
• «.» — отпускание кнопки мыши;
• «-» — включает правую кнопку мыши.
Нажимая NumLock, можно приостановить и снова включить режим эмуляции. Его состояние можно определить по значку в трее. Если эмуляция приостановлена — изображение мышки будет перечеркнуто. Для выхода из режима эмуляции мыши достаточно повторно нажать Alt + Left Shift + NumLock.
В операционной системе Windows есть возможность перемещать указатель мыши с помощью клавиатуры. Это может быть полезно по разным причинам, например:
Чтобы включить управление курсором из клавиатуры следуйте инструкциям ниже:
Включение управления мышью с помощью клавиатуры
Настройки простые и понятные, если будут вопросы, то задавайте в комментариях.
Управление производиться цифровой клавиатурой:

Курсор мыши управляется цифрами от 1 до 9.
Совет. Для быстрого включения или отключения управления курсором из клавиатуры используйте сочетание клавиш «Alt+Shift+Num Lock».
Понравилось? Поделись с друзьями!
Дата: 16.09.2012
Автор/Переводчик: Linchak
как поставить кавычку?
Здравствуйте Рома, это очень легко.
"слово" - чтобы поставить такие кавычки держите клавишу Shift и нажмите на цифру 2, язык должен стоять русский.
'слово' - чтобы поставить одинарные кавычки нажмите на букву "Э" при включенном английском языке.
^слово^ - держите Shift и нажмите на цифру 6 - язык английский.
`слово` - нажмите клавишу тильда при включенном английском языке. Эта клавиша находится над клавишей TAB, слева от единички.
Комментарий добавил(а): Вопрос
Как ускорить движение курсора?
Смотрите Как настроить чувствительность мыши
P.S. Случайно удалил Ваш коммент:), создал заново, ответил, но не помню как Вас звали, написал Вопрос:)
Комментарий добавил(а): АРСЕНИЙ
Я ВСЕ ДЕЛАЮ КАК В ИНСТРУКЦИИ НО У МЕНЯ НИЧЕГО НЕ ПОЛУЧАЕТСЯ НЕ ДВИГАЕТСЯ КУРСОР
Комментарий добавил(а): Алксандр
я все делаю как инструкции но у меня ничего не получается курсор не двигается.
Четверг, 20, января, 2011
Клавиатура позволяет ускорить многие операции, выполняемые с файлами и папками в Windows XP. Комбинации клавиш, или клавиатурные команды, как их еще называют, позволяют более оперативно работать с Windows и ее приложениями.
style="display:block"
data-ad-client="ca-pub-4420784113687006"
data-ad-slot="4373493636"
data-ad-format="auto">
Кроме того, существуют ситуации, в которых применение никаких других средств, кроме клавиш клавиатуры, невозможно. Как, например, поступить, если вдруг отказала мышь?
В этом случае на помощь придет клавиатура. Применение клавиатуры вместо мыши оправдано, если вы достаточно хорошо освоили технику владения клавиатурой.
Существует также противоположная возможность — вводить символы не с помощью клавиатуры, а посредством мыши. Для реализации подобной задачи выполните последовательность Пуск => Все программы => Стандартные => Специальные возможности => Экранная клавиатура. Для ввода символов с помощью экранной клавиатуры воспользуйтесь элементами настройки, расположенными в строке меню, а затем вводите символы, щелкая на изображениях соответствующих клавиш.
Для управления указателем мыши с клавиатуры выполните последовательность Пуск Панель => управления => Специальные возможности. В диалоговом окне Специальные возможности выберите вкладку Мышь. Щелкните на кнопке Настройка. Откроется диалоговое окно Настройка управления указателем с клавиатуры, в котором установите флажок Использовать такой способ включения и переключатель в положение Использовать управление с клавиатуры, если <NumLock> установлен. Для активизации режима установите во вкладке Мышь флажок Управление с клавиатуры и щелкните на кнопке ОК.
Для того чтобы выбрать соответствующие опции настроек на рабочем столе при отказе мыши, можете воспользоваться клавишами управления курсором, а также < Enter>.
В табл.1 представлены некоторые клавиши, используемые на цифровой панели клавиатуры для управления указателем мыши.
Таблица 1. Назначение клавиш управления указателем мыши
Управление клавишами цифровой панели клавиатуры
Порой нужно управлять компьютером без помощи мыши. Это пригодится если у Вас сломана мышка или при работе с графическими редакторами, когда нужна точность с управлением курсора.
В Windows 7 есть возможность управлять компьютером с помощью клавиатуры без мышки.
Как управлять компьютером с клавиатуры?
Нажимаем последовательно сочетания клавиш:
Немного поясню.
Нажимаем вначале клавишу Alt. расположенную слева на клавиатуре, затем, удерживая её нажатой, нажимаем рядом левый Shift. затем, удерживая нажатыми эти две кнопки, нажимаем NumLock .
Важное примечание :
Нажимать нужно именно левые Alt и Shift. С правыми этого не получится.
В результате у Вас должно выйти такое вот окошко:

где жмем Да и режим управления указателя мыши с помощью клавиатуры будет активирован.
Кстати, обратите внимание на ссылку в этом окне выше, Перейдите в центр специальных возможностей, чтобы отключить сочетание клавиш. его можно проигнорировать, но если всё же нажать, то выйдет окно настройки, в котором можно увеличить/уменьшить скорость передвижения курсора и другие параметры:

Если этот режим запущен, то в области уведомлений (трее) будет показан соответствующий значок в виде мыши:

Для выхода из этого режима, нужно повторно нажать то же самое сочетание клавиш, что описано выше для входа.
Клавиши управления курсором мыши с помощью клавиатуры .
Для управления курсором используется цифровой блок на клавиатуре.
Нажатие NumLock включает/выключает его в этот режим
Кнопки управления курсором:
1-9 (кроме 0 и 5 ) - отвечают за перемещение курсора. Соответственно при нажатии 4 или 5, Вы передвинете курсор влево или вправо. При нажатии 9 передвинете по диагонали вправо-вверх. И так далее.
Клавиши Shift и Ctrl будут увеличивать и уменьшать скорость передвижения курсора.
Только при условии, что стоит галочка на соответствующем пункте в настройках, которые описаны выше
5 - эмитирует нажатие ЛКМ (Левая Кнопка Мыши).
+ - двойной клик кнопкой 5.
/ - переход в режим ЛКМ.
- - переход в режим ПКМ (Правая Кнопка Мыши).
* - переход в режим ЛКМ и ПКМ одновременно (если честно, не совсем разобрался в её надобности).
0 - удержание кнопки мыши.
- отпускает удерживание мыши.
Текущее состояние кнопки всегда отображается в трее, на том же значке. Попробуйте нажимать различные переходы в режимы и увидите как меняется значок.
Вот и всё на этом, теперь Вы сможете управлять курсором мыши компьютера с помощью клавиатуры.
onix Профи (578) 3 года назад
Что вам понадобится:
Компьтер
Клавиатура, подключенная к компьютеру
Умная голова
Прямые руки, растущие откуда надо
Сначала нажмите сочетание клавиш Alt+Shift+Num Lock
2 шаг
В появившемся окне под названием “Указатели мыши” подтвердите действие, нажав клавишу Enter
3 шаг
Перемещение курсора выполняется с помощью клавиш со следующими номерами
1
2
3
4
6
7
8
9
За левую клавишу мыши отвечает 5,а за правую — сочетание Shift+F10
Даллас Мастер (1165) 3 года назад
Не Знайка Мастер (2328) 3 года назад
клавиатурой, мышь приятное дополнение, но совсем не необходима.
менталист Искусственный Интеллект (147937) 3 года назад
Можно командами типо альт+ф4 и тд
Михаил Тенищев Просветленный (27008) 3 года назад
через телефон с андроидом) но должны на них стоять соотв. проги) или кнопкой TAB
ДимON ЧурикOFF Просветленный (25739) 3 года назад
Можно, но привыкать будешь долго. Продаются отдельные тачпады, есть даже клавиатуры со встроенным тачпадом (как у ноутбука).
smeegul.kiev.ua/keys.html
Алексей Занн Просветленный (46754) 3 года назад
вполне возможно, есть куча сочетаний клавиш для работы в Windows, я сам их все не знаю н в инете можно найти всю информацию
Metotron Оракул (81681) 3 года назад
При помощи клавиатуры.
Денис Гуру (3012) 3 года назад
арина, комп без мыши- это для извращенцев высшей категории
Источник: билл гейтс
Андрей Косарев Ученик (177) 3 года назад
Левые альт шифт и нум лок. Включится управление мышкой с цифровой клавы. Только курсор очень медленно будет двигаться!
Назначение некоторых клавиш
• F1 — F12 — функциональные клавиши, в разных программах работают по-разному, также используются в сочетаниях клавиш;
• ⇧ Shift + «буква/цифра из ряда над буквами» — изменить регистр буквы (в зависимости от состояния Caps Lock ); для цифры - использовать символ, размещенный на клавише с цифрой;
• Caps Lock — включение режима «больших букв» (загорается индикатор) ;
• Num Lock — включение цифровой клавиатуры справа (загорается индикатор) ;
• Scroll Lock — практически нигде не работает (загорается индикатор). В MS-DOS использовалась для переключения между режимами прокрутки окна (аналог скроллинга) и перемещения текстового курсора. Excel — одна из немногих программ, где эта клавиша работает, причём так же;
• Tab ⇆ — переключение на другой элемент управления с клавиатуры;
• Esc — закрытие диалоговых окон, меню, отмена действий;
• Pause/Break — приостановить работу компьютера (в DOS работало везде, в современных ОС — только во время загрузки компьютера) ;
[править] Глобальные сочетания клавиш в Windows XP[1]
• Ctrl + Tab ⇆ — переключение между закладками или окнами одного приложения;
• Alt + F4 — закрыть активное окно;
• Alt + Space (пробел) — открытие системного меню окна. С помощью него можно закрывать, сворачивать, разворачивать, перемещать и изменять размер окна без помощи мыши;
• Alt + ⇧ Shift или Ctrl + ⇧ Shift — переключить язык;
• Ctrl + Alt + Delete — открытие окна «Диспетчер задач» или «Безопасность Windows»;
• Ctrl + ⇧ Shift + Esc — открытие окна «Диспетчер задач»» ;
• Win — открытие/закрытие меню «Пуск» ;
• Ctrl + Esc — открытие/закрытие меню «Пуск» ;
• Win + D — свернуть/восстановить все окна, включая диалоговые, т. е. показать Рабочий стол;
• Win + E — открытие программы «Проводник» ;
• Win + R — открытие окна «Запуск программы» («Пуск» --> «Выполнить…») ;
• Win + F — открытие окна для поиска;
• Win + L — заблокировать компьютер;
• Win + M — сворачивает все окна, кроме диалоговых;
• Win + Pause/Break — открытие окна «Система» ;
• Print Screen — поместить снимок всего экрана в буфер обмена. В MS-DOS использовалась для вывода на принтер содержимого экрана;
• Alt + Print Screen — поместить снимок активного окна в буфер обмена;
• Ctrl + C или Ctrl + Insert — копировать в буфер обмена;
• Ctrl + V или ⇧ Shift + Insert — вставить из буфера обмена;
• Ctrl + X или ⇧ Shift + Delete — вырезать в буфер обмена;
• Ctrl + Z — отменить (назад) ;
• Ctrl + Y — отменить (вперёд) ;
• Ctrl + A — выделить всё;
• Ctrl + S — сохранить;
• Ctrl + W — закрыть окно;
• Ctrl + R — обновить;
• Ctrl + ← Backspace — удалить слово (удаляет влево) ;
• Ctrl + Delete — удалить слово (удаляет вправо) ;
• Ctrl + ← / → — переместить курсор на слово назад/вперёд;
• ⇧ Shift + Ctrl + ← / → — выделить слово слева/справа;
• Ctrl + Home (End) — переместить курсор в начало (конец) текста;
• ⇧ Shift + Ctrl + Home (End) — выделить до начала (конца) текста;
+
• Alt + ← / → — назад/вперёд;
• ALT + D — выделить текст в адресной строке браузера;
• ALT + Двойной щелчок левой кнопкой мыши» — открывает окно свойств объекта (аналог ALT + ↵ Enter ) ;
• ALT + Tab ⇆ — делает активным другое выполняющееся приложение (бывшее активным непосредственно перед текущим). Для переключения на другие приложения нажимайте клавишу Tab ⇆ несколько раз, не отпуская клавишу ALT. При этом в центре экрана появится панель, показывающая все запущенные приложения, и какое из них окажется активным, если вы отпустите клавишу ALT. Используя ALT + Tab ⇆. при переходе на приложение, которое было свернуто в панель задач, это приложение восстанавливается (разворачивается) ; Alt + ⇧ Shift + Tab ⇆ — переключение мед
ВаНеК ЧаБаНоВ Ученик (172) 8 месяцев назад
Проще купить мышь, чем мучиться с клавиатурой.
екатерина левина Знаток (259) 7 месяцев назад
команд очень много будешь мучиться проще купи мышь и всё
Сложно, но возможно. Намного удобнее, чем работать только с мышкой без клавиатуры. Понятное дело, что если манипулятор типа mouse «сдох», надо бежать в магазин за новым. Но если — ночь, а сделать что-то ОЧЕНЬ НАДО…
Итак, начинаем с самого начала.
Загрузилась ОС Windows, осиротевшая без курсора.
Казалось бы, ситуация безвыходная. На самом деле, выходов как минимум два.
Первый — нажимаете клавишу с логотипом Windows (это такой флажок из четырех частей, внизу клавиатуры, по бокам от пробела поищите) и латинское «М» (или «D», в данном случае это вопрос вкуса). Вы — на рабочем столе (видите, выделилась активная иконка? Нажмете «Enter». он же «Ввод» — программа запустится).
Второй вариант — клавиша Tab. на клавиатуре слева. Нажмите ее несколько раз — и одна из иконок на рабочем столе примет характерный «выделенный» вид. Дальше — стрелками выбираете, что угодно Вашей душе, давите «Ввод» и работаете.
Если Вам надо меню «Пуск» — жмите ту же Windows-клавишу или просто бейте Tab. Как только «Пуск» активируется (Вы поймете, что это случилось по любому изменению его внешнего вида), жмите «Ввод» — и смотрите на раскрывшееся меню.
Вообще говоря, по Tab’у фокус (то есть актив, то, с чем работать) последовательно перемещается с рабочего стола (с иконками) на клавишу «Пуск», потом на панельку «быстрого запуска» (справа от «Пуска»), после на панель задач (это где свернутые приложения лежат), дальше на меню языков-времени — и назад на рабочий стол. Могут быть небольшие варианты — просто смотрите внимательно, что активируется. Если Вы с разбега проскочили нужный вариант — не кидайте тяжелым и корявым в монитор. Жмите Shift+Tab — вернетесь на позицию назад.
Если Вам не повезло, и на компьютере несколько пользователей, да еще не наблюдается окна, спрашивающего, кто пришел и какой пароль — еще не все потеряно. Окно вызывается «волшебным» Ctrl+Alt+Delete. Вводите логин (то есть, кто Вы такой есть), а чтобы перейти в окошко пароля, используете Tab.
Клавиша Tab полезна в любом приложении. Там, где заканчиваются возможности стрелок, выручает она. К примеру в почте — переходить от папок к сообщениям и назад.
Хорошо, работать Вы начали. Одну программу запустили, теперь нужна вторая.
Без проблем. Нажимаете Windows+М. Все окна свернутся, фокус — на «рабочем столе». Cтрелками переходите — и запускаете, что Вам надо. Можно вместо «М» нажать «D» — все окна свернутся тоже, а при повторном нажатии Windows+D все окна и откроются. С клавишей «М» такой номер не пройдет.
Теперь у Вас работает сразу две программы (или больше). Как перепрыгивать из одной в другую? Вот это даже легче, чем тыкать мышей в окошки внизу. Alt+Tab — вызовет окошко с иконками всех запущенных программ. Держите Alt, жмите Tab, пока не выберете то, что надо. Отпускаете клавиши — Вы там, куда так стремились.
Обычно в каждой программе есть меню сверху — туда попадаете клавишей Alt. назад, если нажали случайно — Esc. вверху слева кнопка такая, отдельно стоящая, кто не знает. Она же убирает диалоговые окна, те, где есть выбор ОК или Отмена. Чтобы выбрать ОК — нажмите «Ввод». Другой вариант, особенно если выбор между Да, Нет, Отмена, — выбирать нужную кнопку стрелками или все тем же Tab’ом.
Все, что можно делать в программе, есть в одном из пунктов меню (путешествуйте по ним стрелками, влево-вправо, попробуйте «вниз» — не пожалеете!). Там же, в меню обычно есть комбинация «горячих клавиш», нажимая которые, Вы получите то, чего хотели — без обходного пути через меню. По умолчанию эта опция может быть отключена, так что если у Вас все работает, но на качество своей мыши Вы не рассчитываете, заблаговременно в «Настройках» надо указать, что Вы хотите видеть информацию о «горячих клавишах».
Еще несколько «хитростей» для популярных программ.
Клавиша «стереть» (она же BackSpace ) — справа, над «Вводом» — выйти на уровень вверх в каталогах.
Выделение. Ctrl+А — выделить все объекты. Если объекты расположены подряд — удерживайте Shift и бегите вниз/вверх. Если не подряд — ситуация сложнее, но справимся. Наводим на первый объект и жмем Ctrl. Клавишу не отпускаем, пока не выделим все. Переходим стрелками к следующему «клиенту». Жмем пробел — добавляем к выделению. Видите — все просто, а Вы боялись!
Ctrl+C — копировать, Ctrl+V — вставить, Ctrl+Х — вырезать (не только в Word’e, в «проводнике» тоже!).
Ctrl+S — почти всегда означает сохранить. Ctrl+L — соответственно, загрузить. Ctrl+O — открыть.
Ctrl+Z — отмена, или «откат» на шаг назад. На сколько шагов можно откатиться и можно ли вообще — зависит от конкретной программы. В пару к этому сочетанию — Ctrl+Y. вернуться на шаг вперед, если «откатились» слишком далеко.
Помните! Если сочетания с буквами не работают — проверьте, может быть, у Вас просто стоит не английский язык? Как переключить язык без мышки, надеюсь, Вы знаете (настраивается по-разному, но чаще всего срабатывает или Ctrl+Shift. или Alt+Shift ).
Два слова про работу в Интернете.
Если у Вас Internet Explorer, в окно ввода адреса можно попасть Tab 'ом. Обновить — как правило, F5. Вернуться — BackSpace («стереть»). Выбрать что-то из Избранного — Alt 'ом прыгаете в меню, стрелками пробегаете до «Избранного», стрелка вниз — и выбирайте свой любимый сайт. На страничке Tab 'ом можно перемещаться между гиперссылками.
Вот Вы и сделали все, что хотели, не один раз помянув добрым словом мышку.
Программа закрывается Alt+F4 .
Закройте все программы, попробуйте нажать комбинацию еще раз.
Ну как, удивились? На мой вкус намного удобнее, чем тыкать в «Пуск» — «Выключить».
Запомните все советы — мало ли, что в жизни пригодится. Хотя от всей души желаю Вам, чтобы мышки не ломались и Вы могли работать так, как привыкли!
Для некоторой аудитории статья будет полезной, это точно. Хотя лично я ето все уже знал. Пользоватся хокеями (hot-keys - горячие клавиши - те самые сочетания клавиш о котрых эта статья) можно не только при отсутствии мыши, а и всегда - для существенного ускорения работы.
" Как переключить язык без мышки, надеюсь, Вы знаете (настраивается по-разному, но чаще всего срабатывает или Ctrl+Shift, или Alt+Shift)." - без сторонних програм настраивается только на Ctrl+Shift или Alt+Shift.
Марианна Власова Бывший главный редактор 31 октября 2006 в 08:50
Но к тому времени, когда у пользователя отвалилась мышь, уже может быть настроено и по-другому!
Полностью с Вами согласен, хоккеи удобны. Для того и статья - нести знание в массы
"Чаще всего" - умельцев хватает. В далекие времена встречался с нетрадиционным переключением.

Нажмите «Пуск» – «Панель управления» – «Специальные возможности» – «Изменение параметров мыши» и поставьте галку у «Включить управление указателем с клавиатуры». Таким образом, вы сможете управлять курсором клавишами со стрелками.



















