
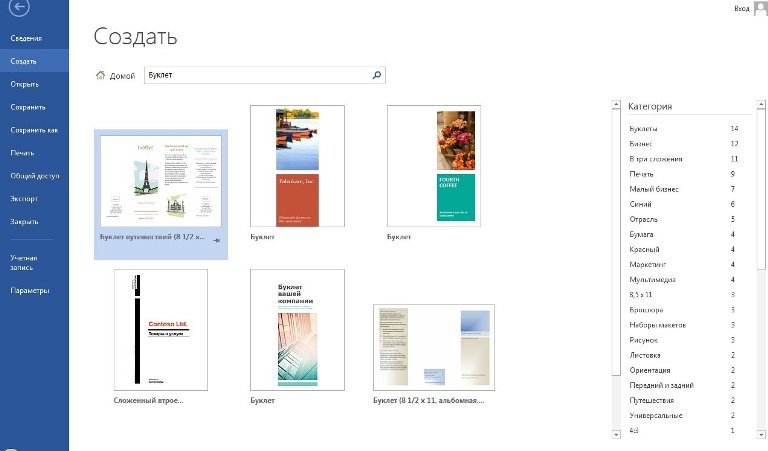


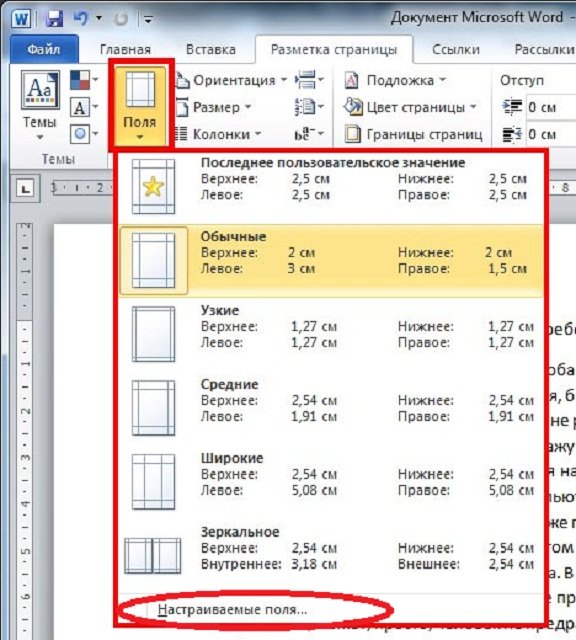

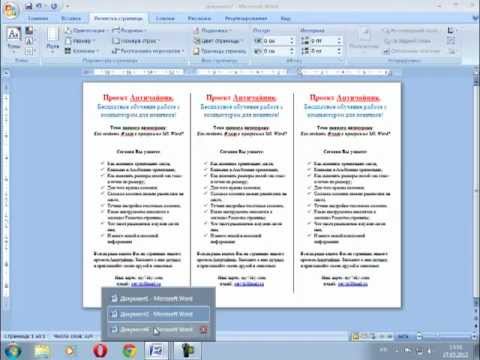

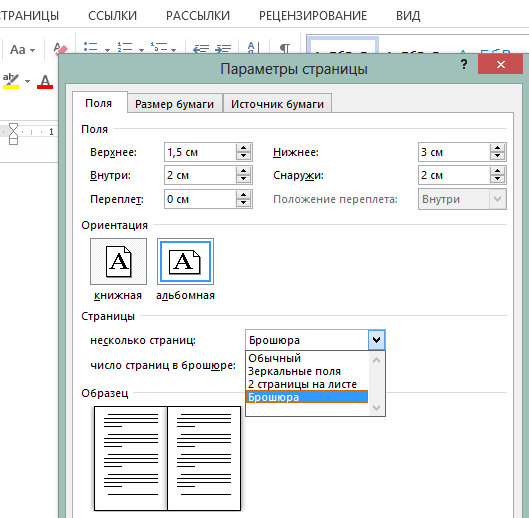

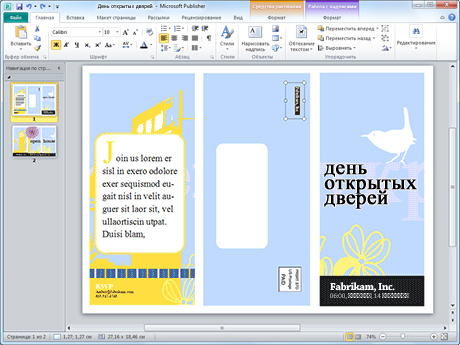
 Рейтинг: 4.7/5.0 (1850 проголосовавших)
Рейтинг: 4.7/5.0 (1850 проголосовавших)Категория: Бланки/Образцы
У вас появилась необходимость напечатать небольшой буклет с рекламой вашей организации. Даже если вы решили воспользоваться услугами типографии, макет придется создавать самостоятельно, так как издательства принимают уже готовые проекты. Для создания буклетов на профессиональном уровне, разумно будет использовать специальные программы: Quark, Ms Publisher, Adobe PageMaker. Но применяя текстовый редактор Word, справиться с заданием можно легко и быстро. Главное, чтобы под рукой оказалась необходимая информация и фотографии.
Настройки WordЧтобы сделать буклет в Word, нужно произвести определенные настройки и лучше всего это сделать вручную. В первую очередь необходимо изменить «Ориентацию страницы», с книжной на альбомную. Данная настройка находится в «Параметрах страницы» меню «Файл», во вкладке «Поля». Здесь вы можете, при желании, откорректировать ширину полей буклета. Потому что чем уже поля, тем больше информации можно разместить на странице.
Оформление буклетаДля красочного оформления буклета можно использовать и другие настройки Word. Для удобства страницу можно разделить на несколько колонок. Для этого на панели инструментов, расположенной в верхней части текстового редактора, нужно нажать кнопку «Колонки» и выдрать желаемое количество колонок. При необходимости, можно добавить таблицу, как обычную, так и Exel. Настраиваются они так же в верхней части Word. Кликнув мышкой на любую из таблиц, укажите необходимое количество столбцов и строчек таблицы.
Также, для оформления буклета, можно использовать различные конфигурации шрифтов, всевозможные выделения цветом, цвет шрифта и так далее. Для удобства оформления вы можете использовать «Панель рисования». Значок, открывающий панель, находится на панели инструментов, а открывается она внизу текстового редактора.
Создавая буклет, вносите элементы для оформления обычным способом. Вносите разнообразные тексты, надписи, рисунки, размещайте таблицы, экспериментируйте с цветом.
Обратите внимание на нумерацию страниц. Если в вашем буклете нужно проставить номера страниц, сделайте это вручную, так как Word может не сориентироваться.
Зайдя в меню «Файл» выберите пункт «печать» для вывода готового буклета на печать. Не забудьте указать необходимые параметры печати, так как данный документ имеет свою особенную специфику. Желательно распечатывать буклет с двух сторон одной страницы.
Сергей Лубин Высший разум (191828) 3 года назад
Если вы хотите создать буклет, выполняйте несложную последовательность действий. С чистого листа и до окончательного форматирования на страницы, ваше офисное программное обеспечение поможет вам сделать это легко и быстро. В данной статье мы рассмотрим, как это делается с помощью MS Word 2007.
1. Откройте MS Word. Начните с создания нового документа. Выберите вкладку «Разметка страницы». Нажмите «Параметры страницы» и в открывшемся меню под заголовком «Страницы» напротив «несколько страниц» выберите «Брошюра».
2. В меню «Параметры страницы» установите ширину полей. Установите ширину отступов около 1,5 см и примерно 6 мм на сгиб.
3. В меню «Параметры страницы». нажмите вкладку «Источник бумаги» и под заголовком «Различать колонтитулы» поставить галочку напротив «чётных и нечётных страниц». Введите текст и графические изображения. Сохраните.
4. Напечатайте ваш буклет. Если принтер не поддерживает двустороннюю печать, нажмите на «Печать». В правом углу открывшегося подменю выберите «Ручная двусторонняя печать». Это позволит вам напечатать сначала одну сторону буклета, затем переверните буклет чистой стороной вверх и печатайте оборотную сторону буклета.
Мы продолжаем знакомить вас, дорогие пользователи, с возможностями Word. В его обновлённой версии 2013 года появились дополнительные функции, благодаря которым можно создать, к примеру, красивую брошюру. Брошюра — это эффектный способ рассказать о вашей деятельности или даже о вас, о том, что вам интересно. Брошюра пригодится для публичных выступлений как промо материал или для необычного поздравления. Главное – фантазия и творческий подход!
Идём проверенным путём…Создать брошюру в Word 2013 можно несколькими способами, но мы начинаем, если так можно сказать, со «стандартного». В каждом вордовском документе сбоку слева и сверху есть линейка. Вот по ней и кликаем левой кнопкой мыши. Таким образом нам открывается функциональное окно «параметры страницы». Нам понадобится, прежде всего, вкладка «Поля». Здесь нас интересует рабочая область «страницы». Выбираем в выпадающей вкладке «брошюра». Ориентация в документе автоматически меняется на альбомную. Есть возможность также задать количество страниц в брошюре. Выбираем «все». Кроме того, можно выбрать размеры полей и бумаги, если не устраивает автоматическая настройка. Нажимаем «ОК» и теперь перед вами чистая брошюра, на которой предстоит творить.
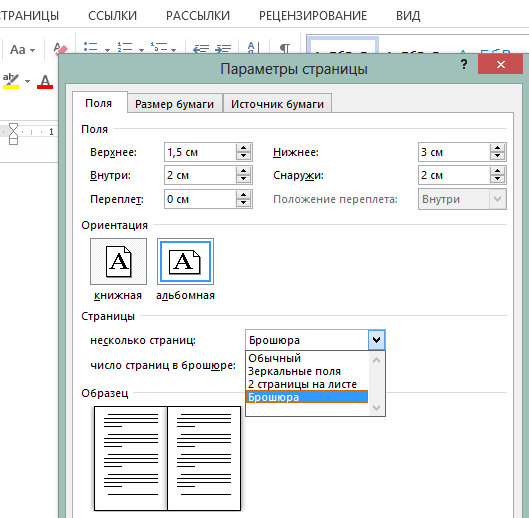
Так как экспериментировать с вариантами брошюр можно очень много и долго, в чём вы сможете убедиться на практике, мы рассмотрим процесс создания брошюры, представленной в качестве примера в конце этой статьи.
Для первой страницы брошюры использовался титульный лист, изначально предоставленный Word 2013. Заходим во вкладку Вставка (верхняя панель инструментов) => титульная страница. Выпадает вкладка с вариантами титульников (в нашем примере выбран Whisp). Дополнительные варианты титульных страниц можно скачать с Office.com. Для изменения цвета страницы используем вкладку Дизайн Цвет страницы. Из выпадающей палитры выбираем нужный цвет и смотрим, что получается.
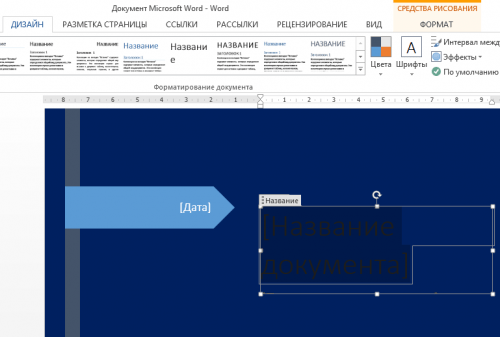
В активных полях страницы прописываем нужный текст, экспериментируя с его положением, шрифтами. Как добавить коллекцию красивых и разнообразных шрифтов в свой Word 2013 вы уже знаете.
Теперь пришло время для творчества на других страничках брошюры. В нашем случае в качестве области, где будет располагаться текст, применялись интересные текстовые поля (вкладка Вставка). Если кликнуть по активному окошку «Текстовое поле», откроются встроенные в документ варианты. Мы выбираем боковую панель Whisp, выполненную в том же дизайне, что и титульная страница. Клик по внутренней области панели даёт возможность работать в ней – менять цвет фона, шрифты, поля, расположение текста, добавлять текст и так далее. Пробуем!
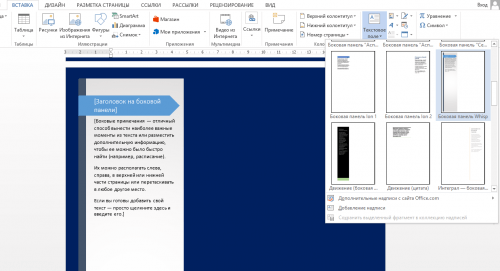
Чтобы украсить страничку, добавляем фото: Вставка Рисунки. Выбираем нужную картинку со своего устройства и, как только кликаем по ней уже в брошюре после добавления, появляется вкладка Формат, которая позволяет работать с рисунком – экспериментировать с его положением, эффектами, границами, стилями, выбирать рамки и многое другое. Таким же образом украшаем и следующие страницы, заполняя их нужной вам информацией.
Встроенные буклеты в Word 2013Обновлённый текстовый редактор предлагает нам также воспользоваться уже добавленными в документ шаблонами буклетов. Смотрим и выбираем их из вкладки Файл — «Создать Буклет». Вариантов предложено не так много, но есть возможность выбрать наиболее подходящий и менять его под свои задачи. После выбора нужного буклета он откроется и сохранится как отдельный документ.
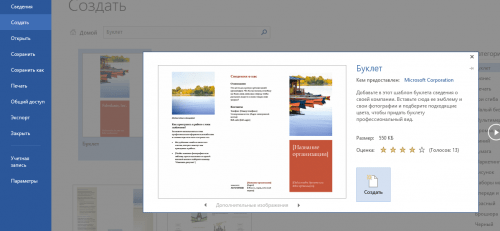
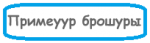 В заключение отметим, что какие бы задачи не предстояло решить с помощью Word, брошюра несомненно станет креативной альтернативой обычному документу, так что фантазируйте и творите смело, процесс увлечёт Вас без остатка!
В заключение отметим, что какие бы задачи не предстояло решить с помощью Word, брошюра несомненно станет креативной альтернативой обычному документу, так что фантазируйте и творите смело, процесс увлечёт Вас без остатка!

Буклет — это рекламное изделие, которое представляет собой один лист бумаги, сложенный несколько раз. Чаще всего этот лист бумаги слаживается 2 раза, что в конечном итоге дает три рекламные колонки. Отличительной особенностью буклетов является то, что они несут в себе рекламу очень краткого содержания.
Если вам нужны буклеты и вы не хотите сильно тратиться на их изготовление, то вам всегда поможет пакет документов Microsoft Office Word. Для начала, как и при любой другой работе с вордом, нужно создать сам документ Microsoft Word и зайти в него.
Первым делом в нашем документе необходимо будет сменить ориентацию страницы, то есть с книжной ориентации на альбомную. Сделать это можно выбрав в панели инструментов пункт «Разметка страницы» и в пункте «Ориентация» выбрать альбомную ориентацию страницы.
Следующем шагом будет настройка параметров полей. В нашем случае нам нужны верхние, нижние и боковые поля. Делаем все поля шириной, равной сантиметру.
Для этого в том же разделе «Разметка страницы» находим пункт «Поля» и заходим в него. В открывшемся разделе будут предложены шаблонные настройки ширины полей. Но нам необходимо выбрать «Настраиваемые поля» .
В открывшемся окне проставляем каждому указанному выше полю значение, равное 1 сантиметру. Кстати, боковые поля подразумевает под собой левое и правое поле.
После всего этого опять же заходим в раздел «Разметка страницы» и выбираем пункт «Колонки». На данном этапе нам нужно будет разделить наш лист на три колонки.
После этого ваш лист разделится на три колонки, но визуально вы этого, пока не добавите данные на страницу, не увидите. Не стоит забывать, что буклет — это лист бумаги с несколькими изгибами. Поэтому для того, чтобы было удобно сгибать лист, между колонками можно проставить вертикальные линии.
В принципе, дальше нужно будет только заполнить этот шаблон вашей рекламной информацией, распечатать, свернуть и начать применять. Кстати, в процессе создания не ошибитесь с расположением страниц.
Похожие статьи Навигация Установи мощный антивирус Выбери себе классный браузер Свежие записи Свежие комментарии Будь с нами в социальных сетяхБуклеты в Ворде
Вариант верстки макета – это использование какой-нибудь версии стандартной «офисной» программы. Желательно, поновее. Можно сделать макет непосредственно в Ворде, отпечатать и превратить в действительно профессиональный буклет. Чтобы достичь такой цели, достаточно просто обратиться в нашу компанию.
Самым простым способом верстки макета является использование обычного «Ворда». Программа Microsoft Word установлена на подавляющее большинство персональных компьютеров, работающих под управлением Windows. Как говорится, «Ворд» всегда под рукой, и если вы считаете, что все остальное для решения ваших задач – просто «заколачивание гвоздей микроскопом», тогда нажмите знакомую иконку и приступайте к верстке!
Однако в наши дни для простейшей верстки существует более удобный инструмент, можно сказать, «усовершенствованный Ворд». Это Microsoft Office Publisher, который входит в современные пакеты Microsoft Office. Его достоинство – простота использования и наличие уже готовых шаблонов.
Но для того, чтобы подготовить ваш буклет к профессиональной полиграфической печати, необходимо соблюсти ряд условий, иначе ваша работа окажется непригодной для тиражирования в типографии.
Особенностиверстки макета вMicrosoft Office Publisher:
убедитесь, что выбранная вами типография принимает макеты, созданные средствами Publisher (если нет, придется ознакомиться со средствами конвертации вашего проекта в требуемый формат);
необходимо выбрать цветовую модель (особенно если вы планируете использовать офсетную печать);
помните о правильном размере страницы вашей публикации;
не используйте синтетические стили шрифтов;
не используйте оттенков цвета в надписях, выполненных шрифтом малого размера;
необходимо понизить разрешение цветных рисунков, используемых в вашем буклете (проконсультируйтесь с сотрудниками типографии).
Наша компания изготавливает буклеты высокого качества, а также принимает под печать макеты, созданные практически в любом приложении. Необходимо лишь уточнить вместе с вами некоторые технические детали.
Буклет — удобный формат размещения полезной информации. Это:
Буклет выполняется на хорошей бумаге с привлекательным цветовым оформлением. Он занимает мало места. Проспект (брошюра) выполняется по аналогии с буклетом и несет основную информацию с предоставлением контактов для полного ознакомления, уточнения деталей.
Совет! Прежде чем приступать к исполнению, нужно представить, что буклет это информация, которая размещена на листе формата А4. У него есть внутренняя и внешняя стороны. На внутренней — информация, внешняя — обложка. Лист А4 делится на три части и затем сворачивается. Осознав это проще приступать к созданию буклета.
Microsoft Word 2003, 2007, 2010, 2013 предоставляет инструмент для изготовления буклетов. В зависимости от версии есть особенности этой процедуры.
Но каждая из них предоставляет два способа:
Читайте также: План действий, если обнаружен документ Excel с защищенным листом
Word 2003 с помощью шаблона

При этом откроется окно, в котором нужно вводить заданный текст и, используя подсказки, сформировать необходимый вам, буклет. Можно задействовать предлагаемый стиль по умолчанию или выбрать другие стили. После ввода информации одной и второй стороны буклета останется распечатать и свернуть втрое лист.
Word 2007, 2010 с помощью шаблонаВ этих версиях процедура отличается тем, что в меню «Файл» > «Создать» выбираем «Буклет» и из предлагаемого набора буклетов используем более подходящий под наши требования. Вносим информацию и печатаем. Все просто.
Пошаговая инструкцияДанная процедура может вызвать затруднения в части правильного размещения информации. Небольшое пространственное воображение исключит трудности. В остальном порядок действий таков:


Теперь страница разделена на три части.
Вносим нужную информацию. Первая страница:
Для эстетики и привлекательности обе страницы заполняют фоновым рисунком. Также рекомендуем ознакомится с возможностями Word по написанию текста вертикально .
Важно! Положение фонового рисунка следует выбрать «за текстом».
Следующий этап — отправка проспекта на печать. Настройки печати зависят от марки и модели принтера. При односторонней печати придется переворачивать страницу вручную.
Важно! При двусторонней нужно правильно выставить переплет — «Переворачивать страницы относительно короткого края».
Если у вас возникли вопросы по продуктам Microsoft, напишите нам. Мы постараемся помочь.
Бывают ситуации, когда нужно создать небольшую текстовую брошюру для компании или организации. Microsoft Word 2010 позволяет решить эту задачу довольно просто. Перед Вами руководство, как это можно сделать.
Создаем брошюруЗапустите Word и перейдите на вкладку Page Layout (Разметка страницы), нажмите иконку со стрелкой в правом нижнем углу раздела Page Setup (Параметры страницы), чтобы открыть одноименное диалоговое окно. Лучше всего это сделать перед созданием документа, поскольку так проще понять, как будет выглядеть готовая компоновка.
Но Вы также можете взять уже готовый документ, а затем создать компоновку в виде брошюры и редактировать ее.
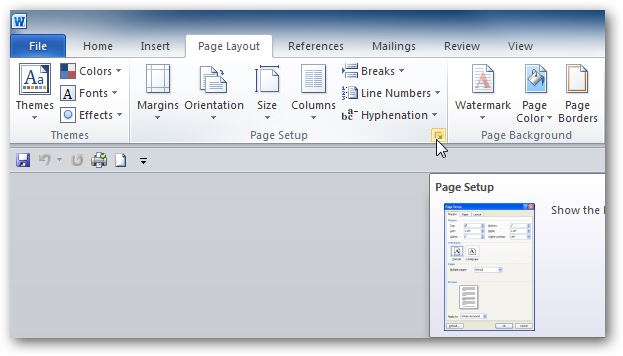
В диалоговом окне Page Setup (Параметры страницы) в разделе Pages (Страницы) в выпадающем списке Multiple pages (несколько страниц) выберите пункт Book fold (Брошюра).
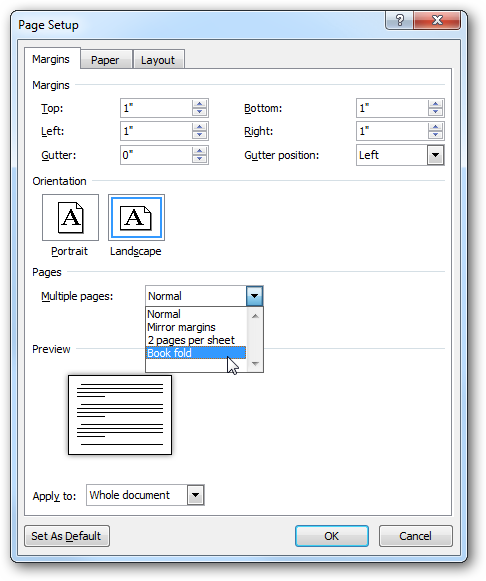
Возможно, Вы захотите изменить значение поля Gutter (Переплет) в разделе Margins (Поля) с 0 на 1 дюйм. Иначе есть риск, что слова будут зажаты в переплёте или сгибе Вашей брошюры. Кроме этого, Microsoft Word, после выбора пункта Book fold (Брошюра), автоматически изменяет ориентацию листа на Landscape (Альбомная).
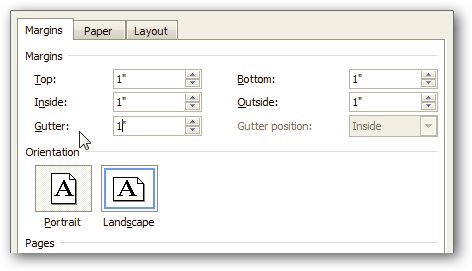
Завершив все настройки, нажмите ОК. Теперь Вы можете увидеть, как будет выглядеть Ваша брошюра.
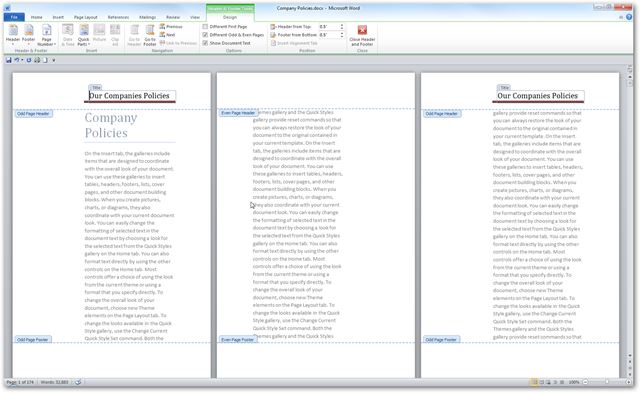
Конечно же, в Ваших руках сосредоточена вся мощь инструментов редактирования Word 2010, поэтому Вы способны создать брошюру как очень простой, так и очень сложной. Здесь же мы сделаем простую пробную брошюру, добавим заголовок и номера страниц.
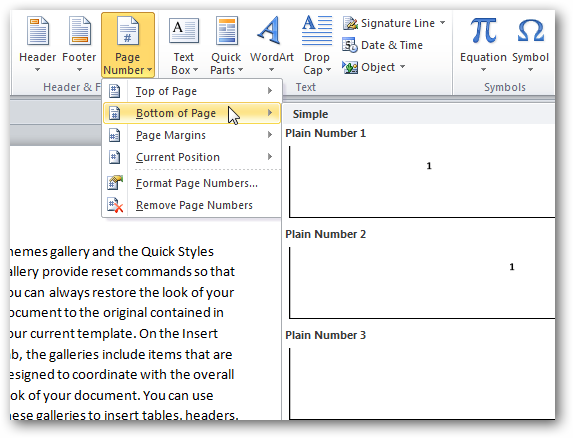
Задав все настройки брошюры в Microsoft Word, Вы можете перемещаться по страницам, редактировать и вносить любые изменения, которые необходимы.
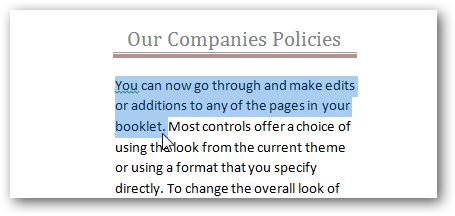
Если Ваш принтер поддерживает двустороннюю печать, то Вы сможете распечатать сразу обе стороны брошюры. Если же он поддерживает ручную двустороннюю печать, как на рисунке ниже, то можно воспользоваться и этим режимом. Как думаете, нам пора обновить принтер?
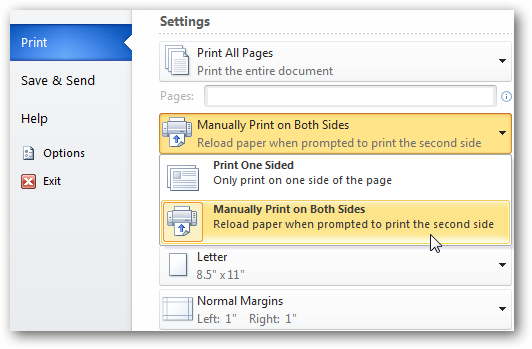
Похожим образом Вы можете создавать брошюры в Word 2003 и 2007, но настройки и компоновка будут отличаться.
Брошюра в word. Вы хотите распечатать в типографии небольшую брошюру с рекламой вашей организации или фирмы. Хорошее дело. Но есть одно, НО. В типографии принимают уже готовые проекты. Никто не будет сидеть и «ломать голову», где и что написать, и как расположить ваши фотографии. А тут еще начальник – пышет огнем из всех ноздрей, топает ногами, стучит кулаком по столу, и кричит, ЧТОБЫ ЗАВТРА ВСЁ БЫЛО ГОТОВО! Знакомая ситуация? Наверное, все начальники одинаковые. Они не хотят ничего понимать, и как маленькие дети, требуют все и сейчас. Вам ничего не остается, как идти и делать брошюру. Могу вас успокоить – это делается легко и быстро. Главное, что бы у вас под руками был готовый текст и фотографии.
Брошюра в WordПрежде чем создавать брошюру, неплохо было бы научиться правильно размещать рисунки и создавать красивые рамки в Ворде.
А теперь переходим к созданию брошюры.
Открываем меню – Файл – Создать .

С правой стороны откроется меню Создание документа. В нем выбираем На моем компьютере .
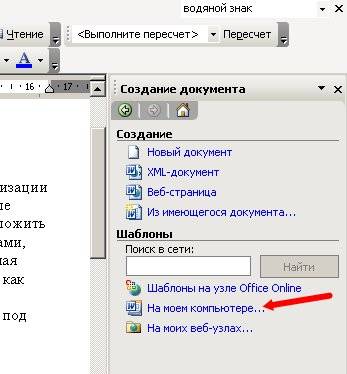
Откроется вот такое окно Шаблоны. Переходим на вкладку Публикации и выбираем шаблон Брошюра. Жмем внизу кнопку ОК .
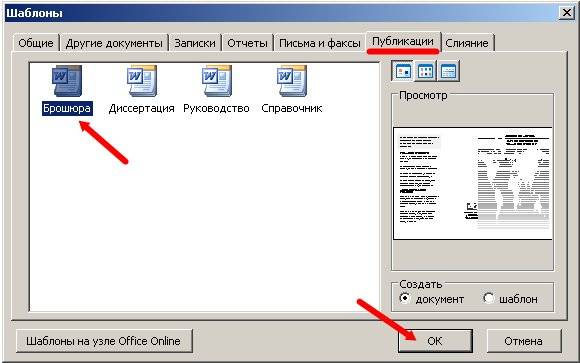
У нас откроется вот такой новый документ в виде брошюры, в котором даны подробные инструкции.
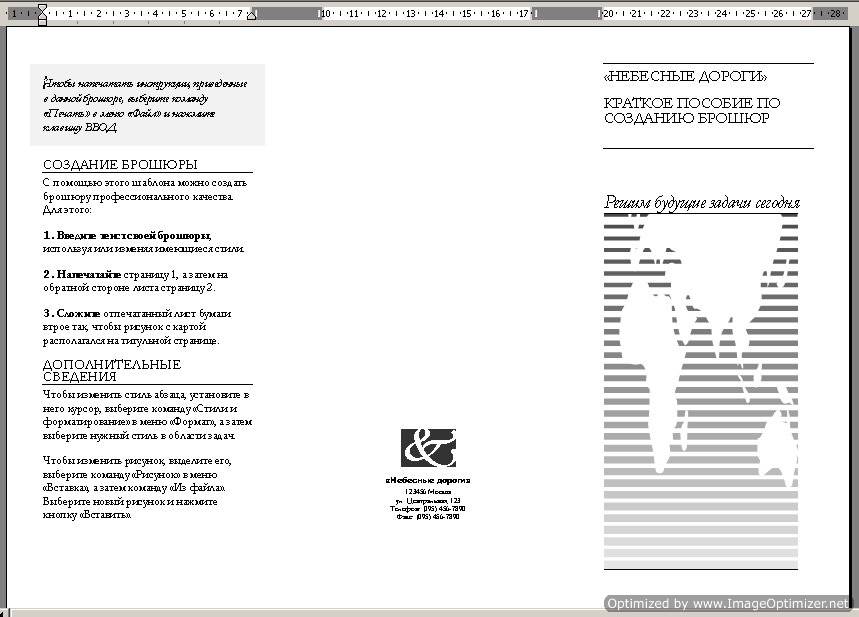
Теперь нам предстоит только вставить свой текст, фотографии и все откорректировать.
Вот такой буклет или брошюру мне пришлось делать для нашей организации.
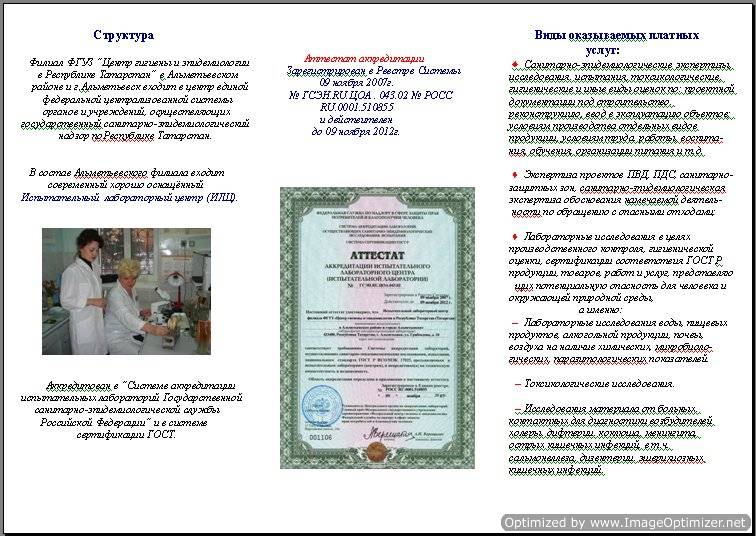

Лучше каждый лист создавать в отдельном документе Word. Так в типографии легче будет его тиражировать. Там же можно попросить, что бы его сделали на каком-нибудь фоне. Нам её сделали на голубом фоне. Хотя это можно сделать и самим.
Выбираете внизу на панели Рисование иконку Прямоугольник .

Мышкой растягиваете рамочку на весь лист с текстом вашей брошюры. У вас получиться вот такой пустой лист с рамочкой. Не пугайтесь. Так и должно быть.
Прежде чем это делать лучше создайте копию документа. И вообще каждое свое изменение фиксируйте в новой копии, что бы потом легко можно было вернутся к тому варианту, который вам понравился больше и продолжить работу над документом.
Создать фон в Word 2007/2010 еще проще. Почитайте об этом в статье Как изменить цвет страницы в Word .
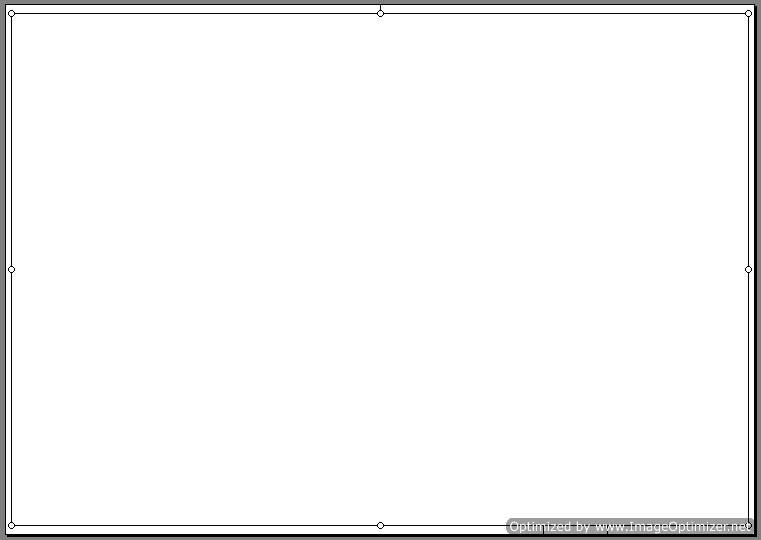
Теперь заходим на панели Рисование во одноименную вкладку Рисование. и выбираем — Порядок – Поместить за текстом .

Ваш текст вернется на место, только теперь он пока будет заключен в рамочку. Теперь выделите эту рамку вокруг документа, и выберите опять же на панели РисованиеЦвет заливки. Я выбрала светло-желтый.

Вот, что у нас получилось. Наша брошюра готова!
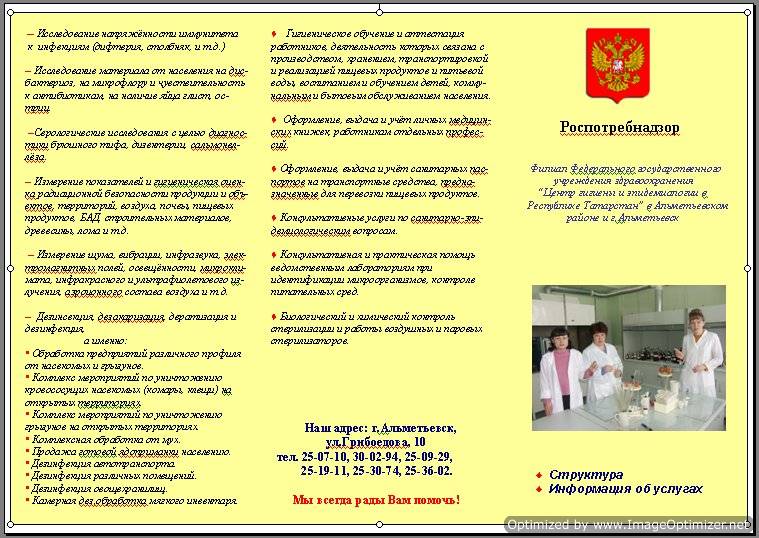
Как видите ничего сложного в создании брошюры в Word – нет. Только вы не говорите об этом своему начальнику. Пусть думает, что вы создавали этот шедевр всё ночь.
Брошюра в ворде 2007 и 2010 делается еще быстрее и проще.