



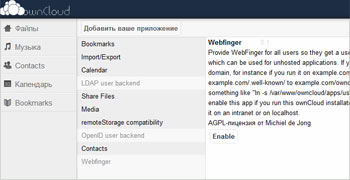
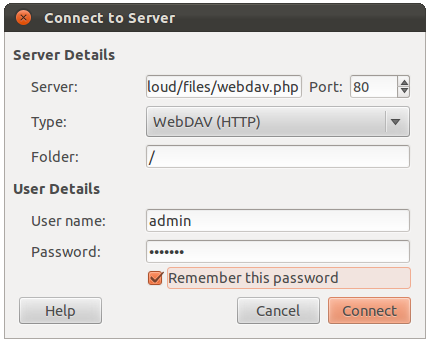
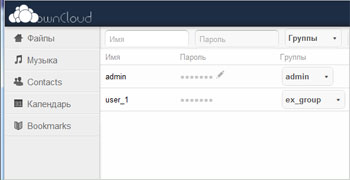

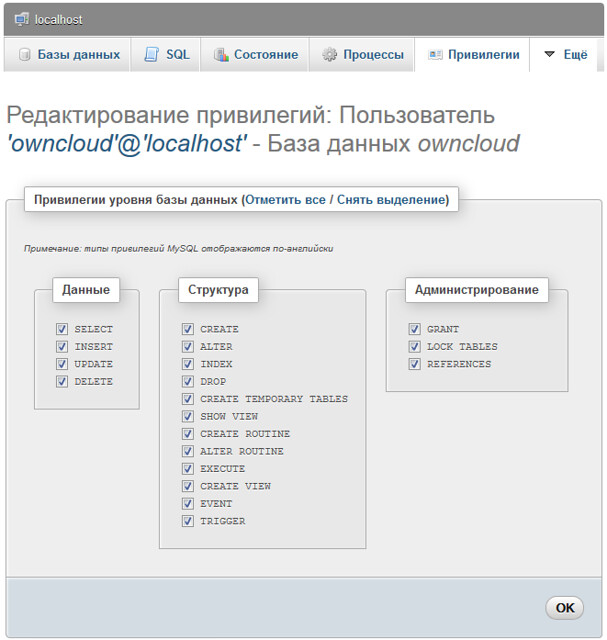


 Рейтинг: 5.0/5.0 (1815 проголосовавших)
Рейтинг: 5.0/5.0 (1815 проголосовавших)Категория: Инструкции
ownCloud - это проект, в рамках которого развивается система для организации хранения, синхронизации и обмена данными, размещёнными на внешних серверах. От похожих сервисов, таких как Google Docs, Dropbox, box.net и Ubuntu One система ownCloud отличается предоставлением пользователю полного контроля над своими данными - информация не привязывается ко внешним закрытым облачным системам хранения, а размещается на подконтрольных пользователю системах. Изначально проект развивался сообществом KDE, но недавно основатели проекта создали коммерческую компанию ownCloud Inc, которая взяла в свои руки разработку ownCloud и намерена начать предоставление сервисов на базе данной платформы.
Инструкция для Ubuntu 12.04
Ставим все зависимости:
Теперь сам ownCloud:
Редактируем файл /etc/apache2/sites-enabled/000-default
и меняем AllowOverride None на AllowOverride All
Задаем права(иначе не сможете заливать файлы не через webui):
По умолчанию размер файла ограничен в 2Mb. Чтобы это изменить, идем в /etc/php5/apache2/php.ini
и меняем значения параметров upload_max_filesize и post_max_size. к примеру на 2048mb.
Теперь необходимо ввести localhost/owncloud или ip_сервера/owncloud в адресной строке браузер. В появившейся странице необходимо настроить учетную запись администратора и указать базу данных mysql.
Для создания базы данных необходимо выполнить следующую последовательность действий:
После этого в полях необходимо ввести:
DATABASE USER – имя_пользователя_mysql;
DATABASE PASSW – пароль_пользователя_mysql;
DATABASE – имя_базы_mysql;
LOCALHOST – оставить без изменений.
Заметка о том как настроить авторизацию в MS Active Directory для сервиса owncloud.
Если Вам выпала честь организовать owncloud в корпоративной среде с Active Directory, надеюсь эта заметка Вам пригодится.
Установку owncloud я уже (описывал)[http://jnotes.ru/centos7-nginx-owncloud.html], причем (не один раз)[http://jnotes.ru/owncloud-server-setup.html].
Поэтому все внимание настройке авторизации в AD.
Для начала надо убедиться, что установлен необходимый пакет php-ldap .
rpm -qa | grep php-ldap или dpkg -l | grep php5-ldap в зависимости от Ваших предпочтений.
После этого включаю официальное приложение «LDAP user and group backend». Это можно сделать через web интерфейс в разделе «Apps» или командой
#sudo -u apache php occ app:enable user_ldap из DOCUMENT_ROOT owncloud
Кстати, рекомендую ознакомится с функционалом консольной команды occ.
После этого можно приступать непосредственно к настройке, которая осуществляется через web интерфейс в разделе «Admin»
ServerНастройки для сервера стандартные:
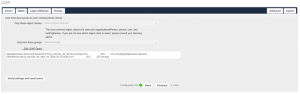
Здесь задается фильтр пользователей, которые будут смогут авторизовываться в owncloud. В моем случае это:
(|(&(objectclass=person)(memberOf=CN=dit_oiti,OU=Groups,OU=MyOU,DC=domain,DC=local))(&(objectclass=person)(memberOf=CN=dit_adm_on_duty,OU=Groups,OU=MyOU,DC=domain,DC=local)))
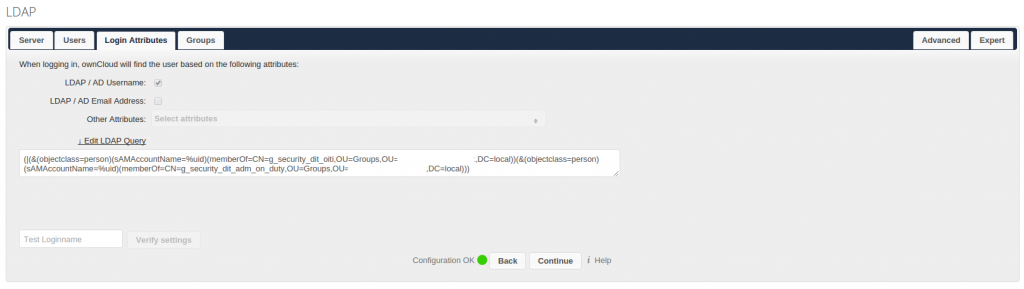
Как я понял по задумке эти два фильтра должны друг друга дополнять, но по факту это не так. При тестировании выяснилось, что фильтр в «Users» не влияет на фильтр в «User attributes», что странно.
Так или иначе, я сделал фильтры одинаковыми с тем отличием, что в «User attributes» обязательно нужно указать sAMAccountName=%uid. или другое поле, куда будут подставляться данные с формы логина owncloud.
Во вкладке «Groups» можно задать фильтр, на основании которого будет формироваться список групп пользователей owncloud. Я пока тут ничего не трогал.
Advanced Connection SettingsТут можно настроить резервный сервер. По аналогии с основным.
User Display Name Field — какое поле из AD использовать для отображения полного имени пользователей
Base User Tree — НЕВАЖНО что записано в Base DN в основных настройках. owncloud смортит сюда. Вот так поворот =)
User Search Attributes — по каким полям осуществлять поиск пользователей. Очень полезная штука. По умолчанию, например при шаре файла пользователя можно найти его автодополнением по полному имени, но нельзя найти по логину. Именно тут это можно пофиксить.
Далее идут аналогичные настройки для групп, затем специфичные настройки для групп, настройки вложенности групп и ограничения поиска по каталогу.
Special Attributes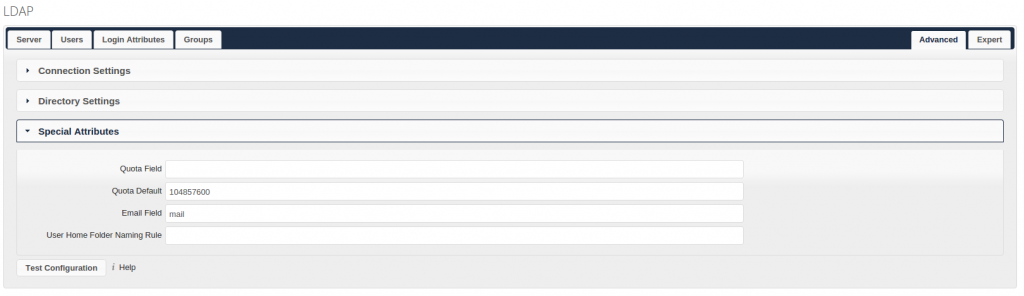
Quota Field — поле в AD со значением квоты на хранилище для пользователя
Quota Default — значение квоты по умолчанию в байтах
Email Field — поле в AD со значением email адреса пользователя
User Home Folder Naming Rule — правило именования директории пользователя. По умолчанию это username. Обращаю внимание, что это означает UUID.
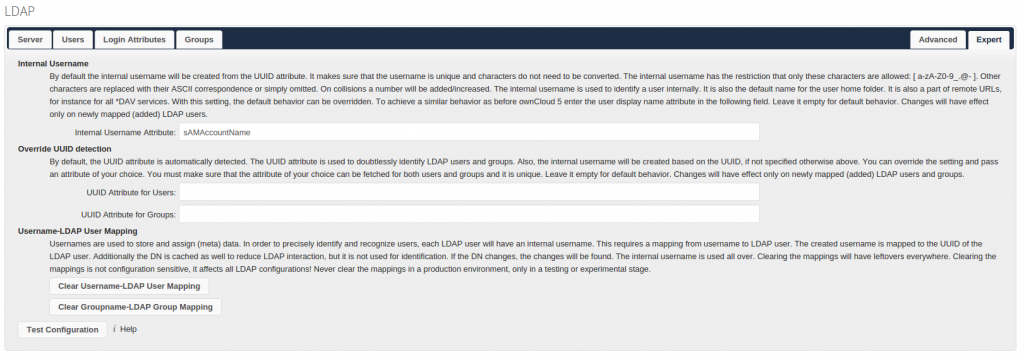
Internal Username Attribute — по какому полю генерировать внутренние уникальные идентификаторы пользователей. По умолчанию это UUID. И именно UUID и отображаетсся при просмотре списка пользователей.
UUID Attribute for Users — Служит для того, что бы переписать отображение UUID на более удобночитаемое поле, например sAMAccountName.
UUID Attribute for Groups — Аналогично для групп
И последнее очищение маппинга Ползователей и Групп.
Обращаю внимание, что на скриншоте в общем случае не корректная запись, которая появилась в результате экспериментов. Я точно уверен, что в моем случае sAMAccountName — уникальное поле, что в общем случае может быть не так.
Правильно sAMAccountName прописать в UUID Attribute for Users. а Internal Username Attribute оставить как есть — UUID
На этом настройка окончена. Буду рад, если Вам эта заметка пригодилась.
Post navigationУстановка SSL сертификата на сервер Zimbra
Изменение белого списка по умолчанию в policyd

FreeBSD and Linux sysadmin. Know many systems like mailsystems, DB, WWW stack. Automation with salt, ansible. Monitoring with nagios, zabbix.
Краткое описание:
Создаем свой "облачный" сервис.
Описание:
Add an ownCloud server now and get. Your Cloud, Your Data, Your Way!
Welcome to the ownCloud Android App – Add an ownCloud server, and have your private file sync and share cloud up and running in no time.
Do you need private file sync and share software? Then good news, because the ownCloud Android App enables you to connect Android devices to a private ownCloud Server running in your data center. ownCloud is open source file sync and share software for individuals - operating the free Community Edition - to large enterprises and service providers - operating ownCloud 2012 Enterprise Edition. ownCloud provides a safe, secure and compliant file sync and share solution – on servers you control.
With the ownCloud Android App you can browse all of your ownCloud synced files, create and edit new files, share these files and folders with co-workers, and keep the contents of those folders in sync across all of your devices. Simply copy a file into a directory on your server and ownCloud does the rest.
Whether using a mobile device, a workstation, or a web client, ownCloud provides the ability to put the right files in the right hands at the right time on any device in one simple-to-use, secure, private and controlled solution. After all, with ownCloud, it’s Your Cloud, Your Data, Your Way.
Visit us at www.ownCloud.com for more information about ownCloud and the ownCloud 2012 product line. For more information on the free and open source ownCloud Community Edition server, visit www.ownCloud.org.
Note: As with all version 1 apps, we will be providing fixes for known bugs, adding features, and improving the app over time. Support for this app from ownCloud, Inc is provided through a subscription to ownCloud 2012 Enterprise Edition. If you do not have a subscription, forums.owncloud.org provides a good starting point for your questions and any problems you may have.
Русский интерфейс: Нет
Коллеги, у кого что удалось завести из owncloud?
Я поднял на своем сервере онклоад 5.0-5.0.4.
Для календаря пробовал CalDAV-Sync beta в версии 0.2.7.5- если задавать настройки синхронизации через обычное меню телефона (настройки, синхронизация) результат неудовлетворительный, например, удаляемое в телефоне событие может не удалиться на сервере. Главная проблема - вынул из гугла календарь, а импортировать в онклоад не могу.
Файлы пока не пробовал - декстоп клиент как-то вот не заводится, но из-за проблемы с импортом из каледаря даже и не борюсь. Кто подскажет решение по импорту календаря (даунгрейт онклоада до 4.5 не предлагать)
Сообщение отредактировал memfis - 28.04.2013, 10:54
Palm m105; Toshiba e310, e740; Ipaq 1945; FS PL 720; Qtec s100 (> 2 лет!); Sams i750 (< 2 мес. - гнусмас невыносим); HTC P3300 (с год); Asus P750 (3мсц); SE w880i (год!-во как достали WM); Nokia e71 (3 мсц); е52 (08.09-08.11); SE XPERIA ray (08.11-01.14), ZR (01-03.14), Z1c (03-11.14), Z3c (11.14-)
omg1312 @ 1.5.2013, 23:30
задался целью отучить себя от гугла. когда ставил owncloud у себя, был крайне счастив, пока не начал пользоваться. Да, контакты и календарь - синхронизация страдает, да еще и нешифровано это всё.
Неправда Ваша, шифрует. Более того, напрямую в настройках указывается 'принуждать к https'. Если же речь о шифровании в самом хранилище, так в версии 4.5 надо включить плагин, а в 5 это баг и временно недоступно, у меня же решено шифрованием всего раздела диска.
Сообщение отредактировал memfis - 06.05.2013, 19:26
Palm m105; Toshiba e310, e740; Ipaq 1945; FS PL 720; Qtec s100 (> 2 лет!); Sams i750 (< 2 мес. - гнусмас невыносим); HTC P3300 (с год); Asus P750 (3мсц); SE w880i (год!-во как достали WM); Nokia e71 (3 мсц); е52 (08.09-08.11); SE XPERIA ray (08.11-01.14), ZR (01-03.14), Z1c (03-11.14), Z3c (11.14-)
omg1312 @ 02.05.2013, 16:20
p.s. насколько стабильно работает owncloud у вас?
Я пока ограничиваюсь только календарем. Стабильно. По сравнению с гуглем вижу плюсы, несколько важных плюсов. Минусы тоже есть - например, вебверсия пр скролле внутри дня\недели до конца дня не доматывает, переключает на следующую неделю. Т.е. минусы вижу только у веб-морды календаря. Скорость отображения вполне адекватна, с учетом машины-носителя сервера. В вебморде нахожу лучшим вид календаря "месяц" - он растягивается под необходимость.
Контакты тоже еще не пробовал - надо придумать, как их соединить с гугловыми, чтобы не дублировать.
Файловый сервис еще не пробовал, меня вполне устраивает командная строка и unison or rsync - ибо имею печальный опыт использования дропбокса: в варианте использования одого директория в нескольких одновременно используемых машин это непомерно грузило канал и процессоры каждой машины, особенно при каждом запуске машины, и, что самое неприятное, файлы дико плодились и размножались - например, есть 3 машины, на 2 открыли файл Х, поработали, в результате на всех трех машинах будет Х, Х1 и Х2, где Х1 и Х2 какие-то промежуточные версии. А если Вы еще и под виндами с их вордом, то будет еще и сонмище скрытых файлов, тех временных файлов, что рожает ворд при открытии любого файла.
Т.е. для расшаривания другим пользователям нужных файлов использовать готов, а вот для собственного сетевого хранилища - нет.
Сообщение отредактировал memfis - 07.05.2013, 18:29
Palm m105; Toshiba e310, e740; Ipaq 1945; FS PL 720; Qtec s100 (> 2 лет!); Sams i750 (< 2 мес. - гнусмас невыносим); HTC P3300 (с год); Asus P750 (3мсц); SE w880i (год!-во как достали WM); Nokia e71 (3 мсц); е52 (08.09-08.11); SE XPERIA ray (08.11-01.14), ZR (01-03.14), Z1c (03-11.14), Z3c (11.14-)
OwnCloud позволяет получить доступ к данным и файлам через веб-интерфейс. Он также реализует возможности для синхронизации и обмена данными между устройствами. С помощью OwnCloud вы можете очень легко настроить ограничения доступа к файлам по ACL для каждого пользователя. У программы есть свои клиенты под такие системы, как Windows, Linux и MacOS, а также мобильные приложения для Android и iOS. С помощью них вы можете поддерживать синхронизацию данных на всех устройствах.
В этой инструкции будет рассмотрена установка OwnCloud 9 Ubuntu 16.04. Все ниже перечисленные действия также подойдут для других версий Ubuntu, Linux Mint или даже Debian.
Шаг 1. Установка LAMP сервераOwnCloud написан на php, поэтому перед тем, как устанавливать саму программу нам в первую очередь необходимо установить LAMP сервер. В этот набор входят веб-сервер Apache, сервер баз данных MySQL и язык программирования PHP.
Подробно установка и настройка lamp в Ubuntu 16.04 уже описывалась в одной из предыдущих статей. Сегодня же мы просто рассмотрим самый быстрый способ, для ленивых. Но заметьте, что сервер все-равно придется настраивать.
Если у вас уже установлено все необходимое программное обеспечение, можете пропустить эти команды. Если же нет, устанавливаем менеджер установки программ tasksel:
$ sudo apt-get install tasksel
И затем одной командой устанавливаем все необходимое программное обеспечение:
$ sudo tasksel install lamp-server
Шаг 2. Загрузка OwnCloudПосле успешного завершения настройки lamp сервера в вашей системе. Давайте скачаем самую последнюю версию исходников OwnCloud из официального сайта .
Мы не будем использовать репозитории Ubuntu, поскольку нам нужна установка OwnCloud 9 ubuntu 16.04, а в официальных репозиториях может быть уже устаревшая версия. Для загрузки выполните такие команды:
$ cd /opt
$ wget https://download.owncloud.org/community/owncloud-9.0.1.tar.bz2
Теперь извлечем все скачанные файлы в корневую папку веб-сервера и настроим нужные разрешения на наши файлы и каталоги:
$ cd /var/www/html
$ sudo tar xjf /opt/owncloud-9.0.1.tar.bz2
$ sudo chown -R www-data:www-data owncloud
$ sudo chmod -R 755 owncloud
После того, как код будет распакован нужно создать базу данных MySQL и учетную запись пользователя для настройки OwnCloud. Для этого выполните такие команды:
$ mysql -u root -p
Enter password:
mysql> CREATE DATABASE owncloud;
mysql> GRANT ALL ON owncloud.* to 'owncloud'@'localhost' IDENTIFIED BY '_password_';
mysql> FLUSH PRIVILEGES;
mysql> quit
Для своей работы OwnCloud требует еще несколько пакетов, это библиотека gd и curl, их тоже нужно установить:
$ sudo apt install php-gd php-curl
Работу php тоже нужно немного настроить чтобы установка owncloud ubuntu 16.04 была выполнена правильно. По умолчанию размер загружаемых файлов ограничен, поэтому нужно эти ограничения снять. Откройте файл /etc/php/apache/php.ini и измените строчки upload_max_filesize и post_upload_filesize:
Шаг 4. Запуск установщика OwnCloudТеперь вы можете получить доступ к OwnCloud из веб-браузера. Просто используйте адрес localhost: http://localhost/owncloud/
Введите данные администратора, чтобы создать учетную запись администратора и укажите расположение папки с файлами:

Теперь полистайте страницу вниз и введите данные для подключения к базе данных, которую мы только-что настроили:

После завершения настройки откроется панель администратора, где вы можете создавать пользователей, группы и назначать им права доступа:

Вот и все, установка owncloud ubuntu 16.04 завершена. Теперь вы можете обмениваться своими файлами с другими компьютерами. Если у вас остались вопросы, спрашивайте в комментариях!

Протестировать ownCloud можно без инсталляции - на странице http://demo.owncloud.org, но я попробовал его установить на локальном веб-сервере. (Впрочем, любителям трекерной музыки стоит всё же заглянуть на демо-сервис ownCloud - в этом хранилище, среди прочего, можно найти прекрасную подборку аудиофайлов.)
Благо, требования у серверной части незамысловаты и стандартны (интерпретатор PHP с несколькими библиотеками и СУБД MySQL, SQLite или PostgreSQL - на выбор). С подробной информацией о зависимостях, необходимых для корректной работы пакетов ownCloud для различных дистрибутивов Linux, можно ознакомиться на странице http://doc.owncloud.org/ server/4.5/admin manual/installation.html.
К слову отмечу, что официальный сайт проекта ownCloud, в отличие от домашних страниц многочисленных Open Source-проектов, оказался на редкость продуманным и информативным.
Последней на момент написания статьи версией ownCloud является 4.5 (http://owncloud.org/ support/install), но параллельно поддерживается и предыдущий крупный релиз - ownCloud 4.0. Эти релизы не совместимы между собой, версия 4.0 уже успела «обжиться» на веб-серверах по всему миру, так что разработчики регулярно выпускают обновления безопасности для обеих веток.
В качестве тестовой платформы я выбрал простой в установке и настройке веб-сервер Denwer (www.denwer.ru) для Windows.
Для начала работы с ownCloud потребовалось всего лишь скопировать содержимое архива, загруженного с его официального сайта, в C:\WebServers\home\localhost\www, и зайти в веб-браузере на http://localhost/.
Google Chrome по умолчанию некорректно распознал кодировку начальной страницы ownCloud, но проблема быстро решилась изменением значения «Инструменты -» Кодировка на Unicode (UTF-8)».
Примечание: дальнейший процесс работы с ownCloud описывается на примере его веб-интерфейса. Никаких специфических требований к веб-браузеру вроде Adobe Flash или Java не предъявляется. А вообще, с подробным руководством пользователя ownCloud на английском языке можно ознакомиться на странице http://doc.owncloud.org/server/4.5/ user manual.
Первичная настройка сервера ownCloud включает в себя создание учетной записи администратора и выбор каталога на компьютере, который будет использоваться для нужд облачного хранилища (см. скрин выше).
В случае стандартной конфигурации веб-сервера Denwer мастер настройки ownCloud пожаловался на отсутствие функции шифрования OpenSSL, но установке это не помешало.
Задумавшись на пару-тройку секунд, облачное хранилище ownCloud наконец-то предстало во всей красе (см. скрин выше).
Для проверки я загрузил в облако стандартные картинки, музыку и видеоролик из мультимедийной коллекции системы. Максимальный объем загружаемого файла по умолчанию у меня составил 512 Мбайт, но при желании этот лимит можно увеличить в настройках (потребуется изменение соответствующих переменных, регулирующих процесс загрузки файлов в конфигурации PHP).
Переносить файлы в облачное хранилище можно как посредством соответствующей кнопки главного меню, так и просто перетягивая их мышкой в окно веб-браузера.
Во время загрузки слева от названия файла в ownCloud отображается значок вращающейся шестеренки. Вот только даже спустя минуту после загрузки небольших по размеру файлов эти шестеренки обманчиво не переставали крутится. Благо, в правом верхнем углу экрана отображается полоса загрузки (правда, лишенная процентного показателя) - она-то и дает понять, каков статус передачи файлов на самом деле.
Для каждого из файлов в хранилище ownCloud можно просмотреть историю версий, а также сделать его видимым для других пользователей, зарегистрированных в системе, или общедоступным.
При желании можно скопировать в буфер обмена внешнюю ссылку на файл, предварительно защитив ее паролем и указав, через какое время истекает срок действия. Конечно, такая возможность будет доступна лишь в том случае, если у облачного хранилища имеется внешний статический IP-адрес или доменное имя.
Изображения JPG и аудиофайлы MP3 можно «запустить» прямо в веб-браузере, чего не скажешь о видеороликах MP4 и WMV, которые я «скормил» облаку (активированный вручную плагин Video Viewer корректно не заработал) (см. скрин выше).
Также с помощью встроенных в веб-интерфейс приложений можно просматривать электронные документы в форматах TXT, PDF, ODT, ODS, ODP и PDF. К примеру, 100-мегабайтный PDF-файл открылся и пролистывался без особых задержек.
Для аудиопроигрывателя даже отведен отдельный пункт меню, однако воспроизводимая в веб-браузере музыка при навигации по меню ownCloud раз за разом подтормаживает. Но если остановиться на одной странице, музыка будет без проблем воспроизводиться в фоновом режиме.
Другой замеченный недочет - некорректное отображение названия текущего аудиофайла в случае русского языка. Проблемы с кодировкой текста, на этот раз уже более существенные, проявили себя и в календаре ownCloud. Если русскоязычные названия в главном меню календаря отображаются нормально, то вот при создании новой заметки видны одни лишь «иероглифы» (см. скрин выше). При работе с адресной книгой подобных проблем замечено не было.
Если со знанием английского языка у вас и ваших коллег по работе проблем нет, можно переключить интерфейс ownCloud на английский язык - тем более что есть возможность конфигурации этой опции для каждой учетной записи отдельно.
Кроме того, в настройках пользовательского профиля ownCloud можно указать адрес электронной почты для восстановления забытого пароля, а также удалить сразу все резервные копии файлов или импортировать сохраненный ранее конфигурационный файл параметров. А в административных настройках можно для каждого пользователя установить квоту на доступное для хранения файлов место, разрешить или запретить совместное редактирование файлов и предоставление интернет-ссылок на них.
В отдельный пункт меню ownCloud вынесены настройки плагинов, любой из которых можно отключить. Например, плагин «LDAP user and group backend» позволяет «подключить» к облаку ownCloud учетные записи пользователей из каталога LDAP.
Если же стандартных веб-приложений вам покажется недостаточно, загляните в каталог http://apps.owncloud.com. А разработчики смогут найти всю интересующую их информацию о специфике создания плагинов для ownCloud на странице http://owncloud.org/dev/apps/ getting-started.
Несмотря на некоторые проблемы с кодировками и возникающую временами излишнюю «задумчивость», свободное облачное хранилище ownCloud оставило очень положительное впечатление.
Для небольшого предприятия, осуществляющего файловый обмен преимущественно в рамках локальной компьютерной сети, это настоящая находка: платить не придётся ни за ПО, ни за предоставление услуг. Тем более, что полным ходом идет работа над созданием новой версии ownCloud (5.0), в которой помимо повышения общего быстродействия обещают реализовать новые функции фотогалереи и аудиоплеера, а также возможность восстанавливать недавно удаленные файлы.
Параллельно с бесплатной версией ownCloud развиваются и коммерческие хранилища на его основе, со списком которых можно ознакомиться на странице https://owncloud.com/rent-now. Как видно, подобные услуги пока предоставляются лишь хостинг-провайдерами из Австрии, Германии, Нидерландов и США. (Надеюсь, что со временем этот список пополнится и парой-тройкой российских компаний.)
В отличие от традиционных облачных хранилищ вроде Dropbox, коммерческие решения на базе ownCloud предоставляют пользователю не только доступ к файлам, но и возможность собственноручно администрировать облако. Такое компромиссное решение между общедоступностью и безопасностью хранимых в облаке данных, пожалуй, должно удовлетворить большинство пользователей.
Рейтинг статьиOwnCloud — это проект, развивавшийся под крылом KDE, основной целью которого было связать рабочее окружение на десктопе и облако в единое целое. Если точнее, то стереть разницу между пользовательскими данными на локальной машине и удалённом сервере. Чтобы воспользоваться возможностями этой системы, совершенно необязательно ставить на свой ПК KDE и уж тем более Linux
OwnCloud по сути является свободной альтернативой ряду проприетарных сервисов для хранения и удобного управления пользовательскими данными в облаке. Облачность в данном случае понятие относительное — можно называть его и веб-приложением, и сервисом, и как вам вздумается. На текущий момент OwnCloud позволяет работать с файлами, контактами, закладками, календарями, музыкой и прочими вещами, которые хранятся где-то на удалённом сервере или даже на локальной машине с проброшенным наружу веб-сервером.
Да, основной способ взаимодействия с OwnCloud — это веб-интерфейс. Увы, для мобильных браузеров он не очень хорошо подходит, а специальные приложения под популярные платформы, в том числе и настольные, пока что ещё разрабатываются.
Мы же установим и настроим на собственном сервере недавно вышедшую вторую версию OwnCloud. Но предварительно лучше посмотреть на пример работы сервиса. Там, правда, недоступна некоторая часть возможностей, но оценить его работу вполне можно. Помимо разработки клиентов под разные ОС, создатели трудятся над добавлением модулей для галереи изображений, текстового редактора. шифрования, планировщика задач, синхронизации, контроля версий, резервирования и прочих возможностей. Но если вам понравилась идея сервиса, то можно начать пользоваться им прямо сейчас. Мы рассмотрим в качестве примера установку OwnCloud2 на серверную версию Ubuntu 10.04 LTS, которая «крутится» в облаке Amazon EC2 (рекомендуется ещё раз прочитать этот материал для освежения памяти). Не забудьте открыть 80-й порт в Security Groups в консоли Amazon.
Устанавливать OwnCloud2 в облаке Amazon совсем необязательно — для работы сервиса требуется классический LAMP-сервер, который можно поднять практически на любом дистрибутиве. Обратите внимание, что во многих из них уже есть готовый пакет для предыдущей версии сервиса. Также есть готовые образы для записи на флешки или оптические диски, а также для запуска в виртуальных машинах или в том же EC2. Нам же в первую очередь надо установить связку MySQL+PHP+Apache. Делается это следующей командой:
sudo tasksel --section server
В списке надо отметить пункт LAMP Server и нажать OK. Нас попросят только придумать пароль root для MySQL и дважды ввести его. Всё, установка LAMP завершена. Для проверки работы Apache откройте в браузере страницу http://DDNS-имя-сервера/. Если всё в порядке, веб-сервер радостно отрапортует: «It works!»
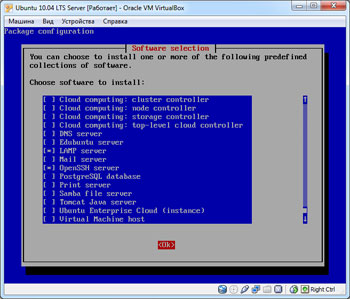
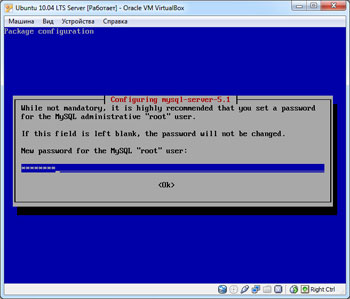
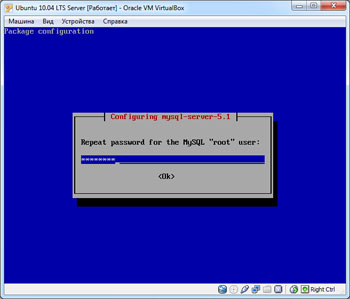
Теперь надо скачать архив с OwnCloud2, распаковать его и переместить в корневую директорию веб-сервера. Делается это следующими командами:
tar -xvf owncloud-2.tar.bz2
sudo mv owncloud /var/www/owncloud
По правилам хорошего тона надо немного отредактировать права доступа:
sudo chown -R www-data:www-data owncloud/
sudo chmod 750 /var/www/owncloud/data
sudo chmod -R 777 /var/www/owncloud/config/
Наконец, осталось добавить последний штрих — в файле /etc/apache2/sites-enabled/000-default найти секцию и в ней поменять директиву AllowOverride None на AllowOverride All.
sudo nano /etc/apache2/sites-enabled/000-default
Сохраняем файл (Ctrl+X, Y, Enter) и перезапускаем Apache:
sudo service apache2 restart
Открываем в браузере адрес http://DDNS-имя-сервера/owncloud/ и заполняем необходимые поля — выбираем логин и пароль администратора OwnCloud, пароль для подключения к MySQL (логин root, а пароль мы задавали при установке LAMP), выбираем имя базы данных, а имя хоста оставляем localhost. Нажимаем «Завершить установку», и через несколько секунд нам предложат залогиниться в наше «облако».
Вводим логин и пароль администратора и попадаем в веб-интерфейс OwnCloud. Перво-наперво кликаем по иконке с шестерёнкой внизу страницы и попадаем в раздел настроек. Здесь надо будет указать свой e-mail, выбрать локализацию, задать часовой пояс и формат времени. Тут же приведены ссылки на *DAV-интерфейсы для взаимодействия OwnCloud со сторонними программами. В настройках также можно выбрать используемые приложения-модули (дополнительные будут появляться здесь ) и создать пользователей и группы, с возможностью указания дисковых квот. В общем, всё очень просто и понятно.
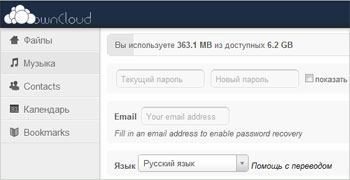
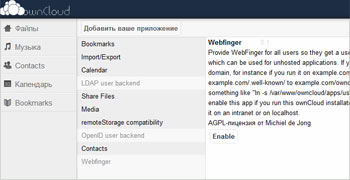

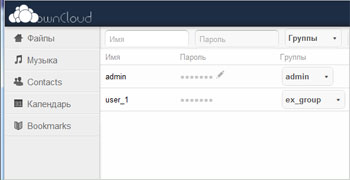
Все действия с OwnCloud производятся через тот же веб-интерфейс. Изначально нам доступно файлохранилище, потоковый музыкальный плеер, адресная книга, календарь и менеджер закладок (для него здесь есть букмарклет, который позволяет быстро добавлять ссылки). Опять же, интерфейс настолько прост, что и объяснять ничего особенно не надо.

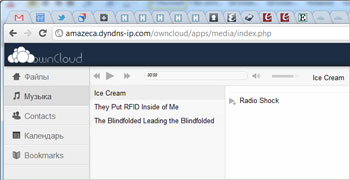

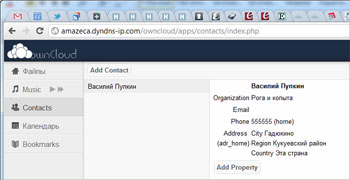
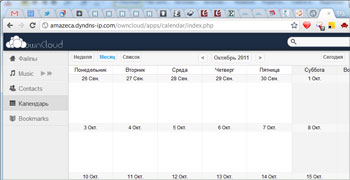
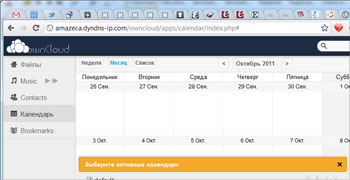

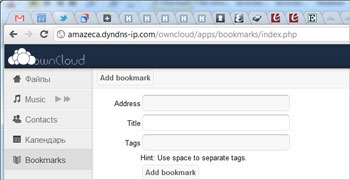
Сервис сам определяет тип файлов. Например, для картинок возможен предпросмотр, а все музыкальные файлы автоматически попадают в плеер. Любой файл или папку можно скачать (папка будет отдана в виде zip-архива), переименовать и дать к ним доступ для других пользователей или вообще сделать публичными.
Тут, правда, есть маленький нюанс. По умолчанию можно загружать файлы объёмом не более 2 Мбайт. Если этого недостаточно, то надо немного подправить настройки PHP в /etc/php5/apache2/php.ini. В этом файле потребуется найти (Ctrl+W) и изменить по своему желанию переменные upload_max_filesize и post_max_size, затем сохранить его и перезапустить Apache (см. выше).
sudo nano /etc/php5/apache2/php.ini
Как работать с OwnCloud не через веб-интерфейс? Для календаря и адресной книги используются открытые протоколы CalDAV и CardDAV. Увы, более-менее полноценная встроенная поддержка обоих протоколов есть только в iПродуктах. Под Windows можно поискать плагины к популярным почтовым программам и органайзерам или, к примеру, воспользоваться бесплатным продуктами eM Client. Mozilla Sunbird или Chandler. Для Android можно использовать утилиты CalDAV-Sync и CardDAV-Sync. Впрочем, все они могут работать нестабильно. А вот с доступом к файлам в OwnCloud всё гораздо проще. Файловые менеджеры Finder в Mac OS X и Nautilus в Ubuntu имеют встроенную поддержку WebDAV и без проблем монтируют такие сетевые ресурсы.
В Windows такая поддержка тоже есть, но лучше воспользоваться сторонним приложением NetDrive. которое работает не в пример быстрее и стабильнее встроенной функции. NetDrive монтирует хранилище OwnCloud как локальный жёсткий диск. Всё, что нужно сделать, это указать адрес ресурса вида http://DDNS имя-сервера/owncloud/files/webdav.php, вбить логин + пароль облачного аккаунта, а также выбрать букву диска.
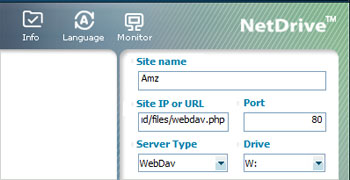

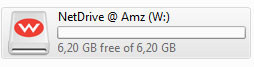
Для Android, iOS, BlackBerry и Windows Phone 7 есть бесплатная утилита WebDAV Navigator. которая позволяет работать с нашими файлами.
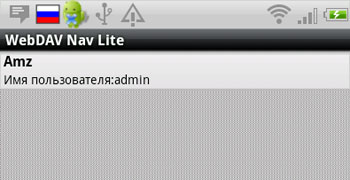
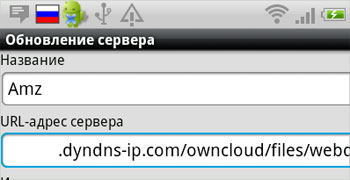
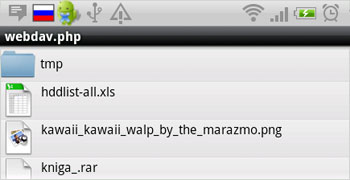
На этом можно закончить наш материал. Так ли уж нужен OwnCloud — вопрос спорный. Пока что в нём нет ряда важных функций, которые появятся в ближайшем будущем. Единственное ключевое преимущество в том, что вы имеете полный контроль над своими данными и файлами, а не доверяете их сторонним сервисам. При этом доступ к информации уже сейчас достаточно удобен. Да и ограничений по объёму выделяемого пространства для её хранения нет, в отличие от большинства сервисов, которые бесплатно дают только несколько гигабайт дискового пространства. Для личного пользования или для небольшой организации, заботящейся о приватности, OwnCloud подойдёт и в текущем виде. В конце января следующего года разработчики планируют выпустить третью версию сервиса, в которой будет много новых возможностей. А пока либо довольствуйтесь тем, что есть, либо ждите обновлений OwnCloud. Удачи!
Оставьте свой отзыв:
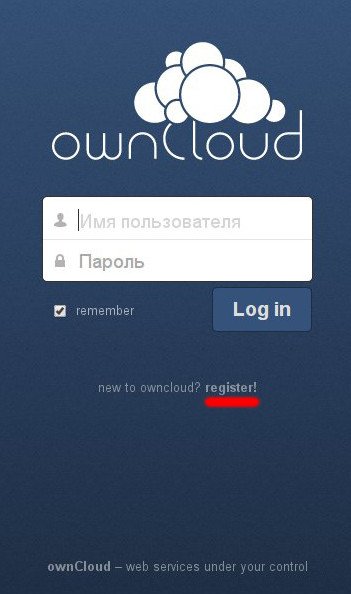

Доброго времени суток, читатели!
В своей публикации хотел бы поделится с вами личным опытом добавления модуля для самостоятельной регистрации пользователями в облачный сервис. Про настройку LAMP и установку ownCloud описания не будет, поскольку инструкций и всевозможных статей на эту тему уже есть большое множество.
О настройке ownCloud я находил множество статей, и многие были с данного ресурса, но по вопросу: «как добавить возможность регистрации?» в рунете я нашел только один источник, который, на мой взгляд, показался не очень информативным и не достаточно полным. Исходя из этого и родилась идея для написании данного поста.
Допустим, у нас есть веб-сервер с установленным ownCloud'ом на Debian Wheezy. Главным условием является, что сервис еще ни разу не запускался и не настраивался.
Теперь, идем по порядку:1. Первым делом нам нужно скачать архив. в котором есть все необходимое:
2. Распаковываем скачанный архив и копируем из него папку registration в директорию с облачным сервисом в папку core.
Далее нужно так же из распакованного архива скопировать с заменой файлы:
На этом все манипуляции с архивом закончились.
3. Запускаем в браузере ownCloud, регистрируем административную учетную запись, подключаем БД. После выходим из сервиса и видим на странице ввода логина и пароля снизу ссылку register. Но на этом настройка модуля не закончена.
4. Поскольку, чтобы пользователь получал письмо на свой e-mail с ссылкой для регистрации, нужно установить и настроить какой-нибудь МТA. Для этого я использовал postfix в качестве relay. чтобы он отсылал письма с моей gmail'овской почты.
Устанавливаем postfix и mailutils:
Открываем конфиг и дополняем его строчками:
relayhost = [smtp.gmail.com]:587
smtp_use_tls=yes
smtp_sasl_auth_enable = yes
smtp_sasl_password_maps = hash:/etc/postfix/sasl_passwd
smtp_tls_CAfile = /etc/ssl/certs/ca-certificates.crt
smtp_sasl_security_options =
Открываем (создаем) файл sasl_passwd :
Добавляем туда строчку:
Многие читатели нашего сайта говорили, что не хотят хранить свои файлы и данные в облачных сервисах. Конечно же, вся эта история с АНБ США подорвала доверие к Dropbox. Google Drive и другим облачным сервисам. И многие задумались о безопасности своих данных. Решением данной проблемы может стать создание своего облака. Да, именно! Вы можете сами создать облачный сервис. И на все это у вас уйдет максимум минут 30. Мы подготовили для вас подробную инструкцию.
Итак, для создания своего облака мы будем использовать DigitalOcean. где создадим свой виртуальный сервер (VPS), а также OwnCloud — приложение для создания облачного сервера. Плюс домен. Домен вы можете приобрести, например, на Whois.com. Обойдется вам это приблизительно в 10 $/год. Самый дешевый VPS на DigitalOcean стоит 5 $/мес. За эту сумму вы получите 20 Гб места. И его вполне хватит для нужд обычного пользователя. Приступим.
Создаем VPS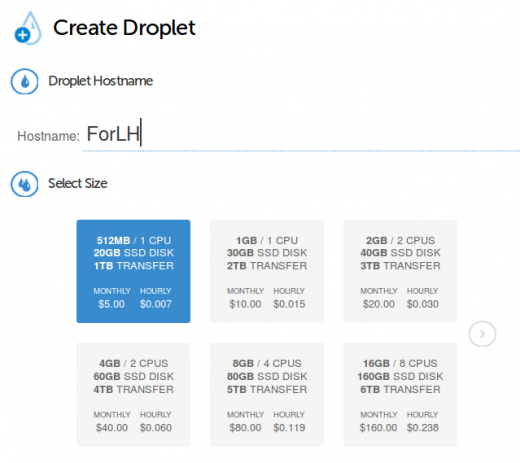
Переходим на сайт DigitalOcean и регистрируемся там. После создания аккаунта, вам нужно создать дроплет. Так в DigitalOcean называют VPS. Первым шагом вводим имя нашего сервера. Для создания своего облака вам с головой хватит самого дешевого варианта — за 5 долларов месяц. Место размещения сервера играет большую роль — это напрямую влияет на скорость доступа к вашим файлам. Поэтому выбирайте ближайший к вам город. Систему стоит выбрать Ubuntu 12.04. Это версия с длительной поддержкой (до 2017 года), а свежая 14.04 еще слишком свежая :)
После создания дроплета, вам на email придет письмо с IP-адресом вашего сервера и пароль для доступа к нему. Для подключения к серверу вам нужен инструмент для работы с SSH. В Linux и Mac — это уже установленный Терминал. А вот пользователям Windows советую скачать Putty. Программа абсолютно бесплатна.
В терминале вводим следующую команду для подключения к серверу (вместо единиц вводим IP-адрес вашего сервера):
Поздравляю. Вы подключились к своему серверу! Теперь вам нужно установить apache, mysql, php5 (LAMP) и, собственно, сам OwnCloud. Для этого просто строчка за строчкой выполняем код. Без строчек с комментариями (вначале решетка стоит) — это пояснения для вас.
sudo apt-get update
# Получаем все обновления для сервера
sudo apt-get upgrade
# Устанавливаем эти самые обновления
sudo apt-get install lamp-server^
# Установка LAMP. Нужно будет установить MySQL пароль для суперпользователя.
sudo mysql_secure_installation
# На этом этапе, у вас несколько раз будут спрашивать "да/нет" на разные вопросы. Можете смело отвечать "Нет" на первый и "Да" - на все остальные.
sudo apt-get install php5-gd php-xml-parser php5-intl smbclient curl libcurl3 php5-curl
# Устанавливаем нужные для OwnCloud плагины
sudo a2enmod rewrite
sudo a2enmod headers
sudo nano /etc/apache2/sites-available/default
Откроется текстовый документ. В нем вам нужно найти следующие строки и исправить AllowOverride None на AllowOverride All. Дальше «Ctrl+X», затем «Y» и Enter.

Поздравляю, у вас установлено все нужное программное обеспечение для стабильной работы сервера. Теперь нужно установить OwnCloud. Всего 7 команд, не переживайте :)
sudo wget http://download.owncloud.org/community/owncloud-latest.tar.bz2
tar -xjf owncloud-latest.tar.bz2
mv owncloud /var/www
# Скачиваем последнюю версию OwnCloud на свой сервер, разархивируем ее и перемещаем в нужную для доступа через веб папку.
cd /var/www
sudo chown -R www-data:www-data owncloud
# Для нормального функционирования OwnCloud нужно выдать ему права на доступ к основной папке веба нашего сервера.
mysql -u root -p
CREATE DATABASE owncloud;
GRANT ALL ON owncloud.* TO 'owncloud'@'localhost' IDENTIFIED BY 'password';
exit;
# Создаем базу данных для OwnCloud. Слова owncloud и password, вы можете изменить.
sudo service apache2 restart
# Перезагружаем наш сервер
Переходите по адресу (вместо единиц — ваш адрес сервера):
111.111.111.111/owncloud
И завершаем установку OwnCloud.
Подключение домена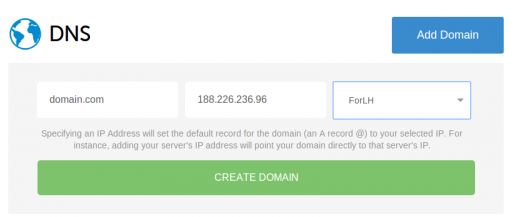
Можно обойтись только IP-адресом, но это непрактично и некрасиво. Поэтому стоит подключить домен. Для этого переходим в панель DigitalOcean > DNS и там нажимаем кнопку Add Domain. Вводим адрес домена и выбираем в списке дроплетов нужный. Все, через пару часов, максимум сутки, у вас будет доступ к вашему облаку по адресу domain.com/owncloud.
LAMP для личного хранилища в 20 Гб - это как из пушки стрелять по воробьям. Куда разумнее использовать связку nginx+sqlite3, благо настраивается так же просто. Кроме того, совершенно не упомянута возможность шифрования данных на стороне сервера, без которой Ваше "частное" облако не такое уж и частное, и мало чем отличается от того же дропбокса. Сам использую OwnCloud для быстрого обмена данными между сотрудниками вне офиса и контрагентами. Вообще, OwnCloud сильно подтянулся к версии 6.х.х, да и клиенты не отстают, в том числе и мобильные. Коллеги пищат от удовольствия, а сами файлы хранятся на инфраструктуре компании.
Автор не упомянул одну штуку, которая в корне меняет все. В комментах некоторые считают, что дорого получается использовать для этих целей дигиталоушен. Объясняю что именно автор упустил. Оплата идет не за месяц, а в час включенного сервера. Тоесть, вы сделали все что вам нужно, выключили серв. Понадобилось - включили. Как бы таким образом самый дешевый 5 баксов в месяц (1 цент в час) тариф ИМХО весьма демократичен. Предположим что обмен данными вам нужен 2 часа в сутки - 60 центов в месяц. Причем человек в комментариях уже предлагал бонусный купон на $10 :) Что то подсказывает что это год халявы
![]()