





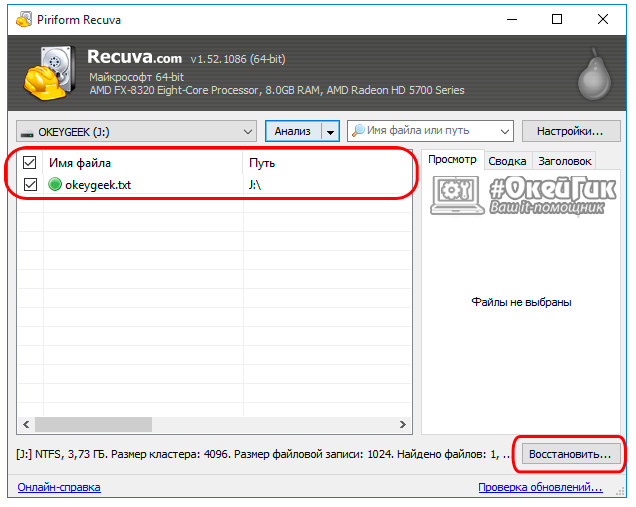




 Рейтинг: 4.3/5.0 (1854 проголосовавших)
Рейтинг: 4.3/5.0 (1854 проголосовавших)Категория: Инструкции
В своё время меня частенько спрашивали о программах с помощью которых можно восстанавливать удаленные файлы. В силу отсутствия у меня таковой потребности я никогда к таким программам не прибегал, а посему посоветовать ничего не мог.
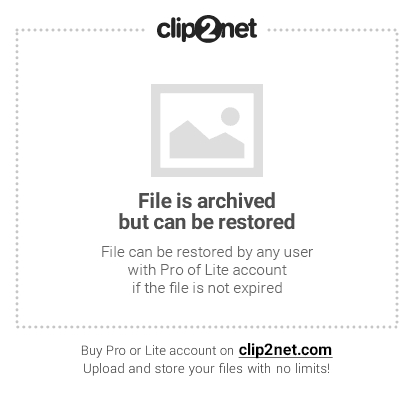
Однако тут я, чисто случайно, наткнулся на неплохую бесплатную программку, которая вполне справляется со своими обязанностями по восстановлению файлов, папок и всего прочего всех разновидностей. Причем поддерживается даже восстановление данных с поврежденных носителей или, так называемый, глубокий анализ, который позволяет выявить даже мощно удаленные файлы и восстановить их.
Программка носит название Recuva и занимается, думаю, уже всем понятно чем, - восстановлением удаленных данных. Хочется отметить, что разработчики программы - это люди делавшие Ccleaner, о котором я уже писал на сайте в статье "Чистим реестр, временные файлы и “следы” после удаления программ ".
Из плюсов - бесплатность, простота использования и поддержка русского языка. Минусов толком не нашел, так что для нужд большинства пользователей программы вполне хватит.
Как пользоваться программой для восстановления файловУстановка предельно проста и на ней я останавливаться не буду. Просто запустите скачанный exe -файл и следуйте инструкциям установщика. На одном из шагов возможно потребуется снять две галочки. если Вам не нужен браузер Google Chrome .
При запуске программы мы увидим следующее окно:
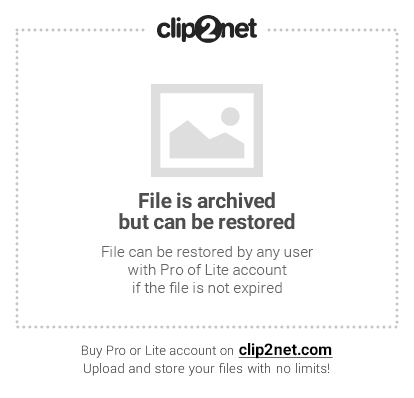
Это так называемый визард, т.е. помощник. Он нам не нужен, посему ставим галочку и жмем в кнопочку Cancel .
В окне программы выбираем - " Options - Language - Russian ". Даже, если там уже стоял русский язык, всё равно выберите его из списка еще раз, ибо бывает такое, что в строке стоит, а в программе все еще английский. После повторного выбора все становится русским.
Далее, нам нужно сделать ряд настроек, дабы восстанавливать файлы и папки эффективней и даже в самых грустных случаях. Для этого нажмите кнопочку " Настройки " в окне программы и перейдите на вкладку " Действия ", где выставьте галочки " Показывать файлы из скрытых/системных папок ", " Показывать надежно удаленные файлы ", " Поиск неудаленных файлов (восстановление с поврежденного носителя) ", " Восстанавливать структуру папок " и " Глубокий анализ (более длительный) ". После этого нажмите " Ок ".
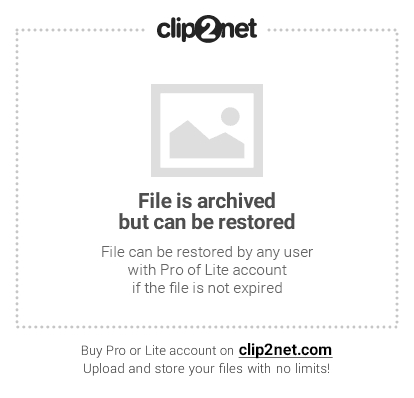
Окно программы содержит минимум всяких кнопочек и максимум информативности и полезности:

Собственно выбрав диск и нажав кнопку анализ Вы увидите список из файлов которые:
Дабы не раскапывать весь список возле кнопки анализ, можно выбрать тип файлов: графика, музыка, документы, видео, сжатый. После выбора проанализированный список отсортируется по формату, т.е. если Вы выбрали Графика. то в списке будут только .jpg. gif и тому подобные форматы. Некоторые (далеко не все) файлы можно будет просмотреть даже если они удалены (например картинки) в поле " Просмотр ", а в поле " Сводка " Вы увидите где располагался файл и сколько он весил.
Ну, а чтобы восстановить файлы нужно выделить их галочкой и надавить в кнопочку " Восстановить ".
Кстати говоря, программа умеет не только восстанавливать, но и затирать файлы так, чтобы их никто не мог уже восстановить. Для этого нужно выделить галочкой файлы, которые Вы хотите затереть, нажать правой кнопкой мышки и выбрать " Надежно удалить отмеченные ". Предварительно в настройках рекомендую выставить побольше циклов перезаписи в графе " Надежное удаление ".
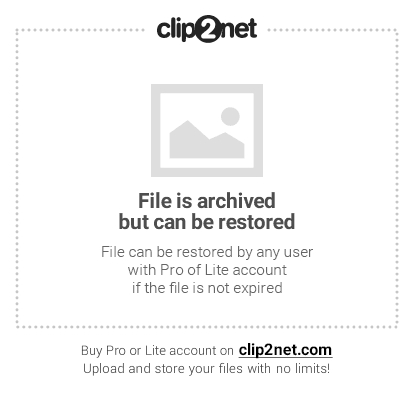
Чем больше циклов тем надежнее. И дольше.
Маленькие итоги.Вот собственно и все. Теперь в случае случайного удаления Вы сможете всегда восстановить утерянное. Ну или почти всегда.
Если есть какие-то проблемы, вопросы и дополнения, то смело пишите об оных в комментариях к этой записи. Попробую помочь Вам восстановить файлы любой сложности.
Recuva не смогла восстановить 99 % процентов файлов jpg и png, удаленных в процессе очистки памяти с планшете Samsung Galaxy Tab, хотя как-то один раз раньше она помогла в другой ситуации.Я уже отчаялся,как попала на глаза программа RS Partition, она все определила после анализа, но их политика продвижения продукта сне всякой критики. Я обиделся,что купить предложили, на предупредив заранее, а поставив практически перед фактом. Неужели уже полюбившаяся Recuva не может показать такой же результат? Спасибо за возможный ответ.
Восстановление данных с обычных дисков и с карт памяти/ ssh /прочих внешних носителей несколько отличается от восстановления с обычных HDD. поэтому Recuva могла не справиться ??
Я думаю что постоянные читатели МСБ уже знакомы с программой для чистки компьютера CCleaner. о которой я уже неоднократно писал на страницах блога (например здесь или здесь ). Это отличный инструмент для поддержания жестких дисков в чистоте и порядке. Но команда разработчиков Piriform. являющаяся автором CCleaner-а, может похвастаться не только этой утилитой…
Recuva — бесплатная программа для восстановления удаленных файлов. С помощью этой утилиты можно восстановить файлы удаленные путем очистки «мусорной корзины», стертые с памяти цифровой камеры, карточек памяти или проигрывателя MP3. Также Recuva может «реставрировать» файлы уничтоженные в результате ошибки программы, аварии компьютера или работы вредоносных программ (вирусов).
Recuva очень проста в использовании и не требует от пользователя специальных знаний в области восстановления данных. Интерфейс программы простой и понятный:

Для поиска удаленного файла нужно нажать на кнопку «Анализ». Recuva произведет сканирование избранного в выпадающем меню (рядом с этой кнопкой) носителя информации:

… и выдаст список всех файлов доступных для восстановления:

Рядом с названием файла отображается путь к нему, его размер, дата последней модификации, и примерный статус вероятности восстановления. В зависимости от настроек Recuva может отображать удаленные скрытые и системные файлы, а также выводить список файлов с нулевым размером.
Для восстановления, отметьте нужные файлы и нажмите кнопку «Восстановить» после чего нужно будет указать место куда нужно сохранить восстановленный файл. Если запись будет осуществляться на тот же носитель памяти с которого этот файл будет взят, Recuva предупредит о возможности возникновения ошибки:

… если же все нормально, файл будет восстановлен и сохранен в указанной директории, о чем Recuva не забудет похвастаться :)

Если с помощью программы Recuva восстановить файлы не получилось, попробуйте использовать для этого программу PC INSPECTOR File Recovery. В некоторых случаях она может восстановить, то что не смогла Recuva.
ИнформацияRecuva – одна из самых популярных и простых в использовании программ для восстановления удаленных файлов. К тому же она полностью бесплатна, а ее установка займет не больше двух минут. Дистрибутив программы находится по адресу http://www.piriform.com/recuva. Вначале сохраните установочный файл к себе на компьютер, запустите и выберите интересующие вас параметры установки (язык, наличие ярлыков для быстрого запуска и опции поиска файлов).
Если Вы вышли поиском прямо на эту страницу, возможно вас заинтересует общая информация о восстановлении файлов .
Что нужно сделать для восстановления удаленных файлов?Запустите программу Recuva, на первом же шаге, в окошке «Мастера», выберите тип удаленных файлов. Это могут быть картинки, музыка, документы, видео, сжатые файлы, электронные письма из почтовых программ. Если вы затрудняетесь с выбором, оставьте вариант по умолчанию («Все файлы»).

В следующем окне вам нужно указать, где именно хранился файл до удаления. На выбор доступны следующие варианты:
— точно неизвестно (используйте его в крайнем случае);
— на карте памяти (если файл находился на съемном носителе);
— в папке «Мои документы»;
— в указанном месте (здесь нужно будет к тому месту, где искомый вами файл находился «при жизни»).

Чем точнее будет указано последнее месторасположение файла, тем больше шансов на его восстановление. В следующем окне вы можете включить «Глубокий анализ» (улучшает качество поиска, но увеличивает количество затраченного времени) или пропустить этот шаг. Для запуска поиска просто нажмите на кнопку «Начать». Некоторые время на экране будет находиться окно с ходом выполнения задачи – не закрывайте его.

В качестве результата программа Recuva выдаст вам окно с перечнем найденных файлов. Для всех них будут указаны имена, пути сохранения (до удаления), дата изменения, размер, состояние. Каждый файл дополнительно имеет цветную метку. Красный цвет означает, что он был утрачен и его невозможно восстановить (поверх уже записаны другие данные), желтый – что состояние файла плохое, но восстановление возможно (не исключено, что частично), зеленый – файл подлежит восстановлению.

Если необходимо узнать более детальную информацию о файле, нажмите на кнопку «Перейти в расширенный режим». Справа в появившемся окне будет несколько вкладок, подробная информация будет находиться на вкладке «Сводка»: полное имя, размер, путь сохранения файла, его дата создания, открытия и изменения. Соседняя вкладка «Просмотр» помогает идентифицировать найденный файл еще с большей точностью, однако работает эта функция далеко не всегда – только с файлами графических форматов.

Для того, чтобы восстановить файл, необходимо в списке слева от него поставить «галочку», а справа внизу нажать «Восстановить» (или же просто щелкнуть правой кнопкой мыши и выбрать «Восстановить выделенные»). Если нужно сразу обработать несколько файлов, поставьте «галочки» напротив каждого из них. В появившемся окне выберите путь, по которому хотите сохранить файл. В качестве отчета вы увидите окно со сводкой, сколько всего восстановлено файлов, сколько восстановлено полностью и сколько – частично.

Каждый пользователь компьютера или других flash-накопителей попадал в ситуацию, когда необходимо восстановить утерянные файлы с поврежденных и отформатированных дисков. Потеря ценной информации могла произойти в результате случайного удаления или программного сбоя. К счастью, есть прекрасные программы-помощники, с помощью которых можно быстро восстановить информацию, даже если она удалена из корзины. Одна из таких – бесплатная утилита для восстановления утраченных файлов Recuva .
На нашем сайте вы можете программу Recuva скачать бесплатно!

Recuva 1.51.1063 скачать бесплатно для Windows 7 (XP):
Размер: 4 MB | Cкачали: 794 раз | Тип файла: exe | Версия: 1.51.1063

Recuva скачать бесплатно.
Размер: 4 MB | Cкачали: 97 раз | Тип файла: exe

Recuva Portable скачать бесплатно.
Размер: 3 MB | Cкачали: 360 раз | Тип файла: zip
Описание программы RecuvaУтилиту Рекува создала британская компания Piriform Limited. Главное ее предназначение – дать пользователям возможность восстанавливать утерянные данные с помощью простого, но мощного инструмента.
Программа быстро сканирует любой носитель информации – жесткие диски, внешние приводы, USB-диски и т. д. и восстанавливает все типы файлов: аудио и видео, офисные и электронные документы, цифровые фотографии формата RAW.
Работая в файловых системах FAT и NTFS, утилита фильтрует файлы по типу, размеру, датам и именам. Recuva восстанавливает удаленные скрытые и системные файлы, а также файлы с нулевым размером, в независимости от срока их удаления. С помощью предпросмотра пользователь сам определяет нужность файла, при помощи дополнительных опций выбирает режим отображения информации.
С помощью Рекува можно как восстановить утраченную информацию, так и безвозвратно удалить файлы с диска (никакая программа не сможет их восстановить!). В свою очередь, утилита не в состоянии восстановить данные, удаленные с помощью аналогичных программ.
Программа обладает многоязычным интерфейсом, в том числе поддерживаются русский и украинский языки. Утилита отличается простотой, от пользователя не требуется специальных знаний, чтобы работать над восстановлением данных.
Софт занимает минимум места на диске: пользователь может пользоваться утилитой прямо со съемного носителя, не инсталлируя ее.
Инструкция по установке программы RecuvaСкачайте Recuva бесплатно и сразу же приступайте к работе с программой. Процесс установки запускается двойным нажатием левой кнопки мышки. В открывшемся окне выбираем язык и подтверждаем «Далее».

Шаг 1. Выбор языка интерфейса
В окне мастера установки нажимаем «Далее», соглашаемся с лицензией и в следующем окне выбираем параметры установки. Новое окно предлагает выбрать пункты, напротив которых ставим галочки, выбирая действия, и нажимаем «Далее».

Шаг 2. Выбор параметров установки
Ждем завершения установки программы, после чего жмем на кнопку «Готово».

Шаг 3. Завершение установки
Когда установка готова, запускаем программу кнопкой «Запустить программу». Нажимаем «Готово», после этого открывается главное окно «Мастер Recuva»:

Шаг 4. Первый запуск программы
Здесь ставим галочки напротив тех типов файлов, которые подлежат восстановлению. Нажимаем «Далее».

Шаг 5. Выбор типа файлов
В новом окне выбираем место, где могут находиться разыскиваемые файлы. Кнопкой «Далее» запускаем работу «Мастера»:

Шаг 6. Указание места размещения файлов
Даем команду «Начать».

Шаг 7. Поиск удаленных файлов
Работая с программой Recuva, есть возможность применять не только режим быстрого восстановления, но и глубокое сканирование. Для этого необходимо установить галочку напротив строки «Включить углубленный анализ» (см. рис. «Шаг 7»).
Итогом работы программы станет полый список найденных фалов. Напротив каждой позиции списка указывается информация о его состоянии и возможности восстановления. Из списка выбираем нужное, установив напротив файлов отметки:

Шаг 9. Выбор файлов для восстановления
Когда файлы выбраны, жмем кнопку «Восстановить». В появившемся окне «Мастера восстановления» указываем папку, куда сохранить материалы:

Шаг 10. Указание пути для сохранения восстановленных файлов
После завершения процесса восстановления данных на экране появится соответствующее сообщение:

Шаг 11. Завершение процесса восстановления
Если вы решили скачать утилиту Recuva, наш сайт станет в этом прекрасным помощником. Скачайте программу прямо сейчас совершенно бесплатно – запустите установку, кликнув мышью по большой оранжевой кнопке.
По материалам SoftikBox.com Скачивая программу Вы соглашаетесь с Правилами сайта.
Подробности 02.11.2010 02:46 Forest_Ranger 7671
Текст заявки: Скажите, можно ли восстановить случайно удаленный файл?
Не секрет, что по умолчанию удаленные файлы попадают в корзину. Если Вы случайно удалили нужный Вам файл, я рекомендую Вам тщательно просмотреть содержимое корзины, возможно файл окажется там, и тогда восстановить его не составит труда (правый клик мыши на файле -восстановить). Также существует вероятность того, что где-то на Вашем ПК осталась копия файла, попробуйте найти копию удаленного файла, с помощью стандартной системы поиска Windows (Пуск-Поиск). Это, на мой взгляд, 2 самых простых способа вернуть случайно удаленные файлы. Однако, решение проблемы таким образом не всегда удается. Например, файл может быть удален с помощью комбинации клавиш «Shift+Delete», а копии этого файла найти не удалось. В таком случае, можно воспользоваться бесплатной программой для восстановления удаленных файлов Recuva. Скачать Recuva можно с официального сайта здесь. При этом, я рекомендую, сохранять программу не на том локальный диск, с которого были удалены интересующие Вас файлы. Сохранить Recuva лучше на другой локальный диск (если такой имеется) или флешку. Это связано с тем, что вероятность спешного восстановления удаленных файлов напрямую зависит от дальнейшего использования диска, с которого эти файлы были удалены. Другими словами, если Вы случайно удалили нужный файл, постарайтесь никак не использовать локальный диск, на котором находились эти файлы (не устанавливайте на этот диск программы, не создавайте на нем документов и т.д.), т.к. не использование диска существенно увеличит вероятность восстановления удаленных с него файлов.
По причинам, отмеченным выше, установка Recuva будет произведена на флешку, на которой заранее я создал папку с названием программы (папка Recuva). В начале установки Вам необходимо выбрать язык программы (Рис.1).
Рис.1. Выбор языка программы
Затем, следуя инструкциям мастера установки, нажмите «Далее», затем прочитайте условия лицензионного соглашения и нажмите «Принимаю», после этого появится окно (Рис.2).
Рис.2. Дополнительные параметры
Не спешите нажимать установить. Для того чтобы задать место установки программы (как уже было описано выше программу целесообразно установить на флешку) нажмите кнопку «Advanced». Затем появится окошко (Рис.3).
Рис.3. Выбор пользователей
Здесь Вы можете выбрать пользователей, для которых будет установлена программа. «Install for anyone using this computer» - установка для всех пользователей данного ПК, «Install just for me» - установить только для меня. Разумеется, этот пункт актуален только в случае, если у Вас в системе создано несколько профилей пользователей. После этого нажмите «Далее». После этого появится очень важное окно – выбор места установки программы (Рис.4).
Рис.4. Выбор места установки программы
По умолчанию программа устанавливается в папку C:\Program Files\Recuva, но вполне вероятно, что удаленные файлы, которые необходимо восстановить, находились как раз на диске «C», следовательно, как уже отмечалось раньше его лучше не использовать. Поэтому я рекомендую изменить место установки и установить Recuva в заранее созданную папку на флешку. Для этого нажмите «Обзор» и выберите созданную Вами папку, а затем нажмите «ОК» (Рис.5).
Рис.5. Установка программы на флешку
Появится окошко (Рис.6), подтверждающее, что Recuva будет установлена в выбранную Вами папку.
Рис.6 Подтверждение места установки
Нажмите «Далее». Затем Вам будет предложено подтвердить выбранные ранее дополнительные параметры программы (см.рис.2). После этого нажмите «Установить». Начнется процесс установки. По его завершению Recuva будет установлена в выбранную Вами папку. После окончанию установки программы, для запуска Recuva нажмите «Готово» (Рис.7).
Рис.7 Завершение установки программы
Работа с программой:
После запуска Recuva автоматически запускается мастер Recuva (Рис.8).
Рис.8 Начало работы мастера Recuva
Мастер Recuva за несколько шагов помогает Вам восстановить случайно удаленные файлы. Нажмите «Далее». После этого мастер Recuva предложит Вам выбрать тип, восстанавливаемых файлов (Рис.9).
Рис.9 Выбор типа восстанавливаемых файлов
Выберите тип файлов и нажмите «Далее». Затем Вам потребуется задать место размещения удаленного файла (Рис.10).
Рис.10 Выбор места размещения удаленного файла
Если Вы готовы потратить некоторое время на поиск удаленного файла или не помните место размещения нужного Вам файла, выберите пункт «Точно неизвестно», выбор других предложенных пунктов просто сократит время поиска. После этого нажмите «Далее», откроется окно (Рис.11).
Рис. 11 Завершающий этап работы мастера Recuva
Для улучшения процесса поиска удаленных файлов, поставьте галочку напротив пункта «Включить углубленный анализ», как показано на рисунке. Поиск файлов займет больше времени, но при этом увеличится вероятность их успешного нахождения. Для начала поиска файлов, нажмите «Начать». После этого Recuva начнет поиск удаленных файлов выбранного Вами типа (см.рис.10). Поиск может занять продолжительное время, зависящее от величины дискового пространства или величины выбранной для поиска папки (см.рис.11). По окончанию поиска появится главное меню программы (Рис.12).
Рис.12 Результат поиска удаленных файлов
Рядом с именем файла расположен кружок определенного цвета, определяющий состояние этого файла (от «Отличное» – зеленый кружок, до «Утрачен» - кружок красного цвета), состояние файла также отражено в графе «Состояние». Вероятность успешного восстановления файла напрямую зависит от его состояния. Отметьте галочками, файлы, которые необходимо восстановить и нажмите кнопку «Восстановить», расположенную в правом нижнем углу. Затем выберите место сохранения восстановленных файлов (Рис.13).
Рис.13 Выбор места сохранения восстановленых файлов
При этом рекомендуется не восстанавливать файлы на тот диск, с которого они были удалены (размещение файлов можно посмотреть в графе путь (см.рис.12)). Если файлы были удалены с диска Вашего ПК, я рекомендую восстанавливать их на флешку. После выбора места восстановления нажмите «ОК». Начнется процесс восстановления файлов, по его окончанию Вы увидите окошко (Рис.14).
Рис. 14 Информация о восстановлении
Нажмите «ОК». Выбранные Вами файлы будут восстановлены в указанное место. Сразу отмечу, что если состояние файлов не «отличное» («Среднее», «Плохое» и т.д.), то их тоже можно попытаться восстановить, но вероятность восстановления снижается пропорционально состоянию файлов. Если же файл утрачен, то вероятность восстановления его с помощью Recuva ничтожно мала, т.е. сам файл будет восстановлен, но при его открытии Вы увидите ошибку. В этом случае файл можно отнести в центр восстановления данных в Вашем городе.В заключении стоит отметить дополнительные возможности Recuva. Дополнительные возможности программы доступны из главного меню (см.рис.12). Для этого нажмите на расположенную в верхнем правом углу кнопку «Перейти в расширенный режим», а затем по кнопке «Настройки», перед Вами появится окошко сервиса (Рис.15).
Рис.15 окно сервиса «Общие»
Данное окно содержит в себе 3 вкладки: «Общие», «Действия» и «О программе». Во вкладке «Общие» помимо выбора интерфейса программы и проверки обновлений стоит обратить внимание на пункт «Надежное удаление». Здесь можно выбрать метод удаления файла, при котором этот файл уже невозможно будет восстановить с помощью программ для восстановления. Этим можно воспользоваться, если Вы хотите стереть все следы пребывания данного файла на Вашем ПК. Для надежного удаления файла выберите один из предложенных методов удаления («Простая перезапись», « DOD», « NSA» и т.д.) и нажмите «ОК». Теперь для надежного удаления файла отметьте его галочкой, кликните по нему правой кнопкой мыши выберите пункт «Надежно удалить выбранные» (Рис.16).
Рис.16 Надежное удаление файлов
После этого появиться окошко с информацией об удаление файла (Рис.17).
Рис.17 Информация об удалении
Нажмите «ОК». Вы снова окажетесь в главном меню Recuva в расширенном режиме. Остальные дополнительные возможности программы находятся на вкладке «Действия». Для обращения к ним, снова кликните по кнопке «Настройки» и открывшемся окне сервиса (см.рис.15) выберете вкладку «Действия» (Рис.18).
Рис.18 Окно сервиса «Действия»
Здесь можно отметить дополнительные критерии поиска и восстановления файлов. Отметьте галочками интересующие Вас пункты и нажмите «ОК». Для более успешного поиска я рекомендую Вам отметить все пункты, конечно, это увеличит время поиска файлов, но повысит вероятность успешного нахождения нужной Вам информации. На вкладке «О программе» Вы можете прочитать информацию о Recuva и по представленной там ссылке посетить сайт программы.
Добавить комментарий Флешки активно используются для передачи информации, несмотря на развитие «облачных» хранилищ. Через твердотельные внешние накопители можно передать большой объем информации, и они отличаются высокой надежностью. Но случается проблема, при которой пропала информация с флешки, и она была в единичном экземпляре. Подобная ситуация неприятная, но не критическая, и мы рассмотрим эффективный вариант, как восстановить данные с флешки при помощи программы Recuva.
Флешки активно используются для передачи информации, несмотря на развитие «облачных» хранилищ. Через твердотельные внешние накопители можно передать большой объем информации, и они отличаются высокой надежностью. Но случается проблема, при которой пропала информация с флешки, и она была в единичном экземпляре. Подобная ситуация неприятная, но не критическая, и мы рассмотрим эффективный вариант, как восстановить данные с флешки при помощи программы Recuva.
Файлы на флешке могут храниться годами, даже при активном использовании накопителя. В отличие от жесткого диска (внутреннего или внешнего), флешка является аксессуаром, в котором нет вращающихся элементов. Данные записываются по разделам твердотельного накопителя, и удалить их оттуда можно только программно. Шансы, что механически флешка выйдет из строя, минимальны, но из-за программных ошибок, вирусов и неаккуратных действий пользователей файлы могут пропасть.
Чаще всего данные с флешки требуется восстановить после того, как:
Запомните: Перед тем, как восстанавливать данные с флешки при помощи сторонних программ, проверьте наличие необходимой информации в «Корзине» компьютера и среди скрытых файлов на накопителе.

Если файлы с флешки пропали и вернуть их не получается, не следует огорчаться. Существуют специальные программы для восстановления данных с флешки, и мы расскажем о самой популярной и эффективной из них – Recuva.
Программа для восстановления данных – RecuvaПрограмма Recuva разработана специалистами из Англии, которые задались целью создать качественное, быстрое и интуитивно понятное приложение для восстановления информации на внешних и внутренних накопителях компьютера. Для домашнего использования программа бесплатна, а скачать ее можно с официального сайта разработчиков, что позволяет избежать попадания на компьютер вирусов.
Программа Recuva работает на любых операционных системах (при установке соответствующей версии). Она показывает себя эффективно с файловыми хранилищами, которые отформатированы под NTFS, FAT 32, Apple HFS+, Linux ExtFS и другие форматы. Работает утилита не только с флешками, но и с жесткими дисками или SD-картами любого форм-фактора. За счет этого Recuva можно назвать универсальной программой для восстановления данных, работать с которой должен уметь любой продвинутый пользователь.
Как восстановить данные с флешки при помощи программы Recuva?Скачать программу Recuva на компьютер и установить можно без лишних инструкций. Мы рекомендуем зайти на официальный сайт разработчиков и загрузить оттуда бесплатную версию утилиты. Ниже приведена инструкция, как пользоваться программой Recuva для восстановления данных с флешки, но она может быть применена и к другим накопителям.
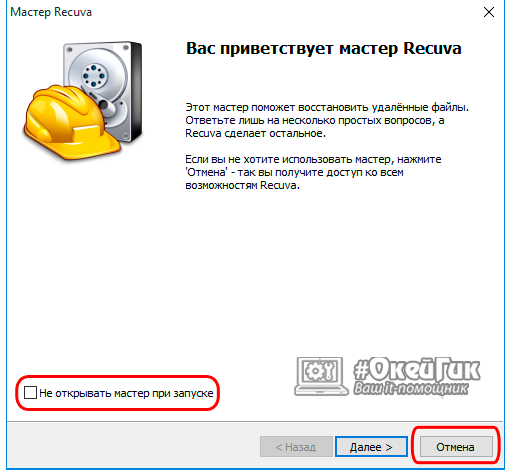
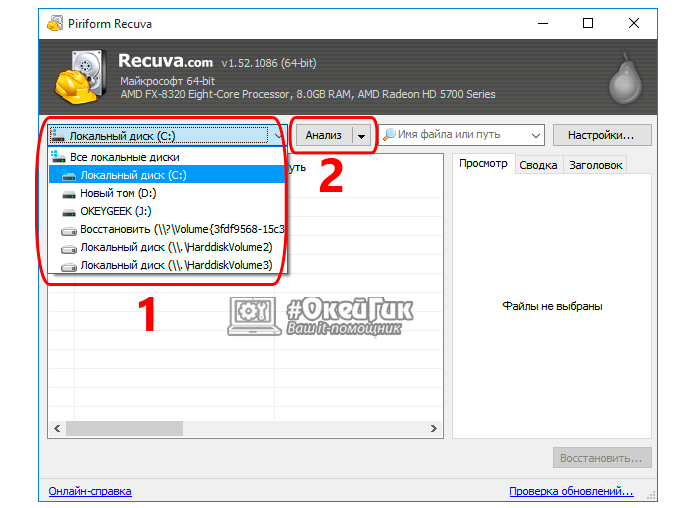
Продолжительность сканирования флешки программой Recuva зависит от:
Полезную информацию о сканировании (в том числе и время до его окончания) программа Recuva выводит на экран.
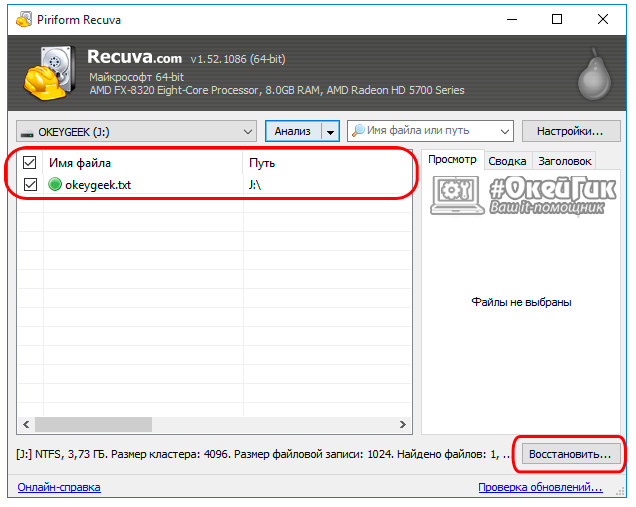
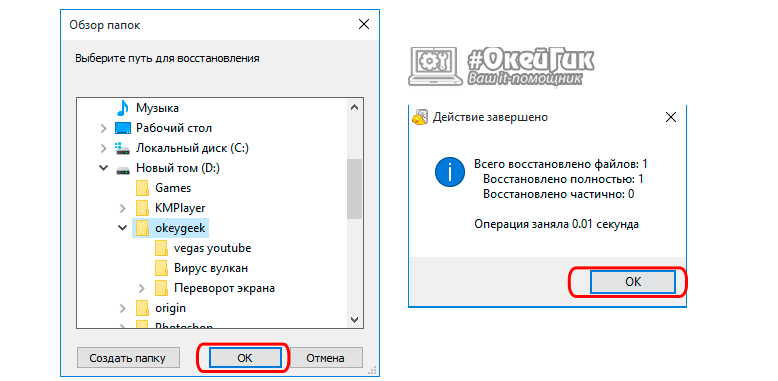
На этом все, остается перейти в выбранную папку, и в ней будут располагаться восстановленные программой Recuva файлы. Стоит отметить, что приложение может использоваться и для ряда других задач, в том числе для восстановления информации с поврежденного носителя .
Полезные советы для успешного восстановления данныхЕсли у вас получилось восстановить данные с флешки или нет, мы рекомендуем на будущее ознакомиться с несколькими важными пунктами, которые необходимо соблюдать, чтобы процесс возвращения информации происходил легче:
Всегда внимательно относитесь к своим данным и храните резервную копию важных документов, фотографий, видеороликов. Советуем держать важную информацию не только на компьютере или внешнем накопителе, но и на серверах одного из «облачных» хранилищ.
1. Запускайте мастер и выбирайте тип восстанавливаемых файлов, в вашем случае это "Картинки".
2. Выбираем место где осуществляем поиск картинок. Если вам известно где они хранились — лучше укажите папку выбрав "В указанном месте" и указав нужную папку кнопкой "Обзор".
3. Если после обычного анализа нужные файлы не найдены, повторите действия и отметьте пункт "Включить углубленный анализ" (Это может занять много времени).
4. Выберите найденные файлы и жмите "Восстановить", указав место для сохранения файла.
Здравствуйте! Сегодня случайно отформатировала флеш-карту телефона, и хотела восстановить файлы с помощью Recuva, но на 40% процесса флешка вдруг "пропадает" - перестаёт определяться и компьютером, и телефоном. После перезагрузки телефона флешка опять определяется, но при попытке восстановить файлы всё повторяется снова, и Recuva пишет что не удалось восстановить файлы - устройство не готово. Почему так и что делать? Флешка достоточно новая, не глючная, без вирусов, и непонятно почему она "вылетает" и как теперь восстановить с неё файлы?
C флеш-картами памяти довольно много проблем, причем даже с оригинальными. В вашем случае похоже что проблема с самой флешкой. Что-бы проверить точно - попробуйте вставить её (либо картридер) в другой usb разъем, вынув остальные подключенные устройства.
Если не поможет - попробуйте восстановить данные на другом компьютере.
Как Работать В Программе Recuva Пошаговая Инструкция
Скачать программу Recuva (бесплатно) для восстановления данных. Восстановление Инструкция по использованию Recuva. Быстрый старт: Запустите Recuva в режиме пошаговой настройки. Если мастер не.
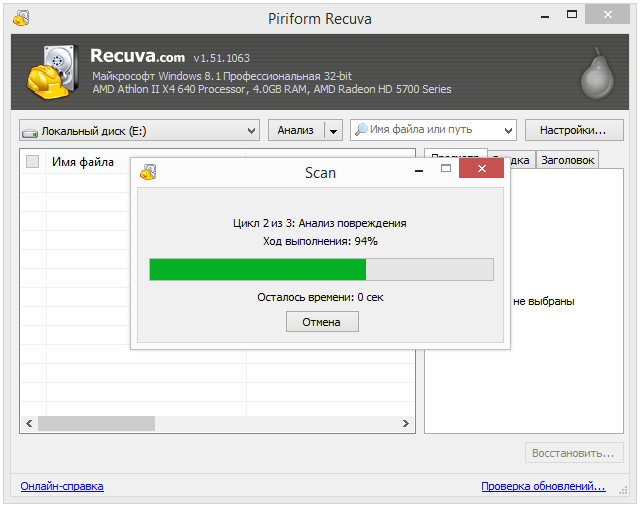
В большинстве случаев, при помощи recovery-инструментария Piriform Recuva можно полностью восстановить удаленный файл. Для этого достаточно запустить программу после ее загрузки и установки, произвести сканирование выбранного носителя (на котором была утеряна ценная пользовательская информация) и выбрать опцию восстановления через удобный графический интерфейс Рекувы. Почему для восстановления оптимально использовать именно утилиту Recuva? Допустим, вам нужно восстановить файл, удаленный по некоторым, только вам известным, причинам. При удалении вы нажали ДА, когда вы хотели нажать НЕТ (весьма распространенная ситуация, не правда ли?). Или у вас внезапно сломалась карта памяти в камере ли на флешке. Или же ваш iPod внезапно перестал воспринимать музыку. В ряде случаев можно заглянуть в залежи Корзины Windows и обнаружить удаленный файл. Но такой шанс представляется далеко не всегда, особенно если приложение удалило файл без использования системной Корзины (скажем, если пользователь стер файл или папку через сочетание клавиш Shift + Delete). Такой шанс доступен не всегда, особенно если само приложение, без ведома пользователя, удалило файл без использования Корзины. В данном случае пользователь отправляется в Гугл с намерением найти и скачать бесплатную программу для восстановления. Что удается далеко не всегда. Инструкция по использованию Recuva Быстрый старт: если вы знаете имена файлов Вы значительно ускорите поиск и восстановление данных с жесткого диска, если вы знаете имя файла, который вы ищете или другую полезную информацию. Запустите Recuva в режиме Advanced. Если появился пошаговый мастер, выберите опцию Do Not Show This Wizard on Startup и затем нажмите Отмена. В главном окне Recuva, введите все название или его часть в поле Filename or path. Выберите месторасположение, где нужно искать, из выпадающего списка и затем нажмите Scan. Recuva отображает процесс сканирования, показывает результаты поиска в главном окне. Если искомые файлы не в списке, смотрите информацию ниже. Нажмите Recover. Выберите расположение на жестком диске, куда сохранять восстановленные файлы. В идеале, выберите другой жесткий диск. Нажмите ОК. Запустите Recuva в режиме пошаговой настройки. Если мастер не появился, нажмите кнопку Options и затем нажмите Run Wizard для поиска информации. На странице Welcome to the Recuva Wizard нажмите Далее. На странице File Type, выберите тип файлов для восстановления данных с жесткого диска, затем нажмите Next. Если вы не уверены, что выбрали нужный тип данных, нажмите Other. На странице File Location, выберите расположение, где искать удаленные файлы, затем жмите Далее. На странице Thank You жмите Start. Recuva отображает ход сканирования, в результате выдает результаты поиска в главном окне. Если утраченные файлы, которые вам нужны, все еще не в списке, читайте далее. Выберите флажки напротив файла или файлов, которые следует восстановить. Нажмите кнопку Recover. Выберите источник для сохранения файлов на жестком диске. Нажимайте OK. Как восстановить информацию с жесткого диска, если вы хотите восстановить не только файлы, но и почту (email)? Переходите в расширенный режим сканирования. Расслабьтесь, это достаточно просто. Читайте другие материалы на сайте по теме. Рекува: подготовка к восстановлению файлов на диске Закройте ненужные и не используемые приложения, которые имеют доступ к HDD. Если вы пытаетесь вернуть файлы с медиа (sd) карты, ни в коем случае не используйте эту карту. В идеале, вы должны установить Recuva на HDD до того, как приступить к процессу восстановления. Открываем программу Рекува. Перед нами окно приложения, где требуется указать источник для сканирования. Это может быть любой файловый том или съемный диск, где, по всей вероятности, находились файлы перед их удалением. Выбрав в Recuva нужный диск, источник для восстановления, нажимаем кнопку Анализ. Выбор необходимых для восстановления элементов в списке файлов в окне Recuva Нажимаем на кнопку Восстановить после выбора на пред. шаге Указываем Рекуве источник сохранения восстановленной информации Скачав приложение Recuva бесплатно, вы узнаете, что это небольшая бесплатная программа размером 5 Мб, которую вы можете использовать для восстановления картинок, музыки, документов, видео и других типов данных на жестком диске, картах памяти, iPod или mp3-плеерах, usb-флешках. Дистрибутив Recuva Free представлен инсталлятором, в котором уже содержится русскоязычная локализация. Так что это приложение для восстановления будет понятно в использовании, что особенно актуально при таких сложных и ответственных операциях с компьютерными данными, как восстановление, то есть, реконструкция информации. Программа Piriform Recuva в процессе обработки структуры жесткого диска на предмет удаленных файлов Программа доступна в двух редакциях - Free и Professional. Соответственно, если вам нужна бесплатная версия, скачивайте редакцию Recuva Free. Версия Professional открывает доступ к более интересным функциям восстановления, о них читайте ниже по тексту. Программой поддерживаются все новые версии Windows, в том числе Windows 8 / 8.1 и Windows 10. Кроме того, вы можете бесплатно скачать дистрибутив Recuva в других версиях - например, Recuva Portable (для портативной установки) или через торрент: например, на rutracker или другом файлообменнике. Обычно, когда Windows удаляет файл, она оставляет после себя следы, не зачищая хвосты. Вы не обнаружите их через Проводник или файловый менеджер, но скачанная бесплатно программка Recuva (последняя версия на данный момент - 1.51.1063) умеет сканировать медиа (исключая CD и другие твердые носители) и выносит их в одну область, откуда вы можете восстановить удаленные файлы практически без изменений. Что появилось в последней версии этой программы по восстановлению информации? Добавлена поддержка файловых систем Ext2 и Ext3. Таким образом, сейчас программа полноценно поддерживает ФС Linux/Unix. Возможность восстановления с томов без т. н. GUID Улучшено распознавание и обработка структуры дисков SSD Повышение безопасности работы утилиты Recuva в Windows XP Оптимизирован алгоритм глубокого сканирования томов FAT32 Улучшено распознавание VHD-образов (данная опция доступна в дистрибутиве Recuva Professional, не в бесплатной версии!) Улучшена опция показа дисков Изменения графического интерфейса Устранены баги функционала Recuva Список файлов, доступных для восстановления в приложении Рекува от компании Piriform В чем особенность редакции программы Recuva Professional? Если вы зайдете на официальный сайт Piriform, то увидите несколько версий приложения Recuva, среди них присутствует профессиональная версия приложения, которая так и называется - Recuva Professional. В чем же особенность данной редакции по сравнению с бесплатной версией?
Работа мастера восстановления предельно упрощена, что позволит справиться с Установка Recuva так же проста, как и сама программа. Скачав. пошаговая инструкция по восстановлению nef – файлов с.
Большинство утилит такого рода работают на схожих алгоритмах, Простая программа, умеющая восстанавливать файлы с любых Recuva – самое простое и удобное приложение в данном списке. Здесь есть Мастер восстановления файлов, если вы хотите пошаговую инструкцию.
Сегодня я расскажу о программе Starus Partition Recovery которая поможет классный и понятный интерфейс, и даже пошаговый мастер, за что она мне и нравится. Давайте теперь по шагам рассмотрим работу с программой. Нажимаем мышкой два раза по скаченному файлу и следуем инструкции.
Подробные, пошаговые руководства по установке и настройке интересных, Восстановление удалённых файлов с Recuva одно удовольствие. Программа прекрасная и похоже работает отлично и я рад тому, что подписался.