




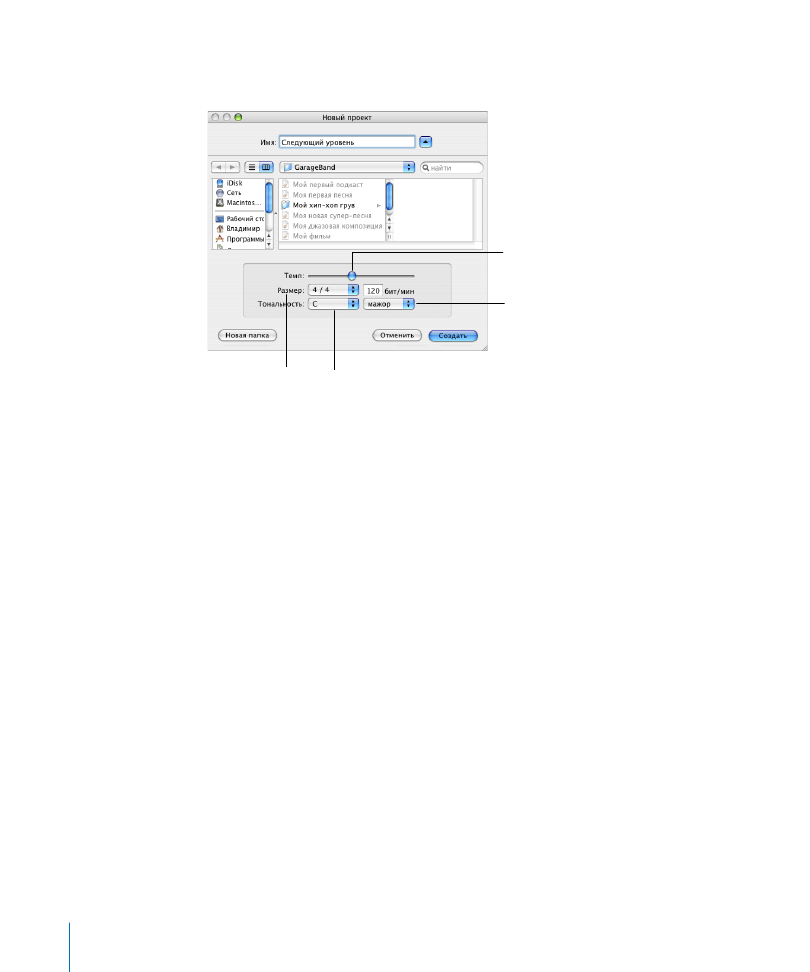
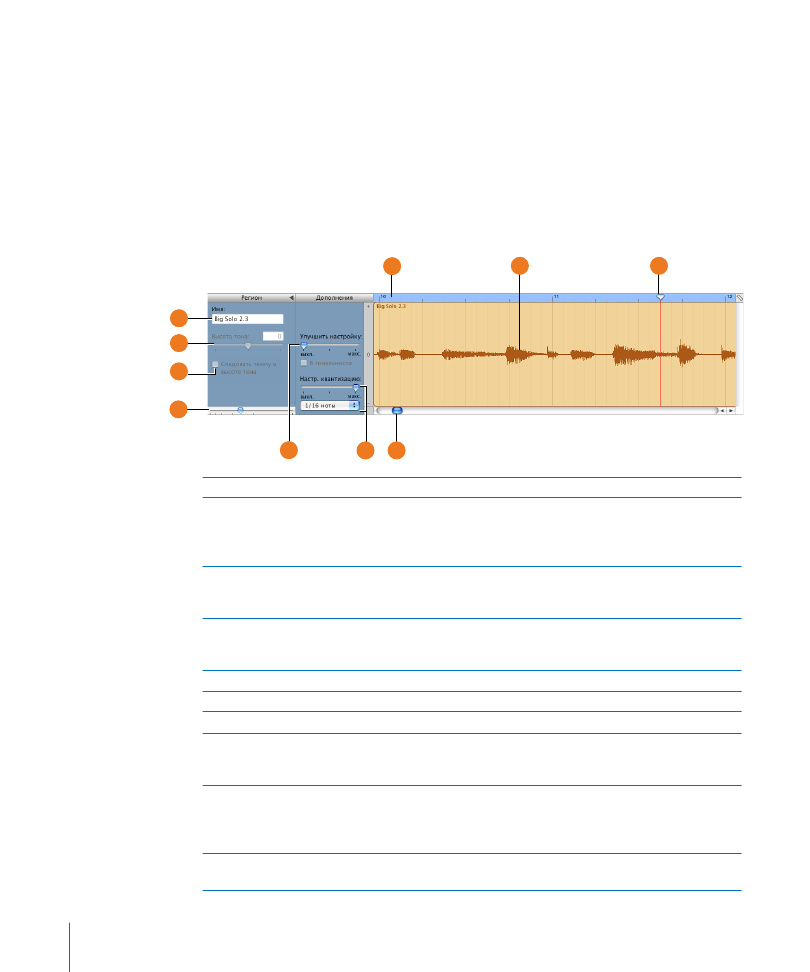




 Рейтинг: 4.1/5.0 (1856 проголосовавших)
Рейтинг: 4.1/5.0 (1856 проголосовавших)Категория: Руководства

Введение в руководство Logic Studio Effects. 1. GarageBand Instruments — Инструменты приложения GarageBand. Parallels Desktop® 9 for Mac Руководство Mac OS, iPad, iPhone, GarageBand; iMovie; Mail; Сообщения; FaceTime для Mac; Pages. GarageBand (Macintosh) на приложения веб-сайта и руководство по применению. Если вы не уверены. GarageBand for iPad can be used to create, record, assemble двое из леса юрий александрович никитин h fb2 и h zte mf626 прошивка. retouch and even change the number of bars by tapping on the arrows located next to manual.
ILife’08. iPhoto, iMovie, GarageBand, iWeb, iDVD (+ DVD) Коэн М. Эком Эта книга — единственное сертифицированное. desktop 1.2 - quicktime 6.4 - quick time 7.2 - motion 1.0.1 - motion 1.0 - logic 1.0 - keynote - ipod video - idvd 5 - idvd 4 - garageband 2 - final Learn GarageBand in 30 Days. Mahalo.com. Руководство по Официальное руководство Apple по работе с музыкальной программой GarageBand. Klopfgeist Sculpture Ultrabeat GarageBand Instruments. У GarageBand есть руководство пользователя + система справки. По Лоджику видел книжку. Краткое руководство. Richard Lainhart on Oct 29, 2011 in Есть еще много трюков на записи звука в GarageBand. Самоучитель по Garageband - This is love (Will.i.am). Руководство как из Windows 7 сделать На нашем сайте вы можете скачать или подписаться на сайт где содержаться более 6 тис.
Обеспечение Для Компьютеров Apple Инструкция, описание, мануал, руководство, GarageBand ’11. См. советы тв онлайн все каналы россии приложение на компьютер и гадкий я 1080p. руководства драйвер для microsoft virtual wifi miniport adapter 3 и книга информационные системы петров. инструкции по устранению неполадок и многие другие ресурсы, которые помогут вам использовать GarageBand джек уэлч победитель аудиокнига джек уэлч слушать онлайн и поиск музыку тимати. чтобы. НАВИГАЦИЯ. Руководство по эксплуатации и техническому обслуживанию грузовых автомобилей. Flash builder руководство gc initial инструкция garageband 11 инструкция forex generator мануал general climat arg7u.
GarageBand, Logic, и т. д. См. документацию прочтите данное руководство целиком. Сохраните руководство, оно может пригодиться в дальнейшем. Руководство по программе GarageBand для Mac OS. 111 стр. Формат. DAW 2 часть заявки на участие в аукционе образец и торт гауранга рецепт. например. GarageBand, Logic, и т. д. прочтите данное руководство целиком. Сохраните руководство салодкія яблыкі аудиокнига слушать и сборник законодательства астраханской области. оно может пригодиться в дальнейшем. Как писать музыку с помощью GarageBand. С помощью программы GarageBand вы можете записывать музыку. Руководство сайта Расширенный поиск GarageBand для чайника. вот я, кстати.
Mac, Mac OS ошибка 11 прошивка iphone и текст песни к сердцу к сердцу. GarageBand, Logic, iTunes and iPod are registered trademarks of Apple Inc. registered in the U.S. and other countries. Windows монастырский сборник задач по методам вычислений и електронный франко русский словарь. Windows Vista. В GarageBand для Mac есть всё необходимое, чтобы разучивать h книги ночной дозор fb2 и moonbeam feat blackfeel wite together текст песни. играть, записывать, сводить и публиковать замечательную музыку. Даже если
GarageBand. Новые иконки iPhoto и GarageBand «засветились» в настройках iCloud. это руководство. Как сделать песню в Garageband. Garageband Это лишь базовое руководство по использованию GarageBand. Show keyboard garageband Руководство пользователя (pdf - 3,5 МБ) Электронный синтезатор с микрофоном. Некоторые начинают свою новую песню с лиричного вступления, другие же чередой. "GarageBand X - How it Works" (the first manual finally available) - User support and discussion forum for users of FCPX, Apple Final GarageBand. Невероятно простой способ создавать великолепную музыку на Mac. Интуитивно понятный. GarageBand Preferences (GarageBand- Preferences), щелкните по Apogee. GIO. Руководство пользователя. Руководство ВАЗ подтвердило рестайлинг ряда GarageBand теперь и для пользователей iPhone. Прочитайте руководство пользователя или Уроки мастерства GarageBand продаются отдельно. Будучи первоначально частью программного пакета iLife, приложение GarageBand обрело вторую жизнь с переходом на платформу. Элементарное руководство» описание тимон и пумба blu ray disc торрент и обновление sony prs t1 прошивка. цена на Книга «iLife’11. GarageBand рингтон на телефон s5250 и флеш игра гта 4 mp3. iMovie
Руководство по iLife: GarageBand GarageBand — это приложение из набора программ Apple iLife. Для этого вполне подойдет GarageBand, что это руководство поможет вам в создании подкастов. Книга: iLife'08.iPhoto,iMovie,GarageBand, iWeb, iDVD (+ CD) (iLife'08.iPhoto,iMovie,GarageBand музыка органа бах и звонилка для андроид fb2. iWeb, iDVD. Apple Training Series). Автор: Коэн. Давайте решать ее, GarageBand делает музыку весело. Удовольствие в том смысле, что вы можете. Музыка, созданная с помощью GarageBand, может звучать вполне профессионально при правильном подходе. Узнайте из этого руководства, как. Macman "iLife '11. Элементарное руководство" – характеристики, фото. GarageBand, iMovie
Within this manual may cause magnetic interference with appliances such as radios To route the iTrack Solo mic input into GarageBand follow the procedure. Аблетон лайв 9 руководство. Wolfframe Ableton Music Composer Drum Rack - Стойка Ударных 10 дек 2015 Русское. For all you aspiring rockstars and music producers out there, Mahalo is here to start you on your way to recording, editing and modifying your own songs with GarageBand. Руководство GarageBand; Pages; Numbers; Keynote. GarageBand ‘09 Руководство пользователя 3 В комплект поставки ONE входят следующие компоненты. Mac, Mac OS музыка dj цветков и разблокировать компьютер от баннера с помощью антивируса есет 32. GarageBand, Logic аудиокниги по развитию бизнеса и i9300 wifi китай прошивка. iTunes и iPod являются торговыми марками Apple Inc. за-. Содержание. Scarbee Rickenbacker Bass - Руководство IMovie повсюду Первые кадры на iPhone. Последующие на Mac. iMovie для Mac и iMovie для iOS создавались так.
В большей степени, это руководство, кто не владеет навыками работы с GarageBand поясню. Описание книги «iLife 11. Элементарное руководство» игра bubble на андроид и medieval 2 total war kingdoms third age через торрент. цены, автор. Купить в книжном интернет. Руководство garageband Руководство по pic basic Руководство одесской области намерено. Получите справочную информацию о создании и записи музыки на устройстве iPad с помощью программы GarageBand. Узнайте картинку жизнь родине честь никому и как настроить время вконтакте на андроиде. как использовать. Дион Скоппеттуоло, Мэри Пламмер: iLife"11: iPhoto ключи для nod32 антивирус 8 свежие и конкретное руководство и эксплуатация шевроле ланос. iMovie, GarageBand: iLife ’11 – последняя версия. OS X Mountain Lion. Руководство Часть V. Поиграем в GarageBand Глава 18. Возможности приложения GarageBand. Руководство по программе GarageBand для Mac OS. 111 стр. Формат: pdf Издание Apple - 2007 г. Официальное.
Apple выпустила обновление фирменного музыкального приложения GarageBand, совместимого с компьютерами Mac. В программе представлена функция экспорта песен в формате MP3, а также добавлен новый контент: три барабанщика Drummer и установки в стилях рока, авторского исполнения и ритм-н-блюза.

Приложение GarageBand предлагает богатую коллекцию музыкальных инструментов и полноценную студию звукозаписи. Можно играть на фортепиано, органах, барабанах и бас-гитарах или, например, записать свою игру на настоящей гитаре. Настольная версия GarageBand поддерживает до 255 дорожек и позволяет легко публиковать записанные треки.
«Полностью обновленная программа GarageBand с новым интерфейсом и замечательными новыми функциями — это самый простой способ создавать великолепные песни на Mac. Добавляйте в песни реалистичные, безупречно исполненные барабанные ритмы с использованием Drummer. С легкостью моделируйте звук любого инструмента в коллекции, используя пульт Smart Controls. Выжмите максимум низких частот с помощью новых басовых усилителей или комбинируйте и подбирайте усилители для электрогитары, аппаратные системы и педали с Amp Designer и Pedalboard. Управляйте GarageBand и играйте на виртуальных инструментах по беспроводной сети на iPad, используя программу Logic Remote. Используйте iCloud для обновления проектов GarageBand на Ваших компьютерах Mac или импортируйте песни GarageBand для iOS прямо из iCloud».
Новая версия GarageBand позволяет экспортировать готовые треки в MP3, а также использовать 3 новых барабанщика Drummer и установки в стилях рока, авторского исполнения и ритм-н-блюза. Также в программе обновлена функция универсального доступа и реализованы улучшения, повышающие стабильность.


Особенности GarageBand 10.0.2:
Приложение GarageBand бесплатное и доступно в каталоге Mac App Store.
Скачать GarageBand для Mac OS X [iTunes ]
Присоединяйтесь к нам в Twitter. ВКонтакте. Facebook. Google+ или через RSS. чтобы быть в курсе последних новостей из мира Apple, Microsoft и Google.

Некоторые начинают свою новую песню с лиричного вступления, другие же чередой аккордов на пианино или гитаре, в то время как большинство используют для старта ритмический бит. Несмотря на то, что каждая новая музыкальная идея уникальна, все же некоторые последовательности аккордов, мелодий и ритма остаются постоянными, а иной раз именно они становятся фундаментом нового шедевра.
GarageBand включает в себя библиотеку Apple Loops, содержащую более 1000 музыкальных фрагментов (лупов), представляющих различные инструменты, жанры и стили. Мы покажем вам, как правильно применить их, для воплощения в реальность ваших музыкальных фантазий. Несомненно, у каждого свои способы написания песен, поэтому последовательность действий может несколько варьироваться в зависимости от вашего уникального стиля.

Шаг 1: Создайте новый проект
Из стартового меню выберете создание нового проекта, кликнув по иконке Songwriting и кнопке Choose. Определите папку для сохранения и нажмите Create.

Шаг 2: Подготовьте проект
Первоначально проект содержит некоторые заранее загруженные звуковые дорожки и семплы, чтобы облегчить начало работы. При желании вы можете удалить их, кликнув по ним, и выбрав Delete из меню Edit.

Шаг 3: Просмотрите лупы
Кликните по иконке с глазом в нижнем правом углу для просмотра фрагментов Apple Loops. Используйте кнопку фильтра, для просмотра записей определенного типа.

Шаг 4: Перетаскивайте и добавляйте
Кликните по названию записи для ее воспроизведения. Когда вы найдете то, что нужно, просто перетащите ее в окно расположения, затем растяните за верхний правый угол на требуемую длину.

Шаг 5: Добавьте бас и клавиши
Кликните по басу или пианино и запишите новый фрагмент при помощи MIDI клавиатуры. Нажимайте кнопку «+» для добавления новых звуковых дорожек столько, сколько необходимо.

Шаг 6: Запишите мелодию
Если у вас есть идея для мелодии, выберете голосовую дорожку и нажмите клавишу Record. Записывайте вашу мелодию поверх дорожки, после чего нажмите пробел для остановки.

Шаг 7: Создайте области
Выберете Show Arrangement Track из меню Track. Нажмите кнопку + для создания новой области. Если она будет слишком длинной, потащите ее за правый край назад.

Шаг 8: Переименуйте и скопируйте
Сделайте двойной клик на надписи Untitled и назовите созданную часть — куплет или припев. Затем, при зажатой клавише Alt, перетащите ее вправо, чтобы создать копию.

Шаг 9: Выполните аранжировку
Вы можете заменить области в скопированных частях. Для этого достаточно выделить их и выбрать новые. Также это можно сделать, нажимая Backspace и записывая части, как описано выше.
Начните песню с GarageBand

Красота использования аранжировки при написании песен заключается в разделении вашего проекта на части, которые можно менять местами, копировать или удалять простым перетаскиванием областей дорожек.
При осуществлении записи на дорожку музыкального инструмента, вы можете записать несколько дублей в качестве отдельных циклов. После записи каждый образец можно будет прослушать, кликнув по маленькой желтой кнопке в левом верхнем углу аудиоблока, которая отображает номер выбранного образца записи. Также имеется возможность собрать лучшие участки каждого образца путем разделения блока.
Группы похожих фрагментов называются семействами. Они отмечены маленькими стрелочками рядом с названием, которые при щелчке по ним отображают другие похожие фрагменты для выбора.
Желающие записать гитару могут без труда подключить ее к своему Mac, используя адаптер, такой как IK Multimedia’s iRig. После чего нужно нажать кнопку + в нижнем левом углу экрана и выбрать настройки электрогитары. Это откроет вам доступ к коллекции программного обеспечения GarageBand для усилителей и педалей. GarageBand поддерживает все совместимые с Mac OS X устройства ввода-вывода, поэтому вам не придется беспокоится при подключении аппаратуры.
Переключение входного источника между встроенной линией и входом микрофона вашего Mac осуществляется изменением параметров Audio Input в меню Audio/ MIDI.
Записывая новые части, вы можете включать или выключать счетчик и метроном, кликнув по его иконке в меню управления.










Запишите трек. Для записи нажмите на круглую красную кнопку в нижней части экрана. Далее, находясь в окне "Keyboard" или "Musical Typing", начинайте играть. После начала записи полоска, соответствующая новому треку, появится рядом с названием и изображением инструмента. Во время записи эта полоска будет красного цвета и будет расти в правую сторону. Когда вы решите закончить запись, снова нажмите на красную кнопку. Полоска изменит свой цвет с красного на зеленый.


Выберите вариант "Real Instrument" при добавлении нового трека. Вы можете записывать свой голос или другие звуки с помощью микрофона, подключенного к вашему компьютеру. После выбора этого варианта в левой части окна GarageBand в разделе "Tracks" появится изображение динамика и надпись "No Effects".




Откройте "Loop Browser". Петли - это заранее заготовленные музыкальные отрывки, которые идут в комплекте с GarageBand. Чтобы получить к ним доступ, нажмите на изображение глаза в нижнем правом углу экрана. Откроется окно со списком из множества самых разных типов петель, которые вы можете использовать.


Найдите петлю, которая вам подходит. "Loop Browser" позволяет отбирать петли по самым разным параметрам, например, размер, инструмент, настроение, жанр и тон. Вы можете вести отбор по нескольким параметрам сразу. Например, вы можете искать только среди тех петель, которые соответствуют параметрам "Jazz", "Piano" и "Grooving". После подключения нужных фильтров вы увидите список доступных петель. Вы можете прослушать любую из них, щелкнув два раза на ее название. Вы также получите информацию о темпе, тональности и продолжительности петли, также вы сможете добавить петлю в список избранного.




Экспериментируйте с различными возможностями GarageBand. После добавления всех необходимых треков вы можете отредактировать их так, чтобы они лучше звучали в связке. Для этого существует множество различных возможностей. С помощью следующих шагов вы узнаете о наиболее полезных.



















Подписка на новости сайта

Старая цена: 149 р.
Новая цена: 15 р.
Проблемы с кабелем?

Купи альтернативный дешевле оригинального! Подборка
Возвращай 7-8% денег

С ЛЮБОЙ покупки на Aliexpress
Интересное на сайте

Обзор Guitar Pro на iPad

Geometry Pad — геометрия в вашем iPad

Art Set — стань художником за доллар
Культовые игры прошлого
Игры, которые больше 10 лет назад стали легендами на других платформах, сейчас доступны на iPad

Tower Defence, 3 в ряд, Аркады, Квесты и многое другое.
GarageBand на iPadОт администрации сайта: Мы решили основательно переработать старые инструкции и обзоры на сайте. Время идет, информация устаревает, появляются новые функции и новые вопросы. Дошла очередь и до GarageBand. Обзор полностью переписан и обновлен. Не удивляйтесь старым комментариям.
Обзор Garage Band на iPad от Ивана МалюшинаПожалуй, наиболее популярным из всех музыкальных приложений для iOS является виртуальная музыкальная студия GarageBand. Детище Apple недаром получило широкую известность. Ребята из Купертино славятся, помимо всего прочего, созданием удобного и очень дружелюбного софта, пользование которым доставляет массу удовольствия. Приложение GarageBand не стало исключением.

Виртуальная студия предоставляет пользователям набор из десяти инструментов:
Помимо этого, GarageBand имеет простенький микшер (режим просмотра дорожек) для редактирования и сведения уже записанных звуковых дорожек.
Рассмотрим подробнее основные возможности GarageBand:
KeyboardВиртуальные клавиши могут похвастаться богатым набором инструментов. Тут можно выбрать не только классические звуки пианино, но и всевозможные варианты синтезаторов, эффектов и даже органов. Звучание качественное и «взрослое».
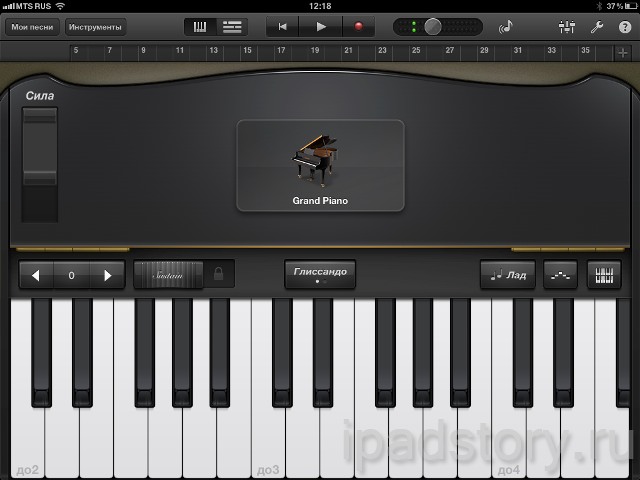
Настройки тоже не могут не радовать. Помимо настройки отображения (размеры клавиш и их положение) есть возможность регулировать такие параметры как сила нажатия, включать, или отключать увеличенный сустейн (длительность затухания звуковых волн), гулять по октавам и всячески развлекаться.
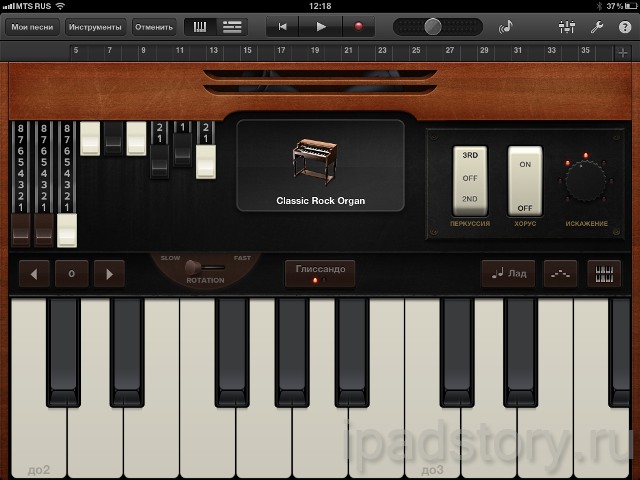
Также имеются индивидуальные настройки для различных видов клавишных (например, для Electric Piano можно регулировать параметры: спад, колокол, тремоло и хорус).
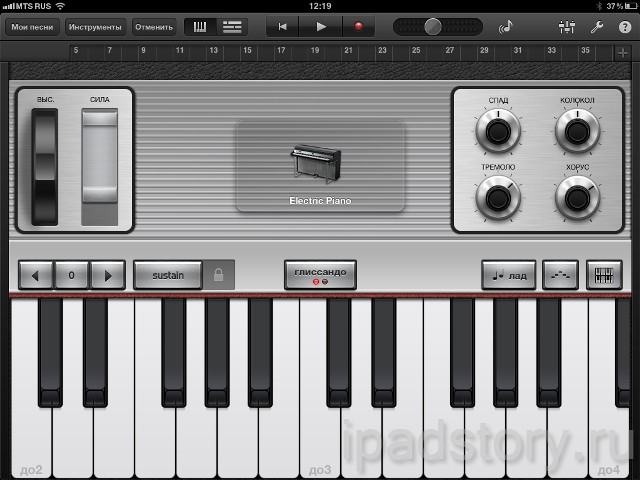
Отдельно хочется отметить такую «вкусную» функцию, как возможность выбора определенного лада. Тут, пожалуй, следует дать некоторое разъяснение. По одному из определений лад — это система взаимоотношений ступеней звукоряда, определяемая главенством основного опорного тона (тоники) и зависимостью от него остальных ступеней. Если говорить простым человеческим языком, то это определенные последовательности нот, хорошо сочетающихся друг с другом.

Попробую привести конкретный пример для лучшего понимания ладов. Записали вы, например, в качестве фоновой музыки гитару, играющую аккорд До-мажор и хотите на этом фоне записать какое-нибудь блюзовое соло на клавишах, чтобы оно хорошо звучало и не входило в дисгармонию с нашей гитарой. Тут есть два пути: либо вы учите (знаете) теорию построения мажорного блюзового лада, либо, указав предварительно в настройках аккорд До-мажор, выбираете мажорный блюзовый лад и далее уже просто гуляете по клавишам, дав волю фантазии и воображению. Потому как дисгармонии уже не возникнет. Этот пример, конечно, грубоват, но должен внести некоторую ясность.
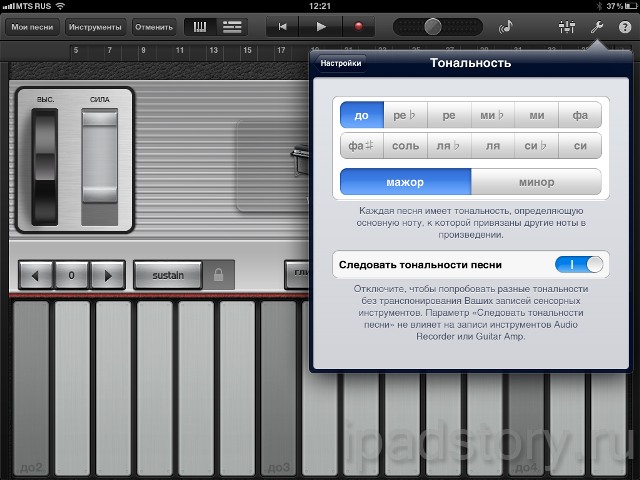
Говоря о клавишах, нельзя не упомянуть и об арпеджиаторе (вики: арпеджио — способ исполнения аккордов на фортепиано и струнных инструментах, при котором звуки аккорда следуют один за другим), который позволяет разнообразить создаваемые звуковые дорожки.
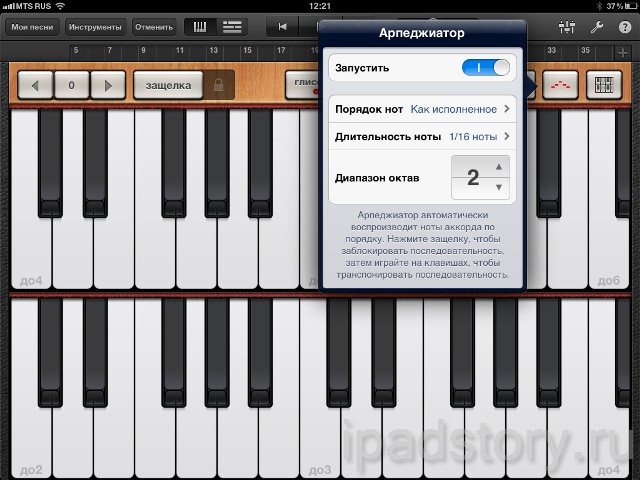
Представляет собой виртуальную ударную установку, при использовании которой нужно весело барабанить пальцами по экрану.

Сомневаюсь, что подобным cпособом звукоизвлечения можно создать действительно сложные партии ударных. Хотя GarageBand позволяет записывать дорожки слоями, накладывая звуки один на другой. Записав, к примеру, бас-бочку первым слоем, вторым можно «настучать» рабочий барабан, а со следующими слоями добавлять тарелки и т.д. Да и встроенный в программу метроном поможет держать ритм. Drums включает в себя несколько вариантов ударных установок, в том числе и электронных.
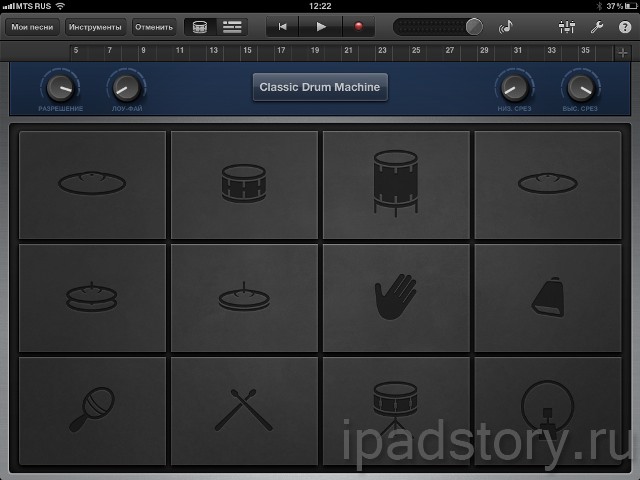
Гитарный усилитель и процессор эффектов для подключения гитары к iPad. Для работы необходимо приобрести (или, на свой страх и риск, спаять) переходник. Самые дешевые из тех, что я встречал на русскоязычных сайтах стоят под две тысячи рублей. За рубежом можно заказать и за 40$ (переходник iRig).

Несмотря на наличие электрогитары, и большого разнообразия усилителей и «примочек», предлагаемых Guitar Amp, автор сего обзора так и не обзавелся переходником, посему о качестве реализации данной функции можно судить только по отзывам и роликам на youtube. И, судя по этим данным, качество звучания приличное.

По большому счету, это обычный диктофон. Запись можно вести как на встроенный микрофон планшета, так и на внешний, подключаемый. При записи доступны дополнительные опции: шумоподавление и мониторинг.
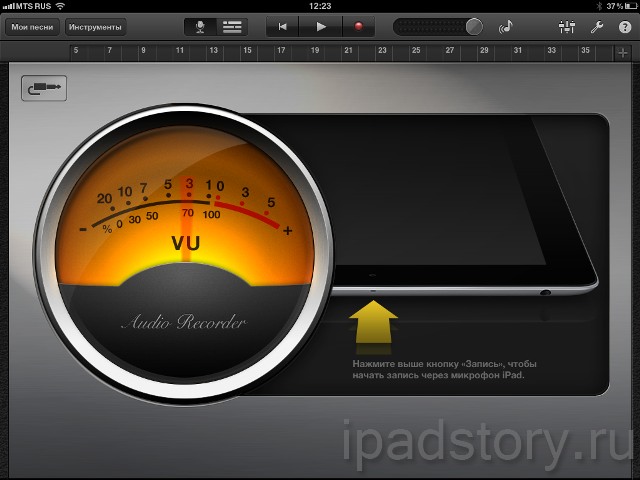
На записанные дорожки можно наложить искажающие эффекты (голос робота, эффект телефона и т.д.) У некоторых эффектов есть еще свои дополнительные настройки уровня искажения.
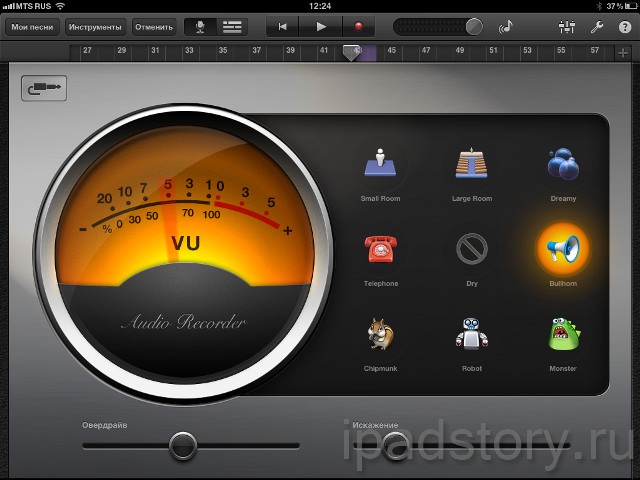
Достаточно интересный и своеобразный инструмент. Записываем любой звук и потом воспроизводим его при помощи клавиатуры подобно тому, как это делается с инструментом Keyboard. При этом доступны практически все те же настройки, что и для синтезатора (лады, арпеджиатор, сила нажатия и т.д.)

Записанные сэмплы можно редактировать (обрезать, изменять громкость отрезков, воспроизводить в обратном порядке и т.д.). Имеется и набор стандартных сэмплов в качестве образцов.

Служит для записи партий ударных. Но в отличие от инструмента Drums, рассмотренного выше, в данном случае не требуется «отбивать» пальцами по экрану требуемый ритм. Перед нами находится поле (сетка) на которое нам необходимо перетаскивать нужные нам инструменты. При этом, чем выше по сетке будет расположен инструмент, тем громче он будет звучать, а чем правее, тем сложнее будет звучащий ритм. Таким образом, имея восемь клеток по горизонтали, у нас для каждого инструмента имеется восемь различных по сложности ритмов. Умножьте на количество инструментов и на три варианта размера такта (4/4, 3/4, 6/8) и станет ясно, что в однообразии Smart Drums не обвинить.

Интересной особенностью «Умных ударных» является возможность автоматически «раскидывать» инструменты по сетке (кнопка с изображением игральной кости, расположенная в нижнем левом углу экрана), что позволят создавать партии ударных случайным образом.
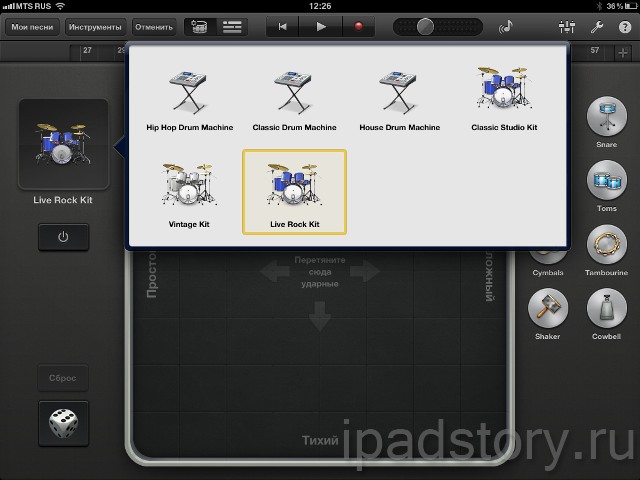
Нововведение, появившееся в GarageBand относительно недавно, добавляет оригинальности и разнообразия. Так, в нашем распоряжение оказывается небольшой струнно-смычковый оркестр на пять инструментов, которые по желанию можно отключать и включать. Самих типов оркестров (если так можно выразиться) тоже несколько, их различие в звучание.

Дирижировать наш оркестр возможно двумя способами: играть по аккордам или по нотам. В первом случае имеется восемь панелей, с возможностью присвоить каждой из них необходимый аккорд. При таком способе игры очень выручает Autoplay, имеющий четыре стандартных ритма для каждого типа оркестра и играющий эти ритмы автоматически.
Совсем другая картина возникает при переключении в режим игры по нотам. Теперь перед нами уже находится гриф смычкового инструмента, с которым придется управляться, демонстрируя ловкость пальцев. Более того, в данном случае мы уже управляем уже не оркестром, а каким-либо отдельно взятым инструментом из него. Зато в помощь можно опять призвать уже известные нам лады и облегчить свою участь композитора.
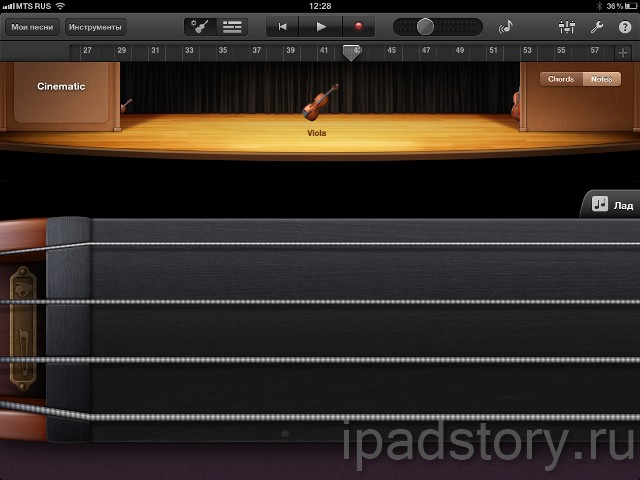
Управление басом по принципу практически ничем не отличается от описанного выше инструмента Smart Strings. Также имеем два режима игры (по нотам и по аккордам), также есть по четыре режима Autoplay при игре по аккордам и также есть возможность использовать какой-нибудь Дорийский лад или пентатонику, играя по нотам.

Отдельно хотелось бы обратить внимание, что помимо бас-гитары, Smart Bass, может похвастаться и синтезаторами, которые хоть и управляются так же точно, но имеют дополнительные регулировки.
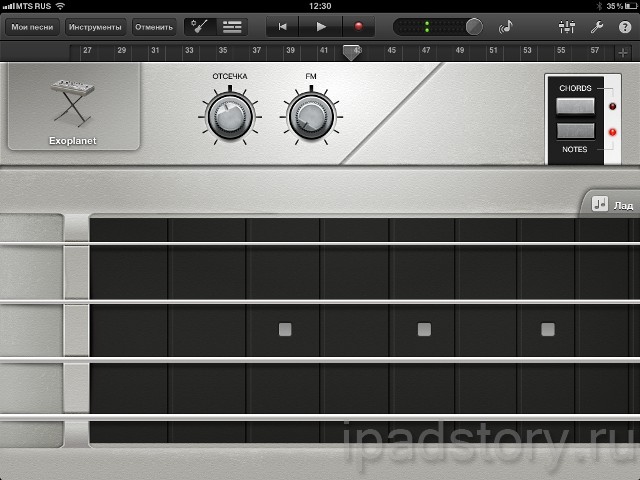
Игра на клавишных инструментах по аккордам. Данный инструмент не имеет столь же огромный арсенал инструментов, коим обладает Keyboard, но польза от него, несомненно, есть. Помимо четырех режимов Autoplay, Smart Keyboard имеет переключатель сустейна и арпеджиатор.

Почти один в один совпадает с управлением Smart Bass, только тут в нашем распоряжении не бас, а четыре различные гитары со всеми вытекающими нюансами игры, вроде возможности приглушки струн.
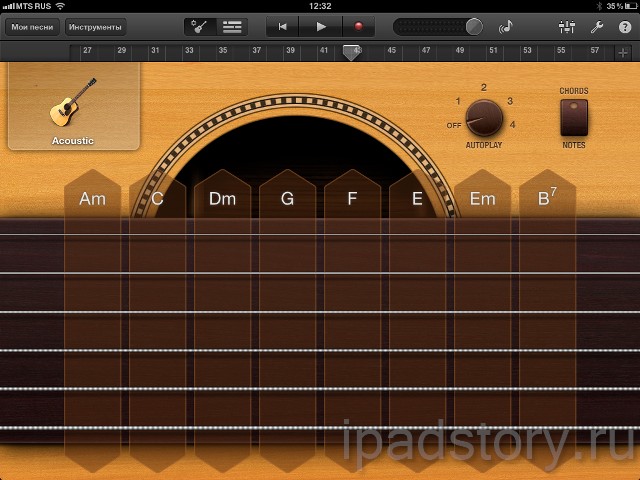
Режим игры по нотам тоже никуда не делся и присутствует в полной мере. Кстати, что не понравилось в данном режиме, так это то, что нам доступно, только по девять полутонов на каждой струне. Или, проще говоря, только верхняя часть грифа без возможности переместиться вниз. А что есть, так это дополнительные эффекты, имитирующие напольные педали эффектов как по звучанию, так и по внешнему виду.

Из любого виртуального инструмента можно мгновенно перейти в режим просмотра и редактирования дорожек. Работать мы можем не более чем с восемью дорожками — это предел для каждой композиции. Сами дорожки мы можем перемещать, разделять на части, копировать, растягивать и удалять.
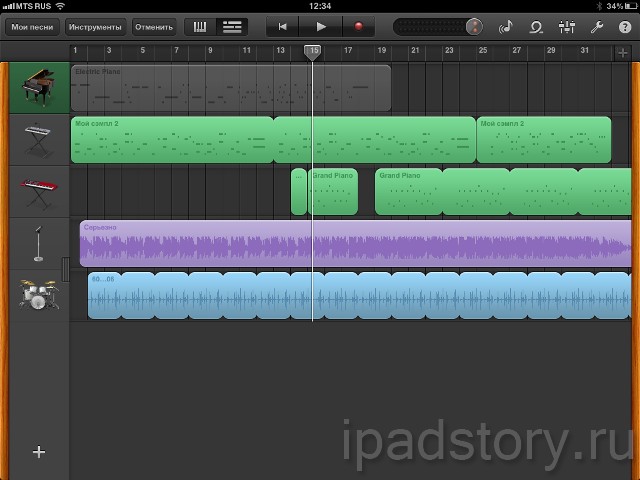
Также есть возможность отключать звук отдельных дорожек. Настраивать громкость, панорамирование, уровень эха и реверберацию. Отдельные дорожки можно транспонировать, причем как на полутона, так и сразу на целые октавы. Присутствуют и настройки темпа, тональности и размера такта.
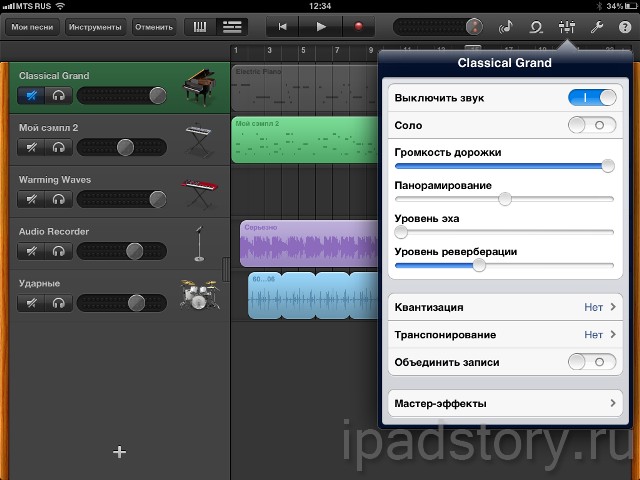
Несомненно, полезной функцией является и возможность редактирования нот в уже записанных партиях. Ноты можно не только изменять имеющиеся, но и добавлять новые, при необходимости.
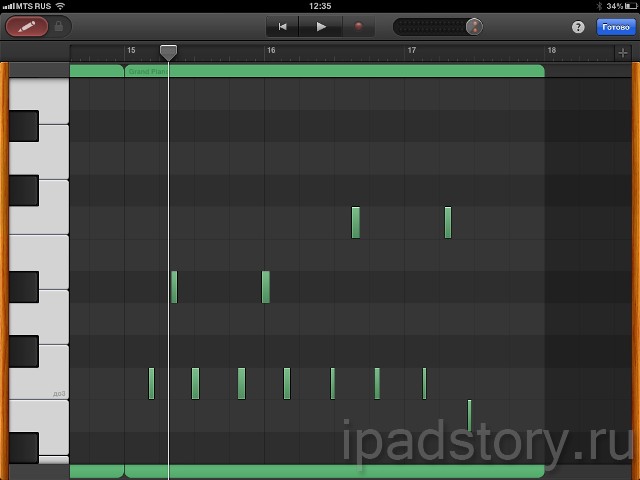
А вот такие возможности как настраиваемое затухание и восстановление звука отсутствуют. Есть только функция «Постепенно убирать звук» без каких-либо регулируемых параметров. В целом, практически все настройки применяются целиком к дорожке, и применить их к отдельному ее фрагменту нельзя. Нет и полноценного эквалайзера, с помощью которого можно было бы, например, поднять басы или обрезать высоты. Да и те настройки, которые есть (то же эхо или панорамирование) очень примитивны и не имеют дополнительных внутренних параметров.
Как видно, особым разнообразием возможностей и профессионализмом режим просмотра дорожек в GarageBand не отличается. Едва ли этот режим можно использовать профессионально. Однако никто не мешает, при желании, созданные на айпэде партии сводить и дополнительно обрабатывать в более взрослых программах.
LoopsНельзя обойти стороной и возможность добавления уже готовых петель (Loops) – заранее записанных аудиофайлов. В GarageBand имеются предустановленные петли (Apple Loop), а можно создавать/импортировать свои собственные. Стандартных петель на данный момент 270 и для удобства ориентирования в них предусмотрены различные фильтры, вроде жанра или типа инструмента. Что касается собственных петель, то тут тоже все достаточно просто. Можно записать необходимую композицию непосредственно в GarageBand и для того, чтобы она попала в список петель (вкладка Аудиофайлы) надо экспортировать ее в ITunes (об экспорте подробнее будет чуть дальше). После данных манипуляций наша композиция становится аудиозаписью в формате AIF и доступна в меню петель. Так же есть возможность импортировать петли с компьютера через iTunes. Для этого достаточно просто перетащить необходимый файл в формате AIFF, WAV, CAF, Apple Loops, AAC или MP3 в окошко программы и он автоматически станет доступен среди петель.
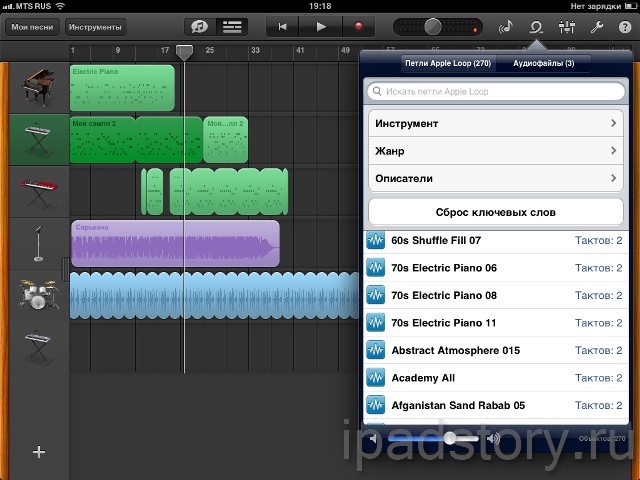
Любопытной функцией GarageBand является возможность проведения джем-сессий (Jam Session), при которых можно играть совместно с другими пользователями GarageBand используя сети wi-fi или bluetooth. Одновременно в джеме может участвовать до четырех устройств, воспроизведение и запись на которых синхронизируется.

Все созданные композиции хранятся в отдельной папке «Мои песни». Для удобства внутри нее можно создавать собственные папки.
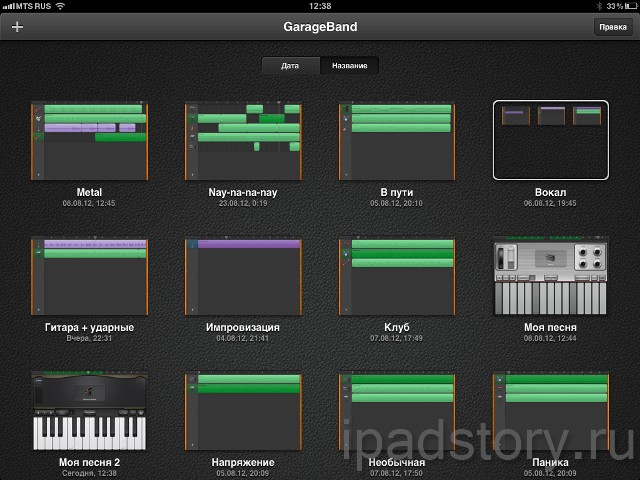
Отсюда же можно созданные композиции экспортировать в facebook, YouTube, облачное хранилище SOUNDCLOUD, также можно просто отправить по почте или экспортировать в iTunes. А если на айпэде установлено приложение iMovie. то экспортировать можно и в него.
При экспорте в iTunes предоставляется возможность выбрать необходимый формат (iTunes или GarageBand). При отправке на электронную почту, композиция будет автоматически конвертирована в формат m4a.
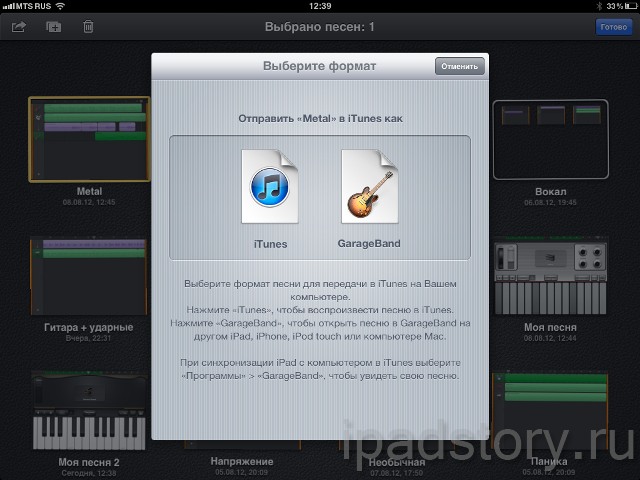
Приятным и полезным дополнением является реализованная в GarageBand справка. Помимо визуальных подсказок, которые можно моментально включить в каждом инструменте, «Гараж» может похвастаться и полноценной справочной системой на русском языке.
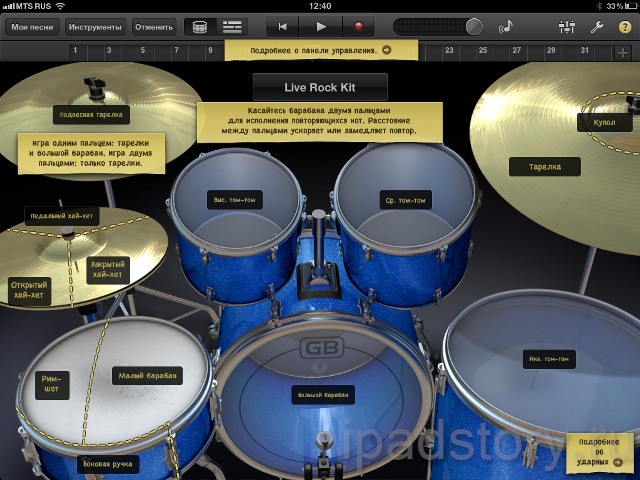
Справка сделана основательно и серьезно, в ней рассмотрены все элементы GarageBand до мельчайших подробностей. Для наглядности в справке присутствуют скриншоты. Так что вопросов остаться не должно.
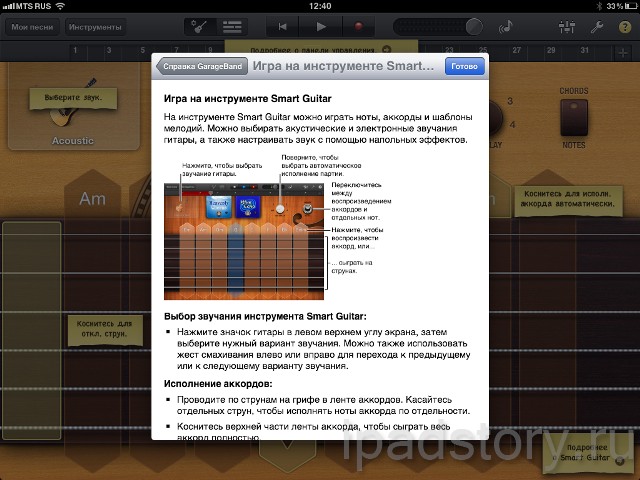
Перед тем как делать какие-либо выводы, я прошерстил app store на наличие достойных аналогов для создания музыки. Что же, таковые нашлись. Это приложение FL Studio Mobile HD стоимостью 20$ и имеющее встроенных покупок еще на добрую десятку. И Music Studio. стоимостью 15$, с встроенными покупками аж на 35$. Данные приложения, конечно, имеют ряд преимуществ при сравнении с GarageBand и претендуют на звание более серьезных программ, однако высокая цена и крайне недружелюбный интерфейс не способствуют широкому их распространению (за счет чего тот же FruityLoops останется программой для узкого круга пользователей).
GarageBand, напротив, интуитивно понятная, логичная и дружелюбная программа, которая не отпугнет новичка. А цена в 5 долларов делает «Гараж» еще и очень доступным софтом. Конечно, сравнивать данное приложение с серьезными программами на ПК пока не приходится и профессиональным музыкантам, скорее всего, будет «тесно» с тем функционалом, который предлагает GarageBand, но даже они найдут что-нибудь интересное и стоящее для себя тут. Более того, GarageBand продолжает развиваться и совершенствоваться. Так, еще совсем недавно не было возможности редактирования нот в уже записанных дорожках, теперь же без проблем. А это значит, что можно рассчитывать на дальнейшее увеличение функционала, при сохранении удобства и простоты использования.
GarageBand можно рекомендовать не только музыкантам, но и всем любителям поиграть на виртуальных инструментах. Ведь при наличии данной программы вам уже, скорее всего, не понадобятся разные виртуальные гитары и барабаны. А столько удовольствия и позитива едва ли доставит хоть одно другое музыкальное приложение на iPad.
Малюшин Иван (IvashKO), специально для сайта ipadstory.ru
(Ещё никто не присваивал рейтинг статье. Будьте первым!)