

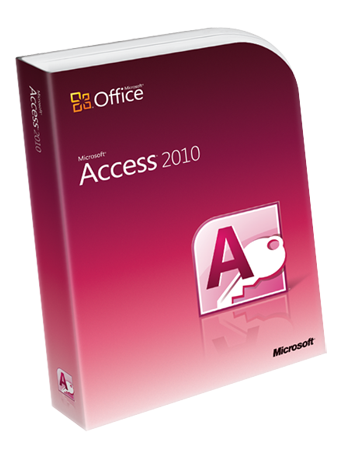
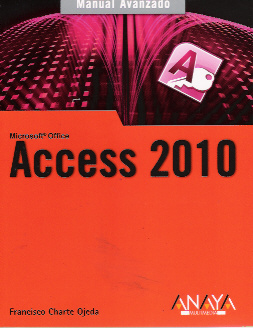
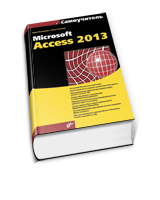


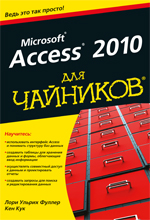


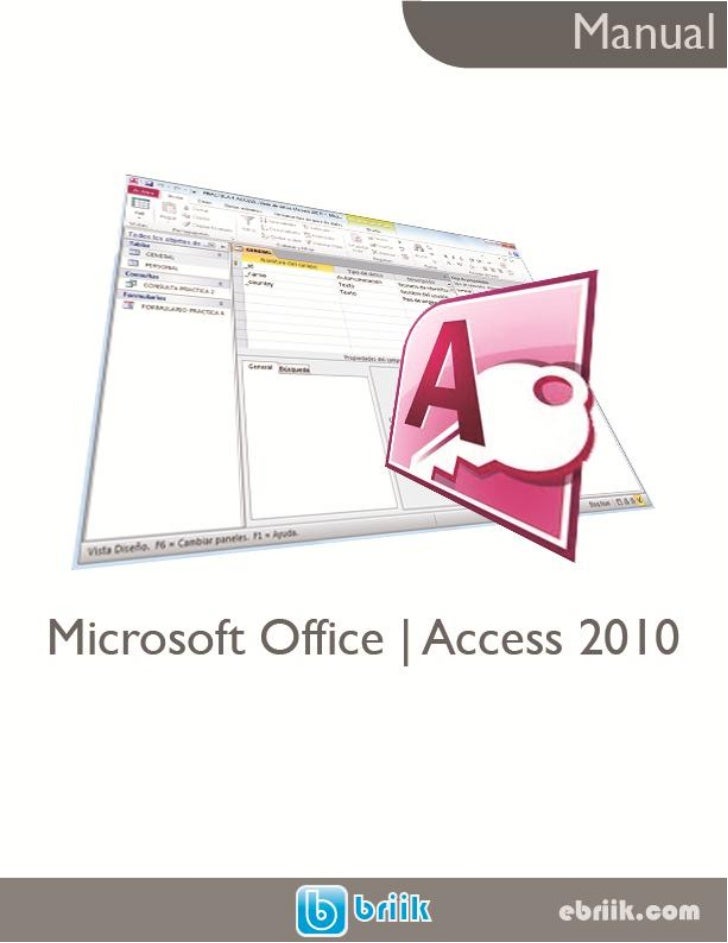
 Рейтинг: 4.0/5.0 (1853 проголосовавших)
Рейтинг: 4.0/5.0 (1853 проголосовавших)Категория: Руководства
Microsoft Access 2010 – бесплатная программа для работы с реляционными базами данных. Сведения, которые хранятся в БД, могут предоставляться в разных форматах: текстовом, числовом, графическом и пр. Поддержка ActiveX позволяет интегрировать в рабочее поле Аксесс объекты из других продуктов Майкрософт.
Access 2010 имеет все необходимые инструменты для создания сложных проектов с помощью языка программирования. После разработки, приложение можно опубликовать через Web Databases. Если у вас нет особых навыков в написании программ, для начала можно скачать Майкрософт Аксесс 2010 бесплатно и потренироваться на более простом интерфейсе. При необходимости получения данных из других СУБД – можно воспользоваться функцией импорта/экспорта.
Возможности Майкрософт Аксесс 2010Так как Access 2010 обладает рядом уникальных и полезных функций, с их помощью вы сможете:
В состав Access 2010 входит более 20 бесплатных баз практически для любого применения, как дома, так и на предприятии. Заполненный шаблон можно опубликовать через сервер SharePoint и проверить его на совместимость с Web. При выявлении ошибок сервис выдаст рекомендации по их устранению.
Специфическая особенность Аксесс 2010 – хранение данных – все БД находятся в одном файле, что, безусловно, удобно при перенесении информации на другой компьютер.
Системные требования Access 2010При установке продукта с другими компонентами от Microsoft, указанные требования могут увеличиться. Функциональное наполнение Аксесс 2010 способно составить конкуренцию таким известным платформам как Filemaker Pro и Alpha Five. В отличие от них, софт предназначен для пользователей с малыми познаниями в области программирования.
Вы можете скачать Microsoft Access 2010, выбрав удобную для себя языковую версию и, при необходимости, ознакомиться с советами и рекомендациями по использованию.

Самоучитель Access 2010 - позволяет изучить новый интерфейс и инструменты Microsoft Office Access 2010 для разработки баз данных и приложений пользователя. Рассмотрены возможности быстрой адаптации начинающего пользователя к среде Access 2010 для решения практических задач, в том числе по созданию таблиц в процессе ввода данных, упрощенному получению форм или отчетов. Опытные пользователи найдут описание усовершенствованных средств создания таблиц, схемы базы данных, запросов для решения задач пользователя, форм документов, отчетов и сводных таблиц для многоаспектного анализа данных и интерфейса приложения. Показано, как повысить эффективность разработки приложений, используя новый конструктор макросов и макросы данных, подключаемые при обработке событий в таблицах.
Название: Самоучитель Access 2010
Автор: Бекаревич Ю. Б. Пушкина Н. В.
Издательство: БХВ-Петербург
Год: 2011
Страниц: 432
Формат: PDF
Размер: 7,24 МБ
ISBN: 978-5-9775-0651-9
Качество: Отличное
Серия или Выпуск: Самоучитель
Язык: Русский
Предисловие
Глава 1. Введение в Access 2010
Глава 2. Проектирование реляционной базы данных
Глава 3. Создание базы данных
Глава 4. Запросы
Глава 5. Формы
Глава 6. Сводные таблицы и диаграммы. Анализ данных
Глава 7. Отчеты
Глава 8. Разработка приложений с использованием макросов
Глава 9. Разработка интерфейса приложения
Приложение 1. Структура таблиц базы данных поставка товаров
Приложение 2. Пример заполненных документов для загрузки в базу данных поставка товаров
Приложение 3. Описание компакт-диска
Предметный указатель
Скачать Самоучитель Access 2010
Создание моделей данных, основных таблиц с помощью конструктора таблиц, связей между таблицами, форм для заполнения таблиц, запросов на выборку данных, отчетов для вывода на печать и начальной кнопочной формы. Основные объекты Microsoft Access.
контрольная работа [4,5 M], добавлен 18.03.2012
Проектирование и создание базы данных в СУБД Access для автоматизации работы магазина компьютерной техники. Режимы работы с базами данных, таблицы как основные объекты базы. Источники записей для форм, отчетов и страниц доступа, хранение структуры базы.
курсовая работа [249,8 K], добавлен 14.09.2011
Структура многотабличных баз данных, создание и редактирование таблиц в MS Access, установка связей между таблицами, фильтрация и сортировка данных, создание БД "Месторождения нефти". Составление форм, запроса на выборку по разным полям и отчетов.
лабораторная работа [531,5 K], добавлен 13.02.2012
Создание базы данных по теме "Склад фруктов" в СУБД Microsoft Access. Проектирование запросов по числовым, символьным, логическим критериям и сложных запросов, состоящих из комбинаций приведенных типов данных. Создание форм и таблиц, конструктор отчетов.
курсовая работа [869,2 K], добавлен 04.11.2014
Программный комплекс Access компании Microsoft. Выходная и входная информация. Выделение информационных объектов. Алгоритмы реализации отчетов. Создание структуры таблиц. Проектирование форм, запросов, отчетов. Создание главной кнопочной формы.
курсовая работа [4,1 M], добавлен 23.06.2012
Характеристика Microsoft Access. Создание структуры базы данных. Определение основных тем таблиц базы данных и информации, которую будут содержать поля таблиц. Создание таблиц, запросов, форм и отчетов. Страницы доступа к данным. Макросы и модули.
курсовая работа [1,1 M], добавлен 09.12.2012
Характеристика Microsoft Access как системы управления базами данных. Особенности работы с различными объектами: таблицами, запросами, формами, отчётами, страницами, макросами, модулями. Разработка базы данных "Видеокарты", создание запросов и отчетов.
курсовая работа [4,2 M], добавлен 18.08.2014
Создание информационной системы работы такси с целью обеспечения диспетчерам более быстрого и удобного поиска необходимой информации. Создание таблиц и связей для работы с базами данных в среде Microsoft Access 2007. разработка запросов и отчетов.
курсовая работа [3,1 M], добавлен 06.05.2013
Изучение основных понятий баз данных: структура простейшей базы данных, компоненты базы данных Microsoft Access. Проектирование базы данных "Туристическое агентство" в СУБД Access 2010, в которой хранятся данные о клиентах, которые хотят поехать отдыхать.
курсовая работа [3,3 M], добавлен 20.09.2013
Microsoft Word: достоинства и недостатки, алгоритм установки. Требование к аппаратным и программным средствам. Особенности работы с таблицами: создание, редактирование текста, добавление элементов, преобразование, сортировка данных, вычисление формул.
курсовая работа [2,5 M], добавлен 16.06.2011
Основные темы книги:
Лори Ульрих Фуллер — автор множества книг, консультант и преподаватель. Возглавляет консалтинговую фирму Limehat & Company, предоставляющую услуги по обучению персонала, разработке веб-сайтов и маркетингу. Кен Кук — эксперт в области разработки баз данных, консультант и автор ряда книг по Office и Excel./
Расскажи про книгу своим друзьям и коллегам:
Часть I. Базовые концепции Access
Глава 1. Знакомство с Access
Глава 2. Основные элементы интерфейса 
Глава 3. Основы баз данных
Часть II. Работа с таблицами
Глава 4. Ключи, индексы и отношения
Глава 5. Управление таблицами
Глава 6. Управление параметрами полей
Часть III. Управление данными
Глава 7. Создание форм
Глава 8. Импорт и экспорт данных
Глава 9. Автоматическое редактирование данных
Глава 10. Выходим в Интернет
Часть IV. Создание запросов
Глава 11. Поиск, фильтрация и сортировка данных
Глава 12. Запросы
Глава 13. Логические операторы
Глава 14. Обобщающие запросы
Глава 15. Вычисляемые поля
Глава 16. Запросы на изменение
Часть V. Простые и красивые отчеты
Глава 17. Автоматическая генерация отчета
Глава 18. Настройка внешнего вида отчета
Глава 19. Заголовки, колонтитулы и группы
Глава 20. Автоматическое изготовление наклеек
Часть VI. Дополнительные возможности
Глава 21. Анализаторы базы данных
Глава 22. Навигационные формы
Часть VII. Великолепные десятки
Глава 23. Десять наиболее распространенных проблем
Глава 24. Десять простых советов
Приложение. Получение справочной информации
Описание Отзывы (0) Скриншоты
Если вам нужен ресурс, с помощью которого можно хранить информационные данные в сети, вовсе не обязательно быть крутым программистом. Достаточно скачать Access 2010 бесплатно и без ключа. С помощью данного приложения вы получите доступ к созданию СУБД прямо из готовых шаблонов.
Благодаря простым в использовании многочисленным функциям вы избавитесь от необходимости написания команд и алгоритмов на языке VBA. Версия 2010 года имеет еще больший функционал, что открывает новые просторы для творчества! Более того, для тех, кто испытывает сложности в освоении программы, существует встроенное руководство пользователя.


Вышеуказанная версия программы имеет целый ряд преимуществ, благодаря которым процесс работы с базами данных будет еще проще. Например, теперь пользователь имеет еще больший выбор шаблонов и заготовок для БД. Также в наличии более расширенные административные права для комфортного процесса работы. А новые инструменты позволяют быстро редактировать уже существующие БД, созданные в предыдущих версиях.

Не новой новостью станет известие о том, что функции Wisards, как и прежде, готовы для работы, готовые снять груз рутинных тяжб с плеч пользователя. Более того, теперь можно не бояться ошибиться, ведь благодаря системе «отката» стала доступна возможность вернуться к предыдущему результату, несмотря на тяжесть и степень ошибки.
Возможность создавать специальные программы-макросы, устанавливать различные типы доступа, защищать базы данные паролем – все это станет доступно, если скачать программу Access 2010 бесплатно с нашего сайта. Советуем также обратить внимание на полезную офисную программу от Microsoft - Excel 2007 .
Понравилась программа? Пожалуйста, оцените:
Но всегда стоит помнить о тех удобных новшествах и прогрессивных функциональных возможностях, которые несут новые версии программного обеспечения. Это присуще и бесплатный Access 2010 с DirFiles.ru. Поэтому, имея в пользовании технику, которая по своим характеристикам способна воспринимать продвинутые программы, есть шанс. Не отказывайте себе в удовольствии скачать база Access 2010. Это может существенно оптимизировать Ваш труд и улучшить его результаты. Прогрессивным шагом компании Microsoft считается и то, что новые версии ее баз не поддерживают старые. Это призывает стремиться к активному восприятию только нового, не зацикливаться на достигнутом. Технологи развиваются и стоит быть с ними на одном уровне. Именно так можно оптимизировать свой труд, качественно улучшать его условия и результат. И в итоге достигать новых вершин, в том числе карьерных.

Проводя сравнения между несколькими базами данных Access. можно увидеть, что существенного отличия между ними не наблюдается. А значит, если у Вас нет необходимости в кардинальных изменениях, продолжайте работать с Access. ставьте бесплатно версию 2010. Каких-либо трудностей в будущем это не влечет. Разве что маленькое напоминание – новые БД Access 2010 имеют разные функциональные назначения и возможности. Предусматривая потребности в определенных функциях, лучше сразу установить базы Аксесс 2010. Учтите и возможности своего компьютера. Ведь ему может быть не по силам Access 2013, значит версия БД 2010 – то, что надо.

RollBack Rx станет машиной времени для Вашего компьютера. В непредвиденных ситуациях, будь это вирусы, всякого рода ошибки и случайное удаление важных документов, можно восстановить свой ПК всего за пару секунд. Программа не давит нагрузкой на систему, так как использует минимальные системные ресурсы. RollBack Rx поможет Вам с легкостью, в пару секунд, вернуться из любой ненужной загрузки. Будь-то реклама или вредоносный файл. Этот новый движок создает образы операционной системы, которые помогут почти мгновенно вернуть работоспособность вашему компьютеру. Даже после различных вирусных атак или сбоев. Также RollBack Rx восстановит параметры реестра, управления пользователями и параметры рабочего стола.
Дата новости 16 февраля 2016, размещена в категории Офисное ПО. Ниже можно оставить комментарий.
Microsoft Access 2010 – высокопроизводительное решение для организации эффективной работы с базами данных. Выверенный интерфейс, наличие коллекции готовых шаблонов, всплывающие подсказки и обилие усовершенствованных инструментов и функций делают приложение исключительно удобным в использовании. Освоить программу по силам даже начинающему пользователю, для этого необходимо скачать бесплатно Access 2010 и установить приложение, широкий спектр услуг и возможностей которого упростит анализ данных и повысит их эффективность. Систему управления базами данных одинаково просто использовать как при ведении домашней бухгалтерии, так и для контроля денежных средств, форм и отчетов мелкого и крупного бизнеса. Доступ к данным возможен через веб-браузер в любое время. Отличительная особенность программы – хранение всей информации, касающаяся конкретной базы данных, в одном файле, что весьма удобно, в частности, для конечных пользователей.
Особенности русской версии Access 2010:В данном практикуме представлены практические работы, предназначенные для учащихся 9-х классов в курсе освоения создания базы данных в Access 2010, а также поиска информации в готовой базе данных.
Практическая работа № 1
“Создание простейшей базы данныхв Microsoft Access 2010
Ввод и сортировка записей”.
Задание 1. Создание пустой базы данных с помощью шаблонов таблиц.
Задание 2. Создание пустой базы данных с помощью конструктора таблиц.
Для этого выполните команду: Создание – конструктор таблиц .
Перед Вами откроется окно (Рисунок 5) :
У Вас должно получиться как на рисунке (Рисунок 6):
Практическая работа № 2.
Создание базы данных, состоящей из двух таблиц
Задание 1. Создание базы данных – Учебная база .
Задание 2. Создание таблицы “Группы”.
Задание 3. Создание таблицы “Список”.
Задание 4. Создание схемы данных.
Задание 5. Заполнение таблицы “Группы” значениями.
Задание 7. Проверка каскадного обновления связанных полей.
Задание 8. Проверка каскадного удаления связанных полей.
Предъявите преподавателю: таблицу Групп ы, таблицу Списо к на экране, форму Список .
Задание 9. Завершение работы с программой Access.
Практическая работа №3
Тема: Создание запросов к готовой базе данных.
Задание 1. Открытие базы данных, изготовленной на прошлом занятии.
Задание 2. Создание запроса на выборку.
Задание 3. Завершение работы с программой Access.
Практическая работа №4.
Тема: Создание и использование запросов.
Задание 2. Коррекция данных в таблице “Группы”.
Задание 3. Коррекция данных в таблице “Список”.
Задание 4. Создание запроса на выборку.
Задание 4. Создание запроса с использованием логических операций в условии отбора.
В поле Условие отбора напишите условия для полей Школа и Учебная группа таблицы Список так, как показано на рисунке (Рисунок 21):
Задание 5. Создание запроса на выборку с использованием построителя.
Предъявите преподавателю на экране запросы: Номера телефонов, Смирнова, Преподаватель, Год рождения, Школа 5, Куликов, Адрес, Не_Архипов.
Задание 6. Завершение работы с программой Access.