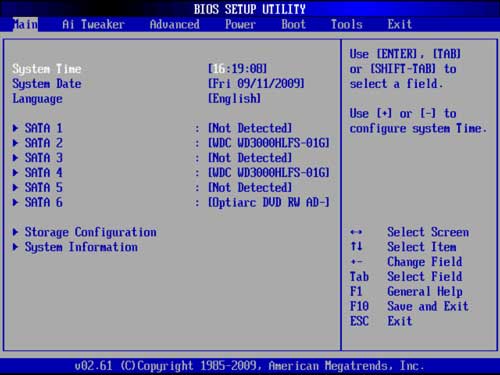


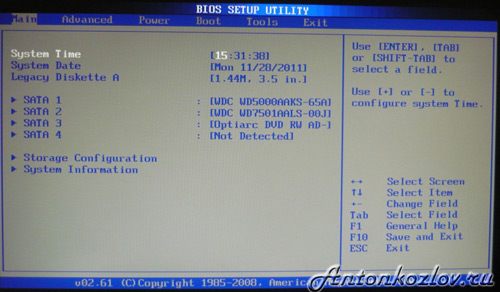
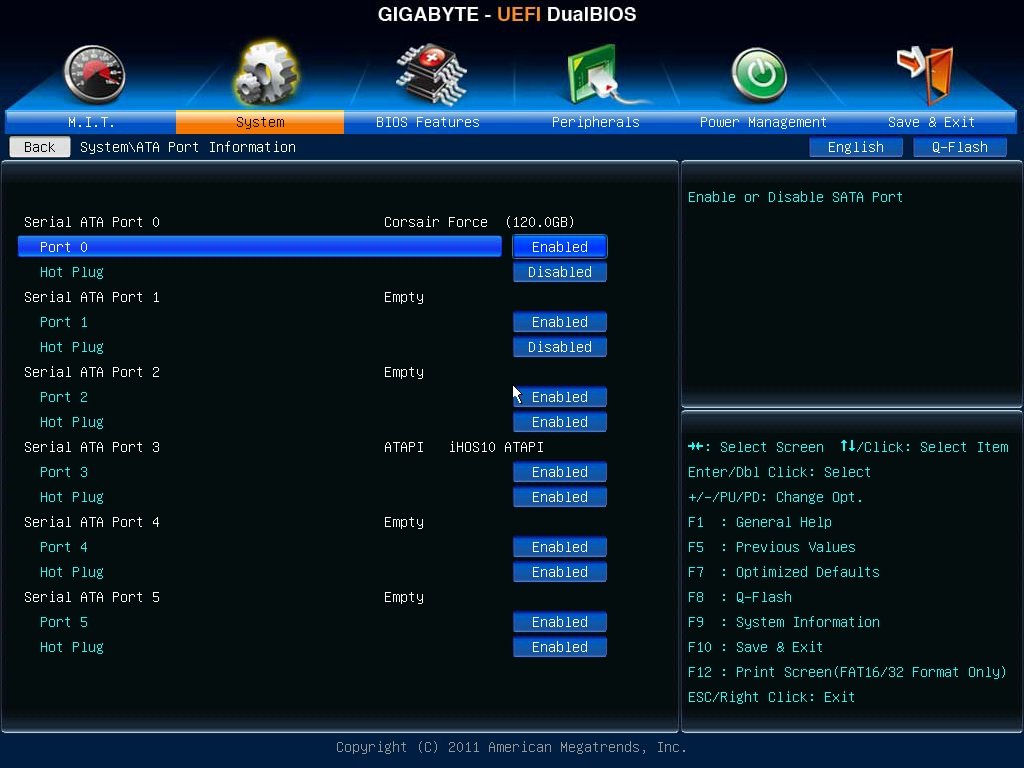
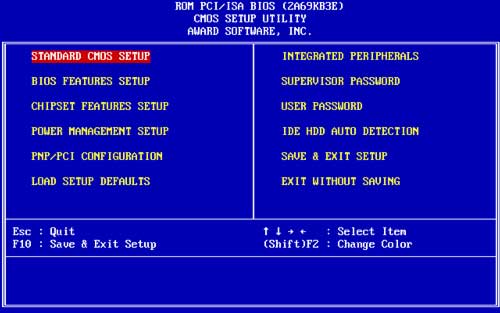




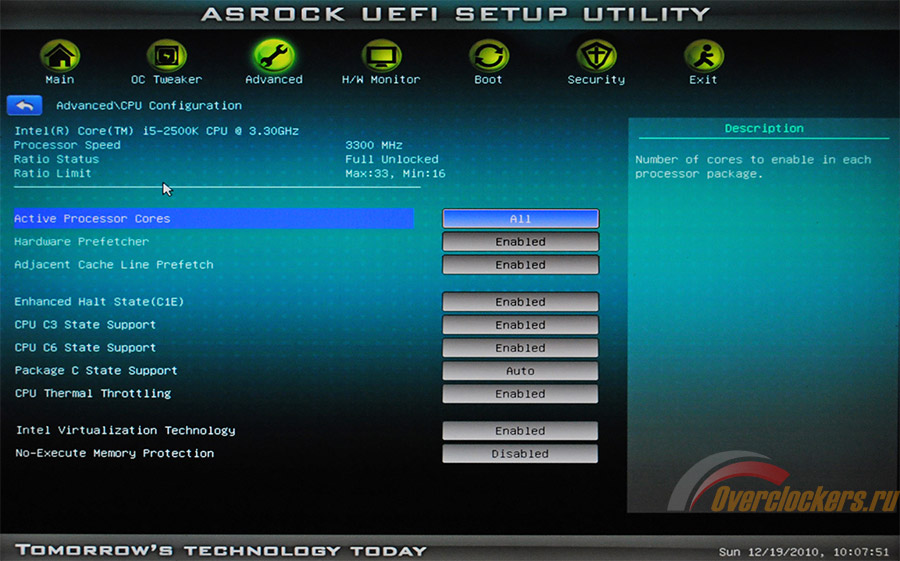
 Рейтинг: 4.2/5.0 (1835 проголосовавших)
Рейтинг: 4.2/5.0 (1835 проголосовавших)Категория: Инструкции
AMI BIOS версий 2.5x/2.6x часто встречается и на современных материнских платах ASUS. Главное отличие от большинства других производителей — измененный интерфейс утилиты BIOS Setup. Поэтому есть смысл рассмотреть его отдельно.
Похожую реализацию AMI BIOS версий 2.5x/2.6x можно встретить и на материнских платах некоторых других производителей. В первую очередь это, конечно, дочерняя компания ASUS — ASRock. Но схожий интерфейс BIOS Setup иногда использует и Biostar.
Главное менюВ отличие от рассмотренных ранее версий AMI BIOS, реализация AMI BIOS 2.5x/2.6x на материнских платах ASUS не имеет отдельного экрана с главным меню. Главное меню представляет собой строку в верхней части экрана, позволяющую с минимумом затрат перейти к любому пункту.
MainПосле вызова BIOS Setup активизированным оказывается пункт Main (рис. 1). С помощью опций этого раздела вы можете:
Рис. 1. Пункт Main меню AMI BIOS версий 2.5x/2.6x на материнских платах ASUS
AdvancedAdvanced — это, наверное, самый богатый на настройки раздел BIOS (рис. 2). Он состоит из нескольких подразделов, включающих в себя сходные по назначению опции:
Рис. 2. Пункт Advanced
ExitПоследний раздел — Exit (рис. 5) — позволяет сохранить сделанные изменения и выйти из BIOS Setup, отказаться от сделанных изменений и завершить работу с BIOS Setup, аннулировать сделанные изменения или загрузить параметры BIOS Setup, гарантированно обеспечивающие нормальную работу аппаратной части компьютера.
Рис. 5. Пункт Exit
Дополнительные пункты менюНа изделиях среднего уровня зачастую имеется раздел Ai Tweaker. в который перенесено большинство опций, требующихся при разгоне. На материнских платах верхнего уровня используется другое название этого раздела — Extreme Tweaker — с соответствующим увеличением количества доступных настроек.
УправлениеВ BIOS Setup на материнских платах ASUS приняты следующие соглашения. Выбор того или иного пункта главного меню осуществляется клавишами управления курсором <влево> и <вправо> . При этом будут высвечиваться опции, характерные именно для данного раздела. Выбор конкретной опции: клавиши-стрелки <вверх> и <вниз> . Если опция содержит сразу несколько значений (скажем, дата или время), переход между отдельными полями возможен с помощью клавиши <Tab> .
Для изменения значения опции предназначены клавиши <+> и <-> на расширенной клавиатуре. Если вы хотите увидеть все доступные для данной опции значения, нажмите <Enter> . откроется небольшое меню, в котором клавишами <вверх> и <вниз> можно выбрать подходящий вариант.
Если слева от имени опции находится символ треугольника, при ее выборе и нажатии клавиши <Enter> вы попадете во вложенное меню (например, на рис. 6 показано вложенное меню Primary IDE Master пункта Main ). Выход на верхний уровень — клавиша <Esc> .
Рис. 6. Вложенное меню Primary IDE Master пункта Main
Если опций в данном разделе или меню слишком много и они не помещаются на экране, справа от них появляется вертикальная полоса прокрутки, сигнализирующая об этом факте.
Клавиша <F10> позволяет в любой момент сохранить сделанные изменения и выйти из BIOS Setup, <Esc> . если вы находитесь в меню верхнего уровня, — отказаться от сделанных изменений и выйти из BIOS Setup. Во вложенных меню, как уже говорилось, <Esc> позволяет вернуться на уровень вверх.
Нередко пользователи ПК вынуждены копаться в настройках BIOS. Тут возникает много вопросов и проблем, так как на различных материнских платах вшиты разные виды БИОСА. Пункты меню отличаются названием и расположением, но в целом выполняют схожие функции.
Собственный тип БИОСА интегрируют сами фирмы-разработчики материнских плат или сторонние компании, заключившие договор с производителями. На рынке доминируют сторонние компании.
Следует выделить три основных разновидности БИОСА:
На этих видах остановимся и рассмотрим подробней интерфейс и отличительные особенности.
AWARD BIOS:Является лидером в данной области. В далеком 1998 году, фирма Award Software была куплена компанией Phoenix, но до сих пор БИОС маркируют как Award.
Традиционно оболочка базовой системы синий (серый) фон с английскими пунктами меню. Интерфейс в разных версиях отличается.
Например, в версии 4.51 PG навигация визуально разбита на два вертикальных отсека. В самом низу обозначены клавиши управления.
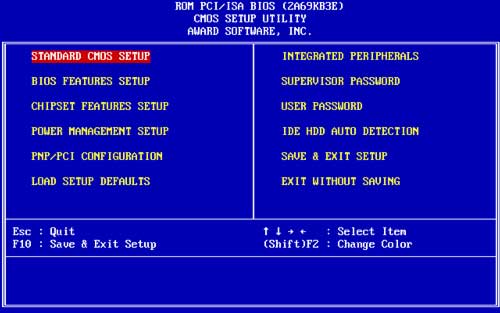
Если рассматривать версию 6.0, то на удивление уже внешний вид выглядит по-другому. Преобладает серая цветовая гамма. Пункты меню отличаются названием. Основные разделы расположены горизонтально. В колонке справа, находится краткая справочная информация.

Занимает почетное второе место. Является собственностью компании American Megatrends Incorporated, откуда и вытекает аббревиатура AMI. По всем параметрам заметна схожесть с AWARD BIOS. Совпадают названия и расположение основных разделов, но не всегда.
Наличие или отсутствие опций БИОСА в первую очередь зависит от производителя материнской платы и ее функций. Поэтому нельзя однозначно выделить конкретные особенности AMI. Так же в разных версиях различные интерфейсы.
Внешний вид БИОСА версий 2.5x(2.6x)
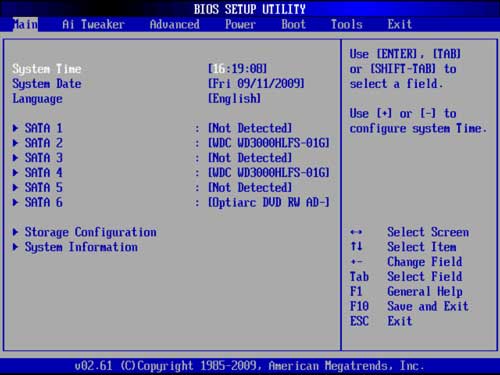
А так выглядит БИОС 3.31
UEFI BIOS:Третий вид БИОСА является по-настоящему современной технологией. Обладает графическим интерфейсом, чем-то даже напоминает операционную систему.
Меню выполнено в виде картинок с надписями. Не зная английского можно интуитивно догадаться, за что отвечает тот или иной раздел.

Имеет большое преимущество над старыми типами. Как известно, традиционный БИОС, в силу своих функциональных ограничений способен увидеть не более 2-х ТБ. UEFI ломает пределы, так как ограничений по объему практически нет.
Новое ПО может похвастаться богатым набором системных утилит. Есть возможность сделать резервное копирование данных или оптимизировать работу оперативной памяти. Следует выделить следующие особенности:
Конечно преимуществ гораздо больше. Крупные производители уже начали переход на новый вид БИОСА. Технология UEFI зарекомендовала себя только с лучшей стороны, не зря ей заинтересовались такие гиганты как Intel и Microsoft. Предлагаю вашему вниманию видео.
Как узнать вид и версию БиосаВозникают случаи, когда необходимо узнать текущую версию БИОСА. Это можно сделать в операционной системе Windows 7, XP. Для этого нажмите "пуск" - "все программы" – "стандартные" – "служебные" - "сведения о системе". В открывшемся окне найдите и прочитайте пункт “версия BIOS”.
Еще один распространенный способ при включении ПК до загрузки операционной системы, когда происходит проверка оборудования, внизу можно посмотреть какой у Вас БИОС. Прочитайте пост о том, как узнать версию БИОСА .
По своей сути большой разницы между AMI и AWARD нет. Функцию они выполняют одну и ту же, выше были рассмотрены отличительные различия. Особое внимание стоит уделить UEFI, так как этот вид БИОСА новая технология с высоким функционалом.
Посмотрите еще статьи:Здравствуйте.
У меня материнская плата MS-7367 K9AGM3-F, версия биос 3.2. На сайте производителя MSI есть версия 3.9, но их программа MSI Live Update 6 пишет что — «Ваши драйвера платы BIOS утилиты последней версии. Нет необходимости обновлять.»
1 Почему такая нестыковка?
2 Как узнать какой тип биоса в прошивке AMI, AWARD?
3 Если прошить не тот тип биоса система работать будет?
4 Прошивать нужно постепенно или сразу ставить последнюю версию биоса?
5 Где прочитать пошаговую инструкцию по прошивке биоса?
Здравствуйте, давайте по порядку:
1 Программа считает что обновление Биоса не требуется, скорее у Вас уже последняя версия стоит, если нет, тогда обратитесь в службу поддержки сайта производителя.
2 Перейдите по ссылке в статье «как узнать версию биоса».
3 В лучшем случае вы не сможете этого сделать, в худшем будет сбой в работе материнской платы.
4 Вообще ставиться сразу последняя версия.
5 Лучше искать информацию по прошивке Биоса на сайте производителя.
Здравствуйте. А вот у меня к примеру есть комп с материнкой Formoza FC61G-STD и там есть ограничение, там 4 слота памяти на 4 гб, если вставить 7 гб оперативы, то комп выдает что там 7 гб и в биосе на начальном экране тоже 7гб. но на самом деле максималка по отдаче материнки всего 4 гб и больше она не пропускает. Можно ли как то снять ограничение на 4гб оперативы. Мемори ремап включен пишу за ранее .Винда х64 PRO определяет 7гб но больше 4-х не получает. Может есть смысл Биос перепрошить?
А с чего Вы решили, что задействовано только 4 Гб оперативной памяти? БИОС показывает весь объем памяти в 7 Гб, вероятнее всего, что всю эту память задействует система. Если все таки существует ограничение памяти у материнской платы, тогда рекомендуется обратиться к фирме производителю, по вопросу смысла прошивки БИОСА.
Итак, у Вас возникла острая необходимость зайти в БИОС вашего компа. Вы решили это сделать самостоятельно - Вы смелый человек. Данный материал поможет Вам разобраться в БИОСе и не наделать ошибок.
Как попасть в БИОС?
Очень просто. При включении компьютера, как только появились первые надписи на мониторе нажимаем F2 или Delete (в зависимости от материнской платы).
Перемещения по меню страницам выполняется клавишами курсора.
Итак первое окно BIOS, так называемое "Main" .
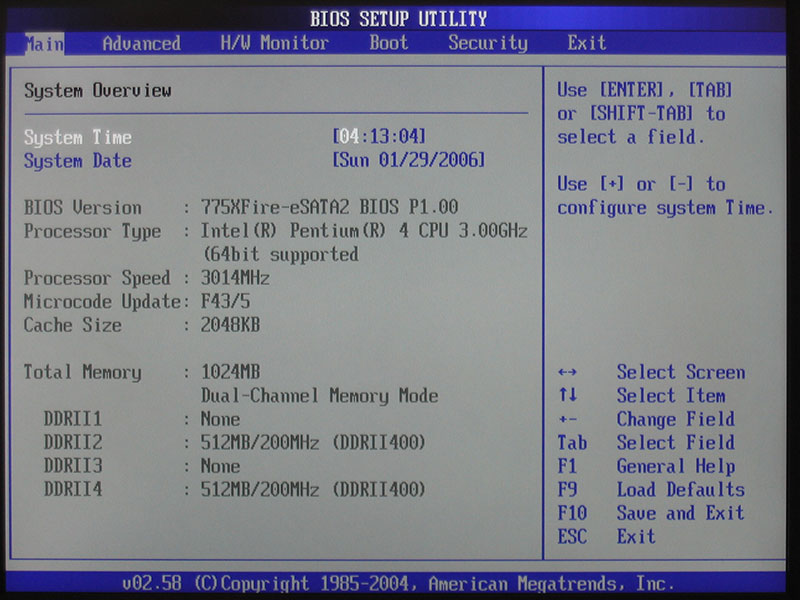
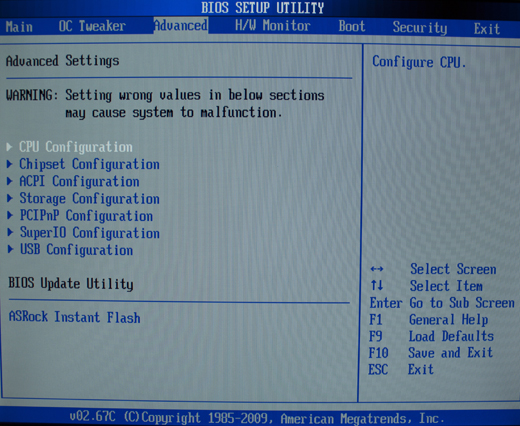
OnBoard AC'97 Audio - вкл/выкл встроенного аудиоустройства на базе AC'97.
На вкладке Boot BIOS доступны следующие опции:

После публикации серии материалов о разгоне компьютерных комплектующих к нам стали поступать вопросы читателей, обнаруживающие незнание элементарных вещей, связанных с настройкой BIOS системных плат. Мы упоминали о том, что к занятию оверклокингом стоит подходить, уже имея начальные теоретические познания в данной сфере. Однако, по всей видимости, в получении бесплатного прироста производительности (и не только) заинтересованы многие пользователи ПК.
Данный материал призван помочь новичкам сориентироваться в вопросах базовой настройки системы.
В статье речь пойдет о достаточно простых понятиях, касающихся работы с конфигурацией прошивок материнских плат. Для начала приведем расшифровку аббревиатуры BIOS – Basic Input/Output System (базовая система ввода-вывода). Это своеобразное ПО, записанное в микросхему с энергонезависимой памятью, которое позволяет провести стартовую инициализацию компонентов ПК, настройку их рабочих режимов. BIOS содержит микрокод, необходимый для управления клавиатурой, видеокартой, дисками, портами и другими устройствами. Для среднестатистического пользователя BIOS отождествляется с визуальной оболочкой, которая позволяет в случае необходимости изменять настройки компьютера.
Отметим также, что ответы на большинство вопросов, затронутых в данном материале, можно найти в руководствах по эксплуатации материнских плат. Увы, мало кто из пользователей, желающих узнать все и сразу, обращает внимание на брошюрки, поставляющиеся в комплекте с этими продуктами. Иногда руководства достаточно скудны, но ничто не мешает ознакомиться с таковыми, посвященными другим линейкам плат того же (или иного) производителя – базовые опции BIOS стандартны, и то, что применимо к одной прошивке, зачастую годится и при работе с другой. Освоению данного материала способствует и знание английского языка – банальный перевод терминов поможет сориентироваться в поиске необходимых параметров.
Какие разновидности BIOS существуют
Графическая оболочка BIOS, основанного на микрокоде Award
Различия прошивок сводятся не только к обилию настроек и диапазонам регулировки отдельных параметров. В первую очередь это микрокод определенного разработчика, который в итоге определяет визуальную оболочку. К примеру, BIOS материнских плат от ASUS основан на коде от AMI (меню с синими символами на сером фоне), большинство производителей использует Award/Phoenix (синий фон, желтые буквы). В последнее время получают распространение расширяемые интерфейсы встроенного ПО EFI (Extensible Firmware Interface), выделяющиеся неординарным графическим интерфейсом. Они позволяют проводить навигацию, используя не только клавиатуру, но и мышку, а пункты меню стали еще более интуитивно понятными.
Как попасть в BIOS
Так выглядит визуальный интерфейс BIOS, использующего код от AMI
Дабы войти в BIOS, необходимо во время инициализации устройств ПК (прохождении процедуры POST) нажать соответствующую кнопку на клавиатуре. Если прошивка материнской платы основана на микрокоде от AMI – ею окажется F2, Award – Del. Для того чтобы попасть в BIOS некоторых ноутбуков, потребуется активировать клавишу F8. Впрочем, даже если вы не знаете, на каком микрокоде основана прошивка платы, в процессе инициализации устройств на экране обязательно появится надпись-подсказка (например, Press F2 to Enter Setup – «Нажмите F2, чтобы попасть в раздел настроек»). Если монитор вовремя не загорается, после включения ПК регулярно и часто нажимайте необходимую кнопку или, если не уверены, какую именно, попробуйте Del, затем уже F2.
Выбор и изменение настроек прошивкиУправление настройками BIOS осуществляется исключительно с клавиатуры. Для перемещения курсора используйте стрелочный блок (Вверх, Вниз, Вправо, Влево). Чтобы изменить нужный параметр, подсветив его курсором, нажмите Enter и выберите один из доступных режимов. Если BIOS платы основан на микрокоде от AMI, для этих же целей придется использовать кнопки «+» и «-». Установка определенных значений может проводиться прямо с цифровой клавиатуры (например, если нужно изменить частоту системной шины с 266 на 320 МГц, наведя курсор на соответствующую позицию, введите 3, 2, 0, затем – Enter). Чтобы подняться на один уровень меню вверх, нажимаем клавишу Esc, выйти из BIOS – совершаем аналогичную операцию в корневом каталоге. Часто в нем же приводятся расшифровки вариантов управления настройками прошивки. При выходе из BIOS с использованием клавиш Esc (без сохранения настроек) либо F10 (с сохранением настроек) обязательно появится окошко с вопросом Желаете ли вы выйти/сохранить настройки? Для подтверждения жмем кнопку Y (Yes), для отмены – N (No).
Основы BIOS в картинках
Система проходит процедуру инициализации (POST). Чтобы попасть в BIOS, в данный момент нужно нажать клавишу Del (об этом гласит надпись в нижней левой части экрана)

Основное меню BIOS одной из материнских плат производства Gigabyte. Внизу приведены краткие подсказки – описания назначения отдельных клавиш

Раздел, посвященный тонкой настройке режимов работы основных компонентов системы (процессора, оперативной памяти), может называться по-разному. В данном случае это MB Intelligent Tweaker (M.I.T.)

Standard CMOS Features – пункт меню, доступный в BIOS любой платы. Позволяет устанавливать дату и время, а также просмотреть список FDD, IDE- и SATA-устройств, подключенных к системе

Advanced BIOS Features. или Options. – один из самых важных разделов, связанных с настройкой системы. В нашем случае есть возможность управления приоритетом загрузки, отдельными технологиями CPU и визуальным оформлением заставки

В разделе Integrated Peripherals активируются реализованные на материнской плате функциональные блоки (сетевая карта, аудиокодек, IEEE 1394, USB-порты, IDE- и SATA-контроллеры), устанавливаются режимы их работы

Power Management Setup – управление питанием компьютера, включением/выключением без использования кнопки Power системного блока

В подкатегории PnP/PCI Configurations нет ничего интересного для рядового пользователя. Там спрятаны настройки системной адресации

Раздел системного мониторинга – PC Health Status. Позволяет отслеживать температурный режим работы компонентов ПК, основные напряжения питания, контролировать количество оборотов системных вентиляторов

В данном BIOS управление параметрами, важными для разгона ПК, сконцентрировано в одном разделе. Иначе могут обстоять дела с настройками плат, использующих прошивки от AMI, – аналогичные опции иногда размещены в разных подкатегориях основного меню
Обновления BIOS – стоит ли этим заниматьсяПроизводители к моменту анонса определенной модели материнской платы не всегда успевают разработать под нее оптимальную прошивку. Поэтому со временем выпускаются обновления BIOS, доступные для скачивания с официальных сайтов производителей. Перечень улучшений, которыми обладает та или иная версия прошивки, зачастую приводятся в описании. Стоит ли постоянно обновлять BIOS материнской платы? Если ПК работает хорошо, а разгон компонентов не ограничивается платой, то делать этого не нужно. Менять прошивку следует лишь при значительных изменениях определенных параметров, расширении функциональности, иногда – внедрении поддержки новых моделей процессоров.
Информация о том, как обновить прошивку, также присутствует на сайтах производителей. Владельцы современных продуктов делают это непосредственно из-под ОС, используя специализированные утилиты. Для обновления прошивки старых плат надо обзавестись дисководом. При апгрейде BIOS будьте предельно осторожны – пропадание питания, преждевременное нажатие на кнопку Reset до того, как операция завершится, – и материнскую плату придется отправлять в сервис-центр. Возможны зависания, вызванные недоработками утилит от производителей. Так что не переусердствуйте в погоне за каждой новой версией BIOS, ведь от добра добра не ищут.
После изменения настроек компьютер не грузится. Что делать?Типичная ситуация, сопровождающая деятельность оверклокеров, – невозможность загрузить ПК после установки в BIOS некорректных параметров. На многих современных материнских платах реализованы технологии сброса настроек в подобных случаях. Впрочем, они не всегда срабатывают, да и не все платы ими оснащены. Но это не повод расстраиваться, паниковать и говорить о том, что компьютер сломался. На любой материнской плате есть специальный джампер для принудительного сброса всех установок в режим По умолчанию, который часто обозначается как CLR_CMOS (или Clear CMOS). Его размещение обязательно указывается в руководстве по эксплуатации платы. Джампер может иметь вид специальной кнопки, вынесенной на заднюю панель (подобное решение встречается у топовых плат ASUSTeК), или же быть распаянным в районе местонахождения батарейки. Если у него три контакта, два из которых замкнуты перемычкой (подобная схема используется в большинстве продуктов), необходимо при выключенном компьютере на несколько секунд переставить перемычку из одного положения в другое (скажем, 1–2 → 2–3) и обратно. Иногда у джампера есть только два контакта (часто встречается на платах Gigabyte), тогда их надо соединить токопроводящим предметом (например, отверткой).
Если после обнуления система проходит процедуру инициализации POST, но не грузится ОС, убедитесь, что в BIOS отображается жесткий диск и он выставлен под первым номером среди доступных загрузочных устройств. При использовании HDD с разъемом IDE на современных материнских платах, вероятно, придется сконфигурировать режим работы внешнего контроллера (Configure SATA Interface as IDE). После проведения описанных манипуляций система должна успешно загрузиться, за исключением случаев выхода ОС из строя (подобные осложнения возможны, особенно при длительной игре с настройками таймингов памяти, но возникают крайне редко).
Базовые разделы BIOS – где что искатьНачинающему пользователю абсолютно не обязательно досконально изучать каждый пункт прошивки, чтобы провести настройку системы. Поэтому мы вкратце расскажем об основных возможностях, доступных в BIOS всех плат.
Из базовых разделов выделим Standard CMOS Features, Advan-ced BIOS Features и Integrated Peripherals. В первом из них отображаются текущие дата и время, объем ОЗУ, выводится список IDE- и SATA-совместимых системных устройств. Изменить показатели часов можно и через ОС, поэтому ценность раздела заключается в начальной диагностике ПК: здесь отслеживается, какие приводы, жесткие диски подключены и определяются на аппаратном уровне, а какие нет. В Advanced BIOS Features (или меню Boot, если прошивка основана на коде от AMI) выставляется приоритет последовательности загрузки. Бывают случаи, когда операционная система на HDD не инициализируется лишь потому, что первым в списке устройств выбран FDD, в котором находится дискета, или CD-ROM с загрузочным диском. Пока не извлечете носители – не надейтесь увидеть ОС. Сразу ставьте первым жесткий диск – никогда не ошибетесь. Раздел Integrated Peripherals интересен тем, что позволяет отключать контроллеры, распаянные на материнской плате, управляя таким образом функциональностью ПК. Если в вашей системе при правильном подсоединении колонок нет звука – проверьте, активирован ли аудиокодек (значение подменю должно быть Enabled либо Auto). Аналогично обстоят дела с сетевым контроллером, IEEE 1394 и др. Обратите внимание на пункты, посвященные USB. Обязательно активируйте соответствующий контроллер, включите поддержку клавиатуры и мыши с USB-интерфейсом. В зависимости от позиционирования материнской платы, ее особенностей в разделах Advanced BIOS Features и Integrated Peripherals могут содержаться разные системные установки. На краткое изучение предложенных в них настроек следует обратить внимание.
Из доступных в BIOS большинства плат выделим также разделы системного мониторинга (PC Health Status), управления питанием (Power Management Setup) и конфигурирования адресов шин данных (PnP/PCI Configurations). Два последних для большинства не представляют интереса. Самым ценным для среднестатистического пользователя является раздел мониторинга, в котором отображаются температуры основных компонентов ПК (CPU, чипсет) и текущие напряжения, выдаваемые блоком питания, а также есть возможность управления скоростью вращения вентиляторов. Впрочем, безоговорочно доверять этим датчикам не стоит – их показания бывают неточными.
Настройки, определяющие быстродействие ПК, режимы работы основных компонентов, размещаются в одном или нескольких смежных подразделах BIOS. Не исключено, что их может не оказаться вовсе, – не надейтесь найти на дешевой материнской плате для офисного компьютера опции для серьезного поднятия питающих напряжений, установки таймингов ОЗУ, контроля над параметрами CPU. Подробнее о соответствующих пунктах мы рассказывали в материалах, посвященных разгону ПК, поэтому сейчас не будем на них останавливаться.

Так выглядит EFI одной из плат MSI
Большинство параметров, доступных для изменения через BIOS, можно с помощью специализированных утилит установить прямо в ОС. Однако такой способ зачастую неудобен – каждый раз при загрузке компьютера необходимо запускать дополнительное ПО, активировать те или иные настройки. При переустановке системы они будут утрачены. Поэтому если хотите быть со своим компьютером на «ты», придется изучать BIOS материнской платы.
ПослесловиеВозможно, в данном материале не описаны все нюансы работы с BIOS, которые хотели бы знать новички. Однако не стоит расстраиваться, если вы не нашли ответ на интересующий вас вопрос, – первым делом вспомните, где находится руководство по эксплуатации материнской платы, и внимательно изучите раздел, посвященный прошивке. Если брошюры нет или описание слишком скудное – можно скачать расширенную версию с официального веб-сайта производителя материнской платы для определенного продукта или же попросту найти хорошее руководство от стороннего производителя. Вполне вероятно, что упомянутые в нем настройки будут во многом схожи. Не уверены – переспросите на специализированных форумах тематических ресурсов, хотя мы не видим ничего плохого в самостоятельном изучении BIOS методом проб и ошибок. «Волшебная» перемычка CLR_CMOS для сброса настроек доступна на любой плате, а испортить какую-то комплектующую, кардинально не меняя параметры питания (например, увеличение напряжения на процессоре на 80% от номинала), практически невозможно.
Если после внимательного изучения BIOS материнской платы, установленной в вашем ПК, вдруг окажется, что отсутствуют определенные настройки, не огорчайтесь. На продуктах компании Gigabyte для активации раздела, отвечающего за тонкую настройку подсистемы памяти и режима работы CPU, после входа в BIOS нужно нажать комбинацию клавиш Ctrl+F1. В остальных случаях вполне возможно, что некоторых опций действительно нет. Подобная ситуация характерна для бюджетных плат. В их прошивках разделы по тонкой настройке, управлению питанием компонентов ПК либо очень скудны, либо напрочь отсутствуют. Впрочем, вполне вероятно, требуемые параметры можно будет изменить из-под операционной системы с помощью специализированных утилит.
Пару слов необходимо сказать и о новом интерфейсе – EFI – грядущем на замену классическому BIOS. Бесспорно, приятная графическая оболочка понравится отдельным пользователям, однако об удобстве его реализации стоит судить, лишь протестировав соответствующие продукты. Пока же опытных оверклокеров вполне устраивают имеющиеся возможности, при которых полная настройка BIOS материнской платы для оптимизации параметров всех компонентов и разгона ПК занимает от нескольких десятков секунд до минуты. Слишком быстро? Отнюдь. Изучайте основы работы с конфигурацией прошивок, расширяйте собственные знания, и не исключено, что со временем сами станете специалистами в данной области.
В данной статье рассмотрим новый ASUS EFI BIOS, который установлен под сокет 1155 на материнских платах P8P67 DELUXE, P8H67-M EVO, P8H61 PRO, P8Q67-M DO/USB3/TPM. Хотя интерфейс ASUS EFI BIOS интуитивно понятный, но все же при первом знакомстве быть лучше подготовленным, нежели затянуть подготовку к установке операционной на неопределенное время.
При включении компьютера вместо привычного БИОСа нам предстанет графическая оболочка ASUS EFI BIOS. По умолчанию пользователю будет представлено окно EZ MODE, в котором можно увидеть основные параметры системы:
- версия прошивки EFI BIOS;
- системное время;
- тип процессора и объем памяти;
- температура процессора и материнской платы;
- напряжения на линиях блока питания и процессоре;
- обороты кулеров.
В этом же окне можно выбрать из трех вариантов настройки производительности системы и в самом низу предоставляется возможность установить приоритет загрузки носителей информации (жесткий диск, USB, DVD-ROM и т.д.). Все максимально упрощено, поэтому для доступа к другим настройкам нужно нажать на кнопку Exit/Advanced Mode и выбрать пункт Advanced Mode .
После этого станет доступным 7 вкладок:
Main – предназначена для изменения базовых настроек конфигурации компьютера.
Ai Tweaker – для изменения настроек разгона;
Advanced – дает доступ к расширенным настройкам системы;
Monitor – содержит информацию параметров и настройки кулеров;
Boot – раздел для настройки и выбора загрузочного устройства;
Tool – для настройки специальных функций;
Exit – сохранение настроек, выход из ASUS EFI BIOS.
Вкладка MAIN
В этом разделе содержится основная информация о версии BIOS, установленном процессоре, объеме памяти. Также здесь задается системное время, язык (к сожалению в этой версии русского пока нет, но в более новых платах он уже присутствует) и установить в подразделе Security с целью ограничения доступа к настройкам пароли для пользователя и отдельно пароль для администратора.
Вкладка Ai Tweaker
Раздел содержит основные настройки, отвечающие за разгон системы, а также управление питанием.
Ai Overclock tuner - предоставляет возможность разогнать систему в один клик, на выбор есть три варианта разгона: Auto (автоматический), Manual (ручной) задаются несколько настроек для нужного режима работы, Профиль X.M.P. – автоматические корректная настройка таймингов, частоты и напряжения для DDR3.
Turbo Ratio - автоматическое увеличения тактовой частоты процессора свыше установленной номинальной. Включение\отключение технологии Turbo Boost. для всех ядер или другие варианты.
Memory Frequency – настройка частоты работы оперативной памяти.
EPU Power Saving Mode – активизация функции энергосбережения на выбор три варианта: минимальный, средний, максимальный.
OC Tuner – автоматически разгоняется система путем поднятия частоты и напряжения питания для процессора и памяти.
DRAM Timing Control – дает возможность в ручном режиме выставить основные и дополнительные тайминги работы оперативной памяти.
CPU Power Management – устанавливается коэффициент умножения процессора.
Long Duration Power Limit – предельная мощность в ваттах для длительной загрузки процессора.
Long Duration Maintained — длительность работы CPU в секундах с активированной функцией TurboBoost, когда превышен параметр Long Duration Power Limit. Измеряется в секундах.
Short Duration Power Limit — второй ограничитель мощности CPU — задействуется когда превышено ограничения установленные для параметра Long Duration Power Limit.
Additional Turbo Voltage – надбавка напряжения на CPU в режиме Turbo Boost.
Primary Plane Current Limit — основной предел по току для питания процессора.
DIGI+ VRM – более тонкая настройка питания CPU.
Load-Line Calibration – служит для компенсации падения напряжения питания ядра процессора в случае увеличения нагрузки. Доступно 5 профилей, в зависимости от выбранного режима настраивается скорость реакции на падения напряжения, только в Regular установлены настройки согласно спецификации Intel.
VRM Frequency – два режима (автоматический/ручной) работы частоты VRM модуля питания CPU.
VRM Fixed Frequency Mode - позволяет установить частоту переключения фаз VRM модуля питания CPU.
VRM Spread Spectrum — включение или отключение режима Spread Spectrum (пониженного электромагнитного излучения) для VRM модуля питания CPU. Если система работает на дефолтных настройках то следует оставить включенным, если в разгоне, то для стабильности следует выключить.
Phase Control – 4 режима работы (Standart, Optimizes, Extreme, Manual Adjusment) узла управления контролем фаз питания CPU.
Duty Control – контроль и мониторинг фаз питания VRM. При выборе T.Probe направлен на баланс температуры всех компонентов VRM, а Extreme — на баланс VRM фаз.
CPU Current Capability – выбирается диапазон мощности подаваемой на CPU. Доступно пять режимов, высокое значение нужно выбирать в случае разгона системы.
CPU Voltage – изменения напряжение питания ядра ЦП относительно номинала.
DRAM Timing Control - раздел для установки основных/дополнительных таймингов (задержек) оперативной памяти.
DRAM Voltage – напряжение оперативной памяти
VCCSA Voltage — напряжение питания северного моста System Agent.
VCCID Voltage — напряжение питания системы ввода-вывода ЦП.
CPU PLL Voltage – установка напряжения для области PLL (синхронизации внутренних множителей).
PCH Voltage – напряжение «южного» моста материнской платы .
DRAM DATA REF Voltage и DRAM CTRL REF Voltage устанавливают множитель для каждой планки оперативной памяти.
CPU Spread Spectrum – опция направлена на уменьшение уровня электромагнитного излучения компьютера, если система работает на дефолтных настройках желательно оставить включенной, но при разгоне, для обеспечения стабильности работы системы, ее лучше выключить.
Название вкладки переводится, как – «расширенные», действительно раздел состоит из 7 подразделов, в которых можно настроить в ручном режиме очень тонко систему.
1. CPU Configuration – отображение параметров работы процессора и их настройка. Среди главных параметров можно выделить: CPU Ratio (базовый разгон), Hyper-threading (мультипоточность), Active Processor Cores (устанавливать число активных ядер), Intel Virtualization Technology (поддержка виртуальных машин), Enhanced Intel SpeedStep Technology (система энергосбережения) и другие.
2. System Agent Configuration – подраздел предназначен для выбора видеокарты, которая будет инициализирована в первую очередь. На некоторых материнских платах этот подраздел может быть неактивным или отсутствовать, если нет встроенной графической подсистемы для задействования, интегрированного в процессор, видеоядра. PEG — встроенная графика, PCI — видеокарта (дискретная).
3. SATA Configuration - конфигурация контроллера SATA, доступ к режимам работы SATA-портов (Disabled, IDE Mode, AHCI Mode, RAID Mode). Задействовать функцию Disabled, не рекомендуем, т.к. попросту отключите устройства, которые подключены к SATA портам. Перед установкой операционной системы проверьте, какой режим выбран AHCI или IDE, в последнее время используют AHCI. при установке Windows XP используют режим IDE, а перед установкой Windows 7 и выше только AHCI или RAID.
Очень наглядно представлена информация, к каким портам подключены те или иные устройства. В этой вкладке также можно активировать проверку S.M.A.R.T.
4. USB configuration – позволяет включить/выключить контроллеры USB 2.0 и USB 3.0, а также отображение подключенных USB-устройств в данный момент. В этой вкладке также можно установить поддержку USB устройств до начала загрузки ОС, (рекомендуем ее включить, для корректной работы USB-мышки и USB –клавиатуры).
5. Onboard Devices Configuration – настройка встроенных устройств на материнской плате.
HD Audio Controller — включение/выключение HD-аудио контроллер (встроенная звуковая карта);
Front Panel Type — вывод звука на переднюю панель в (HD, AC97).
SPDIF Out Type — тип цифрового аудиовыхода (SPDIF или HDMI).
Renesas Electronics USB 3.0 — отдельно можно включить/отключить USB 3.0.
VIA 1394 — включение/выключение шины FireWire (IEEE-1394).
PCI Express X16 3 slot bandwich — настройка пропускной способности 2-го слота PCI-E Если у Вас только одна графическая карта, лучше оставить Auto.
Следующие пункты отвечают за работу контроллеров жестких дисков Marvell и JMicron.
Display OptionROM in POST – настройка выводимой на экран информации о устройствах, (в самом начале загрузки).
Intel Lan Controller – включение/отключение встроенной сетевой карты.
Intel PXE OPROM – будет присутствовать в ASUS EFI BIOS, если в материнской плате несколько сетевых контролеров.
6. Serial Port Configuration – позволяет включить или выключить порт RS-232 (присутствуют дополнительные настройки для изменения адреса и прерывание порта).
7. Restore AC Power Loss — функция определения поведения блока питания после потери питания и встроенные устройства, с помощью которых можно повторно включить PC.