

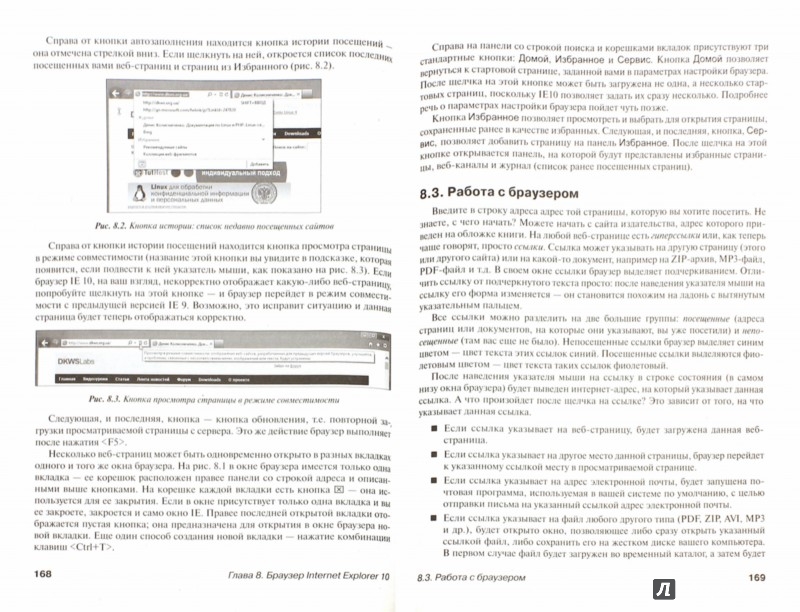
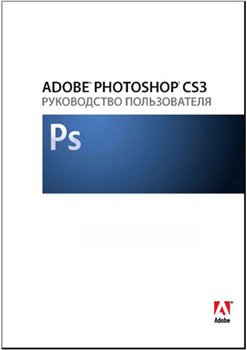






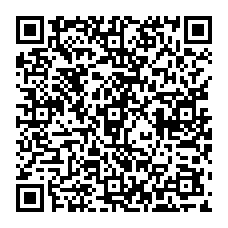
 Рейтинг: 4.0/5.0 (1870 проголосовавших)
Рейтинг: 4.0/5.0 (1870 проголосовавших)Категория: Руководства
После выхода «Виндовс 8» у пользователей, как начинающих, так и продвинутых, возникло множество вопросов относительно нового интерфейса этой операционной системы. Например, некоторые «юзеры» не знают, как изменить имя пользователя в Windows 8 или создать новую «учетку». Поможем им решить эти проблемы.

После прочтения предложенной статьи вы легко сможете добавлять других пользователей, менять имена учетных записей если появится такая необходимость.
Как добавить учетную запись?Предположим, что компьютером кроме вас пользуется кто-то еще. Согласитесь, не очень удобно, когда каждый «юзер» добавляет на «Рабочий стол» ярлыки программ, которые ему нужны для работы или развлечения. Возможно, вам не нравится заставка, которую выбрал ваш коллега или родственник. В общем, неудобств много. Именно поэтому, прежде чем узнать, как изменить имя пользователя в Windows 8, рекомендуется научиться создавать для каждого «юзера» отдельную учетную запись.
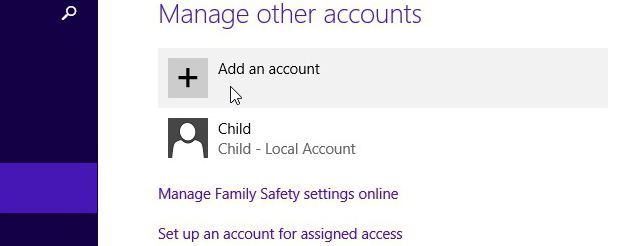
Итак, подведите указатель мыши в правую область экрана, чтобы вызвать панель Charms. Теперь обратитесь к разделу «Параметры», а затем войдите в «Панель управления». Здесь вас интересует подраздел с учетными записями. Перейдя в него, обратитесь к пункту «Управление другой учетной записью» и внизу нажмите «Добавить нового пользователя».
Теперь кликните кнопку «Добавление учетной записи» и последовательно пройдите все шаги регистрации. Сложностей это процесс вызвать не должен.
Как изменить имя пользователя в Windows 8?На самом деле дать другое имя «учетке» в ОС «Виндовс 8» не так уж и сложно, как кажется. Конечно, алгоритм действий будет отличаться от той же «семерки» или Windows XP, но трудностей возникнуть не должно даже у начинающего «юзера».
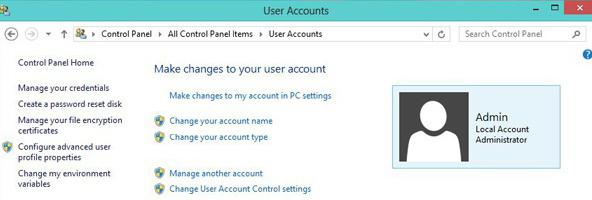
Итак, в Windows 8 сменить имя пользователя поможет такая последовательность шагов:
Откройте «ПУ» и обратитесь к разделу «Учетные записи».
Укажите пункт «Изменение имени».
Пропишите новое имя в предназначенной для этого графе.
Последний этап – нажатие кнопки «Переименовать».
Вы узнали, как изменить имя пользователя в этой операционной системе. Согласитесь, очень легко. Весь процесс отнимет у вас всего несколько минут.
Кстати, «Панель управления» можно открыть не через Charms Bar, а несколько иначе. Вызовите утилиту «Выполнить» и впишите туда словосочетание «control panel».
Также вы можете воспользоваться строкой поиска, расположенной на «Начальном экране». В этом случае пишите на русском языке – «панель управления».
ЗаключениеИтак, вы узнали, как изменить имя пользователя в Windows 8, поэтому легко выполните эту процедуру самостоятельно. Кроме того, вы научились создавать учетные записи для новых «юзеров», поняли зачем это нужно делать.
Если кроме вас кто-нибудь еще работает за компьютером, попрактикуйтесь в создании новых «учеток», дайте им соответствующие имена. Скорее всего, ваши родственники или коллеги будут вам благодарны, ведь каждый хочет настроить устройство в соответствии со своими потребностями и предпочтениями.

При этом не забудьте установить пароль для своей «учетки» и посоветуйте сделать это другим пользователям.
 Этой статьей я начну руководство или учебник по Windows 8 для самых начинающих пользователей. столкнувшихся с компьютером и данной операционной системой совсем недавно. На протяжении, ориентировочно, 10 уроков будет рассмотрено использование новой операционной системы и основные навыки работы с ней — работа с приложениями, начальным экраном, рабочим столом, файлами, принципы безопасной работы с компьютером. См. также: 6 новых приемов работы в Windows 8.1
Этой статьей я начну руководство или учебник по Windows 8 для самых начинающих пользователей. столкнувшихся с компьютером и данной операционной системой совсем недавно. На протяжении, ориентировочно, 10 уроков будет рассмотрено использование новой операционной системы и основные навыки работы с ней — работа с приложениями, начальным экраном, рабочим столом, файлами, принципы безопасной работы с компьютером. См. также: 6 новых приемов работы в Windows 8.1
Windows 8 — последняя версия всем известной операционной системы от Microsoft, официально появившаяся в продаже в нашей стране 26 октября 2012 года. В этой ОС представлено достаточно большое количество нововведений по сравнению с предыдущими ее версиями. Так что если Вы подумываете об установке Windows 8 или о приобретении компьютера с данной операционной системой, Вам следует ознакомиться с тем, что же нового в ней появилось.
Операционной системе Windows 8 предшествовали более ранние версии, с которыми Вы, вероятнее всего, знакомы:В то время, как все предыдущие версии Windows были спроектированы главным образом для использования на настольных компьютерах и ноутбуках, Windows 8 существует также и в варианте для использования на планшетах — в связи с этим, интерфейс операционной системы был видоизменен для удобного использования с сенсорным экраном.
Операционная системауправляет всеми устройствами и программами компьютера. Без операционной системы компьютер, по своей сути, становится бесполезным.
Уроки Windows 8 для начинающих Чем отличается Windows 8 от предыдущих версийВ Windows 8 присутствует достаточно большое количество изменений, как небольших, так и довольно значительных. Эти изменения включают в себя:

Начальный экран Windows 8 (нажмите, чтобы увеличить)
Первое, что Вы заметите в Windows 8 — это то, что она выглядит совершенно иначе, чем предыдущие версии операционной системы. Полностью обновленный интерфейс включает в себя: Экран пуск, живые плитки и активные углы.
Экран пуск (начальный экран)Главный экран в Windows 8 называется экран пуск или начальный экран, на котором отображаются Ваши приложения в виде плиток. Вы можете изменить оформление начального экрана, а именно цветовую схему, фоновую картинку, а также расположение и размер плиток.
Живые плитки (тайлы)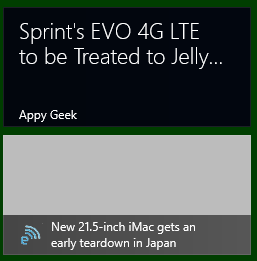
Живые плитки Windows 8
Некоторые из приложений в Windows 8 могут использовать живые плитки для того, чтобы отображать определенную информацию прямо на начальном экране, например, последние сообщения электронной почты и их количество, прогноз погоды и т.д. Также вы можете щелкнуть мышью по плитке, для того, чтобы открыть приложение и увидеть более детализованную информацию.
Активные углы
Активные углы Windows 8 (нажмите, чтобы увеличить)
Управление и навигация в Windows 8 во многом основана на использовании активных углов. Для использования активного угла, переведите мышь в угол экрана, в результате чего откроется та или иная панель, которую Вы можете использовать для определенных действий. Например, для того, чтобы переключиться на другое приложение Вы можете провести указатель мыши к верхнему левому углу и кликнуть в нем мышью, чтобы увидеть запущенные приложения и переключиться между ними. Если Вы используете планшет, то можете провести пальцем слева направо для переключения между ними.
Боковая панель Charms bar
Боковая панель Charms bar (нажмите, чтобы увеличить)
Я так и не понял, как правильно перевести Charms Bar на русский, а потому будем называть ее просто боковая панель, коей она и является. Многие из настроек и функций компьютера теперь находятся именно в этой боковой панели, доступ к которой Вы можете получить, проведя мышью в верхний или нижний правый угол.
Онлайн возможностиМногие люди уже сейчас хранят свои файлы и другую информацию в сети или в облаке. Один из способов делать это — сервис SkyDrive компании Microsoft. В Windows 8 включены функции для использования SkyDrive, а также других сетевых сервисов, например Facebook и Twitter.
Вход с помощью аккаунта MicrosoftВместо создания учетной записи непосредственно на компьютере, вы можете войти в систему с помощью бесплатного аккаунта Microsoft. В данном случае, если Вы ранее пользовались учетной записью Microsoft, то все Ваши файлы SkyDrive, контакты и другая информация синхронизируются с начальным экраном Windows 8. Кроме этого, теперь Вы можете войти в свою учетную запись даже на другом компьютере с Windows 8 и увидеть там все свои важные файлы и привычное оформление.
Социальные сети
Лента записей в приложении Люди (Нажмите, чтобы увеличить)
Приложение Люди (People) на начальном экране позволяет синхронизироваться с учетными записями Facebook, Skype (после установки приложения), Twitter, Gmail от Google и LinkedIn. Таким образом, в приложении Люди прямо на экране пуск Вы можете видеть последние обновления от Ваших друзей и знакомых (во всяком случае, для Twitter и Facebook это работает, для В контакте и Одноклассники уже выпущены отдельные приложения, которые также показывают обновления в живых плитках на начальном экране).
Автор рекомендует прочесть: Другие особенности Windows 8 Упрощенный рабочий стол для более высокой производительности
Рабочий стол в Windows 8 (нажмите, чтобы увеличить)
Microsoft не стала убирать обычный рабочий стол, так что он может все так же использоваться для управления файлами, папками и программами. Однако, были убраны ряд графических эффектов, по причине наличия которых компьютеры с Windows 7 и Vista часто работали медленно. Обновленный рабочий стол работает довольно быстро даже на сравнительно слабых компьютерах.
Отсутствие кнопки ПускСамое значительное изменение из затронувших операционную систему Windows 8 — отсутствие привычной кнопки Пуск. И, несмотря на то, что все функции, которые ранее вызывались по этой кнопке все так же доступны с начального экрана и боковой панели, у многих ее отсутствие вызывает негодование. Наверное, по этой причине различные программы для того, чтобы вернуть кнопку Пуск на место стали популярными. Я тоже использую такую.
Улучшения безопасности
Антивирус Windows 8 Defender (нажмите, чтобы увеличить)
В Windows 8 встроен собственный антивирус «Защитник Windows» (Windows Defender), позволяющий защитить Ваш компьютер от вирусов, троянов и шпионского программного обеспечения. Надо отметить, что работает он неплохо и являет собой, по сути, антивирус Microsoft Security Essentials встроенный в Windows 8. Уведомления о потенциально опасных программах появляются как раз тогда, когда нужно, а вирусные базы обновляются регулярно. Таким образом, может оказаться, что другой антивирус в Windows 8 не нужен.
Стоит ли устанавливать Windows 8Как Вы могли заметить, Windows 8 претерпела достаточно много изменений по сравнению с предыдущими версиями Windows. Несмотря на то что многие утверждают, что это та же Windows 7, я не соглашусь — это совершенно другая операционная система, отличающаяся от Windows 7 в той же степени, в которой последняя отличается от Vista. В любом случае, кто-то предпочтет остаться на Windows 7, кому-то, возможно, захочется попробовать новую ОС. А кто-то приобретет компьютер или ноутбук с предустановленной Windows 8.
В следующей части речь пойдет об установке Windows 8, аппаратных требованиях и различных версиях этой операционной системы.
А вдруг и это будет интересно:
Глава 1. НОВЫЕ ВОЗМОЖНОСТИ НОВОЙ WINDOWS 8
Глава 2. УСТАНОВКА СИСТЕМЫ
Глава 3. НАСТРОЙКА СЕТИ
Глава 4. ОБНОВЛЕННЫЙ ИНТЕРФЕЙС WINDOWS 8
Глава 5. ТРАДИЦИОННЫЙ РАБОЧИЙ СТОЛ WINDOWS 8
Глава 6. НОВАЯ ПАНЕЛЬ УПРАВЛЕНИЯ WINDOWS 
Глава 7. СТАНДАРТНЫЕ METRO-ПРИЛОЖЕНИЯ
Глава 8. БРАУЗЕР INTERNET EXPLORER
Глава 9. METRO-ПРИЛОЖЕНИЕ ПОЧТА
Глава 10. АДМИНИСТРИРОВАНИЕ СИСТЕМЫ И АНТИВИРУСНАЯ ПРОВЕРКА
Глава 11. WINDOWS 8 В ОФИСЕ И ДОМА: ТЕСТИРУЕМ ПРИЛОЖЕНИЯ
Глава 12. УПРАВЛЕНИЕ ПРИЛОЖЕНИЯМИ. МАГАЗИН WINDOWS 8
Глава 13. SKYDRIVE ? ВИРТУАЛЬНЫЙ ИНТЕРНЕТ-ДИСК
ПРИЛОЖЕНИЕ А. ЗАПИСЬ ISO-ОБРАЗА НА ФЛЕШКУ
ПРИЛОЖЕНИЕ Б. СОЗДАНИЕ СОБСТВЕННОЙ БЕСПРОВОДНОЙ (WI-FI) СЕТИ
ПРИЛОЖЕНИЕ В. КЛАССИЧЕСКАЯ ПАНЕЛЬ УПРАВЛЕНИЯ WINDOWS 8
В этой книге описывается последняя версия операционной системы от Microsoft — Windows 8.
Даются рекомендации по использованию:
Книга рассчитана на пользователей любой квалификации и будет полезна как начинающим, так и достаточно опытным пользователям ПК, ноутбуков и планшетов.
Издательство: Вильямс, 2013 г.
Количество страниц: 352.
Содержание книги «Microsoft Windows 8. Руководство пользователя»:
Инструкция как скачать книгу Ден Томашевский: Microsoft Windows 8. Руководство пользователя в форматах DjVu, PDF, DOC или fb2 совершенно бесплатно.

Основная особенность Windows 8 – направленность ее использования на устройства с сенсорным дисплеем. С этим связаны практически все нововведения, которые привнесли разработчики в новую версию операционной системы. Так как и предыдущие ОС остаются популярными среди огромного количества пользователей, то разработчики, с одной стороны, хотели оставить старый десктоп, однако, с другой стороны, он не достаточно удобен для сенсорного управления. Так родилась идея нового десктопа, получившего название Metro. Давайте посмотрим подробнее, как работать в Windows 8 после того, как была проведена установка Windows 8 на компьютер. с чего начать и какие имеются особенности у “Восьмерки”.

Начальный экран Metro очень хоров заточен под работу устройств с сенсорными экранами. Однако, и пользователи стационарных компьютеров и ноутбуков вполне могут использовать новый десктоп, причем, со временем многие признаются, что он довольно удобен. Основой начального экрана является плиточный интерфейс, который состоит из так называемых плиток приложений. Они могут быть квадратными или прямоугольными. Кроме того, некоторые пиктограммы можно сделать анимированными.
Динамические плитки приложений являются своеобразными виджетами. Возможно, из-за этого разработчики не предусмотрели возможность установки стандартных гаджетов для Windows 8, тем не менее вы можете дополнительно установить вижеты на Windows 8, об этом читаете тут. Начальный экран частично взял на себя данную функцию. Для пиктограмм можно изменять размер. Кроме того, пользователь имеет возможность как прикреплять к Metro плитку определенного приложения, так и откреплять ее.
Итак, работа в windows 8 начинается именно с начального экрана. Кликнув на пиктограмму нужной программы, вы сможете ее запустить. Чтобы просмотреть все приложения, установленные на компьютере, необходимо кликнуть на значок стрелки, опущенной вниз, расположенной внизу экрана. Если вы используете сенсорный экран, то можно провести пальцем от центра к верху.
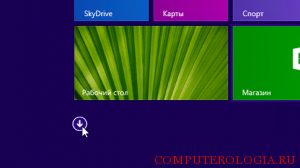
Если вы находитесь на рабочем столе или в каком-либо приложении, но вам нужно вернуться в начальный экран, то сделать это можно несколькими способами. Во-первых, нажать на клавиатуре клавишу WIN. Во-вторых, через кнопку Пуск. Как выглядит меню Пуск в Windows 8 узнаете из этой статьи .
Панель Charms barСледует особо отметить и так называемые чудо-кнопки, панель Charms bar. Она появляется перед пользователем, если он наведет курсор в верхний или нижний угол экрана. На сенсорном экране следует пальцем нажать в этих местах.
Панель содержит достаточно полезные инструменты. Среди них кнопка Поиск. Она дает возможность быстро найти нужную программу, что очень удобно и сокращает время. Особенно поисковик может пригодиться для планшетов. Чтобы что-либо найти пользователь может не запускать программу, а воспользоваться поисковиком, указав на утилиту.

Кроме того, на Charms bar расположена кнопка Общего доступа. Это новая возможность, которой не было в предыдущих версиях ОС. Данный инструмент поможет обмениваться сведениями между различными программами, а также делиться с друзьями информацией через электронную почту, соц. сети и т. д. Среди чудо-кнопок находится и Пуск. В Windows 8 эта кнопка переключает начальный экран и приложение, которое запускалось последним.
Для удобства работы с новой версией операционки разработчики предусмотрели возможность использования сочетания горячих клавиш. Во многом они перекликаются и с предыдущими версиями ОС. Так, в основе практически всех сочетаний находится кнопка Win. Но кроме этого здесь предусмотрена возможность открывать программы, вызывать меню и делать другие действия определенными прикосновениями пальцев. Последнее в очередной раз подтверждает то, что Windows 8 – в первую очередь предназначена для использования на устройствах с сенсорными экранами.
Похожие статьи: Навигация записей Краткие руководства пользователя Windows 8.1. Сортировка событий - Календарь Windows 8.1.
Краткие руководства пользователя Windows 8.1. Сортировка событий - Календарь Windows 8.1.
Как начать работать с календарем Windows 8.1?
Говоря про оптимизацию рабочих процессов необходимо упомянуть, о инструменте, который дает возможность контролировать дату, время и место проведения важных для вас событий. Да, мы поговорим про календарь Windows 8.1, ведь это один из самых недооцененных инструментов, значительно облегчающих контроль за событиями, непосредственно на вашей рабочей станции. Тем более, что в Windows 8 (Windows 8.1 соответственно) календарь получил достойное место на стартовом экране, а также новый интерфейс, и удобные возможности вносить пометки о предстоящих событиях. Сегодняшняя статья - это руководство пользователя, конкретно по календарю Windows 8.1, давайте разберемся с тем, на что способен данный инструмент.
Как я уже сказал, начиная с версии Windows 8, календарь занимает почетное место в стартовом экране системы. Теперь это приложение, которое обладает набором необходимых функций для удобной работы пользователя. Вам стала доступна организация вашего времени, в календаре Windows 8.1 можно назначить событие, и будьте уверены ваша система обязательно вас о них предупредит.
Стоит отметить удобство с которым можно составлять свой график, на большом экране персонального компьютера под управлением Windows 8.1, ведь отсюда вам доступны все события намеченные за неделю или месяц, и все в несколько нажатий мышью.
События в вашей жизни могут быть как разовыми, так и повторяющимися в течение недели или месяца. Настройка календаря Windows 8.1 позволяет ставить определенные оповещения на те или иные события, назначать периодичность проводимых мероприятий.
Пользователи системы Windows 8.1, кто использует в качестве почтового сервиса Outlook.com, смогут синхронизировать свои календари с учетной записью, и всегда иметь под рукой свой собственный листок событий.
О предстоящих событиях вам обязательно напомнят в плитке календаря на стартовой странице Windows 8.1. Но как добавить событие и напоминание о нем в свой календарь? Давайте с этим разберемся.
Добавляем событие и напоминание в календарь Windows 8.1Запускаем приложение календарь со стартового экрана вашей системы Windows 8.1. Откроется главное меню календаря. Замечу, что если вы до этого не синхронизировали ваши учетные записи или не создавали учетной записи в Microsoft, зайти в календарь не получится. В любом случае вы должны иметь аккаунт на Microsoft. Ведь используя Windows 8.1 вы можете синхронизировать не только свои календари, ваше рабочее место, может перемещаться вместе с вами от компьютера к компьютеру. Для этого необходимо удовлетворить несколько простых требований: аккаунт в Microsoft + подключение к сети интернет. Итак, если у вас нет аккаунта в Microsoft необходимо его создать.

В стартовом окне нашего календаря Windows 8.1, изначально, идет сортировка по дальнейшим событиям, нам показывают ряд событий, которые должны случится один за другим, с четкой сортировкой по дате и времени.

Таким образом, нажав на событие мы увидим подробное описание данного мероприятия, указать начало, предположить сколько оно будет продолжаться, а также настроить оповещения (частоту напоминания и время).

Добавить новое событие или просмотреть весь список дел на месяц можно со стартового меню календаря Windows 8.1. Для этого необходимо обратить внимание на символ многоточия в правой нижней части экрана - при нажатие на символ “многоточия”, появятся все функциональные возможности календаря Windows 8.1. Именно здесь меняется фон календаря, проводится сортировка по дням, неделям, месяцам, и именно здесь заполняются новые события, по нажатию на символ “добавить” в нижнем правом углу. Если вы любитель горячих клавиш, то сочетание Ctrl + N вас приятно удивит. Просто заходите в календарь нажимаете Ctrl + N и заполняете сведения о предстоящем событии. А может, вы просто зашли проверить все что намечено, и в этом случае не забывайте про сортировки в календаре Windows 8.1.


Виндовс 8 – наверное, самая ожидаемая операционная система за последнее десятилетие. Она произвела особенное впечатление еще до ее официальной презентации. Главным поводом для рассуждений стал новый плиточный интерфейс. Если ранее он имел название Metro, то ближе к началу официального релиза было принято решение о смене названии. В конечном итоге он получил название Windows 8 UI. Естественно, это повлияло и на смену логотипа. Оно оказалось не таким глобальным, но, все же, логотип смотрится более современно и динамично.
Итак, если ценители операционной системы Linux уже давно привыкли к кардинальным изменениям, то вот любители продукции от компании Microsoft таких изменений уже давно не видели. Другими словами, Виндовс 8> стал для них некоторым шоком. Интересно, что каждый демонстрационный запуск все дальше отдалял операционную систему от той, к которой привыкли пользователи. Тем не менее, сегодня нет того обладателя Windows 7, который не хотел бы попробовать обновить свою операционную систему. Тем более что сделать это, по заверениям разработчиков, можно довольно просто. При этом вы не потеряете никакие свои файлы, приложения и прочее. Да и настройки останутся при вас.
Однако, как выяснилось при первом тестировании, из всех существующих 3 версий до окончательной версии вы сможете обновить лишь ReleasePreview. Конечно, можете попытаться обновить и другие версии, но при этом вам удасться сохранить лишь ваши файлы. Что касается системных требований, то они практически ничем не отличаются от Windows 7, хотя, в самом начале ходили слухи, что новый интерфейс потребует от пользователя более серьезного оборудования. К счастью все обошлось. Для Виндовс 8 вполне хватит процессора в 1 ГГц, 1 Гб оперативной памяти, 16 Гб свободного места на жестком диске и видеокарта с поддержкой Microsoft Direct 9. Если же вы захотите получить полноценную гамму впечатлений от новинки, тогда вам понадобится сенсорный экран с функцией мультитач и интернет соединение, чтобы иметь возможность совершать покупки в Windows Store.
Чтобы реализовать функцию показа на экране двух изображений, вам понадобится монитор с разрешением минимум 1366х768 пикселей. Теперь несколько слов стоит сказать о том, какие сегодня существуют версии операционных систем, и почем их можно купить. Всего выпущено три версии: Виндовс 8, Виндовс 8 Pro и WindowsRT. Последняя операционная система предназначена лишь для компьютеров с архитектурой ARM. Она способна поддерживать лишь те приложения, которые загружены в магазин Microsoft. Купить отдельно ее нельзя, так как она продается в предустановленном виде на различных устройствах. Наибольшей популярностью у пользователей пользуется версия Виндовс 8 Pro. Ее вы сможете приобрести как в реальном, так и в цифровом виде. Цена вопроса – 1290 рублей для цифровой версии, а для диска – 1990 рублей. Однако здесь разработчики предложили одну хитрость. Как только вы скачаете купленную версию операционной системы, вам автоматически будет предложено записать ее на диск, так что если вы имеете DVD привод, то можете сэкономить 700 рублей.
За последний год всё компьютерное сообщество полнилось новостями, слухами и мнениями на счёт Windows 8. Большая часть была связана с новым плиточным интерфейсом операционной системы. До конца прошлого лета новый UI (User Interface) назывался Metro. но маркетинговый отдел Microsoft как всегдя "взял приз за оригинальность" и решил изменить название на Windows 8 UI. К тому же и логотип Windows, всем привычные разноцветные окна, претерпел значительные изменения. Большой логотип, правда? Наверное, это связано с тем, что Windows 8 самое большое событие для этой серии ОС со времён введения самих "окон". По сути, Microsoft могла вполне обосновано сменить название ОС на Tiles (Плитки).
Далее представленная статья это большой обзор Windows 8, речь в которой пойдет об основным особенностях и нововведениях этой операционной системы. А в заключении темы, мы выльем немного гуано на Windows 8, кстати, "помои" совершенно обоснованные.

Знакомимся с Windows 8
Начиная с февраля 2012 года, с момента появления "Демонстрационнойя версия для пользователей" (Consumer Preview), которая сильно отдалила Windows 8 от классического дизайна Windows, получает столько негативных отзывов, что было впечатление, что Microsoft придётся пойти в другом направлении. Затем в мае Microsoft выпустила предварительную версию Windows 8 (Release Preview). В ней должны были быть исправленными серьёзные недостатки в рабочем процессе и удобстве использования, которые были обнаружены и раскритикованы блоггерами. Но нет, ничего такого не произошло. И наконец, в минувшем августе Microsoft представила 90-дневную пробную версию Windows 8 Enterprise Edition, и сразу стало ясно, что Microsoft не собирается отказываться от нового смелого дизайна.

И вот Windows 8 официально поступила в продажу. Если вы всё же надеялись, что в последний момент Microsoft, прокричав "с первым апреля!", отменит все ранние наработки, то вас, несомненно, поразит окончательный вид новой операционной системы.
Системные требования, возможности апгрейда, версии и ценыЕсли вы используете Windows 7, Vista или XP, технически вы можете обновить ОС до Windows 8. Переход с Windows 7 позволит сохранить ваши приложения, настройки и файлы. Пользователи Vista потеряют приложения, но настройки и файлы должны переместиться без проблем. Пользователи Windows XP должны иметь Service Pack 3 и смогут сохранить только файлы. Настройки и приложения из XP в Windows 8 не переносятся.
Из трёх предварительных версий Windows 8 только Release Preview можно обновить до окончательной версии. К сожалению, данная операция сохраняет только файлы, а приложения и настройки будут утеряны. Тем, кто использует предварительные версии Windows 8 для разработчиков или пользователей придётся полностью переустанавливать систему. Использование предварительной копии Windows 8 не даст вам право на получение скидки для покупки полноценной версии ОС.
К счастью Vista, Windows 7 и Windows 8 имеют одинаковые минимальные системные требования, включающие:
- Процессор: 1 ГГц или выше
- Оперативная память: 1 Гбайт (32-разрядная) или 2 Гбайт (64-разрядная)
- Свободное пространство на диске: 16 Гбайт (32-разрядная) или 20 Гбайт (64-разрядная)
- Видеокарта: устройство Microsoft DirectX 9 с драйвером WDDM
Дополнительные требования к некоторым функциям:
- Чтобы использовать пальцевый ввод, вам нужен планшет или монитор с поддержкой мультитач
- Для доступа в Windows Store, загрузки и запуска приложений необходимо активное интернет-соединение и разрешение экрана минимум 1024 x 768
- Для отображения на экране в Windows 8 UI одновременно двух приложений (snap apps), вам понадобится разрешение, по крайней мере, 1366 x 768
- Доступ в Интернет
Это системные требования по данным самой Microsoft. Однако компания забыла упомянуть, что для доступа в Windows Store необходим аккаунт в одной из служб/сервисов Microsoft.
Windows 8 продаётся в трёх версиях: Windows 8, Windows 8 Pro и Windows RT. Windows RT поставляется для устройств с процессорами на архитектуре ARM и поддерживает только загруженные в Windows Store приложения. Microsoft продаёт Windows RT только в предустановленном виде, поэтому в этом обзоре мы её рассматривать не будем.
Пользователи могут приобрести копию Windows 8 Pro в виде цифровой версии, если вам в дополнении нужна копия на DVD-диске, которую вам отправят по почте, придется доплатить, однако скачав цифровую версию, программа настройки сама предложит записать скачанный дистрибутив на DVD.
Разница между Windows 8 и Windows 8 Pro заключается в наличии BitLocker, Client Hyper-V (доступного ранее в Windows Server), шифровании файловой системы, групповой политики, удалённого управления рабочим столом, возможности загрузки с виртуальных дисков и работе в доменах.
Media Center и пакеты Pro

Итак, вы купили Windows 8 Pro для медиа-ПК. Закончив установку железа, установив и обновив Windows, вставив диск Blu-ray, вы готовы откинуться в кресле. Но не так быстро. Вам нужно раскошелиться ещё и на пакет Media Center. Именно так. В этот раз Microsoft требует дополнительную плату за Windows Media Center для воспроизведения DVD и Blu-ray. Windows 7, по крайней мере, поддерживала воспроизведение видео DVD. Теперь цена оправдывается стоимостью лицензии декодера. В пакете вы получаете воспроизведение DVD, плюс Blu-ray. По сути, вы покупаете стороннее ПО, которые вам бы всё равно понадобилось для воспроизведения фильмов высокого качества в Windows 7. CyberLink и Arcsoft вряд ли будут этим довольны.
К счастью, во время рекламного периода Microsoft добавляет Media Center Pack в комплект Windows 8 Pro. После этого он будет стоить $10.
Теперь перейдём к Windows 8 Pro Pack. Он обновляет Windows 8 до версии Pro с функциями Media Center. Windows 8 Pro Pack обойдётся примерно в $70.
Установка и настройкаПользователи, устанавливавшие Windows 7, без проблем разберутся с Windows 8. По сути, первый шаг установки практически идентичен с Windows 7. Только он более… фиолетовый.

Даже дизайн окон Aero остался на месте (хотя сама Windows 8 лишена "стеклянного" интерфейса Vista и 7).

После перезагрузки все ассоциации с Windows 7 исчезнут. С этого момента только Windows 8.
НастройкаПервый этап настройки Windows 8 предоставляет выбор цветовой схемы и предлагает ввести имя ПК.


Далее необходимо выбрать между Express или Custom установкой. В двух словах: вариант Express включает автоматическое обновление (рекомендуется), SmartScreen Filter для Windows и IE10 (для предотвращения попыток фишинга), активирует плагин Do Not Track в IE10, разрешает отправку анонимной статистики в Microsoft, а также поиск онлайн-решений возникших проблем и разрешает приложениям использовать ваше имя, изображение профиля и сервисы определения местоположения.

Если выбрать Custom-установку, можно отключать любые параметры предустановки Express с более тонкой настройкой некоторых категорий.
Дальше система предложит выполнить вход. Windows 8 предлагает войти (или создать) аккаунт Microsoft, чтобы использовать облачные сервисы и функции синхронизации в новой операционной системе. Аккаунт также необходим для загрузки приложений из магазина Windows Store. Подойдёт любой аккаунт Microsoft, включая Hotmail, Outlook, Live и т.д. Если вы не хотите использовать эти функции, можно создать обычный локальный аккаунт.
И, наконец, вы увидите небольшую анимацию, включающую краткое руководство по использованию Windows 8.

Было бы в этом руководстве побольше информации…
Базовые элементы интерфейсаСпособы навигации в Windows 8 UI кардинально отличаются от всех предыдущих версий Windows. Давайте пробежимся по основным элементам экрана и базовым компонентам управления (очевидно, самый туманный аспект Windows 8 ).
Навигация в Windows 8 UI
Поскольку Windows 8 была разработана с учётом возможности сенсорного управления, а типичная панель задач содержит слишком много мелких элементов, которыми неудобно управлять с помощью пальцев, интерфейс Windows 8 предлагает четыре различных панели задач, по одной на каждую сторону экрана

Правая панель называется Панелью заклинаний (Charms bar). Тут трудно подобрать точный перевод, потому далее мы будем использовать англоязычное написание. Ниже скриншот стартового экрана Windows 8, где она хорошо видна.

Панель под левую руку называется Переключателем (Switcher) – на скриншоте ниже.

Нижняя панель зовётся Панелью приложения (App bar).

Последняя панель появляется сверху и называется Панелью навигации (Navigation bar). Лишь несколько приложений используют панель навигации, и она отсутствует на стартовом экране. На скриншоте ниже вы видите активные панели навигации и приложения в Internet Explorer 10.

Управление интерфейсом Windows 8
В интерфейсе Windows 8 нет кнопок "свернуть-развернуть". Вместо этого активное окно появляется сразу на весь экран, а неактивные приложения скрываются. Это очень похоже на принцип работы мобильных систем Google Android, Apple iOS и HP WebOS.
Это не значит, что Windows 8 уводит нас обратно в тёмные времена однозадачности, напротив, новая ОС, по аналогии с Windows 7, позволяет закрепить приложения на панели задач. По сути, организация окон (управление приложениями в Windows 8), осуществляется через закрепление (функция Snap). Когда вы перемещаете курсор мыши в верхнюю часть экрана в приложении (включая рабочий стол), указатель принимает форму руки.
Можно привязать любое приложение к любой стороне экрана. В отличие от аналогичной функции в Aero в Windows 7, Snap в Windows 8 UI не разделяет экран на две равные половины. Вместо этого одно приложение становится маленькой боковой панелью, а другое занимает большую часть экрана.

Когда приложение зафиксировано, можно вернуться к стартовому экрану и открыть другое приложение, которое заполнит оставшуюся часть экрана. Также вы можете выбрать уже открытое приложение из Переключателя на левой стороне экрана.

Толстый вертикальный слайдер разделяет два приложения. Передвинув слайдер в сторону большего окна, вы превратите его в боковую панель, а окно приложения, которое раньше было боковой панелью, увеличится.

Полное перемещение слайдера в одну из частей экрана спрячет приложение соответствующей стороны, а другое приложение перейдёт в полноэкранный режим.
Также можно перевернуть приложение на другую сторону экрана, нажав на него и перетащив. Это действие меняет позиции двух открытых приложений, но не меняет их размер.
И, наконец, закрыть приложения в Windows 8 можно, перетащив их вниз экрана. Они будут как бы сопротивляться, пока не уйдут наполовину под экран, после чего перемещение сразу ускорится. Это сделано для снижения вероятности непреднамеренного закрытия на сенсорных экранах. Однако для старых трекпадов это может оказаться проблемой. Успешно закрыть приложения на Toshiba Satellite S955 с помощью двойного клика и перетаскивания оказалось не такой простой задачей. С другой стороны, на Toshiba Satellite P845t, оснащённом кликпадом, это сделать было гораздо проще.
Теперь, когда мы лучше знакомы с основами, давайте более детально разберёмся в интерфейсе Windows 8. Начнём со стартового экрана.
Стартовый экранПервое, что бросается в глаза в Windows 8 – это пёстрый плиточный стартовый экран. Microsoft официально отказалась от старого доброго меню Пуск, которое мы использовали со времён Windows 95, и заменила его на полноэкранную мозаику.

Windows 8 загружается в стартовое меню вместо рабочего стола, что также может смутить многих пользователей. Но не волнуйтесь. Видите большую плитку внизу первой колонки, ту, что с двумя ромашками? Нажав на неё, вы переместитесь в более привычное окружение (мы рассмотрим рабочий стол Windows 8 чуть позже, сначала давайте разберёмся с новым интерфейсом).
Живые плитки (Live Tiles)
Приложения в Windows 8 представлены яркими разноцветными живыми плитками. Они больше, чем обычные иконки, и могут отображать некоторую информацию из приложения. Например, приложение Weather (погода) всегда показывает текущие метеоусловия для того места, где вы находитесь. Приложение Store (магазин) отображает количество доступных обновлений для установленных у вас приложений.


Плитки можно реорганизовывать простым нажатием и перетаскиванием в другое место. Обновление данных в них можно отключить, а размер плиток уменьшить. Их можно откреплять от фиксированного места и совсем удалить со стартового экрана. Правый щелчок на плитке активирует панель приложения (подробности позже) со всеми перечисленными опциями.
Хотя обычные приложения тоже можно привязать к стартовому экрану, они не появляются в качестве живых плиток, а лишь как иконки в пределах плитки.
Плитки можно собирать в группы. Вы можете создать множество групп из двух плиток в ширину, одну огромную группу плиток или любую другую комбинацию.
Чтобы создать группу плиток, просто перетяните плитку в пустую область между или рядом с существующей группой. Появится тусклая вертикальная панель, которая показывает, где будет создана новая группа.
Нажав на знак минус в нижнем правом углу, можно уменьшить весь стартовый экран. На устройствах с тачскрином увеличивать и уменьшать экран можно сдвигая и раздвигая два пальца по нему.

С большим масштабом можно передвигать целые группы плиток с помощью нажатия и перетаскивания, также как и отдельные плитки при нормальном масштабе. Правый клик на группе плиток вызывает панель приложения, в которой можно переименовать группу.

Ваше имя и изображение появляется в правом верхнем углу стартового экрана Windows 8. После нажатия на эту область активируется меню с опциями смены пользовательского изображения, блокировки экрана и выхода из системы.
Но плитки на стартовом экране не вмещают все изначально установленные приложения в Windows 8. Где искать, например, калькулятор, Paint и удалённый рабочий стол?
Все приложения, не вошедшие в Windows 8 UI, включая вышеперечисленные, а также Notepad, WordPad и команды выполнить, находятся в меню "Все приложения" (All Apps). Правый щелчок мышью в любой области стартового экрана активирует панель приложений. Плитка "Все приложения" находится с правой стороны панели. Нажатие на плитку приводит вас к экрану приложений, похожему на старое меню пуск, только дерево приложений занимает весь экран.

Сначала представлены приложения Windows 8 UI, за ними следуют старые приложения Windows. Если хотите поместить приложение на стартовом экране, это можно сделать, нажав правую кнопку на нём и выбрав соответствующую опцию (наряду с опциями открытия нового окна, запуска в режиме администратора и поиска папки с приложением).
Charms BarCharms Bar – это, вероятно, вторая по важности часть Windows 8 UI после стартового экрана. Она содержит кнопку Пуск по версии Windows 8, наряду с четырьмя другими функциями, изменяющимися в зависимости от текущего приложения (или от главного приложения, если использована функция Snap и на экране их два).

Charms Bar активируется с помощью курсора мышки, передвинутого в верхний или нижний правый угол экрана. Когда курсор попадает в любую из этих областей, с правого края появляются пять белых иконок. После этого нужно переместить курсор на центр иконки Windows и фон под ними станет черный. Что будет означать, что Charms Bar активирована.
В этой панели находятся пять инструментов. Сверху вниз: поиск (Search), общий доступ (Share), пуск (Start), устройства (Devices) и настройки (Settings).
При активации из стартового экрана или рабочего стола, инструмент поиска работает с фильтром "приложения", но можно выбрать фильтры "настройки" или "файлы" (или настроить на работу с одним из установленных в Windows 8 приложений).
Если искомое вами приложение ещё не открыто, оно запустится в области главного приложения, а инструмент поиска останется открытым в виде боковой панели справа.

Инструмент обмена позволяет передавать контент между приложениями несколькими способами. Например, в ноутбуке Toshiba Satellites установлено приложение StumbleUpon, а в Windows 8 есть приложения Mail и People. Поэтому на этих системах у нас есть три способа обмена контентом из программы типа Internet Explorer 10.

Когда обмен начат, создающее его приложение становится широкой боковой панелью с правой стороны экрана.
Это просто кнопка Пуск для интерфейса Windows 8. Она открывает стартовый экран.
Инструмент "Устройства" даёт доступ к подключенным устройствам, таким как мониторы, проекторы и принтеры. Инструмент "Устройства" будет вами использоваться, например, для печати веб-страниц или для подключения ноутбука к проектору или HDTV.

Верхнее меню инструмента "Настройки" содержит информацию и опции для текущих приложений.

Нижнее обеспечивает быстрый доступ к основным функциям ПК: настройке сети, слайдерам громкости и яркости, уведомлениям, опциям сна/выключения/перезагрузки, к экранной клавиатуре и другим настройкам ПК (в Windows 8 UI они эквивалентны старой панели управления).
При каждой активации Charms bar, в нижнем правом углу экрана появляется непрозрачный чёрный прямоугольник, содержащий индикаторы сети, уровня заряда аккумулятора, время и дату.

Таким образом, Charms bar с кнопкой старт, устройствами, часами и индикаторами очень похожа на панель задач для Microsoft Windows 8 UI. Ну, по крайней мере, на её половину. Отсутствует эквивалент списка окон (где можно выбрать одно из открытых окон). Эту функцию выполняет панель Переключатель с левой стороны экрана.
Переключатель (Switcher)Переключатель – это, по сути, вторая половина панели задач Windows 8.

Он автоматически скрывается в левой части экрана. Как и в случае с Charms bar справа, чтобы активировать Переключатель необходимо подвести курсор в левый нижний или верхний угол, а затем в центр, тогда на экране отобразится полное содержание панели.
Если вы находитесь на стартовом экране, и открытых приложений нет, панель переключателя не появляется, а углы левой стороны не реагирую на курсор. Если работает только одно приложение, Переключатель тоже не среагирует. Вместо этого левый верхний "горячий" угол вернёт вас обратно в приложение из стартового экрана, нижний – из приложения на стартовый экран.
Чтобы Переключатель начал работать как настоящая панель задач, необходимо включить два и более приложения.
Мы заметили странное поведение: когда вы запускаете слишком много приложений, и они не помещаются на экране переключателя, приложения начинаю исчезать. Они не становятся меньше, и список нельзя прокрутить. Программы просто не указываются в списке. Более того, по данным диспетчера задач, приложения по-прежнему работают, но неизвестно в каком режиме. Похоже, это просто список часто используемых программ, причём количество зависит от вертикального разрешения экрана.


Правый клик на приложении в Переключателе открывает всплывающее меню с возможностью закрыть приложение. Если вы уже используете Snap, в меню появится опция поместить приложение на экране слева или справа.
Использование Snap через всплывающее меню Переключателя меняет только боковое приложение, но не трогает основное. Другими словами, главное приложение остается зафиксированным.
Для примера, предположим, что у вас открыт рабочий стол в качестве основного приложения с левой стороны экрана, а в качестве боковой панели справа открыто Bing Weather.

Но вы захотели посмотреть новости в боковой панели слева от рабочего стола. Жмём правой кнопкой мыши по приложению "новости" в Переключателе и выбираем "закрепить слева". После этого рабочий стол переместится вправо, сдвинув приложение Bing Weather за пределы экрана, при этом создав пространство для новостей слева.

Если вы просто хотите заменить Bing Weather справа, выберите закрепить справа в меню приложения "новости" и оно заменит Погоду.

Большинство приложений и даже стартовый экран имеют дополнительные опции, которые не размещены на экране и не представлены в Charms bar. В настольных приложениях эти функции обычно находятся в верхней панели инструментов или располагаются в меню. Поскольку интерфейс Windows 8 не имеет механизма окон, эти функции должны найти себе другое место.
Щелчок правой клавишей в Windows 8 UI обычно выводит одну или две панели: панель приложения снизу экрана и/или панель навигации сверху экрана. Обе панели изменяются в соответствии с текущим приложением. Ниже представлены примеры опций и настроек этих панелей.
На стартовом экране панель приложений содержит кнопку "все приложения".

На стартовом экране нет панели навигации. С другой стороны, в Windows Store есть панель навигации, но нет панели приложения.

В приложении Bing Weather есть обе панели. В панели приложения можно менять местоположение, используя текущую локацию (через сервисы местоположения), переключаться между температурой по Цельсию и Фаренгейту, а также обновлять прогноз. Тем временем в панели навигации есть опции переключения на другую локацию, возврата на начальную локацию и обзора мировой погоды.

В Internet Explorer 10 панель приложения содержит управление навигацией ("вперёд", "назад", "обновление страницы" и "панель локации/поиска") – это немного странное решение. Панель навигации в Internet Explorer 10 содержит ярлыки для каждой открытой вкладки.

Программы используют панели приложения и навигации для скрытия лишних опций типа панелей меню, к которым мы так привыкли. Кнопки управления на них достаточно большие, чтобы их легко было нажать пальцем.
Теперь мы разобрались, как ориентироваться в интерфейсе Windows 8 с помощью мышки, а что насчёт сенсорного управления?
Жесты, выделение текста и копирование/вставкаДо этого момента управление мы осуществляли с помощью мыши. У большинства пользователей привыкание к Windows 8 займет некоторое время.
Хорошо известно, что Windows 8 разрабатывалась с учётом сенсорного управления. На этой странице мы познакомим вас со встроенной системой жестов, выделением текста и функций копирования/вставки, а также рассмотрим экранную клавиатуру.
Пользовательский интерфейс Windows 8 поддерживает следующие жесты:
Провести от или к левому краю
Переключение последних приложений
У ноутбука Toshiba Satelite S995 есть трекпад совместимый с Windows 8, который, как предполагается, должен работать с жестами Windows 8. К сожалению, на практике его точность довольно низкая. Мультитач касания происходят медленно, а иногда и вовсе не срабатывают. Даже простая двухпальцевая прокрутка масштабирование происходят с рывками и задержками. Прокрутка и выдвижение боковых панелей тоже срабатывают не всегда.
В этой модели ноутбука поверхность трекпада текстурирована и немного углублена в корпус. Во время проводки от края из-за текстурирования движение замедляется, а углубленность трекпада не дает провести от самого края – палец как бы перепрыгивает переход и движение получается не от самого края. Возможно, в этом виноваты плохие драйверы, плохо спроектированный дизайн или сочетание этих факторов, но Toshiba Satellite P845t-S4310, оснащённый современным кликпадом и тачскрином справляется заметно лучше.
На более дорогой модели Toshiba все касания работают безупречно. По сути, чувствительность касания наравне с iPad третьего поколения, а может и лучше.
Выделение текста и копирование/вставка
В Windows 8 жестовым функциям выделения текста и его копирования/вставки уделено достаточно внимания. Несколько слов легко выделить, просто коснувшись первого слова, которое подсветится и будет помечено белыми кружками с чёрной окантовкой. Дополнительный текст можно выделить, перетащив кружки. Касание подсвеченного текста выводит опции копирования, вырезания или вставки.

Вставка происходит в обратном порядке. Коснитесь принимающей ввод текста области, как, например, поле поиска или тело письма. После этого появится мигающий курсор и одна точка-селектор. Чтобы вызвать меню опций копирования/вставки коснитесь этой точки снова.
Две клавиатуры: виртуальная и физическаяНесмотря на то, что тестовый Toshiba Satellite P845t-S4310 оснащён сенсорным экраном, это все-таки ноутбук с физической клавиатурой и мышкой. Однако многие люди, выбирающие мобильные решения на базе Windows 8, не хотят работать со встроенной клавиатурой. В этом случае и пригодится экранная клавиатура новой операционной системы.

Виртуальная клавиатура Windows 8 выполнена в тёмно-сером цвете с белыми буквами, и родные настройки подразумевают раскладку QWERTY, с апострофом, запятой, точкой и знаком вопроса. Также доступны клавиши, enter, caps lock, пробел, и левая/правая стрелки курсора. Четыре оставшиеся клавиши меняют раскладку клавиатуры.
Клавиша &123 выводит разделённую на две половины клавиатуру. В левой представлены знаки препинания, типа двоеточия, амперсанда и круглых скобок. Здесь также можно найти клавишу tab и некоторые другие кнопки, которые тоже меняют символы. Правая половина клавиатуры позволяет вводить цифры. В этой раскладке тоже присутствуют клавиши backspace, enter и кнопки смены раскладки.

На картинке сверху клавиша с правой стрелкой в круге переключает раскладку на более редкие символы, такие как квадратные скобки, фигурные скобки и тильда. Нажав на стрелку выше, вы вернётесь обратно к первоначальным символам. Переход между этими стрелками не отключает цифровую клавиатуру справа.
Клавиша Ctrl тоже влияет на клавиатуру. Зажав её и одновременно нажав "a" можно выбрать всё, "z" – отменить, "x" – вырезать, "c" – копировать и "v"- вставить. Другими словами, она работает также как и на физической клавиатуре.

Клавиша со смайликом выводит набор смайликов. На этот раз кнопки со стрелками внутри меняют страницы со смайликами (подумать только, их тут целых четыре страницы).

Но давайте вернёмся к стандартной раскладке. Последняя клавиша в правом нижнем углу с изображением клавиатуры тоже меняет конфигурацию кнопок. В её опции входит стандартная клавиатура, разделённая клавиатура и панель рукописного ввода. К сожалению, на любителей раскладки Дворака клавиатура не рассчитана.
Опция разделения делит клавиатуру на две половины. Левая сторона начинается с букв "t", "g" и "b", а правая - с букв "y", "h" и "n". Цифровая клавиатура находится посередине, а пробел разделён на две половины, что очень удобно.

Хотя нашей главной тестовой платформой является ноутбук, данная функция станет очень популярна среди пользователей планшетов на Windows 8, поскольку печатать пальцами, держа экран в двух руках, очень удобно. Поскольку сами клавиши в этом режиме становятся меньше, при касании они дублируются сверху выскакивающей подсказкой, цвета которой изменены на противоположные (белый фон, чёрная буква). Это позволяет печатать, не глядя на ту букву, куда попадает палец, и если вы промахнулись, то сразу это заметите.
Ещё нам понравились сопровождающие экранную клавиатуру звуки. В то время как в других мобильных операционных системах нажатие клавиш сопровождается простым щелчком, в Windows 8 громкость звука зависит от силы нажатия на клавишу. Поэтому вы можете легко нажимать, печатая практически без звука, либо давить со всей силы, эмитируя печатную машинку.
Последней опцией клавиатуры является рукописный ввод, который к клавиатуре не очень-то и относится. Вместо неё выводятся две большие полосы для рукописного текста. В правой части экрана есть кнопки backspace, tab, enter, влево, вправо, пробел и клавиша &123.

В режиме рукописного ввода клавиша &123 заменяет полосы набором символов и цифровой панелью.

Текст легко вводится пальцем, и движок распознавания знаков нам показался довольно хорошим (особенно если учесть отвратительный подчерк тестера). Кроме просто ввода текста, в рукописном режиме есть ещё несколько "фишек" для редактирования.
Чтобы удалить слово можно его просто перечеркнуть горизонтальной линией. Также можно редактировать слова простым касанием, которое выводит точки между каждой буквой. Коснитесь буквы, чтобы выбрать её и нарисуйте другую для замены или удалите простым зачёркиванием. Также слова можно разделять и соединять. Чтобы разъединить слова нарисуйте между ними вертикальную линию. Для объединения слов нарисуйте большую "U" между двумя концами двух слов.
Виртуальная клавиатура запускается в том режиме, в котором вы её оставили, что довольно удобно. Если вы предпочитаете разделённую клавиатуру её нужно выбрать всего один раз.
Но удобные новшества касаются не только экранной клавиатуры Microsoft. Компания добавила несколько новых и полезных комбинаций клавиш для физической клавиатуры с целью облегчить управление в Windows 8.
Если вы используете клавиатуру и мышь, то частенько будете использовать клавишу Windows в Windows 8, поскольку почти каждая комбинация клавиш связана с ней. Даже если для навигации вы в основном используете мышку, вам всё равно захочется научиться работать с этой кнопкой (особенно если у вас ноутбук, в котором клавиатура и трекпад находятся в одной плоскости).
Сама по себе кнопка Windows выполняет ту же функцию, что и Windows 7, правда, в Windows 8 вместо меню Пуск она открывает стартовый экран. Если нажать клавишу Windows на стартовом экране, она вернёт вас в последнее использованное приложение.

Хотя кнопка Windows может быть достаточно часто используемой в Windows 8, относительно бесполезная кнопка Приложение (или Menu) тоже может помочь повысить эффективность работы.
Для чего же нужна клавиша Приложение?
Она находится рядом с правой клавишей Windows, между Alt и Ctrl, и обозначена иконкой всплывающего меню, часто с курсором в верхней части. Можем поспорить, вы даже не вспомните, когда последний раз её использовали.
В Windows 8 кнопка Приложение выполняет ту же функцию, что и правая кнопка мыши. Поэтому вы можете использовать её, чтобы вызвать панели приложения и навигации.
В таблице ниже перечислены официальные сочетания клавиш для Windows 8 UI:
Экосистема и основные приложения
Вы могли когда-либо подумать, что наступит день, когда рабочий стол Windows выделится в отдельное приложение? Но именно так и произошло, и в первое время вы будете использовать его очень часто. Более подробно о рабочем столе мы поговорим чуть позже.


SkyDrive – это эквивалент DropBox, но только от Microsoft. По аналогии с DropBox, программа делает облачную копию содержимого папки SkyDrive, синхронизирует её с другими устройствами, поддерживающими SkyDrive, в рамках единого пользовательского аккаунта. На облачную синхронизацию Microsoft делает главную ставку, и компания надеется, что благодаря ей люди будут покупать больше устройств с Windows 8.

Для тех, кто использует несколько устройств одновременно и меняет операционные системы так же часто как статус в Facebook, облачные сервисы резервирования и синхронизации уже являются необходимостью. В некоторых ситуациях без DropBox можно просто запутаться. Возможно, это заставит людей устанавливать Windows 8 почти на все устройства и выбрать в качестве основного облачного накопителя SkyDrive.
Однако решение Microsoft не может сравниться с DropBox, который делает бэкап буквально через секунду после сохранения документа, и он тут же появляется на всех других устройствах, подключенных к данному аккаунту. Мы не шутим. DropBox справится с задачей прежде, чем вы успеете встать со стула. SkyDrive, напротив, требуется на данную задачу несколько минут, после чего файлы появляются на других системах.
Даже процесс начальной настройки занимает больше времени, чем у DropBox. Нам нужно было поместить в облако примерно 3 Гбайт файлов. Чтобы поместить все 3 Гбайт на новую систему с помощью DropBox понадобился почти час времени при соединении с провайдером по Ethernet, и три часа с Wi-Fi. С сервисом SkyDrive первая синхронизация заняла всё ночь. Стоит ли говорить, что закончив обзор, мы снова вернулись к DropBox.
Internet Explorer 10

Internet Explorer 10 – это родной веб-браузер Windows 8. У нас установлена 64-разрядная версия Windows 8 UI, в то время как IE10 оказался 32-битным.
Как и все другие приложения в Windows 8 UI, Internet Explorer 10 запускается на весь экран. Когда панели приложения и навигации активны, IE10 похож на перевёрнутую версию обычного браузера. Все визуальные элементы управления (кнопки назад/вперёд, панель поиска, кнопка обновления страницы, кнопка избранное, поиск на странице и опция открытия рабочего стола) находятся в нижней панели приложения.

В IE10 кнопки назад и вперёд размещены по разные стороны панели приложения, что повышает удобство использования при удерживании планшета двумя руками в альбомной ориентации. По аналогии с панелью задач Windows 7, веб-страницы можно закрепить на стартовом экране Windows 8. Когда вы так делаете, закреплённые страницы появляются как значки сайта с подписью, находящиеся в плитках, окрашенных в преобладающей цвет значка.

В верхней панели навигации содержатся уменьшенные изображения всех открытых вкладок, с опциями закрытия вкладки, создания новой вкладки (или приватной вкладки) и закрытия всех вкладок кроме активной. Ранние тесты показывают, что Internet Explorer 10 может оказаться очень сильным игроком.
Ни одна компания, производящая операционные системы для мобильных устройств сейчас не сможет успешно продвигаться на рынке, не создавая магазина, в котором покупатели смогут приобретать контент для своих устройств по умеренной цене. У Apple есть App Store, у Google – Google Play, у Amazon – Kindle Store. ну вы поняли. Серьёзные игроки на рынке дистрибуции контента имеют богатые, хорошо узнаваемые виртуальные цифровые витрины. Microsoft это знает и предоставляет пользователям Windows 8 не менее четырёх таких витрин сразу.

Приложение Store отвечает за магазин Windows Store, где вы можете купить и скачать приложения для Windows 8. Здесь же можно получить обновления для этих приложений (не через Windows Update).

Чтобы использовать возможности магазина Windows Store, вам необходим аккаунт Microsoft, причём не локальный. Поиск приложений в магазине ведётся через меню поиска в Charms bar, хотя сразу до этого можно и не додуматься.

Плитка Games открывает приложение Xbox Games. Тут доступны игры не только Xbox 360, но и для Windows 8 (окончательная загрузка будет осуществлена через Магазин). К тому же, через это приложение можно управлять профилем Xbox.


За плиткой Music скрывается Xbox Music – новый дополнительный сервис потоковой музыки. Xbox Music предлагает и платные сервисы: $10 в месяц за неограниченный объем без рекламы. И конечно, в Xbox Music вы можете купить музыкальные композиции или альбомы в формате MP3. Также это приложение является аудиоплеером по умолчанию в Windows 8.


В этом магазине можно купить или арендовать фильмы и телепередачи. Xbox Video тоже является видеоплеером по умолчанию для Windows 8.


Camera – это простое приложение для веб-камеры, которые может делать снимки и записывать видео. В нём также есть таймер, настройки яркости и контраста, стабилизация видео, настройка разрешения и функционал для работы с Flickr. Плитка Camera не является живой.


Приложение Calendar – это полноэкранный календарь и ежедневник. Это живая плитка. В одноместном режиме отображается дата, а если плитка увеличена вдвое, показываются заголовки предстоящих событий.


Почтовым клиентом Windows 8 является приложение Mail. По аналогии с Outlook, программа Mail использует в интерфейсе три столбца. В первом содержаться папки, во втором – список писем в выбранной папке, в третьем (самом большом) отображается содержимое выбранного письма. В плитке Mail показывает количество непрочитанных писем, если плитка увеличена, в ней представляется дополнительная информация относительно последнего непрочитанного письма.


Приложение Messaging – это клиент по умолчанию для передачи сообщений в Windows 8, он поддерживает Windows Live Messenger и чат Facebook. Messaging становится живой плиткой только при увеличении до двойного размера, к тому же может выдавать уведомления на заблокированный экран. В качестве боковой панели он неплохо смотрится, но, по правде говоря, Skype для Windows 8 лучше.


Приложение People преимущественно выполняет функцию единой адресной книги. Будьте внимательны, использую функции импорта контактов, поскольку очень легко получить огромный список контактов электронной почты и друзей из социальных сетей, который потом будет довольно тяжело разобрать. Одиночная плитка People не живая, однако, в большой плитке можно прокручивать аватарки контактов.


Приложение Photos позволяет просматривать изображения в Windows 8. Оно может показывать изображения на жёстком диске, на других устройствах и в SkyDrive, к тому же, приложение поддерживает работу с альбомами на Facebook и Flickr. Независимо от размера плитки в ней прокручиваются ваши изображения


Приложение Reader для Windows 8 позволяет просматривать файлы в формате PDF и XPS. Панель приложения содержит инструменты для поиска документов, вывода на одну или две страницы, либо для безстраничного просмотра, открытия, сохранения и поворота.

Приложения ниже предназначены для работы с регулярно обновляемым контентом и различного вида поиска. Все они работают на базе сервисов Bing.

Bing – это приложение Windows 8, работающее с одноименным поисковым движком Microsoft. Как и на сайте, в приложении Bing фоновый рисунок меняется ежедневно и содержит области, наведя на которые, можно получить дополнительную информацию об изображенных предметах. Результаты поиска появляются в прокручиваемых горизонтально прямоугольниках, которые в рамках нового интерфейса Windows 8 неплохо смотрятся. В живой плитке прокручиваются фоны Bing и три самых популярных поисковых запроса.


Приложение Finance показывает ежедневные финансовые сводки, а также пользовательские графики с различными индексами. Можно отслеживать различные биржи и рынки, включая валютные и отраслевые.


Первое, и самое главное, что хотелось бы отметить, это скорость и плавность работы приложения Maps. Можно переключаться между видом с дороги и со спутника, добавлять данные о пробках на дороге и с помощью соответствующей службы использовать приложение в качестве навигатора. Плитка Maps не является живой.


Приложение News преимущественно прокручивает последние новости с новостной службы Bing. Новости можно сортировать по типу (Страна, Мир, Финансы, Технологии и т.п.) или источнику. News – это живая плитка. В режиме крупной плитки в ней отображаются изображения и заголовки вместе, если плитка будет маленькой, то только что-то одно.


Приложение Sports предоставляет последние новости из мира спорта, спортивные результаты и графики. Можно вручную выбрать спортивные команды, о которых вы хотели бы получать информацию. Это тоже живая плитка, и если она большая, вы будете видеть последние спортивные сводки с изображениями. В одиночной плитке будет показываться что-то одно.


Приложение Travel показывает отели, местные достопримечательности и информацию о авиарейсах. Оно также предлагает руководства, видеоматериалы и панорамные фотографии популярных мест, типа Лас-Вегаса и Тайланда. Плитка живая и демонстрирует изображения различных экзотических мест.


Если вам лень выглянуть в окно, приложение Weather ознакомит вас с текущими метеоусловиями. Но у этого приложения есть более полезная функция: прогноз на пять дней с максимальной и минимальной температурой, а также почасовой прогноз. В живой плитке отображается информация о текущей погоде.

Если после такого объёма информации о Windows 8 вы до сих пор читаете статью, то, вероятно, понимаете, насколько велико количество нововведений в этой ОС. У неё собственный пользовательский интерфейс, приложения, схема управления и система распределения контента.
Вы можете отказаться от использования Windows 8 UI, если хотите. Но мы знаем, что многие пользователи (особенно те, которые с подозрением относятся к кардинальным переменам) так и поступят.
В Windows 8 доступ к настройкам ПК осуществляется через панель настроек. Настройки поделены на следующие категории: персонализация (Personalize), пользователи (Users), уведомления (Notifications), поиск (Search), общий доступ (Share), общие (General), конфиденциальность (Privacy), устройства (Devices), беспроводное соединение (Wireless), удобный доступ (Ease of Access), синхронизация ваших настроек (Sync your settings), домашняя группа (HomeGroup) и Windows Update. Мы рассмотрим каждую из них.

Сверху на скриншоте видны категории настроек. В первой категории, "Персонализация" (Personalize), вы можете выбрать то, что будет изображено на экране блокировки Windows 8, стартовом экране Windows 8 UI и установить изображения вашего профиля.
Подменю "Экран блокировки" (Lock screen) позволяет настроить фоновое изображение. Здесь же можно выбрать приложения, для которых будут показываться обновления и уведомления на экране блокировки. Изначально на нем отображается время, дата и состояние сети. На мобильных платформах сюда можно приписать уровень заряда аккумулятора.
На экран блокировки можно добавить до семи приложений, которые будут показывать статус и уведомления, причём одно из них может предоставлять более детальную информацию. Изначально уведомления на экран блокировки посылают приложения Messaging, Mail и Calendar. Последнее даёт подробную информацию, отображаемую рядом с большими часами. Из всех приложений пакета Windows 8 только Calendar и Weather могут отображать детальные уведомления. Быстрые уведомления содержат информацию о непрочитанных сообщениях, электронных письмах и т.п. Подробные уведомления более содержательны и могут оповестить, например, вас о предстоящей встрече.
Подменю "стартовый экран" (Start screen) позволит выбрать фоновое изображение стартового экрана и цветовую схему интерфейса Windows 8 UI.
И, наконец, в подменю "Изображение профиля" (Account picture) можно выбрать картинку для пользовательского профиля. Вы можете выбрать картинку из доступных, либо сделать снимок веб-камерой с помощью приложения Camera.
В категории "пользователи" вы можете выбрать либо аккаунт Microsoft либо локальные пользовательские аккаунты, изменить пароль, создать пароль в воде секретного жеста на тачскрине, назначить PIN-код из четырёх цифр, включить/отключить ввод пароля при пробуждении системы и создать дополнительные профили пользователя.
Здесь вы можете настроить поведение уведомлений приложений Windows 8. Их можно выключить полностью, а также выбрать, чтобы они появлялись на экране блокировки или, ко всему прочему, сопровождались звуковым сигналом. Индивидуальные уведомления приложений тоже можно настроить именно тут.
Меню "поиск" в панели Charms bar тоже можно перенастраивать. Имеются следующие опции: сначала показывать часто запрашиваемые приложения, также сохранять результаты поиска на будущее, либо полностью удалить историю.
Настройки Общего доступа очень похоже на меню "уведомления" и "поиск". Основные опции представлены сверху, затем идут более тонкие настройки для приложений. Можно сделать так, чтобы часто используемые приложения показывались сверху меню общего доступа в Charms bar, кроме того можно настроить размер списка или очистить его.
Страница "Основные настройки" включает следующие опции: Время (Time), Переключение приложений (App switching), Правописание (Spelling), Язык (Language), Свободное место на диске (Available storage), "Обновить ПК не затрагивая файлы" (Refresh your PC without affecting your files), "Удалить всё и переустановить Windows" (Remove everything and reinstall Windows) и альтернативная загрузка (Advanced startup).
Естественно подменю "Время" предназначено для выбора часовой зоны и настройки автоматического перехода на летнее и зимнее время. "Переключение приложений" содержит опции включения/выключения переключателя с левого края экрана. В меню "Правописание" можно включить или выключить автоматическую корректировку и подчёркивание ошибок.
Экран "Язык" (Language) – это первый случай в Windows 8 UI, который приводит нас к традиционной панели управления для изменения этого параметра. Здесь есть только один пункт: выбор языка. Странно что, он не представлен в новом интерфейсе.
Ниже располагается подменю "Свободное место", в котором всего один пункт "Узнать размер приложения" (View app sizes). После его нажатия всплывает меню в стиле Windows 8 UI, в котором говорится, сколько занимает места каждое из установленных приложений в Windows 8.

Многословная опция "Обновить ПК не затрагивая файлы" предназначена для принудительной полуавтоматической переустановки Windows. Всем известно, что со временем Windows становится медленнее, поскольку вы устанавливаете программы, которыми пользовались лишь раз, но не удаляете их. Многие профессиональные пользователи любят часто обновлять систему для поддержания высокой производительности. Данная опция позволяет обновить ПК, сохранив данные и персональные настройки, наряду с приложениями, купленными в Windows Store. Однако всё, что вы скачали из сети или установили с диска, будет удалено.
Опция "Удалить всё и переустановить Windows" обнуляет все настройки до заводских параметров. Её можно включать, только предварительно сделав копии важных файлов, поскольку она стирает ваши файлы, настройки и приложения. Это довольно распространённая функция для планшетов и смартфонов, на которых обычно не оставляют на длительное хранение фотографии, документы и письма. Также это имеется на большинстве современных ноутбуков (через созданные производителем разделы восстановления). Однако для настольных систем – это новшество. Однако на переустановку Windows таким способом уходит заметно больше времени, чем на установку новой копии Windows 8 с DVD-диска любым из старых способов.
Подменю "Альтернативная загрузка" позволяет получить доступ к функциям, активирующимся перед загрузкой Windows 8. Это важная опция. Поскольку операционная система загружается очень быстро, вам понадобится это меню, чтобы попасть в UEFI системной платы. Выбрав его, система перезагрузится и перед стартом ОС запустит утилиту в стиле интерфейса Windows со следующими опциями: продолжить (Continue), использовать устройство (Use a device), решение проблем (Troubleshoot) и выключить ПК (Turn off your PC).

Первая опция вернёт вас в Windows 8, а последняя выключит систему. Подменю "Использовать устройство" позволяет загрузиться с присоединённого через сетевой контроллер, порт USB или оптический привод устройства. И, наконец, опция "решение проблем" позволяет выбрать один из трёх параметров: обновить (Refresh), сбросить (Reset) и дополнительные настройки (Advanced options).

Эти параметры стоит рассмотреть подробнее. Выбрав "Дополнительные настройки", вы увидите плитки "Восстановление системы" (System Restore), "Восстановление образа системы" (System Image Recovery), "Автоматические восстановление" (Automatic Repair), "Командная строка" (Command Prompt), "Настройки прошивки UEFI (UEFI Firmware Settings) и "Параметры загрузки" (Startup Settings).

"Восстановление системы" даёт возможность загрузить предыдущую точку восстановления, "Восстановление из образа " предназначено для восстановления Windows с образа установочного диска. "Автоматическое восстановление" пытается исправить проблемы, связанные с неудачной загрузкой Windows 8. Опция командной строки загружает систему в голубой "рабочий стол" с окном "выполнить". Если закрыть окно "выполнить", то вы вернётесь на экран "Дополнительные настройки".

И, наконец, выбрав "Настройки UEFI" вы перейдёте в BIOS материнской платы. Напоминаем, Windows 8 загружается очень быстро (на современных платформах с UEFI) и вы не успеете нажать Del или F2. Вместо этого, вам необходимо войти в Windows, открыть Charms bar, выбрать "настройки", затем "изменить настройки ПК", "основные", прокрутить до "альтернативная загрузка", выбрать "перезагрузить сейчас" (Restart now), подождать пока компьютер загрузиться, выбрать "решение проблем", выбрать "дополнительные настройки", выбрать "настройки прошивки UEFI" и, наконец, выбрать "перезагрузка", чтобы попасть в UEFI материнской платы. Для тех, кто не считал – это две перезагрузки, восемь кликов и движение курсором примерно с километр. Всё это в противовес тому, делала одна клавиша Del в предыдущих версиях Windows. Теперь оверклокеры наверняка полюбят утилиты тюнинга, работающие под Windows.
"Настройка загрузки" (Startup Settings) перезагружает ПК на голубой экран со знакомыми опциями, которые выводились при нажатии клавиши F8 во время загрузки на более старых операционных системах Windows:

Меню восстановления – это последняя опция, вызываемая нажатием F10.
На странице "Конфиденциальность" можно отключать и включать следующие опции: "разрешать приложениям использовать данные о моем местоположении" (Let apps use my location), "разрешать приложениям использовать моё имя и изображения профиля" (let apps use my name and account picture) и "помогать улучшать Магазин Windows отправляя URL используемого приложениями веб-контента" (Help improve Windows Store by sending URLs for the web content that apps use). Также на этой странице размещена ссылка на полное соглашение о конфиденциальности Windows 8.
На этой странице находится список всех подключённых к ПК устройств. Microsoft XPS Document Writer находится тут по умолчанию, наряду с любыми физическими устройствами, подключёнными к компьютеру: USB-приводами, мониторами, клавиатурами, мышками, аудиосистемой и принтерами. Даже устройства в сети, как, например, Xbox 360, также отображаются на этой странице.
Также здесь есть переключатель, запрещающий автоматическую загрузку обновлений устройствами, если используется тарифицируемое подключение к Интернет.
Беспроводное соединение (Wireless)
Страница "Беспроводное соединение" содержит переключатель перехода в режим "в самолёте" (не очень актуально для настольного ПК) и выключатель Wi-Fi.
Удобный доступ (Ease of Access)
При первом выборе страницы "Удобный доступ" вам будут представлены опции увеличения контраста и увеличения экранных элементов. Последняя увеличивает не только шрифт, но и все остальное (даже плитки стартового экрана). В то время как увеличение влияет только на интерфейс Windows 8, высокий контраст также затрагивает рабочий стол.
Синхронизация ваших настроек (Sync your settings)
Синхронизация настроек позволяет детально настроить любой аспект синхронизации в Windows 8. Индивидуальные опции включают: настройки персонализации Windows 8 UI и рабочего стола (по-отдельности), пароли, настройки быстрого доступа, языковые настройки, настройки приложений (включая купленные), закладки и историю браузера, а также неоднозначное "другие настройки Windows" (Other Windows settings), к которым относятся параметры файлового менеджера, мыши и т.п.
Ко всему прочему, здесь также можно отключать и включать синхронизацию для тарифицируемых соединений.
Домашняя группа (HomeGroup)
На этой странице находятся переключатели, которые позволяют сделать общими папки "документы", "музыка", "видео", "принтеры" и другие устройства в домашней группе. Ещё есть переключатель для сетевых медиаустройств типа телевизоров и консолей.
Здесь также можно изменить пароль домашней группы и вывести компьютер из неё.
Кнопка "проверить наличие обновлений" (Check for update now) появляется в панели Windows Update. Обычно обновления загружаются и устанавливаются по расписанию, но вы можете сделать это вручную, нажав на количество доступных обновлений.
Если нажать "выбрать важные обновления для установки" (Choose which important updates you want to instal), открывающее модуль Windows Update в панели управления, то мы уже во второй раз попадём из Windows 8 UI в более привычное по предыдущим версиям ОС окружение.
Рабочий стол и диспетчер задачВсё привычное и знакомое нам в предыдущих Windows теперь имеет вид отдельных приложений – это одна из первых реалий, с которой столкнутся опытные пользователи. То есть сам рабочий стол и каждое приложение, работающее в его потоке, рассматривается как одно из приложений Windows 8 UI. Рабочий стол даже можно запустить из стартового экрана, как и остальные программы.

Как бы страшно всё не звучало, фундаментальных различий в рабочих столах Windows 8 и Windows 7 нет. В Windows 8 исчезла кнопка Пуск, но тема Aero осталась. В проводник добавлено файловое меню в ленточном стиле, а функции диспетчера задач были расширены и одновременно упрощены.

Увы, кнопка Пуск и соответствующее всплывающее меню до Windows 8 не дошли. Мы знаем, что стартовый экран заменяет привычное меню Пуск, но что с кнопкой? Несмотря на то, что кнопка Пуск исчезла из панели задач Windows 8, если подвести курсор к левому нижнему углу, то она все же появится и позднее автоматически скроется.
Меню кнопки Пуск является точной копией раскладки стартового экрана. Если поменять местами плитки на стартовом экране, в меню кнопки Пуск произойдут соответствующие изменения.
В Aero окна более не имеют эффекта прозрачности. К тому же убраны тени, которые добавляли глубины в Windows Vista и 7.

Вместо этого панель задач Windows 8 и окна имеют ровную прямоугольную форму. Они выполнены в насыщенных цветах, а панель задач затонирована до едва прозрачного уровня.

Несмотря на внешние изменения, в Windows 8 остались функции прикрепления (Snap), быстрого просмотра (Peek) и сворачивания ненужных приложений (Shake), которые первоначально назывались Aero Snap, Aero Peek и Aero Shake. Перетащив окно за маленькую панель к одной из сторон экрана можно его закрепить, развернуть или разместить на половину рабочего стола.

Наведя курсор на иконку приложения в панели задач вы по-прежнему можете увидеть содержимое в небольшом окошке, а встряхивание мышкой активного окна свернет все остальные.

Проводник, ранее известный как Windows Explorer в Windows 8 был переработан. Новый файловый менеджер получил ленточное файловое меню и новую панель быстрого доступа.

Панель быстрого доступа, по сути, является набором маленьких иконок для обычных операций в файловом менеджере. Она располагается в заголовке окна, рядом с иконкой приложения. Изначально, панель быстрого доступа в проводнике содержит иконки "свойства" и "новая папка", но можно добавить команды "отменить" (Undo), "повторить" (Redo), "удалить" (Delete) и "переименовать" (Rename). Новое файловое меню содержит пункты "файл" (File), "домой" (Home), "общий доступ" (Share) и "вид" (View).

Раздел меню Файл (File) имеет пункты "открыть новое окно" (Open new window), "открыть командную строку" (Open command prompt), "открыть Windows PowerShell" (Open Windows PowerShell), "удалить историю" (Delete History), "помощь" (Help) и "закрыть" (Close). Кроме опции "закрыть", все пункты меню имеют подменю с дополнительными параметрами, как например, запуск командной строки в режиме администратора.

Оставшиеся меню "домой", "общий доступ" и "вид" вызывают ленточное меню с собственными опциями. Двойной щелчок на любом из них вызывает всплывающую ленту, которая закрепляется и остаётся открытой. Рядом с иконкой справки в дальнем правом конце полосы есть стрелка, нажав на которую можно растянуть по вертикали или уменьшить ленту меню.
Панель навигации по-прежнему содержит элементы управления "назад", "вперёд" и "в предыдущую папку", а также адресную строку и поле поиска. Кроме того, левая панель осталась неизменной и, по аналогии с Windows 7, содержит ссылки в избранное, библиотеки, домашнюю группу, компьютер и сетевое окружение.
Панель статуса в самом низу слева показывает общее количество файлов в указанной директории. Внизу справа расположены кнопки, переключающие содержимое папок либо в детализированный вид (вертикальный список с информацией о файлах), либо в большие значки.
В общем и целом, мы помещаем новый проводник Microsoft в список положительных качеств Windows 8. В отличие от других областей операционной системы, данная функция предлагает продвинутым пользователям больше возможностей в чистой и хорошо настраиваемой упаковке.
Первоначальный упрощённый вид диспетчера задач Windows 8 имеет только список названий работающих приложений. Чтобы выключить приложение, выделите его и нажмите "завершить задачу" (End Task). В диспетчере задач показываются приложения рабочего стола и Windows 8 UI, причём без разделения.

Если новый диспетчер задач показался вам слабее предыдущих версий, которые предоставляли больше информации, нажмите "подробности" (More details на изображении выше) и вы увидите гораздо более информативный список.
Кроме того, диспетчер задач Windows 8 открывается в том виде, в котором вы его закрыли последний раз. И если вы часто обращаетесь к диспетчеру задач, то вам не придётся постоянно нажимать кнопку "подробности", чтобы просмотреть историю приложений, быстродействие или запущенные службы.

Вкладка "процессы" (Process) даёт подробную информацию о потребляемых каждым приложением ресурсах, наряду с фоновыми и системными процессами. Список можно отсортировать по категориям, представленным вверху вертикальных столбцов, что позволяет выявить программы, наиболее активно использующие центральный процессор, память, накопитель или сетевое соединение.

Следующая вкладка носит название "быстродействие" (Performance). Она содержит графики нагрузки на процессор, память, диск с течением времени, а также использование соединения Bluetooth или Ethernet в динамике. Чтобы увеличить одну из граф справа и получить больше информации, выберите её в левой части окна.

Первые две вкладки дают вам такую же информацию, что и в диспетчере задач Windows 7, только более организованно. Однако следующая вкладка совершенно новая. Вкладка "история приложений" (App history) содержит информацию о длительности работы приложений, использовании сети, тарифицированных соединений и количество обновлённых данных в живых плитках каждого приложения Windows 8 UI.

Далее следует вкладка "автозагрузка" (Startup) со списком загружаемых вместе с Windows 8 приложений. Она заменяет вкладку "автозагрузка" в MSConfig (конфигурация системы) в Windows Vista и 7. Чтобы выключить автоматическую загрузку приложения, нужно его выделить и нажать "отключить" (Disable).

Вкладка "пользователи" (Users) похожа на вкладку "процессы", но только сортирует пользовательские профили. Вкладка "подробности" (Details) – это, по сути, "процессы" из диспетчера задач Windows 7, а вкладка "службы" (Services) с предыдущей версии не изменилась.
Переработанный диспетчер задач тоже можно отнести к преимуществам Windows 8, как для обычных, так и для продвинутых пользователей. Хотя запускается он в упрощённом виде, однако детальный режим даёт больше информации, чем диспетчер задач Windows 7.
Панель управленияWindows 8 полна двойственности. Microsoft подготовила две версии для двух несовместимых процессорных архитектур, ввела две модели ввода информации через два пользовательских интерфейса и включила два набора настроек. К счастью, для тех, кто не готов ко всем новшествам Windows 8, панель управления практически не отличается от таковой в Windows 7, и все настройки плиточного интерфейса Windows 8 отделены панелью Charms bar и находятся далеко от Рабочего стола. Некоторые настройки панели управления были объединены, разделены и переименованы, но обсуждения стоят только три главных изменения: История файлов (File History), Настройки местоположения (Location Settings) и Настольные гаджеты (Desktop Gadgets). Третий пункт говорит сам за себя, поскольку Windows 8 совсем отказалась от настольных гаджетов.

"История файлов" это ответ Microsoft на популярную функцию в Apple OS X под названием "Машина времени" (Time Machine). Вы не ошиблись, теперь в Windows появился механизм борьбы со случайным удалением файлов. Историю файлов в Windows 8 нужно запускать с несистемного диска, она может работать как локально, так и с сетевыми ресурсами.
В настройках местоположения можно включить или выключить систему Windows Location, а также выбрать: помогать или не помогать в улучшении служб локации Microsoft.
На первый взгляд, наличие двух механизмов управления системой может показаться глупым. Однако – это преимущество, как для профессиональных, так и для обычных пользователей. Если вы используете свой ПК в основном для интернет-сёрфинга и проверки почты, то с интерфейсом Windows 8 проблем у вас не возникнет, при этом десктопная панель управления вам вообще не понадобится. Но, с другой стороны, энтузиасты, которые с антипатией относятся к новому интерфейсу Windows 8, вряд ли воспользуются настройками ПК через него, поскольку уже знакомая настольная панель управления практически не изменилась.
Microsoft также дублирует достаточно количество настроек, чтобы пользователи любого типа получили всё необходимое в выбранном ими окружении.
Столкновение миров: Windows 8 UI + рабочий столКогда вы устанавливаете рабочий стол в качестве боковой панели с помощью функции Snap, открытые приложения появляются как окна быстрого просмотра. Это позволяет быстро переключаться из приложения в интерфейсе Windows 8, занимающего большую часть экрана, на любое приложение на рабочем столе в боковой панели.
В примере ниже в боковой панели справа открыта версия браузера Internet Explorer 10 для Windows 8 UI, отображающая сайт Tom's Hardware. Рабочий стол является основным приложением и открыт слева, здесь вы видите ещё одну копию IE10, панель управления и проводник Microsoft.

Теперь, когда мы передвинули разделитель в сторону рабочего стола, он стал приложением боковой панели, а IE10 в Window 8 UI расширился, при этом три открытых десктопных приложения стали окнами быстрого просмотра (Peek).

Если на рабочем столе у вас открыто слишком много приложений, и они не умещаются в боковую панель, их можно прокрутить вниз (в отличие от приложений Windows 8 UI в переключателе, которые просто исчезали).

Не только интерфейс Windows 8 получил функцию Snap, рабочий стол тоже может похвастаться разделением 50/50, унаследованным от Windows 7. Обе функции Snap можно использовать вместе. При условии, что рабочий стол является основным приложением, вы можете прикрепить десктопные приложения к обоим сторонам главного экрана. На скриншоте ниже в левой боковой панели было запущено приложение Bing Weather, а остальное пространство занимал рабочий стол. В пределах рабочего стола, IE10 был прикреплён слева, а проводник справа, в итоге мы реализовали на практике фиксацию трех окон.


Если этот скриншот вас не побуждает вас к настройке внешнего вида системы, у нас есть несколько полезных советов и подсказок, которые помогут максимально приблизиться к уже знакомой вам ОС Windows 7. Первые три касаются конструктивных элементов Windows 8, а три следующие приблизят вас к окружению Windows 7.
Совет простой, и он избавит энтузиастов от большинства беспокойств, связанных с интерфейсом Windows 8. Используя локальный аккаунт в ОС вместо глобального Windows, вы не сможете использовать магазин Windows Store или любые не предустановленные приложения для Windows 8 UI.
Погоня за чистотой вынудила нас просто деинсталлировать приложения для Windows 8 UI, которые были установлены вместе с системой. Все предустановленные приложения, за исключением Windows Store (который можно открепить), довольно легко удаляются. Нужно щёлкнуть правой кнопкой мыши и выбрать пункт "деинсталлировать" в панели приложения. Когда вы закончите удаление приложений, ваш стартовый экран будет выглядеть не так…


Если Переключатель мешает вам каждый раз, когда вы подводите курсор мыши в верхний левый угол, чтобы выбрать кнопку "назад" в Internet Explorer или открыть меню "файл" в приложении, тогда от него нужно избавиться. Для этого на главной странице настроек ПК Windows 8 выставьте параметр "позволять переключение между последними приложениями" (Allow switching between recent apps)" на выкл. Так вы полностью отключите Переключатель. Теперь в левом нижнем углу появляется только плитка Пуск.
Создайте свой собственный стартовый экран
Теперь стартовый экран Windows 8 уже не так пестрит. После удаления всех следов приложений для Microsoft Windows 8 UI, заполните стартовый экран необходимыми вам десктопными приложениями.

Если вы привыкли нажимать клавишу Windows чтобы открывать меню Пуск, а затем производить поиск, вам повезло. В Windows 8 такое тоже возможно. Просто нажмите клавишу Windows и начните печатать, меню поиска появится автоматически.
Знатоки клавиатуры, привыкшие использовать клавишу Windows для навигации по списку прикреплённых приложений в Windows 7, могут делать что-то подобное и в новой операционной системе. Удерживайте кнопку Windows и используйте стрелки, чтобы выбрать плитку, которая нужна, и нажмите Enter.
Для большего удобства передвиньте плитку "рабочий стол" наверх первого ряда плиток. Вероятнее всего, изначально эта плитка будет помещена вниз первого ряда плиток, ближе к старой кнопке Пуск, однако в верхнем расположении есть преимущества. Если плитка занимает верхнюю позицию, комбинация клавиш Windows и Enter выбирает именно её.
В целом стартовый экран – это огромная доска прикреплённого избранного контента. И если вам не лень двигать курсором, стартовый экран даже можно рассматривать как обновлённое меню Пуск.
Используйте панель задач
Прикрепите все часто используемые приложения на панель задач. В операционных системах от Windows 95 до Vista на панели задач значки быстрого запуска приложений были отделены от активных окон, но в Windows 7 они динамично смешались, наподобие Dock в OS X или Unity Launcher в Ubuntu. Эти операционные системы предварительно полностью заполняют свои доки иконками приложений, создавая ощущение, что доки так и должны выглядеть. Хотя в панели Windows 7 изначально присутствуют всего три приложения.
Верните иконки рабочего стола
Но не стоит на этом останавливаться. Создайте иконки для рабочего стола. Щёлкните правой кнопкой мыши на рабочем столе и выберите параметр "персонализация" (Personalize). Затем выберите пункт "изменение значков рабочего стола" (Change desktop icons). Восстановите старые значки "Мой компьютер", "Пользователи", "Сеть" и "Панель управления", поскольку через стартовое меню попасть в них сложно.

Теперь давайте немного настроим внешний вид. Мы хотим избавиться от фиолетовой темы и начального фонового изображения в Windows 8 UI, заменив его на что-нибудь более приятное. Чёрное оформление и красные элементы – то, что нужно. Теперь изменим стиль рабочего стола новым фоновым рисунком и цветом окон. Вот. Уже намного лучше.


Это уже намного ближе к знакомой нам Windows 7. В то же время мы получили улучшенный проводник, диспетчер задач, историю файлов, тройное закрепление окон и улучшенную поддержку нескольких мониторов через Charms bar.
Ошибка или недопонимание?На интерфейс, ранее известный как Metro, оказали сильное влияние плиточные интерфейсы Windows Phone 7, Xbox 360 и Zune HD. Поэтому, появление интерфейса Windows 8 UI в настольной сфере сюрпризом не назовёшь. Microsoft довольно долго проталкивала эту идею.
Тем не менее, многие энтузиасты гневно называют Windows 8 не больше чем новым интерфейсом на базе Windows 7. В некотором смысле, так и есть. Но дело в том, что Windows 8 – это, по сути, две разных операционных системы в одной, причём ощущения будут зависеть от выбранного вами подхода. Если вам нравится идея гаджетов, то Microsoft реализовала в новой ОС модель iOS/Android и сделала это основательно. Но только время покажет, займёт ли новая операционная система достойное место на рынке. Мы обязательно оценим и протестируем устройства на базе Windows Phone 8 и Windows RT, чтобы оценить старания компании. С другой стороны, если Windows нужна вам для настольной системы, существуют способы обойти столь ненавистные энтузиастам аспекты.
Мы пока используем Windows 7.
По сравнению с предшественницей, Windows 8 обзавелась обновлёнными проводником, диспетчером задач и функцией "история файлов". Однако если для работы в системе вы используете клавиатуру и мышь, и у вас уже установлена Windows 7, эти функции не стоят $200, которые просят за апгрейд до Microsoft Windows 8 Pro. Но если новая ОС вам нравится, ещё есть возможность успеть обновиться за 1290 рублей по специальной рекламной цене.
Каких-либо неотложных причин для апгрейда до Windows 8 сегодня нет, особенно если у вас уже есть компьютер на базе Windows 7. Для пользователей стандартных устройств ввода, новая операционная система не так эффективна, как "Семерка". Хотя, смена интерфейса вряд ли смутит подкованного пользователя.
Всё больше ноутбуков на полках магазинов комплектуются Windows 8. Все "за" или "против" будут зависеть от наличествующих устройств ввода. Два ноутбука Satellite от Toshiba с Windows 8, являются прекрасным тому примером. Хотя Satellite S995 комплектуется Windows 8, очевидно, что Toshiba не разрабатывала эту модель с учётом особенностей новой ОС. Ноутбук оснащён стандартным трекпадом, который в управлении хуже, чем мышка. Теперь представьте, каково будет использовать трекпад, если пользователи жалуются на трудности в навигации в Windows 8 с помощью мыши.
С другой стороны, Satellite P845t-S4310 определённо разрабатывался с прицелом на Windows 8 (и речь идёт не только про сенсорный экран). Использовать Windows 8 с современным кликпадом модели P845t – это просто сказка. Чтобы оживить работу с Windows 8, тачскрин не обязателен, достаточно качественного кликпада.
Таким образом, если вы собираетесь купить ноутбук с Windows 8 на борту, обращайте внимание, чтобы он быть оснащён кликпадом, именно кликпадом. Windows 8 не очень дружит с трекпадами более старых моделей ноутбуков, которые страдают скачками и одёргиваниями при касаниях.
Добилась ли Microsoft своей цели?
Стоит признаться, что у нас были весьма пессимистичные ожидания насчёт Windows 8. Но рассматривания каждую функцию операционной системы, она всё больше и больше начинала нам нравиться. Учитывая все аспекты, рассмотренные на предыдущих страницах, мы решили присудить Windows 8 нашу награду "Tom's Hardware Recommended Buy".
Хотя отказ от меню Пуск напугал многих профессиональных пользователей, Windows 8 сохраняет большинство функций 7, что компенсирует недостаток. Если вы хотите получить знакомую настольную систему, Windows 8 даёт такую возможность. Весь софт, который вы использовали раньше, работает как и должен в приложении "рабочий стол" в Windows 8. Однако Windows 8 также даёт жизнь настоящим планшетам x86, оснащённым только тачскрином. Это не касается популярных нынче моделей на базе процессоров ARM, а только Tablet PC. Сенсорные устройства на Windows 8 могут воплотить в жизнь возложенные на iPad надежды: преодолеть потребительскую модель использования и предоставить настоящую рабочую среду. Но поскольку мы не можем присудить нашу высшую награду за будущий потенциал, Windows 8 получает награду "Recommended Buy".
Может быть, новая операционная система Microsoft и называется Windows 8, но она куда больше, чем просто прибавление единички к предыдущему номеру. Нравится она вам или нет, но это самое большое событие в линейке Windows со времён появления меню Пуск, а может даже и самих "окон".
Все хорошо, кроме того, что плохоACER ругает Windows 8
Компания Acer в лице президента Джима Вонга поделилась информацией об успешных продажах ноутбуков, попадающих под классификацию Chromebook. Портативные компьютерные системы с предустановленной программной платформой Chrome OS оказались более востребованными, чем того ожидали специалисты Acer, вследствие чего компания намерена сконцентрировать на их производстве и реализации больше сил и внимания. Господин Джим Вонг в одном из интервью сообщил, что по итогам последнего квартала 2012 года поставки "хромобуков" составили около 10% от общего количества ноутбуков, реализованных его компанией. При этом прибыль, полученная Acer от продаж ноутбуков с операционной системой Chrome OS, существенно превысила профит от реализации лэптопов, работающих под управлением Windows 8. Озвученная ситуация справедлива для рынка США, впрочем, Acer намерена существенно расширить географию продаж своих "хромобуков" нового поколения.
Президент Acer также делится мнением, что не считает Windows 8 успешным продуктом, так как релиз новой ОС от Microsoft не поспособствовал в должной мере оживлению компьютерного рынка.
Windows 8 требует дополнительной защиты
Независимая лаборатория AV-Test провела исследование системы безопасности Windows 8 и нового продукта Kaspersky Internet Security, однако результаты оказались явно не в пользу разработчиков новой операционной системы. Windows Defender 4 и ПО "Лаборатории Касперского" имели стандартные настройки по умолчанию, обладали доступом в Интернет и возможностью использования облака. В свою очередь, вредоносные приложения также могли соединяться с Сетью для последующего заражения. Использовалось четыре различных теста - динамический (в реальных условиях), два статических для определения уровня обнаружения и ещё один - на количество ложных срабатываний. В конечном итоге, продукт Kaspersky Internet Security закрыл доступ ко всем вредоносным URL-адресам и обнаружил 99% угрожающих безопасности программ. а что касается Windows Defender 4, то показатель эффективности этого приложения остановился на отметке 90%, пропустив 11,9% атак. При этом оба продукта не допустили ни одного ложного срабатывания.
Таким образом, наиболее верным оказался вывод о том, что решение Microsoft обеспечивает пользователям базовую защиту, в то время как более привычные к устранению киберугроз специальные программы "Лаборатории Касперского" могут быть названы более эффективным средством в борьбе с вредоносным ПО, поскольку именно они и проявили себя самым лучшим образом при тестировании от AV-Test.
Конечно, в Windows 8 есть несколько вещей, которые всем понравятся — например, значительно улучшенная по сравнению с Windows 7 сенсорная навигация c помощью пальцев при использовании на планшете, но есть много такого, что гарантированно невзлюбят ИТ-администраторы. И самое первое — тот же Windows 8 UI . который делает пользовательский интерфейс неуклюжим и не интуитивным.
Крупный западный тест-центр CRN провел свое независимое тестирование Windows 8 среди большого числа приглашенных IT-профи, после чего по результатам этого тестирования сформулировал эти пункты, которые, по мнению инженеров, будут ненавистны большинству ИТ-администраторов перешедших на Windows 8.
1. «Мозаика» без границ
При установке Windows 8 сваливает главные приложения в цветные блоки («мозаику»), складывая их произвольно на экране и мимо его (см. на фото выше — линейка из приложений справа). Мы, конечно, знаем, что так получается, потому что некоторые иконки приложений прилеплены к середине элемента мозаики.
Но неужели это лучшее, что могли придумать разработчики в Microsoft, чтобы вместить побольше контента?
Приложения, которым не повезло быть включенными в блоки, находятся только с помощью поиска, никак иначе. Надо признать, навигация в Windows 8 UI лучше, чем в Windows 7, при использовании ОС на планшетах, и всё же новый GUI неуклюж на десктопе и породит просто тонны звонков в IT-службы организаций.
2. Лучше покажите файлы!
Кто-то делал что-то другое с только что подключенным диском, кроме просмотра имеющихся на нем файлов? Лично я не могу припомнить, чтобы вдруг захотел «Ускорить работу системы», только лишь воткнув флэшку в гнездо, как это предлагает мне Win8.
Лучше открой мне этот чертов диск и позволь с ним работать! Если выбрать кнопку «Advanced», выскакивает маленькое диалоговое окошко у правого края. Иногда эта кнопка появляется при правом клике на иконке приложения. Для других (не всех) приложений появляется кнопка «Uninstall». Эти произвольные вариации наличия/отсутствия кнопок и других элементов будут, конечно, сбивать с толку пользователей и админов, что добавит кликов в нашей жизни без всяких видимых на то преимуществ.
С другой стороны, мне нравится возможность удалять приложения, не отправляясь для этого в «Панель управления», однако выскакивающее при этом окошко подтверждения не содержит кнопки «Cancel» (и не подсказывает, что, оказывается, достаточно лишь нажать клавишу Esc).
В общем, Windows 8 UI полон таких тупиков, включая целую серию в экранах Settings.
3. Ленточный глист. простите, новый GUI
Многие вспомнят раздражение, которое вызвала Microsoft несколько лет назад, введя свой мерзкий ленточный интерфейс в приложениях пакета Office. Теперь этот ужасный «ленточный червь» проник в Проводник Windows, один из последних остатков от старого, нормального и привычного мира.
Microsoft Ribbon ведет себя как гадкий паразит, вызывая острое желание от него избавиться.
К сожалению, здесь это невозможно. Наслаждайтесь — теперь он повсюду, разве что его можно свернуть как в том же Office 2010, при этом лишившись всех основных кнопок навигации.
4. «Сеть» могла бы быть лучше
Сетевые функции — то, что кардинально изменилось с переходом от Windows XP к Windows 7, и главным образом к лучшему. Но среди функций, всё еще требовавших улучшения, был Network & Sharing Center, добавляющий лишние сложности, которые могут заставить кого-то ходить по кругу в попытке понять, как делать простые вещи. При переходе от Win 7 к Win 8 никаких очевидных перемен не произошло. При первом подключении к сети Windows всё так же предлагает выбрать домашнюю, офисную или общедоступную сеть. Мы-то знаем: это делается для того, чтобы правильно настроить брандмауэр Windows, но не лучше ли так и объяснить пользователю?
А почему бы просто не определить тип сети и не сделать всё это автоматически, как это уже давно сделано в Mac OS? А?
5. Не могу выйти из приложений!
Windows 8 вводит концепцию полноэкранных приложений (как показано здесь на фото в IE). Всё бы хорошо, но когда приложение открыто, то не всегда понятно, как его закрыть.
Обычная комбинация Alt-F4 не всегда работает (почему-то), а кнопки навигации (как видно здесь на фото вдоль нижнего края) появляются только, если сдвинуть указатель мыши вниз или потюкать им у нижнего края, если это сенсорный экран.
Я, отдавший всю свою жизнь компьютерам, так и не понял, как закрыть Piano — приложение, которое открылось само собой и продолжает запускаться при каждой загрузке этой ОС. Что это, для чего это? Не спрашивайте меня, я просто смирился. Но мой внутренний голос почему-то шепчет мне, что обслуживающий ИТ-персонал будет от неё в ярости.
6. Инструментовка панелей.Понравится вам это или наоборот — зависит от вашего типа взгляда. Панели инструментов в Панели задач (в ее Свойствах) имелись и в Windows 7, но ими мало кто пользовался — возможно, из-за того, что часть этой функциональности привязана к IE и/или дублировалась в других местах. Панели инструментов по-прежнему привязаны к IE по умолчанию, но некоторые другие функции не так легко достижимы в Windows 8, как в Windows 7.
К примеру, вызов офисных приложений и Панели управления (см. фото) упрощен, если делать это прямо из этого меню. Это как бы обойти отсутствующее меню «Пуск».
ИТ-персоналу это либо понравится (когда пользователь активировал эту опцию), либо будет раздражать — когда Панель задач забита текущими открытыми приложениями, и опцию «неоткуда» вызвать. Лучше уж вернуть старое доброе меню «Пуск».
7. Лабиринт подменюЕсли Microsoft убрала меню «Пуск», чтобы уменьшить сложность, то с лихвой вернула ее обратно в меню Панели управления, из которого открываются бесчисленные новые подменю. Разобраться в этих сонмах функций — задача, нелегкая даже для профессионала.
Попытаться провести новичка через все эти каскады сотруднику справочной службы — работа для людей нечеловечески терпеливых.
А если и этого мало, обратите внимание на присутствие дополнительной опции «Панель управления» в меню Рабочего стола. Там действительно две опции Control Panel; другая выводит окно «Панель управления», аналогичное таковому в Windows 7. Запишите у себя где-нибудь про это, если не хотите потом запутаться.
Кстати, меню «Сеть» выводит список ближайших узлов сети. При правом клике на узле выводятся опции, в том числе — подключиться к нему через Remote Desktop. Это прекрасно для персонала поддержки, но кошмар для отдела ИТ-безопасности. Думаю, ИТ-персонал скорее придет в ужас от этой функции.
8. Можно «тащиться» и от приложений
То, что входит в Windows 8 UI, лучше в навигации, чем прежняя Windows 7, но некоторые возможности нового GUI изначально не очевидны. К примеру, чтобы перейти из одного приложения в другое, нужно «тащить» (пальцем или мышью) и от левого края экрана к центру (скриншот на фото показывает экран планшета в процессе такого «вытаскивания»).
Если «ухватиться» слишком высоко, ничего не получится, слишком низко — появится меню «Пуск». Привычная комбинация Alt-Tab всё так же переключает между приложениями, показывая их иконки, но эффектное переключение приложений в 3D, которое было в Vista, ушло; теперь эта комбинация (клавиша «Win» + Tab) лишь переключает из одного приложения в следующее с какой-то жалкой псевдоанимацией. Ха-ха, и это Windows 8?
9. «Только для планшетов!»
Установив Windows 8 на планшет Fujitsu, мы обнаружили вот это меню Пуск «только для планшетов», которое появляется, если «потянуть» от правого края экрана к центру.
К сожалению, это всё тоже меню с полуфункциональными опциями, о котором говорилось выше. Почему оно не выскакивает снизу, как это обычно делает Панель задач?
Это просто перемена привычного и очевидного поведения без всякой видимой на то причины, которая тоже будет бесить ИТ
Windows 8 — отличный подарок тому, кого вы ненавидитеОдин из самых разгромных отзывов на новую операционную ОС от Microsoft опубликовал Филип Гринспун. профессор Массачусетского технологического института и известный веб-предприниматель. По его словам, Windows 8 — настолько неудобна, что годится только в качестве коварного подарка на предстоящий Новый Год тому, кого вы просто люто, яро ненавидите.
Филип Гринспун отметил, что у разработчиков было несколько лет, чтобы досконально изучить преимущества Android и iOS, но Microsoft решила отгородиться от опыта конкурентов. В итоге получилось нечто невообразимо неудобное, меньше всего подходящее для использования в планшетах.
«Предположим, что вы опытный пользователь Windows NT/XP/Vista/7, или хорошо знакомы с iPad, или постоянно имеете дело с телефоном Android. В таком случае у меня для вас печальные известия — вы понятия не имеете о том, как пользоваться Windows 8», — пишет профессор. Одни функции в этой ОС доступны только через классический интерфейс, другие можно отыскать лишь в «плиточном» UI — все это не добавляет комфорта во время работы с Windows 8».
Эксперт недоумевает, почему многие журналисты, несмотря на очевидные проблемы Windows 8, положительно отзываются о новой ОС. Возможно, им нравится что-то новое, необычное и сложное? Что ж, Windows 8 — полностью отвечает всем этим требованиям, заключил Филип Гринспун.
Далее мы поговорим о тех особенностях новой Windows 8 (да и новой Microsoft вообще), которых мы с радостью могли бы не увидеть.
Выбросить мышь, вырезать тачпад
Главная новость о новом iPhone — это не четырехдюймовый экран и не суперпрочный корпус, но то, что все старые аксессуары после покупки этого гаджета оказались бесполезными.
Между тем, разработчики Windows 8 пошли еще дальше: они предлагают вам выбросить мышку, монитор, а еще лучше — купить новый ПК, так как иначе управление Windows 8 будет действовать вам на нервы. Такая же ситуация с тачпадами в ноутбуках (а, в отличие от мышки или монитора, их ампутировать почти невозможно). Если производители не выпустят новых драйверов и не адаптируют тачпады под необходимые функции, про большее количество мультисенсорных жестов вам придется забыть.
Фактически, Microsoft призывает каждого из пользователей — купить себе новый компьютер. Дополнительные аргументы, для самых непонятливых, видимо, будут озвучены в ходе будущих анонсов (я надеюсь, никто не сомневается, что будущее Windows — это сенсорный интерфейс?).
Несмотря на это, многим кажется, что новый коннектор в iPhone 5 — это хамство. Но того, что 90% мышек на свете за один день утратили профпригодность, похоже, никто как-то не заметил. Да, без сенсорного экрана в теории можно обойтись. Однако, если у вас мышь с колесом, то вам придется крутить её колесо вперед-назад, чтобы сдвинуть плитки слева направо, что делает процесс общения с компьютером до странности поэтичным.
Среди гаджетов на Windows внезапно возникла новая фрагментация. Windows 8 адаптирована для сенсорных экранов и мультисенсорных трэкпадов, и, в принципе, только в этом случае все инновации Microsoft и имеют смысл.
Проблема здесь в том, что устройства с сенсорными экранами — это устройства премиум-класса (есть исключения, но их крайне мало)
Более того: устройства премиум-класса предыдущего поколения с встроенным сенсорным экраном стали еще дороже. То есть в гонке инноваций Microsoft может проиграть не только потому, что устройства на Windows RT в среднем стоят раза в два больше iPad, но также и потому, что ноутбуки с сенсорными экранами слишком дороги.
В итоге, на данный момент полноценно использовать Windows 8 смогут только те, кто не пожалеет денег на ноутбук дороже тысячи Евро.
Само собой, через несколько лет ситуация изменится, но я не вижу ничего хорошего в том, что до этого времени значимость панели Charm для многих будет оставаться неочевидной.
Учитывая тот факт, что у производителей, кажется, нет согласия относительно термина «гибрид», каждый вендор делает с ноутбуками-трансформерами все что хочет.
Никакой классификации на данный момент нет. Учитывая высокие цены на такие устройства, мы получаем отдельный класс PC, который в будущем должен заместить существующие.
Все это — нормальный процесс эволюции, проблема здесь в том, что большая часть пользователей не получит всей функциональности Windows 8 в ближайшие пару лет. В итоге, у нас теперь есть классические и пост-классические ноутбуки на Windows 8.
Самая, наверное, ужасная новость для Windows 8 состоит в том, что Windows 7 еще с нами, и уходить никуда не собирается. Боле того, похоже, что в современных условиях Windows 7 — это главный конкурент Windows 8, с которым новой «винде» придётся очень тяжело тягаться.
Несмотря на то, что Apple обошла всех по поставкам ноутбуков в США, корпорации вряд ли будут закупать iMac-и и MacBook-и миллионами. Дело тут даже не в том, что под Mac нет соответствующих корпоративных приложений, но в том, что корпоративный рынок не любит перемены в принципе. Мы, следовательно, станем свидетелями повторения истории с Windows XP.
Само собой, все, кроме службы поддержки, забудут о существовании Windows 7. Уже сейчас Microsoft заявила, что новой версии DirectX для Windows 7 точно не будет. Также, вполне возможно, что это не последний анонс подобного рода. Однако, Windows 7 слишком хороша, для того чтобы компании отказались от нее в ближайшие пару лет.
Чрезвычайная популярность Windows 7 будет мешать развитию экосистемы в рамках Windows 8 UI, пользователи опять будут между собой ругаться, а главный редактор Business Insider Генри Блоджет будет каждую неделю писать статьи о закате империи Microsoft.
При этом остановить эту нудную и бесконечную историю может либо быстрое обновление до следующей версии Windows, либо рекордно низкие продажи ноутбуков с восьмой версией ОС и увольнение Стива Балмера.
Несколько особенностей Windows 8, о которых не пишут в рецензияхWindows 8 получила довольно много положительных отзывов среди западной прессы. Однако это совершенно не значит, что вы полюбите новую ОС от Microsoft.
Вы никогда не замечали, что о многих недостатках тех или иных продуктов принято интеллигентно молчать?
Например, мы все знаем, что современные корпуса ноутбуков Apple царапаются, крошатся, а с новыми процессорами i7 еще и ощутимо греются. Но в рецензиях на последнее поколение MacBook об этом мало кто вспоминает.
После выхода новой операционной системы от Microsoft многие профильные издания опубликовали рецензии, из которых следует, что главный недостаток Windows 8 — это отсутствие кнопки Пуск, что вызывает невыносимые трудности при знакомстве с системой. Удивительная ситуация: после релиза Consumer Preview новую операционную систему Microsoft критиковали все, кто только мог и за что мог. Теперь же все сошлись на том, что «learning curve» очень болезненный, но инновации того стоят.
На мой взгляд, Windows 8 действительно новое слово в ОС. WIndows 8 UI — позерский, не эргономичный, но безумно приятный интерфейс. Скорость работы — сверхзвуковая, а привычка сохранять документы в облаке — очень ценное приобретение. Однако это совсем не значит, что Windows 8 не поразит подобно столбняку нервную систему корпоративного сектора. И вот лишь несколько причин, по которым это обязательно произойдет.
Вы думаете, что два параллельных интерфейса — это самая большая проблема? А теперь представьте, что две операционные системы в одной — это не метафора. Проблема здесь в том, что приложения не только устанавливаются и удаляются в различных интерфейсах (Control Panel не знает, что такое Modern UI Apps, например), но и функционируют независимо. Skype для десктопа + Skype для Modern UI — и оба работают отдельно. Если вы интегрировали Facebook в Skype и приложение Messaging — они также будут работать отдельно. А теперь представьте, что рядом с вашим ноутбуком с Windows 8 лежит смартфон на Windows Phone, где Facebook интегрирован в аналогичное приложение Messaging. Для полноты ощущений можно также интегрировать Facebook в старый Windows Live Messenger (парни из MS его недавно обещали бережно придушить, но пока он все еще с нами). Более того: новый Skype для Windows Phone 8 будет также интегрирован в Messaging и People (что, конечно, радость, но не в этом случае).Добавьте к этому еще то, что не все сообщения приходят синхронно, а некоторые сообщения приложения Messages для Windows 8 и Windows Phone 8 где-то теряются (то есть, пользователь никогда не знает, сколько сообщений придет к нему в следующую минуту). Ну и не стоит забывать о том, что если рядом лежит планшет с Windows RT, офис можно сразу же покидать, все равно вам там никто не даст нормально поработать.
Вы пользуетесь менеджером задач в облаке Microsoft, и вы обрадовались, когда узнали, что в версии Office 2013 он наконец-то умеет синхронизироваться с Outlook? Теперь купите себе PC с Windows RT и вернитесь в прошлое. В Office RT нет Outlook, а в Calendar App — нет задач. То есть, по сути, вам придется постоянно держать открытым браузер с облачной версией календаря. Windows RT позиционируется Microsoft не просто как потребительский продукт, но как бизнес-устройство, с помощью которого можно не только потреблять, но и творить, однако у iPad, например, с синхронизацией задач проблем нет. Есть еще вариант подождать Surface на Intel. Но помните, помимо того, что в Windows 8 Pro десктоп все еще играет значительную роль, в самом планшете установлен кулер (да и о времени автономной работы все пока молчат).
Как правильно заметил один из пользователей, Windows 8 плохо синхронизирована сама с собой. и плюсом этой новой экосистемы это назвать очень сложно. Форумы о Windows 8 пишут, что основная проблема тут в том, что, несмотря на все очевидные достоинства новой ОС, в Windows 8 очень много радикальных изменений, но далеко не все новые функции идеальны. Если кто-то из вас пользовался первыми смартфонами на Windows Phone 7, то знает, что по количеству компромиссов и ограничений они напоминали первый iPhone. Точно такая же ситуация и с Windows 8: так или иначе вы постоянно будете сталкиваться с ограничениями, существование которых разработчики признают только когда они будут исправлены (короче, во время презентации следующей версии Windows).
Windows 8 — это на самом деле сразу две парадигмы, упакованные в одном продукте. Причем «во избежание очевидных проблем» — они полностью изолированы друг от друга, что причиняет серьезную головную боль. Итак, Metro-приложение не может взаимодействовать с десктопными приложениями в рамках того же самого компьютера — и наоборот. Из десктопной части нельзя даже зайти в папку с Metro-приложениями — она напрочь заблокирована от доступа. К этому еще добавляется чехарда с сертификатами для подписи приложений. Причина всего этого кроется в интересном, но весьма рискованном достоинстве, ради которого и была поставлена на кон былая совместимость и логичность всех традиционных Windows: благодаря жестко унифицированной экосистеме Metro и ее полностью абстрагированному от железа API, здесь вы пишете одно приложение, а запускаете его на всех Windows 8 девайсах сразу. Добавьте сюда оптимизированность под сенсорный способ взаимодействия — и вы получите краткое и точное описание новой Windows 8. Да, это сделано по-своему и не во всем удачно, — но это было сделано! Теперь нужно немного времени чтобы отполировать мелочи в столь радикальном шаге и главное посмотреть: согласится ли ради этого достоинства пожертвовать былой, более привычной идеологией Windows, основная часть пользователей этой «оконной» линейки ОС.
Интересно наблюдать за тем, как изобретатели три года неспешно собирали сверхзвуковой истребитель, а в итоге выяснилось, что теперь нужно перестраивать ангары и чуть ли не изменять плотность воздуха, чтобы итоговая конструкция-таки взлетела. Учитывая то, что Microsoft решила сделать революцию за пару дней, ситуация выглядит довольно забавно. То есть, понятно, что уже через год экосистема Windows перестанет напоминать костры амбиций, в Microsoft как всегда сделают вид, что никаких проблем типа никогда и не было. Этот процесс необходим, целебен и. безумно смешон.
Windows 8 похожа на "парадокс лысый-волосатый" среди Правителей России - версии Windows через одну удачные. Если проследить данный процесс начиная с первой более-менее полноценной операционной системы семейства Windows, то заметим такую особенность:
- Windows 3.1 - более-менне удачная разработка;
- Windows 95 - неудача, кто работал 95-й - знает насколько это глючная и неуклюжая операционная система;
- Windows 98 - успех, примерно та же Windows 95, но содержащая меньше неприятных багов;
- Windows Millenium Edition - один из исторических провалов Microsoft, полная операционная катастрофа;
- Windows XP - успех, практически бессмертный продукт, выпущеный в 2001 году, ХР до сих пор на протяжении 12 (!) лет, только вдумайтесь, занимает лидирующие позиции по популярности, и только с выходом Windows 7, немного стала уступать;
- Windows Vista - неудача, практически такой же крах как и Millenium;
- Windows Se7en - последняя на сегодня успешная версия Windows и самая популярная в мире;
- Windows 8 - неоднозначное и новомодное изделие, мнений по которой много, но большинство специалистов сходятся в одном - Windows 8 хороша только в своей новизне, остальное - юзабилити, техническая сторона, понятность для среднего юзера - остается на низком уровне.

Беря во внимание все доводы "за" и "против" Windows 8, можно прити к выводу, что новая ОС была выпущена может быть еще "сырой", а может быть к ней еще не были готовы. В итоге, можно предположить, что вскоре после "восьмерки" выйдет некая Windows.Next или Windows Nin9. которая получит рабочий номер версии 7.0 и будет сопровождаться какими-то архитектурными инновациями, и будет воспринята с большим теплом, так как все уже привыкнут к чуждой по началу Windows 8 .
В статье использованы материалы сайтов THG.ru и blogerator.ru