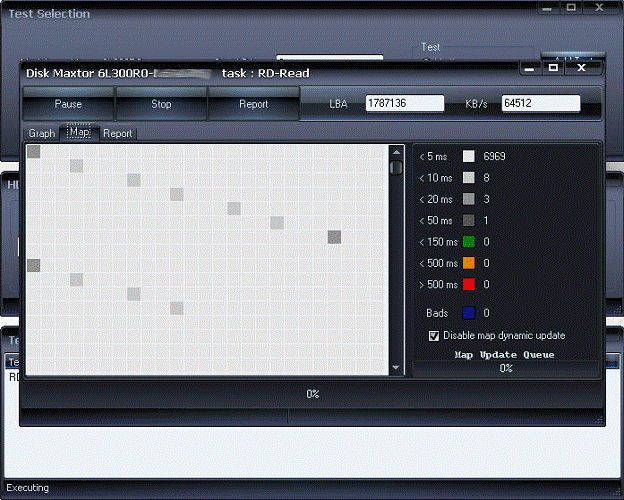
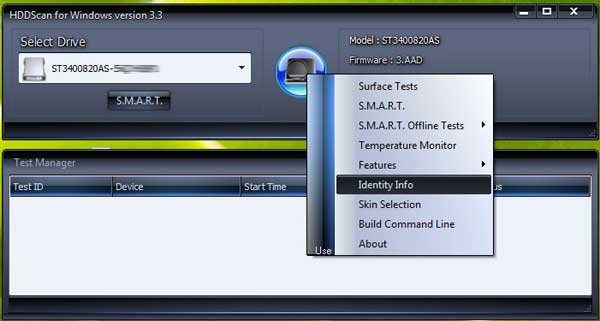
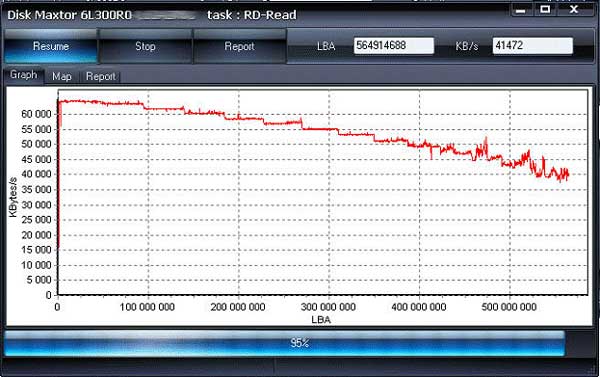
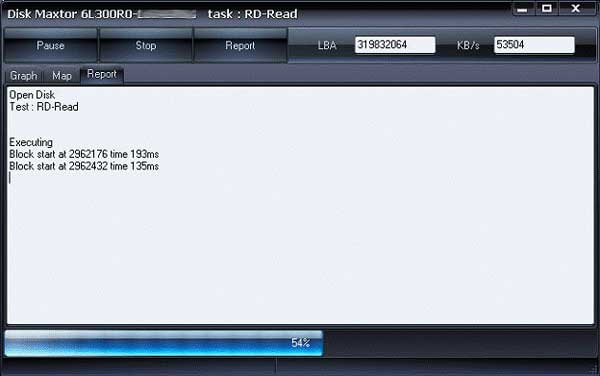
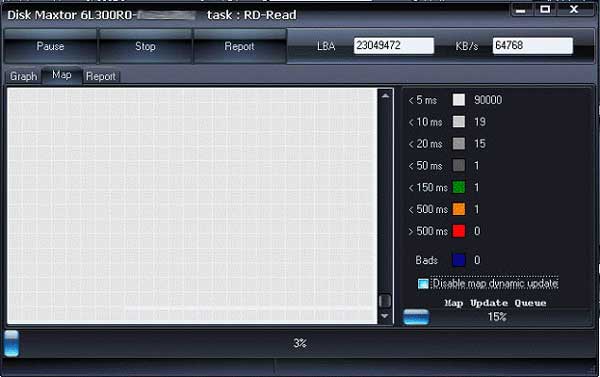

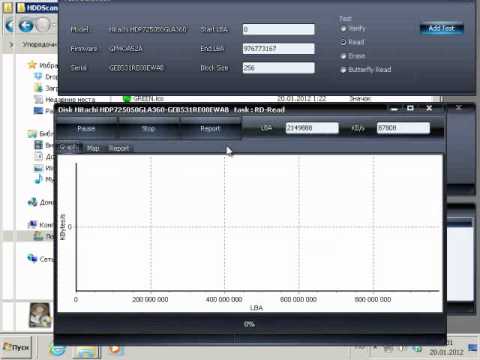




 Рейтинг: 4.8/5.0 (1897 проголосовавших)
Рейтинг: 4.8/5.0 (1897 проголосовавших)Категория: Инструкции

Для сохранения своих жестких дисков в хорошем состоянии имеет смысл скачать HDDScan. Программа предоставит полную информацию и работе и состоянии ваших накопителей.
Основная возможность программы — нахождение плохих секторов (bad sector). Это такие ячейки памяти, которые перестают выполнять свое основное предназначение: хранение информации. Они появляются в результате механического повреждения или сбоев в работе. В любом случае их появление необходимо отслеживать. Все данные доступны для вывода на экран, сохранения в виде отчета или вывода на печать.

HDDScan умеет работать с различными типами устройств. Поддерживаются все современные интерфейсы:
Посредством HDDScan вы сможете управлять работой дисков. Есть возможность изменить параметра питания, скорости вращения и прочего. Также утилита умеет тестировать различные параметры работы HDD, среди которых анализ чтения и записи, температура накопителя, а также просмотр атрибутов S.M.A.R.T.

И хоть программа не имеет русского языка, тем не менее, использовать ее очень просто. Если вам не совсем понятен функционал, то посмотрите наше видео по работе с утилитой. Имеется набор скинов, которые позволяют изменить цветовое оформление интерфейса для наибольшего комфорта.
Видео инструкция по работе с HDDScan Скриншоты
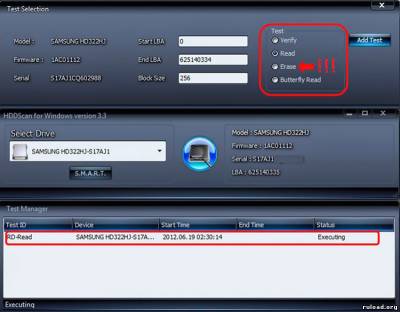
ОС: Windows 7 / 8 / 10 / XP
ОЗУ: 256 Гб
ЦПУ: 1,5 ГГц и выше
Версия: 3.3
Тип: системные утилиты
Дата выхода: 2015
Разработчик: RLab
Платформа: PC
Тип издания: final
Язык интерфейса: английский (ENG)
Лекарство: не требуется
Размер: 3,6 Мб
 Если ваш жесткий диск стал странно себя вести и есть какие-либо подозрения на то, что с ним проблемы, имеет смысл проверить его на ошибки. Одна из самых простых для начинающего пользователя программ для этих целей — HDDScan. (См. также: Программы для проверки жесткого диска. Как проверить жесткий диск через командную строку Windows ).
Если ваш жесткий диск стал странно себя вести и есть какие-либо подозрения на то, что с ним проблемы, имеет смысл проверить его на ошибки. Одна из самых простых для начинающего пользователя программ для этих целей — HDDScan. (См. также: Программы для проверки жесткого диска. Как проверить жесткий диск через командную строку Windows ).
В этой инстркуции кратко рассмотрим возможности HDDScan — бесплатной утилиты для диагностики жесткого диска, что именно и как можно с ее помощью проверить и какие выводы о состоянии диска сделать. Думаю, информация, будет полезна для начинающих пользователей.
Возможности проверки HDDВсе функции в программе реализованы понятно и просто и если с Victoria HDD неподготовленный пользователь может запутаться, здесь этого не случится.
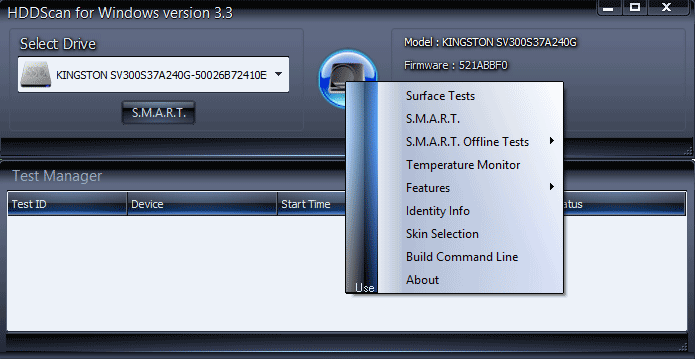
После запуска программы вы увидите простой интерфейс: список для выбора диска, который будет тестироваться, кнопка с изображением жесткого диска, по нажатию на которую открывается доступ ко всем доступным функциям программы, а в нижней части — список запущенных и выполненных тестов.
Просмотр информации S.M.A.R.T.Сразу под выбранным диском есть кнопка с надписью S.M.A.R.T. которая открывает отчет результатов самодиагностики вашего жесткого диска или SSD. В отчете все достаточно ясно пояснено на английском языке. В общих чертах — зеленые отметки — это хорошо.
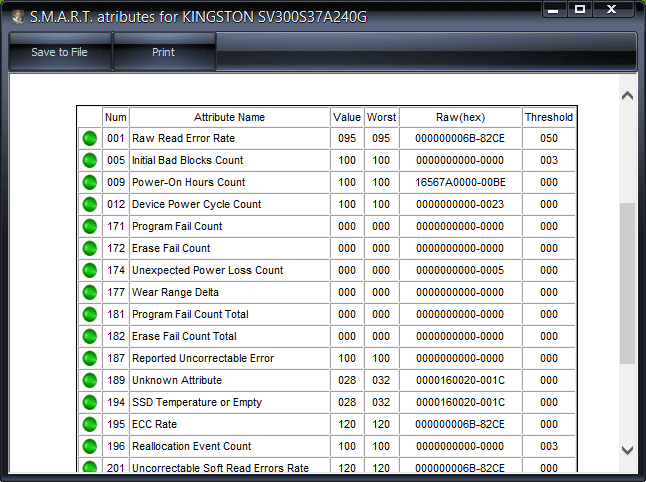
Отмечу, что для некоторых SSD с контроллером SandForce всегда будет отображаться один красный пункт Soft ECC Correction Rate — это нормально и связано с тем, что программа неверно интерпретирует одно из значений самодиагностики для этого контроллера.
Проверка поверхности жесткого диска
Для запуска проверки поверхности HDD, откройте меню и выберите пункт «Surface Test». Вы можете выбрать один из четырех вариантов теста:
Для обычной проверки жесткого диска на ошибки используйте вариант Read (выбран по умолчанию) и нажмите кнопку «Add Test». Тест будет запущен и добавлен в окно «Test manager». По двойному клику по тесту вы можете просмотреть подробную информацию о нем в виде графика или карты проверяемых блоков.

Если кратко, то любые блоки, для доступа к которым требуется более 20 мс — это плохо. И если вы видите значительное количество таких блоков, это может говорить о проблемах с жестким диском (решать которые лучше не ремаппингом, а сохранением нужных данных и заменой HDD).
Автор рекомендует прочесть: Подробная информация о жестком дискеЕсли в меню программы выбрать пункт Identity Info, то вы получите полную информацию о выбранном накопителе: объем диска, поддерживаемые режимы работы, размер кэша, тип диска и другие данные.
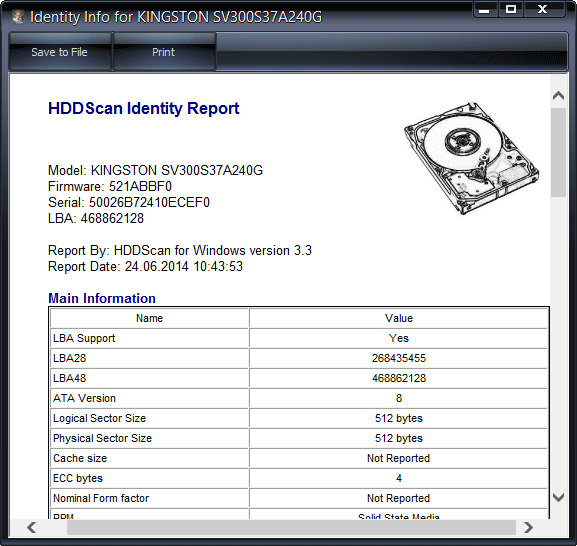
Скачать HDDScan вы можете с официального сайта программы http://hddscan.com/ (программа не требует установки).
Подводя итог, могу сказать, что для обычного пользователя программа HDDScan может быть простым инструментом для того, чтобы проверить жесткий диск на ошибки и сделать определенные выводы о его состоянии, не обращаясь к сложным инструментам диагностики.
А вдруг и это будет интересно:

HDDScan - бесплатная утилита предназначеная для диагностики носителей информации. Программа может проверить накопитель на наличие ошибок (Bad-блоков и сбойных секторов), показать SMART атрибуты и изменить некоторые параметры жесткого диска, такие как AAM, APM и т.д. Также предусмотрен вывод показаний датчиков температуры жестких дисков на панель задач.
HDDScan будет полезна для выполнения регулярных тестов для вашего привода и прогнозирования его деградации. Тем самым вы сможете избежать потери данных, своевременно выполнив резервное копирование файлов.
HDDScan не требует установки и может быть запужен с любого носителя.
Поддерживаемые типы накопителейJanuary 24, 2016
По всей видимости, большинство пользователей компьютерных систем если не сталкивались, то, по крайней мере, слышали о такой замечательной утилите, как HDDScan. Это приложение для сканирования и частичного восстановления поврежденных областей винчестера.
Что представляет собой программа для восстановления данных HDDScan?Для начала определимся, что же это за утилита. Дело в том, что сама программа предназначена для проведения ряда тестов жесткого диска компьютера, не более. В привычном понимании о восстановлении файлов говорить не приходится.
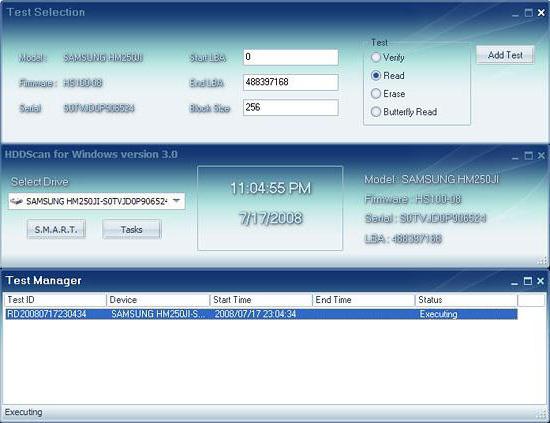
Иными словами, по сравнению с той же программой Recuva, которая после сканирования выдает список файлов, которые можно вернуть в исходное состояние, данное приложение ничего подобного не делает.
Если рассмотреть вопрос о том, как пользоваться HDDScan, несколько шире, первое, что бросается в глаза, - это отсутствие установочного модуля. При своем «весе» порядка 5 Мб в распакованном виде приложение, как ни странно, имеет достаточно внушительный список возможностей тестирования винчестера компьютера или ноутбука, включая съемные HDD-накопители, подключаемые через универсальные порты USB 2.0/3.0. В данном случае программа восстановления данных HDDScan работает как оптимизатор или восстановитель кластерных секторов жесткого диска, не более того.
ИнтерфейсПри вызове приложения пользователь сразу же видит два основных окна. В верхнем указывается выбранный программой жесткий диск, а в нижнем (Test Manager) – результаты будущего сканирования и определения, так сказать, жизнестойкости диска. Заметьте, в любом варианте программа HDDScan (Windows 7, 8, 10, XP или Vista) никогда не применятся как средство восстановления определенных файлов.
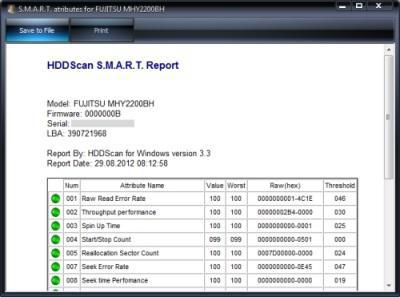
Она связана исключительно с тестированием диска. Если их в системе несколько, в левом верхнем поле при нажатии соответствующей кнопки можно будет выбрать именно тот диск, который следует проверить. После быстрой проверки юзер получает полный отчет о состоянии выбранного диска.
Основные элементы управленияИтак, как пользоваться HDDScan при первом запуске? В основном окне приложения, справа от строки с указанием винчестера, имеется специальная кнопка выбора задачи.
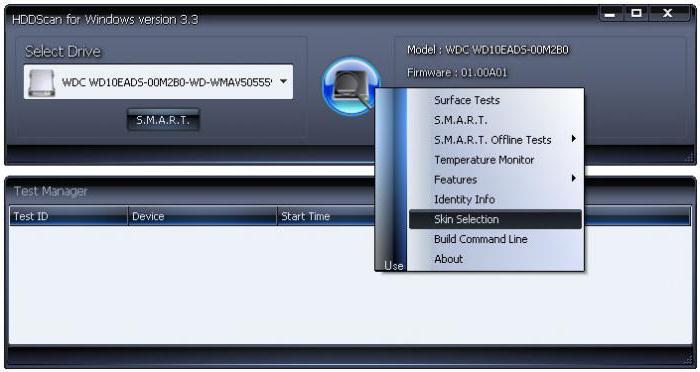
При нажатии на нее открывается меню с основным набором тестов, а также описательной частью программы (раздел About). К сожалению, в приложении HDDScan инструкция по использованию утилиты не предусмотрена, то есть никаких Help-файлов здесь нет. В разделе About имеются только ссылки на русско- или англоязычные инструкции в Интернете.
Как пользоваться HDDScan: тестирование жесткого дискаТеперь рассмотрим вопрос использования программы более детально. У нас имеется несколько позиций, соответствующих тестированию жесткого диска.
В данном случае нас интересует сканирование S.M.A.R.T. Если обратить внимание на меню, тут имеется две похожих команды (вторая – Offline Tests). Однако первая из них производит сканирование при помощи встроенных алгоритмов, а вторая вызывает дополнительное меню с тремя командами. Впрочем, оно практически ничего интересного собой не представляет.
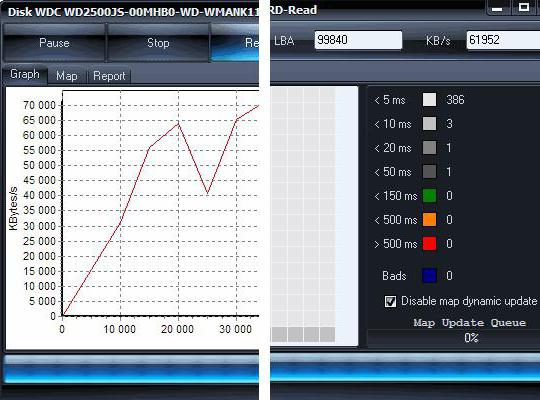
Теперь что касается самого тестирования. При использовании основной команды S.M.A.R.T. производится быстрое сканирование с определением всех текущих параметров, соответствующих выбранному жесткому диску. Процесс занимает не более пары секунд. После этого на экран выводится отчет, в котором зеленым цветом обозначены нормальные характеристики, не требующие вмешательства, желтым и красным – проблемные секторы. При всем этом отчет включает в себя даже установленный в данный момент температурный режим, не говоря уже об информации относительно самого винчестера (SATA, IDE, USB и т. д.).
Конечно же, при рассмотрении вопроса, как пользоваться HDDScan, нельзя обойти вниманием и использование строки задания тестирования температуры носителя. В первоначальном отчете результат, естественно, есть. Однако он соответствует только той временной точке, когда был запущен сам тест. Используя задачу слежения за температурой, можно увидеть все показатели в режиме реального времени (график).
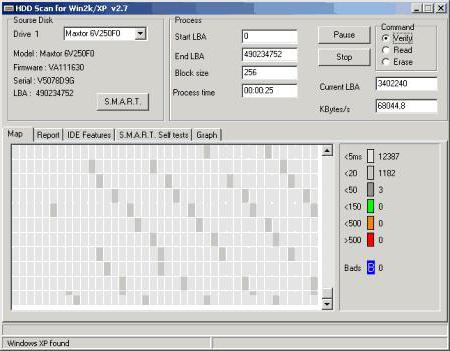
Теперь обратим внимание на тест поверхности носителя (Surface Test). В отличие от встроенного средства диагностики, которое предусмотрено в операционных системах семейства Windows, этот тест работает несколько иначе, хотя, если быть откровенными, до приложений вроде HDD Regenerator не дотягивает, поскольку не может производить восстановление сбойных областей жесткого диска путем перемагничивания. Тем не менее процедура определения сбойных секторов и их последующего восстановления является достаточно действенной.
Восстановление сбойных секторовВ большинстве случаев юзерам, не знакомым со спецификой программы, тестирование следует осуществлять в режиме Verify или Read, когда производится только определение неполадок. Если использовать опцию Erase, сбойные секторы диска будут обновляться, и ни о какой сохранности информации речь идти не может, поскольку в данном случае производится пересчет и перезапись контрольных сумм файлов.
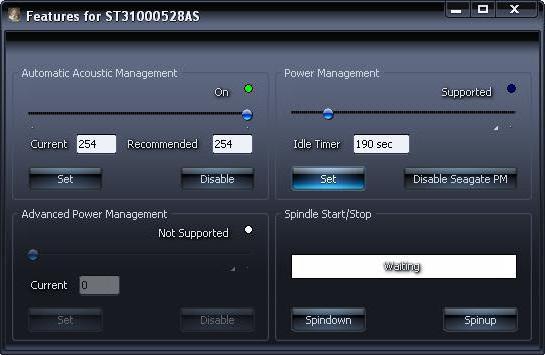
Что касается дальнейших действий, то в программе можно использовать разве что сохранение отчета, в крайнем случае - исправления Spinup или Spindown, позволяющие увеличить или уменьшить скорость вращения шпинделя. Но такие настройки существенно на производительность диска не влияют.
Не исключено, что могут появляться и ошибки HDDScan. Чаще всего это наблюдается исключительно в тех случаях, когда неправильно или неплотно присоединен шлейф жесткого диска к материнской плате. Тогда просто пропадает электрический контакт. Поэтому самым простым выходом из сложившейся ситуации является проверка соединений.
ЗаключениеКак можно понять из всего вышесказанного, программа HDDScan не является системой восстановления файлов в привычном понимании. Скорее, это приложение-анализатор винчестера, работающее по алгоритму определения характеристик, которые используют утилиты вроде CPU-Z или GPU-Z. Но, в отличие от содержания исключительно информационной части, данная программа для восстановления данных, присутствующих в сбойных областях винчестера, может оптимизировать поврежденные сектора жесткого диска, но не сами файлы, как думают многие.
Тем не менее восстановление сбойных областей тоже имеет свои преимущества. После использования данной программы можно запросто запустить любую утилиту восстановления файлов, которая сможет считать информацию с восстановленных секторов. На них-то и хранится потерянная информация, которая подлежит восстановлению. Впрочем, использование таких утилит - это уже совсем другой вопрос.
HDDScan создана для проверки работоспособности жёсткого диска где найти подробную инструкцию и как правильно выбрать порт.
Наилучшим способом на сегодня мне видится программа HDDScan, которая работает из среды Windows и при этом позволяет выполнить комплексную.
HDDScan - скачать HDDScan 3.3, HDDScan — программа предназначена для диагностики носителей информации, в том числе на.
Отзывы о программе HDDScan - HDDScan — программа предназначена для Инструкцию по использованию данного программного продукта можно.
Результаты проверки HDD Scan - Жесткие диски, Тема 562853. Тогда никаких проблем не будет На сайте есть и инструкция по.
Утилита HDDScan предназначена для диагностики носителей информации. В статье рассматривается HDDScan 3.3 — последняя версия на момент написания данного обзора. Основные возможности: Поддерживаются жесткие диски с интерфейсом IDE/SATA/SCSI, RAID-массивы, внешние USB/FireWire-накопители, SSD и флэш-карты. 4 режима тестирования накопителей (линейной верификации, линейного чтения, линейной записи, чтения Butterfly — искусственный тест случайного чтения). Чтение и анализ S.M.A.R.T.-параметров. Запуск S.M.A.R.T.-тестов на накопителях с интерфейсом ATA/SATA/USB/FireWire. Мониторинг температуры на накопителях с интерфейсом ATA/SATA/USB/FireWire/SCSI. Изменение специальных настроек (управление питанием, старт/стоп шпинделя, регулировка акустического режима и т. п.). Сохранение и печать отчетов. Select Drive — выпадающий список, содержащий все поддерживаемые в системе накопители. Выводится модель накопителя и серийный номер. Кнопка S.M.A.R.T. — позволяет получить отчет о состоянии накопителя, основанный на атрибутах S.M.A.R.T. Кнопка New Task (в центре) — вызывает меню с основными задачами для программы. Элемент меню Surface Tests — вызывает окно с выбором тестов накопителя (см. Рис. 2). Элемент меню S.M.A.R.T. — нажатие на этот элемент аналогично нажатию кнопки S.M.A.R.T. Элемент меню S.M.A.R.T. Offline tests — вызывает подменю S.M.A.R.T.-тестов Short, Extended, Conveyance. Элемент меню Temperature Monitor — запускает задачу мониторинга температуры. Элемент меню Features — вызывает подменю дополнительных возможностей программы. Элемент меню Identity Info — выводит отчет об идентификационной информации накопителя. Элемент меню Skin Selection — открывает окно выбора «скинов». Элемент меню Build Command Line — открывает окно построения командной строки. В одно время может быть запущен только один тест проверки поверхности. В режиме Verify блок данных считывается во внутренний буфер, где проверяется его целостность; передача данных через интерфейс не происходит. Программа каждый раз замеряет время готовности накопителя после выполнения этой операции и выводит результаты. Блоки тестируются последовательно — от минимального к максимальному. В режиме Read данные считываются во внутренний буфер, после чего передаются через интерфейс и сохраняются во вре?менном буфере программы. Программа замеряет суммарное время готовности накопителя и передачи данных для каждого блока и выводит результаты. Блоки тестируются последовательно — от минимального к максимальному. В режиме Erase программа подготавливает блок данных, заполненных специальным паттерном с номером сектора, и передает данные накопителю, накопитель записывает полученный блок (информация в месте записи безвозвратно теряется!). Программа замеряет суммарное время передачи и записи блока и готовности накопителя после каждой записи и выводит результаты. Блоки тестируются последовательно — от минимального к максимальному. В режиме Butterfly Read тестирование аналогично режиму Read. Разница заключается в порядке тестирования блоков: они обрабатываются парами. Первый блок в первой паре будет Блок 0, а второй блок в первой паре будет Блок N, где N — это последний блок заданного участка. Следующая пара будет (Блок 1, Блок N-1) и т. д. Завершается тестирование в середине заданного участка. Этот тест замеряет время чтения и позиционирования.
Программа предназначена для проверки носителей информации на наличие сбойных блоков, просмотра S.M.A.R.T. атрибутов, изменения специальных настроек, таких как: управление питанием, старт/стоп шпинделя, регулировка акустического режима и др. Предусмотрен вывод значения температуры накопителя в панель задач. Последняя версия 3.3 Версия 2.8 Чтение и анализ идентификационной информации с накопителей с интерфейсом ATA/SATA/USB/FireWire/SCSI.
HDDScan for Windows ver. 3.3 [En]
Название программы: HDDScan for Windows ver. 3.3
Версия программы: 3.3
Язык интерфейса: Английский
Адрес официального сайта. http://hddscan.com/
Лечение: не требуется
Системные требования:
.Intel-совместимый ПК/ноутбук/нетбук с процессором от 1.5 ГГц и памятью от 256 МБ
.ОС Windows. 2000 SP4+ series | Windows XP SP2, SP3 | Vista | Windows 7 | Server 2003 | Server 2008.
.Программа не должна запускаться с накопителя, работающего в режиме «только для чтения»
.Под Windows Vista /7 /8 программа работает только при запуске от имени Администратора
Описание:
HDDScan - бесплатная утилита для диагностики HDD, SSD, а также Flash и RAID.
Программа предназначена для проверки носителей информации на наличие сбойных блоков, просмотра S.M.A.R.T. атрибутов, изменения специальных настроек, таких как: управление питанием, старт/стоп шпинделя, регулировка акустического режима и др. Предусмотрен вывод значения температуры накопителя в панель задач.
HDDScan полезен для выполнения так называемых "тестов здоровья" вашего накопителя и предсказания его выхода из строя, таким образов вы будете способны предотвратить потерю данных и сохранить ваши любимые файлы до наступления момента вынужденного обращения в организации по восстановлению данных.
Кроме того, программа может использоваться как температурный монитор жёсткого диска и бенчмарк чтения /записи - график производительности выводится для каждого теста.
Дополнительный список. в формате <Накопитель> | <Микросхема контроллера> :
AgeStar SUB2S | JMicron
AgeStar SUB2A5 | JMicron
Установить:
Установки программа не требует. Портативная (почти) - зайти в скачанную папку и запустить HDDScan.exe .
Запускать можно с любого носителя при условии, что тип носителя поддерживает запись для папки программы.
Пользоваться (на русском):
Довольно подробная инструкция - на Официальной страничке русскоязычной страничке проекта (всё на главной страничке, требуется пролистать вниз. ).
Время раздачи: до первых 12 сидов
[NNM-Club.ru]_HDDScan for Windows v.3.3.torrent
24 Ноя 2012 03:34:54
Оформление проверено модератором 24 Ноя 2012 09:18:38
Стаж: 5 лет 9 мес.
Участник зарекомендовал себя высокими достижениями в количестве созданных релизов и поддержке существующих."> 100%
В ТОПИКЕ - ДОПОЛНИТЕЛЬНЫЕ СПИСКИ ПО ПОДДЕРЖКЕ НАКОПИТЕЛЕЙ И ВНЕШНИХ ШАССИ а также пара ответов на обычно повторяющиеся вопросы
Большая Просьба всем, пользующимся HDDScan 3.3 для проверки своих внешних дисков и SSD, выкладывать в тему сведения о поддержке программой: SSD, внешних накопителей на базе жестких дисков и ШАССИ (подключаемых по USB и прочему).
Как определить минимальный уровень поддержки: нажать на конопку S.M.A.R.T. под полем выбора накопителя, если таблица выходит заполненная - ОК, поддержка есть. В этом случае просто указываете марку-модель накопителя и пишите ОК.
Если диск не видно совсем, или кнопка "S.M.A.R.T." неактивна, пишите: нет или нет поддержки.
Данные по дискам и шасси SSD /USB указывать следующие:
тип (SSD /USB /USB case), производитель или марка, модель, по возможности название микросхемы контроллера.
Если HDD вставлен в USB-коробку или покупался как внешний USB-диск, то данные по самому HDD не требуются. Нужно название шасси/коробки или товарное название внешнего диска. Переходники IDE /SATA --> USB приветствуются.
Например: USb case Agestar SUB2S, JMicron - ОК
Новичкам в деле освоения HDDScan с содержимым спойлера ознакомиться в обязательном порядке!
Дополнительные списки подддержки накопителей создаются на базе сведений, предоставляемых участниками трекера:
USb-Adapter MultiCo EW-HSAU / EG-SIU2 | предполож. QS
_________________
µTorrent 3.2.3 b28705. вкалывает себе и вкалывает. Актуальный выпуск.
Пошёл заказывать юзербар и выкладывать на сайт партнера
Редакция сайта iXBT.com обращается к вам с просьбой отключить блокировку рекламы на нашем сайте.
Дело в том, что деньги, которые мы получаем от показа рекламных баннеров, позволяют нам писать статьи и новости, проводить тестирования, разрабатывать методики, закупать специализированное оборудование и поддерживать в рабочем состоянии серверы, чтобы форум и другие проекты работали быстро и без сбоев.
Мы никогда не размещали навязчивую рекламу и не просили вас кликать по баннерам. Вашей посильной помощью сайту может быть отсутствие блокировки рекламы.
Спасибо вам за поддержку!

Утилита HDDScan предназначена для диагностики носителей информации. В статье рассматривается HDDScan 3.3 — последняя версия на момент написания данного обзора.
Основные возможности:Программа HDDScan бесплатна, не требует установки и занимает 4,6 МБ на диске.
Домашняя страница HDDScan — http://rlab.ru/tools/hddscan.html
Скачать утилиту можно тут http://rlab.ru/downloads/HDDScan_3.3.zip
Интерфейс HDDScan на английском языке, однако прост даже для начинающего пользователя.
Вид программы при запуске:
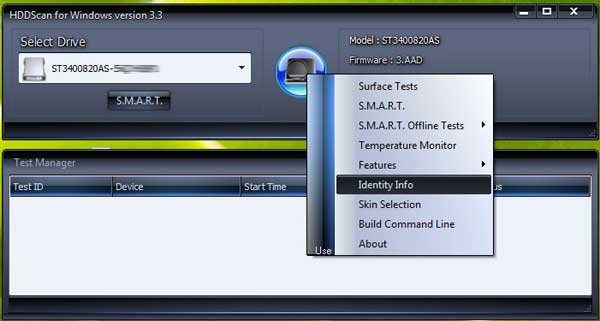
Рис. 1. Главное окно программы
Элементы управления главного окна:Окно выбора тестов:
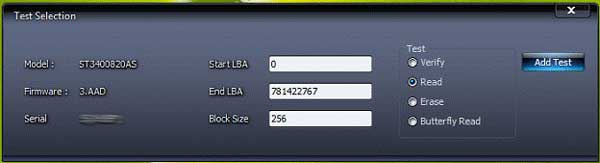
Рис. 2. Окно тестов
Элементы управления:Окно управления тестами:
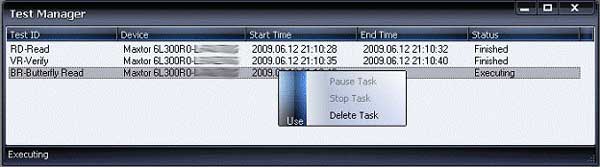
Рис. 3. Менеджер тестов
Это окно содержит очередь всех тестов, запускаемых программой, а также монитор температуры. Менеджер позволяет удалять тесты из очереди, ставить на паузу или останавливать. Двойной клик на записи в очереди вызывает окно с информацией о текущей задаче.
Информационное окно тестов:
Рис. 4. Пример окна информации о задаче
Окно содержит информацию о тесте, позволяет ставить тест на паузу или останавливать, а также генерирует отчет.
Вкладка Graph содержит информацию зависимости скорости тестирования от номера блока, представленную в виде графика.
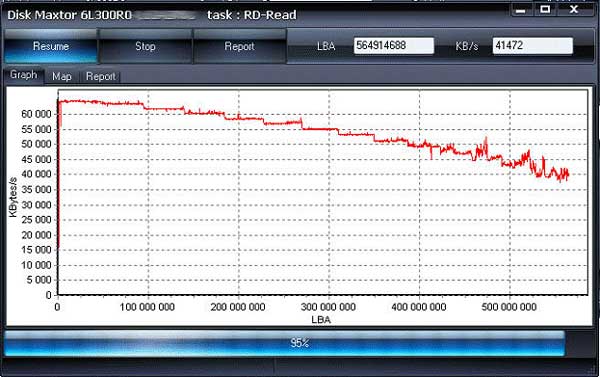
Рис. 5. Вкладка Graph
Вкладка Map содержит информацию о зависимости времени тестирования от номера блока, представленную в виде карты. По умолчанию динамическая прорисовка карты отключена, т. к. на слабых машинах она занимает очень много процессорного времени и влияет на точность тестов.
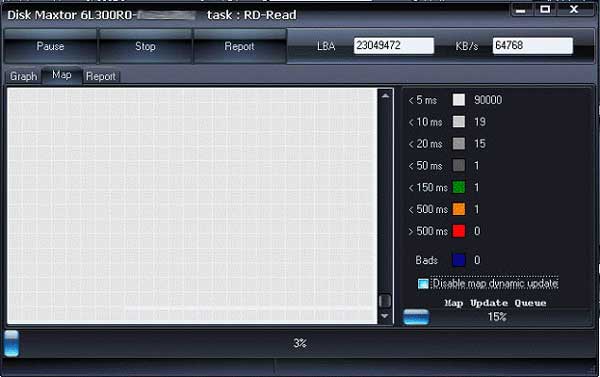
Рис. 6. Вкладка Map
Вкладка Report содержит информацию о тесте и перечисляет все блоки, время тестирования которых заняло более 50 мс.
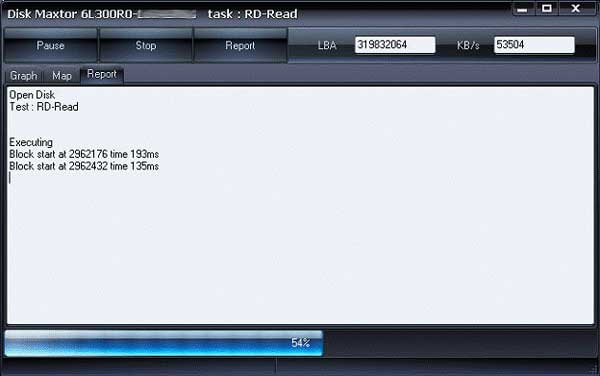
Рис. 7. Вкладка Report
Отчет содержит информацию об основных физических и логических параметрах накопителя. Отчет можно сохранять в файл MHT и распечатывать.
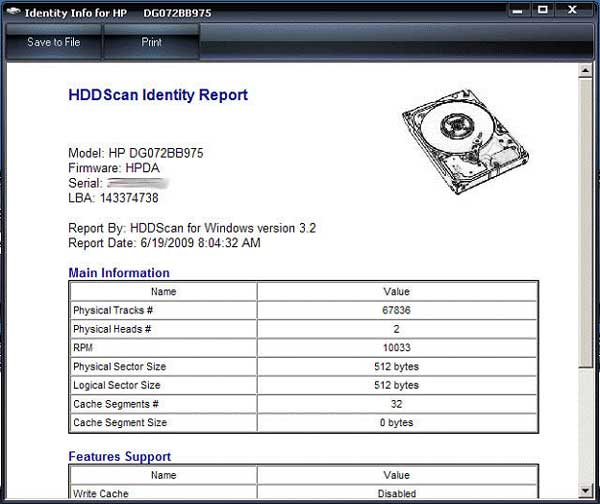
Рис. 8. Пример окна идентификационной информации для SCSI-накопителя
Отчет содержит информацию о «здоровье» и производительности накопителя в виде атрибутов. Если, по мнению программы, атрибут в норме, то рядом с ним стоит иконка зеленого цвета. Желтым обозначаются атрибуты, требующие особого внимания, обычно они указывают на какую-либо неисправность накопителя. Красным обозначаются атрибуты, находящиеся за пределами нормы. Отчеты можно распечатывать или сохранять в файл типа MHT.
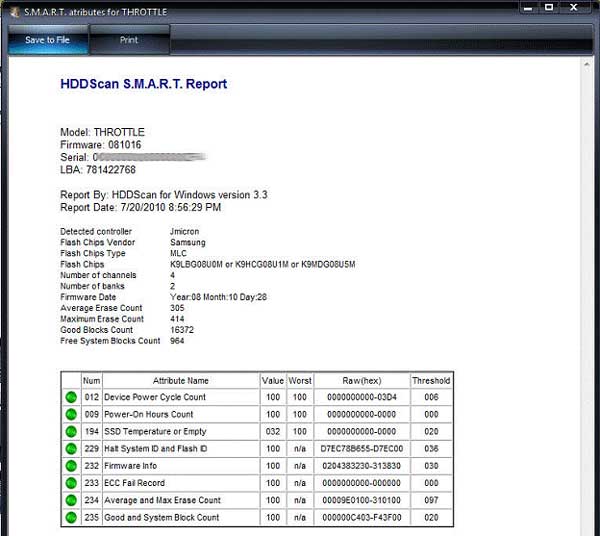
Рис. 9. Пример отчета S.M.A.R.T. для SSD-диска
Позволяет оценить температуру накопителя. Информация выводится в панель задач, а также в специальное окно информации о тесте. Рис. 10 содержит показания для двух накопителей.
Рис. 10. Монитор температуры в панели задач
S.M.A.R.T.-тесты Программой предусмотрено три типа S.M.A.R.T.-тестов:Рис. 11. Информационное окно S.M.A.R.T.-теста
Дополнительные возможностиРис. 12. Информационное окно дополнительных возможностей ATA/SATA-накопителя
Рис. 13. Информационное окно дополнительных возможностей SCSI-накопителя
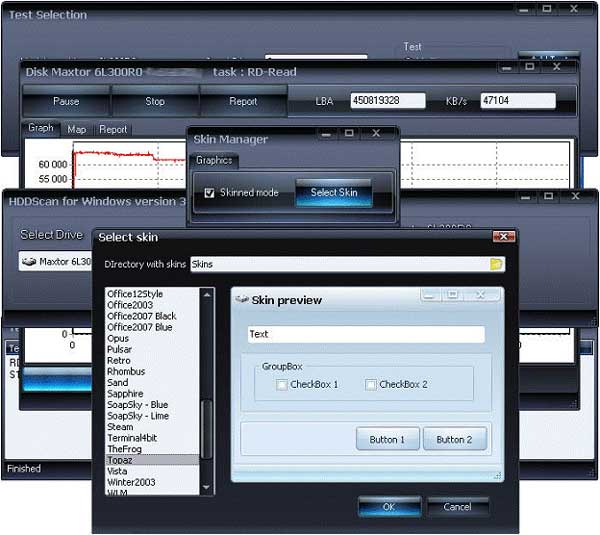
Рис. 14. Окно управления «скинами»
Рис. 15. Окно построения командной строки
ЗаключениеОдна из наиболее популярных программ для диагностики носителей информации продолжает радовать выходом новых версий и расширением функциональности ;)
Письмо. Здравствуйте админ! Ответьте мне пожалуйста на такой вопрос. Скачал программу HDDScan для тестирования состояния своего почти нового жёсткого диска, в данной программе есть средство показывающее S.M.A.R.T моего винчестера, самый важный параметр в нём Reallocated Sector Count (обозначающий число переназначенных сбойных секторов) показывает текущее значение Value 100. Пороговое значение Threshold. то есть значение ниже которого нельзя опускаться 36. Скажите админ, в каком состоянии этот диск и стоит ли им пользоваться, не грозит ли это мне потерей данных?
Вот ещё один диск, но скорее всего его нужно менять, так ли это?
HDDScanДрузья статья, которую вы сейчас читаете, является продолжением другой и я бы на вашем месте в первую очередь ознакомился с ней- Как проверить жесткий диск. в ней мы рассмотрели многочисленные причины образования на жёстком диске различных бэд-блоков (сбойных секторов) и почему некоторые из них исправимы, а другие нет, так же мы узнали как на ферромагнитные пластины винчестера наносится информация, что такое сектор и многое другое.
В этой статье мы будем работать в программе HDDScan, с помощью неё узнаем всё о состоянии нашего жёсткого диска, проверим его различными тестами, узнаем показатели S.M.A.R.T данного винчестера, обнаружим 63 логических сбойных сектора и исправим их.
Что такое S.M.A.R.T?
Уже давно всем известная фирма IBM в 1992 г, разработала технологию, контролирующую все критически важные параметры жёсткого диска и в самом начале она называлась Predictive Failure Analysis (PFA). Затем в 1992 год, компаниями Compaq, Seagate, Quantum, Conner была придумана и предложена более усовершенствованная технология IntelliSafe. И только в 1995 году, крупнейшие производители жёстких дисков разработали усовершенствованную технологию, которая используется до сих пор и называется S.M.A.R.T (от англ. self-monitoring, analysis and reporting technology — технология самоконтроля, анализа и отчётности).
Жёсткие диски, поддерживающие технологию S.M.A.R.T, имеют встроенный процессор, ведущий счёт отработанным часам винчестера, а так же определяет число сбойных секторов (бэд-блоков), температуру и многое другое, подробно читаем ниже.
Что бы узнать всё, что может сказать нам S.M.A.R.T, нужно просто запустить программу способную прочесть все эти показатели. Подобных программ довольно много и хочу сказать в своё время я их все перепробовал. HDDScan пользовался тоже, удобная, простая, надёжная и бесплатная, работает без установки, так что можете носить её с собой на флешке. Идём на сайт производителя
http://rlab.ru/tools/hddscan.html и выбираем последнюю версию, её и будем рассматривать, но говорю вам по секрету, что многие ремонтники пользуются версией 2.8, как-то она попроще и поудобнее что-ли. Скачали, извлекаем программу из архива и запускаем.
Друзья для более лучшего результата, хорошо бы совсем снять ваш жёсткий диск и подсоединить его к другому компьютеру имеющему программу HDDScan.
А вот и главное окно нашей программы, выбираем в выпадающем списке Select Drive нужный нам жёсткий дик, если у вас их несколько, обратите внимание, у меня два винчестера MAXTOR STM3250310AS и WDC WD5000AAKS-00A7B2, а так же флешка Corsair Voyager USB2.0 Flash Drive 16Gb,
что касается флешки, то технологии S.M.A.R.T вы на ней не увидите, а вот S.M.A.R.T внешних жёстких дисков HDD (USB), то можно с уверенностью сказать да, наша программа может увидеть информацию SMART через USB.
Итак операционная система и программа HDDScan установлена на винчестере WDC WD5000AAKS-00A7B2, для работы же выбираем жёсткий диск MAXTOR, состояние которого нам нужно проверить, в первую очередь видим в окне программы полное название модели диска Model: MAXTOR STM3250310AS.
Firmware: 3.AAC — Версия служебного микропрограммного обеспечения производителя или прошивки встроенной в микропроцессор винчестера, от неё зависит надёжная работа вашего жёсткого диска. Почти все жесткие диски позволяют, при наличии специальных программ обновить свою прошивку, но в подавляющем большинстве случаев этого делать не стоит. Если ваш винчестер работает не так как нужно, наверняка дело не в прошивке, а в другом, читаем дальше.
Serial: 6RY2N7BS — Серийный номер
LBA: 488397168 — Механизм линейной адресации секторов, появился в ATA-2, но использовался и раньше в стандарте SCSI.
Теперь переходим к кнопке S.M.A.R.T, нажимаем на неё. Возникает окно, в котором присутствует вся информация о вашем жёстком диске.
Пунктом Attribute Name обозначены параметры S.M.A.R.T (объяснение, которых я привёл ниже). Данную информацию вы можете сохранить в текстовом файле, а спустя несколько месяцев можете повторить диагностику S.M.A.R.T для этого же жёсткого диска и сравнить показатели.
Worst —самый низкий показатель атрибута за всё время работы винчестера
Raw — настоящее значение атрибута в 16-ричном значении
Threshold —пороговое значения атрибута, данное значение должно быть намного ниже значения Value.
Что бы вы не залезли в дебри, программа для вас всё упростила, каждый параметр, хороший он или плохой, соответствует цвету значка.
Зелёный —значит параметр жёсткого диска соответствует нормальному.
Жёлтый —говорит уже о небольшой степени расхождения с эталоном и пора задуматься.
Красный —говорит о значительном расхождении с эталоннным значением соответствующего значку параметра. вам нужно готовиться к худшему и важные данные на жёстком диске не хранить.
001 Raw Read Error Rate —частота ошибок при чтении информации с диска
002 Spinup Time —время раскрутки дисков до рабочего состояния, если пластин в жёстком диске несколько, раскручиваться они будут немного дольше, так же не совпадение времени с эталоном, может говорить о некачественном блоке питания.
003 Start/Stop Count —общее количество стартов/остановок шпинделя.
005 Reallocated Sector Count — (remap) самый важный для здоровья диска показатель, обозначающий число переназначенных секторов, при обнаружении диском ошибки чтения/записи, сектор помечается «переназначенным», и данные с повреждённого сектора, переносятся в резервную область. Самое главное, что технология самоконтроля и анализа жёсткого диска S.M.A.R.T поставила ему восклицательный знак и выделила красноречиво жёлтым цветом. Можно сказать здоровье нашего винчестера оценено на троечку. Исправить данный важнейший параметр невозможно никакими программами, ни в домашних условиях, ни в сервисе, сделать это можно только в заводских условиях. Почему параметр S.M.A.R.T - Reallocated Sector Count многими специалистами считается очень важным? Потому что он показывает нам количество оставшихся резервных секторов, которыми можно заменить сбойные. Если запасных секторов остаётся мало, параметр Reallocated Sector Count загорается жёлтым цветом, а когда недопустимо мало, то он загорается красным и жёсткий диск начинает представлять из себя угрозу для находящихся на нём данных, переназначать появляющиеся сбойные сектора нечем, а значит такой жёсткий диск подлежит замене. Ещё один факт, при наличии большого числа переназначенных секторов, магнитной головке диска нужно будет сделать намного больше движений, так как переназначенные сектора будут находиться на резервных дорожках, а это означает падение быстродействия жёсткого диска.
007 Seek Error Rate —частота ошибок при позиционировании блока головок, постоянно растущее значение, говорит о перегреве винчестера и неустойчивом положении в корзине, к примеру плохо закреплён.
009 Power-on Hours Count —число часов, проведённых во включенном состоянии.
010 Spin Retry Count —число повторных раскруток диска до рабочей скорости при неудачной первой.
012 Device Power Cycle Count —Число полных циклов включения-выключения дисков
187 Reported Uncorrectable Error —Ошибки, которые не восстановлены, используя методы устранения ошибки аппаратными средствами, последствия перегрева и вибрации.
189 High Fly Writes —записывающая головка находилась над поверхностью выше, чем нужно, а значит магнитное поле было недостаточным для надежной записи носителя. Причина– вибрация (удар).
Важны все параметры касающиеся температуры. Важно, что бы температура не поднималась выше 45 градусов. Для ноутбуков данная цифра немного выше.
190 Airflow Temperature—Температура воздуха внутри корпуса жёсткого диска.
190 Airflow Temperature Minimum—какая была минимальная температура
190 Airflow Temperature Maximum—какая была максимальная температура
190 Airflow Overheated Count
194 HDA Temperature —температура механической части жёсткого диска
195 Hardware ECC Recovered —число ошибок, которые были исправлены самим винчестером.
197 Current Pending Errors Count —важный параметр, число секторов, считывание которых затруднено и сильно отличается от считывания нормального сектора. То есть эти секторы контроллер жёсткого диска не смог прочитать с первого раза, обычно к данным секторам принадлежат софт-бэды, ещё называют программные или логические бэд-блоки (ошибка логики сектора) - при записи в сектор пользовательской информации, так же записывается служебная информация, а именно контрольная сумма сектора ECC (Error Correction Code-код коррекции ошибок), она позволяет восстанавливать данные, если они были прочитаны с ошибкой, но иногда данный код не записывается, а значит сумма пользовательских данных в секторе не совпадает с контрольной суммой ECC. К примеру так происходит при внезапном отключении компьютера из-за сбоев с электричеством, из-за этого информация в сектор жёсткого диска была записана, а контрольная сумма нет.
198 Uncorrectable Errors Count —число нескорректированных ошибок при обращении к сектору, указывает на проблемы в работе механики накопителя и дефекты поверхности.
199 UltraDMA CRC Errors —число ошибок, возникающих при передаче информации по внешнему интерфейсу, причина- перекрученный и некачественный SATA шлейф, возможно его нужно поменять.
200 Write Error Rate —частота ошибок, происходящих при записи на винчестер, по данному показателю обычно судят о качестве поверхности накопителя и его механической части.
202 Data Address Mark Errors —расшифровки нигде не встречал, буквально Ошибка данных адресного маркера, означать может то, что знает один лишь производитель данного винчестера.
Тест поверхности жёсткого диска
Прежде чем исправлять ситуацию программой HDDScan, мы знаем, что у нас не совсем в порядке три параметра Current Pending Errors Count. Uncorrectable Errors Count и UltraDMA CRC Errors и если принято считать, что критически важный параметр из них один Current Pending Errors Count. то это всё равно уже повод задуматься не хранить важные данные на этом винчестере.
Не смотря на это, для полноты картины воспользуемся ещё одним основным тестом, который умеет делать наша программа. Он называется тест поверхности жёсткого диска. Нажимаем на кнопку New Task. вызывающую все остальные команды и выбираем Suface Tests .
В появившемся дополнительном окне друзья, мы можем выбрать четыре варианта, сразу хочу вас предостеречь, если вы выберите пункт Erase -Тест в режиме линейной записи. то произойдёт посекторное стирание данных с винчестера и последующая принудительная запись на него данных, на основании скорости данного процесса, программа сделает вывод о состоянии вашего жёсткого диска. Но вы должны понимать, что этим тестом, вы сотрёте всё что у вас есть на винчестере, более того, если у вас на выбранном жёстком диске установлена операционная система, первое что сразу удалится, это главная загрузочная запись (MBR) и вы естественно в следующий раз её не загрузите.
Verify —Тест в режиме линейной верификации
Read —Тест в режиме линейного чтения (применяется большинством пользователей).
Erase —Тест в режиме линейной записи (посекторное стирание данных) осторожно все ваши данные удалятся.
Butterfly Read —Тест в режиме чтения Butterfly (искусственный тест случайного чтения)
Друзья, подавляющим большинством пользователей применяется метод Read. с помощью него происходит тестирование поверхности жёсткого диска по чтению, без удаления данных. то есть выполняется посекторное считывание данных с накопителя и на основании скорости чтения, программой делается вывод о состоянии вашего жёсткого диска.
Прежде чем нажать на кнопку Add Test. хочу сказать, что для субъективной оценки вашего винчестера, нужно закрыть все фоновые программы, которые, работают на вашем компьютере, к примеру антивирус, Skype, ICQ и так далее, да и вообще на время теста хорошо оставить компьютер в покое. Сам тест поверхности жёсткого диска, будет длиться к примеру у винчестера объёмом 250 ГБ, на компьютере средней мощности, примерно 30-45 минут, если ваш винчестер объёмом 1 ТБ, естественно эта цифра увеличится примерно в четыре раза. Выбираем метод Read и нажимаем на кнопку Add Test
и сразу переходим к окну Test Manager и щёлкаем двойным щелчком левой мыши RD-Read ,
в появившемся окне мы можем наблюдать процесс сканирования винчестера в виде графика, нужно сказать это не много не удобно, жмём на кнопку Map (Карта) и снимаем галочку с пункта Disable map dynamic update Map Udate Queue (Запретить динамическое обновление карты) и сразу видим на экране данное (динамическое обновление карты) нашего жёсткого диска или другими словами, как программа сканирует весь наш жёсткий диск посекторно, кстати тест только начался, а у нас уже 12 бэд-блоков.
Самое главное, что мне нравится в этом тесте, можно увидеть в реальном времени, как происходит считывание информации с поверхности вашего жёсткого диска. Так вы увидите посекторно весь ваш винчестер. Программа считывает сектор за сектором весь жёсткий диск, помечая разными цветами сектора и отображая их для нас в виде разноцветных квадратиков. Итак что у нас получилось в итоге.
Картина довольно не утешительная- секторов с задержкой чтения более 500 ms (кандидаты в бэд-блоки в ближайшее время) у нас нет, но есть 63 полноценных бэд-блока.
Серый, светло-серый цвет, а так же тёмно-серый, это всё нормальные сектора с хорошим временем отклика от 5 ms до 50 ms.
Сектора помеченные зелёным цветом, (время отклика 150 ms, хотя и несколько завышено), так же считаются хорошими.
Теперь друзья внимание.
Оранжевый (время отклика от 150 ms до 500 ms) считается в пределах нормы и такая задержка отклика может быть вызвана временными помехами (к примеру не все фоновые программ отключены).
А вот сектора помеченные красным цветом (время отклика более 500 ms) должны вызвать у вас беспокойство, данные сектора ещё рано считать сбойными, но они уже близки к этому и произойдёт это вероятно в ближайшее время. Ну а сектора помеченные синим цветом- Bads. это сбойные сектора или бэд-блоки (англ. bad sector, bad block) сбойные секторы (повреждённые). Природа данных бэд-блоков скорее всего логическая, а значит её можно исправить.
тест в режиме линейной записи длится в прямой зависимости от объёма винчестера. Через 45 минут мы видим что все наши бэд-блоки исправлены, но идеальными они не стали, а скорее всего перешли в сектора с более лучшей задержкой чтения. Секторов с задержкой чтения более 500 ms появилось больше 34, секторов с задержкой менее 500 тоже прибавилось, их стало 30. Можно сказать состояние жёсткого диска стало получше.
Теперь смотрим показатели S.M.A.R.T, они тоже улучшились. Показатели Current Pending Errors Count (число секторов, считывание которых затруднено и сильно отличается от считывания нормального сектора), а так же Uncorrectable Errors Count (число нескорректированных ошибок при обращении к сектору) помечены теперь зелёным цветом. Reallocated Sector Count — (remap) самый важный для здоровья диска показатель, обозначающий число переназначенных секторов остался удовлетворительным и помечен жёлтым цветом.
Можно ли на такой жёсткий диск установить операционную систему? Скажу так камрады- на свой страх и риск, лично у меня на таком винчестере (ему уже семь лет) долгое время работала нормально Windows ХР, с 2009 года работает Windows 7, правда изредка зависает, но это и с новыми винтами бывает. Очень важные данные на нём не храню. Боевой бэкап в программе Acronis True Image Home со всеми установленными программами держу наготове и при необходимости разверну на новый винчестер .
В дальнейших статьях мы с вами подробнейшим образом рассмотрим такие программы как MHDD и Victoria.