







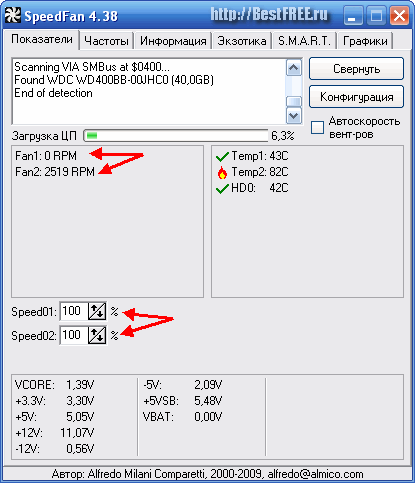

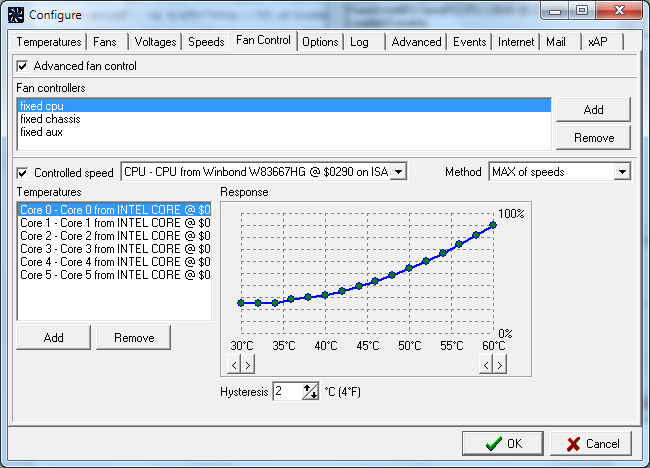
 Рейтинг: 4.3/5.0 (1839 проголосовавших)
Рейтинг: 4.3/5.0 (1839 проголосовавших)Категория: Инструкции

Для получения полного представления о том, что происходит внутри компьютера, необходимо скачать SpeedFan бесплатно на русском. Это приложение покажет вам все ключевые параметры работы материнской платы и жестких дисков.

Выводится в реальном времени следующие данные:
Таким образом, вы сможете понять, все ли в порядке с вашим железом. Имеется возможность построения графиков, иллюстрирующих изменение величин во времени для более детального анализа.
СпидФан поддерживает большое количество устройств от разных производителей и с различной архитектурой. Кроме того, на официальном сайте производителя вы всегда найдете конфигурационные файлы именно под ваше оборудование. Это гарантирует наличие у вас оптимальных настроек. приложения.

Помимо информационной составляющей SpeedFan обеспечивает и регулирующие функции. Так, например, с его помощью вы можете изменять скорость вращения вентиляторов, что скажется на уровне охлаждения и температуре ключевых элементов системного блока.
При этом существует возможность автоматизации регулирующих процессов. Так, мы задаем диапазон температур ЦПУ, который необходимо поддерживать. При достижении верхней границы коридора будет повышаться скорость кулеров, нижней - уменьшаться. При достижении критической точки на ваше усмотрение может подаваться звуковой сигнал или запускаться определенная программа.
Видео обзор SpeedFan Скриншоты
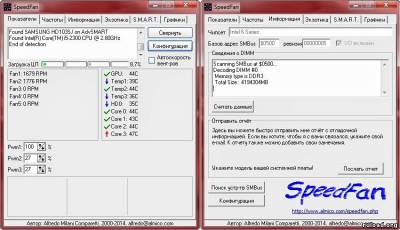
ОС: Windows 7 / 8 / 10 / XP
Версия: 4.51
Тип: системные утилиты
Дата выхода: 2015
Разработчик: Almico
Платформа: PC
Тип издания: final
Язык интерфейса: русский
Лекарство: не требуется
Размер: 2,1 Мб

В любое время года нужно всегда внимательно следить за своим компьютером. Перегрев чреват серьезными проблемами, вплоть до полного разрушения материнской платы и других компонентов. Одним из главных элементов, который служит для охлаждения компьютера, является кулер, то есть электровентилятор. Его скорость вращения влияет на качество охлаждения. Стандартными методами этот параметр не настроить, поэтому существует программа Speedfan.
Speedfan — это, как мы уже сказали, программа, которая предназначена для настройки скорости вращения кулеров в компьютере. С помощью этого однозначно полезного софта можно настроить работу вентиляторов оптимальным образом. Эта утилита совершенно бесплатная. Она очень «легкая», а в обращении не так тяжела, как могла бы быть. Любопытно, что в этой программе вы можете не только выставить определенную скорость вращения, но и включить своеобразный искусственный интеллект, который будет автоматически вносить изменения в скорость работы кулеров в зависимости от температуры тех или иных компонентов системного блока.
Для начала необходимо скачать программу. Взять ее лучше с официального сайта. Перейдите для этого по указанной внизу ссылке, вы сразу окажетесь на странице с загрузкой программы. В поле «Download» найдите синюю ссылку с названием программы и цифрой текущей версии. Просто нажмите на эту надпись и программа автоматически загрузится на компьютер.
Speedfan как пользоваться
Дальше вам осталось только установить софт и приступить к работе с ним. Прежде чем что-либо менять учтите, что неправильно настроенная программа может привести к преждевременному износу некоторых деталей. Speedfan также предлагает функции по разгону процессора — будьте очень аккуратны с ней! Вы можете запросто «спалить» свой ПК.
Переходим к настройке Speedfan.
Первая вкладка называется «Readings», что можно перевести как «Показатели». Как можно догадаться, на этой вкладке можно узнать всю необходимую информацию с имеющихся датчиков. Вы можете посмотреть температуру элементов компьютера, на сколько процентов от максимальной мощности работают кулеры, как сильно загружен процессор или оперативная память. Это поможет в будущем при настройке.
Вторая вкладка «Clocks» переводится как «Частоты». Используется для разгона процессора.
Третья вкладка «Info» или по-другому «Информация. Отображает информацию об оперативной памяти и программе.
Следующая вкладка называется «S.M.A.R.T». Она необходима для анализа жесткого диска.
В последней вкладке «Charts» («Графики») всю имеющуюся информацию можно отобразить в графическом виде.

Теперь перейдем к регулировке скорости вращения кулеров. Для этого зайдите в первую вкладку и нажмите на кнопку «Configure», т.е. перейдите в конфигурации. Скорость изменяется в соответствующей вкладке «Speed». Кулеры в ней обозначены под именем «Aux». Выделяете один из кулеров и видите, что внизу появляется несколько полей — Minimum Value и Maximum Value, а также чекбоксы «Automatically variated» и «Logged». Первый два позволяет отрегулировать работу вентиляторов при минимальных и максимальных загрузках. К примеру, когда компьютер работает в свободном режиме и сильно не напрягается, то минимальная скорость вращения может составлять хоть 20%, хоть 0 — как вам удобнее. Второе поле задает скорость вращения при больших нагрузках. Первый флажок поставить необходимо, так как он включает искусственный интеллект, который будет автоматически переключать режимы вращения вентиляторов.

Скорость можно подправить и в главном окне программы. Посередине окна вы сможете увидеть аналогичные поля для регулировки скорости вращения.
Похожие статьи Навигация Установи мощный антивирус Выбери себе классный браузер Свежие записи Свежие комментарии Будь с нами в социальных сетяхВ основном пользуются программой SpeedFan для температурного мониторинга основных узлов компьютера и для регулировка скорости вращения кулера процессора и других вентиляторов установленных в компьютере. Но прежде чем начать пользоваться программой нужно в программе установить русский язык и произвести настройки работы программы.
В SpeedFan как поменять языкДля начала нужно произвести в SpeedFan настройку интерфейса и сделать его на русском языке, а для этого запускаем программу и закрываем дополнительное окно под названием Hint нажав на кнопку Close. Затем окне самой программы нужно нажать на кнопку Configure (Конфигурация).
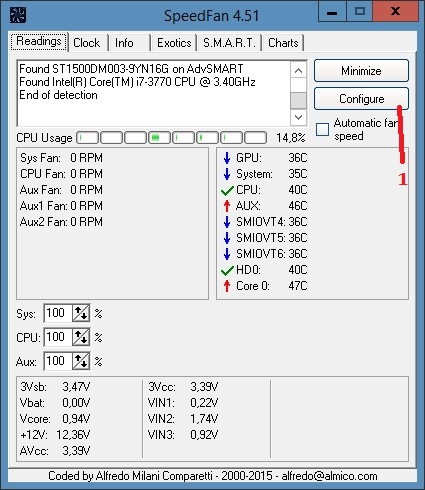
программа для увеличения скорости кулера SpeedFan с англоязычным интерфейсом
Откроется окно под названием Configure (Конфигурация). В этом окне нужно перейти на вкладку Options (Опции).

SpeedFan русификатор на вкладке Options
На этой вкладке в пункте Language (Язык) нужно из всплывающего списка выбрать Russian (Русский) и нажать на кнопку ОК расположенную внизу окна программы. После этого окно под названием Configure закроется, а интерфейс программы будет уже отображаться на русском языке.
Как настроить программу SpeedFanТеперь нужно правильно настроить SpeedFan, а для этого снова открываем окно Конфигурация и переходим на вкладку Опции.

Рекомендуемые настройки программы
На этой вкладке можно поставить галочку у пунктов Запуск свёрнуто и Сворачивать при закрытии, чтобы при запуске и при закрытии программы она сразу свёртывалась и пряталась в трей. Также можно поставить галочку у пункта Полная скорость вентиляторов при выходе так как при перезагрузке компьютера потребляется больше энергии и компьютер больше греется. Если поставите галочку у пункта static icon то в трее будет отображаться просто иконка программы вместо показаний температур с датчиков. Нажав на кнопку ОК все настройки будут применены.
В SpeedFan как изменить скорость вентилятораС помощью этой программы можно настроить скорость вращения вентиляторов в автоматическом или ручном режиме. Чтобы программа для регулировки скорости кулера работала в автоматическом режиме нужно сначала установить минимальные и максимальные температурные режимы при которых вентиляторы будут крутится медленно или на всю мощь.

SpeedFan настройка скорости вентилятора
Открываем окно Конфигурация и на вкладке Скорости увидите сколько вентиляторов и на каких устройствах эта программа может регулировать скорость вращения вентиляторов. На этой вкладке нажимаете на нужный вентилятор и внизу окна ставите галочку у пункта Автоизменение. Таким образом проделайте с теми вентиляторами которые вы хотите регулировать.

Настройка температурных режимов для работы вентиляторов
Затем переходим на вкладку Температура и видим, что датчиков показывающих температуру много но не на всех устройствах установлены вентиляторы. На этой вкладке нажимаете на устройство для которого вы на вкладке Скорость устанавливали Автоизменение и внизу окна устанавливаете пределы температур в пунктах Желаемое и Тревога. Если температура будет меньше установленного Желаемого то вентиляторы будут крутится медленно, а если температура будет выше установленной Тревоги то вентиляторы начнут крутится во всю мощь. Таким образом установите температурные режимы для всех вентиляторов которые вы хотите регулировать, а когда всё будет готово нажмите кнопку ОК и окно конфигурация закроется.
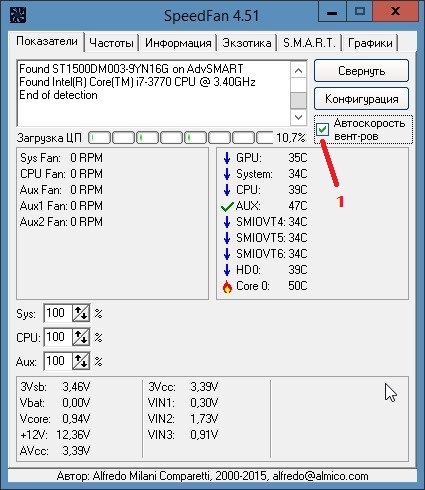
В SpeedFan температурный регулятор скорости вентилятора работает в автоматическом режиме
Чтобы заданные параметры начали работать нужно в окне программы установить галочку у пункта Автоскорость вентиляторов.
ВидеоВ этом ролике под названием SpeedFan как пользоваться видео объясняет как изменить скорость вращения кулера в зависимости от температуры.
Related posts:Многие материнские платы имеют встроенный в BIOS контроллер скорости вращения подключенных к плате вентиляторов в системном блоке. Так как при отсутствии нагрузки процессор и другие компоненты системы нагреваются значительно меньше, это позволяет снизить скорость вращения соответствующих кулеров, что сделает их значительно тише. К сожалению, контроллеры подобного типа имеют очень ограниченное количество настроек, а большинство и вовсе имеют лишь параметры типа вкл./выкл.
Здесь на помощь приходит программное управление системой охлаждения в лице бесплатной программы SpeedFan.
Первоначальная настройкаПо умолчанию контроль за кулерами остается у материнской платы. Однако SpeedFan распознает большинство распространенных микросхем, отвечающих за управление вентиляторами, и позволяет перетягивать управление PWM на себя. Для этого необходимо открыть настройки программы кнопкой “Configure” и перейти на закладку “Advanced”. 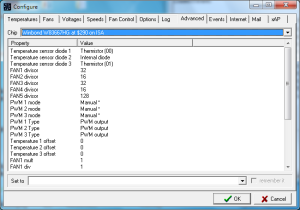 Затем в выпадающем списке нужно выбрать соответствующий чип контроллера – чаще всего производители материнских плат используют для этих целей ИС Winbond или ITE. После этого требуется найти в открывшемся списке свойств параметры по имени “PWM mode” и переключить их в состояние “Manual”. В результате у нас должна появиться возможность контролировать скорости вращения кулеров. Убедиться в этом можно закрыв настройки программы и попробовав кнопками со стрелками поменять скорости вращения кулеров в главном окне программы. По изменениям информации о числе оборотов в минуту, а также на слух по гулу вентиляторов, можно понять, применились ли внесенные изменения.
Затем в выпадающем списке нужно выбрать соответствующий чип контроллера – чаще всего производители материнских плат используют для этих целей ИС Winbond или ITE. После этого требуется найти в открывшемся списке свойств параметры по имени “PWM mode” и переключить их в состояние “Manual”. В результате у нас должна появиться возможность контролировать скорости вращения кулеров. Убедиться в этом можно закрыв настройки программы и попробовав кнопками со стрелками поменять скорости вращения кулеров в главном окне программы. По изменениям информации о числе оборотов в минуту, а также на слух по гулу вентиляторов, можно понять, применились ли внесенные изменения.
Иметь возможность вручную выбрать скорость вращения кулеров – это хорошо, но резонно было бы автоматизировать процесс и задать алгоритмы, которые увеличивали бы скорость вращения вентиляторов при повышении температуры с датчиков, и, в то же время, замедляли вентиляторы, когда система находится в состоянии простоя. Иными словами, нам нужно воспроизвести действия вшитого в BIOS материнской платы контроллера кулеров, вот только на этот раз у нас будет возможность изменять его настройки.
Для этого открываем закладку “Fan Control” в настройках программы, ставим галку в “Advanced fan control” и по кнопке “Add” создаем новый контроллер вентиляторов. 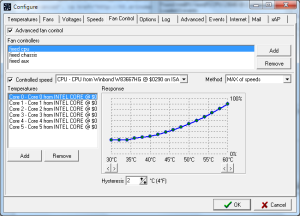 Далее нам необходимо в выпадающем списке выбрать кулер, которым мы хотим управлять, а также следует не забыть поставить отметку в чекбокс “Controlled speed”. Перечислим датчики, на показания которых будет ориентироваться контроллер при выборе скорости: добавляем их нажатием кнопки “Add” под блоком “Temperatures”. По клику на каждый добавленный датчик будет показан соответствующий ему график реакции кулера на изменение показаний этого датчика. Форму графика можно изменять мышью.
Далее нам необходимо в выпадающем списке выбрать кулер, которым мы хотим управлять, а также следует не забыть поставить отметку в чекбокс “Controlled speed”. Перечислим датчики, на показания которых будет ориентироваться контроллер при выборе скорости: добавляем их нажатием кнопки “Add” под блоком “Temperatures”. По клику на каждый добавленный датчик будет показан соответствующий ему график реакции кулера на изменение показаний этого датчика. Форму графика можно изменять мышью.
Отметим, что в случае выбора нескольких различных датчиков для одного и того же кулера нужно обратить внимание на опцию “Method”, определяющую режим взаимодействия настроек разных датчиков. По умолчанию в ней выбран метод “SUM of speeds”, который суммирует указанные в настройках датчиков скорости. Так, например, при указании минимальных скоростей, равные 20%, на двух разных датчиках, кулер будет вращаться со скоростью 20*2=40%. Другим вариантом является метод “MAX of speeds”, выставляющий на кулере ту скорость, которая является максимальной из всех заданных настроек.
Закладка “Temperatures” позволяет задать для каждого температурного датчика предельный режим температуры – для этого служит поле “Warning”. По умолчанию для каждого датчика это значение выставлено в 60С. 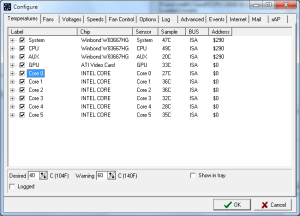 Важно заметить, что если датчик не используется ни в одном из правил “Advanced fan control”, то эта настройка ни на что не повлияет, но, в случае превышения предельной температуры одним из используемых настройках датчиков, скорость вращения соответствующего кулера будет увеличена до 100% независимо от выбранных настроек. Например, если в настройках программного контроллера кулера максимальная скорость выставлена не выше 75%, но один из используемых датчиков вышел за пределы максимально допустимой температуры, скорость вращения кулера будет насильно переключена на 100%.
Важно заметить, что если датчик не используется ни в одном из правил “Advanced fan control”, то эта настройка ни на что не повлияет, но, в случае превышения предельной температуры одним из используемых настройках датчиков, скорость вращения соответствующего кулера будет увеличена до 100% независимо от выбранных настроек. Например, если в настройках программного контроллера кулера максимальная скорость выставлена не выше 75%, но один из используемых датчиков вышел за пределы максимально допустимой температуры, скорость вращения кулера будет насильно переключена на 100%.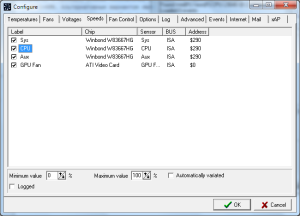 При помощи закладки “Speeds” можно выставить максимальную и минимальную скорости для каждого контролируемого кулера. Указанные здесь скорости будут превалировать над скоростями, задаваемыми в настройках программных контроллеров. Так, если одно из правил контроллера будет выставлять скорость вращения на 100% при достижении некоторой температуры, а на закладке “Speeds” для этого кулера выбрана максимальная скорость 80%, то кулер при любых условиях не будет раскручиваться быстрее 80%.
При помощи закладки “Speeds” можно выставить максимальную и минимальную скорости для каждого контролируемого кулера. Указанные здесь скорости будут превалировать над скоростями, задаваемыми в настройках программных контроллеров. Так, если одно из правил контроллера будет выставлять скорость вращения на 100% при достижении некоторой температуры, а на закладке “Speeds” для этого кулера выбрана максимальная скорость 80%, то кулер при любых условиях не будет раскручиваться быстрее 80%.
Отметим, что реакция кулеров на задаваемые в PWM значения в общем случае не является линейной. Для большинства 3-pin вентиляторов выставление скорости в 50% вовсе не означает, что они будут вращаться ровно в два раза медленнее, чем при выставлении скорости на 100%. Кроме того, при выставлении чрезмерно низкой скорости вращения кулеры могут и вовсе остановиться. Это связано исключительно с их механико-электрическими кулеров, и программно с этим ничего поделать нельзя.
Включение автоматикиКогда все основные настройки определены – остается лишь активировать новые программные контроллеры. Для этого ставим галку в чекбокс “Automatic Fan Speed” в главном окне программы и наблюдаем за плавным изменением скоростей кулеров – таким, как это нужно нам, а не с жесткими нередактируемыми настройками, прошитыми в BIOS материнской платы.
![]()
![]()
![]()
![]()
![]()
![]()
Краткое содержание статьи:

Мы живем в мире компьютерных технологий, все развивается, изменяется и не стоит на месте. То же самое происходит и с компьютерами, ноутбуками, планшетами и многим другим. Так же изменяются и пользователи. Разве знали Вы раньше такие слова как винчестер, материнская плата и многое другое. А сейчас они у всех на слуху. Это и не удивительно ведь сегодня у всех есть компьютер или ноутбук, или планшет. А у некоторых есть и то и то. Поэтому многие пользователи с целью экономии денежных средств стараются узнать как можно больше о своих устройствах.
Так же они стараются делать их сами и следить за ними самостоятельно. Ведь сколько сегодня стоит обратиться в специальный сервис и получить помощь. Именно поэтому все чаще и чаще звучит вопрос, что такое speedfan, как пользоваться им. Вас тоже это интересует? Вы хотите самостоятельно проверять работоспособность своего компьютера? Не знаете, как это делать? Не переживайте, мы расскажем все о программе speedfan, где ее найти, как установить, а главное speedfan как пользоваться на ноутбуке и компьютере. Наша статья будет полезна как новичкам, так и профессиональным пользователям.
Что такое speedfan?
Что такое speedfan
Начнем с самого простого, конечно, с определения того, что эта за программа и для чего она. Итак, speedfan – это специальная программа для компьютера, она предназначена для того, чтобы проверять работу и состояние кулеров, состояние жесткого диска, материнской платы, видеокарты. Так же программа дает возможность регулировать то, с какой скоростью работает кулер. Давайте попробуем перевести название программы. С английского speed – скорость, fan – в данном случае вентилятор.
Что можно увидеть с помощью speedfan?
Что можно увидеть
Speedfan – это специальная программа, которая может Вам показать несколько критерий Вашего компьютера. С помощью этой программы Вы сможете узнать, какую температуру имеет центральный микропроцессор, с какой скоростью работает вентилятор данного процессора. Так же Вы сможете узнать и рассмотреть график данных процессов. Программа speedfan дает возможность управлять и регулировать скорость того, как работает кулер. Его вращение регулируется некоторыми способами. А именно автоматически и вручную.
Данная программа необходима в том случае если Вы хотите ускорить компьютер, найти какие-либо повреждения, в случае если Вы хотите уменьшить производимость шума. Шум уменьшиться, если замедлить вентилятор.

Где скачать программу
Существует несколько вариантов программы, а точнее ее версий. То есть каждая следующая версия имеет немного изменения. Не переживайте, это тот же процесс обновления программы. Если Вы скачали устаревший вариант ничего страшного. Есть возможность обновить ее. Это легко. Программа сама спрашивает у Вас, хотите ли Вы обновит ее, выбираем – да.
Наиболее новый вариант программы speedfan 4.49. поэтому очень часто задается вопрос speedfan 4.49 как пользоваться им. Об этом поговорим позже.
Очень популярен и вариант speedfan 4.42. Она тоже новая и имеет отличные функции, которые ничем не уступают следующим версиям. Если Вы привыкли к ней, можете не изменять и не обновлять, просто используем ее. Следовательно, вопрос speedfan 4.42 как пользоваться, также часто задается.
Итак, вернемся к тому, как и где, скачать программу. Просто заходим на сайт. Желательно официальный. Мы советуем все-таки сайт www.softportal.com. Он надежный и скачивание бесплатно.
Как же скачать на этом сайте? Легко. Заходим на него, находим нашу программу и нажимаем кнопку скачать. Скорость зависит от возможности Вашего интернета.

Как пользоваться программой speedfan
После скачивания программы, устанавливаем ее. Часто бывает вопрос, как пользоваться speedfan 4.49 rus. Это русская версия программы и пользоваться ей, так же как и другими версиями. Но об этом позже. Сначала устанавливаем программу. Это легко. Вам поможет мастер установки. Он запускается автоматически при включении скачиваемой программы. Нажимаем далее. Вы можете выбрать язык, место, куда устанавливать.
Далее необходимо настроить программу. Открываем ее. В начале нажимаем вкладку с названием показатели. Можно нажать и кнопку ф2. Вы увидите окно со многими названиями. Необходимо поставить галочки на напряжении, вентиляторе, температуре и скорости. Также Вы сможете установить ту температуру, которую желаете и ту, которая уже тревожная. Скорость, в свою очередь, может быть максимальной и минимальной. То же делаем для с напряжением и вентилятором. Указав эти значения, Вы сможете потом видеть показатели и в каком состоянии Ваш компьютер. Если показатели критичны, Вы тоже это заметите и поймете, что необходимо будет что-то с этим делать.
Также плюс программы заключается в том, что если температура становиться желаемой, тогда скорость вентилятора станет минимальной. Если же температура приближается к критичной, то и скорость вентилятора становиться максимальной. Если же температура все-таки больше, чем установленная критическая, тогда и вентилятор работает во все возможную силу.
Если Вы хотите, более детально увидеть, speedfan как пользоваться – видео – это то, что Вам необходимо. Найти его можно, например, в ютюбе. Там Вам продемонстрируют именно наглядно то, как пользоваться программой. Также Вы сможете параллельно с видео делать свои установки, на своем компьютере. Для новичков этот вариант намного легче и проще. Так как слушать и смотреть – это намного лучше и легче для запоминания и понимания. Если Вы решили скачать именно speedfan 4.49, тогда вопрос, как пользоваться speedfan 4.49, может также иметь видео объяснение. Оно так же расскажет и то, как пользоваться данной программой и то, как ее установить, и то, как настроить. И многие другие вопросы, которые Вас будут интересовать.
Итак, программа speedfan – это то, что необходимо каждому компьютеру. Это можно объяснить ее главным плюсом – нахождением неполадок. Представьте, что Ваш компьютер работает плохо, шумит, сто-то не так. Что делать? Нести к мастеру, в сервис. Но это дороговато. Тем более если неполадка совсем незначительна и может быть легко устранена. В таком случае лучше скачать и установить программу speedfan. Она найдет неполадки, если они связаны с вентилятором и охлаждением. Также она сможет их устранить самостоятельно и абсолютно бесплатно. Так зачем куда-то идти, если все можно сделать самостоятельно.
Представьте себя летом. Вам жарко? Что Вы тогда хотите сделать? Охладиться? Съесть мороженое или сесть под кондиционер? То же и с компьютером. Если ему жарко, ему хочется охладиться. Ему необходим кондиционер или вентилятор. Speedfan поможет ему.
 Если хотите, чтобы компьютер не перегревался, то вам нужно знать, как пользоваться speedfan. В помощь — детальный обзор этой программы.
Если хотите, чтобы компьютер не перегревался, то вам нужно знать, как пользоваться speedfan. В помощь — детальный обзор этой программы.
Лето — жаркая пора года. Мы изнемогаем от жары и стремимся как можно стремительнее и быстрее попасть в тень, на речку и т.п..Однако горячо не только нам. Как гласит статистика, в летнюю пору компьютеры ломаются в 3 раза чаще. В результате повышенной температуры воздуха и влажности имеет место перегрев центрального процессора и других компонентов. Безусловно, в каждом системном блоке (не включая современных бесшумных) имеются кулера. Но случается так, что их мощности не достаточно для «битвы» с летней жарой. Тогда нужно наблюдать за температурой внутри системного блока и, когда обнаружен ее рост, все своевременно корректировать. Для мониторинга имеется множество платных и бесплатных программ. А вот настраивать температуру могут совсем не все.
Программа Speedfan является полезной бесплатной компьютерной утилитой, специально разработанной с целью контролировать температурные показатели и скорости вращения охлаждающих вентиляторов составляющих системного блока персонального компьютера. В сопоставлении с остальными аналогичными программами, для работы SpeedFan не требуется использование значительного объема оперативной памяти .
Так как пользоваться Speedfan и контролировать температуру компьютера?
Эта программа позволяет не только видеть значения уровней температуры, но и может реализовывать корректировку температуры каких-либо элементов, внося изменения в скорость вращения кулеров. А также SpeedFan поддерживает корректировку оборотов только 4х-пиновых кулеров. В других же случаях программа сгодится лишь для мониторинга.
МЕЖДУ ПРОЧИМ!Эта функция быть может полезной для обладателей персональных компьютеров довольно давних моделей. Для разгона процессоров большинства нынешних компьютеров подобная программа едва ли сгодится. По всей вероятности, на этом основании создатели программы «отреклись» от идеи обновления как раз этого ядра – нынешние компьютеры и так имеют в своем распоряжении довольно высокие показатели мощности. Использовать программу с целью разогнать процессор наилучше всего для компьютеров поколения Pentium 1-4, или всякого иного компьютера, выпущенного в то время;
Чтобы знать, как пользоваться программой Speedfan, нужно сначала скачать ее на сайте www.softportal.com. Для этого в в адресной строке браузера вводят http://www.softportal.com/software-3121-speedfan.html:

После этого, клацнув по вкладке «СКАЧАТЬ», пользователь попадает на страничку загрузки программы SpeedFan.

Щелкнув на страничке по одной из ссылок, можно скачать программу SpeedFan.

Запустив инсталлятор, нужно следовать подсказкам при помощи нажатия кнопки «Далее». В ходе процесса запуска программы будут проводиться самые первоначальные тесты системы. Дальше можно приниматься за просмотр интересующих вкладок.
Кстати, для включения автозагрузки программы Speedfan в Windows’XP нужно создать ярлык Speedfan в Автозагрузке. В Windows 7/ Windows 8 есть 2 способа: I способ — убавить ползунок UAC к минимуму; II способ – при помощи Планировщика заданий.
Многих, кто пользуется Speedfan, запугивает английский интерфейс программы, и они принимаются разыскивать русификаторы. Это неверный путь. Поддержка русского языка уже имеется в самой программе. Для этого с помощью кнопки «Configure» зайти в меню настроек. Дальше перейти в пункт «Options»-«Language» — и выбрать «Russian»- кнопка «OK» и перезапустить программу.
Как правильно настроить SpeedfanРассмотрим основные настройки, которые нужно выполнить для успешной работы программы Speedfan.
Использовать программу рекомендуется только продвинутым пользователям.
Следом за установкой, на экране покажется главное окно программы с вкладками, с помощью которых можно настроить программу и приступить к использованию SpeedFan.
Первая вкладка «Показатели » (или «Readings»)демонстрирует информацию о температуре и скорости вращения системных кулеров, уровне загрузки процессора, а также напряжении базовых составляющих системы.
Вторая вкладка «Частоты » (или «Clocks») позволяет разогнать процессор и обозначить условия, при которых будет уменьшаться или увеличиваться частота системной шины.
Изменяя частоту работы системной платы, нужно учитывать несколько нюансов. Во-первых, поддерживается несколько моделей (хотя можно воспользоваться и настройками для схожих плат). Во-вторых, неверно восстановленные параметры конфигурации при использовании Speedfan могут нанести вред работе компьютера.
Третья вкладка «Информация» (или «Info») информирует о состоянии оперативной памяти персонального компьютера. Она позволяет приобрести последнюю конфигурацию SpeedFan для материнской платы (потребуется подключение к Internet).
Вкладка «S.M.A.R.T.» позволяет прочитать всю информацию о работе жесткого диска, почерпнутую непосредственно из SMART: провести тест винчестера (если он поддерживает данную систему), проверка времени отклика, присутствие ошибок чтения/записи, температура и так далее.
Вкладка «Графики» (или «Charts») служит для воспроизведения графиков температуры разнообразных устройств персонального компьютера. Тут можно проследить условия, при которых поднимается или снижается температура. В выпадающем окне необходимо выбрать, что подвергать анализу, а вслед за тем пометить компоненты, видоизменения в которых надо прослеживать.
Для настройки Speedfan и ее параметров работы необходимо:
Здесь отражаются все доступные температурные значения, обнаруженные SpeedFan. В этом примере в колонке «Chip» показаны три различных чипа датчика: 1- W83782D и 2- LM75 (клоны. основанные W83782D). Между собой два LM75 различаются адресами ($48 и $49). Все температуры доступны прямо через W83782D. Но, когда чипы Winbond согласно настройкам скрывают истинную температуру, принимаемую от основного датчика, то надо работать с LM75.
Таким образом, избираем необходимую температуру (к примеру, TEMP02):
Устанавливаете «Desired» (Желаемое) и «Warning» (Тревожное) значения температуры в соответствии со своими пожеланиями. В идеале вводить пороги необходимо так. Нужно подобрать комфортную скорость вентилятора процессора в режиме простоя (как правило, выбирается так, чтобы его не было слышно). И тогда запомнить значение температуры процессора при данной скорости вентилятора. В частности, когда температура процессора в режиме простоя 33 градуса, тогда желаемую (Desire) нужно поставить больше — 35-37. Тогда при превышении этого порога вентилятор ускорит работу до верхнего значения (Warning) в его настройках, а когда температура начнет опускаться и пересечет эту метку (Desire), то вентилятор сбавит обороты.
В нынешних системах, как правило, имеется немало разнообразных датчиков температур. Для их точной идентификации нужно при использовании Speedfan запустить параллельно программу AIDA и переименовать все необходимые температуры в соответствии c ее показаниями, сверяя равные показатели.
Переименуем TEMP1 и TEMP2 в CPU1 и CPU0:
Самую высокую температуру в системе отображено в панели задач с помощью флажка «Show In Traybar». Дальше нужно скрыть в основном окне неиспользуемые температуры (у нас — показатели LM75). Не всякая система имеет неиспользуемые датчики, но случается так, что на материнской плате имеются неподключенные датчики, которые выдают ошибочные значения (так, -129 или т.п.).
Нужно убрать галочки возле бесполезных и неправильных температур.
Для упорядочивания отображаемой в главном окне температуры их надо переместить вверх или вниз при помощи drag&drop(обычное перетаскивание). В результате получим окно вида:
Настройка вентиляторовНа подобие температур, переименовывают вентиляторы:
прячут из основного окна неиспользуемые:
Настройка скоростейПользователь может задавать свои значения минимальной (Minimum value) и максимальной (Maximum value) мощности для каждого из вентиляторов при. использовании Speedfan .
Не для всякой материнской платы предусмотрено управление скоростями вращения вентиляторов. Нужно знать, какие датчики можно на нее устанавливать и какие из них SpeedFan обнаруживает. Это относится и к температуре, напряжению и вентиляторам. Не всякий чип датчика сможет проверять все эти параметры.
SpeedFan воспроизводит всю доступную информацию так:
Знакомым уже способом выполняем переименование:
Убираем и упорядочиваем:
Настройка напряжений реализовывается аналогично настройке других параметров.
Выбор скоростей температурСкорость CPU0 и CPU1равна 100 %. Необходимо уменьшить обороты вентиляторов. Учитывайте, что менять все скорости нельзя. Все зависит от датчиков и контроллеров на материнской плате. Поскольку в нашем случае мы располагаем W83782D, то есть возможность модификации многих параметров.
В панели настройки видно, что температура CPU0 объединена со всеми скоростями: у 2-х из которых стоят галочки, а у 2-х иных — нет. Это потому, что отдельные скорости из основного окна были скрыты, и программа, полагая, что данные скорости не нужны, автоматически сбросила галочки с них.
Каждый PWM может повысить или понизить скорость 1 вентилятора. С теоретической точки зрения, любой вентилятор может воздействовать на всякую температуру. В данном примере программе указывается, что обе скорости CPU0 и CPU1 (связаны с PWM2 и PWM1) оказывают влияние на температуру CPU0. А это означает, что когда температура CPU0 станет не в меру высокой, SpeedFan будет пытаться ускорить работу этих 2-х вентиляторов, и попытается затормозить их работу, если температура уменьшится.
Но фактически в данной системе температура CPU0 меняется под воздействием скорости (вентилятора) CPU0, а значение температуры CPU1 меняется под действием скорости CPU1.
Меняем конфигурацию в соответствии:
Еще одна температура «Case», которую нужно контролировать. Она меняется под действием 2-х вентиляторов. Об этом и нужно уведомить программу:
Автоматическое изменение скоростей при использовании Speedfan
При выбранной опции «Automatic Fan Speed», скорость не меняется автоматически.
Поэтому для всех кулеров, скорости которых предполагается проверять автоматически. на вкладке «Speeds» нужно выбрать скорость вентилятора и выставить галочку «Automatically variated» (Автоматическое изменение). После этого скорости нужных вентиляторов будут меняться в зависимости от температур, выбранных на вкладке «Temperatures».
По умолчанию, SpeedFan изменяет каждую скорость от 0 до 100 %. Если снять в основном окне галочку «Automatic Fan Speed» (Автоматическая регулировка скорости вентиляторов), SpeedFan закончит автоматическое управление скоростями.
Настройка нужных скоростейОдин из вентиляторов системы на скорости 5700 об./мин. довольно тихо работает уже при 65 % мощности (Minimum Value). А другой — более шумный. Оттого значение его мощности будет немного разниться от первого.
90 % мощности (Maximum Value) 2-го кулера будет достаточно для охлаждения центрального процессора до сносной температуры. При 100 % мощности уровень шума будет достаточно высоким.
При подобных настройках программа будет динамически изменять скорость 1-го вентилятора 65 — 100 %, а скорость 2-го — 65 — 90 %.
Когда достигнута «Тревожная» (Warning) температура, SpeedFan выберет скорость вентиляторов 100 %. несмотря на то, что было установлено раньше.
Как видим, для верной и точной настройки всех параметров программы нужно скрупулезно проштудировать всю документацию для устройств системного блока. А также доподлинно располагать информацией обо всех параметрах работы любого из устройств. При ошибочной установке обусловленных параметров можно навечно привести в негодность свой компьютер.
Итак, разобравшись с интересной программкой, пользователь сможет при помощи данной инструкции о том, как пользоваться Speedfan и контролировать температуру компьютера, вовремя корректно выполнять мониторинг работы составляющих системного блока своего персонального компьютера.
Эта запись была опубликована в рубриках Прочие 27 марта 2014 автором admin.
Навигация по записям Добавить комментарий Отменить ответSpeedFan - утилита для наблюдения за температурными показателями процессора, блока питания, винчестера, системного блока и т.д. на комплектующих компьютеров, оснащенных соответствующими датчиками слежения. Основная функция данного ПО состоит в регулировании оборотов вращения вентиляторов, исходя из соответствующих температур, что дает возможность снизить шумовой фон и энергопотребление при использовании ресурсов компьютера. Осуществлять контроль можно как в автоматическом, та и в ручном режиме.
Особенности утилиты мониторинга:
Утилита обладает простым и понятным интерфейсом, который по-умолчанию на англиском языке. Для переключения на русский необходимо зайти на вкладку "Options" и при помощи выпадающего списка выбрать нужную локализацию, поэтому инструкция для speedfan не будет нужна даже обычному пользователю.


