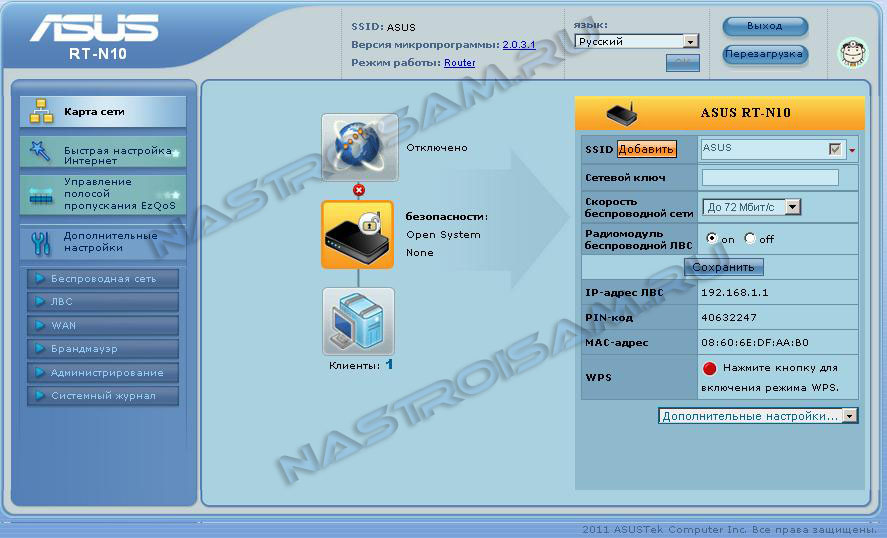



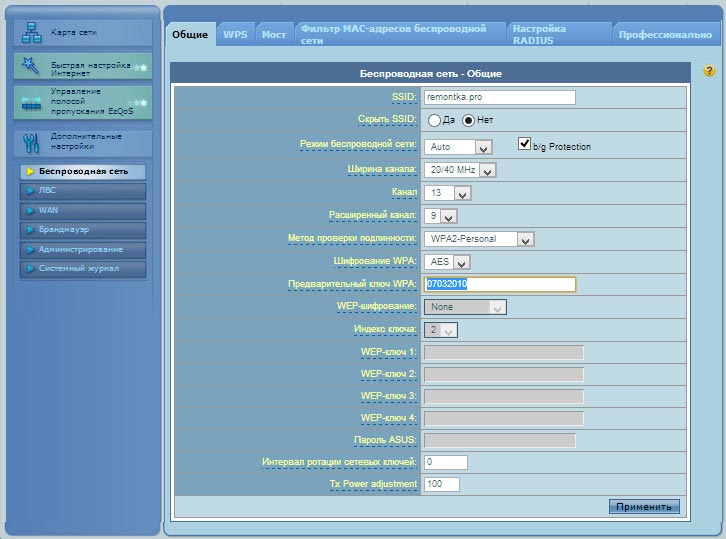
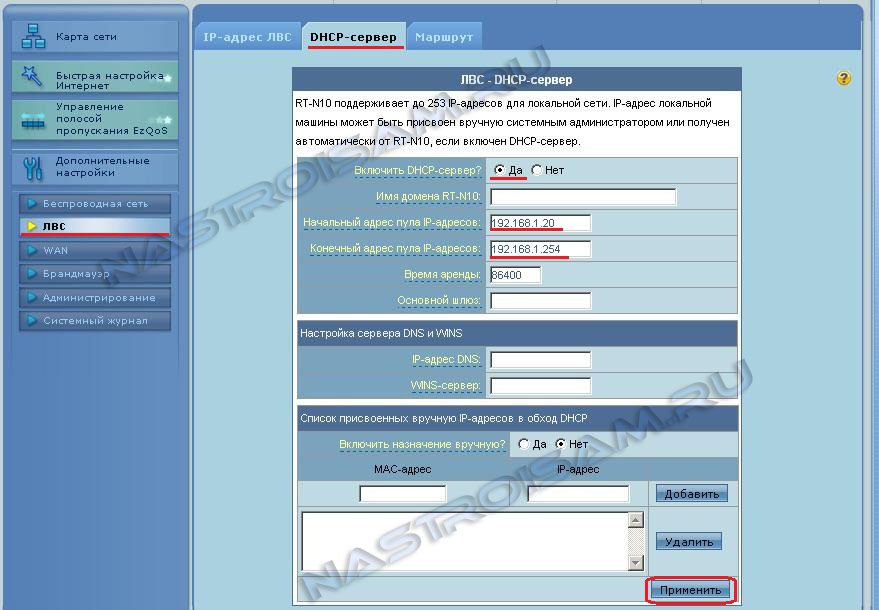
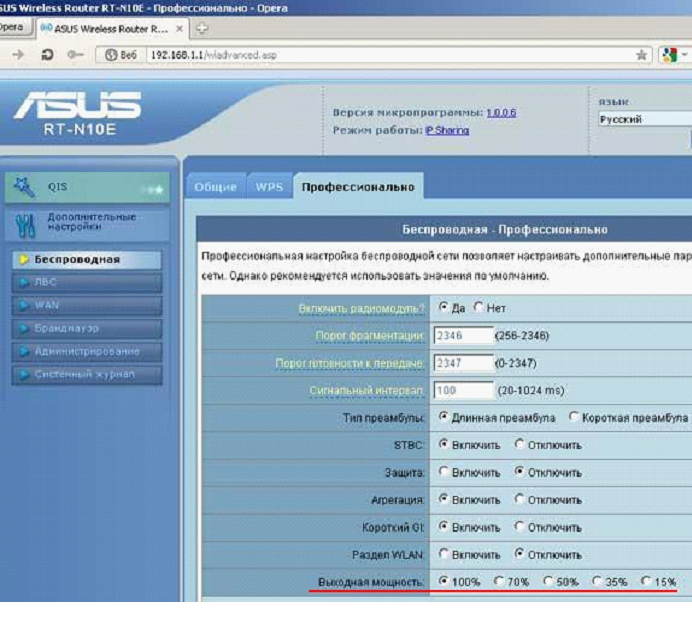

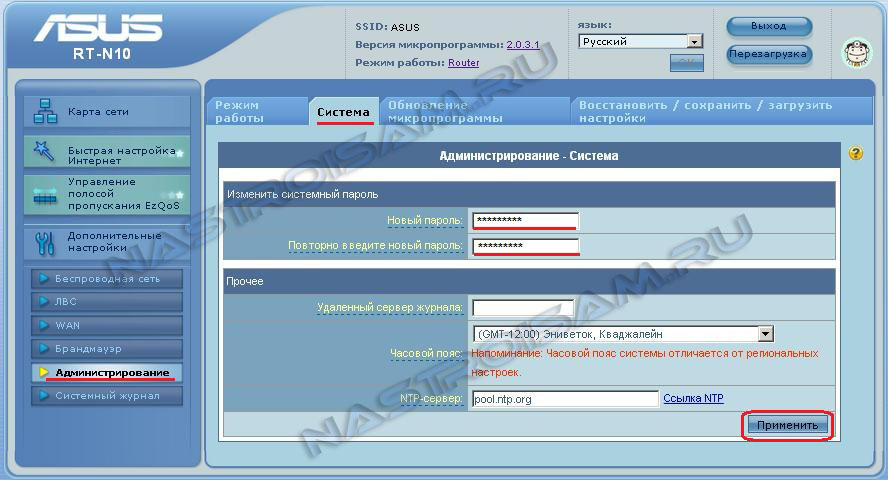


 Рейтинг: 4.6/5.0 (1860 проголосовавших)
Рейтинг: 4.6/5.0 (1860 проголосовавших)Категория: Инструкции
Как настроить роутер ASUS RT-N10P для самых распространённых провайдеров, например таких как: Билайн, Ростелеком, Дом.ру, МТС и ТТК? Сильно ли отличаются настройки роутера в зависимости от провайдера. Небольшой опыт в настройке различных роутеров имеется, но этот роутер ни разу не настраивал, буду благодарен за инструкцию. Ещё прошу показать как сделать резервную копию настроек данного роутера. Александер. г Минск.
Как настроить роутер ASUS RT-N10P1) Как настроить роутер ASUS RT-N10P для большинства российских провайдеров
2) Как настроить роутер ASUS RT-N10P для провайдера БИЛАЙН
3) Как сбросить настройки роутера ASUS RT-N10P
4) Как сделать резервную копию настроек роутера ASUS RT-N10P и восстановиться из неё.
5) Как обновить прошивку роутера ASUS RT-N10P
Привет друзья, уже ранее мы с вами настраивали роутеры Asus RT-G32. D-link DIR-615. D-link DIR-300 NRU. D-Link DIR-300/A/D1A. а сегодня настроим роутер ASUS RT-N10P. Это очень неплохой и стабильно работающий роутер, к тому же с очень понятными настройками.
Вообще скажу так, если Вам, в Вашей жизни, ни разу не приходилось сталкиваться с таким супер хакерским заданием как настройка роутера, то даже не переживайте, с настройками ASUS RT-N10P вы справитесь несомненно, это очень простой в настройках роутер. Настроить его можно практически для любого существующего на просторах матушки России провайдера и настройки будут несильно отличаться друг от друга, потому что практически все наши провайдеры работают по сетевому протоколу PPPoE и только Билайн работает по протоколу L2TP. Рассмотрим оба варианта.
Начнём с того, что в настройках операционной системы (Свойства — Протокол интернета версии 4 (TCP/IPv4) нужно выставить получение IP-адреса и адреса DNS-сервера автоматически. Пуск — набираете Просмотр сетевых подключений —Подключение по локальной сети — Свойства — Протокол интернета версии 4 (TCP/IPv4) и Свойства— Получить IP-адрес автоматически и Получить адрес DNS-сервера автоматически.
Если ваш провайдер прописал вам здесь свои адреса, то выпишите их на бумажку, мы их пропишем позже уже в настройках роутера.
Перед тем как перейти к настройкам роутера давайте правильно подсоединим его к нашему компьютеру или ноутбуку.
Подключим проведённый вашим провайдером локальный кабель интернета к WAN-порту (синего цвета) на роутере, а роутер и ваш компьютер соединим между собой сетевым кабелем через LAN-порт № 4.
Примечание не для всех: Пользователям, которым интернет поставляется по технологии ADSL, нужно соединить DSL-модем и роутер сетевым кабелем, затем уже роутер подсоединять сетевым кабелем к системному блоку.
Так же мы видим на роутере ASUS RT-N10P присутствуют ещё 3-LAN порта (100 Мбит/с), к которым мы с вами сможем подключить ещё три персональных компьютера, на которых отсутствует Wi-Fi.
Чтобы настроить роутер ASUS RT-N10P набираем в адресной строке любого браузера IP-адрес: http://192.168.1.1
На экране появится окно авторизации для доступа к настройкам роутера. Для входа в панель управления роутера вводим:
и попадаем в окно мастера быстрых настроек роутера.
Здесь мы с вами можем в три шага настроить наш роутер ASUS RT-N10P и он будет прекрасно работать.
1) Выбираем тип сетевого соединения нашего провайдера, как я уже заметил, в основном все провайдеры в нашей стране работают по сетевому протоколу PPPoE, но более точную информацию вы можете узнать позвонив непосредственно вашему провайдеру интернета. Телефон можете узнать из договора. В моём случае сетевой протокол PPPoE. Нажимаем кнопку Далее.
Примечание: Если у вас провайдер Билайн, выбирайте сетевой протокол L2TP.
2) Вводим Имя пользователя и Пароль указанные в договоре с провайдером.
Примечание: Если у вас провайдер Ростелеком, то логин с паролем вы можете узнать непосредственно позвонив в этот самый Ростелеком.
3) Параметры беспроводной сети Wi-Fi
Имя сети SSID выбираем любое, по умолчанию ASUS.
Сетевой ключ (пароль к раздаваемой вашим роутером виртуальной сети WI-FI) нужно назначить длиной не менее 8 символов. Если не знаете как придумать хороший пароль, читайте нашу статью Как создать хороший пароль
4) Вот и все настройки. Далее
Открывается основное окно настроек роутера ASUS RT-N10P. В нём вы можете изменить настройки касающиеся безопасности вашей беспроводной сети: метод проверки подлинности, тип шифрования WPA, ключ сети. От себя скажу, что настройки по умолчанию оптимальны и без знания дела ничего не меняйте. Нажимаем Применить.
В будущем, если вы захотите настроить роутер заново, вы будете начинать работу именно с этого окна «Карта сети», но если Вам придётся сбросить настройки роутера на заводские, тогда первым окном опять откроется мастер быстрых настроек.
Если вы захотите перенастроить роутер в этом окне, то это тоже очень легко сделать. В разделе «Дополнительные настройки» выбираем параметр «Интернет» и указываем следующие параметры подключения:
• Тип WAN-подключения — PPPoE
• Получить IP адрес автоматически — Да
•Подключаться к DNS автоматически — Да
• Имя пользователя и пароль — логин и пароль для Интернета
Как настроить роутер ASUS RT-N10P для БИЛАЙНа
Вы запросто можете перенастроить роутер так как вам нужно в любой момент. Например у вас поменялся провайдер, вы решили испытать судьбу с БИЛАЙНом, может у них интернет быстрее.
Набираем в адресной строке любого браузера IP-адрес: http://192.168.1.1 и попадаем в окно «Карта сети» роутера, далее в разделе «Дополнительные настройки» выбираем параметр «Интернет» и указываем следующие параметры подключения:
• Тип WAN-подключения — L2TP
• Получить IP адрес автоматически
•Подключаться к DNS автоматически — Да
• Имя пользователя и пароль — логин и пароль для Интернета Билайн
• VPN сервер — tp.internet.beeline.ru
Можете изменить настройки касающиеся безопасности вашей беспроводной сети:
•Метод проверки подлинности - WPA2-Personal
•Тип шифрования WPA - AES
•Ключ сети - должен быть не менее 8 знаков
Нажимаем Применить. Всё!
Как сбросить настройки роутера ASUS RT-N10P
Если ваш роутер работает нестабильно и его перенастройка не помогает, просто сбросьте настройки роутера на заводские и настройте его заново. Делается это так, любым острым предметом нажимаем на кнопочку Reset, она находится в небольшом отверстии на задней панели роутера и не отпускаем секунд 10, на роутере загорятся диоды питания сигнализируя о том, что настройки сброшены на заводские.
Сбросить настройки роутера можно в панели управления роутера. Идём в раздел «Дополнительные настройки» выбираем «Администрирование», «Управление настройками», Заводские настройки и нажимаем Восстановить.
Как сделать резервную копию настроек роутера ASUS RT-N10P и восстановиться из неё
Иметь при себе резервную копию настроек роутера никогда не помешает. Идём в раздел «Дополнительные настройки» выбираем «Администрирование», «Управление настройками», для сохранения резервной копии настроек нажимаем Сохранить, происходит создание резервной копии настроек роутера ASUS RT-N10P.
Для восстановления настроек роутера ASUS RT-N10P из резервной копии нажимаем Восстановление настроек и Выберите файл, затем указываем в окне проводника файл резервной копии и Отправить, в течении минуты настройки роутера восстановятся из резервной копии.
Как обновить прошивку роутера ASUS RT-N10P
Идём на официальный сайт ASUS, на страничку нашего роутера, указываем нашу операционную систему и скачиваем последнюю версию прошивки
Идём в раздел «Дополнительные настройки» выбираем «Администрирование», «Обновление микропрограммы», нажимаем на Выберите файл и указываем в окне проводника местонахождение прошивки и жмём Отправить.
Похожие новостиПуск > Настройки > Панель управления > Сетевые подключения > Подключение по локальной сети.

Свойства протокола TCP/IP > IP адрес, DNS сервер ставим галочки получение автоматически.

Открыть окно браузера (Opera, Mozilla Firefox, Google Chrome, Internet Explorer), в адресной строке прописываем:192.168.1.1 и нажимаем Enter

Имя пользователя, пароль - по умолчанию (admin) > жмем кнопку отправить.
SSID>Введите название(имя) Вашей точки.
Ширина канала >20/40 MHz
Метод проверки подключения >WPA2-personal
Предварительный ключ WPA (пароль точки доступа).

На вкладке «Профессионально» поставить галочку «ДА» напротив параметра включить радио-модуль. Остальные значения и поля оставить по умолчанию.

Вкладка ЛВС
IP адрес>192.168.1.1
Маска подсети>255.255.255.0
Включить DHCP сервер поставить галочку «Да»

Вкладка WAN
Тип WAN подключение>Static IP
Настройки: IP адрес ; Маска подсети ;Шлюз ; DNS сервер — в соответствие с настройками интернет Вашего провайдера, например 3znet

В нижнем правом углу нажать кнопку «Применить».
Поздравляем, Вы только что настроили роутер ASUS RT-N10E. Удачи!
Похожие записиПеред началом настройки роутера, Вам потребуется подготовить ваш компьютер к дальнейшей настройке, а так же уточнить часть параметров подключения. Как это сделать, подробно описано в нашей инструкции: Подготовка ПК перед началом настройки Wi-Fi роутера. Когда компьютер готов, приступаем непосредственно к настройке роутера.
Перед началом настройки рекомендуем выполнить полный сброс роутера. Для этого длительно, секунд на 10, скрепкой или любым острым предметом зажимаем на задней панели роутера кнопочку в отверстии Reset .
Дождитесь, пока на роутере загорятся диоды питания (PWR ), активного первого порта (LAN1 ) и WLAN (AIR ), хотя бывает, что последний в настройках роутера отключен.
Настройка маршрутизатора ASUS RT-N102. В адресной строке указываем IP-адрес роутера: http://192.168.1.1
После ввода адреса, на экране появится окно авторизации для доступа к настройкам роутера (Рис. 5 ). Для входа в конфигуратор вводим:
3.Не опытным пользователям система предложит попытку настроить автоматически подключение через конфигуратор, для чего достаточно нажать «Далее »: Рис. 6
4. Если ваш провайдер предоставляет Протокол - Статический IP-адрес и именно 192.168.1.1 (как выяснить, какой у вас протокол, подробно описано в нашей инструкции: Подготовка ПК перед началом настройки Wi-Fi роутера ), который совпадает с IP-адресом роутера, в разделе «ЛВС », во вкладке IP-адрес ЛВС. следует изменить IP-адрес роутера на 192.168.100.1. после чего нажать «Применить » и роутер перезагрузить. Перегружаем также компьютер и повторно входим через обозреватель в роутер, но уже через новый IP-адрес (Рис. 7 ):
5. Если протокол отличается от вышеуказанного или у вашего оператора другой IP-адрес, пропускаем Пункт 4. :
6. Если автонастройка не проходит успешно, идем в раздел «WAN », где из списка выбираем Протокол вашего оператора (PPPoE. PPTP или L2TP ):
7. IP-адреса и DNS в зависимости от провайдера предоставляются автоматически или их следует прописывать вручную. Эти параметры мы также узнаем из инструкции: Подготовка ПК перед началом настройки Wi-Fi роутера. Указываем в окне имя пользователя и пароль. согласно требованиям оператора, и привязку, если надо, по физическому адресу:
8. После применения и перезагрузки роутера входим в раздел настройки Беспроводной сети .
Согласно вышеприведенному рисунку, следует указать параметры будущей сети Wi-Fi:
9. Жмем «Применить », после применения параметров сети жмем «Перезагрузить », затем «Выход »
10. После всех шагов настройки кабель оператора вставляем в порт WAN. См. Рис. 11
Наш роутер готов к обслуживанию.
Перейти на страницу товара.
Если у вас остались вопросы, на которые инструкция не дала ответа, вы можете обратиться к специалисту нашей технической поддержки по телефону: (495) 514-12-12
©2012-2016 Интернет-магазин мобильной электроники НОУ-ХАУ
Каталог, отзывы, статьи, описания от НОУ-ХАУ. Магазины мобильной электроники НОУ-ХАУ.
Добро пожаловать в магазин электроники НОУ-ХАУ — первый магазин электроники европейского формата в Российской Федерации! Самые современные цифровые гаджеты, консультации экспертов. Сайт носит исключительно информационный характер, и ни при каких условиях не является публичной офертой, определяемой положениями статьи 437(2) Гражданского кодекса Российской Федерации. Для получения подробной информации о наличии и стоимости указанных товаров и услуг, пожалуйста, звоните: 8 495 514-12-12
НОУ-ХАУ в социальных сетях
Здравствуйте, сегодня мы поговорим о том, как настроить роутер asus rt n10u. Отличный представитель и rt n10. Особенностями данного роутера является встроенный USB порт, который позволяет не только использовать его для 3g модемов, но и подключать к нему различные USB накопители, принтер. Как и все модели из серий рт н10 он поддерживает все популярные типы подключений к интернету (PPTP, PPPoE, L2TP и д.р.). Скорость беспроводного соединения достигает 150Мбит/с, а также имеет 4-порта для кабеля с rj-45 соединением со скоростью передачи данных 100мбит/с. Эта модель подойдет как и для квартир, так и для маленького офиса. Итак, я представлю вам подробную инструкцию по настройке данной модели.
Подключение маршрутизатора к компьютеруДля того, чтоб лучше понимать данный маршрутизатор, давайте подробно разберем заднюю панель.
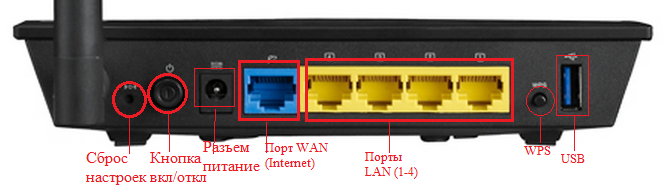
Начнем по порядку.
Теперь можно составить краткую схему подключения маршрутизатора к компьютеру:
Пред тем как начать настраивать роутер asus rt n10u нужно убедиться в том, что он корректно подключился к компьютеру. Для этого нам нужно выставить настройки сетевой карты на получение ip адреса автоматически.
Для Windows XP:Ищем на рабочем столе «Сетевое окружение», кликнем по нему правой кнопкой мыши, выберем самый нижний пункт «Свойства».

Затем делаем как указано на рисунки ниже.
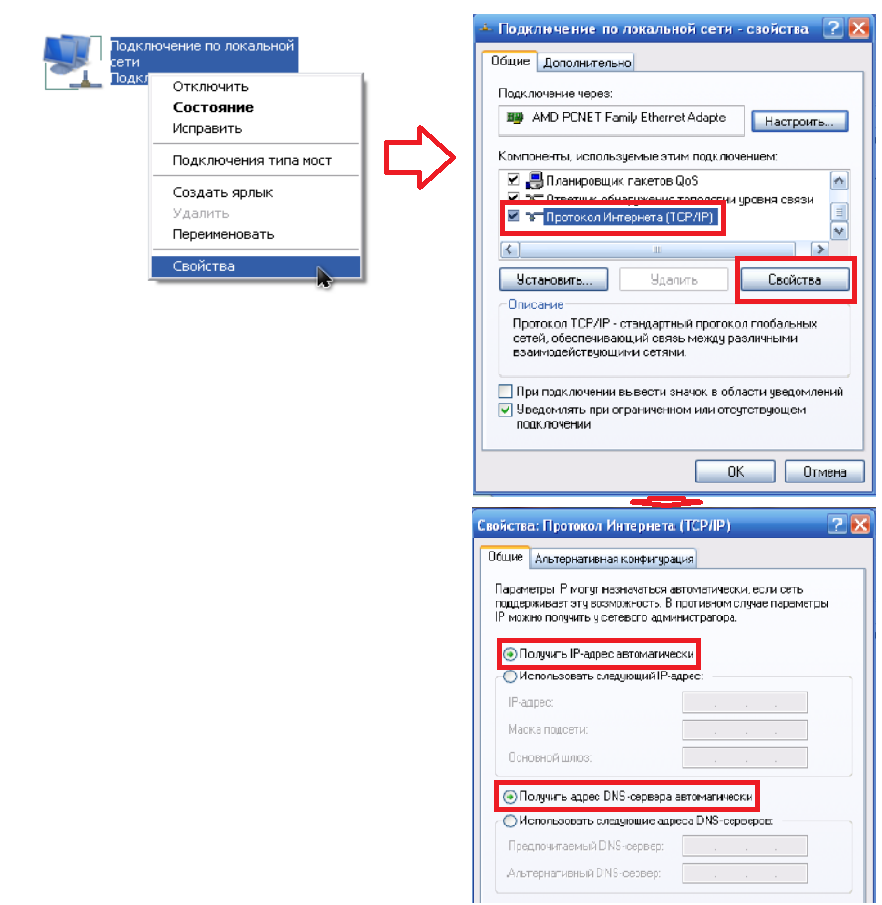
На Виндовс 7. в нижнем правом углу, возле часов находится маленький мониторчик, жмем на него и выбираем надпись « Центр управления сетями и общим доступом».
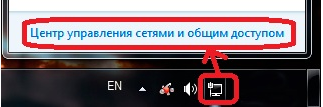
Мониторчик может находиться также

После этого, в открывшемся окне находим и жмем на надпись «Подключение по локальной сети»
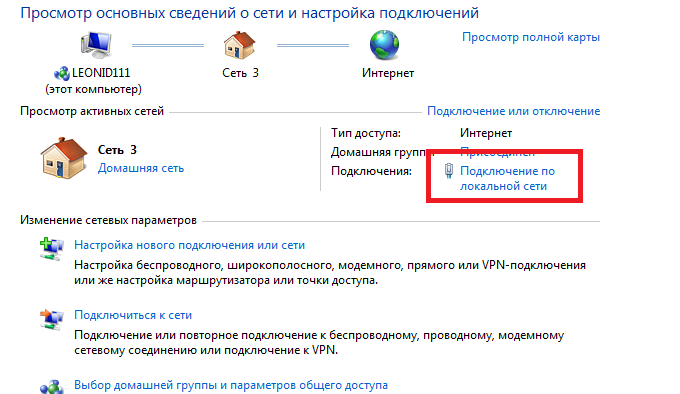
Затем действуем по рисункам ниже:
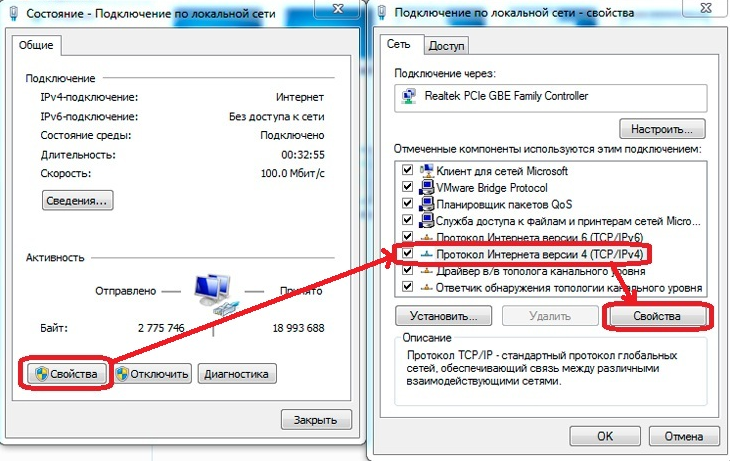
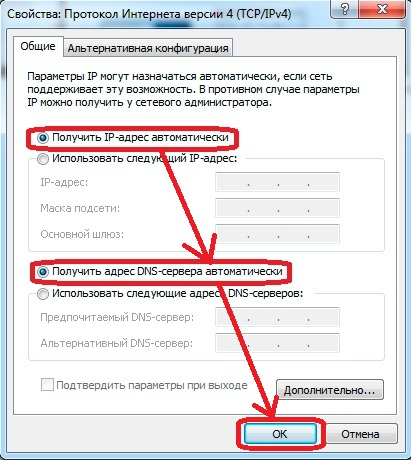
Все, теперь мы можем быть уверены, что подключение пройдет правильно.
Вход в данную модель осуществляется также, как и в остальные модели роутеров н10. Открываем любой браузер (Опера, Мазила, Яндекс браузер, Гугл хром и т.д.), в адресной строке набираем 192.168.1.1. Высветится окно авторизация и попросит ввести нас логин и пароль, водим Имя пользователя –admin, пароль – admin. И жмем «Вход»
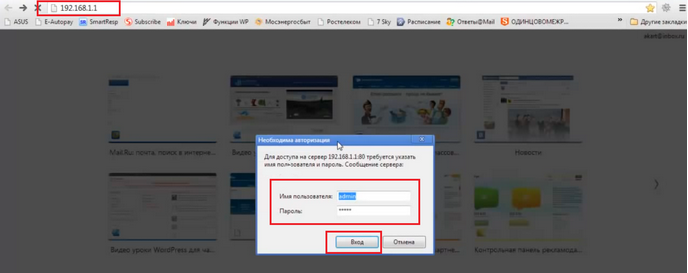
Если вы первый раз настраиваете роутер, перед вами откроется окно быстрой настройки. Нам оно не нужно, поэтом жмем на домик в верхнем правом углу.
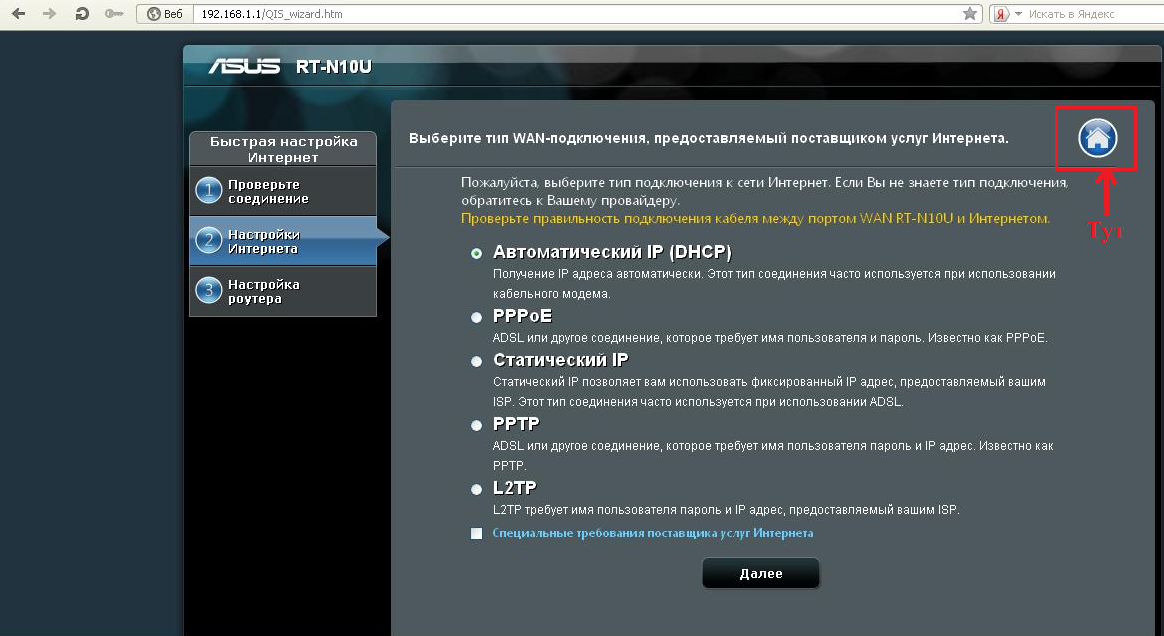
Перед вами откроется стартовый интерфейс настройки :
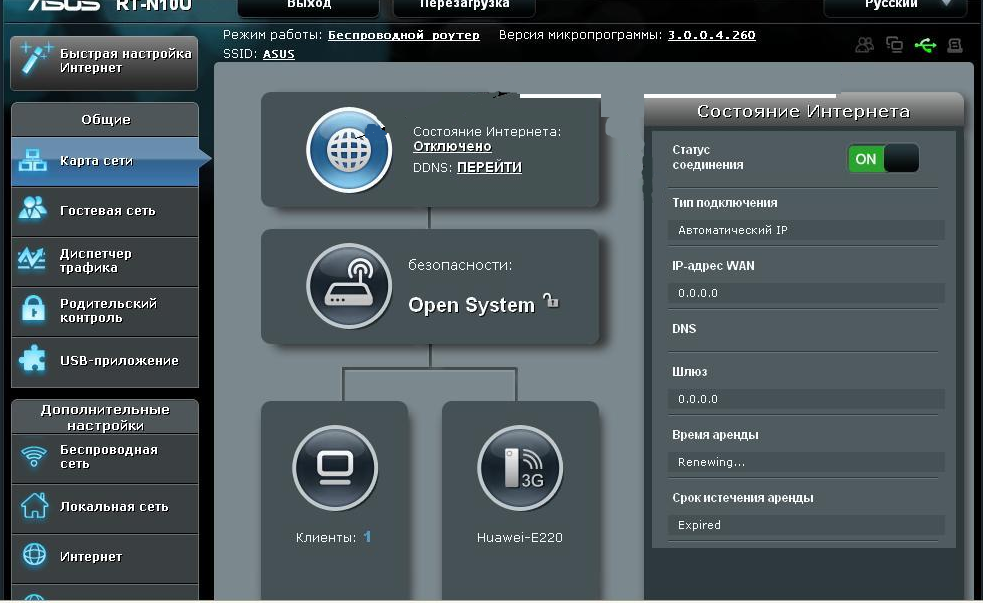
Для настройки данного типа соединения перейдем в раздел «Интернет» и выберем пункте «Тип WAN-подключения» в меню «PPTP»
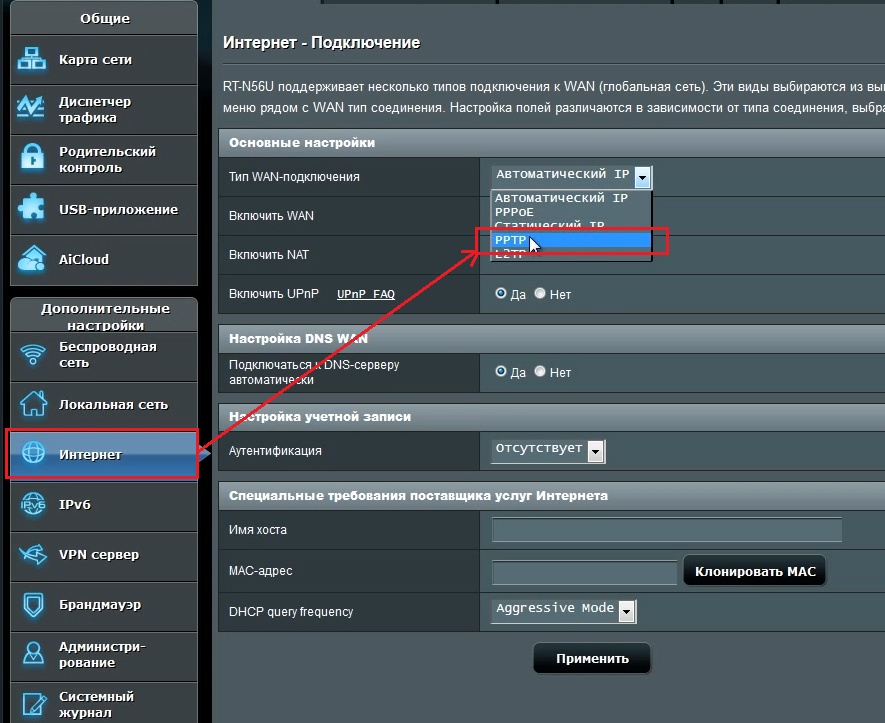
Здесь нам нужно заполнить всего три поля:
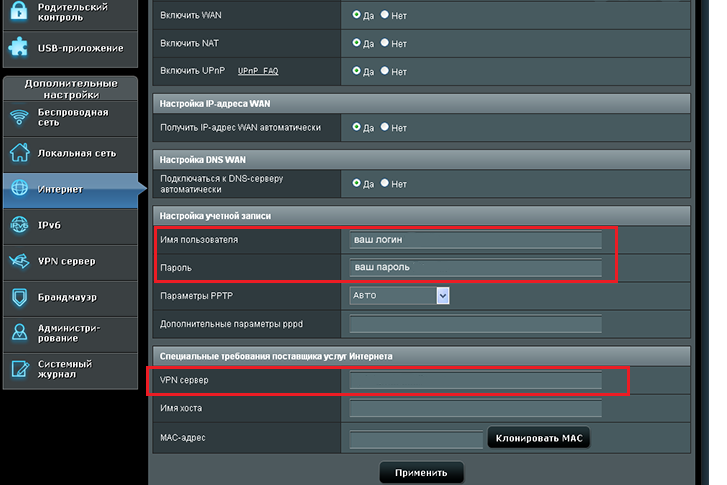
Остальные настройки без изменения. После этого жмем «Принять».
Настройка типа соединения L2TP для Билайн.Рассмотрим данный тип подключение на примере провайдера Билайн:
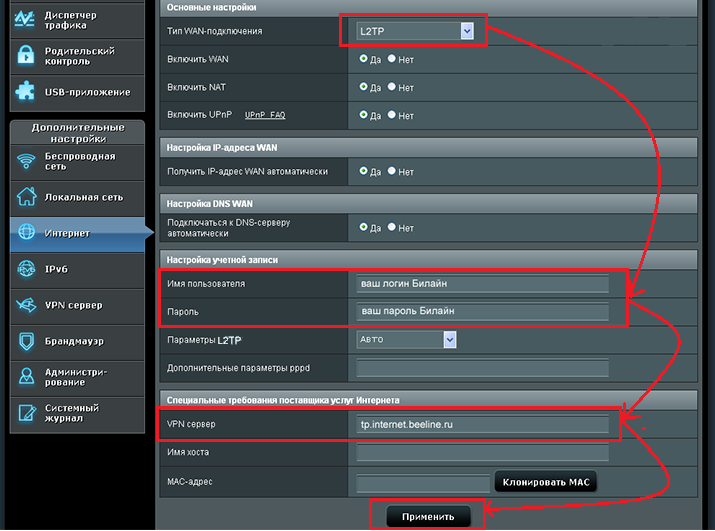
Затем нажмите кнопку «принять».
Настройка типа соединения PPPoE – РостелекомТеперь рассмотрим один из простых способов подключение интернета. Выберем в меню «Тип WAN-подключения» пункт PPPoE.
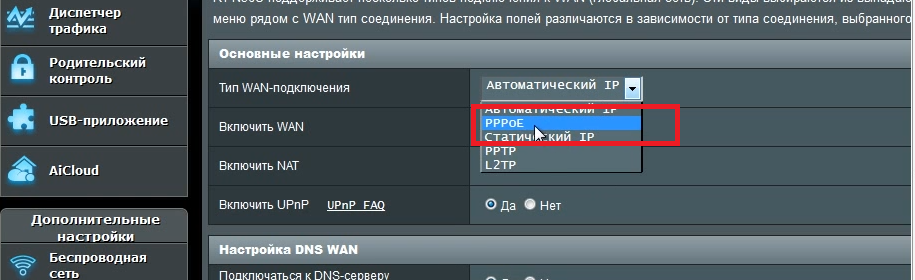
Затем нам нужно ввести только Имя пользователя – логин по договору, и пароль – смотреть также в договоре, если нет договора то звоните в тех.поддержку.

Остальные настройки оставляем без изменения. После этого жмите на кнопку «Принять».
Настройка 3g подключение к интернету – МТС, МегафонЭтот роутер имеет возможность настройки интернета через 3g модем. Для настройки данного типа подключения к интернету:
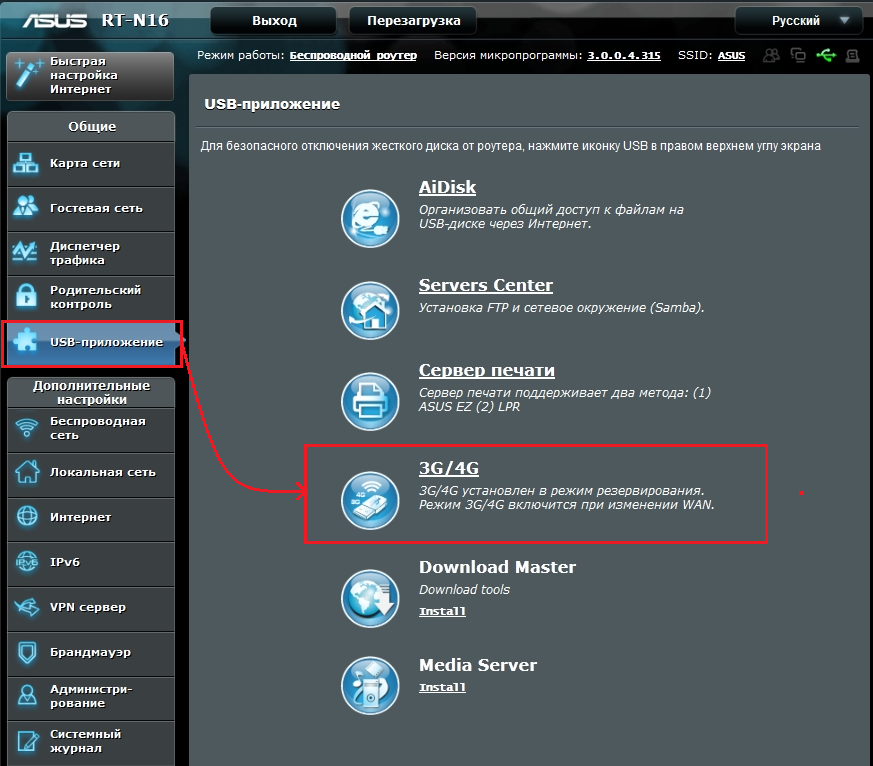
В открывшимся окне нужно заполнить данные. Нам нужно обязательно выбрать страну(для того чтобы роутер предложил нам список 3g/4g – операторов). Теперь в разделе «IPS» выберем оператора нашего 3g/4g модема. Затем введем те данные, которые нужны при подключений данного оператора (например: «Набираемый номер», «Имя пользователя (Логин)», «Пароль»). Затем жмем «Принять».
На рисунки ниже представлен пример подключения в Украине к оператору «Интертелеком».
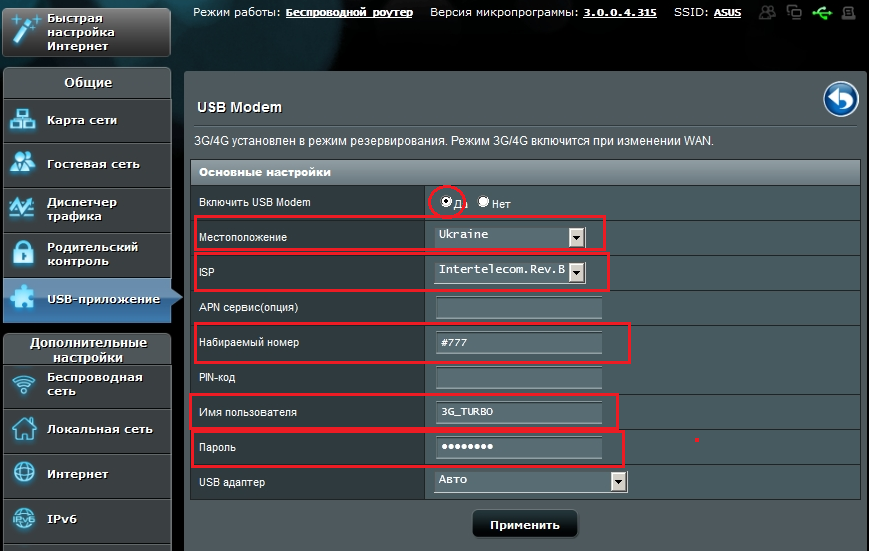
После настройки интернета настроим беспроводную сеть и безопасность сети. Для этого перейдем в раздел «Беспроводная сеть». И зададим ваши данные:
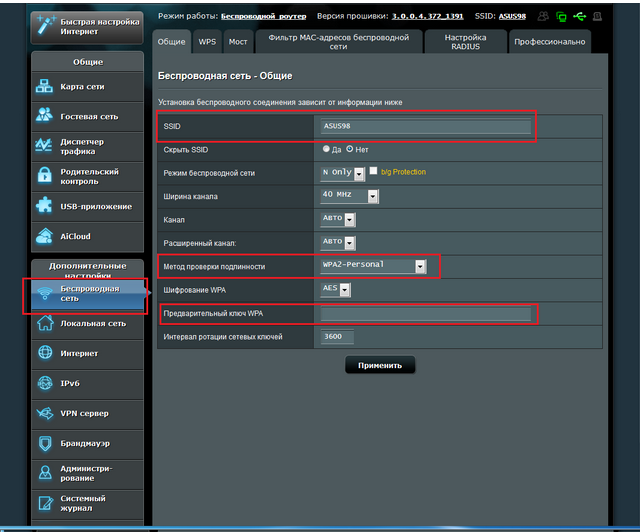
После выполнения всех действий настройка asus rt n10u завершена. Всем удачи!

Роутеры семейства RT-N10* — RT-N10, RT-N10plus, RT-N10 B1, RT-N10 С1, RT-N10 D1, RT-N10E, RT-N10U — самые дешевые и доступные из линейки маршрутизаторов от Asus. Внешне простой RT-N10 ничем не выделяется — чем-то схож со старым знакомым — RT-G32. А вот более свежие ревизии устройства (ревизии B1, С1, E) уже могут похвастаться более интересным дизайном. Антенны на них кстати тоже чуть-чуть но мощнее — 3 dBi против 2 dBi на первой ревизии.

По производительности устройство образцовым не назовешь. Производительностью на базовых версиях ПО — увы, не блещет. С другой стороны что от него требовать за такую цену. Всем необходимым функционалом для маршрутизаторов начального уровня RT-N10 обладает, даже умеет выделять порт под IPTV. К сожалению, на базовых прошивках с VLAN (802.1q) работать маршрутизатор не умеет. Прошив последней на текущий момент бета-версией прошивки — 7.0.2.61 — поддержки VLAN на ней я не нашел к сожалению.
Настройка маршрутизатора ASUS RT-N10Внешне интерфейс настройки у всего семейства фактически идентичен, соответственно инструкция актуальна для RT-N10 ( RT-N10+, E, B1, C1 ,RT-N10U). Более того, она подойдет и к RT-N12, RT-G32 и остальным роутерам ASUS на аналогичных базовых прошивках.
IP-адрес устройства в сети стандартный — 192.168.1.1, веб-интерфейс доступен по адресу http://192.168.1.1 :
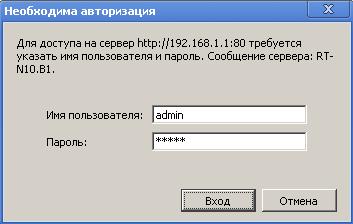
Логин и пароль на доступ: admin и admin соответственно. Нажимаем кнопку Вход. Нас сразу приветствует Мастер настройки. Он подходит для настройки роутера в самых простейших случаях.Если Мы нажимаем кнопку Далее, роутер пытается определить тип подключения. Если у него это не получается — он спросит Вас — какой тип выбрать:

Для Билайн выбираем L2TP, для Ростелеком, Дом.ru и ТТК в ПФО выбираем PPPoE, а вот для ТТК-Урал уже Динамический IP. Нажимаем кнопку Далее.

Если для доступа в Интернет необходима авторизация — вводим Имя пользователя и Пароль на доступ. выданные Вам провайдером. Нажимаем кнопку Применить все настройки. После этого Вы попадете на Главную страницу веб-интерфейса устройства.
Продвинутая настройка беспроводного маршрутизатора RT-N10.Этот вариант настройки оптимальнее ввиду того, что позволяет провести более точную настройку роутера. Через Мастер настройки конфигурируется лишь 5% возможностей устройства. К тому же Мастер не всегда верно определяет тип подключения (актуально для провайдеров, использующих PPPoE.) Полноценный веб-интерфейс настройки ASUS выглядит так:
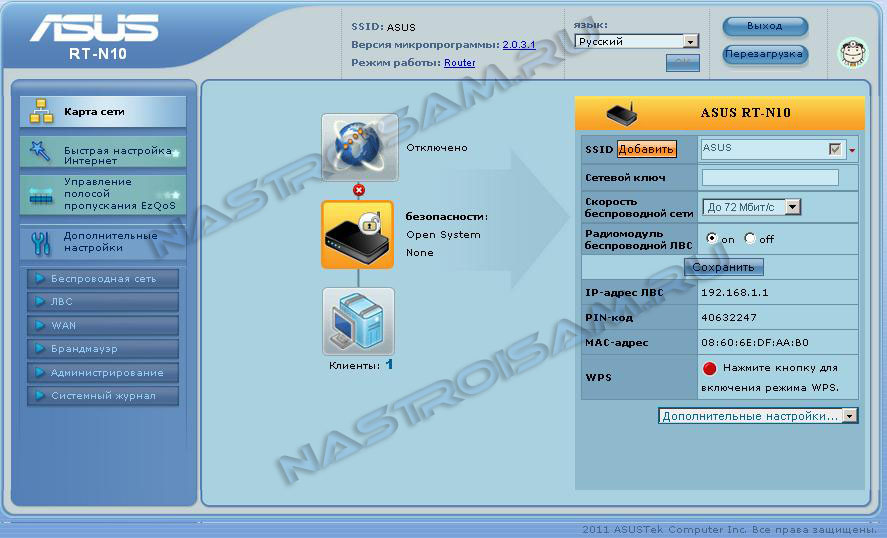
Для разных семейств могут быть добавлены дополнительные пункты меню. Даже в пределах одного семейства у разных ревизий веб-интерфейс может незначительно отличаться. Тем не менее все необходимые параметры одинаково именуются и логически расположены в одних и тех же группах параметров.
Настройка PPPoE на ASUS для Ростелеком, Дом.ru и ТТК.Выбираем раздел Дополнительные настройки > WAN > вкладка Интернет-соединение:
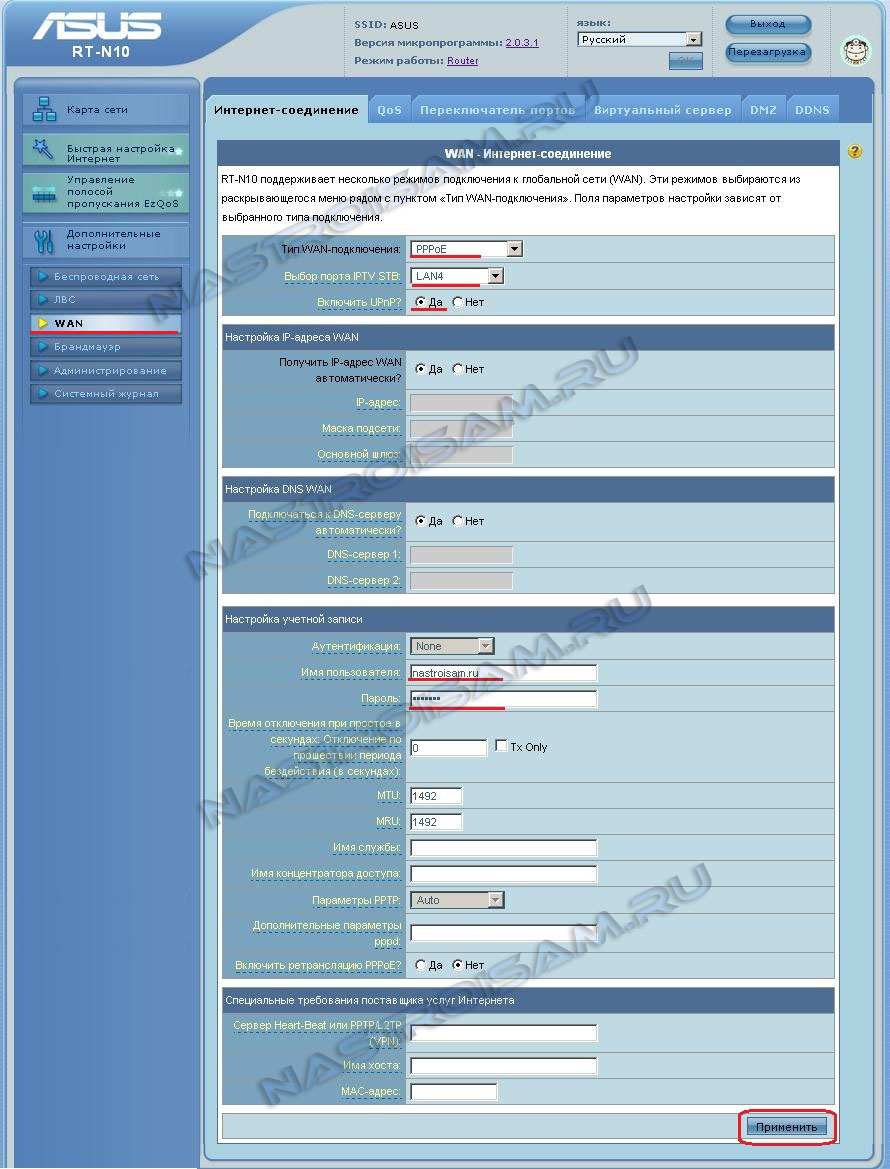
Выставляем следующие значения:
Тип WAN-подключения — PPPoE
Выбор порта IPTV STB — если у Вас подключена такая услуга, выберите порт, в который включена STB-приставка. Иначе — пропустить.
Включить UPnP — Да
Получить IP-адрес WAN автоматически — Да
Подключаться к DNS-серверу автоматически — Да.
Имя пользователя — логин на доступ в Интернет с карточки, выдаваемой провайдером.
Пароль — пароль на доступ в Интернет с карточки, выдаваемой провайдером.
Остальные параметры не меняем. Нажимаем кнопку Применить.
Выбираем раздел Дополнительные настройки > WAN > вкладка Интернет-соединение:
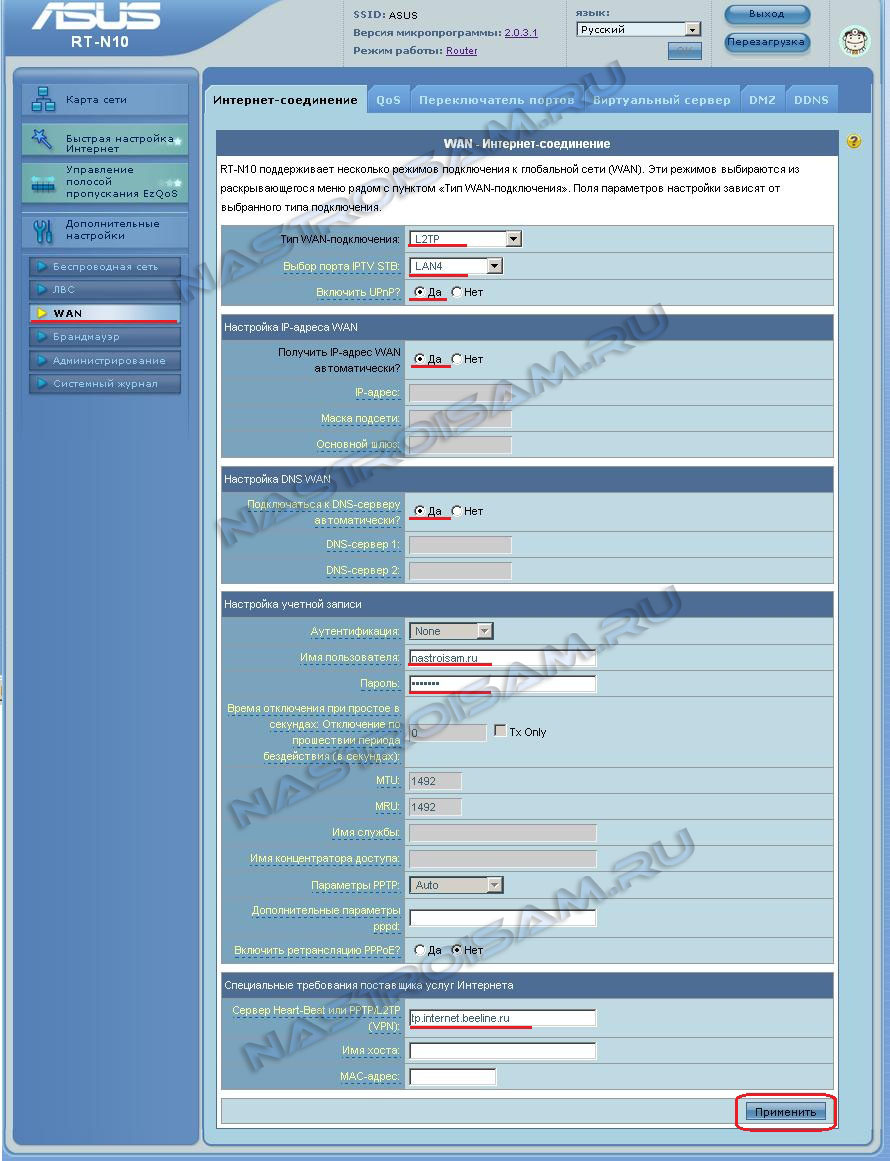
Выставляем следующие значения:
Тип WAN-подключения — L2TP
Выбор порта IPTV STB — если у Вас подключена такая услуга, выберите порт, в который включена STB-приставка. Иначе — пропустить.
Включить UPnP — Да
Получить IP-адрес WAN автоматически — Да
Подключаться к DNS-серверу автоматически — Да.
Имя пользователя — логин на доступ в Интернет (в случае Билайн это номер договора — 089******).
Пароль — пароль на доступ в Интернет с карточки, выдаваемой провайдером.
Сервер L2TP (VPN) — tp.internet.beeline.ru
Остальные параметры не меняем. Нажимаем кнопку Применить.
Выбираем раздел Дополнительные настройки > WAN > вкладка Виртуальный сервер:
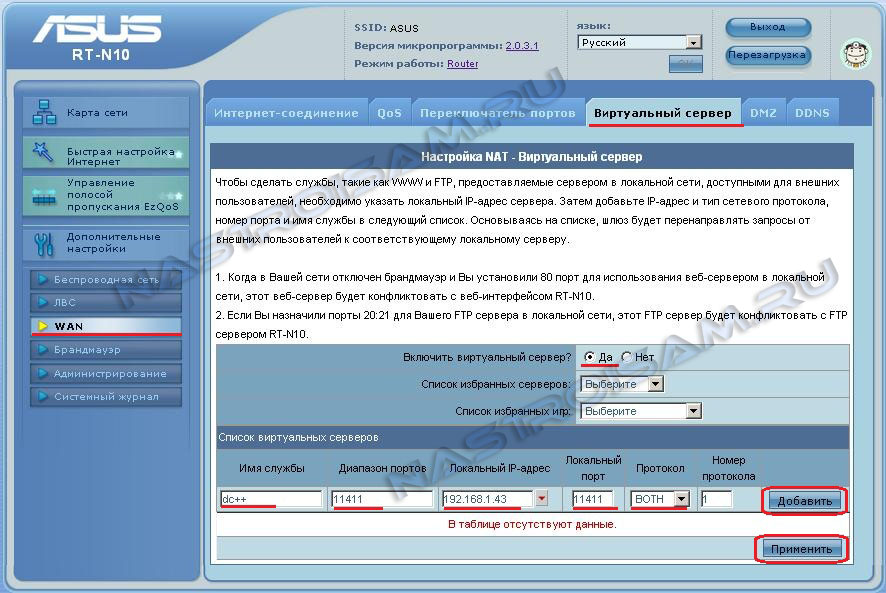
Ставим переключатель Включить виртуальный сервер в положение Да. В поле Имя службы вводим название приложения под которое открываем порт — например, dc++ или utorrent. В поле Диапазон портов указываем открываемый для приложения порт, его же указываем в поле Локальный порт. В списке Локальный IP-адрес выбираем адрес компьютера для которого прописываем порт. Нажимаем кнопку Добавить и затем Применить.
Настройка беспроводной сети Wi-Fi на маршрутизаторе Asus:Выбираем раздел Дополнительные настройки > Беспроводная сеть > вкладка Общие:
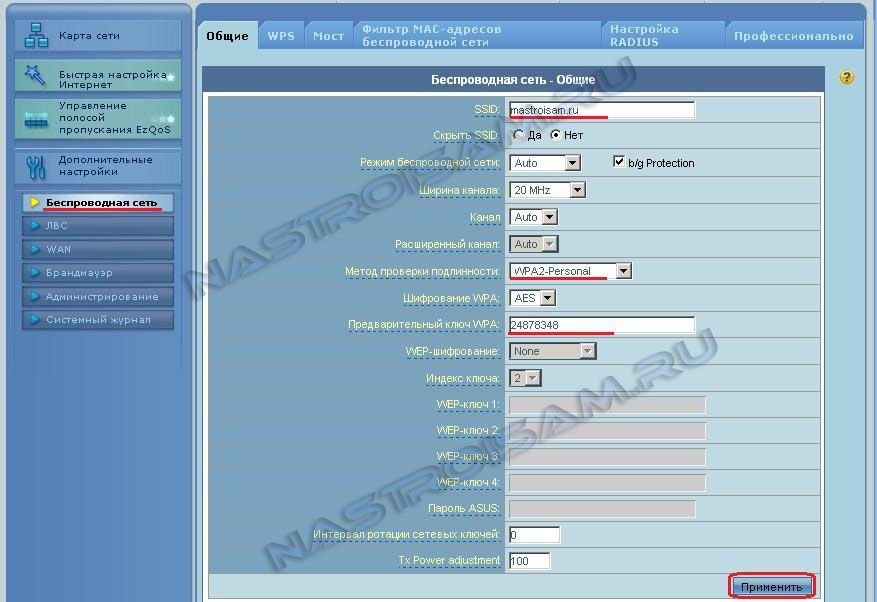
В поле SSID вводим идентификатор создаваемой беспроводной сети — им может быть любое слово например nastroisam. Метод проверки подлинности выбираем WPA2-Personal а в поле Предварительный ключ WPA вводим ключ безопасности Wi-Fi — им может быть любая буквенная, цифирная либо смешанная последовательность символов не менее 8 знаков. Нажимаем кнопку Применить.
Настройка Демилитаризованной зоны DMZ:Выбираем раздел Дополнительные настройки > WAN > вкладка DMZ:
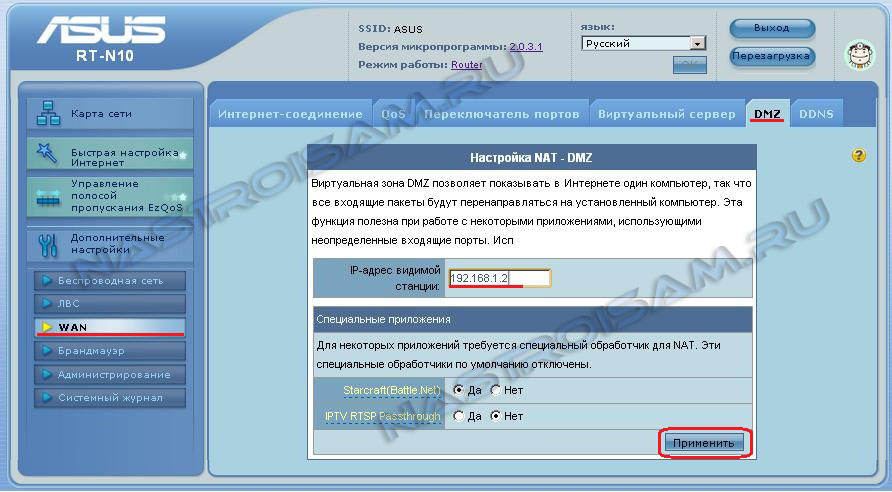
В поле IP-адрес видимой станции вводим IP компьютера, который будем выводить в DMZ. Нажимаем кнопку Применить.
Настройка локальной сети и DHCP-сервера:Для изменения IP-адреса роутера в локальной сети выбираем раздел Дополнительные настройки > ЛВС > вкладка IP-адрес ЛВС:
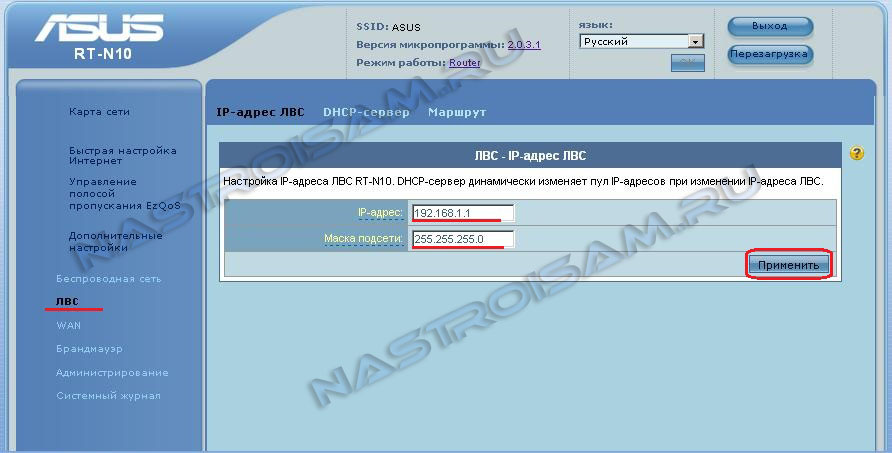
Для изменения настроек DHCP-сервера выбираем раздел Дополнительные настройки > ЛВС > вкладка DHCP-сервер:
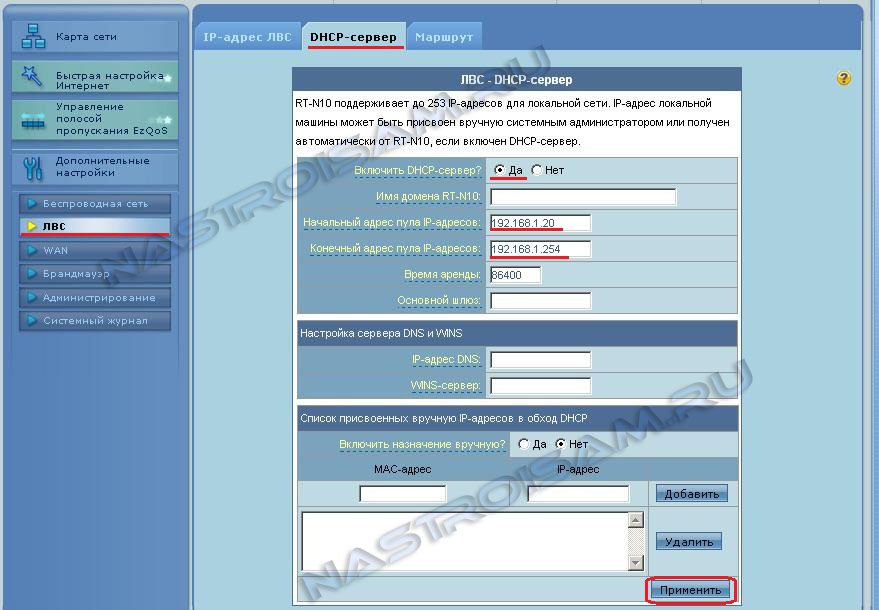
Здесь вы можете при необходимости выключить DHCP-сервер роутера или изменить размер пула выдаваемых адресов.
Настройка маршрутизатора в качестве Wi-Fi Повторителя:Чтобы сделать из RT-N10 беспроводной повторитель — выбираем раздел Дополнительные настройки >Администрирование > Режим работы:
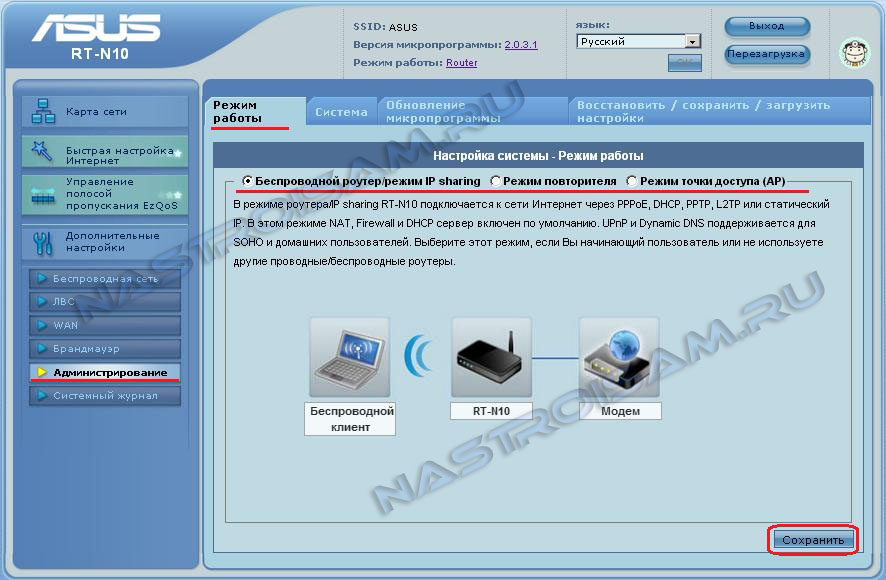
Ставим галочку Режим повторителя и нажимаем Сохранить.
Обновление микропрограммы (Прошивка роутера Asus):Для обновления или перепрошивки RT-N10 сначала нужно скачать прошивку для Вашего роутера с официального сайта ASUS. Чтобы уточнить модель и ревизию своего роутера — переверните его и прочитайте на наклейке модель. Особое внимание обратите значение H/W ver. — это версия(ревизия) Вашего устройства. После того, как Вы скачали прошивку, переходите в раздел Дополнительные настройки > Администрирование > Обновление микропрограммы:
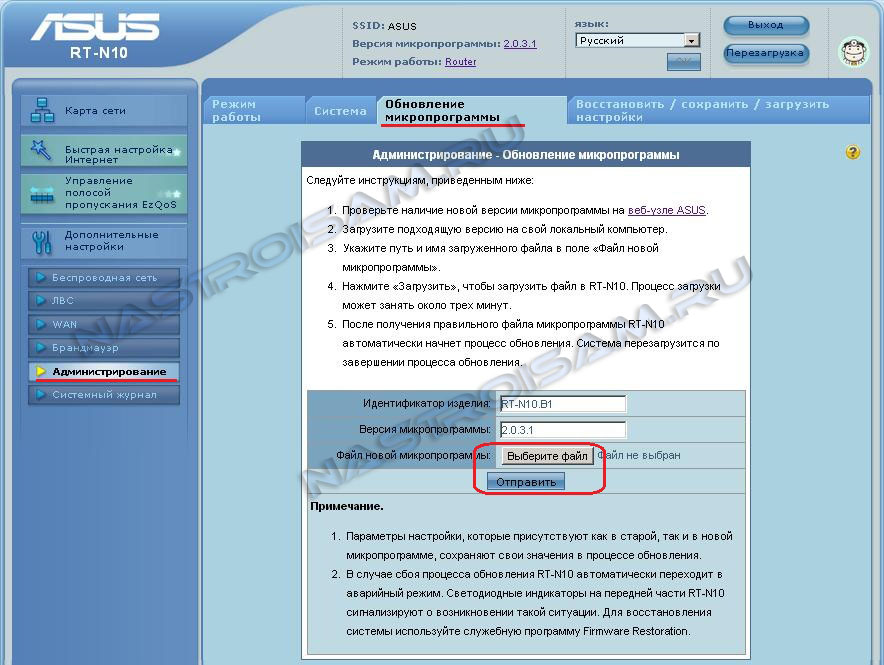
Нажимаете кнопку Выберите файл и в открывшемся окне находите скачанный и распакованный файл с прошивкой и нажимаете ОК. После этого нажимаете кнопку Отправить и ждете пока роутер прошьется и перезагрузится.
Смена пароля на доступ к настройкам:Для смены пароля на доступ к настройкам роутера надо перейти в раздел Дополнительные настройки >Администрирование > Система:
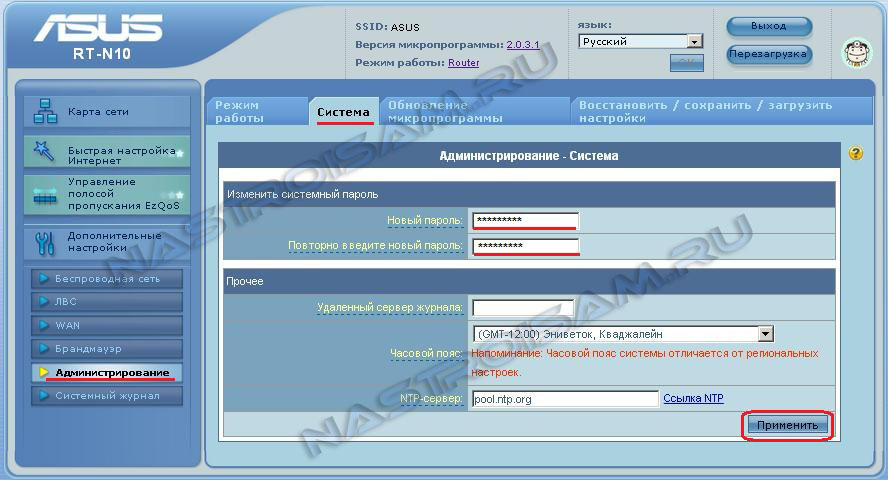
В поля Новый пароль и Повторно введите новый пароль на доступ к настройкам роутера.
Балансировка нагрузки и приоритизация трафика:В программном обеспечении роутеров ASUS есть простейшие методы настройки приоретизации трафика. Одна из них — EzQoS, позволяющая установить приоритет на конкретные типа трафика — Игровой, Мультимедиа или Серфинг. Но более интересна возможность выставления приоритета на конкретных клиентов. Для этого в главном окне веб-интефейса надо кликнуть на клиента. С правой стороны появится таблица Состояние клиента:
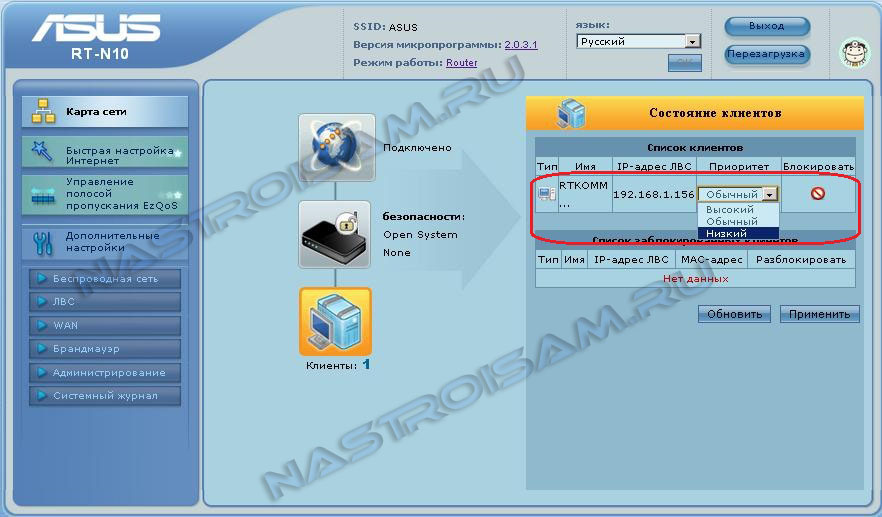
В таблице выставляете клиенту нужный Приоритет — Низкий, Обычный или Высокий. Нажимаете кнопку Применить.
Навигация по записям Помогло? Посоветуйте друзьям! Навигация по комментариямКомпания Asus выпускает довольно широкий модельный ряд самых разных роутеров. Одной из самых популярных моделей является RT N10E.
Причиной тому являются отличные рабочие характеристики и стабильный сигнал, дающий возможность использовать аппарат даже в домах с очень толстыми железобетонными стенами. Процесс наладки обычно занимает не более 10 минут.
Подключаем к ПКСам процесс подключения RT N10E к персональному компьютеру очень прост.
Для этого потребуется всего несколько предметов:

Фото: патч-корд STP RJ45
Когда оба этих предмета наличии, необходимо:

На этом подключение к персональному компьютеру закончено. После выполнения всех перечисленных выше действий можно приступать к наладке доступа к сети internet или Wi-Fi.
Вход в настройкиОперация по осуществлению ввода необходимых для функционирования значений осуществляется при помощи браузера. Для этих целей подойдет любая программа данного типа.
Чтобы войти в web-интерфейс, необходимо:
После выполнения всех действий, перечисленных выше, откроется интерфейс, позволяющий осуществлять все необходимые манипуляции с роутером.

Фото: вход в интерфейс
Иногда некоторые экземпляры RT N10E оснащаются прошивкой, в которой в качестве логина и пароля слово «admin» попросту не подходит. Как же зайти в настройки?
В таком случае могут подойти следующие наборы символов в качестве пароля:
Видео: маршрутизатор ASUS RT-N10 Подключения Билайн L2TPНастройка роутера Asus RT N10 для Билайн выполняется очень просто и быстро.
Для функционирования потребуется выбрать следующие значения:
Процесс выполнения ввода необходимых параметров выглядит так:

Фото: WAN – Internet Connection

Фото: User Name, Password
Когда все действия, обозначенные выше, выполнены, можно смело нажимать на кнопку «Apply» или «применить» — в зависимости от используемого в интерфейсе языка. Желательно после ввода необходимых параметров выполнить перезагрузку. Это позволит избежать различного рода неполадок. После неё можно смело приступать к наладке сети Wi-Fi и подключению IPTV-приставки.
Подключаем Ростелеком PPPoEНаладка устройства для работы с провайдером Ростелеком несколько отличается от соединения L2TP Билайн.
Для выполнения подключения RT N10E необходимо сделать следующее:
Все остальные параметры, имеющиеся на данной странице, необходимо оставить без изменения.

Случается, что необходимые значения иногда не желают сохраняться из-за пустого поля под названием «имя хоста». В такой ситуации достаточно просто написать там «rostelecom». Это поможет разрешить данную проблему. После завершения всех выше перечисленных действий появится соединение с интернет. Далее можно приступать к наладке Wi-Fi.
Настройка Wi-FiПодключение Wi-Fi ан Asus RT N10E также довольно просто и не затруднительно. Важным достоинством раздела с параметрами, позволяющими настроить беспроводное соединение, является чрезвычайная его гибкость. Любой пользователь сможет подобрать те значения, которые ему необходимы для построения домашней ЛВС.
Какие есть браузеры для компьютера? Подробнее тут .
Процесс ввода параметров для работы Wi-Fi выглядит следующим образом:

Остальные параметры, которые также доступны для изменения, трогать не желательно. Так как для работы с ними необходимо наличие специальных знаний. После выполнения всех выше перечисленных действий можно смело подключаться к роутеру с любого устройства и при наличии internet работать в нем.
IPTVВажной особенностью роутера Asus RT N10E является наличие возможности принимать телевизионный сигнал по интернет-кабелю. Для этого требуется специализированное оборудование – IPTV-приставка. Но даже в последней версии прошивки набор параметров, доступных для настройки, довольно ограничен.
Для начала работы с оборудованием рассматриваемого типа достаточно выполнить следующие действия:

Если для работы с телевиденьем провайдер требует ввода иных значений, то, скорее всего, работа с приставкой будет невозможна.
ПрошивкаИногда случается, что даже на таком надежном оборудовании, как Asus RT N10E, сбиваются настройки и впоследствии не удается восстановить рабочее состояние оборудования. Также иногда для работы с некоторыми провайдерами требуется только самое новое программное обеспечение. Как раз в таких случаях необходимо использовать обновленную прошивку.
Прежде, чем приступить к замене программного обеспечения на устройстве, необходимо заранее скачать его. Для этих целей лучше всего использовать официальный сайт производителя, либо сайт провайдера, где представляется микропрограмма для конкретной модели роутера. Не стоит использовать прошивки из непроверенных источников.
Сам процесс выполнения обновления выглядит следующим образом:

После этого на экране появится индикатор состояния, показывающий процесс выполнения работы в процентах. Данное действие приблизительно занимает 3-4 минуты. Когда процесс прошивки будет завершен, необходимо будет перезапустить гаджет. Ни в коем случае нельзя прерывать процесс прошивки, это может повредить маршрутизатор. Когда операция завершится, потребуется заново настроить интернет.
Видео: Asus RT-N10 Repeater Как сбросить настройки роутера ASUS RT N10EИногда случается, что по какой-то причине роутер перестает нормально работать и никакие танцы с бубном не помогают в разрешении подобной ситуации. Справиться с этим поможет обычный сброс на заводские параметры. Сделать это достаточно просто – для этого потребуется использовать тонкий предмет, закругленный на конце.
Сам процесс сброса выполняется следующим образом:

После выполнения всех перечисленных выше операций роутер будет сброшен и можно заново выполнить ввод необходимых значений. В большинстве случаев это дает возможность без затруднений справиться с какими-либо неполадками.
Как создать электронную почту на компьютере? Ответ здесь .
Выбираете защиту для ПК, смотрите рейтинг бесплатных антивирусов 2014. Далее .
Рассматриваемая модель роутера дает возможность получить беспроводной доступ к интернету одновременно многим устройствам. Благодаря своей универсальности, RT N10E позволяет быстро и легко подобрать нужные параметры независимо от того, какой провайдер используется. Роутер данного типа – отличный выбор как для дома, так и для офиса.
Все права защищены 2016
Элементы сайта (текст, дизайн, фотографии, графика) в соответствии с частью 4 Гражданского Кодекса РФ являются объектами авторских прав и охраняются согласно Закону РФ «Об авторском праве и смежных правах».
Статья 146 Уголовного кодекса РФ предусматривает штраф в размере от двухсот до восьмисот минимальных размеров оплаты труда или лишение свободы на срок до пяти лет за незаконное использование объектов авторского права.
PRO ремонт ПК © 2016 · Войти · Все права защищены Наверх