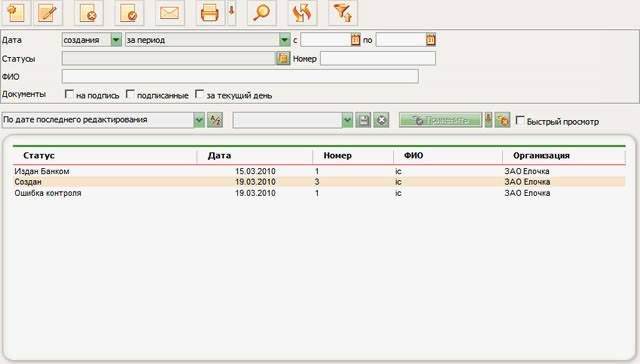


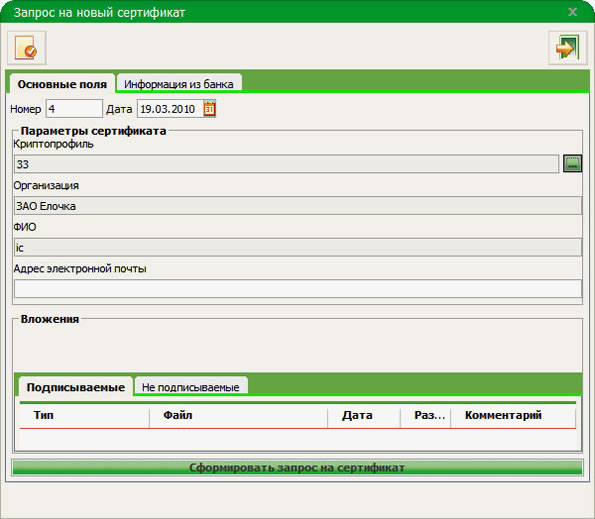

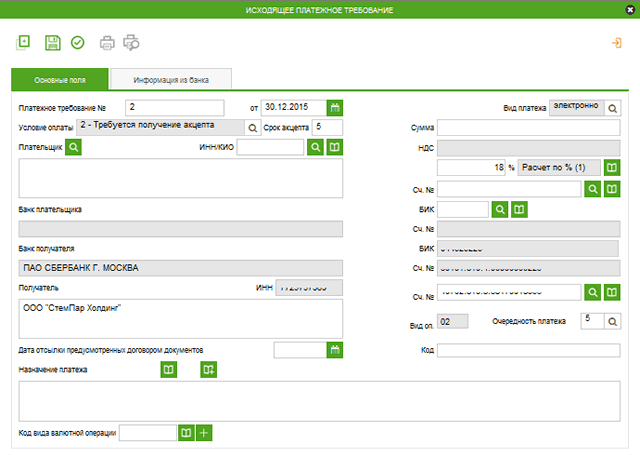
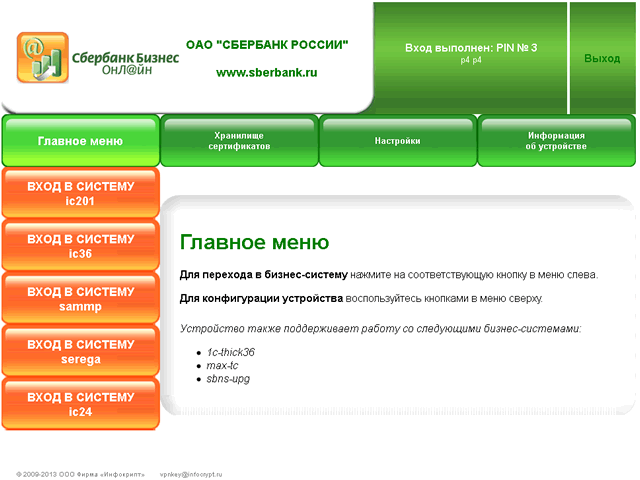

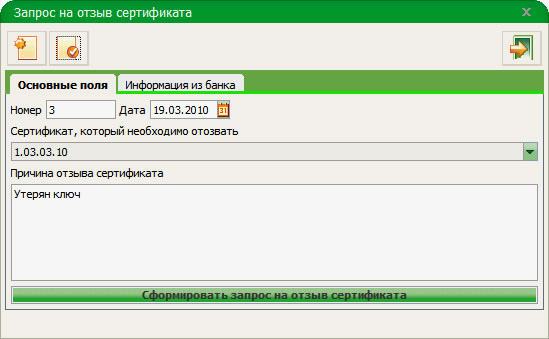


 Рейтинг: 5.0/5.0 (1857 проголосовавших)
Рейтинг: 5.0/5.0 (1857 проголосовавших)Категория: Инструкции
Для авторизации в системе Сбербанк Бизнес ОнЛайн с использованием электронного ключа требуется:
Чтобы пользователь имел возможность подтверждать документы с помощью ЭЦП и передавать их в банк, нужен зарегистрированный в Удостоверяющем центре банка действительный криптографический сертификат (и выдаваемые вместе с ним соответствующие ключи ЭЦП ). Свой сертификат требуется для каждого пользователя системы, поэтому для начала работы пользователя необходимо:
ВНИМАНИЕ!Для правильной работы с несколькими подписями нужно входить под отдельным PIN, как для Директора так и для Бухгалтера. Например: Директор – PIN1, Бухгалтер – PIN2, т.о. запрос на новый сертификат должен создаваться только под отдельным PIN.
В результате осуществления этих действий будет гарантирована возможность применения ЭЦП .
Примечание. сертификат ЭЦП имеет срочный характер. Своевременно отправляйте в банк запросы на перегенерацию сертификата.
Другие материалы по теме Сбербанк Бизнес ОнЛайн:Доброго времени суток, мы рады вас видеть на страницах нашего портала посвященному услугам Сбербанка России. Сегодня мы хотели бы вам подробно рассказать, как можно зайти в Сбербанк Бизнес Онлайн через токен.
Вход в Сбербанк Бизнес онлайн осуществляется с помощью двух основных способах: через смс-оповещение или используя специальный ключ – токен. Что такое токен, спросите вы?
Токен (token) – это ключ для входа в личный кабинет. Получить его можно в самом Сбербанке при подключении услуги. Стоимость его варьируется в районе 1000 – 2000 рублей, начиная от стандартного до сенсорного.
Кстати, хотелось бы немного отступить от темы статьи и рассказать вам о сервисе выдачи микро кредитов 24Finance.
Этот сервис позволит вам быстро и без лишних проволочек, в режиме онлайн, взять кредит от 2000р до 15000 рублей, на срок до месяца включительно.
Очень выгодное и быстрое решение для тех случаев, когда срочно нужны деньги, а до зарплаты еще неделя! Ну а теперь вернемся к нашей теме.
Инструкция входа в Сбербанк Бизнес Онлайн через токенПодробно рассмотрим, как осуществить вход в систему этими двумя способами:
Если токен не определился, то необходимо обновит у него драйвер. Сделать это можно, пользуясь следующими правилами:
Надеемся мы в полной мере смогли ответить на все ваши вопросы и смогли помочь вам узнать о том, как можно зайти в Сбербанк Бизнес Онлайн через токен. Если у вас возникают еще какие либо вопросы по услугам и сервисам Сбербанка России, ищите ответы на них на страницах нашего портала.
Многие люди, желающие пользоваться системой Сбербанк Бизнес Онлайн, не знают, как же пользоваться ею? Несомненным плюсом является быстрая регистрация – для этого потребуется всего несколько минут. Для входа в систему можно воспользоваться компьютером с доступом в интернет или сотовым телефоном, на котором установлено специально приложение.
Сегодня Сбербанк активно работает над разработкой приложения для использования его на различных устройствах. Оно поддерживается практически во всех операционных системах, включая Android, Windows phone.
Скачать приложение можно бесплатно, посетив магазины на мобильных телефонах. Онлайн Сбербанк доступен для скачивания и в App Store, и в Google Play.
На данный момент огромную популярность имеет компьютерная версия программы, работать с которой можно с любого браузера.
Перед началом использования системы необходимо осуществить регистрацию. Сделать это довольно легко.
Регистрация в системе Сбербанк Бизнес ОнлайнСегодня различные организации отходят от работы по системе банк-клиент. Это обусловлено тем, что появился более выгодный и удобный способ взаимодействия со Сбербанком. Эта система является более инновационной, простой в использовании.
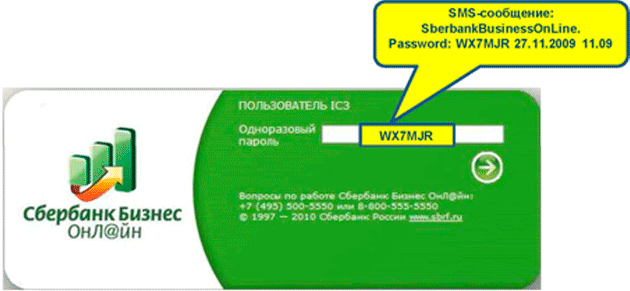
В этом случае сторонами могут выступать целые организации, небольшие фирмы, крупные компании. С другой же стороны деятельность осуществляет Сбербанк, являясь посредником. По сути, это та же самая система Сбербанк Онлайн, только с большим набором опций. Бизнес версия доступна корпоративным клиентам, а не частным лицам. Существенным отличием является ориентация на сегмент предпринимателей.
Но, чтобы получить доступ к различным операциям, необходимо предварительно зарегистрироваться. Для этого нужно обратиться в то отделение банка, где ведется обслуживание расчетного счета организации.
Обратившись в филиал Сбербанка, потребуется написать заявление на регистрацию в системе Сбербанк Бизнес Онлайн. При этом необходимо отобразить в нем следующую информацию:
Заявление обязательно подписывается руководителем, проставляется печать (если она есть). Далее придется подождать, пока доступ в систему будет активирован. Обычно на это требуется 3 рабочих дня.
После этого руководителю выдаются на руки ключи, находящиеся на флеш-носителе. Дополнительно предоставляется диск для установки программного обеспечения на свой компьютер.
После этого программу нужно будет установить себе на компьютер, произвести распечатку сертификатов полученных и распакованных ключей, осуществить их подпись, а далее отвезти в отделение Сбербанка. Только после этого будет предоставлен полноценный доступ к работе в системе и совершению операций в ней.
Первые шаги в системе Сбербанк Бизнес ОнлайнДля работы в системе необходимо посетить официальный сайт Сбербанка. Там нужно найти специальный раздел, предназначенный для субъектов малого бизнеса. В открывшемся окне появится кнопка, предлагающая осуществить вход в систему Сбербанк Бизнес Онлайн.
В появившиеся поля нужно вставить ключ и код доступа. Далее можно начинать работать с системой.
Условия подключения Сбербанк Бизнес ОнлайнПодключиться к данной системе может не каждый. Для работы организации нужно открыть расчетный счет в Сбербанке. Дополнительно придется позаботиться о подключении Мобильного банка на телефон. Такая процедура позволит идентифицировать клиента в качестве пользователя. Для подтверждения соответствующих операций понадобятся коды, которые приходят на телефон. Кроме того, именно на телефон приходят информации о совершаемых операциях.
Уже после регистрации в системе можно войти в свою учетную запись и совершать различные действия со счетом. Система Сбербанк Бизнес Онлайн имеет массу преимуществ, из-за которых пользователи и выбирают ее для работы.
Конечно, между системами есть различия. Интерфейс тоже немного разниться. Сбербанк Бизнес подходит не только для работы со своими контрагентами, но и работниками компании. Бухгалтер может переводить с расчетного счета заработную плату сотрудникам, которые имеют карточный счет в Сбербанке.
Несколько слов о безопасности системыНередко у руководителя организации возникает вопрос, а так ли безопасна эта система? Защита у Сбербанка Онлайн действительно мощная. К тому же, подтверждать операции приходится посредством одноразовых паролей, приходящих на телефон.
Если есть желание отключить услугу на довольно длительное время или возникли подозрения, что кто-то попытался взломать учетную запись, можно обратиться либо в техподдержку, либо в отделение Сбербанка. При этом отключиться можно на какое-то время или на совсем.
Ни в коем случае нельзя кому-либо сообщать логины, коды доступа, тем более одноразовые пороли.
Что касается стоимости, то подключение к системе бесплатно, а тарифы обслуживания есть разные, но и за них плата несущественна.
Электронная подпись – как ее сделать внутри системы?Для подписания документов в системе используется электронная подпись. Для ее создания необходимо:
 Эквайринг Сбербанк
Эквайринг Сбербанк Торговая площадка Сбербанк
Торговая площадка Сбербанк Признаки финансовой несостоятельности предприятия
Признаки финансовой несостоятельности предприятия Мобильное приложение в Сбербанк Онлайн
Мобильное приложение в Сбербанк ОнлайнСбербанк Бизнес ОнЛайн – это дистанционный сервис для клиентов, предоставляемый Сбербанком для юридических лиц и ИП( индивидуальных предпринимателей), которые задействованы в малом бизнесе. У неподготовленного пользователя, естественно, могут возникнуть трудности при использовании данной системы. Если Вы все еще не знаете, как же работает такой сервис как Сбербанк Бизнес ОнЛайн, инструкция пользователя поможет Вам основательно разобраться в этом действительно непростом вопросе и облегчить использование системы.
Функции Сбербанк Бизнес ОнЛайн:1. Оплата налогов.
2. Проведение платежей.
3. Работа с документами 1C.
4. Создание и дальнейшее ведение справочников контрагентов.
5. Отслеживание состояния счетов, а также информирование об оставшихся на них средствах 6. Создание шаблонов платежных поручений.
Стоит заметить, что Сбербанк Бизнес ОнЛайн удобен, прежде всего, тем, что работает круглосуточно. Единственное, что нужно для доступа к данному сервису - это наличие интернет подключения.
Сбербанк Бизнес ОнЛайн - инструкция пользователяДля начала этот сервис необходимо подключить. Индивидуальному предпринимателю либо же особе, которая представляет юридическое лицо, необходимо обратиться с соответствующим запросом в отделение Сбербанка. В банке сотрудник предоставит Вам логин, и Вам остается лишь дождаться sms-сообщения с Вашим паролем. Эти данные нужны Вам для входа в сервис Сбербанк Бизнес ОнЛайн. За подключение услуги Вам нужно сделать одноразовый взнос в размере 960 рублей. В дальнейшем Вы ежемесячно будете вносить абонентскую плату, которая составляет 490 рублей.
Выполнение входа в Сбербанк Бизнес ОнЛайнИтак, на данном этапе есть несколько способов вхождения в сервис. Первый путь заключается во входе в сервис с помощью пароля, полученного Вами на мобильный номер, который Вы указали в договоре. Для этого Вам требуется перейти по электронной ссылке на страницу сервиса «https://sbi.sberbank.ru:9443/ic», либо же Вы можете открыть официальную страницу Сбербанка и найти данный сервис там. На экране появится окно, и в него нужно будет ввести свой логин, полученный Вами в банковском отделении, и sms-пароль. Но стоит заметить, что этот пароль первоначальный. При первом вхождении в систему, Вы должны поменять пароль на постоянный, удобный для Вас.
Но интернет-банкингом Сбербанк Бизнес ОнЛайн можно воспользоваться с помощью токена, то есть, электронного ключа. Для этого вставьте в USB-порт электронный ключ, откройте окно Мой компьютер, а затем выберете Съемный диск. После того, как Вы запустили Съемный диск, найдите и откройте файл с названием start. exe и нажмите на учетную запись №PIN. Затем Вам следует ввести код, который Вы найдете в ПИН-конверте с таким же номером. Теперь остается только войти в систему.
Инструкция по получению токена в Сбербанк Бизнес ОнЛайнТокен Вам могут выдать в отделении Сбербанка. Для того, чтобы получить обычный, то есть, стандартный токен, Вам необходимо заплатить 990 рублей. Стоимость одного экземпляра сенсорного электронного ключа составляет 1990 рублей, а если Вы хотите приобрести сенсорный токен с экраном, это будет стоить 3990 рублей за один экземпляр.
Если электронный ключ не определен при подключении?Может возникнуть ситуация, корда токен не определяется как USB Smart Cardreader. В таком случае нужно обновить его драйвер. Найдите электронный ключ в списке устройств и. нажав правой клавишей мыши на токене, выберите «Свойства», а затем «Драйвер», «Обновить».
Инструкция по созданию электронной пописи в Сбербанк Бизнес ОнЛайнСистема Сбербанк Бизнес ОнЛайн для гарантированного обеспечения Вашей безопасности требует смену пароля по прошествии 90 дней. Если до этого Вы не меняли пароль с помощью верхнего правого поля «Сменить пароль», Вам необходимо сделать это.
В поле «Стрый пароль» введите пароль, который Вы использовали все это время для входа в систему, а в окошко «Новый пароль» - комбинацию, которую Вы будете использовать при последующих вхождениях в систему.
Для разблокирования Вашей учетной записи необходимо заполнить заявление в Вашем отделении Сбербанка.
Отслеживание денежных средствВ меню «Услуги» Вы найдете раздел «Рублевые операции», далее Вы увидите «Запрос на получение выписки…». Теперь необходимо создать новый документ, нажав в левом верхнем углу. Выберите счет, период и сохраните изменения. Выделите запрос и отправьте в банк документ для необходимой обработки, нажав на одноименное поле. Выписка по счетам появится после того, как документ отобразиться под статусом АБС.
Получение выписки за периодОпять выбираем путь «Услуги» > «Рублевые операции» > «Выписка». Выбрав поле «Выписка по рублевым счетам за период», кликните на расчетный счет и выберите печать. В окне предварительной печати Вы сможете просмотреть необходимые Вам данные.
Инструкция по созданию платежного поручения в Сбербанк Бизнес ОнЛайнДля создания необходимого платежного поручения зайдите в меню «Услуги», перейдите в следующий раздел «РКО по рублевым операциям» и затем в «Платежные поручения». Создайте поручение. При этом данные из Вашего профиля автоматически будут заполнены, и Вам останется лишь ввести сумму и данные получателя. После осуществления проверки документа, введите пароль, который придет на мобильный номер, указанный в договоре, и отправьте документ в банк.
Заметим также, что если имя владельца учетной записи или сам владелец меняются, нужно создать очередную обновленную учетную запись. Для этого Вам необходимо написать заявление («корректирующее») в обслуживающем Вас отделении Сбербанка.
Ми надеемся, то теперь сервис Сбербанк Бизнес ОнЛайн стал для Вас понятнее с помощью нашей инструкции пользователя. Удачного использования!
Настройка рабочих станций клиентов для работы с
АС “Сбербанк Бизнес ОнЛ@йн” и первоначальная настройка системы
1. АС СББОЛ представляет собой on - line приложение. В первую очередь, для работы с АС СББОЛ необходимо обеспечить доступ в Интернет с рабочей станции, на которой предполагается работа с данной АС. Для работы с АС СББОЛ рекомендуется использовать MS Internet Explorer в качестве браузера, используемого по умолчанию. Если на данной рабочей станции по умолчанию используется браузер MS Internet Explorer. переходим к пункту 2 данной инструкции. Если на данной рабочей станции по умолчанию используется какой-либо другой браузер, необходимо:
1.1. В панели задач нажать кнопку “Пуск”, выбрать пункт меню “Настройки”, “Панель управления”. В появившемся окне выбрать пункт “Установка и удаление программ” (рис. 1.1.).
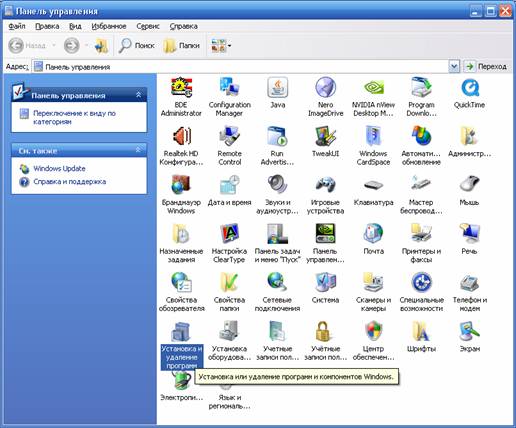
1.2. В левой части появившегося окна необходимо выбрать пункт “Выбор программ по умолчанию”, после чего в правой части окна выбрать конфигурацию “ Microsoft Windows ” и нажать кнопку “ ОК ” (рис 1.2.).
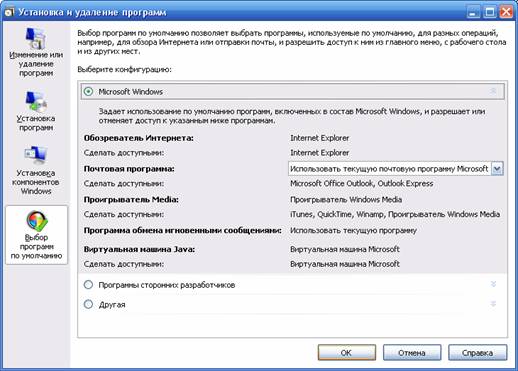
2. Вставить предоставленный токен в USB -порт рабочей станции.
2.1. Если в настройках рабочей станции включен автозапуск съемных устройств, должна начаться установка драйверов токена, в результате чего на экране появится окно для ввода первоначального PIN -кода (рис 2.1.). Переходим к пункту 3 данной инструкции. Если автоматическая установка драйверов токена не началась, либо завершилась с ошибками, переходим к пункту 2.3. данной инструкции.

2.2. Если автозапуск съемных устройств на данной рабочей станции отключен, необходимо выбрать “Мой компьютер”, после чего, выбрать новый съемный диск, появившийся в системе. (рис 2.2.).
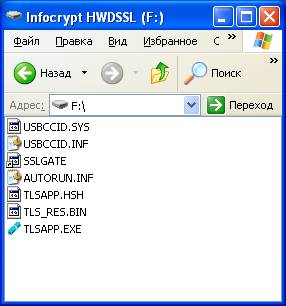
В появившемся окне необходимо последовательно запустить файлы TLSAPP.EXE и SSLGATE, в результате чего на экране появится окно для ввода первоначального PIN -кода (рис 2.1.).
2.3. Если после всех перечисленных действий экранная форма ввода первоначального PIN -кода не открылась, значит, драйвер токена установлен не корректно. Проверить корректность установки драйвера токена можно нажав в панели задач кнопку “Пуск” и выбрав пункты меню “Настройка” → “Панель управления” → “Система”. В появившемся окне необходимо выбрать вкладку “Оборудование” и нажать кнопку “Диспетчер устройств” (рис 2.3.).
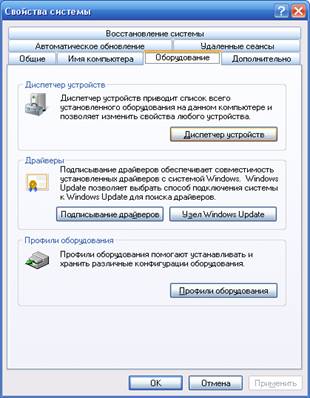
Вследствие чего должно открыться окно управления компьютером (рис 2.4.). В случае корректной установки драйвера токен должен определиться, как устройство чтения смарт-карт.
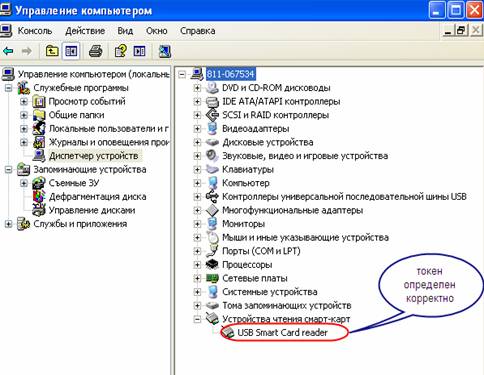
В случае, если драйвер токена определен не корректно, необходимо позвонить в в Оренбургское отделение Сбербанка по бесплатному телефону 88001008623, описать ситуацию и сообщить Ваш адрес электронной почты для передачи Вам необходимой версии драйверов на токен. После получения из Банка письма с необходимыми драйверами нужно в диспетчере устройств выбрать неизвестное USB -устройство, либо устройство чтения смарт-крат, нажать на данной строчке правой кнопкой мыши и в появившемся контекстном меню выбрать пункт “Обновить драйвер” (рис 2.5.).
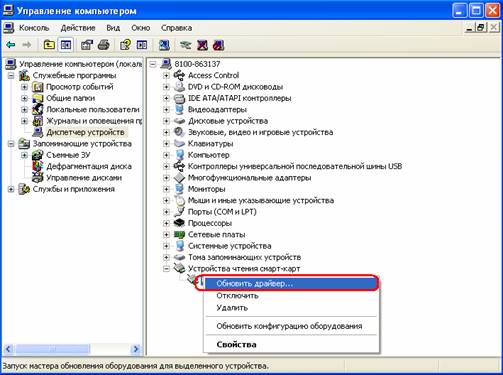
Далее необходимо следовать инструкциям, изображенным на рисунках 2.6. 2.7. 2.8.
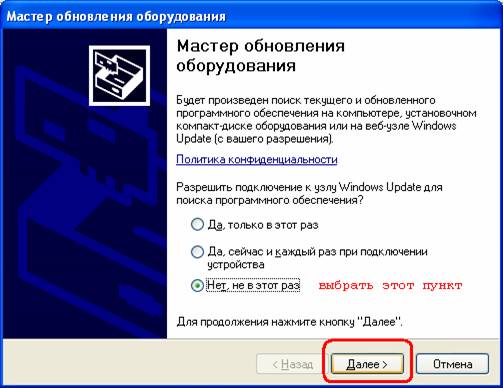
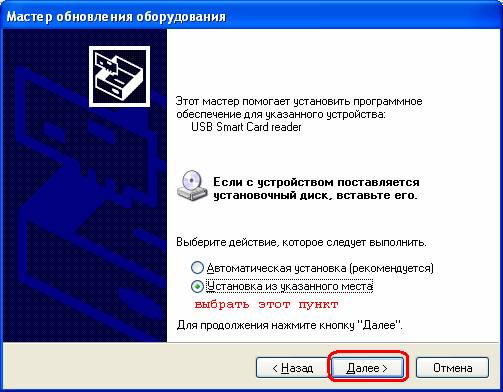
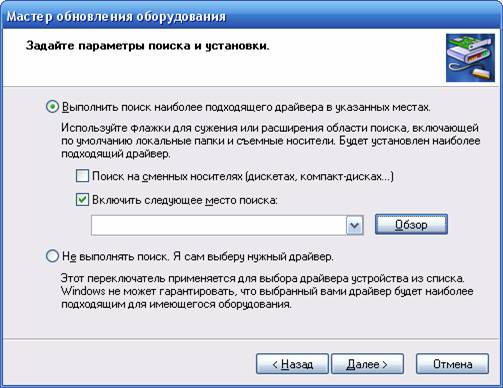
В появившемся окне необходимо выбрать путь к каталогу с предоставленными драйверами для токена, после чего нажать кнопку “Далее”, в результате чего начнется обновление драйверов токена. После чего необходимо выполнить перезагрузку компьютера и перейти к пункту 2 данной инструкции.
3. В окне ввода первоначального PIN -кода (рис 2.1.) необходимо выбрать учетную запись в поле “Учетная запись” и ввести код доступа из предоставленного PIN -конверта. (Для каждого токена выдается 5 PIN -конвертов, соответствующих 5 разным учетным записям). Особое внимание необходимо обратить, если с АС СББОЛ работают несколько сотрудников имеющих право подписи. В этом случае вход в систему и первоначальный запрос сертификатов необходимо производить, используя различные учетные записи и различныеPIN-коды для каждого сотрудника. После ввода PIN -кода из конверта необходимо нажать кнопку  . после чего откроется оконная форма (рис 3.1.).
. после чего откроется оконная форма (рис 3.1.).

3.1. При первом входе в АС СББОЛ необходимо произвести инициализацию ДСЧ, для этого в появившейся экранной форме (рис 3.1.) необходимо выбрать пункт меню “Управление ключевыми данными”, после чего, в появившемся окне выбрать пункт “Инициализация ДСЧ” (рис 3.2.).

После выбора пункта меню “Инициализация ДСЧ” откроется экранная форма (рис 3.3.). В данном окне необходимо неоднократно нажимать на значок  до завершения процесса инициализации. Когда инициализация ДСЧ будет завершена, необходимо нажать кнопку “На главную”, после чего произойдет возврат на экранную форму, изображенную на рисунке 3.1.
до завершения процесса инициализации. Когда инициализация ДСЧ будет завершена, необходимо нажать кнопку “На главную”, после чего произойдет возврат на экранную форму, изображенную на рисунке 3.1.
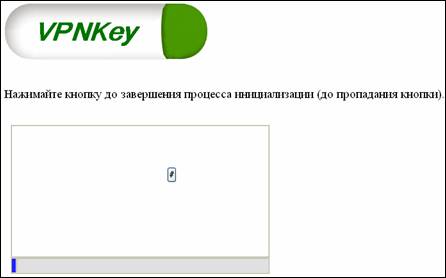
4. На открывшейся экранной форме (рис 3.1.) необходимо нажать ссылку “Переход на страницу СББОЛ”. В появившемся окне необходимо ввести имя пользователя из предоставленного информационного листа и пароль, полученный в СМС-сообщении для данного пользователя, после чего откроется экранная форма АС СББОЛ (рис 4.1.).
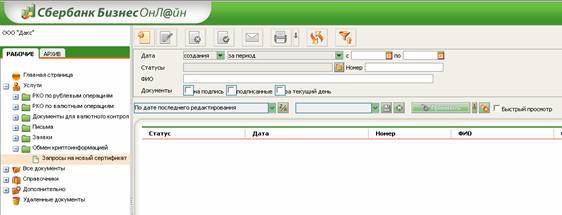
В левой части появившегося окна необходимо выбрать пункт меню «Услуги» → «Обмен криптоинформацией» → «Запросы на новый сертификат», после чего необходимо нажать кнопку  для создания запроса на новый сертификат, в результате чего откроется окно (рис 4.2.).
для создания запроса на новый сертификат, в результате чего откроется окно (рис 4.2.).
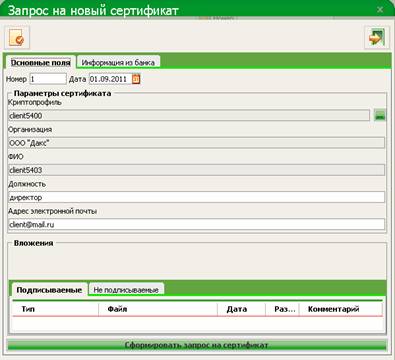
В открывшейся экранной форме необходимо нажать кнопку  . после чего выбрать криптопрофиль, соответствующий данному пользователю. После выбора криптопрофиля, поля формы “Криптопрофиль”, “Организация”, “ФИО” заполняются автоматически, поля “Должность” и “Адрес электронной почты” требуют ручного заполнения. После заполнения всех полей формы (рис 4.2.) необходимо нажать кнопку “Сформировать запрос на сертификат”, в результате чего в правой части окна (рис 4.1.) сформируется новый сертификат со статусом “Создан”. Для отправки сформированного сертификата в банк, необходимо выделить его левой кнопкой мыши и нажать кнопку
. после чего выбрать криптопрофиль, соответствующий данному пользователю. После выбора криптопрофиля, поля формы “Криптопрофиль”, “Организация”, “ФИО” заполняются автоматически, поля “Должность” и “Адрес электронной почты” требуют ручного заполнения. После заполнения всех полей формы (рис 4.2.) необходимо нажать кнопку “Сформировать запрос на сертификат”, в результате чего в правой части окна (рис 4.1.) сформируется новый сертификат со статусом “Создан”. Для отправки сформированного сертификата в банк, необходимо выделить его левой кнопкой мыши и нажать кнопку  . после чего статус сертификата сменится на “Доставлен”.
. после чего статус сертификата сменится на “Доставлен”.
После отправки сертификата в банк необходимо распечатать сертификат ключа ЭЦП и ключа шифрования в трех экземплярах, нажав на стрелочку справа от значка принтера  и выбрав необходимый документ.
и выбрав необходимый документ.
Данные документы на бумажном носителе предоставляете в Банк, по месту заключения договора.
После того как удостоверяющий центр выпустит сертификат, запрос изменит статус на «издан банком» это означает, что с этого момента клиент может подписывать документы в системе Сбербанк Бизнес ОнЛ@йн.
Как в «Сбербанк Бизнес Онлайн» сформировать сертификат?
Создание электронной подписи в системе - Мастер создания Сертификатов.
После того, как вы выполните вход в систему «Сбербанк Бизнес Онлайн». на экран будет отображено окно приглашение Мастера изготовления сертификатов. Сертификат вам понадобится для того чтобы полностью открыть доступ к совершаемым операциям в системе «Сбербанк Бизнес Онлайн». Вам необходимо выполнить несколько шагов по созданию новой электронной подписи. Здесь в окне Мастера изготовления сертификатов в начале описаны все ваши действия для создания сертификата и новой электронной подписи.

Прочитайте инструкцию и нажмите кнопку Далее для продолжения.
Всего необходимо выполнить 4 шага:
Шаг 1. Формирование запроса на новый сертификат. При этом одновременно будет создан запрос для электронной подписи и ключа шифрования.

Нажмите кнопку Далее для продолжения.
Откроется новое окно Запрос на новый сертификат. Окно запроса нового сертификата в системе «Сбербанк Бизнес Онлайн»:

Рассмотрим окно запроса. В предоставленном окне запроса на новый сертификат отображены несколько полей для заполнения.
В поле Номер введите номер документа или оставьте автоматически заполненный номер без изменений. Этот номер система заполняет по порядку в течении года. В поле Дата по-умолчанию будет текущая дата. Если необходимо - введите Дату вручную или нажмите на кнопку Добавление даты к документу для вызова календаря.
Поля ниже серого цвета - Криптопрофиль. Организация и Ф.И.О. уже будут заполнены системой автоматически и не редактируются. Нажмите кнопку. и в списке криптопрофилей выберите профиль для нового сертификата из справочника.
Следующие поля ввода белого цвета - Должность и Адрес электронной почты вам необходимо заполнить самостоятельно.
После заполнения полей ввода нажмите Сформировать запрос на сертификат для продолжения.
Система «Сбербанк Бизнес Онлайн» проверит корректность заполнения полей. Если будут ошибки, они будут выделены значками и система будет ожидать исправление ошибок для дальнейшей отправки запроса. Повторно нажмите кнопку Сформировать запрос на сертификат. Как только запрос будет принят системой - будет сформирован запрос и документ будет сохранен. (сформированный документ появится в списке со статусом Создан ).
Шаг 2. Запрос на изготовление сертификатов.

Чтобы отправить запрос на сертификат в банк, нажмите кнопку Далее для продолжения.
Шаг 3. Печать сертификатов. Вам необходимо распечатать 3 экземпляра сертификата электронной подписи и 3 экземпляра сертификата ключа шифрования.

Также вам понадобится заверить распечатки ключей подписями уполномоченных лиц и далее предоставить их в банк для регистрации.
Шаг 4. Выполните вход в систему «Сбербанк Бизнес Онлайн» под пин-кодом нового сертификата и активируйте сертификат.
Как только удостоверяющий центр выпустит сертификат, вы получите SMS-уведомление о готовности сертификата. Вам просто достаточно выполнить вход в систему и принять сертификат на электронный ключ.

Выполните вход в систему и далее примите новый сертификат на электронный ключ - на запрос Активировать сертификат? - нажмите Да.

На экране будет отображено системное сообщение об успешной активации сертификата для криптопрофиля:

Нажмите кнопку ОК для завершения процедуры формирования сертификата.
ВНИМАНИЕ! Для корректной работы с несколькими подписями необходимо входить под отдельным PIN как для Директора, так и для Бухгалтера. Пример: Директор – PIN1, Бухгалтер – PIN2, т. е. запрос на новый сертификат должен формироваться только под отдельным PIN.
Перегенерация ключа необходима для защиты Вашей информации в случае, если Вы знаете или подозреваете, что Ваши ключи были доступны неуполномоченным лицам.
Система BS-Client поддерживает различные типы систем криптозащиты информации.
Если Вы работаете с ключами Message-PRO 1.1, CryptoPro CSP/1.1 или Open SSL, перегенерация ключа будет осуществляться в соответствии с процедурой Перегенерация ключа Message-PRO, CryptoPro CSP/1.1, Open SSL и Crypto-C .
Если Вы работаете с ключами Message-PRO v1.34 (GOST PSE), перегенерация ключа будет осуществляться в соответствии с процедурой Перегенерация ключа M-PRO v1.34 (GOST PSE) .
Если Вы работаете с ключами Message-PRO v2.x, перегенерация ключа будет осуществляться в соответствии с процедурой Перегенерация ключа M-Pro v2.x. Для перегенерации ключа необходимо использовать Admin-PKI версии не ниже 3.0.0.3 от 2004г.
Если Вы работаете с ключами Verba-OW/4, то перегенерация ключа не производится.
Для всех остальных типов ключей перегенерация ключа будет осуществляться в соответствии с процедурой Перегенерация открытого ключа .
Перегенерация ключа Message-PRO, CryptoPro CSP/1.1, Open SSL и Crypto-CПроцедура перегенерации ключа включает в себя несколько этапов:
Для того чтобы перегенерировать ключ, выполните действия:
При перегенерации ключей документы, подписанные старыми ключами, сразу в банк отправить будет нельзя. Необходимо снять с документов старую подпись и подписать новыми ключами.
Перегенерация ключа M-Pro v1.34 (GOST PSE)Процедура перегенерации ключа включает в себя несколько этапов:
Для того чтобы перегенерировать ключ, выполните действия:
Внимание! Не закрывайте данное окно до тех пор, пока Вы не выполните все действия, необходимые для выполнения процедуры перегенерации программой GenPair. и не будет закрыто окно Создание ключей. В противном случае появится сообщение об ошибке и Вам придется начать все с самого начала.
При перегенерации ключей документы, подписанные старыми ключами, сразу в банк отправить будет нельзя. Необходимо снять с документов старую подпись и подписать новыми ключами.
Перегенерация ключа M-Pro v2.xПроцедура перегенерации ключа включает в себя несколько этапов:
Для того чтобы перегенерировать ключ, выполните действия:
Внимание! Не закрывайте данное окно до тех пор, пока Вы не выполните все действия, необходимые для выполнения процедуры перегенерации программой Admin-PKI. В противном случае появится сообщение об ошибке и Вам придется начать все с самого начала.
При перегенерации ключей документы, подписанные старыми ключами, сразу в банк отправить будет нельзя. Необходимо снять с документов старую подпись и подписать новыми ключами.
Перегенерация открытого ключаПроцедура перегенерации ключа включает в себя несколько этапов:
Для выполнения первичной/плановой перегенерации ключей ЭЦП системы Online banking выполните указанные ниже действия
Для увеличения изображения напротив каждого пункта инструкции нажмите по нему левой кнопкой мыши
Для печати инструкции (перехода к печатной версии) нажмите по иконке в виде принтера Версия для печати
В тексте инструкции используются следующие обозначения :
Для отображения соответствующего блока информации, нажмите по значку левой кнопкой мыши
При первом входе система сообщит о необходимости первичной перегенерации ключа:
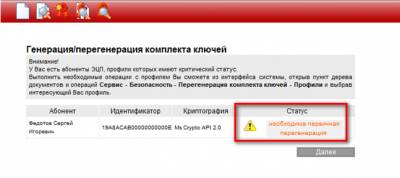
Нужно нажать на идентификатор один раз левой кнопкой мышки, он подсветится оранжевым цветом и ниже отобразятся параметры подписи профиля.
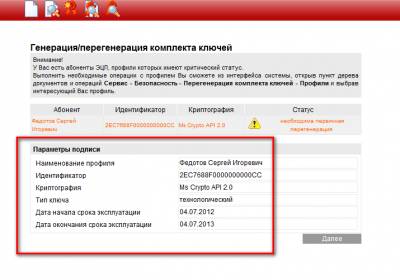
Теперь нажмите кнопочку в виде «белого листочка» (создать запрос…):
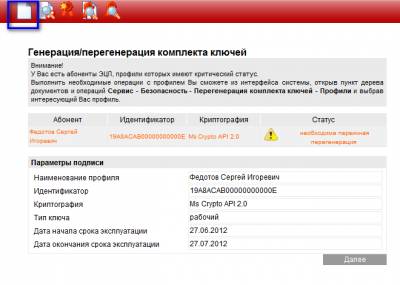
Теперь нажмите кнопочку «с зленой стрелочкой»:
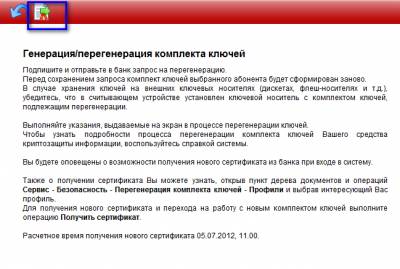
Система попросит ввести Вас PIN-код от создаваемого контейнера, он должен совпадать с текущим. Если PIN Вы забыли, то пользуйте сертификатом до тех пор, пока он не закончится – после этого, обратитесь в Доп. Офис для перевыпуска Вам токена в связи с окончанием действия рабочего сертификата.

Далее появится биометрический датчик, нужно перемещать мышку в пределах окна датчика:

По мере генерации полоска датчика будет заполняться:

Теперь система снова попросит Вас ввести PIN от создаваемого контейнера:

Теперь нужно ввести PIN от используемого контейнера:

Возможно, понадобится ввести его ещё раз:

Теперь появится сообщение о подписи документа, нажмите кнопку «подписать»:
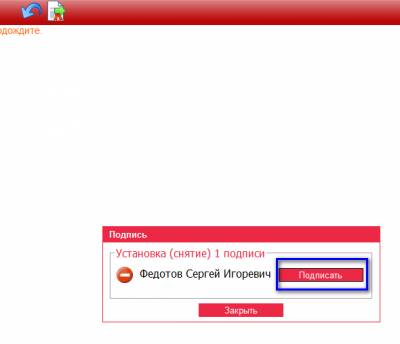
Система снова попросит ввести Вас PIN от текущего контейнера (такое сообщение вообще при подписи любого документа появляется):

Возможно, потребуется ввести PIN ещё раз:

Акт печатать НЕ НУЖНО, нужно нажать на синюю стрелочку:
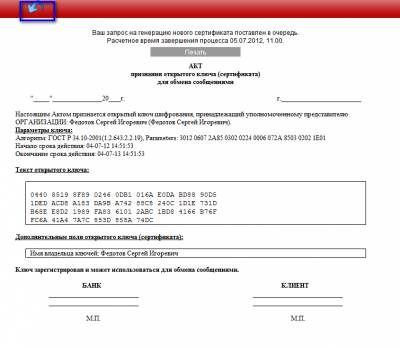
Ваш запрос примет статус «принят банком», нажмите «далее» вовзрата в Клиент-Банк и продолжения работы с ним:
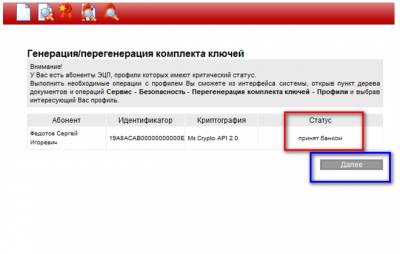
Теперь ожидайте по электронной почте документы на рабочий сертификат в бумажном виде. Эти документы Вы должны подписать и передать в Доп. Офис (для подробной инормации обратитесь в Доп. Офис) Обычно, документы должны попасть к Вам в течении 3-х дней или менее. По всем впоросам, касаемых документов обращайтесь в Доп. Офис
После подписания Вами документов и передачи их в банк, по системе Клиент-Банк Вам придёт новый рабочий сертификат:
Статус будет иметь вид «получен новый сертификат»:
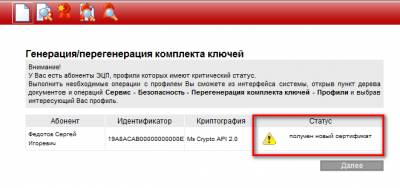
Нужно нажать на идентификатор один раз левой кнопкой мышки, и ниже отобразятся параметры подписи профиля:
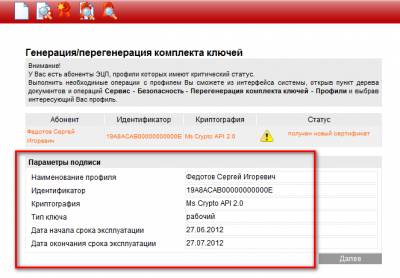
Теперь, нужно принять сертифкат, нажав кнопочку получения сертификата:
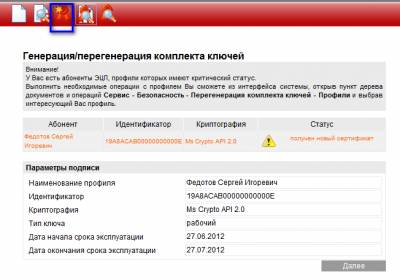
Система сообщит Вам о необоходимости установки Вашего ключевого носителя.
Обычно, он вставлен (без него Вы бы не смогли войти в Клиент-Банк), нажмите ОК:

Появится информация, нажмите «продолжить»
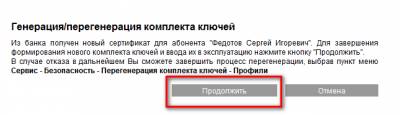
Введите PIN-код от созданного в процессе запроса контейнера:
Все, Вы переведены на работу с новыми ключами. Нажмите «продолжить» для возврата в систему Клиент-Банк:
