

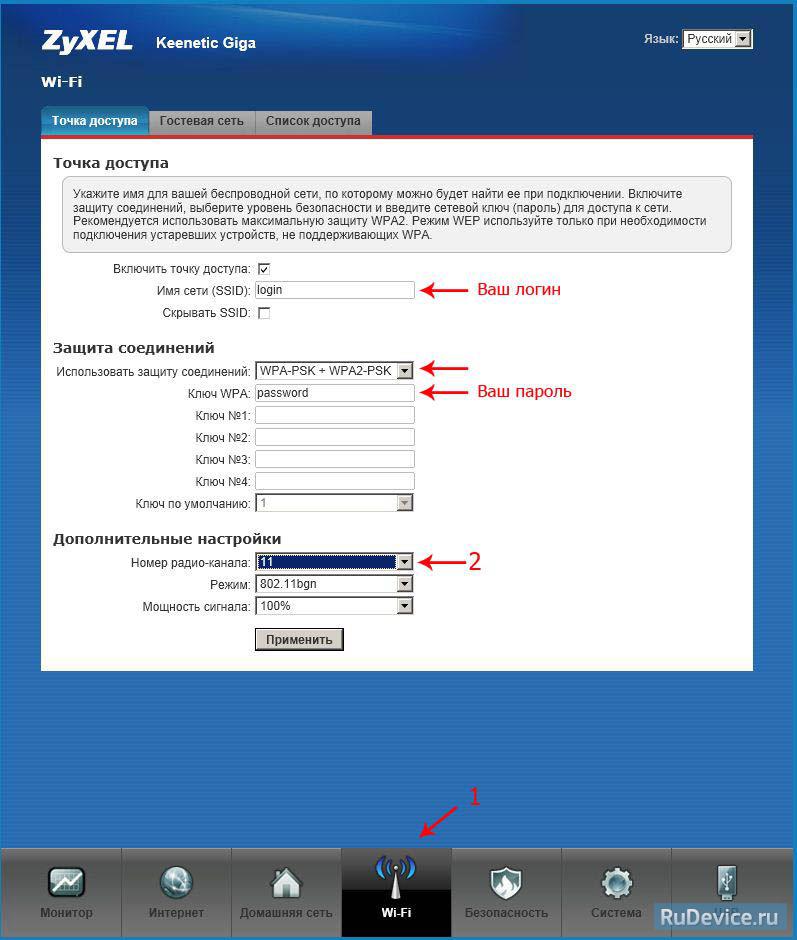





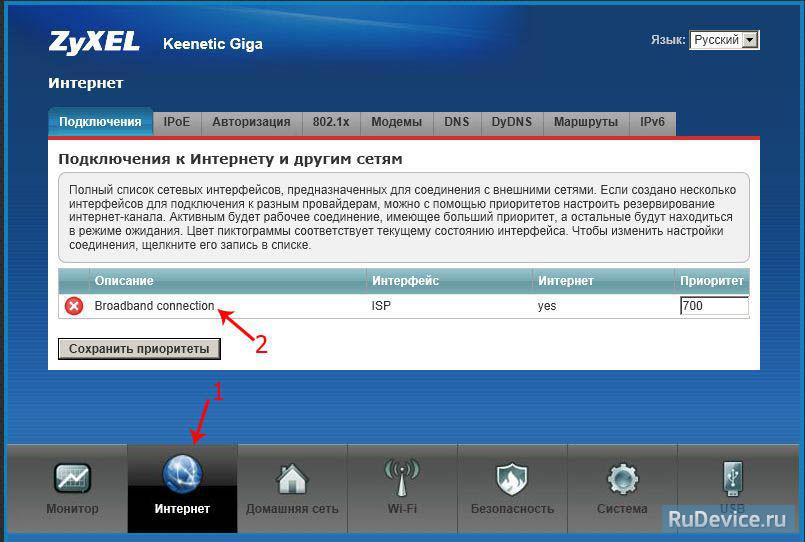
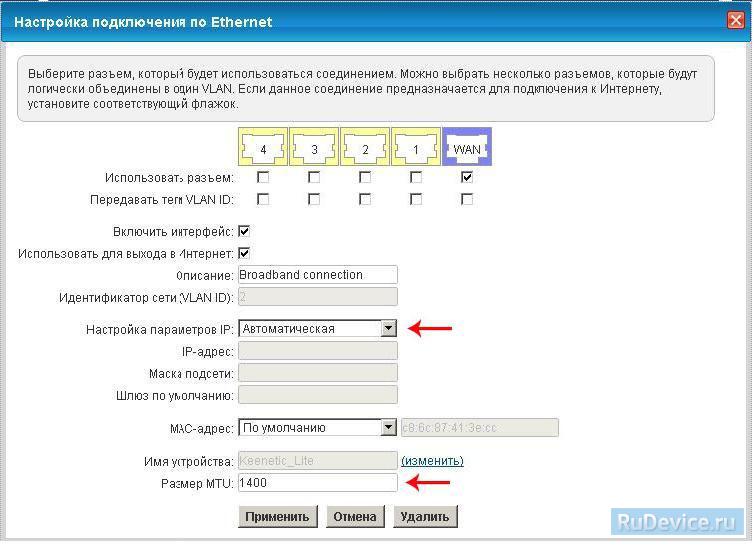

 Рейтинг: 4.8/5.0 (1831 проголосовавших)
Рейтинг: 4.8/5.0 (1831 проголосовавших)Категория: Инструкции
Настройка доступа в Интернет на Windows 7
Перед настройкой Zyxel Keenetic Вы включаете адаптер питания интернет-центра в электро-розетку, подключаете кабель провайдера в WAN интерфейс маршрутизатора, а один из LAN портов соединяете патч-кордом с сетевой картой вашего компьютера.
Настраивать роутер будем через вэб интерфейс, позволяющий провести тонкую настройку всех необходимых параметров. Чтобы войти в вэб интерфейс нашего роутера вам необходимо в любом браузере компьютера (Opera, Internet Explorer, Mozilla Firefox) в адресной строке перейти по адресу: http://192.168.1.1, Вы увидите приветствие интернет-центра ZyXel на экране компьютера.

Для входа в вэб-интерфейс нашего роутера потребуется ввести имя пользователя и пароль, а затем нажать на Вход. По умолчанию: Имя пользователя – "admin". Пароль — "admin". После успешного ввода учетных данных Вы увидите следующее диалоговое окно, в верхнем правом углу выберите Русский язык. как показано на рисунке:

Настройка доступа в Интернет у интернет-центра ZyXel Keenetic
Теперь приступим к настройке основной части интернет-центра ZyXel Keenetic — сетевой. Именно в сетевой части Вы заносите параметры для соединения роутера Keenetic со своим провайдером Интернета. Приступить к настройке соединения Вы можете, нажав кнопку Интернет внизу, как показано на рисунке ниже:

Далее зайдите в закладку IPoE

И выберите интерфейс ISP

В следующем окне установите
• Настройка параметров IP: Автоматическая
• MAC-адрес: Взять с вашего ПК
Далее нажмите кнопку применить
На этом настройка параметров подключения к Интернету закончена

Настройка Wi-Fi соединения в роутере ZyXel Keenetic
Для настройки Wi-Fi соединения нажмите кнопку "Сеть Wi-Fi", как показано на рисунке ниже

В следующем окне, в закладке Точка доступа установите галочку напротив параметра "Включить". Далее имя сети (SSID) введите латинскими буквами или цифрами, например 2KOM и номер Вашей квартиры слитно. В поле Защита сети, для лучшей совместимости установите WPA-PSK, ниже в поле Ключ безопасности сети, который будет являться паролем к вашей Wi-Fi сети, введите латинские буквы или цифры слитно, не менее 8 символов и не более 63 символов. Далее нажмите кнопку Применить.
На этом настройка Wi-Fi сети закончена.

Настройка переадресации портов для DC в ZyXel Keenetic
Настройка переадресации портов (проброс портов или Port Forwarding) в ZyXel Keenetic требуется, если Вы планируете использовать в домашней сети программы и устройства, которые требуют незапрошенного доступа к ним со стороны сети провайдера или внешнего Интернета. Например, проброс портов в роутере необходим в случае доступа на ip web-камеры из внешней сети Интернет или при работе с файлобменными сервисами типа torrent или DC++. Принцип переадресации портов состоит в следующем: Вы самостоятельно сообщаете своему ZyXel Keeentic. какой тип незапрошенного трафика на роутер извне следует переправлять на определенный IP адрес домашней сети. Рассмотрим настройку переадресации портов (Port Forwarding) в роутере ZyXel Keeentic на примере DC++.
Для настройки нажмите кнопку "Домашняя сеть", как показано на рисунке

В следующем диалоговом окне производится регистрация постоянного IP-адреса для компьютера на котором будет использоваться DC++ в Вашей домашней сети. Нажмите на Ваше устройство. которое отображается в таблице Список устройств домашней сети. как показано на рисунке:

Далее установите галочку напротив Постоянный IP-адрес и нажмите кнопку Зарегистрировать .

Запишите или запомните зарегистрированный IP-адрес. Следующим шагом нажмите кнопку Безопасность и далее нажмите кнопку Добавить правило

В новом диалоговом окне заполните следующие пункты в точности, как показано на рисунке. В поле Перенаправить на адрес укажите тот адрес, который Вы записали или запомнили ранее.

В данном случае, Вы указали правило для перенаправления порта 4000 по TCP протоколу, для DC++ используется 2 протокола TCP и UDP, для протокола UDP проведите точно такие же действия, но в поле Протокол укажите UDP, как показано на рисунке:

В результате, в настройках Безопасность должно появиться окно с правилами переадресации для tcp/4000 и udp/4000 по аналогии, как указанно на рисунке.
На этом настройка перенаправления портов для DC++ окончена.

Настройка IPTV и multicast в роутере ZyXel Keenetic
IPTV – это популярная в последнее время услуга цифрового телевидения, предоставляемого непосредственно интернет-провайдером. Возможны два варианта использования услуги IPTV через Keenetic: с помощью ТВ приставки и непосредственно на компьютере через специальную программу - VLC. IPTV Player. PC Player и т.п. Ниже мы рассмотрим настройку IPTV для всех двух случаев.
Для этого зайдите в настройки Домашняя сеть. нажав кнопку внизу, как показано на рисунке, далее в закладку IGMP Proxy и установите галочку Включить функцию IGMP proxy. Нажмите кнопку Применить.
На этом настройка закончена.
Международный бренд Almatel объединяет пять телекоммуникационных компаний в двух странах – Группа компаний «2КОМ», ООО «Цифра Один», ООО «Технологии Домовых Сетей +», ООО «СЦТС» (Россия) и ТОО «Алма-ТВ» (Казахстан)

1992-2016 © 2КОМ
109029, Москва, Автомобильный проезд д.4
 Первым делом, конечно, лучше достать его из коробки. Прикручиваем антенну и подключаем в наше устройство блок питания, желательно рядом с компьютером, ибо кабель для подключения к ПК обычно не очень длинный (после настройки беспроводного подключения это условие уже работать не будет). Берем небольшой длины кабель с наконечниками RJ-45, который у нас идет так же в комплекте и вставляем один его конец в разъём LAN на коммутаторе, а второй в сетевой разъем в Вашем компьютере. Кабель «интернета», тот, который идет из подъезда (от провайдера), вставляем в разъем нашего Зюхеля под названием WAN. Если не понимаете где какой вход и что куда втыкать, - почитайте небольшую статью .
Первым делом, конечно, лучше достать его из коробки. Прикручиваем антенну и подключаем в наше устройство блок питания, желательно рядом с компьютером, ибо кабель для подключения к ПК обычно не очень длинный (после настройки беспроводного подключения это условие уже работать не будет). Берем небольшой длины кабель с наконечниками RJ-45, который у нас идет так же в комплекте и вставляем один его конец в разъём LAN на коммутаторе, а второй в сетевой разъем в Вашем компьютере. Кабель «интернета», тот, который идет из подъезда (от провайдера), вставляем в разъем нашего Зюхеля под названием WAN. Если не понимаете где какой вход и что куда втыкать, - почитайте небольшую статью .
Начало положено и нам осталось всего лишь настроить роутер Zyxel :)
 Теперь нам необходимо убедиться, что настройки сетевой карты компьютера стоят на «автомате». Для этого заходим в Пуск
Теперь нам необходимо убедиться, что настройки сетевой карты компьютера стоят на «автомате». Для этого заходим в Пуск  Панель управления
Панель управления  Сеть и Интернет
Сеть и Интернет  Центр управления сетями и общим доступом
Центр управления сетями и общим доступом  Изменение параметров адаптера (сверху слева)
Изменение параметров адаптера (сверху слева)  Тут у нас (обычно) есть подключение под названием «Подключение по локальной сети»
Тут у нас (обычно) есть подключение под названием «Подключение по локальной сети»  Нажимаем на него ПРАВОЙ кнопкой мыши и выбираем «Свойства»
Нажимаем на него ПРАВОЙ кнопкой мыши и выбираем «Свойства»  Листаем список протоколов в центре окошка вниз
Листаем список протоколов в центре окошка вниз  Жмем два раза на «Протокол интернета 4 (TCP/IPv4)»
Жмем два раза на «Протокол интернета 4 (TCP/IPv4)»  Убеждаемся, что у нас стоят галочки «Получить IP-адрес автоматически» и «Получить адрес DNS-сервера автоматически», если нет, то ставим соответствующие галочки и жмём на «ОК». Пока настройка компьютера на этом закончена. Если не понимаете куда входить и что нажимать, - почитайте небольшую статью
Убеждаемся, что у нас стоят галочки «Получить IP-адрес автоматически» и «Получить адрес DNS-сервера автоматически», если нет, то ставим соответствующие галочки и жмём на «ОК». Пока настройка компьютера на этом закончена. Если не понимаете куда входить и что нажимать, - почитайте небольшую статью
 Если наш Zyxel не новый, то есть б\у и уже использовался, то во избежание непонятных ситуаций, мы его сбросим на стандартные настройки. Для этого берем его в руки и смотрим на заднюю сторону устройства, где у нас расположились наши выходы и входы для кабелей. Найдите там слово «Reset», а вместе с ним и дырочку рядом – там у нас кнопочка сброса. Берем ручку или что-то похожее, чем можно было бы нажать эту кнопку. Включаем роутер в сеть (розетку) и видим, как прекрасно у нас загорелись и замигали лампочки на передней панели. Ждем пару минут, пока он загрузится. Берем ручку или что Вы там подобрали и нажимаем и держим кнопку «Reset» 30 секунд. Должны мигнуть индикаторы на передней панели (там, где загорелось и замигало). Усе, отпускаем и ждем загрузки устройства.
Если наш Zyxel не новый, то есть б\у и уже использовался, то во избежание непонятных ситуаций, мы его сбросим на стандартные настройки. Для этого берем его в руки и смотрим на заднюю сторону устройства, где у нас расположились наши выходы и входы для кабелей. Найдите там слово «Reset», а вместе с ним и дырочку рядом – там у нас кнопочка сброса. Берем ручку или что-то похожее, чем можно было бы нажать эту кнопку. Включаем роутер в сеть (розетку) и видим, как прекрасно у нас загорелись и замигали лампочки на передней панели. Ждем пару минут, пока он загрузится. Берем ручку или что Вы там подобрали и нажимаем и держим кнопку «Reset» 30 секунд. Должны мигнуть индикаторы на передней панели (там, где загорелось и замигало). Усе, отпускаем и ждем загрузки устройства.
Так, теперь нас не должно остановить какое-то недоразумение.
 Далее, что нам потребуется, это узнать мак-адрес нашего роутера. Его можно узнать либо на нижней стороне самого маршрутизатора, где расположен штрих код:
Далее, что нам потребуется, это узнать мак-адрес нашего роутера. Его можно узнать либо на нижней стороне самого маршрутизатора, где расположен штрих код:

 Необходимо вспомнить номер своего договора и на кого он зарегистрирован. Узнали? – звоним в техподдержку Onlime 8(800)7071212 и объясненяем, что Вы хотите подключить Wifi у себя дома, у Вас попросят продиктовать МАК-адрес устройства, а вы уже подготовлены (возможны ситуации, где и этого не потребуется – просто попросят подключить их кабель к Вашему агрегату и сделают привязку сами). Не лишним было бы сразу расспросить техническую поддержку о наличии средств на счёте. Оператор Вам скажет, что привязка будет произойдет в течение 10 минут и попросит перезагрузить устройство (выключаем –включаем питание и ждем заветные 10 минут)
Необходимо вспомнить номер своего договора и на кого он зарегистрирован. Узнали? – звоним в техподдержку Onlime 8(800)7071212 и объясненяем, что Вы хотите подключить Wifi у себя дома, у Вас попросят продиктовать МАК-адрес устройства, а вы уже подготовлены (возможны ситуации, где и этого не потребуется – просто попросят подключить их кабель к Вашему агрегату и сделают привязку сами). Не лишним было бы сразу расспросить техническую поддержку о наличии средств на счёте. Оператор Вам скажет, что привязка будет произойдет в течение 10 минут и попросит перезагрузить устройство (выключаем –включаем питание и ждем заветные 10 минут)
 Далее открываем браузер (Internet Explorer, Mozilla Firefox, Opera, Safari или любой другой) и в адресной строке вбиваем вот это: 192.168.1.1 и смело жмём Enter. Должно появиться окошко с запросом «User Name » и «Password », и в то и другое вводим слово «admin » и жмём кнопочку Вход.
Далее открываем браузер (Internet Explorer, Mozilla Firefox, Opera, Safari или любой другой) и в адресной строке вбиваем вот это: 192.168.1.1 и смело жмём Enter. Должно появиться окошко с запросом «User Name » и «Password », и в то и другое вводим слово «admin » и жмём кнопочку Вход.


Начнем настройку интернета нашего Zyxel Keenetic Giga
 Интерфейс претерпел изменения и выглядит немного иначе в сравнении с превыми прошивками. Теперь основное меню находится внизу, а при первом входе в панель администратора нас встречает меню быстрой настройки, в нашем случае мы его пропускаем и попадаем в основное меню. Выбираем раздел Интернет. затем пункт IPoE и нажимаем кнопку Добавить интерфейс:
Интерфейс претерпел изменения и выглядит немного иначе в сравнении с превыми прошивками. Теперь основное меню находится внизу, а при первом входе в панель администратора нас встречает меню быстрой настройки, в нашем случае мы его пропускаем и попадаем в основное меню. Выбираем раздел Интернет. затем пункт IPoE и нажимаем кнопку Добавить интерфейс:


 Если силы ещё не покинули Вас. настройка Вай-вая, выбираем пункт Wi-Fi и ставим галку напротив пункта Точка доступа и жмём Применить, далее переходим в подменю сверху Точка доступа.
Если силы ещё не покинули Вас. настройка Вай-вая, выбираем пункт Wi-Fi и ставим галку напротив пункта Точка доступа и жмём Применить, далее переходим в подменю сверху Точка доступа.


 В принципе это всё, интернет должен заработать по кабелю (любому из вставленных в разъемы LAN) и «по воздуху» (должна появиться сеть Wifi под именем и паролем, которые мы задавали в пункте №7, теперь роутер можно спрятать куда-нибудь в уголок, чтоб никто не уволок).
В принципе это всё, интернет должен заработать по кабелю (любому из вставленных в разъемы LAN) и «по воздуху» (должна появиться сеть Wifi под именем и паролем, которые мы задавали в пункте №7, теперь роутер можно спрятать куда-нибудь в уголок, чтоб никто не уволок).
Если Вы ещё тут и никуда не ушли, продолжим изучение некоторых меню и возможностей Zyxel Keenetic, эти данные со старой прошивки, но общее представление дать могут.
Режим работы интернет-центра Варианты режимов:

Меню для обновления прошивки устройства, обычно используется при неполадках и нестабильной работе маршрутизатора, но так же подойдет для обновления ПО, ибо в новых версиях иногда добавляют много интересного и повышают стабильность работы. Кстати, после обновления не советую восстанавливать настройки устройства - могут отличаться конфигурации, лучше будет настроить по новой.

Тот самый пароль, который мы вводили в пункте №5, то есть admin. Как бы сказать помягче - не очень советую менять, так как его можно попросту забыть и придется сбрасывать настройки до заводских, но если прям приперло и уверенность прямо таки хлещет, то вперед.

Плавно переходим мышкой влево и видим пункт USB-приложения, давайте узнаем что-нибудь интересное:
Сетевая печать на принтерЕсли у Вас несколько компьютеров, ноутбуков или ПК и принтер, удостоенный быть подключенным к маршрутизатору Zyxel - советую включить эту опцию, все смогут печатать, как равноправные владельцы принтера :)

Смотрим выше и ведём мышкой к надписи Домашняя сеть, входим в подменю Организация сети.
Организация домашней сети Возможность сменить IP-адрес устройства, пул адресов и отключить автоматическую раздачу IP-адресов устройствам, подключенным к маршрутизатору. Иногда возникает необходимость сменить IP-адрес роутера, к примеру:
На этом усё, надеюсь что Вы ничего не поняли и позвоните ко мне:)
Для того, что бы попасть в веб-интерфейс роутера, необходимо открыть ваш Интернет браузер и в строке адреса набрать 192.168.1.1, User Name admin (Имя пользователя). Password (пароль) – 1234 (при условии, что роутер имеет заводские настройки, и его IP не менялся).

В целях безопасности рекомендуется сменить заводской пароль. По умолчанию: Логин admin, пароль 1234. В интерфейсе роутера необходимо зайти во вкладку «Система », далее пароль. В поле «Новый пароль» введите новый пароль. В следующее поле его необходимо повторить. Далее сохраняем настройки нажатием кнопки «Применить ».
Настройка Wi-Fi на роутереВ нижней части страницы выберите раздел Wi-Fi.
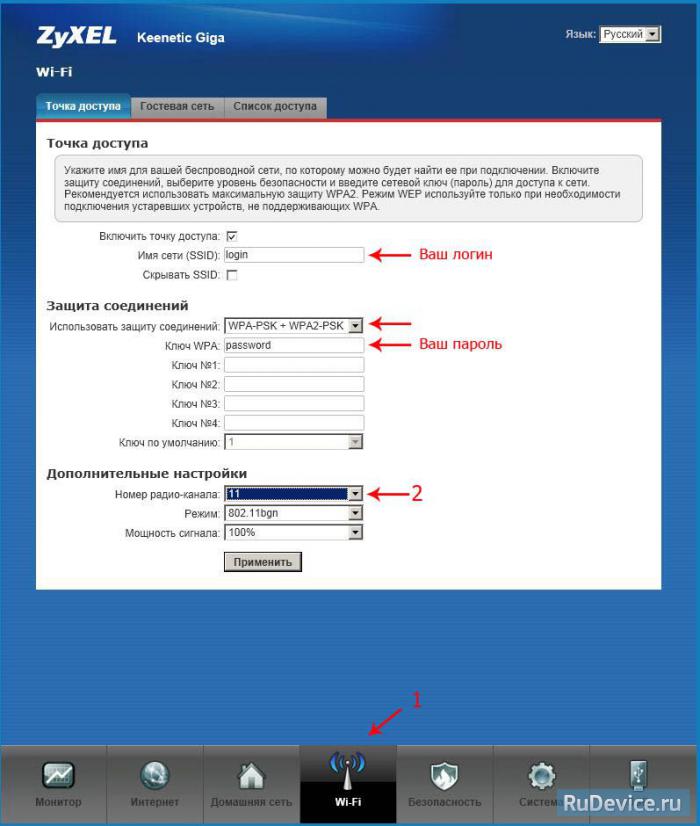
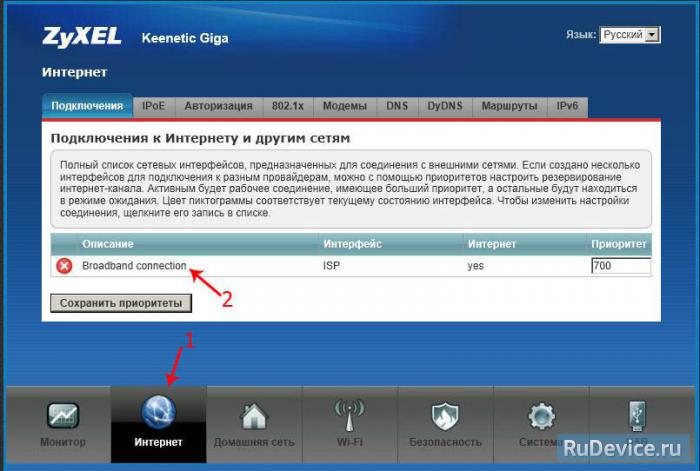
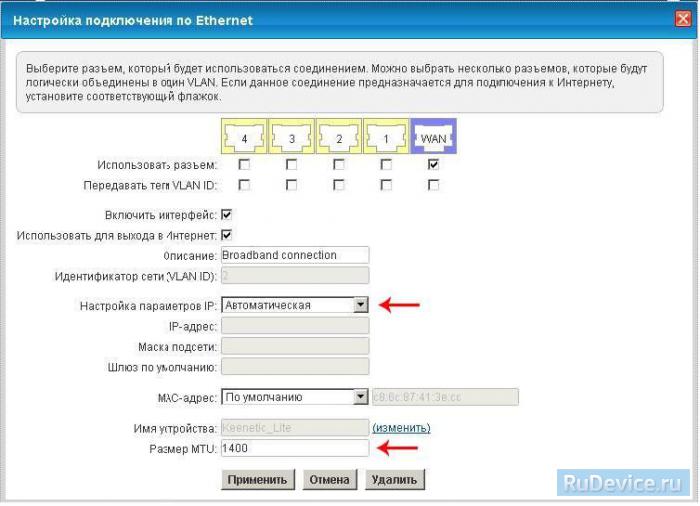
В верхней части страницы выберите вкладку Авторизация .
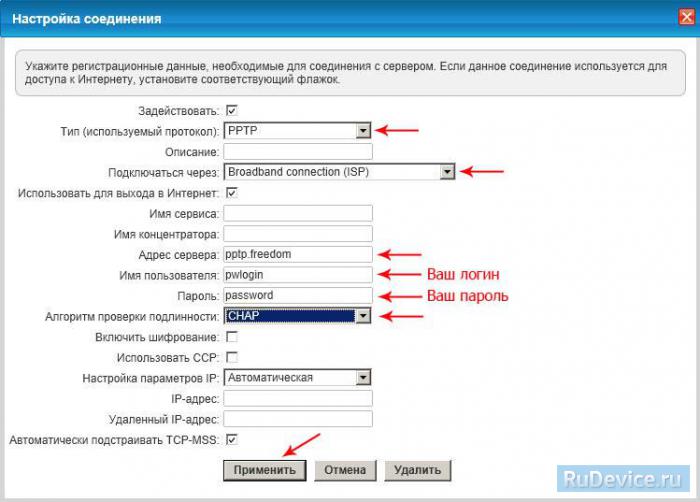
В интерфейсе роутера необходимо выбрать вкладку слева «Интернет », в открывшемся списке выбираем «Авторизация »
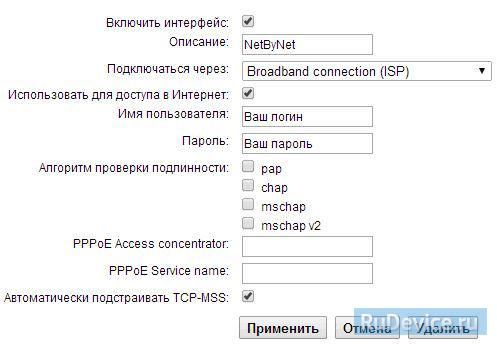
В интерфейсе роутера необходимо выбрать вкладку слева «Интернет », в открывшемся списке выбираем «Авторизация »
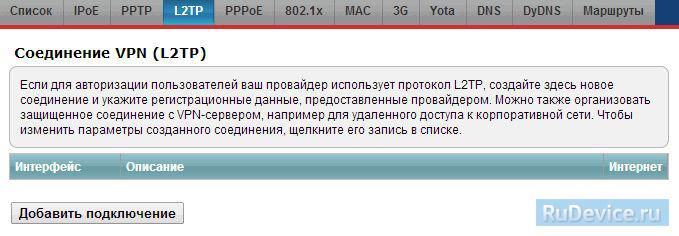
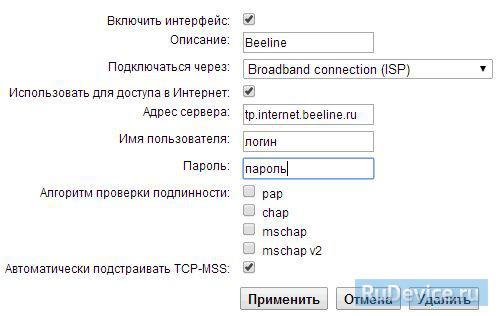
Ох, давненько у нас не было на тестировании продуктов ZyXEL, но ничего удивительного тут нет. Компания, прямо скажем, не стремится раздувать свою линейку SOHO-роутеров и не выпускает на рынок очередную пачку устройств каждые несколько месяцев. За полтора года, прошедших с момента обзора ZyXEL Keenetic Giga. компания полностью обновила линейку Keenetic. Поменялся и дизайн, и аппаратная начинка, хотя на первый взгляд различий между Giga и Giga II. который мы сегодня рассмотрим, почти нет. Оба имеют пять гигабитных портов Ethernet, парочку USB 2.0 и оснащены модулем Wi-Fi 802.11n, поддерживающим скорость до 300 Мбит/с. Да и базовые функции у обеих моделей одинаковые. Стоит ли вообще обновляться до Giga II? Давайте разбираться!
⇡ # Комплектация и внешний видВнешний вид у серии Keenetic изменился значительно и, на наш взгляд, не в лучшую сторону. Теперь все корпуса сделаны по большей части из чёрного глянцевого пластика. Выглядит красиво, но пыль с отпечатками пальцев собирает мгновенно. Где-то три четверти верхней крышки занимает глубокий орнамент, желобки которого наверняка будут отличным пристанищем для пыли. На крышке, в её нерифлёной части красуются логотип производителя и большая удобная кнопка для запуска WPS. Она же при долгом нажатии включает или выключает Wi-Fi.
Торцы корпуса сделаны из матового пластика. С правой стороны есть два порта USB 2.0, а передняя часть отдана под не очень яркие зелёные индикаторы. Нынче отсутствие излишне яркой иллюминации можно почитать за великое благо. Индикаторы указывают на наличие питания, подключение к Интернету и состояние активных USB-устройств, а также отображают активность Wi-Fi и портов Ethernet. Любопытно, что сетевые порты пронумерованы от 0 до 4 и по сути равноправны, так как роутер поддерживает множественные подключения к Сети и всё это довольно гибко настраивается. Но об этом мы ещё поговорим чуть ниже. Обратите внимание, что порты USB, как и в предыдущей модели, не теснятся с задней стороны и разнесены так, что подключённые устройства гарантированно не будут мешать друг другу.
С другой стороны, на задней стенке они бы и не поместились. По краям здесь находятся разъёмы RP-SMA для подключения комплектных всенаправленных антенн с коэффициентом усиления 5 dBi. Вплотную к ним расположены гнездо питания и кнопка принудительного сброса настроек. Рядом с гнездом находится кнопка питания, к которой при наличии в соседнем порту кабеля подобраться слегка затруднительно. Слева от блока из пяти немного туговатых Ethernet-портов примостилась загадочная кнопочка FN, которая по умолчанию служит для безопасного отключения всех USB-накопителей.
На зеркально гладком днище находится только большая информационная наклейка, пара резиновых ножек и два ушка для крепления роутера к стене, причём только в одном положении — антеннами и портами вниз. В общем, обновлённый дизайн хорош и смотрится чуть более аккуратно, но и старый ведь был неплох. Главная претензия — это маркость корпуса, но если вы собираетесь поставить роутер в тихий уголок и лишь изредка навещать его, то вас она не должна смущать. В комплекте с роутером поставляются блок питания мощностью 18 Вт, инструкция, гарантийный талон, две съёмные антенны и небольшой патч-корд.
Для тестирования мы использовали пару адаптеров ZyXEL NWD 2205 EE. Эта модель адаптеров Wi-Fi с интерфейсом USB 2.0 нам вполне подходит, так как поддерживает стандарт IEEE 802.11 b/g/n и обеспечивает беспроводное соединение со скоростью до 300 Мбит/c. На корпусе имеется кнопка для запуска WPS, совмещённая с индикатором активности сети. Корпус сделан из чёрного глянцевого пластика, а дизайн у него такой же, как у роутера. В комплекте с данным модулем поставляются подробная бумажная инструкция, гарантийный талон, силиконовый чехольчик и диск с ПО, драйверами и документаций.
ZyXEL Keenetic Giga II, а заодно и простой Keenetic II вместе с Keenetic Ultra, базируется на MIPS-процессоре Mediatek (ранее Ralink) RT6856. работающем на частоте 700 МГц. Кроме того, он обладает парой интерфейсов PCI-E и USB, поддерживает аппаратное ускорение NAT, а также имеет гигабитный сетевой интерфейс, подключённый к коммутатору Realtek RTL8367RB. Радиомодуль Ralink RT5392 в данном случае обеспечивает поддержку Wi-Fi 802.11 b/g/n (до 300 Мбит/с) с конфигурацией MIMO 2x2:2. Всё это сдобрено 256 Мбайт оперативной памяти DDR2 и 16 Мбайт системной флеш-памяти. В совокупности получаем хорошую современную аппаратную платформу. Работает она под управлением системы NDMS, которая внутренне несколько отличается от большинства используемых в роутерах прошивок.
Маршрутизатор ZyXEL Keenetic Giga II
Обзор Airwheel A3: сегвей с седлом ![]() Идея сделать сидячий гироцикл-сегвей, казалось бы, проста как ничто. Еще Черчилль на вопрос о секрете долголетия отвечал: «Я никогда не стою, если могу сидеть». Тем не менее до конкретной реализации она дошла только сейчас – стараниями весьма заслуженной компании Airwheel, известной в первую очередь своими моноколесами. Встречаем модель A3!
Идея сделать сидячий гироцикл-сегвей, казалось бы, проста как ничто. Еще Черчилль на вопрос о секрете долголетия отвечал: «Я никогда не стою, если могу сидеть». Тем не менее до конкретной реализации она дошла только сейчас – стараниями весьма заслуженной компании Airwheel, известной в первую очередь своими моноколесами. Встречаем модель A3!

Согласие на обработку персональных данных
Настоящим в соответствии с Федеральным законом № 152-ФЗ «О персональных данных» от 27.07.2006 года Вы подтверждаете свое согласие на обработку ООО «3ДНьюс» персональных данных: сбор, систематизацию, накопление, хранение, уточнение (обновление, изменение), использование, блокирование, обезличивание, уничтожение.
Мы, ООО «3ДНьюс» (ОГРН 1047796098382, юр.адрес: 121151 г. Москва, Кутузовский пр-т, д. 22, стр. 1), гарантируем конфиденциальность получаемой нами информации. Обработка персональных данных осуществляется только в целях идентификации участников конкурса, проводимого на страницах сайта www.3dnews.ru, а также доставки призов победителям конкурса.
Настоящее согласие распространяется на следующие Ваши персональные данные: фамилия, имя и отчество, адрес электронной почты, контактный телефон, адрес проживания, возраст, род занятий.
Срок действия Вашего согласия является неограниченным, однако, Вы вправе в любой момент отозвать настоящее согласие, путём направления электронного уведомления на адрес info@3dnews.ru с пометкой «отзыв согласия на обработку персональных данных». Обращаем Ваше внимание, что отзыв Вашего согласия на обработку персональных данных влечёт за собой удаление Вашей анкеты, что сделает невозможным Ваше участие проводимом на сайте www.3dnews.ru конкурсе.
© 1997-2016 3DNews - Daily Digital Digest | Лицензия Минпечати Эл ФС 77-22224
При цитировании документа ссылка на сайт с указанием автора обязательна. Полное заимствование документа является нарушением
российского и международного законодательства и возможно только с согласия редакции 3DNews.

Короткое нажатие Запускает функцию быстрого подключения (WPS)
Нажатие более 3 секунд Включает или выключает беспроводную сеть

2Разъема многофункционального хоста USB - Находится на боковой панели маршрутизатора. Разъем для подключения совместимых USB-устройств, таких, как USB-модемы мобильного Интернета 3G/4G, USB-накопители, USB-принтеры. Актуальный список совместимых USB-устройств вы можете найти на странице маршрутизатора Keenetic Omni, посетив веб-сайт ZyXEL.
8. Индикатор Питание (Статус)
Подготовка к безопасному отключению USB-накопителя. Отключайте накопитель только после того, как индикатор перестанет мигать.
Подключение маршрутизатораНастройка компьютера для подключения к маршрутизатору:
Для настройки маршрутизатора, потребуется компьютер с сетевым адаптером Ethernet или Wi-Fi, настроенным на автоматическое получение IP-адреса (в настройках протокола TCP/IP вашего компьютера выберите Получить IP-адрес автоматически ).
1. Включите маршрутизатор в электросеть через адаптер питания из комплекта поставки. Подождите, пока индикатор «ПИТАНИЕ» маршрутизатора перестанет мигать и будет гореть непрерывно.
2. Подключите маршрутизатор к компьютеру, с которого будет производиться настройка. Для этого соедините разъем «1» на маршрутизаторе с Ethernet-адаптером компьютера, используя прилагаемый сетевой кабель. Включите компьютер и дождитесь загрузки операционной системы. При правильном подключении к компьютеру на маршрутизаторе загорится индикатор «1».
Для доступа к настройке маршрутизатора откройте веб-браузер и введите адрес по умолчанию http://192.168.1.1 в адресной строке после чего нажмите ENTER. Откроется окно с выбором типа настройки маршрутизатора. В данном окне необходимо выбрать пункт Веб-конфигуратор .

Сразу после выбора варианта настройки появится окно в котором Вам будет предложено создать пароль для входа на маршрутизатор чтобы предотвратить несанкционированный доступ к настройкам системы.
В обоих окнах необходимо ввести один и тот же пароль, в случае несовпадения появится сообщение о несовпадении пароля.
После этого вы попадете на главную страницу настроек и диагностики. В данном окне отображается общая информация о состоянии подключения, а так же пункты меню настроек.

Для настройки автоматического получения IP адреса (DHCP) марушрутизатором, необходимо нажать на кнопку
После нужно выбрать тип подключения Broadband connection который подлежит настройке (дважды нажав на него левой кнопкой мыши):
После выбора типа подключения откроется новое окно в котором можно произвести настройку автоматического получения IP адреса.
Использовать разъем: В данном разделе можно выбрать порт который будет являтся основным для связи с вашим провайдером. При настройке должен быть отмечен порт по умолчанию «0». Напротив других портов должны оставаться пустые ячейки.
Передавать тегиVLAN ID: Данное поле можно оставить пустым.
Включить: Данный пункт должен быть выбран (активирует данный вид подключения).
Использовать для выхода в Интернет: Данный пункт должен быть выбран. В случае если выделение снято, то маршрутизатор не будет использовать выделенный порт для связи с провайдером, а будет использовать данный порт как локальный (для взаимодействия внутри локальной сети).
Описание: В данном поле можно задатть название подключения, то как оно будет отображаться в поле настроек маршрутизатора. Можно в данном поле оставить название по умолчанию (broadband connection) или сменить его на DHCP.
Идентификатор сети(VLAN ID): Оставить по умолчанию параметр 2
Настройка параметровIP: В данном пункте настроек можно выбрать тип получения IP, должно быть выбрано Автоматическая .
IPадрес: недоступно (при автоматической настройке параметров IP)
Маска подсети: недоступно (при автоматической настройке параметров IP)
Основной шлюз: недоступно (при автоматической настройке параметров IP)
DNS 1,2,3: Данные поля должны оставаться пустыми, т. к. при автоматическом получении IP адреса Ваш маршрутизатор автоматически получит и данный параметр.
MAC-адрес: В данном пункет можно выбрать способ использования МАС-адреса (уникальный идентификатор сетевого устройства). Значение должно стоять По умолчанию .
Имя устройства: В данном пункте можно изменить имя Вашего маршрутизатора которое будет отображаться в сети Интернет.
РазмерMTU: Должно стоять значение 1500
Не уменьшатьTTL: В данном пункте меню выделение должно быть снято.
После введения настроек необходимо нажать Применить. После чего можно перейти к настройке Wi-Fi соединения.

Если у Вас используется подключение через протокол PPPoE, то вам следует выбрать
после чего в появившемся окне для настройки выбрать закладку PPPOE/VPN и в данном окне нажать кнопку Добавить соединение
После этого появиться новое окнов котором необходимо произвести настройку подключения использующего протокол PPPOE.
Включить: Данный пункт должен быть выбран (активирует данный вид подключения).
Использовать для выхода в Интернет: Данный пункт должен быть выбран. В случае если выделение снято, то маршрутизатор не будет использовать выделенный порт для связи с провайдером, а будет использовать данный порт как локальный (для взаимодействия внутри локальной сети).
Описание: В данном поле можно задатть название подключения, то как оно будет отображаться в поле настроек маршрутизатора. Рекомендуется указать PPPOE connection.
Тип (протокол): В данном пункте необходимо выбрать тип тунеллированного соединения PPPOE. (доступны так же варианты PPPTP, L2TP – не используемые в вашей сети)
Подключаться через: В данном пункте необходимо выбрать сетевое подключение которое будет использовано для установления подключения. Необходимо выбрать Broadband connection (ISP)
Имя сервиса: Данное поле должно оставаться незаполненным. (не используется)
Имя концентратора: Данное поле должно оставаться незаполненным. (не используется)
Адрес сервиса: Данное поле недоступно при таком виде подключения.
Имя пользователя: В данном пункте необходимо указать Логин подключения предосталенный Вам провайдером.
Пароль: В данном пункте необходимо указать Пароль подключения предоставленный Вам провайдером.
Метод проверки подлинности: В данном пункте должно стоять значение Авто .
Шифрование данных: Данный пунт при таком подключении недоступен.
ИспользоватьCCP: Данный пунт при таком подключении недоступен.
Настройка параметровIP: Данный пункт отвечает за тип получения IP адреса. Должно стоять значение Авто .
IPадрес: Данный пунт при таком подключении недоступен.
УдаленныйIPадрес: Данный пунт при таком подключении недоступен.
DNS 1,2,3: Данные пункты отвечают за указания конкретных DNS серверов. Но в связи с тем, что все настройки присваиваются автоматически, необходимости указывать в данных полях знечения нет.
АвтоподстройкаTCP-MSS: Данный пункт отвечает за автоподстройку размера фрагментов данных. Этот пункт должен быть включен.
После того как произведена настройка подключения через PPPOE, нужно нажать кнопку ПРИМЕНИТЬ, после чего можно переходить к настройкам Wi-Fi сети.

Для настройки беспроводного подключения необходимо в главном меню нажать назначок
В появившемся окне должна быть выбрана вкладка Точка доступа .
Включить точку доступа: Данный пункт предназначен для включени/отключения вещания радиомодуля. Данный пункт должен быть включен.
Имя сети(SSID): В данном поле необходимо ввести название вашей сети (имя вашей сети будет отображено в списке доступных сетей). По умолчанию в данном поле написано название модели маршрутизатора.
СкрыватьSSID: Если в данный пункт не выделен, то название вашей сети будет видно в списке сетей, если пункт выделен (активирован) то ваша сеть будет скрыта, и подключение к ней будет возможно только при помощи ручного ввода названия сети. Данный пункт лучше оставить без выделения.
Защита сети: Здесь можно выбрать тип шифрования который будет использоваться. Желательно использовать WPA2-PSK т. к. данный тип шифрования наиболее надежен и поддерживает стандарт вещание 802.11n (самый скоростной).
Ключ сети: Здесь можно указать пароль длиной от 8 до 63 символов в кодировке ASCII (то есть допустимо использовать буквы и цифры латинского алфавита заглавные и строчные).
Ключ 1,2,3,4: При данном типе шифрования (WPA2-PSK) недоступно
Ключ по умолчанию: При данном типе шифрования (WPA2-PSK) недоступно
Стандарт: Выберите режим 11bgn. Данный режим позволяет подключиться всем беспроводным станциям стандартов 802.11b, 802.11g и 802.11n подключаться к маршрутизатору.
Канал: В данном поле выставляется рабочая частота, которую вы собираетесь использовать. По умолчанию стоит режим Авто, таким образом, точка доступа самостоятельно в автоматическом режиме выберет наиболее подходящий канал. Данный параметр нужно оставить в режиме Авто.
Мощность сигнала: В данном пункте можно задать мощность сигнала вещания радиопередатчика. Необходимо поставить 100%.
После выставления настроек необходимо нажать кнопку ПРИМЕНИТЬ. После этого ваш маршрутизатор полностью настроен для работе в нашей сети.