
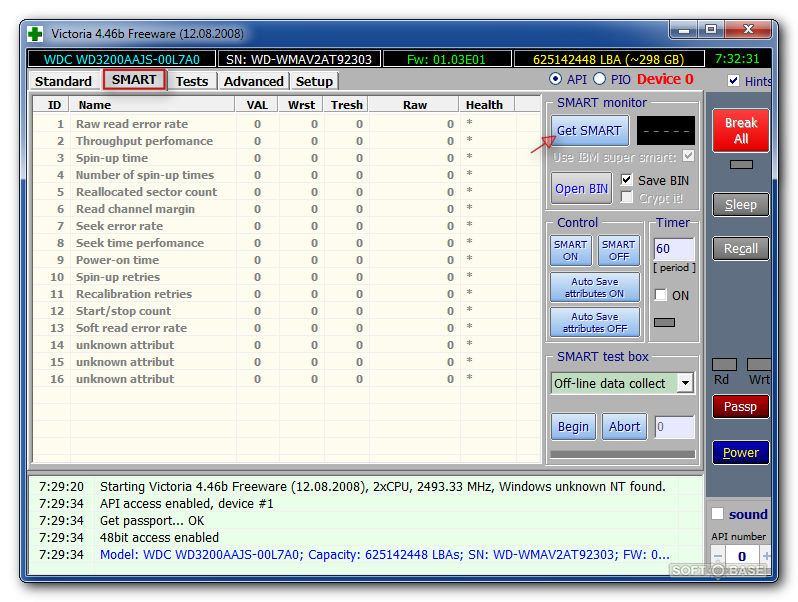
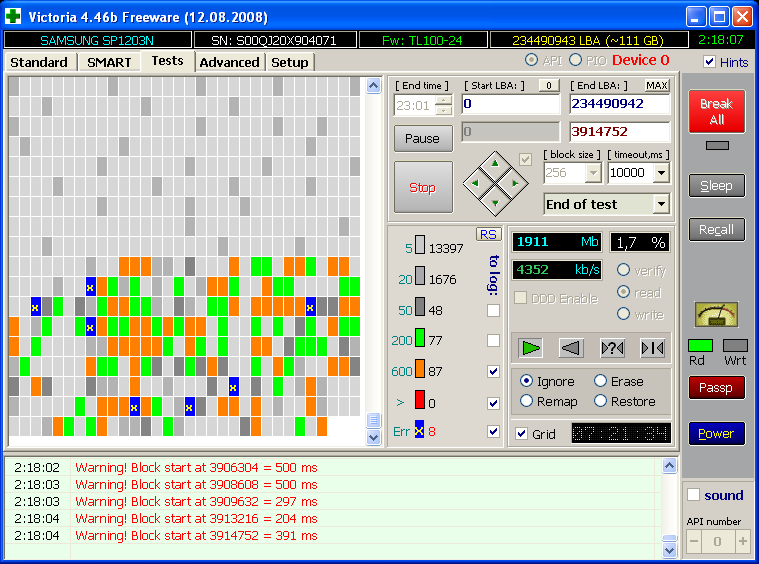





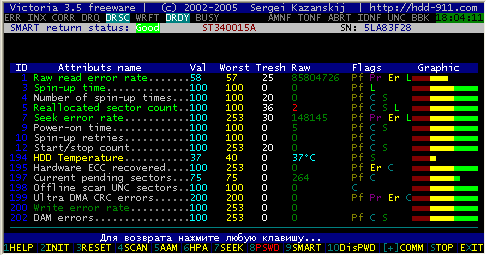


 Рейтинг: 4.3/5.0 (1909 проголосовавших)
Рейтинг: 4.3/5.0 (1909 проголосовавших)Категория: Инструкции
Версия Victoria 4.46b Freeware обладает более скромными возможностями по настройке накопителя и выбору режимов тестирования, по сравнению с Victoria 3.52 DOS. однако ей проще пользоваться и имеющихся возможностей вполне достаточно для считывания таблицы SMART, оценки технического состояния накопителя, замены повреждённых секторов на рабочие, а так же их восстановления.
Программа не требует установки, просто скачайте её, к примеру, по предлагаемым ссылкам на компьютерном портале RU - BOARD.
Victoria 4.46b Freeware не работает под Win7 64bit, но вы можете найти любой LiveCD. где будет Victoria 4.46b Win и провести все необходимые действия, или воспользоваться Victoria 4.3b.
Для дисков объемом более 1.5Тб, полное сканирование нужно проводить в несколько приемов (для 2Тб дисков в два приема, для 3Тб - в три приема), выставлением start lba и end lba равным 1Тб.
0-1 тб. start lba = 0, end lba = 2147483648
1-2 тб. start lba = 2147483649, end lba = 4294967296
2-3 тб. start lba = 4294967297, end lba = 6442450944
Следует отметить, что Виктория показывает только физическое состояние диска.
Дефекты файловых систем останутся незамеченными — для их обнаружения существуют системные утилиты (например, SCANDISK, NDD).
Так же обращаю Ваше внимание, что при сканировании из-под операционной системы Windows запущенной с тестируемого жёсткого диска точная картина поверхности может быть искажена, тут будут иметь смысл только последние из задержек ("x"), поэтому запускать программу желательно с ОС расположенной на другом диске, например, на CD/DVD или флешке, - а если есть возможность, в DOC, например, Victoria 3.52 DOS. Сканировать жёсткий диск необходимо при его рабочей температуре, - ибо при холодном диске битые сектора могут быть не выявлены.
На данной странице сайта не преследуется цель полного описания и возможностей программы Victoria.
Для этого Вы можете посмотреть, к примеру, статьи:
Программа Victoria предназначена для тестирования различных накопителей: HDD, flash, массивов RAID, также позволяет осуществлять скрытие дефектов поверхности HDD, если такая возможность присутствует. Автор программы Сергей Казанский, распространяется бесплатно, скачать можно http://hdd-911.com/
Краткое описание программы
В системах Vista и старше программу нужно запускать от имени Администратора даже, если ваша учётная запись имеет права администратора.
Окно программы разделено на несколько вкладок: Standart, SMART, Test, Advanced и Setup. Переключатели API и PIO меняют режим работы программы с тестируемым диском. Для режима PIO требуется поддержка со стороны чипсета материнской платы. Современные системы младше примерно 2011г данный режим работы программы не поддерживают, поэтому мы не будем его описывать. Приведём краткое описание управляющих элементов во вкладках.
Standart. В окне справа приведён список накопителей, установленных в системе. Это не только жёткие диски, но и USB-флешки, ридеры SD, CF и прочих карт памяти. Их тоже можно тестировать. Выбор устройства для тестирования происходит кликом мыши по нужному пункту. Сразу слева в окне Drive ATA passport выводится информация о выбранном устройстве. Seek, Acoustic menegment & BAD'er запускает тест seek, позволяет управлять AAM (если поддерживается диском) и имитировать плохие сектора на диске.
S.M.A.R.T. При нажатии кнопки Get SMART считывается SMART. USB-диски не поддерживаются. Остальные кнопки SMART ON, SMART OFF, Auto save attributes ON/OFF позволяют включать/отключать SMART-мониторинг, сохранять считанные атрибуты.
Test. Основная вкладка, с которой будем в дальнейшем работать. Окна Start LBA/End LBA задают начало и конец тестируемой области. По-умолчанию тестируется весь диск. Pause – ставит тест на паузу, значение меняется на Continue. Start – запуск выбранного теста, меняет значение на Stop – остановка теста. Ромб с зелёными стрелками — перемещение по поверхности диска вперёд или назад. Block size – размер считывемого за раз блока секторов, можно не трогать. Timeout – время, по истечении которого, при отсутствии отклика от накопителя, программа передёт к следующему сектору. End of test – что делать по окончании теста: остановить диск, запустить тест сначала, выключить диск или выключить компьютер. Цветовая шкала показывает количество блоков с указанным временем чтения. Переключатели Verify, Read, Write – выбор теста. Verify – проверка: диск читает сектор, но не передаёт его содержимое в компьютер. Read – читает сектор в компьютер. Write – стирает сектор — данный тест уничтожает пользовательские данные. Переключатели Ignor, Remap, Restore, Erase – режим работы с бэд-блоками. Ignor – пропускать. Remap – пытаться выполнить процедуру переназначения сектора из резерва. Restore – пытаться вычитать данные и записать обратно (не работает на современных дисках >80ГБ). Erase – попытка записи в повреждённый сектор. Может его исправить, если в сектор записана неверная контрольная сума (CRC). > - выполнение теста вперёд. <- выполнение теста назад: с конца диска. >?< - чтение по случайным адресам. >|< - тест «бабочка»: чтение попеременно сначала и с конца диска. Break All – отмена всех команд. Sleep – остановить диск. Recall – включить диск снова (после sleep).
Advanced. Основное окно показывает содержимое сектора, заданного в поле Sec. Окно ниже показывает содержимое таблицы разделов по кнопке View part data. Кнопки MBR ON/OFF включают/отключают возможность распознавания разделов в операционной системе.
Пример работы с программой Victoria Для примера тестирования диска возьмём неисправный HDD WD2600BEVT, имеющий повреждения поверхности и плохие атрибуты в SMART. Запускаем программу, выбираем наш диск и видим следующее: слева видим параметры выбранного диска.

Далее на вкладке SMART можно посмотреть SMART нашего диска. Вот он.

Видим, что программа интерпретирует его, как плохой. Рассмотрим подробней.
Атрибут 5 Reallocated sector count – количество переназначенных секторов 1287 — диск «сыпется».
Атрибут 197 Current pending sectors – количество секторов-кандидатов на переназначение, при переполненном 5-ом атрибуте говорит о том, что диск «сыпется», поверхность быстро деградирует.
Это значит, что если с диска нужны данные, то нужно немедленно их копировать, а не пытаться чинить такой диск. Действия, которые мы рассмотрим дальше могут привести к потере информации.
Далее переходим к вкладке Test. Границы тестируемой области по умолчанию начало и конец диска, оставляем; тип теста оставляем Verify, нажимаем Start – поехали. Выглядит это так:

Видны ошибки типа UNCR – это плохие, нечитаемые сектора — бэды (bad-блоки).
Можно убрать галку Grid, тогда будет выведен график чтения диска. В местах бэдов видны провалы скорости, отмеченные красным цветом.

По окончании теста можно попробовать скрыть плохие сектора, выбрав режим Remap. Это может помочь, если есть бэды, но SMART ещё не имеет статуса BAD. Выглядит это так:

Результат работы ремапа можно посмотреть, считав смарт диска. Вот он:

Значение 5-ого атрибута увеличилось и стало 1291. При обычной эксплуатации диски, при отсутствии обращений к ним, запускают в фоновом режиме собственные процедуры проверки и переназначения секторов и количество кандидатов на ремап, исчисляемое сотнями говорит о том, что диск уже не может поддерживать кондиционное состояние и подлежит замене. И далеко не всегда состояние SMART'а адекватно описывает состояние диска — он может быть сильно повреждён, а SMART статус отображается как GOOD.
В сегодняшней статье:
1. Как узнать в каком состоянии мой жёсткий диск или твердотельный накопитель SSD, сколько он ещё проживёт. Как узнать состояние здоровья жёсткого диска или SSD бывшего в употреблении. Что такое S.M.A.R.T и о чём говорят его показатели: Value, Worst, Raw, Threshold?
2. Что такое бэд-блоки? Как установить сколько сбойных секторов (бэд-блоков) на моём жёстком диске, можно ли их исправить, а самое главное, как исправить?
3. Что делать, если операционная система не загружается или зависает даже после переустановки, а жёсткий диск при работе издаёт щелчки и посторонние звуки? Почему каждый раз при загрузке Windows запускается утилита проверки диска chkdsk?
4. Как создать загрузочную флешку с программой Victoria и проверить жёсткий диск компьютера, ноутбука на бэд-блоки даже если он не загружается и так далее.
Как пользоваться одной из легендарных программ по диагностике жёстких дисков под названием Victoria!Приветствую Вас друзья на нашем сайте remontcompa.ru! Сегодняшняя статья о программе Victoria. Скажу уверенно, данная программа самая лучшая среди утилит по диагностике и лечению жёстких дисков. Разработал сиё творение чародей первой категории Сергей Казанский.
Я очень долго и ответственно готовился к данной статье чувствуя благодарность к этой программе. Бывало Victoria спасала казалось бы уже пропавшие данные на жёстких дисках моих клиентов, друзей и знакомых (часто перед мастером НЕ стоит задача вернуть к нормальной работе неисправный жёсткий диск, а только спасти данные находящиеся на нём), а иногда возвращала к жизни и сам винчестер!
Друзья, невозможно всё, что я хочу рассказать и показать о программе Victoria поместить в одну статью. В результате моих стараний получилось несколько статей :
Большая просьба к постоянным и опытным читателям помочь и подсказать, если я что-то, где-то упущу.
С уважением ко всем, админ!
Во первых, основных версий программы Victoria две:
Первая версия позволит нам произвести диагностику и небольшой ремонт жёстких дисков прямо в работающей Windows, но хочу сказать, что диагностику винчестера с помощью этой версии произвести можно, а вот исправление сбойных секторов (ремап) часто заканчивается неудачей, да и вероятность ошибок при работе с Викторией прямо "из винды" присутствует, поэтому многие опытные пользователи и профессионалы предпочитают вторую версию программы.
Вторая версия программы Victoria будет находиться на загрузочном диске или флешке, с данного диска (флешки) мы загрузим наш стационарный компьютер или ноутбук и также проведём диагностику и если нужно лечение жёсткого диска.
Примечание: Вторая версия очень пригодится многим, так как у большинства пользователей один жёсткий диск в компьютере или тем более в ноутбуке, в этом случае можно загрузиться с диска (флешки) Виктории и работать с одним единственным винчестером.
1. Victoria на загрузочном диске очень пригодится, если из-за бэд блоков Вы не можете запустить операционную систему.
2. Если у Вас один жёсткий диск и на нём установлена операционная система и в этой же работающей операционке Вы запустите Викторию, то наверняка она откажется исправлять сбойные сектора (бэд-блоки).
Многие пользователи заметят, что зачастую хороший бэд не исправит даже Виктория, на что ответить можно так - не все бэды имеют физическую природу (разрушившийся сектор на жёстком диске), многие бэды имеют логическую природу и легко исправляются этой программой.
Примечание: все подробности о существующих бэд-блоках винчестеров, какие они бывают, логические или физические, читайте в нашей статье- Как проверить состояние жесткого диска .
Коротко лишь скажу, что физические бэды (физически разрушившийся сектор) восстановить невозможно, а логические (программные, ошибки логики сектора) восстановить можно.
Друзья, можно много говорить, но есть хорошая жизненная пословица: "Лучше один раз увидеть, чем сто раз услышать", поэтому я приведу для Вас несколько примеров работы программы Victoria.
Victoria для работы с загрузочного диска
Идём на официальный сайт программы и выбираем Victoria 3.5 Russian ISO-образ загрузочного CD-ROM.
Если официальный сайт программы не работает (часто бывает) скачайте Викторию у меня на Яндекс.Диске, вот ссылка https://yadi.sk/d/GpbxFHQed77nz
Victoria на загрузочном диске нам тоже нужна, но работу с этой версией мы рассмотрим во вторую очередь. Если у Вас нет дисковода, тогда мы сделаем загрузочную флешку с программой Victoria.
Victoria для работы непосредственно в операционной системе Windows XP, 7, 8, 10
Также скачиваем на моём Яндекс.Диске версию для Windows.
Советую Вам скачать версию Victoria 4.3 beta, так как Victoria 4.46 beta не всегда корректно работает.
Щёлкаем на скачанном архиве программы правой мышью и выбираем Извлечь файлы.
Файлы извлекаются в создавшуюся папку vcr43. Заходим в эту папку и обязательно запускаем от имени администратора исполняемый файл программы victoria43.exe.
Главное окно программы Victoria
В главном окне программы пройдёмся по всем вкладкам поверхностно, а затем подробно.
Выбираем начальную вкладку Standard. Если у Вас несколько жёстких дисков, то в правой части окна выделите левой мышью нужный Вам жёсткий диск и сразу в левой части окна отобразятся паспортные данные нашего жёсткого диска: где родился и женился, модель, прошивка, серийный номер, объём кэша и так далее. В нижней части ведётся лог наших действий.
Что такое S.M.A.R.T.
Затем выбираем в правой части окна нужный нам жёсткий диск, если у Вас их несколько и выделяем его левой мышью. Выберем к примеру жёсткий диск WDC WD5000AAKS-00A7B2 (объём 500 ГБ).
Переходим на вкладку SMART, жмем кнопку Get SMART. справа от кнопки засветится сообщение GOOD и откроется S.M.A.R.T. выбранного нами жёсткого диска.
S.M.A.R.T. (от англ. self-monitoring, analysis and reporting technology) - разработанная в 1995 году крупнейшими производители жёстких дисков усовершенствованная технология самоконтроля, анализа и отчётности винчестера.
Другими словами друзья, если посмотреть это окно, то можно узнать в каком состоянии Ваш жёсткий диск.
Обратите внимания программа Victoria подсветила красным (тревога!) цифру 8 на значении Raw. самого важного для здоровья жёсткого диска атрибута
5 Reallocated Sector Count — (remap), обозначающий число переназначенных секторов.
Примечание: значение атрибута Raw очень важно, читаем почему.
Простыми словами, если микропрограмма встроенная в жёсткий диск обнаружит сбойный сектор (бэд-блок), то она переназначит этот сектор сектором с резервной дорожки (процесс называется remapping ). Но резервных секторов на жёстком диске не бесконечное число и программа нас предупреждает, что скоро бэд-блоки переназначать будет нечем, а это чревато потерей данных и нам надо готовиться менять жёсткий диск на новый.
Забегая вперёд скажу, что в следующей статье мы попробуем подлечить этот жёсткий диск.
9 Power-On time - общее количество отработанных жёстким диском часов 14810, не подсвечено красным, но хочу сказать, что приближение к цифре 20000 наработки в большинстве случаев связано с болезнями и нестабильной работой жёсткого диска.
Также подсвечены параметры:
196 Reallocation Event Count - 3. Количество операций переназначения бэд-блоков секторами с резервных дорожек (ремаппинг), учитываются как успешные, так и неуспешные операции.
197 Current Pending Sector - 1 3. Показатель количества нестабильных секторов реальных претендентов в бэд-блоки. Данные сектора микропрограмма жёсткого диска планирует в будущем заменить секторами из резервной области (remap), но всё же есть надежда, что в дальнейшем какой-то из этих секторов прочитается хорошо и будет исключён из списка претендентов.
198 Offline scan UNC sectors - 13. Количество реально существующих на жёстком диске непереназначенных бэдов (возможно исправимых имеющих логическую структуру - подробности далее в статье).
199 UltraDMA CRC Errors - 63771. Ошибки, возникающие при передаче информации по внешнему интерфейсу, причина - возможно перекрученный и некачественный SATA шлейф и его нужно заменить или расшатанный разъём SATA на материнской плате или на самом жёстком диске. А может сам винчестер интерфейса SATA 6 Гбит/с подключен в разъём на материнской плате SATA 3 Гбит/с, надо переподключить.
Атрибуты S.M.A.R.T и их значения. Очень важно знать.
Val —текущее значение атрибута, оно должно быть высоким (до 255), если значение Val равно критическому Tresh или даже менее его, то это соответствует неудовлетворительной оценке параметра. К примеру в нашем случае на жёстком диске WDC WD5000AAKS-00A7B2 (500 ГБ, 7200 RPM, SATA-II) атрибут Reallocated Sector Count имеет значение Val — 199. а атрибут Tresh (порог) имеет значение 140. это плохо, но значение Val — 199 ещё не равно значению Tresh (порог) 140 и у нас есть время скопировать данные с этого диска и отправить его на пенсию.
Wrst —самый низкий показатель атрибута Val за всё время работы винчестера.
Tresh —пороговое значения атрибута, данное значение должно быть намного ниже значения Val (текущее значение).
Raw — «сырое значение», которое будет пересчитано в значение Value. чем меньше это значение, тем лучше. Важный показатель для оценки атрибута. представляет реальное число, исходя из которого формируется значение Value, но как именно происходит процесс формирования значения Value — это фирменный секрет каждого производителя жёсткого диска!
Давайте разберёмся во всех атрибутах S.M.A.R.T, но хочу сказать, что чаще всего на "плохих" жёстких дисках неудовлетворительным будет именно этот атрибут Reallocated Sector Count (Переназначенные сектора). Это уже повод насторожиться и провести тест поверхности жёсткого диска или SSD (как это сделать узнаем далее в статье).
Друзья, для моментальной оценки здоровья жёсткого диска S.M.A.R.T я использую ещё одну простую программу на русском языке CrystalDiskInfo, обязательно скачайте и установите её себе. В ней все атрибуты указаны на русском языке !
Или скачайте программу в архиве на моём Яндекс.Диске .
Выберите Shizuku Edition (exe).
В данном окне язык программы можете выбрать русский.
Как видите, CrystalDiskInfo прямо указывает нам (подтверждая опасения "Виктории"), на жёстком диске WDC WD5000AAKS-00A7B2 (объём 500 ГБ) нехорошие значения атрибутов отвечающих за Переназначенные сектора, Нестабильные сектора, Неисправимые ошибки секторов, подсвечивая их жёлтым цветом и указывает на тех. состояние жёсткого диска одним словом "Тревога"
Как выглядит S.M.A.R.T неисправного жёсткого диска
А вот S.M.A.R.T жёсткого дискаWDC WD500BPVTноутбука. который мне принесли на ремонт.
Victoria из Windows. Обратите внимание на атрибут:
5 Reallocated Sector Count (переназначенные сектора), он имеет значение Val — 133. а атрибут Tresh (порог) имеет значение 140. это неудовлетворительно, так как значение Val — 133 не должно быть меньше предельного значения Tresh (порог) 140. то есть количество сбойных секторов будет расти, а переназначать их уже нечем, запасные сектора на резервных дорожках уже закончились.
197 Current Pending Sector - п оказатель количества нестабильных секторов реальных претендентов в бэд-блоки зашкалил все возможные пределы.
И самое главное, самооценка SMART status=BAD (непригоден).
Программа CrystalDiskInfo (ссылка на скачивание чуть выше). Видим тоже самое, атрибут Переназначенные сектора (Reallocated Sector Count) имеет значение Val (текущее)—133, а атрибут Tresh (порог) имеет значение 140, программа оценила оценку тех состояния жёсткого диска как Плохо.
этот ноутбук ужасно тормозит, данные c него невозможно скопировать, Windows невозможно переустановить, периодически винчестер пропадает из БИОС, то есть такой жёсткий диск подлежит замене без раздумий, даже наша Victoria не сможет полностью вылечить подобный винт, а копирование данных с него будет настоящим приключением на неделю (обязательно напишу про это статью).
Забегая вперёд скажу, что тест этого винта в программе Victoria показал наличие 500 неисправимых сбойных секторов (бэд-блоков).
ДОС - версия программы Виктория.
Примечание: Чтобы Вам упростить жизнь, некоторые программы диагностики жёстких дисков сопоставляют каждый атрибут, хороший он или плохой, цвету значка.
Зелёный —атрибут жёсткого диска соответствует нормальному.
Жёлтый —говорит о небольшом расхождении с эталоном и на этом винте важные данные лучше не хранить, если у Вас на таком жёстком диске находится Windows, перенесите её на SSD.
Красный —говорит о значительном расхождении с эталоном и жёсткий диск нужно было менять уже вчера.
S.M.A.R.T этого же жёсткого диска WDC WD500BPVT в программе HDDScan
001 Raw Read Error Rate —частота ошибок при чтении информации с диска
002 Spinup Time —время раскрутки дисков до рабочего состояния
003 Start/Stop Count —общее количество стартов/остановок шпинделя.
005 Reallocated Sector Count — (remap) говорит о числе переназначенных секторов. Если микропрограмма встроенная в жёсткий диск обнаружит сбойный сектор (бэд-блок), то она переназначит этот сектор сектором с резервной дорожки (процесс называется remapping). Но резервных секторов на жёстком диске не бесконечное число и программа нас предупреждает, что скоро бэд-блоки переназначать будет нечем, а это чревато потерей данных и нам надо готовиться менять жёсткий диск на новый
007 Seek Error Rate —частота ошибок при позиционировании блока головок, постоянно растущее значение, говорит о перегреве винчестера и неустойчивом положении в корзине, к примеру плохо закреплён.
009 Power-on Hours Count —число часов, проведённых во включенном состоянии.
010 Spin Retry Count —число повторных раскруток диска до рабочей скорости при неудачной первой.
012 Device Power Cycle Count —Число полных циклов включения-выключения дисков
187 Reported Uncorrectable Error —Ошибки, которые не не смогла восстановить микропрограмма винчестера, используя свои методы устранения ошибки аппаратными средствами, последствия перегрева и вибрации.
189 High Fly Writes —записывающая головка находилась над поверхностью выше, чем нужно, а значит магнитное поле было недостаточным для надежной записи носителя. Причина– вибрация (удар).
Для ноутбуков данная цифра немного выше.
190 Важные параметры касающиеся температуры. Важно, что бы температура не поднималась выше 45 градусов.
194 HDA Temperature —температура механической части жёсткого диска
195 Hardware ECC Recovered —число ошибок, которые были исправлены самим винчестером.
196 Reallocation Event Count - Количество операций переназначения бэд-блоков секторами с резервных дорожек (ремаппинг), учитываются как успешные, так и неуспешные операции.
197 Current Pending Errors Count — неисправимые ошибки секторов, тоже важный параметр, число секторов, считывание которых затруднено и сильно отличается от считывания нормального сектора. То есть, эти секторы контроллер жёсткого диска не смог прочитать с первого раза, обычно к данным секторам принадлежат софт-бэды, ещё называют программные или логические бэд-блоки (ошибка логики сектора) - при записи в сектор пользовательской информации, так же записывается служебная информация, а именно контрольная сумма сектора ECC (Error Correction Code-код коррекции ошибок), она позволяет восстанавливать данные, если они были прочитаны с ошибкой, но иногда данный код не записывается, а значит сумма пользовательских данных в секторе не совпадает с контрольной суммой ECC. К примеру так происходит при внезапном отключении компьютера из-за сбоев с электричеством, из-за этого информация в сектор жёсткого диска была записана, а контрольная сумма нет.
198Offline scan UNC sectors - Количество реально существующих на жёстком диске непереназначенных бэдов (возможно исправимых имеющих логическую структуру - подробности далее в статье).
198 Uncorrectable Errors Count —число нескорректированных ошибок при обращении к сектору, указывает на дефекты поверхности.
Reported Uncorrectable Errors - показывает число неисправленных сбойных секторов.
199 UltraDMA CRC Errors —число ошибок, возникающих при передаче информации по внешнему интерфейсу, причина- перекрученный и некачественный SATA шлейф, возможно его нужно поменять.
200 Write Error Rate —частота ошибок, происходящих при записи на винчестер, по данному показателю обычно судят о качестве поверхности накопителя и его механической части.
202 Data Address Mark Errors —расшифровки нигде не встречал, буквально Ошибка данных адресного маркера, означать может то, что знает один лишь производитель данного винчестера.
Как быстро проверить жёсткий диск или SSD на пригодность к работе?
Друзья, Вы меня часто спрашиваете: "Как быстро проверить жёсткий диск или SSD на пригодность к работе?"
Ответ: "Используйте программы: Victoria, CrystalDiskInfo, HDDScan, они сразу покажут Вам S.M.A.R.T любого жёсткого диска.
Во первых, смотрите как выглядитS.M.A.R.T абсолютно нового жёсткого диска WDC WD2500AAKX-00ERMA0
Как видим, все показатели накопителя в отличном состоянии и отработал он ноль часов (параметр 9 Power-On Time)
Теперь берём почти новый жёсткий диск WDC WD2500AAKX-001CA0 и смотрим S.M.A.R.T, как видим, винчестер практически в идеальном состоянии, хотя и отработал уже 8000 часов (параметр 9 Power-On Time )
Тест поверхности жёсткого диска!
В правой части окна программы отметьте пункт Ignor и пункт read и нажмите Start. Этим Вы запустите простой тест поверхности жёсткого диска без исправления ошибок. Данный тест не принесёт никаких отрицательных и положительных воздействий на жёсткий диск, но зато по окончании теста Вы будете знать в каком состоянии находится Ваш винчестер..
Результаты теста отличные. Ни одного блока с задержкой более 30 мc!
На нём были бэд-блоки и мне пришлось переносить с него Windows 8 на SSD, после успешного переноса, хозяин (мой одноклассник) подарил мне этот винт и Victoria вскоре вернула его к жизни после "записи по всей поляне" (алгоритм Write). Прежний хозяин забирать вылеченный винчестер отказался.
Результаты теста чуть хуже. 3 блока с задержкой более 200 мс и 1 блок с задержкой 600 мс (возможно кандидат в бэды).
Не вполне исправный жёсткий диск MAXTOR STM3250310AS (250 ГБ, 7200 RPM, SATA-II) ему 8 лет (ветеран) и он всё ещё работает, правда я его берегу, храню на нём только файлы неважных данных.
Хоть явных бэдов на нём и нет, видим, что атрибут 5 Reallocated Sector Count — (remap), обозначающий число переназначенных секторов критический и скоро бэды переназначать будет нечем.
9 Power-On time - общее количество отработанных жёстким диском часов 23668. это очень много, обычно проблемы у жёстких дисков начинаются после 20000 часов отработки.
Также неважнецкий атрибут 199 UltraDMA CRC Errors - 63771, ошибки, возникающие при передаче информации по внешнему интерфейсу, причина - некачественный шлейф SATA шлейф и его нужно заменить (не всегда дело в этом).
Результаты теста ещё хуже. 71 блок с задержкой более 200 мс и 1 блок с задержкой 600 мс (возможно кандидат в бэды).
Жёсткий диск ST3200826AS (200 ГБ, 7200 RPM, SATA). Винту около трёх лет и полёт пока нормальный.
Результаты теста. 6 блоков с задержкой более 200 мс.
Новый твердотельный накопитель SSD SPCC SSD162
Под конец статьи проверим мой самый старый твердотельный накопитель SSD - ADATA S510 60GB (60 ГБ, SATA-III)
Ему уже третий год, но работает он отменно, жалко что объём всего 60 ГБ, но когда я его покупал больше и не было, а стоил он около двухсот баксов.
Чтобы проверить ваш винчестер на наличие ошибок и битые секторы с помощью программы Victoria, вам необходимо:
1. Запустить это приложение и перейти в меню SMART. Отсюда можно сделать комплексную проверку всего вашего hdd. Для этого нажмите Get SMART.
2. Вы получите комплексный отчет, который будет отображать общее состояние вашего ПК. По каждому из пунктов вы увидите оценочные кружочки. Чем их больше – тем лучше. Также в правом верхнем углу будет стоять комплексная оценка вашего винчестера.
3. Тест SMART показывает только комплексную оценку вашего винчестера, не вдаваясь в подробности. Для детального анализа железа, рекомендуем провести тест на поиск битых секторов и если таковы будут обнаружены – восстановить их.
Для этого переходим в пункт Test и запускаем проверку, нажав на кнопку Start.
4. Начнется процесс сканирования вашего винчестера. Это может занять некоторое время. В режиме бегущей строки вы сможете видеть количество обнаруженных ошибок и проблем внутри вашей программы. Рекомендуем дождаться окончания теста.
5. После окончания теста, вам будет выдан отчет о найденных ошибках и битых секторах винчестера.
Рекомендуем в том случае, если количество найденных проблем «зеленого» и «оранжевого» уровней будет большим – сделать дефрагментацию вашего жесткого диска.
Если же будут найдены «красные» и «Err» ошибки – тогда выделите их на сетке винчестера и нажмите кнопку (Восстановить). Это должно восстановить поврежденные секторы. Если восстановление не поможет – тогда нажимайте кнопку (Очистить).
Вот таким образом необходимо проверять ошибки на вашем жестком диске и устранять их.
Victoria - Подробное Руководство и Документация к программе Victoria ч.1
Содержание:
Назначение
Основные возможности программы программы
Системные требования
Установка программы и ее запуск
Управление программой
Чтение паспорта диска
Программный сброс диска
Работа с поверхностью HDD
* Линейное чтение
* Случайное чтение
* BUTTERFLY - чтение
* PIO-чтение
* PIO-чтение в файл
* Запись (стирание)
* Запись из файла
* Проверка интерфейса
Построение графиков поверхности
Скрытие дефектов поверхности
* Ignore Bad Blocks
* Classic REMAP
* Advanced REMAP
* Fujitsu Remap
* Erase 256 sect
Дефектоскоп поверхности
Измерение частоты вращения вала
Проверка S.M.A.R.T. параметров HDD
Управление уровнем шума HDD
Изменение физического объема диска
Управление опциями безопасности. Пароли, снятие пароля, временная разблокировка
Тесты механики / позиционирования головок HDD
Остановка и запуск шпиндельного двигателя HDD
Вызов встроенного файл менеджера
Просмотр информации о логических разделах диска
Создание логических дефектов
Восстановление конфигурации диска (команда RDС)
Индикация режимов работы HDD и кодов ошибок по индикаторным "лампочкам"
Приложение:
* Назначение всех задействованных клавиш
* Назначение ini-файла программы
Программа ориентирована на широкий круг пользователей ПК, и предназначена для тестирования, сервисного обслуживания и помощи при восстановлении информации с любых жестких дисков с интерфейсами IDE и Serial ATA. Программа представляет собой полностью готовое решение для всесторонней, глубокой, и в тоже время максимально быстрой оценки реального технического состояния HDD. В ней собраны возможности большинства фирменных диагностических утилит для HDD, и другие полезные функции, имеющиеся в ATA стандарте на современные жесткие диски, однако нет ограничений на поддерживаемые модели.
Цель написания freeware версии - помочь вовремя обнаружить неисправность жесткого диска. Также программа защищает интересы профессиональных ремонтников, ибо своевременное обнаружение болезни - залог успешного её лечения. Нередко пользователь остается в неведении о состоянии жесткого диска, вплоть до серьезной его аварии, когда уже ничего нельзя сделать (информация сильно испорчена, или для ее восстановления требуются серьезные материальные затраты). Данная программа совмещает в себе как профессиональные, так и бытовые функции, и позволяет протестировать винчестер пользователям без специальных знаний. В тоже время, программа не имеет никаких ограничений на доступ к тестируемому жесткому диску, и в руках специалиста может служить мощным диагностическим инструментом в нестандартных, и в неописанных в документации ситуациях.
Другая возможная область применения - измерение скоростных характеристик накопителей. Большинство бенчмарк-программ написаны под многозадачные ОС, и работают с диском через цепочку API+дисковый драйвер, что требует инициализации накопителя в системе, и наличия включенного режима UDMA. Виктория работает с винчестером напрямую, и кроме всего, позволяет интерактивно управлять тестированием. Автор не преследовал цель написать бенчмарк для HDD, однако некоторые методы тестирования были высоко оценены коллегами, и поэтому включены в эту версию.
Программа может служить хорошим подспорьем для работников фирм, занимающихся продажей, сборкой и обслуживанием компьютеров. Благодаря функции тестирования интерфейса, можно мгновенно распознать некачественный шлейф или нарушение контакта в нем.
Следует отметить, что Виктория показывает только физическое состояние диска. Дефекты файловых систем останутся незамеченными - для их обнаружения существуют системные утилиты (например, SCANDISK, NDD). В тоже время, если на ПК периодически пропадают или портятся данные, а на его винчестере обнаруживаются явные физические проблемы - разумно предположить, что именно они и являются причиной сбоев.
Все операции с диском реализованы через порты контроллера, поэтому программе не требуется поддержка испытуемых винчестеров материнской платой и определение их в BIOS'е. Также, программе не важно, есть ли на диске какая либо файловая система, какой размер кластера, и сколько на HDD логических разделов - она показывает диск в таком виде, как это задумали разработчики HDD (в соответствии со спецификацией ATA/ATAPI7), на весь физический объем, независимо от Вашего компьютера, BIOS'а и операционной системы.
Основные возможности программы программы
Чтение паспорта диска и вывод на экран полной технической информации о накопителе;
Определение установленных в системе ATA/SATA контроллеров (включая дополнительные);
Управление уровнем акустического шума;
Просмотр S.M.A.R.T. параметров накопителя, быстрая оценка его состояния по псевдографическим шкалам и по регистру статуса;
Работа с Host Protected Area: изменение и восстановление физического объема диска;
5 режимов тестирования поверхности: верификацией, чтением и записью, с подсчетом и отображением адресов дефектных блоков;
2 режима построения графика поверхности: полный и оценочный (аналогично тому, как сделано в программе HD Tach);
Дефектоскоп: анализ состояния поверхности 3-мя видами тестов, с подсчетом и отображением нестабильных участков, с указанием точных адресов каждого нестабильного сектора и автоматическим занесением их в текстовый файл;
Тестирование буферной памяти и интерфейса на наличие "глюков" и искажения информации при приеме и передаче;
Измерение частоты вращения вала HDD, в том числе на новых дисках без поля INDEX;
Скрытие дефектов поверхности методом переназначения секторов из резерва (remap) на любом из 3-х тестов;
Измерение производительности жесткого диска (бенчмарк функции):
* Измерение скорости линейного, нелинейного и случайного чтения с HDD;
* Измерение скорости позиционирования головок HDD и времени доступа к секторам;
Измерение скорости чтения графическими методами;
Очистка диска (или его части) от информации - "низкоуровневое форматирование";
Управление опциями безопасности: установка пароля на HDD, снятие пароля, быстрое стирание информации без возможности её восстановления и т.п.
Возможность остановки и запуска шпиндельного двигателя HDD;
Тест позиционирования головок HDD (аналогично тому, как это делает ОС при интенсивной работе), с целью выявления надежности и термоустойчивости дисковой подсистемы ПК (приводит к разогреву HDD);
Посекторное копирование произвольной области HDD в файл, с пропуском дефектных участков (может быть полезно для спасения информации с поврежденного диска);
Посекторное копирование файлов на HDD;
Просмотр информации о логических разделах HDD с указанием границ разделов (без определения HDD в BIOS);
Индикация режимов работы HDD, содержимого регистров, и визуализация кодов ошибок по индикаторным лампочкам;
Встроенная контекстно-зависимая система помощи.
Системные требования:
CPU не ниже Intel Pentium. Существует также старая версия 2.9x, работающая на любом CPU от 486DX;
Операционная система DOS 4.0 или выше, Windows 9x, Me, 2000/XP (загрузочная версия Виктории имеет свою ОС, и может работать даже на "голом" компьютере с одним HDD);
RAM 640k или выше;
Видеокарта не ниже EGA (цветной текстовый режим 80х25 и графика 640*350);
Клавиатура;
Желательно иметь хороший блок питания и хорошее охлаждение тестируемого HDD;
Установка программы и ее запуск
a) Установка загрузочной версии для FDD:
Распакуйте архив, вставьте дискету в дисковод, и запустите файл makedisk.bat. Будет создана загрузочная дискета. Для пользования программой необходимо загрузить компьютер с этой дискеты, после чего всё будет готово к работе.
b) Установка загрузочной версии для CD:
Распакуйте архив, и запишите ISO-образ на CD. Загрузите компьютер с этого CD, после чего всё будет готово к работе.
c) Установка не-загрузочной версии на жесткий диск ПК:
Программа состоит из единственного исполняемого файла и вспомогательного файла конфигурации vcr.ini. Файл vcr.ini не является обязательным и служит для точной настройки Виктории на определенные условия работы, что позволяет достичь максимального удобства (например, туда можно прописать адреса внешнего PCI ATA контроллера, чтобы каждый раз не выбирать нужный винт через меню), отключить звук, отключить запись на диски т.п.
Можно запускать программу непосредственно под Windows, и она будет прекрасно работать, но для этого нужно выполнить одно из условий:
* Отключить (Панель управления > Система > оборудование > контроллеры жестких дисков ) тот канал IDE контроллера, к которому подключен испытуемый винчестер. Это нужно для того, чтобы программа могла обращаться напрямую к портам HDD.
* Можно не отключать канал в системе, но тогда при загрузке Windows к этому каналу ничего не должно быть подключено (а иначе ОС, найдя ATA устройство, заблокирует порты). Если Вы выбрали этот вариант, то подключать винчестер нужно после загрузки системы. Или, как вариант, включать в испытуемый винчестер питание только после полной загрузки ОС (не все дешёвые блоки питания это "терпят")
* Абсолютно бессмысленно отключать винчестер в BIOS, ибо современные многозадачные операционные системы не пользуются BIOS'ом для проверки наличия HDD на канале. За него это делает драйвер. А вот если у Вас "чистый" DOS - отключение HDD в BIOS'е будет полезно, для того, чтобы сама DOS не видела этот диск (и чтобы не использовала таким образом порты, что теоретически может привести к конфликтам между ОС и программой).
При работе из-под систем на ядре Windows NT необходимо установить драйвер UserPort. Для этого нужно:
* Скачать UserPort, например тут:
* Скопировать файл userport.sys в папку WINDOWS/SYSTEM32/DRIVERS
* Запустить userport.exe. Перед нами появится панель с 2-мя окошками. Левое окошко относится к работе программы в ДОС окне, правое на полном экране. По умолчанию в них прописаны номера портов LPT - все их можно удалить. В оба окна нужно вписать номера портов secondary контроллера HDD:
* Добавить их в список ("Add");
* Нажать кнопку "Start";
* Нажать кнопку "Update", затем "Exit";
* Запустить Викторию.
Все должно работать как в окне, так и на полном экране. Имейте в виду, что под NT системами не будет работать поиск винчестеров на внешних контроллерах.
Эти тезисы являются основными и при работе с другими аналогичными программами, получающими доступ к оборудованию через порты.
Примечание:
* Загрузочная дискета Windows XP не подходит для запуска программы! (из-за глюков EMM386.EXE);
* Очень полезным окажется какой нибудь файл-менеджер, например
Volkov Commander
vc.zip [94,35 Kb] (cкачиваний: 956)
(для "чистого" DOS) или FAR (для Windows). Следует отметить, что внутри Виктории есть небольшой встроенный файл менеджер.
После запуска программы на экране появится ее интерфейс, состоящий из следующих основных частей:
Самая верхняя строка: информация о версии программы и о ее авторе.
Вторая строка: индикаторные лампочки регистров HDD, позволяющие судить о том, чем занят накопитель в данный момент.
Третья строка: в нее выводится название модели испытуемого HDD, его серийный номер и некоторая другая информация.
Самая нижняя строка: подсказки по функциональным клавишам.
Вторая строка снизу: "Status Box" - отображает наиболее актуальные системные события. Например, сообщения об ошибках или ожидание готовности винчестера.
Третья строка снизу - пустая.
Все остальное - рабочий стол программы. На нем отображается весь процесс работы с накопителем.
Для управления используется клавиатура ПК, поддержка других устройств ввода пока отсутствует.
Выбор IDE/SATA винчестера на стандартном порту
Возможно, при первом запуске Вам потребуется выбрать именно тот винчестер, который Вы хотите протестировать (а не тот, что прописан в файле vcr.ini - в дистрибутиве там указан Secondary Master). Для этого необходимо нажать клавишу P. Появится меню с названиями каналов. Выбор производится клавишами управления курсором "вверх" и "вниз". При перемещении курсора, в реальном времени отображается индикация (лампочки), что позволяет судить о готовности HDD. У исправного винчестера всегда будут гореть 2 лампочки: DRSC и DRDY (у некоторых может еще и INX ). В регистрах ошибок может быть зажжена красная лампочка AMNF. а остальные должны быть погашены. Подробнее о назначении индикаторов см. ниже. После установки курсора на нужный пункт необходимо нажать ENTER.
Выбор винчестера на внешнем (дополнительном) PCI/ATA/SATA/RAID контроллере
Осуществляется в самом нижнем пункте меню. После нажатия ENTER начнется поиск внешних контроллеров и винчестеров на них. Определятся только реально присутствующие и исправные винчестеры в положении MASTER, остальные система "не заметит". При нахождении каждого дополнительного порта, в таблицу будет выдано:
* Название фирмы-изготовителя ATA-контроллера (или его Vendor Code);
* Название контроллера (или его ID Code);
* Класс: EXT / INT / RAID (внешний, внктренний, RAID);
* Адрес порта (или прочерк, если его не удалось определить);
* Название подключенного винчестера, если он имеется на канале, и исправен;
Все найденные порты будут пронумерованы. Вам останется лишь выбрать нужный, нажав соответствующую клавишу.
Примечание:программа может не найти винчестеры на некоторых моделях контроллеров Promise.
Чтение паспорта диска
Паспорт HDD - это зашитая на заводе изготовителе информация, характеризующая семейство HDD и его индивидуальные особенности. В него входит название семейства, название модели, уникальный серийный номер, версия встроенного микрокода, логические параметры (геометрия), параметры интерфейса и многое другое. Паспорт необходим для правильной идентификации устройства. Если паспорт винчестера по каким-то причинам потерян, HDD становится негодным, ибо ни одна программа не сможет использовать его по назначению.
Паспорт отдается при нажатии клавиши F2.

Вот что мы получаем оттуда (сверху вниз):
Полное название модели и версию встроенного микрокода ;
Серийный номер HDD;
Количество доступных физических секторов (LBA);
Объем диска в байтах;
Параметры CHS (число цилиндров, логических головок, секторов (актуально только для винчестеров Социальные сети и закладки