







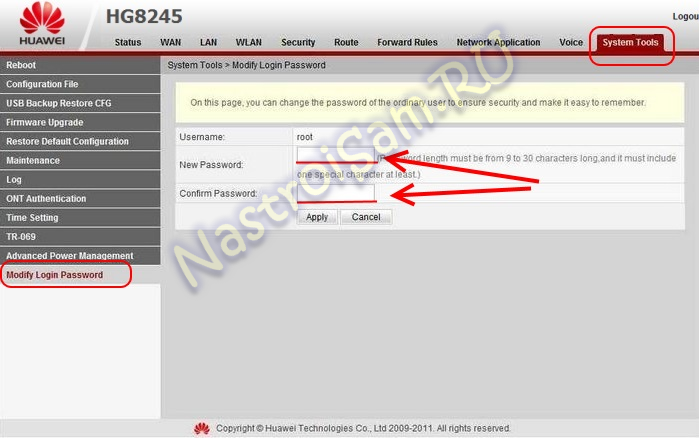
 Рейтинг: 4.7/5.0 (1907 проголосовавших)
Рейтинг: 4.7/5.0 (1907 проголосовавших)Категория: Инструкции
Pervin Memmedov Ученик (110), на голосовании 4 месяца назад
Сегодня мне подключили интернет 200мбит в сек, принесли модем. (стоимость 2100).
Первое что заметил что модем не поддерживает скорость по lan более 100 мбит. в сек.
Позвонил в тех. поддержку сказали разберутся. Далее попробовал на прямую с оптики через оптический терминал, снова не выдает больше 100мбит в сек. Сетевая карта GBE, Оптический сетевой терминал huawei hg8120h вроде бы поддерживает 1гбит, но не могу найти паспорт на него в интернете. Хотя в самих настройках терминала пишет скорость 1Лан порта 100мбит, 2Лан порта 10мбит. В настройках сетевой карты стоит полный дуплекс 1гиб в сек.
На это все в тех поддержке мне ответили что 4-ёх жильная витая пара не обеспечивает скорость в 1гбит.
Это правда? то есть если мне надо свои 200 мбит мне надо 8 жильную витую пару кидать?
Голосование за лучший ответ
Кот Мару Оракул (74737) 5 месяцев назад
Да, по 4 проводам только 100 мегабит максимум. Для гигабита нужно менять кабель.
Digitally Imported Ученик (204) 5 месяцев назад
Вообще то витая пара это 8 проводов, 4 пары и скорость максимальная 350 мегабит по ней легко передаётся. Так что грузи этих лымарей, они разводят тебя ))
RANGER Мастер (1124) 5 месяцев назад
нет. витая пара категори 5 выдает ДО 100. а вот до 1000 витая пара должна быть 5Е категории. в настройках терминало сам же написал 100 и 10. может в этих 2 вариантах причина
В интернет-магазине бытовой техники «Лаукар» Вы можете скачать инструкцию к товару Смартфон Huawei Ascend Y6 SCL-L21 LTE 8Gb White совершенно бесплатно.
Все инструкции, представленные на сайте интернет-магазина бытовой техники «Лаукар», предоставляются производителем товара. Перед началом использования товара рекомендуем Вам ознакомиться с инструкцией по применению.
Для того чтобы скачать инструкцию, Вам необходимо нажать на ссылку «скачать инструкцию», расположенную ниже, а в случае, если ссылки нет, Вы можете попробовать обратиться к данной странице позднее, возможно специалисты интернет-магазина бытовой техники «Лаукар» еще не успели загрузить для скачивания инструкцию к товару: Смартфон Huawei Ascend Y6 SCL-L21 LTE 8Gb White.




Дополнительная информация в категории Смартфон:

Фирма-производитель оставляет за собой право на внесение изменений в конструкцию, дизайн и комплектацию товара: Смартфон Huawei Ascend Y6 SCL-L21 LTE 8Gb White. Пожалуйста, сверяйте информацию о товаре с информацией на официальном сайте компании производителя.

Для современного мобильного телефона характерна приставка «смарт», которая характеризует его как умный сотовый телефон. Смартфоны в наше время стали такими же незаменимыми как записная книжка или часы – трудно представить себе современного человека, который собрался куда-либо без своего смартфона. И не удивительно, что смартфоны обрели такую популярность, ведь смартфон совмещает в себе множество полезных вещей: часы, записную книжку, телефон, фотоаппарат, планшет, калькулятор и еще уйму других предметов первой необходимости. Купить смартфон – значит купить себе настоящий мобильный компьютер, который поможет вам всегда и везде. Тем более, сейчас купить смартфон может позволить себе каждый, ведь стоят смартфоны недорого. Конечно, цены на смартфоны зависят от многих факторов: от марки смартфона, его функциональности, его модели. Новинки смартфонов всегда стоят дороже своих «предшественников», но и имеют свои преимущества: новые смартфоны, как правило, модернизированы и оснащены новыми оригинальными возможностями.
Безусловно, каждому хочется купить лучший смартфон. Интернет-магазин «Лаукар» предлагает широкий выбор качественных мобильных телефонов популярных брендов: смартфоны Apple, Fly, Lenovo, LG, смартфоны Nokia, смартфоны Samsung, Sony, и многих других марок. Если вы затрудняетесь в выборе и не знаете, какой смартфон купить, специалисты нашего магазина всегда рады будут проконсультировать вас и подсказать нужную модель. У нас всегда в наличии вы найдете недорогие смартфоны, а также новинки смартфонов по доступным ценам.
При использовании материалов с сайта, гиперссылка на Интернет-магазин бытовой техники «Лаукар» обязательна.

Инструкция по настройки модема HUAWEI HG530 в качестве маршрутизатора / роутера. В данной инструкции будет приведен пример настройки устройства через WEB интерфейс, установка драйверов и иного программного обеспечения на компьютер не потребуется. Все что нам понадобится это браузер, подойдет любой (Internet Explorer, Opera или Mozilla Firefox). Подключите маршрутизатор к компьютеру с помощью сетевого кабеля. Проверьте сетевые настройки, в свойствах сетевого подключения для протокола TCP/IP значения IP адреса и адреса DNS серверов должны быть выставлены - получать автоматически.

Приступаем к настройке модема. В адресной строке браузера вводим адрес модема: 192.168.1.1 после чего появится окно ввода Логина и Пароля, для доступа к настройкам устройства. По умолчанию в качестве логина и пароля используется слово admin (все буквы в нижнем регистре).

Зайдя на Web-интерфейс, переходим в раздел настройки глобальной сети Basic > WAN Setting. По состоянию из коробки у данной модели имеются 8 предустановленных ATM интерфейсов (PVC 0, 1, 2, 3, 4, 5, 6 и 7). Настраивать PPPoE соединение будем в PVC 0, остальные ATM интерфейсы для корректной работы маршрутизатора я рекомендую деактивировать. Для этого поочередно выбираем каждый из ATM интерфейсов с PVC 7 по PVC 1 и присваиваем параметру Active значение NO, после чего сохраняем настройку Submit. Можно упростить задачу и удалить не задействованный ATM интерфейс нажатием кнопки Delete.

Приступаем к настройки PPPoE соединения, для этого выбираем PVC 0, в котором и будем производить настройку параметров подключения:
VPI - 0 (для мегалайн);
VCI - 40 (для мегалайн);
Active - Yes;
Mode - Routing;
Encapsulation - PPPoE;
Указываем имя пользователя Username и пароль Password выданные провайдером и принимаем внесенные изменения Submit.
Для пользователей мегалайн: Если вы не помните свой пароль, или не можете подключиться с имеющимся у вас паролем, воспользуйтесь гостевой учетной записью. Забейте в поле Username слово “megaline”, в поле Password также “megaline” (все буквы латинские в нижнем регистре, при этом значения VPI / VCI могут быть любыми). Так, вы не сможете зайти в интернет, но сможете попасть в личный кабинет и задать новый пароль на интернет.

Так как у данной модели доступ к веб интерфейсу возможен как из локальной, так и из внешней сети рекомендуется сменить стандартный пароль. Сделать это можно в меню Tools > System Management

Вы можете запретить доступ к настройкам вашего маршрутизатора из внешней сети. На странице настройки параметров безопасности интернет Advanced > Security укажите приложения, для которых вы хотите закрыть доступ из внешней сети. Конфигурировать устройство можно через web-интерфейс или в режиме командной строки. Поставив галочки web и telnet вы защитите свой роутер от несанкционированного доступа из сети интернет через браузер и командную строку. После чего необходимость смены пароля отпадет сама собой.
Настройка wifi
Устройство оснащено беспроводной точкой доступа, стандарта IEEE 802.11n с поддержкой технологии WPS. .
Беспроводной режим включен по умолчанию и имеет свободный доступ. Сконфигурировать точку доступа вы можете воспользовавшись функцией WPS. или через web интерфейс. При настройки беспроводной сети через web интерфейс нас интересуют следующие параметры:
Access Point (Включить / отключить точку доступа).
SSID (идентификатор сети), у данной модели SSID по умолчанию имеет значение HG530 но вы можете задать свой идентификатор.
Broadcast SSID (трансляция идентификатора сети), если данный параметр имеет значение No, то подключиться к сети можно только зная её SSID (скройте имя сети, если хотите усилить защиту).
Authentication Type (тип шифрования), выберите WPA2-PSK если хотите обеспечить максимальный уровень защиты.
Pre-Shared Key (Ключ безопасности при подключении к сети). Ключ должен иметь длину не менее 8 знаков.
Для подключения абонентов к интернету по оптоволоконному кабелю (технология GPON) компания Ростелеком чаще всего использует оптические терминалы марки Huawei. Несмотря на споры вокруг качества данного оборудования, практика показывает, что для домашних нужд оно вполне себя оправдывает. По крайней мере, ситуации, в которых пользователю необходимо самостоятельно менять конфигурацию роутеров этой компании возникают крайне редко. Проблемы могут возникнуть разве что при подключении беспроводной сети. На этот случай мы подготовили для вас инструкцию по настройке роутера huawei hg8245 от компании Ростелеком.
Какие настройки можно провести самостоятельно? Приборы для подключения доступа к глобальной сети по технологиям GPON и FTTB называются оптическими терминалами. Но мы в тексте будем пользоваться словом «роутер», поскольку большинству читателей оно привычнее. При первичном подключении интернета о том, как настроить роутер huawei hg8245, Ростелеком заботится самостоятельно. И пусть вас не удивляет тот факт, что техники при установке оборудования не заходят в панель настроек. Роутеры для «оптического» интернета, как правило, прошиваются удаленно.
Приборы для подключения доступа к глобальной сети по технологиям GPON и FTTB называются оптическими терминалами. Но мы в тексте будем пользоваться словом «роутер», поскольку большинству читателей оно привычнее. При первичном подключении интернета о том, как настроить роутер huawei hg8245, Ростелеком заботится самостоятельно. И пусть вас не удивляет тот факт, что техники при установке оборудования не заходят в панель настроек. Роутеры для «оптического» интернета, как правило, прошиваются удаленно.
После установки и подключения прибора в вашей квартире, он автоматически связывается с провайдером и закачивает необходимую для работы конфигурацию. Такой подход сводит к нулю вероятность ошибки при настройках и гарантирует, что все базовые параметры будут выставлены на роутере так же, как на станции. Чаще всего в конце загрузки на устройство устанавливается новый пароль, отличающийся от стандартного. Это делается для того, чтобы абонент не смог попасть в настроечный интерфейс и внести в конфигурацию оборудования какие-либо изменения.
Если у вас внезапно отказался работать интернет, и перезагрузка оборудования по питанию не принесла результатов – звоните в техподдержку. Оператор второй линии запустит удаленную настройку роутера Ростелеком huawei, и прибор, как и при первичной установке, получит со станции все необходимые данные.
Не пытайтесь менять базовую конфигурацию самостоятельно! Во-первых, она не совпадет с той, что указана на станции. Во-вторых, причина неполадки может быть вовсе не у вас на оборудовании, а у самого провайдера. Зато настройку беспроводного подключения на роутерах данной марки вы можете выполнить самостоятельно. Ниже мы подробно расскажем, как это сделать.
Подробная инструкция по настройке роутера TP Link от Ростелеком и организации безопасности подключения тут .
Как зайти в роутер Ростелеком HuaweiДля смены конфигурации роутера существует вполне удобный и понятный интерфейс настроек. Чтобы попасть в него, откройте привычный вам браузер (программу, через которую вы обычно работаете с интернетом) и наберите в строке вверху окна следующую комбинацию цифр — 192.168.100.1.
Внимание: точка после последней единицы не нужна!
Данные цифры – это IP- адрес роутера Ростелеком Huawei. Набрав их, нажмите клавишу Enter, и перед вами откроется приветственное окно системы настроек. В поле «Account» введите «telecomadmin» (без кавычек), а в поле Password – «admintelecom», также без кавычек. Нажмите кнопку Login, и вы попадете в настроечный интерфейс.
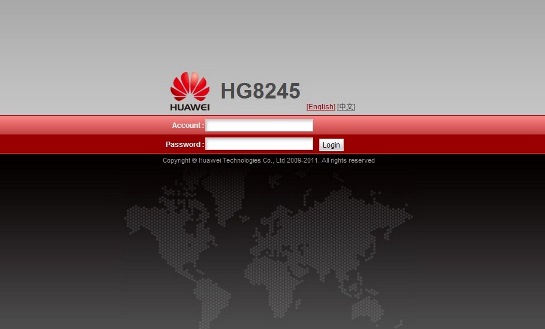
Приведенные выше логин и пароль являются стандартными для оптического оборудования Ростелекома. Но если при первичной прошивке производилась смена учетных данных, они могут не сработать. Как зайти в настройки роутера Ростелеком Huawei в этом случае? Попробуйте еще несколько вариантов пароля, которые советуют на форумах провайдера:
Эти пароли работают в паре с логином telecomadmin. Если система признает их неверными, попробуйте сменить логин на root. Пароль к нему будет admin. Если же и та пара не срабатывает, звоните в техническую поддержку РТК по номеру 8-800-1000-800 и просите оператора предоставить вам данные для входа в настройки оборудования. Но учтите, что на первой линии технической поддержки, куда вы попадете по указанному выше телефону, такой информации не имеется. Для вас оформят заявку на консультацию техников, звонка от которых придется ждать около суток.
Как настроить wi-fi на роутере Ростелеком Huawei HG8245В случае, когда с учетными данными все прошло успешно, настройка роутера Хуавей от Ростелекома на раздачу интернета по вай-фаю не займет много времени. Попав в веб-интерфейс, выберите в верхнем меню вкладку WLAN. Перейдя по ней, вы попадете на страницу настроек беспроводной сети. На скриншоте ниже отмечены кнопки и поля, необходимые вам для работы.
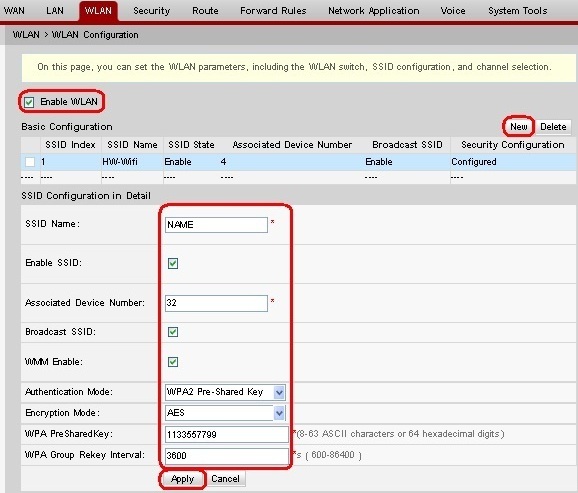
В первую очередь активируйте чекбокс Enable WLAN (проще говоря – поставьте кликом галочку в квадратике напротив этой надписи). Далее нажмите кнопку New, чтобы активировать поля для заполнения. В строке SSID Name (в некоторых вариантах прошивки она может называться Service Set Identifler) введите имя вашей Wi-Fi-сети. Его вы придумываете самостоятельно. Далее установите галки в чекбоксах Enable SSID, Broadcast SSID и WWM Enable. В строку, помеченную Associated Device Number, впишите число пользователей, которые могут одновременно работать в вашей вай-фай-сети. Максимальное значение этого параметра вы можете посмотреть в инструкции к роутеру Хуавей от Ростелекома.
Чтобы сохранить заявленные параметры, нажмите кнопку Apply внизу окна. Далее в выпадающих списках установите значения, указанные на скриншоте выше. В строку Pre-Sared Key введите ваш пароль от сети Wi-Fi и вновь нажмите кнопку для сохранения настроек.
Внимание: пароль от вай-фая – это не пароль от интернета! Он не прописан в договоре с провайдером, и у компании Ростелеком нет никакой информации о нем. Данный пароль вы можете придумать самостоятельно, или воспользоваться заводским ключом вашего роутера. Для роутеров huawei от Ростелеком пароль от беспроводной сети обычно указан на этикетке на обороте устройства, где предваряется словами pass или key.
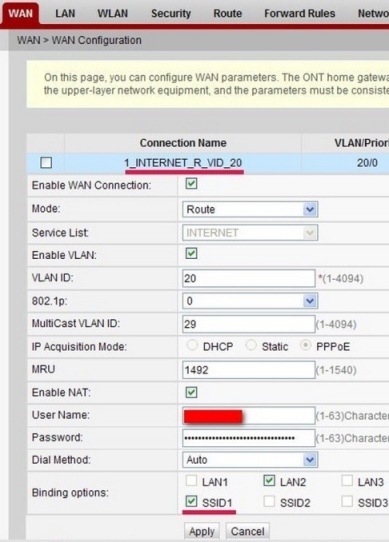
Далее переходим во вкладку WAN верхнего меню. Здесь в поле под заголовком Connection name вам нужно выбрать наименование вашего соединения, а в нижней части страницы установить галку около надписи SSID1. После этого нажмите Apply, чтобы внесенные вами изменения конфигурации сохранились.
Заключительный этап настройки роутера Ростелеком HuaweiДля завершения настройки роутера Huawei hg8245 от Ростелеком на раздачу вай-фая перейдите в пункт LAN главного меню. В появившейся слева колонке выберите строку DHCP Server Configuration. Перед вами откроется новое окно, в котором необходимо будет выставить галочки в квадратах напротив надписей «Enable primary DHCP server» и «Enable DHCP L2Relay».
Чуть ниже вы увидите строки, помеченные Primary DNS Server и Secondary DNS Server. В них необходимо будет ввести наборы цифр, разделенных точками, обозначающие адреса ДНС-серверов для вашей сети. Эти параметры уникальны для каждого макрорегионального филиала. Их лучше уточнить до начала настройки роутера Хуавей от Ростелеком на горячей линии компании, или на сайте в разделе «Поддержка» -> «Домашний интернет» -> «Оборудование». Установив все значения, не забудьте сохранить настройки кнопкой Apply.
Тарифы на роуминг по домашнему от Ростелекома можно найти здесь .
И последний штрих – перейдите во вкладку System Tools и выберите в меню слева первый пункт «Configuration File». В обновленном окне нажмите крупную кнопку Save Configuration, чтоб сохранить все введенные вами параметры в отдельном файле. После этого можете выходить из веб-интерфейса – настройка завершена.
Внимание: если при выходе из режима настроек модем или компьютер попросят у вас перезагрузку, соглашайтесь. Некоторым моделям оборудования это необходимо для окончательного вступления в силу обновленных настроек.
Как видите, Хуавей, или, как некоторые называют его, Хайвей – роутер, несложно настроить на Ростелеком. Некоторые DSL-модели требуют от пользователя гораздо больше телодвижений при настройке. Главное, уточните у провайдера все необходимые для смены конфигурации данные заранее. Тогда весь процесс настройки займет у вас не более 15 минут.
Модем подключен к компьютеру
ВНИМАНИЕ: Если долгое время лампочка Link( ADSL ) не установился или не светится, то обратитесь в круглосуточную техническую поддержку по телефонам 062
4. Методы подключения модема к компьютеру
Для подключения модема к компьютеру необходима сетевая плата и установленный набор драйверов для этой платы. Если у вас сетевая плата отсутствует, а на модеме есть USB-подключение, то можно подключать модем через USB-порт. В комплекте с модемом прилагается CD-диск для установки драйверов USB-подключения.
ВНИМАНИЕ: Не подключайте модем и компьютер одновременно через USB и через сетевую плату.
5. Настраиваем компьютер для работы с модемом с операционной системойWindowsXP
Открываем сетевые подключения

Выбираем подключение по локальной сети.
Правой кнопкой мыши вызываем меню

1. Выбираем Протокол Интернета TCP/IP
2. Нажимаем кнопку свойства

1. Заполняем IP-адрес, маску, шлюз
2. Адрес DNS-серверов
3. Сохраняем параметры сетевого подключения, нажимаем кнопку ОК

В левой части окна выбираем ATM Setting
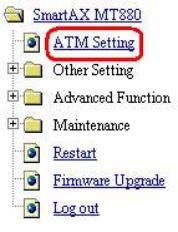
В правой части выполняем следующие действия:
1. Выбираем из списка Mode строку Routing
2. Заполняем из памятки VPI VCI
3. Заполняем из памятки раздел Login Information
4. Проверяем включение Default Route и Nailed Up Connection
5. Нажимаем кнопку Apply
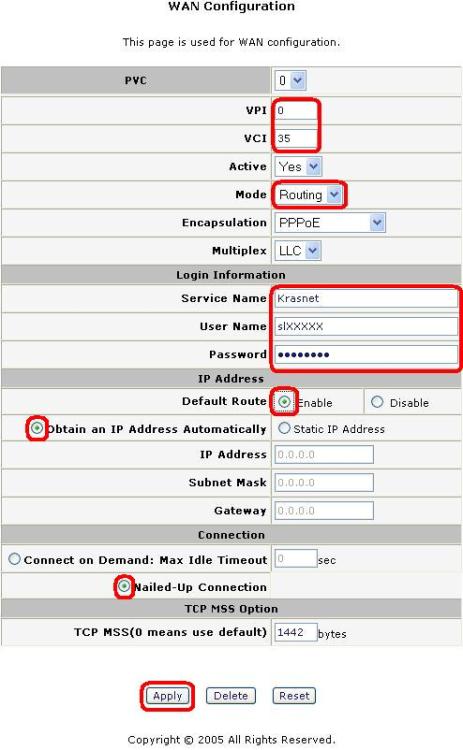
В левой части окна открываем папку Home и выбираем строку WAN setting
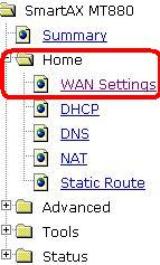
В левой части выполняем следующие действия:
1. Поставить точку на PPP
2. Поставить точку на PPPoE
3. Заполнить VPI/VCI из памятки
4. Проверить, что бы был включен Default Route
5. Заполнить поля User Name и Password из памятки
6. Проверить наличие точки на Always On
7. Нажать на кнопку Apply
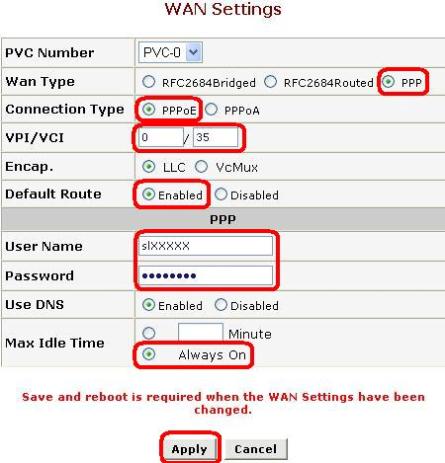
При запросе сохранения настроек нажать на Ok
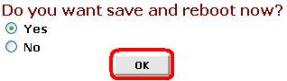
Ждать, пока модем перегрузится

8. Работа с Интернетом.
Открыть программу Internet Explorer
В адресную строку набрать на клавиатуре адрес в Интернете, к примеру, http://sibnet .ru и нажать Enter
Подождать загрузки страницы.

Настройка беспроводной сети WiFi на оптических модемах Huawei HG8245, HG8245T, HG8245R или HG8247 ничем не сложнее, а по некоторым параметрам — даже проще, чем на многих WiFi-роутерах, как для GPON, так и для FTTB. Благодаря тому, что все параметры беспроводной сети выведены на одну страницу, базовая конфигурация WiFi на терминалах Huawei займет всего лишь несколько минут. Проблемы могут возникнуть в другом. Дело в том, что в 99% случаев оптические модемы GPON ONT настраиваются удаленно с оборудования провайдера путем заливки соответствующей конфигурации на устройство. Соответственно, чтобы абонент не мог внести изменения в конфигурацию терминала пароль на пользователя telecomadmin и root меняется. В этом случае, для настройки WiFi Вам придется либо звонить оператору и уже с техподдержкой договариваться, либо сбрасывать параметры кнопкой reset и полностью настраивать роутер самостоятельно. Но тут проблема может возникнуть в том, что Вы не знаете параметров и идентификаторов Vlan ID, соответственно придется всё равно обращаться в техподдержку. В моем примере — доступ в веб-интерфейс терминалов доступен по стандартным паролям.
Как настроить WiFi на Huawei HG8245, HG8245T и HG8247Для того, чтобы настроить беспроводную сеть WiFi на оптическом терминале GPON ONT Huawei, Вам нужно первым делом попасть в веб-интерфейс устройства. IP-адрес оптических модемов Huawei по умолчанию — 192.168.100.1, URL веб-интерфейса http://192.168.100.1. Логин и пароль на доступ может быть следующим:
telecomadmin \ admintelecom
telecomadmin \ NWTF5x%RaK8mVbD
telecomadmin \ NWTF5x%
telecomadmin \ nE7jA%5m
root \ admin
Попав в веб-интерфейс, в главном меню выбираем пункт WLAN:
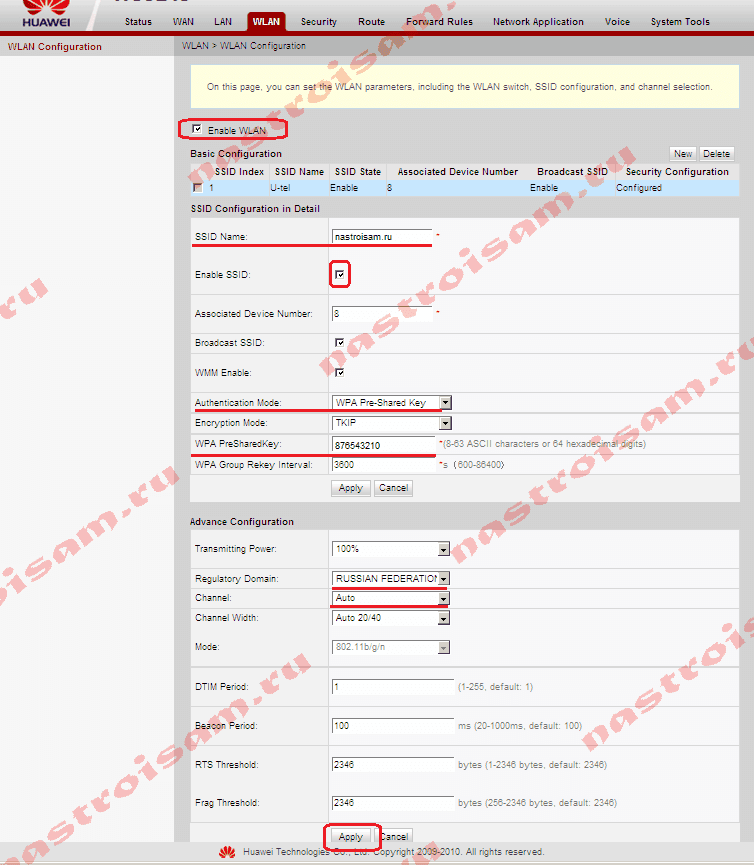
Проверяем чтобы стояла галочка «Enable WLAN».
В таблице «Basic configuration» ставим на существующих сетях галку и нажимаем кнопку Delete. Затем создаем новую беспроводную сеть — кнопка New.
Ниже, в поле «SSID Name» прописываем имя новой сети WiFi. Включаем её, поставив галку «Enable SSID».
В строку «Assotiated Device Number» указывается число клиентов, которые могут одновременно подключаться к WiFi сети роутера HG8245. Максимально можно указать 32 клиента.
Параметр «Broadcast SSID» в данном случае аналог параметра «Hidden SSID». Используется она для того, чтобы скрыть точку доступа WiFi. В большинстве случаев её можно не ставить.
Параметр «WMM Enable» используется для повышения приоритета мультикаст-трафика при передаче через сеть WiFi. Если Вы не планируете подключать IPTV через WiFi, то галку можно снять.
Тип аутентификации — «Authentication Type» — оптимальнее всего выбирать «WPA2 Preshared Key» или «WPA/WPA2 Preshared Key» и затем в поле «WPA PreSharedKey» ввести пароль. Пароль на WiFi настоятельно рекомендую делать в виде буквенно-цифирной последовательности не короче 8 символов.
В списке «Regulatory Domain» выбираем «RUSSIAN FEDERATION».
Используемый радио канал Вай-Фай — Channel — лучше всего ставить «Auto».
Режим работы беспроводного модуля Mode оптимальнее всего ставить смешанный — 802.11 b/g/n.
Нажимаем кнопку Apply для применения параметров.
Настройка беспроводной сети завершена.
Примечание:
Не забудьте сохранить конфигурацию оптического модема Huawei HG8245.
Для этого надо зайти в раздел «System Tools» => «Configuration file»:
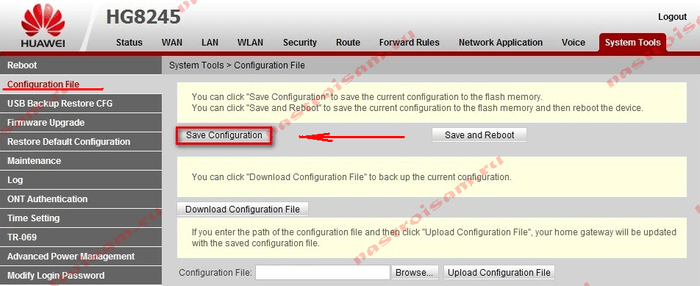
Нажимаем кнопку «Save Configuration».
Навигация по записям Помогло? Посоветуйте друзьям! Навигация по комментариям
Оптический терминал Huawei HG8245 или полное его название EchoLife HG8245 предоставляется компанией Ростелеком при подключении интернета или интерактивного телевидения по оптической сети GPON. В этой статье я расскажу его характеристики, его плюсы и минусы и как настроить wi-fi. HG8245 предоставляет 2 порта POTS(телефония), четыре Ethernet-порта и один порт wi-fi. Ethernet порты у HG8245 - Гигабитные, надо только учитывать что для соединения выше 100 мбит необходимо чтобы в компьютере стояла гигабитная сетевая карта. При подключении интерактивного телевидения, обычно настраииваются под IPTV - порты LAN3 и LAN4, но это лучше уточнять у провайдера. Если необходимо подключить более 2 ТВ приставок, то провайдер может настроить и LAN2 под IPTV, а интернет будет идти с первого порта и по wi-fi. Довольно часто абоненты ростелекома сталкиваются с такой проблемой: ТВ приставка запрашивает логин пароль хотя ранее была уже активирована и нормально работала. Это происходит когда переключают в другой лан порт пачкорд от приставки. Так же можно подключить услугу sip - телефония для нее в HG8245 выделено 2 порта.


С торца у HG8245 располагаются кнопка отключения/включения wi-fi, кнопка wps, кнопка резет(сброс настроек до заводских). И два разъема один USB - видимо для FTP канала. И разъем BBU для подключения внешнего резервного аккумулятора, используется для резервного питания для мониторинга батареи. В интерфейсе меню есть даже пункт для мониторинга батарии.

Неменого о индикаторах на huawei hg8245. Power - горит зеленым - питание включено, горит оранжевым - питание от резервного аккумулятора. Pon - горит зеленым- сигнал стабильный, синхроницация есть, мигает зеленым - синхронизации нет, сигнал не стабильный. Los горит красным - сигнала нет, возможно на линии обрыв. LAN1 -LAN4 горит зеленым - подключен к устройству притавка либо ПК. WLan горит зеленым - wi-fi включен.

И так теперь приступим к настройке wi-fi на теминале huawei HG8245.
1. Необходимо зайти в по адресу 192.168.100.1 (Если не открывается, попробуйте прописать на сетевой карте ип адрес 192.168.100.2 шлюз 192.168.100.1)
2. Логин - root Пароль - admin. Есть еще вариант telecomadmin admintelecom с более расширеными правами администратора.

3. Здесь у вас должно открыться окно с создаными интерфейсам для ТВ и интернета, у меня ничего такого нет, терминал только из коробки поэтому окно вот такое.

4.Нажимаем на вкладку WLAN, при желании можно поменять SSID name. Чтобы поставить пароль нужно открыть выпадающее меню Authentication Mode и выбрать WPA/WPA2

5. Пароль прописывается в пункте WPA Pre-SharedKey. Чтобы видеть что пишите снимите галку с hide. Затем сохраняем кнопкой apply.

Радиус действия wi-fi зоны у HG8245 довольно мал, это зависит от толщины стен в квартире и количества окружающих вас wi-fi сетей. Подключение под кабелю конечно надежней чем по wi-fi да и wi-fi у этих терминалов достаточно легко взламывается при большем желании и багажем знаний) Чтобы отключить wf-fi нужно снять галку EnableSSID
P.S. Появились новые терминалы huawei hg8245h белого цвета, с подключение оптического провода снизу. Часто возникают вопросы, как отключить оптический кабель из терминала. Отвечаю - очень просто, нужно потянуть за ту часть коннектора которая возле разъема, на себя. Вот скрин.

У этого терминала так же 4Lan порта, два из которых настроены под интернет это первые два и 3-й 4-й под интерактивное телевидение. Вход в интерфейс этого терминала такой же как у HG8245.

P.S.S Если вас интересует полная настройка данного терминала, тогда вам сюда .
Прочитано 47671 раз Последнее изменение Пятница, 24 Апрель 2015 19:48
![]()
0 # SuroviiGeek 19.06.2015 09:17
как открыть порт для второго пк или сбросить на дефолт?при стандартном сбросе настройки ростелекома остаються
Сбрасывать на дефолт не нужно, при сбросе, придеться все настраивать заново(( Чтобы открыть второй порт для раздачи интернета, нужно зайти в веб интерфейс, затем открыть вкладку WAN. затем выбрать настройку подключения интернета, там будет написано internet, и затем когда откроете это подключение там внизу нужно поставить галку напротив LAN2 тогда интернет будет раздоваться и на порту LAN2. Если всеравно непонятно почитайте другую статью по настройке терминала huawei, которая называется полная настройка терминала huawei.
![]()
Сдуру снял галку на управление через вебинтерфейс.
Само собой теперь не пускает зайти на него, как вернуть все обратно?
Заранее спасибо за ответ.
![]()
Сам спросил - сам ответил.
Сделал долгий резет (30 секунд зажата кнопка), перезагрузка, автоматом подсосало все настройки, изменить пришлось только свое имя для вайфая и снести скрытую точку доступа вайфая от провайдера.
![]()
0 # SuroviiGeek 29.07.2015 18:07
Просто интересно, вы получается интернет не настраивали на терминале, он сам заработал
![]()
В первый раз да :) когда ребутил в третий и последующие разы приходилось прописывать свои учетные данные для доступа в интернет, телефон и IPTV работали во все разы ребутов.
![]()
![]()
День добрый!
Недавно перешел от ADSL на оптику от Ростелекома. Поставили HG8245. До него стоял ZyXEL Keenetic DSL. На нем был развернут принт-сервер, ftp-сервер и много еще чего. Подскажите кам мне "подружить" HG8245 и ZyXEL таким образом, чтобы чтобы остаться на функционале ZyXEL-ля, а HG8245 просто передавал интернет на ZyXEL. Пишут что надо переключить HG8245 в режим Bridge, но хотелось бы подробностей.
Заранее, спасибо.
![]()
Ростелеком при подключении оптики выдал данное чудо, 8245. Всё бы ничего,но Wi-FI. Подключен комп через лан+2-3 телефона через wifi+купил планшет асус зенпад, при подключении с планшета падает интернет минут через 15-20 после подключения,при чем пропадает не только на планшете, а пропадает интернет целиком+отключа ется телевидение тоже ростелекомовско е. Пробывал менять канал, но со временем всё вернулось на свои места. Падает именно при подключении с планшета, пробывал сидеть с планшета через WiFi у друзей и всё отлично, что-то с роутером( буду благодарен за помощь
![]()
Ростелеком с апреля 2016 года меняет условия выдачи абонентских устройств для подключения к сети GPON. На место полноценным оптическим терминалам приходят их урезанные, как в аппаратной, так и в программной версии, которые именуются как «PON-розетки». Что это такое и зачем Ростелеком пошел на такой шаг?
ONT (оптический терминал) категории Low типа «PON-розетка» представляет собой несколько «урезанную» версию обычных терминалов, которые выдавал для подключения Ростелеком. Главное изменение — отсутствие Wi-Fi модуля. Фактически, теперь это медиаконвертер. В него входит оптический кабель, далее через LAN-порт подключается роутер, который и служит Wi-Fi точкой (сессию поднимает сам терминал, не роутер). Ростелеком предоставляет два типа подобных ONT — Huawei HG8120H и Eltex NTU. Оба поддерживают скорость более 100 мегабит (т.е. предоставляются даже пользователям с максимальными тарифными планами)
ВАЖНО! Зачем мне эта «урезанная» PON-розетка? Можно ли поставить обычный терминал с Wi-Fi?Да, Ростелеком оставляет в эксплуатации терминалы со встроенной Wi-Fi точкой доступа (Huawei HG8245H и Sagemcom F@st 5650 v.2). Но изменяются условия предоставления данного оборудования при подключении услуг Ростелекома.
ВНИМАНИЕ! Ниже указаны условия без специальных акций. Об интересных предложениях и акциях спрашивайте в центре обслуживания клиентов в своем городе
3500 рублей), либо аренда (
Могу ли я поставить свою Wi-Fi точку доступа?Да, вы можете использовать свою точку доступа. Мы рекомендуем использовать роутеры, которые могут работать на частоте 5 Ггц, так как частота 2,4 ГГц сильно «захламлена», особенно в больших многоэтажных домах. Не обязательно использовать точки доступа промышленного масштаба Nanobeam m5 16. Они хоть и могут работать в вышеуказанной частоте, но используются, в основном, для организации уличных беспроводных систем на расстоянии до 10 км. В домашний сегмент входят такие модели как Trendnet TEW-812DRU, D-Link DIR-825, ASUS RT-N53.
Какую технологию выбрать? Хочу интернет и цифровое ТВ. PON-розетка подойдет?
P.S. В будущем для подключения более 2 ТВ к цифровому телевидению Ростелеком планирует использовать L2-коммутатор.
Что такое PLC-адаптер от Ростелекома?
PLC-адаптер — устройство, с помощью которого можно организовать передачу данных по электрическим сетям 220В, т.е. от розетки. Всего их в комплекте два — один подключается к роутеру, второй — к приставке. Втыкаете оба в обычную домашнюю розетку — и они сами установят друг с другом связь. А это значит — сколько бы не было расстояния в вашей квартире от оптического терминала до ТВ — вы сможете насладиться цифровым телевидением. И никаких проводов! Вообще качество работы PLC-адаптера будет зависеть, конечно же, от качества домашней проводки. Но даже в старых (30-40 летних) панельных пятиэтажках такой комплект работает без каких-либо проблем.
ONT типа PON-розетка — Huawei HG8120H
Компания Huawei довольно давно является одним из основных поставщиков ONT для Ростелекома. И с терминалами именно этой фирмы проблем было меньше всего. HG8210H очень компактный и легкий — вес не превышает и 200 граммов. На задней панели расположились следующие разъемы:

1 LAN порт имеет пропускную способность GE (1 гигабит/с), 2 LAN порт — FE (100 мегабит/с)
Индикаторы PON и LOS на передней панели имеют такое же предназначение, как и на «старших» моделях Huawei:

Также имеет два LAN порта для подключения роутера или ПК и IP-TV (или ТВ по методу OTT). Первый порт имеет поддержку 1GB, у второго пропускная способность ограничена 100 Mbit. Также имеет разъем FXS (RJ-11) под телефон.
Настройка роутеров под PON-розетки[su_quote]ВНИМАНИЕ! После активации услуги специалистами Ростелекома на некоторых терминалах меняется локальный адрес со 192.168.100.1 на 192.168.0.1. Учтите это при настройке роутеров (они имеют такой же IP-адрес). Можно использовать свои собственные роутеры (покупные и т.д.). Их настройка будет платной услугой. [/su_quote]
Настройка DIR-300 (русская прошивка)Заходим по адресу 192.168.0.1. Логин и пароль по умолчанию admin/admin. Выбираем слева пункт «Сеть» и подпункт «Соединения». Там мы увидим таблицу с двумя строчками WAN и LAN. Нам нужна строчка WAN — щелкаем на неё для редактирования.

Далее сверяем настройки, чтобы они были в точности, как на картинке:
Тип соединения: IPoE
Разрешить: Галочка стоит
Физический интерфейс: ports:5

Если потребуется изменить IP-адрес устройства, то заходим во вкладку СЕТЬ и щелкаем на строчку LAN. Далее ищем строчку IP-адрес: и меняем значение на 192.168.1.1. или 192.168.10.1. Маску подсети не трогаем — оставляем 255.255.255.0

Заходим на 192.168.0.1. По умолчанию логин и пароль — admin/admin. Далее внизу главной страницы щелкаем на пункт «Расширенные настройки» .

Далее выбираем пункт «Сеть» — > «WAN»

Далее — таблица. Если в ней несколько записей, то удаляем все, кроме одной, на которой стоит точка «Шлюз по умолчанию» (последний столбец в таблице)

Далее щелкаем на оставшуюся строку для редактирования (ну или сразу щелкаем на неё, если она там изначально и была только одна). Далее начинаем ставить настройки:
Тип соединения: Динамический IP
Имя: [оставляем по умолчанию, какое есть]
Получить IP-адрес автоматически: галочка стоит
NAT и сетевой экран: галочки стоят


Если вам нужно поменять адрес роутера, то заходим в СЕТЬ -> LAN.

Меняем строку IP-адрес на 192.168.1.1 или на 192.168.10.1. Маска подсети остается 255.255.255.0

Не доверяю я этим PLC… Вопрос (м. б. знаете ответ на него). PLC-адаптеры при подключении 2 или 3 STB просто играют роль портов неуправляемых коммутаторов и глупо решают вопрос «доставки» трафика по электропроводке квартиры без «витой пары»? Или всё-таки, имеют какие-то «специфичные» настройки «внутри себя»? Просто встаёт вопрос подключения, за PLC и переплачивать не хочется, и просто их использовать не хочется… Мне проще поставить, например, D-Link DGS-1005D. Соединить его с LAN2 Huawei HG8120H, на котором, как я понял, и будет «поднято» IPTV для моего домохозяйства, так сказать — и от него, «раскидать» по квартире Ethernet-кабели до STB-приставок. Имеет право на жизнь такая теория? Или в «ростелекомовских» электроадаптерах что-то дополнительно замудрено? Какую модель они брендируют и используют для этих целей, не знаете?
Николай, В PLC-адаптерах никаких дополнительных настроек не предусмотрено. Вы верно заметили, что они, своего рода, L2 неуправляемые коммутаторы. НА 2LAN-порт подан мультикаст, поэтому ваша схема подключения имеет право на существование. Насчет бренда — неизвестно, к сожалению.
Удалось таки опытным путём убедиться, что будет работать… Участвовали: терминал Huawei EchoLife HG8245H, приставки Set-Top-Box SmartLabs SML-282HD Base и SmartLabs SML-482HD Base, коммутатор D-Link DGS-1005D. Подключив коммутатор к порту LAN4 терминала, а приставки — к портам коммутатора — всё заработало без нареканий…
Добавить комментарий Отменить ответ