
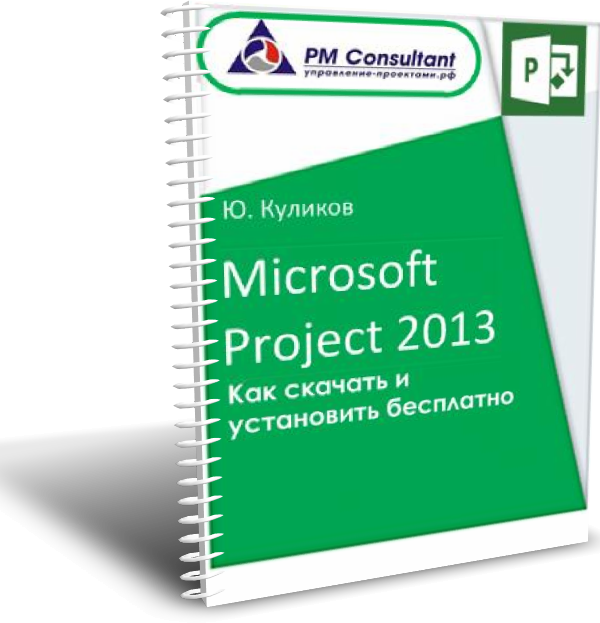






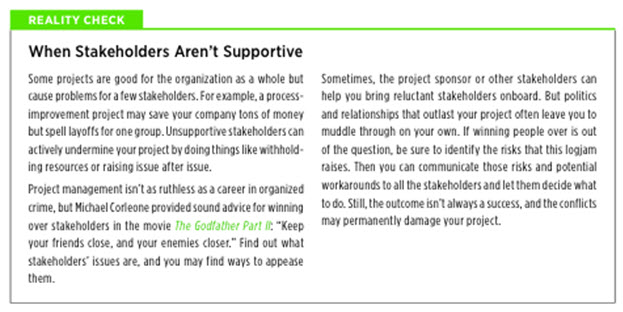
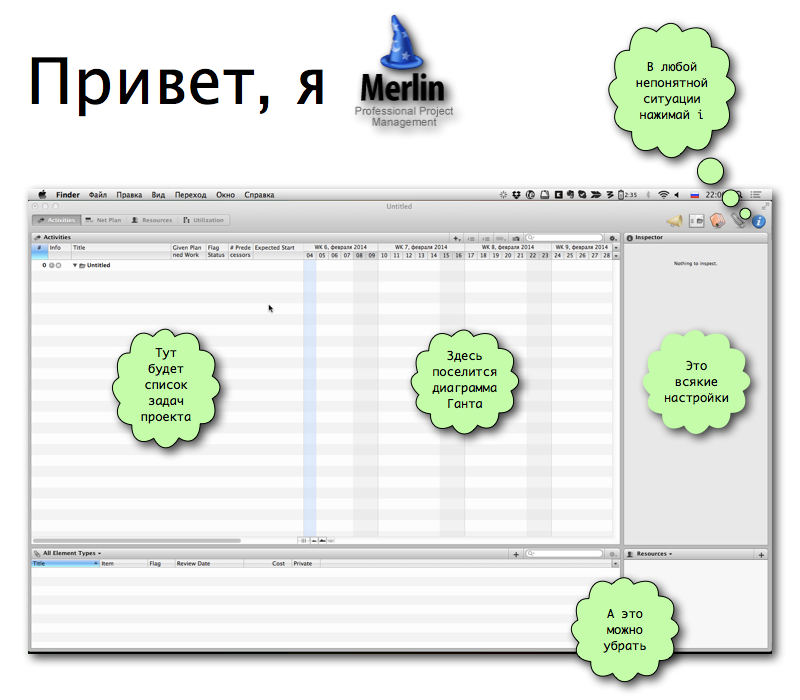

 Рейтинг: 4.4/5.0 (1909 проголосовавших)
Рейтинг: 4.4/5.0 (1909 проголосовавших)Категория: Инструкции

Microsoft Project 2013 в управлении проектами
Автор - Владимир Куперштейн
Главное отличие книги Владимира Куперштейна "Microsoft Project 2013 в управлении проектами" от изданий, посвященных универсальным инструментальным средствам (таким как Microsoft Word или Microsoft Exel) в том, что ее основным содержанием является описание не столько последней версии системы управления проектами Project, сколько способов применения этой программы для поддержки основных процессов управления проектами. Такой принцип был положен в основу описания более ранних версий Project в предыдущих изданиях этой книги, вышедших в издательстве "БХВ-Петербург" в 1999, 2001, 2004, 2007 и в 2010 годах.
Данное издание сохраняет тенденцию отхода от формального описания программы в сторону содержательного изложения приемов ее применения. Это связано с тем, что эффективная справочная система на русском языке позволяет пользователям практически самостоятельно освоить основы интерфейса MS Project. Поэтому книга написана не о том, как работает MS Project 2013. На практике это даст немного для управления проектами и для карьерного роста читателя. Но даже если предупрежденный об этом читатель настроен на изучение интерфейса программы, он тоже сможет найти в данной книге полезную для себя информацию. Книга предназначена в основном для тех, кто видит себя прежде всего членом команды проекта или даже его руководителем, и поэтому ее основной предмет — рекомендации по управлению конкретным проектом с помощью последней версии MS Project.
Это и определило структуру книги, состоящей из одиннадцати глав и приложения. При этом для сокращения объема "бумажной версии" книги и повышения ее доступности (меньше объем — ниже цена) описание ряда возможностей MS Project перенесено в сопровождающий книгу электронный архив. Это материалы, расширяющие содержание глав 7 и 8, самостоятельные главы 10 и 11, а также ряд других (см. приложения). Для облегчения усвоения читателями материала значительная часть рекомендаций по решению задач управления описана формально, в виде алгоритмов (см. материал Перечень алгоритмов.pdf в электронном архиве). А большая часть алгоритмов, рекомендуемых для поддержки процессов управления, рассматривается применительно к условному проекту-примеру. Для него подготовлено несколько десятков файлов, иллюстрирующих исходные данные и результаты выполнения всех описанных в книге действий. Эти файлы также содержатся в электронном архиве (см. папку Примеры). В составе примера приведены и макросы, которые могут использоваться для решения относительно часто встречающихся задач управления в дополнение к штатным возможностям Project и наглядно демонстрируют, как можно (но совсем не обязательно) решать некоторые типичные задачи. Кроме того, в папке Шаблоны электронного архива содержатся дополнительные материалы, которые могут быть полезны пользователю при управлении реальным проектом или при постановке проектного управления в компании.
Издательство – БХВ-Петербург
Год издания – 2014
Формат книги - PDF
Любители печатных изданий могут заказать бумажный экземпляр этой же книги здесь.
На первый взгляд Microsoft Project кажется еще одним приложением семейства Microsoft Office с панелью инструментов, как в Word, таблицами и графиками, как в Excel. Но чем глубже вы будете осваивать Microsoft Project, тем больше отличий вы заметите.
Одно из ключевых отличий состоит в узкой области применения программы. Если другие приложения семейства Microsoft Office ориентированы на широкую область применения и содержат самые разные функции, то программа MS Project предназначена исключительно для управления проектами.
Другое важное отличие заключается в том, что с MS Project невозможно работать, не обладая теоретическими знаниями в области управления проектами и не зная особенностей этой программы. Любой пользователь может открыть Word и подготовить документ, не читая предварительно книгу размером с ту, что находится в ваших руках. Конечно, этот пользователь не будет применять команды стилевого оформления, возможно, он не сумеет вставить в документ номера страниц и т. п. но документ будет готов к распечатке и им можно будет воспользоваться. Если же вы откроете MS Project и попробуете создать план проекта, то без специальных знаний вы не сможете получить план, пригодный для реализации проекта.
Таким образом, если вы хотите управлять проектами с помощью MS Project, то без изучения теории управления проектами и функциональных возможностей программы вам не обойтись. И книга, которую вы держите в руках, должна помочь вам в этом.
Что вы будете изучать
Книга познакомит вас с MS Project версии 2002 года. При выпуске этой версии в семейство MS Project были внесены глубокие изменения. Если предыдущая версия состояла только из настольного приложения MS Project 2000 и дополнялась серверным пакетом MS Project Central, то теперь семейство MS Project включает три приложения: настольные приложения MS Project Standard и MS Project Professional и сервер MS Project Server. Кроме того, MS Project Standard и MS Project Server версии 2002 переведены на русский язык.
Стандартная и профессиональная редакции MS Project предназначены для создания плана проекта, который затем можно опубликовать на сервере MS Project Server для организации совместной работы над проектом. С помощью сервера MS Project Server члены проектной команды получают от руководителя задачи, сообщают о ходе их выполнения, перепоручают их друг другу. Руководитель проекта в соответствии с данными, поступающими от сотрудников, отслеживает ход выполнения работ, а руководство организации анализирует загрузку сотрудников и состояние всех проектов, выполняемых в организации.
В качестве СУБД, используемой MS Project Central, предшественником MS Project Server, могли выступать и Oralce, и MS SQL Server. MS Project Server может использовать в качестве СУБД только MS SQL Server версий 7 и выше.
Для совместной работы над проектными документами предназначен пакет Share-Point Team Services, входящий в дистрибутив MS Project Server. Этот пакет использует в качестве СУБД MS SQL Server, и его возможности доступны и в стандартной, и в профессиональной редакции MS Project.
Отличия стандартной редакции от профессиональной
Если в вашей организации не используется сервер MS Project Server, то отличия между стандартной и профессиональной редакцией не будут заметны, поскольку они связаны с возможностями использования сервера MS Project Server.
Комбинация MS Project 2002 стандартной редакции и сервера MS Project Server предназначена для совместной работы небольших групп над проектами. Комбинация же профессиональной редакции MS Project 2002 и сервера предназначена для работы над проектами в крупной организации. Поэтому при использовании профессиональной редакции сервер позволяет осуществлять операции, необходимые на крупном предприятии, такие как централизованное хранение шаблонов проектов и списка сотрудников предприятия. Кроме того, в профессиональной версии доступны средства автоматизированного подбора сотрудников в проект на основе их навыков, а также возможно прогнозирование загрузки предприятия с учетом определенных сценариев развития событий.
Сервер MS Project Server выпускается в одной редакции и может использоваться и со стандартной, и с профессиональной редакцией MS Project 2002, и даже с MS Project 2000. Выполнение профессиональных операций на сервере возможно только при использовании MS Project 2002 Professional.
Как выбрать редакцию и что нужно будет устанавливать
Если вы планируете работать с MS Project без использования средств совместной работы, то вам нужно установить программу в стандартной редакции. Если вы планируете совместную работу над проектами в рамках небольшой группы, то вам подойдет стандартная редакция настольного приложения в сочетании с сервером MS Project Server. При этом вам не потребуется устанавливать СУБД MS SQL Server, так как в поставку MS Project Server входит его сокращенная версия, предназначенная для использования со стандартной редакцией.
И наконец, если вам нужно использовать корпоративные возможности пакета, то устанавливайте профессиональную редакцию настольного приложения и сервер MS Project Server. При этом вам потребуется установить MS SQL Server версии 7 или выше. Для аналитических операций, используемых в профессиональной редакции, СУБД должна поддерживать OLAP, то есть на сервере MS SQL Server должен быть установлен пакет Analysis Services.
Что нового в версии 2002
В первую очередь, изменениям подверглась серверная часть продукта, которая была существенно переработана. Но не обошлось без изменений и в настольных приложениях, хотя они большей частью коснулись интерфейса программы. Самые важные среди них — это появление панели Project Guide (Консультант) и возможность просматривать страницы сервера MS Project Server непосредственно в окне MS Project. Средства планирования были расширены возможностью сохранять несколько базовых планов проекта и анализировать освоенный объем на основании альтернативных данных о проценте завершения задачи. Список новых возможностей и ссылки на страницы, где описывается работа с измененными элементами программы, приведены в алфавитном указателе в конце книги.
Как вы будете изучать MS Project 2002
Этот курс разделен на четыре части. В первой части вы познакомитесь с интерфейсом программы, чтобы узнать возможности инструмента, с которым вам в дальнейшем придется работать. При этом не требуется теоретических знаний в области управления проектами: вы будете осваивать принципы работы с таблицами и диаграммами, учиться вводить, редактировать, сортировать, группировать и фильтровать данные.
Во второй части мы перейдем к созданию проектного плана. В уроках этой части вы будете создавать собственный план проекта и одновременно с практикой планирования будете изучать теорию управления проектами. Вы узнаете о том, как определять состав работ, как распределять ресурсы, планировать затраты и риски, как распространять файл на утверждение и сравнивать версии проектов.
В третьей части вы научитесь отслеживать проект, то есть контролировать выполнение плана проекта и вносить в план необходимые изменения по ходу работ. В этой части книги вы научитесь работать с сервером MS Project Server и организовывать с его помощью совместную работу. Как и в предыдущей части, практическим материалам будут предшествовать теоретические. Вы узнаете, как сохранить исходный план проекта, раздать задачи сотрудникам, организовать сбор данных о ходе работ, проанализировать собранные данные и подготовить отчеты.
Четвертая часть рассказывает о дополнительных возможностях MS Project 2002. Вы узнаете, как работать с важными, но не так часто применяемыми средствами
стандартной редакции MS Project и как использовать наиболее ценные возможности профессиональной редакции и сервера MS Project Server.
Каждый урок сопровождается файлами примеров, ссылки на которые приводятся в тексте. Файлы находятся на прилагаемом к книге компакт-диске в папке \Bogdanov.
Для того, чтобы воспользоваться примерами, нужно выйти в главное меню и войти в каталог ПРИМЕРЫ. Сами примеры находятся в подпапке Samples, и после копирования папки \Bogdanov на диск путь к ней будет выглядеть как C:\Bogdanov\Samples. Примеры размещены в подпапках с номерами уроков, например файлы урока 2 находятся в папке C:\Bogdanov\Samples\CH02.
В тексте уроков ссылки даются только на имена файлов без указания пути. Например, если в уроке 10 дается ссылка на пример 1.mpp, значит, этот файл находится в папке C:\Bogdanov\Samples\CH10. В тех случаях, когда автор ссылается на файл примера, относящийся к другому уроку, к имени файла добавляется имя папки.
При подготовке примеров использовался пошаговый принцип, то есть изменения вносятся в проект последовательно от файла к файлу. Кроме того, файлы создавались так, чтобы при их открытии внешний вид проекта соответствовал иллюстрациям в книге. Мы стремились создавать такие примеры, которые можно было бы использовать на практике. Созданные нами таблицы, фильтры, отчеты, группы, настраиваемые поля и представления вы можете скопировать в свой проект и использовать для решения практических задач.
Файлы примеров были подготовлены в англоязычной версии Microsoft Project 2002 Standard и протестированы в локализованной версии. Поэтому при открытии этих примеров в русскоязычной версии MS Project 2002, находящейся на прилагаемом к книге компакт-диске, в меню будут отображаться дублирующие названия некоторых представлений и таблиц.
Если у вас нет проблем с английским, то вы можете работать с локализованной версией так, как если бы она была англоязычной. Для этого после установки программы закройте ее и найдите на вашем диске файл Global.mpt. Одна копия будет находиться в папке, куда вы установите MS Project 2002, а вторую найденную копию замените на файл Global.mpt, расположенный в папке \Bogdanov\Samples\TEMPLATE.
В конце каждой части книги приводится список контрольных вопросов и заданий. Они сгруппированы по темам уроков, и ответы на них можно найти в тексте уроков. Файлы заданий расположены в папках C:\Bogdanov\Samples\TEST с добавлением номера части, например файлы с заданиями ко второй части книги находятся в папке C:\Bogdanov\Samples\TEST2.
Для вашего удобства мы создали индексный файл, с помощью которого можно быстро загружать необходимые файлы с примерами. Этот файл называется
index.mpp и расположен в папке C:\Bogdanov. При открытии этого файла загружается панель Project Guide (Консультант), на которой есть ссылка для просмотра списка примеров к любому из уроков курса. Выбрав урок, вы увидите список примеров с описаниями. При щелчке на названии примера файл с примером откроется в MS Project (рис. 1.1).
Рис. 1.1. После щелчка по кнопке Посмотреть открывается диалог для ввода номера урока, а после ввода номера урока в таблице рядом с панелью Консультант отображаются ссылки на файлы примеров к уроку с комментариями
Кроме того, с помощью панели Project Guide (Консультант) можно просмотреть таблицы со ссылками на наиболее важные страницы справочной системы MS Project и на файлы дополнительного программного обеспечения, которое можно установить вместе с MS Project (рис. 1.2).
В уроках первой части книги вы можете столкнуться с некоторыми терминами. Мы подробно остановимся на них в начале второй части, когда вы будете учиться планировать проект, но для того чтобы у вас не возникало вопросов при чтении первой части, перечислим основные термины и дадим их определения.
Проект состоит из задач, то есть активностей, направленных на достижение определенного результата. Чтобы задача могла быть выполнена, на нее выделяются ресурсы — материальные (оборудование) и рабочие (сотрудники). Выделение ресурса на задачу называется назначением, и у задачи может быть неограниченное число назначений.
Рис. 1.2. В таблице отображаются ссылки на важные разделы справочной системы MSProject, а после щелчка по названию раздела запускается браузер, в котором отображается содержимое раздела
Задачи могут объединяться в группы (или фазы), и задача, объединяющая другие, называется суммарной. Завершающие задачи, то есть задачи, выполнение которых приводит к достижению важного проектного результата или завершает фазу, называются вехами.
Задача имеет длительность, то есть время, необходимое на ее выполнение. Кроме того, задача характеризуется объемом трудозатрат (объемом работ) и затратами (или стоимостью), необходимыми для ее выполнения.
В плане проекта задачи связаны с помощью зависимостей, определяющих порядок выполнения задач относительно друг друга. Длительность проекта складывается из промежутков времени от начала самой ранней задачи до окончания наиболее поздней с учетом зависимостей между задачами. Если при увеличении длительности задачи увеличивается длительность всего проекта, задача называется критической.
Если вы встретите в процессе чтения первой части другие термины, вы можете найти их объяснения с помощью алфавитного указателя, приведенного в конце книги.
200?'200px':''+(this.scrollHeight+5)+'px');"> 2. Все мои проекты цикличны (т.е. это ежемесячная упаковка, ежемесячная доставка грузов, составление ежемесячных отчетов и т.д.). Как планируется такой проект? Т.е. как именно проставляются даты, если, например, каждую первую неделю нового месяца составляется отчет для Клиента по итогам предыдущего месяца?
Решения могут быть различными, которые будут зависеть от Ваших предпочтений:
1. вести один много строчный файл, в котором будут описаны все Количества циклов,
2. вести каждый цикл, как отдельный файл - подпроект,
2.1. тогда нужно будет создать один управляющий файл, в который только для просмотра будет поступать информация из каждого файла подпроекта,
3. какие отчеты Вы захотите видеть,
4. технически "привязать" задачу к периоду времени
200?'200px':''+(this.scrollHeight+5)+'px');"> каждую первую неделю нового месяца
Дата: Понедельник, 21.09.2009, 20:33 | Сообщение # 4
200?'200px':''+(this.scrollHeight+5)+'px');"> 1. Если первый пункт в задачах проекта (Согласование и подписание Договора) обозначен как веха (т.е. я знаю, когда начнуться переговоры, но не знаю, когда именно он будет подписан), нужно ли проставлять даты для планирования остальных пунктов проекта.
Если я правильно понимаю, то проект не стартует раньше, чем будет подписан договор, тогда:
1. использование вехи абсолютно верно для задачи "Согласование и подписание Договора" (MS Project milestones ),
2. тогда для расчета дат начала и окончание следующих на этим задачи нужно идти следующими способами:
2.1. вводить только длительность задач, но НЕ ВВОДИТЬ дату начала и окончания, т.к. MS Project автоматически проставит эти даты после того как Вы проставите 100% выполнения вехи (от даты прохождения вехи),
2.2. вводить трудозатраты и доступность ресурсов, но НЕ ВВОДИТЬ дату начала и окончания, т.к. MS Project автоматически просчитает:
2.2.1.Длительность,
2.2.2.проставит даты начала и окончания задачи после того как Вы проставите 100% выполнения вехи (от даты прохождения вехи)
Дата: Вторник, 22.09.2009, 09:22 | Сообщение # 5
Спасибо огромное!
Сейчас попробую применить Ваши советы на пракике.
Страница 1 из 1
Copyright Optime Choice Technologies © 2016
10 лет назад я написал первую версию самоучителя "MS Project за 1 день". Хотя сейчас это выглядит невероятно, но мне в написании самоучителя помогал основной наш конкурент Владимир Либерзон (глава PMI Moscow и Spider Technologies). Тем не менее, самоучитель получился уникальным, т.к. методика обучения была сделана совместно как самым известным экспертом по внедрению MS Project, так и самым известным критиком Microsoft Project в России. Каждое издание скачивали примерно 50.000 раз. По данным счетчика внизу самоучителя только за 2012 год его скачали 45.000 раз. Ирония судьбы, что Владимир Иосифович Либерзон, будучи основным критиком MS Project, соавтор самого популярного самоучителя по MS Project всех времен и народов. )
Такая популярность самоучителя определяется его уникальностью изложения и необычно малым объемом, но достаточным чтобы за 1 день освоить продукт и некоторые базовые методики. Само по себе пособие не является полной методикой по управлению проектами и не учебник по всем функциям MS Project. Таких книг как раз достаточно и на нашем сайте. но все они имеют серьезные проблемы при практическом применении. Очень часто мне приходилось наблюдать почти шоковое состояние менеджеров, которые были незнакомы ранее с Microsoft Project и теорией управления проектами от PMI и решили изучить их по книгам. Перед менеджером стояла задача прочесть минимум две большие книги, т.е. более 1000 страниц. Самое интересное, даже потратив массу времени на это чтение менеджер оказывался почти беспомощным в реальной ситуации применения MS Project.
Дело в том, что книги не учат практическому применению инструментов по управлению проектами в реальных бизнес-ситуациях. Недостаток большинства книг и учебников по MS Project в том, что там просто рассматриваются все подряд функции, при этом нет сквозных практических примеров и анализа типовых ошибок. Очень и очень редко в книгах есть полные (сквозные) примеры. Как правило, примеры заканчиваются демонстрацией какой-то функции и менеджер не видит как повлияет его действие через несколько шагов планирования и отслеживания проекта.
Еще интересное наблюдение состоит в том, что в 90% случаев менеджеры вынуждены использовать не какие-то сложнейшие приемы управления, а выполнять самые простые, если не сказать банальнее действия. Как правило, в обычных книгах шлифовке и повторению самых важных и вроде бы «простых» навыков работы не уделяется достаточно места, обычно авторы ставят себе цель охватить кратким описанием все несколько тысяч функций встроенных в Microsoft Project.
Мне как профессиональному методисту по образованию было понятно, что требуется принципиально новый дидактический материал, который рассматривал применение MS Project методом сквозного примера и с разбором различных проблемных ситуаций. Такой прием быстрого введения очень популярен на Западе и известен как Overview. Это позволяет очень быстро освоить продукт и закрепить навыки его практического применения по основным функциям.
Чтобы получить доступ к самоучителю достаточно зарегестрироваться на ProjectProfy.Ru. Рекомендую Вам подписаться на нашу рассылку, она выходит не частно, но мы планируем расширять наши видеоуроки по MS Project, которые посмотрели более 200.000 человек. Мы информируем наших подписчиков о новых уроках и также даем им бесплатный доступ к таким материалам как русская версия стандарта по управлению проектами ISO 21500. а также возможность задавать вопросы на нашем Форуме .
Достаточно все лишь зарегистрироваться.
Содержание самоучителя (для ознакомления до регистрации)
1 Введение от Владимира Иванова
2 ВВЕДЕНИЕ В ОСНОВЫ УПРАВЛЕНИЯ ПРОЕКТАМИ
3 ТЕХНИКА ПЛАНИРОВАНИЯ
4 СОСТАВЛЕНИЕ ПЛАНА И БЮДЖЕТА. ТИПОВЫЕ МЕТОДЫ ПЛАНИРОВАНИЯ. БЮДЖЕТ И МАТЕРИАЛЬНЫЕ РЕСУРСЫ
4.1 Постановка задачи
4.2 Список этапов
4.3 Список задач
4.4 Определение длительности задач
4.5 Определение последовательности задач
4.6 Формирование пула ресурсов
4.7 Назначение ресурсов на задачи
4.8 План с бюджетом
5 ОТСЛЕЖИВАНИЕ ПРОЕКТА. УПРАВЛЕНИЕ РИСКАМИ. МОДИФИКАЦИЯ ПЛАНА ПО ХОДУ ПРОЕКТА
5.1 Риски и косвенные работы
5.2 Управление рисками по стандартам PMI
5.3 Оценка значимости рисков
5.4 Методы вычисления реальных сроков задач
5.5 Расчет трех версий проекта методом Монте-Карло
5.6 Согласование и отчет
5.7 Проблемы и решения
6 ФОРМАЛЬНОЕ ЗАКРЫТИЕ ПРОЕКТА. ПОЛИТИЧЕСКИЕ РИСКИ. АНАЛИЗ СТАТИСТИКИ
6.1 Измеряемая цель
6.2 Иллюзия простоты (80%/20%)
6.3 План и требования должны изменяться совместно
6.4 Планирование итеративно, следующие стадии предсказуемы лишь статистически
6.5 Нужны измеряемые критерии завершения проекта (контрольные тесты)
6.6 Формальное закрытие проекта
6.7 Закрытие и оценка проекта
6.8 Что показывает статистика?
7 СПИСОК ЛИТЕРАТУРЫ
Расскажите о статье друзьям
Не будьте пассивным читателем! Выскажите свое мнение через комментарий на нашем Форуме
Если вы заметили любую ошибку в статье, вы можете сообщить об этой ошибке редакторам сайта, выделив мышью отрывок текста с ошибкой и нажав Ctrl+Enter. Ваша помощь в улучшении материалов для нас неоценима!
Интерфейс Microsoft Project 2013 изменился по сравнению с предыдущими версиями, и чтобы помочь вам быстрее освоиться с ним, мы представляем вашему вниманию это руководство.
Управляйте проектами. Открывайте, сохраняйте, печатайте проекты и предоставляйте к ним общий доступ. В этом представлении также можно изменять параметры программы и учетных записей.

Интерфейс Microsoft Project 2013 изменился
Используйте подсказки к клавишам. Если вы предпочитаете использовать клавиатуру, нажмите клавишу ALT. чтобы увидеть клавиши, с помощью которых можно вызывать команды на ленте. Кстати, сочетания клавиш, использовавшиеся ранее, по-прежнему работают.
Начало работы с Project 2013Первое, что бросится вам в глаза, когда вы запустите Project 2013, — это совершенно новое оформление. Однако этим новшества не исчерпываются. Давайте внимательнее посмотрим, что улучшилось по сравнению с Project 2007. Вместо открытия пустого файла в Project 2013 предлагаются различные варианты создания проекта. Выберите пункты Файл → Создать и приступите к работе над проектом.

Начало работы с Project 2013
Планируя новый проект, можно выбрать один из стандартных шаблонов, импортировать данные из Excel или с сайта SharePoint или выбрать вариант Новый проект, чтобы создать пустую диаграмму Ганта. Также можно открыть ранее созданный проект, хранящийся на компьютере, в сети, в Project Online или даже в службе SkyDrive.
Управление проектом в четыре шагаЕсли у вас нет опыта управления проектами, Project 2013 поможет вам быстро приступить к этому с помощью встроенного консультанта. Чтобы начать, откройте вкладку Файл и выберите пункты Создать → Приступая к работе .

Управление проектом в четыре шага
В четыре шага вы научитесь планировать задачи, создавать временные шкалы, отчитываться о ходе выполнения проекта и совместно работать с другими участниками группы с помощью SharePoint и Lync — и все это не выходя из Project.
Действия, которые вам могут потребоватьсяИз приведенной ниже таблицы вы узнаете, где найти некоторые наиболее часто используемые инструменты и команды в Word 2013.
Группы Представления задач. Комбинированный режим и Представления ресурсов
Представление данных проектаС помощью Project 2013 можно создавать лаконичные, яркие, профессиональные отчеты, не экспортируя данные в другие программы. Добавляйте рисунки, диаграммы, анимацию, ссылки и другие элементы, необходимые для предоставления полной и ясной информации о состоянии проекта участникам рабочей группы и заинтересованным лицам.

Представление данных проекта
Откройте вкладку Отчет (появившуюся в Project 2013) и выберите нужный отчет. Многие инструменты создания отчетов одинаковы в Excel, Word, PowerPoint и Project.
Отслеживание путей к задачамВаша диаграмма Ганта превратилась в беспорядочное нагромождение элементов? В сложных проектах она действительно может напоминать спутанный клубок полос и линий связей. Чтобы разобраться в этой путанице, можно выделить для любой задачи цепочку связей, называемую путем к задаче. Для этого в представлении диаграммы Ганта откройте вкладку Формат и выберите пункт Путь к задаче .

Отслеживание путей к задачам
При щелчке задачи все ее задачи-предшественники выделяются одним цветом, а задачи-последователи — другим.
Использование Project OnlineПри наличии доступа к службе Project Online можно работать с полной версией Project практически из любого места, даже с компьютера, на котором не установлено приложение Project 2013. Все, что для этого нужно, — это подключение к Интернету и компьютер с системой Windows 7 или более поздней версии.

Использование Project Online
Обновление службы Project Online выполняется автоматически, поэтому вы всегда будете работать с ее новейшей версией.
Общение с другими участниками рабочей группыЕсли в организации используется приложение Lync 2013, в Project 2013 можно поддерживать связь с другими участниками рабочей группы с помощью новых средств. Получайте обновления состояния проекта, задавайте вопросы или обсуждайте долгосрочную стратегию, не выходя из Project. Просто наведите указатель мыши на имя нужного пользователя, чтобы начать сеанс обмена мгновенными сообщениями, отправить сообщение электронной почты или даже позвонить.

Общение с другими участниками рабочей группы
Также можно вести видеоразговоры с участниками рабочей группы, чтобы быть в курсе состояния проекта, отвечать на вопросы заинтересованных лиц или проводить личные обсуждения с поставщиками, где бы они ни находились.
Совместная работа с пользователями предыдущих версий ProjectПредоставляя общий доступ к файлам или обмениваясь ими с людьми, которые работают с одной из предыдущих версий Project, учитывайте указанные ниже моменты.
Действие в Project 2013
Что нужно сделать
Вы открываете проект, созданный в Project 2007
Проект открывается в Project 2013, но в заголовке окна отображается надпись [Режим совместимости ]. Это говорит о том, что проект сохранен в старом формате, который не поддерживает новые возможности, такие как временная шкала, задачи, запланированные вручную, и новые поля. Чтобы использовать все возможности Project 2013, нужно преобразовать проект в новый формат.
Перед преобразованием старого проекта подумайте, нужно ли вам будет работать над ним совместно с пользователями Project 2007. Если да, лучше продолжайте использовать режим совместимости. Если ни один из участников рабочей группы не использует Project 2007, лучше преобразовать проект в новый формат. Для этого выберите пункты Файл → Сохранить. Вам будет предложено сохранить проект в формате Project 2013.
Вы сохраняете документ как файл Project 2010
Проект открывается в Project 2013 без ограничения функциональности.
Обновлять формат файла не нужно. Проекты в форматах Project 2010 и Project 2013 можно использовать вместе без каких-либо преобразований.
Вы сохраняете проект в формате Project 2007
При преобразовании проекта в формат Project 2007 новые возможности, доступные в Project 2013 (включая планирование задач вручную, визуальные отчеты, новые поля и представление временной шкалы), отключаются. Однако в результате появляется возможность предоставить общий доступ к проекту пользователям, которые все еще работают с Project 2007.
После преобразования проекта Project 2013 в формат Project 2007 проверьте представления, в которых могли быть использованы новые возможности, такие как спланированные вручную задачи, визуальные отчеты, новые поля и временная шкала. Данные, созданные с их помощью, могут стать недоступны для просмотра или изменения в формате Project 2007.
![]()
Запись бесплатного вебинара. Автор и ведущий Александр Кольцов, компания Проектный офис (http://pmoffice.by)
Area of Activity:
Похожие материалыВремя: 15:00 - 17:00 (UTC+03:00, Минск)
Бесплатный вебинар для всех, кто хочет познакомиться с возможностями Microsoft Project.
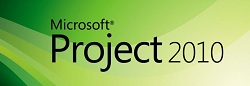
Вебинар рассчитан на новичков, которые не использовали Microsoft Project совсем или опыт использования минимален. Желательно, чтобы слушатели имели краткое представление о роли руководителя проекта.
Продолжительность 1.5 — 2 часа с учетом ответа на вопросы.
Для компаний, которые заинтересованы в отдельном обучении, мы разработали специальный курс по работе с Microsoft Project .
[schema type=»event» evtype=»EducationEvent» url=»http://www.pmoffice.by/raspisanie/znakomstvo-s-microsoft-project-professional/» name=»Microsoft Project для чайников» description=»Бесплатный вебинар» sdate=»2013-03-05″ stime=»03:00 pm» edate=»2013-03-05″ duration=»02:00″ street=»вебинар пройдет в Интернет» city=»Минск» country=»BY» ]
ШИКАРНЫЙ вебинар на тему «Начинаем работать с MS Project 2010»!
Александр, очень все круто, чрезвычайно емко и структурно.
Материала настолько много, что призодилось отматывать и заново прослушитьва, НО я считаю, что это большой ПЛЮС.
Пожалуйста, не слушайте и не извиняйтесь за то, что Вы не вписиваетесь в заранее установленный регламент. Это проблемы тех, кто куда-то торопится.
Лучше получить от Вас больше знаний, тем более так проработанно и методично поданных.
Отдельное Вам спасибо, за подготовку раздаточного материала и его качества!
Ого! Вот это отзыв, хоть на стенку вешать!
Спасибо, Андрей, за отзыв.
Я действительно очень рад, что содержание вебинара вам оказалось полезным. Пишите, какие темы для вас наиболее интересны и я постараюсь раскрыть их в бесплатной и быстрой форме.
Спасибо еще раз и оставайтесь с нами.
Вы сможете посмотреть видео-запись вебинара. став нашим подписчиком (форма есть ниже).
О чем этот вебинар?
Жду вас на вебинаре.
Для тех компаний, которые хотят большего, мы предлагаем системный курс по изучению Microsoft Project Professional. В ходе курса мы изучаем программный продукт в разрезе главных управленческих задач менеджера проекта.
Подпишись на записи вебинаров, анонсы и полезную информацию!
Вам нужно обязательно прочитать: