







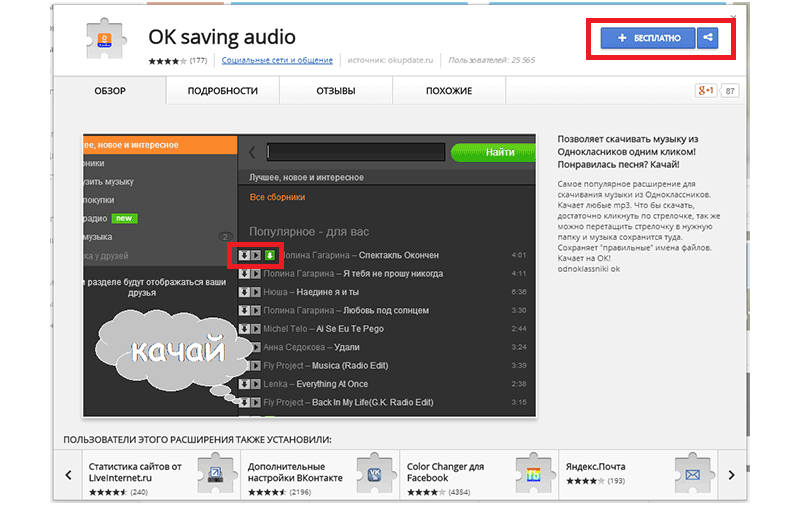


 Рейтинг: 4.8/5.0 (1914 проголосовавших)
Рейтинг: 4.8/5.0 (1914 проголосовавших)Категория: Инструкции
Используйте мобильный интернет, если нужно срочно загрузить фотографию на ваш персональный компьютер, а вы в это время находитесь от него достаточно далеко. Чтобы подключить мобильный интернет, обратитесь к вашему оператору связи. Он вышлет вам настройки на телефон, касающиеся интернет-соединения и мобильной почты. После этого загрузить с мобильного фото на ваш персональный компьютер будет пустяковым делом. Но есть недостатки, состоящие в сравнительно высокой стоимости услуг и медленной скорости передачи данных. Тем не менее, если срочно нужно переслать фотографию знакомому, то этот способ просто незаменим.
Используйте соединение Bluetooth. Это универсальный способ, чтобы загрузить фото с мобильного на ноутбук. В каждом современном ноутбуке есть Bluetooth. Включите эту функцию на своем мобильном телефоне, затем активируйте ее на ноутбуке. После этого обнаружьте мобильным ноутбук и передайте файлы. Чтобы передавать файлы списком, а не по одному, в функциях мобильного найдите «Отметить несколько». После того, как список сформирован, нажмите «Передать через Bluetooth».
Используйте прямое проводное подключение для того, чтобы загрузить фото с телефона на компьютер. Как правило, необходимые шнуры идут в комплектации мобильного телефона. Чтобы загрузить файлы, подключите кабель к мобильному телефону и к вашему персональному компьютеру в соответствии с разъемами. После этого мобильный будет автоматически обнаружен компьютером.
Перейдите в директорию, где хранятся фотографии, скопируйте или вырежьте их и переместите в папку на компьютере. В качестве альтернативы кабелю используйте картридер. Его нужно приобрести отдельно. Таким образом, карта памяти мобильного телефона превращается в флешку. С нее без проблем можно загрузить фотографии на компьютер.
Современные мобильные телефоны обладают достаточно хорошими встроенными камерами, что позволяет использовать устройства вместо фотоаппаратов. Если впоследствии вы захотите сбросить сделанные снимки на свой ПК, мы расскажем вам, как это сделать.
Как загрузить фото на компьютер через USB-кабель или картридерОдним из наиболее удобных и простых вариантов копирования снимков с телефона на ПК и обратно является использование USB-шнура. Эта деталь, как правило, продается в комплекте с телефоном. Использовать кабель очень просто: вставьте один его конец в подходящий разъем вашего гаджета, а второй конец подсоедините к компьютеру. На экране мобильного появится надпись, выглядящая примерно так: «Соединиться с ПК», «Создать соединение» и т.п. В зависимости от модели устройства сообщение может быть разным.
Если подобная надпись не возникнет, тогда войдите в меню вашего компьютера и среди списка дисков найдите значок съемного устройства. Нажав на него, откройте перечень файлов и выберите ярлык с обозначением карты памяти.
Создайте на компьютере папку, в которой вы собираетесь хранить фото. Войдя в меню карты памяти, найдите и выделите нужные снимки, а после скопируйте их и вставьте в папку на вашем ПК.
В том случае, если USB-шнура под рукой не оказалось, но на вашем компьютере или ноутбуке есть картридер, воспользуйтесь данным устройством для передачи фото. Извлеките сим-карту из мобильного телефона и вставьте в картридер. Откройте папку «Мой компьютер», отыщите ярлык съемного устройства и дважды кликните на него мышкой. Открыв папку карты памяти, скопируйте и вставьте туда выбранные снимки.
Беспроводная передача фотографийПередать фото с телефона на компьютер и обратно можно вообще без использования проводных устройств. Как правило, многие модели гаджетов оснащены технологией Bluetooth, через которую следует установить связь с ПК, чтоб потом скинуть снимки.
Если компьютер не поддерживает функцию Bluetooth, можно отдельно приобрести специальный адаптер. Это устройство подключается к USB-порту, затем на ПК устанавливается соответствующее программное обеспечение, после чего пользователь может перебрасывать фото, видео, аудио-файлы с мобильного гаджета на компьютер и обратно.
Если на вашем ПК установлен Bluetooth, то процесс копирования происходит следующим образом:
Второй беспроводной способ передачи снимков предполагает использование канала Wi-Fi. Для начала настройте свой телефон, сделав его точкой доступа Wi-Fi – здесь вам пригодится специальная программа, например, JoikuSpot.
Установив ее на телефон, включите Wi-Fi на ПК и проверьте список доступных сетей. Найдите точку доступа, обозначающую ваш мобильный гаджет, и подключитесь к ней. После этого можете перебрасывать фото с мобильного на компьютер или обратно. Учтите, что программа для установки телефона в качестве точки доступа Wi-Fi должна соответствовать конкретной модели устройства.
В современных гаджетах предусмотрена функция сохранения файлов в специальных хранилищах – это позволяет не переполнять память телефона лишней информацией. Чтоб получить снимки на свой ПК, зайдите с компьютера в данное хранилище и просто сохраните выбранные файлы.
div > .uk-panel'>" data-uk-grid-margin>
Поделиться с друзьями
Ни один современный смартфон не обходится без камеры для фото и видеосъемки. Все умеют ими пользоваться, но как переместить фотографии с телефона на компьютер знают не все. В целом способы все достаточно легкие и не сильно отличаются для разных смартфонов. Но есть некоторые нюансы, которые связаны с операционной системой мобильного устройства.
Основные способыЕсли телефон, с которого нужно перенести работает на базе операционной системы Android, то особых сложностей нет. Достаточно подключить телефон через USB-кабель к компьютеру. После этого телефон определится как обычный накопитель памяти и будет достаточно лишь зайти в папку с фото и переместить их. Иногда компьютер при подключении телефона начинает установку нового оборудования. Обычно так бывает при самом первом подключении телефона к ПК. Если такое произошло, то достаточно лишь дождаться окончания установки и выполнить действия описанные выше. Если после завершения установки появилось диалоговое окно, в котором предложено несколько вариантов, каким образом открыть телефон, то лучше всего выбрать пункт «открыть папку для просмотра файлов», если есть сомнения относительно местоположения папки с фотографиями на телефоне, то лучше выбрать пункт «импортировать изображения и видео». В этом случае компьютер запустит родную программу, которая самостоятельно найдет все фото и видео и пользователю останется лишь выбрать нужные файлы и перенести их на телефон.
памяти и будет достаточно лишь зайти в папку с фото и переместить их. Иногда компьютер при подключении телефона начинает установку нового оборудования. Обычно так бывает при самом первом подключении телефона к ПК. Если такое произошло, то достаточно лишь дождаться окончания установки и выполнить действия описанные выше. Если после завершения установки появилось диалоговое окно, в котором предложено несколько вариантов, каким образом открыть телефон, то лучше всего выбрать пункт «открыть папку для просмотра файлов», если есть сомнения относительно местоположения папки с фотографиями на телефоне, то лучше выбрать пункт «импортировать изображения и видео». В этом случае компьютер запустит родную программу, которая самостоятельно найдет все фото и видео и пользователю останется лишь выбрать нужные файлы и перенести их на телефон.
Есть несколько способов, которые позволят перенести фото на компьютер или ноутбук без применения кабелей. Если все фото хранятся на карте памяти, то достаточно извлечь ее из телефона и вставить в компьютер через устройство для чтения карт памяти (карт-ридер), в ноутбуке, как правило, изначально есть разъем для чтения карт памяти формата SD. Так как телефон использует формат microSD, то необходим переходник. Такой способ ничем не отличается от переноса данных с обычного USB-носителя.
Если фото нужно передать на ноутбук, то достаточно воспользоваться встроенным Bluetooth. Для этого нужно включить его на обоих устройствах. После этого на телефоне нужно выбрать необходимые фотографии и нажать передать их через Bluetooth. Телефон начнет поиск всех устройств с включенным Bluetooth, которые находятся по близости. После это в списке найденных устройств нужно выбрать ноутбук, и начнется передача файлов. Этим же способом можно передать фото и на стационарный ПК, но для этого у него должен быть встроенный Bluetooth адаптер или же переносной.
Еще один вариант скинуть фото без помощи проводов, но при наличии интернета – это облачные технологии. Любой пользователь может создать себе облачное хранилище и скидывать туда любые файлы – фото, музыку, видео, документы и многое другое. После этого с любого другого устройства достаточно зайти со своим логином и паролем в свой кабинет и скачать любые файлы. Этот способ очень удобен, если под рукой нет устройства, на котором находятся нужные данные. Подобные сервисы предоставляют такие системы, как Mail, Yandex, Google и другие поисковые системы. Кроме них многие производители смартфонов устанавливают родные программы, которые предоставляют те же возможности. Разница между облачными хранилищами заключается в объеме предоставляемого бесплатно места.
Все вышеописанные способы являются достаточно простыми и перечислены в порядке от самого простого к сложному. Есть вариант переносить фото и другие данные с помощью Wi-Fi соединения. Для этого можно использовать специальные программы, например, Share It и Filedrop. На оба устройства нужно установить данные приложение и через них синхронизовать девайсы. Второй способ связанный c Wi-Fi – это создание беспроводной локальной сети, к которой в последующем можно будет подключать разные устройства, но такой метод требует уверенных знаний компьютера, поэтому в данной статье описан не будет.
Если смартфон работает на системе Windows или IOS, то процесс несколько видоизменится.
Для смартфона на операционной системе Windows подойдут способы со шнуром, только нужно обязательно дождаться установки нового оборудования и затем выбрать в контекстном меню пункт «импортировать фото», можно воспользоваться облачным хранилищем или при помощи карты памяти. Переместить фото посредством Bluetooth не получится, так как в телефонах на Windows он предназначен только для соединения с гарнитурой.
Устройства на IOS могут передать данные с помощью шнура или через облачный сервис. Все остальные способы не годятся. Для более удобной работы на компьютере рекомендуется установить ITunes, это фирменная программа от Apple, которая предназначена сделать использование телефона через компьютер максимально комфортной.

Вот вам простейшая ситуация: на вашем телефоне или планшете собрано большое количество всевозможных фотографий и вы решили перенести их на свой компьютер. Как это правильно сделать? На самом деле очень просто, и для этого нам понадобится само устройство и USB-кабель.
Подключаем девайс к компьютеру посредством USB-кабеля и открываем «Компьютер» на рабочем столе. Видим появившееся устройство.

Заходим в него, а точнее — во внутреннюю память, и наблюдаем некоторое количество папок. Поскольку мы говорим об Android-устройствах, то на них файловая система практически всегда одинакова, а потому находим папку с названием DCIM (Digital Camera IMages), в которой собраны фотографии.

Открыв указанную папку, мы видим еще несколько папок. Screenshots, как вы могли догадаться, создана для скриншотов, а нам нужна папка Camera.

И уже в указанной папке мы видим список всех фотографий, которые были сделаны вами с помощью данного устройства. Выбираем фотографии, нажимаем на правую кнопку мыши и в меню выбираем пункт «Копировать» или «Вырезать» в зависимости от обстоятельств.

Находим подходящую папку на компьютере, нажимаем на правую кнопку мыши и выбираем пункт «Вставить». Все, ваши фотографии были перенесены на компьютер.

Возможны исключения. Дело в том, что в некоторых случаях в качестве места для хранения фотографий можно указать карту памяти, поэтому папка DCIM в основной директории может быть пустой, в то время как папка с тем же названием на карте памяти будет хранить в себе все созданные фотографии.
Другие интересные статьи: Если вы много фотографируете на свой телефон или цифровик, то рано или поздно память закончится. Возможно Вы в этом уже убедились, и места совсем не осталось. Значит пришла пора скинуть фото на компьютер, а с фотоаппарата удалить. Делается это очень просто как минимум двумя разными способами.
Если вы много фотографируете на свой телефон или цифровик, то рано или поздно память закончится. Возможно Вы в этом уже убедились, и места совсем не осталось. Значит пришла пора скинуть фото на компьютер, а с фотоаппарата удалить. Делается это очень просто как минимум двумя разными способами.
Первый способ наиболее популярный. Обычно в комплекте с устройством, будь то фотик, смартфон или планшет, идёт USB-кабель. Одна его сторона вставляется в разъем ноутбука или компьютера, а вторая в само устройство.

Если это фотоаппарат, то после подключения его нужно включить. Компьютер через несколько секунд определит устройство и сработает автозапуск, где нужно будет нажать Открыть папку .

Если автозапуск не сработает, то открыть папку с файлами фотоаппарата можно вручную. Для этого найдите на рабочем столе значок Компьютер и запустите его двойным кликом.

У нас отобразятся все диски, дисководы и подключённые устройства. Обычно где-то в самом низу отображается подключенный цифровик или телефон (iPhone ).

Открываем двойным кликом и внутри видим все файлы. Теперь, если вы хотите скинуть все фото на компьютер. их нужно выделить. Сделать это можно курсором мыши, или просто нажав на клавиатуре сочетание Ctr+A. Затем нужно по любому выделенному файлу нажать правой кнопкой мыши и в появившемся меню выбрать пункт Копировать .
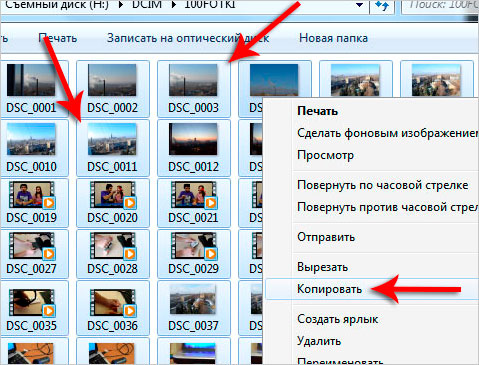
Теперь открываем диск своего компьютера, где у вас уже лежат фотографии, или создаем новую папку. Внутри нужно нажать по свободному месту правой кнопкой и выбрать пункт Вставить .
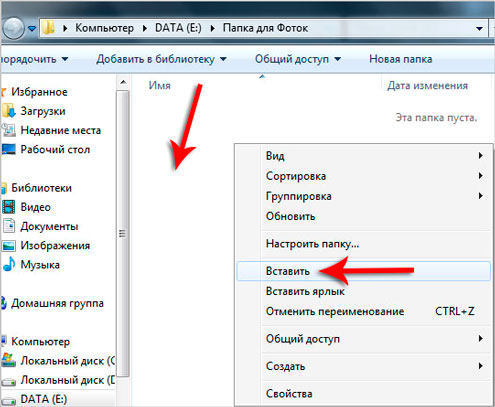
Скопированные с фотоаппарата фотографии окажутся на вашем диске.
Таким образом можно перемещать любые файлы с телефона, планшета, фотоаппарата и других устройств.
И второй способ – это конечно-же воспользоваться картридером. Что это?Картридер – это устройство, предназначенное для чтения карт памяти и USB-флешек. Сегодня каждый фотоаппарат или современный телефон оснащается картой памяти SD или Micro SD. Её можно вынуть и вставить в картридер.

Кстати, практически всегда в ноутбуках есть разъем для карт памяти SD, которые используются в фотоаппаратах.

Вставляем карту памяти, ждем несколько секунд, когда компьютер определит устройство и действием по аналогии с первым способом. Реально скинуть фото на компьютер очень просто. Главное прежде чем удалять снимки с фотика или телефона, убедитесь на 100%. что они были успешно скопированы на ваш ноутбук или компьютер.
Понравилась статья? Поделись с друзьями в Соц. Сетях!
Вы отлично провели выходные, сделав множество знаменательных снимков на мобильный, и вас, непременно, волнует, как из телефона перекинуть фото на компьютер. чтобы потом поделиться ими с родными, знакомыми, близкими.
Пять популярных способов, как закинуть фото из вашего телефона на компьютер
1. Первый, пожалуй, наиболее логичный метод — использовать кабель, входящий в комплект с мобильным. С помощью загрузочного диска, также входящего в комплект с устройством, необходимо поставить на свой компьютер программу для скачивания фотографий с мобильного и, подключив шнур, осуществить скачивание, копируя с папки, содержащей иконку телефона в нужную вам папку, к примеру «документы» или на рабочий стол.
Если по какой-то причине этот вариант вам не подходит, например, достался вам телефон без кабеля, можно воспользоваться и другими методами.
2. Второй вариант подразумевает применение USB кабеля. Устройства эти продаются практически везде: в магазинах и на рынках. Почти все современные мобильные устройства имеют разъем miniUSB. Чтобы скинуть фотографии, нужно соединить компьютер с USB кабелем, а мобильный с mini-USB, после чего зайти в папку «Мой компьютер». В ней должен появиться значок карты мобильного устройства, из этой папки и требуется скачать фото. Если значок вдруг не появился, то на телефоне следует установить режим флешки (на каждом телефоне он называется по-своему).
Менее популярные способы, как перекинуть фото из телефона на ноутбук или компьютер
3. Третий метод — с помощью карточки Card Reader. Из телефона перекинуть фото на компьютер данным способом очень легко: достаточно просто извлечь из мобильного устройства Card Reader и вставить его в соответствующий разъем ноутбука или ПК. Это обеспечит достаточно быстрое скачивание фотографий, но займет много времени извлечение флеш-карты. Для этого придется снять крышку с телефона, а, порой, и аккумулятор.
4. Четвертый вариант — перекинуть фотографии с телефона через устройство Bluetooth или же ИК-адаптера (на сегодняшний день адаптеры эти практически не используются). Bluetooth устройства имеются почти в каждом мобильном и во множестве ноутбуков. Однако скорость скачивания фотографий этим способом довольно низкая, да и на стационарном компьютере Bluetooth адаптера не имеется.
5. И самый долгий и дорогостоящий пятый способ подразумевает перекидывание фотографий посредством мобильного интернета на свою электронную почту либо аккаунт в соц. сетях, после чего их скачать на компьютер. Способ этот применяется редко, когда нет технической возможности скинуть фотографии, либо вы не находитесь рядом с компьютером.
Похожие новости Комментарии (3)Если вы сделали на свой цифровик огромное количество фоток, наснимали видео, то естественно хотелось бы скинуть их на компьютер для дальнейшей работы. Их можно будет распечатать или добавить фото в Одноклассники. Вариантов много. Многие просто переносят фото с фотика на компьютер для хранения.
Чтобы скинуть фото с фотоаппарата на компьютер есть как минимум два способа. Один из них с помощью кабеля USB, а второй касается подключения флешки в специальный разъем компьютера. Рассмотрим оба.
1. Скинуть фотографии на компьютер через USB кабельВ комплекте с цифровиком у вас должен в коробке лежать кабель USB. Он выглядит вот так:

Один конец нужно вставить в фотоаппарат, а другой в разъем компьютера, он обычно есть спереди системного блока, а на ноутбуках сбоку.

Теперь открывайте « Компьютер ».

И в этой папке опускайтесь в самый низ, где-то там отобразится ваш фотик.

Открыв его мы увидим там все наши фотки. Останется выделить их мышкой, нажать правой кнопкой и выбрать пункт « Копировать ».

После этого нужно будет перейти на диск (D:) и Вставить фотки в нужную папку.

Кстати, если у вас включен автозапуск, то сразу после подключения фотоаппарата к компьютеру вы увидите окно с возможность сразу открыть папку с фотками.

Также скинуть фото с фотоаппарата можно при помощи картридера. Обычно в фотоаппаратах применяются SD карты памяти, вот такие они:

Вам нужно вытащить её из фотика и вставить в свой ноутбук обычно этот разъем находится в нижней части, либо сбоку.

Если у вас стационарный компьютер, то вам этот способ может не подойти. Не у всех установлен картридер. Но если вы его видите, а найти его можно на системном блоке под дисководом (где диски вставляете), то можно вставить флешку и скинуть фотки на компьютер.
Теперь проделываем тоже что и в случае с подключением самого фотика через ЮЗБ кабель. Заходим в « Компьютер » и внизу находим нашу флешку.
Ну или же если автозапуск сработает, о котором я уже рассказывал выше, то останется нажать кнопку « Открыть папку » и скопировать нужные фотки.
Старался объяснить, как можно подробней для всех начинающих, у кого появились трудности со скидыванием фотографий со своего фотоаппарата. Если что-то не получилось, - пишите в комментариях постараюсь помочь.
Создано: 30.04.2014 года Просмотров: 94707 Добавил: Сергей
Понравилась статья? Поделись с друзьями в Соц. Сетях
Решений вопроса, как скинуть фото с телефона на ноутбук или компьютер, несколько. Все зависит от возможностей вашего компьютера и совместимости телефона. Например, если вам нужно скинуть фото с современного смартфона (сенсорного телефона) Android на ноутбук с операционной системой Windows, проблем обычно не возникает. В современной технике все более-менее стандартизировано.
Если же ваша задача – скинуть фото с телефона устаревшей модели на компьютер, суть операций сильно усложняется. Основная сложность заключается в том, чтобы компьютер распознал ваш телефон в виде флешкарты, на которой имеется папка с фотографиями. Если это происходит без проблем, задача решается очень быстро.
Более сложный случай – когда ваш телефон, например, старенькая Nokia, где требуется установка специальной программы Nokia PC Suite. Диск с этой программой, как и специальный кабель подключения к USB контакту компьютера, должен продаваться или вместе с телефоном или отдельно. Главное – вам придется купить дополнительный шнур и скачать программное приложение из Интернета. Но это уже не самый простой вариант.
Если поблизости есть хоть кто-то из людей, разбирающихся в компьютерах, — вам проще попросить их. Если такой возможности нет – придется скидывать фото с телефона на ноутбук самостоятельно. Кстати, на эту тему имеется масса обучающих роликов YouTube, и если наша инструкция не поможет, поищите обучающее видео.
Как скинуть фото с телефона Android на ноутбук Шаг №1Для начала убедитесь, что у вас имеется провод, которым можно соединить телефон с компьютером. Напутать здесь ничего нельзя, поэтому не бойтесь экспериментов. Зачастую шнур от телефона имеет:
— разъем miniUSB или microUSB с одной стороны (для телефона);
— разъем USB с другой стороны (для компьютера или ноутбука).
Кроме того, осмотрите хорошо свое зарядное устройство к телефону. Часто такой провод просто вставляется в головную часть адаптера. Если шнур вытаскивается из зарядки (где вилка розетки), то именно этот провод вам и нужен

Подключаем один конец провода к телефону Аднроид, а другой – вставляем в ноутбук. Если все правильно (а ошибиться здесь просто нельзя), на экране телефона появляется значок робота и сообщение «Запоминающее устройство USB», ниже кнопка «Включить USB-накопитель». Жмем на эту кнопку.

Если появится информационное сообщение – подтверждаем «ОК»
Шаг №3Если подключение проходит успешно – робот Android становится красным, оранжевым. При этом на компьютере или ноутбуке срабатывает автозагрузка. На нашем скриншоте автозагрузка сработала для основной памяти телефона и для флешки SD. Поэтому мы видим 2 окошка сообщений об автозапуске.
В обоих окнах выбираем «Открыть папку для просмотра файлов». Если у вас появляется только одно окно автозагрузки – все нормально. Выбирайте те же опции.

Допустим, что все прошло успешно и вы добрались к этому пункту. Тогда вы увидите открытую папу памяти вашего телефона Android. Здесь масса вложенных папок, но нам нужно найти именно те, где вложены фотографии.
Даже чисто теоретически можно предположить, что фотоснимки будут размещены в папках вроде:
DCIM
PICTURES
IMAGES
КАРТИНКИ
FOTO
МОИ ФОТОГРАФИИ
ФОТО
MyFoto
Camera

Простым методом «ТЫКА» (проб и ошибок) загляните в такие папки. Скорее всего, ваши фото будут именно в них. Если в этих папках будут еще и вложенные – походите по ним по всем. Не бойтесь – никакой беды вы не причините ни телефону ни компьютеру. Можете смело изучать содержимое своего телефона или его флешки SD.
Итак, папку с нужными фотографиями в нашем случае мы нашли в директории «DCIM
— Camera». Скорее всего, у вас она будет в другом месте. Отыскать, куда сохраняются ваши фото – наиболее сложный этап всей операции.

Когда вы отыщите ваши фото в памяти флешки, выделите те, которые хотите скопировать. Если вам нужно копировать все, выделяйте все файлики фотоснимков. Для выделения всех файлов в папке есть комбинация клавиш Ctrl+A (где A – английская буква). Выделить файлы также можно мышкой.
После выделения остается НА ВЫДЕЛЕННОЙ ОБЛАСТИ нажать правую кнопку мыши – выбрать пункт «Копировать».

На следующем шаге необходимо выбрать место для сохранения фотографий на компьютере. Чтобы скинуть фото с телефона на ноутбук и не спутать все файлы, нужно или создать новую папку или выбрать уже имеющуюся директорию для вставки новых фотоснимков.
В выбранной папке компьютера жмем правую кнопку мышки – выбираем опцию «Вставить». На скриншоте мы создали специальную папку на диске «C», которую назвали «Фотографии с телефона»

Возможно, также Виндовс попросит подтвердить ваше решение. С ним нужно согласиться.
Далее должно запуститься копирование файлов. По сути, фотографии начнут скидываться с телефона в компьютер (или ноутбук), и их можно будет открыть уже из памяти компьютера (или ноутбука).
ВАЖНО. по завершении операции копирования очень важно вернуться к телефону Android и нажать там кнопку «Отключить USB-накопитель». Если по каким-то причинам отключить устройство из компьютера не получается, лучше выключите компьютер/ноутбук и только затем вынимайте шнуры и контакты разъемов.
ВАЖНО. выдергивать соединительный шнур из телефона или компьютера во время копирования или открытия файлов крайне не рекомендуем! Так можно повредить память устройства и потерять все фотографии, видео, список контактов, музыку и прочие файлы безвозвратно. В худших случаях можно даже сломать SD накопитель.
В завершениеВ этой пошаговой инструкции мы рассмотрели вопрос, как скинуть фото с телефона на компьютер с наиболее удачными условиями. На практике же вы можете столкнуться с массой сложностей. Решать задачи стоит по мере их возникновения. Эта статья вышла общей, обобщенной, так как по каждой мелкой детали здесь можно было бы написать отдельную пошаговую инструкцию или даже целую книгу.
Чтобы скинуть фото с телефона на ноутбук, можно также с помощью BlueTooth.
Можно передать эти фото на электронную почту, а потом скачать на компьютер.
Можно фото прикрепить к документам социальной сети ВК, а после скачать их на ноутбук.
Можно фотографии скачать с облачного хранилища, через Диск Яндекса или Облако Мэйл или Профиль Google.
Можно скинуть фото с телефона на компьютер, используя вытащенную флеш-карту и кард-ридер компьютера.
Также можно скинуть фото с телефона Андроид через отдельную внешнюю флешку и специальный кабель («Папа — microUSB» «МАМА — USB»).
Кроме этого перекинуть фото можно через друга или знакомого. Вы отсылаете ваши фотки другу, а он уже скидывает их через флешку вам.
Можно попросить соседа или заглянуть в любой компьютерный сервис или игровой клуб, интернет-кафе, чтобы вам помогли
ВАРИАНТОВ МАССА! Главное — учиться работать с новыми технологиями! Главное — стремиться к знаниям и развиваться, несмотря на возраст и былые привычки.
Другие статьи по теме: Post navigation