


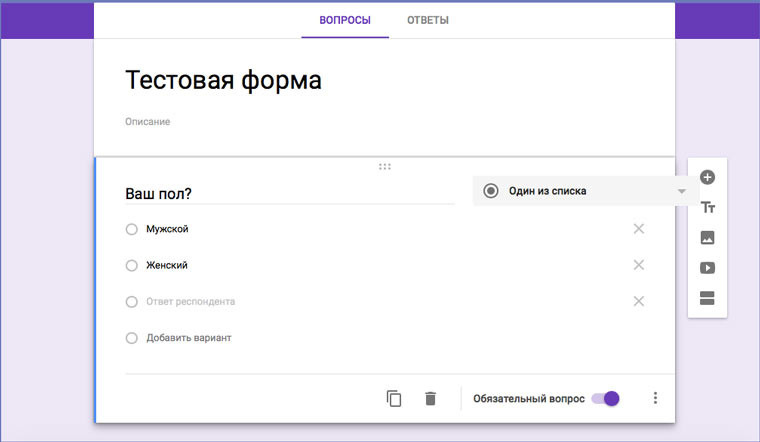

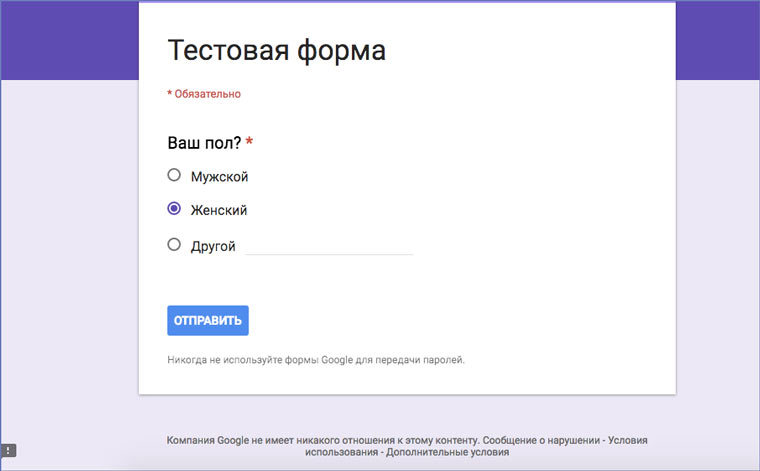





 Рейтинг: 5.0/5.0 (1858 проголосовавших)
Рейтинг: 5.0/5.0 (1858 проголосовавших)Категория: Инструкции
Что узнать мнение по тому или другому вопросу большого количества людей социологи применяют наиболее быстрый и эффективный метод - метод анкетирования. Даже для Всероссийской переписи населения применяли бланки анкеты. Почему бы не воспользоваться готовым решением и не провести анкетирование среди своих студентов?
Скажете - это же так долго возиться с бумажными листами и потом обрабатывать результаты! Для информатики нет ничего проще - можно сделать и провести электронное анкетирование с обработкой, собранных в одном месте, результатов.
Однако, сказать - одно, а вот сделать электронную анкету - совершенно другое. Для этого можно написать на каком-нибудь языке программирования специальную программу для проведения анкетирования. Но оказывается и без этого можно вполне обойтись, если у вас под рукой интернет и аккаунт во всемогущем Гугле. Конечно, для создания онлайн-опросов существуют и другие сервисы, однако "Документы Гугл " наиболее доступен и популярен, среди прочих.
Постараюсь, как можно точнее и быстрее научить всех вас создавать анкеты с помощью "Документов Гугл".

Создание онлайн-анкеты при помощи Google не представляет особой трудности. Интерфейс сервиса достаточно прост и универсален, надо лишь внимательно прочитать и правильно выполнять инструкции, которые вам предлагает сервис.
Пошаговая инструкция по созданию онлайн-анкеты











Преимуществом данной онлайн-анкеты является её доступность или простота создания. Помимо этого можно управлять приемом результатов, путем нажатия кнопок [Сохранять ответы] и [Принимать ответы] .

Ответы на анкету находятся в меню "Ответы", где рядом с названием в скобках указано количество пройденных и заполненных анкет. Итоговые результаты можно просмотреть через пункт "Сводка ответов". Публикация статистики онлайн возможна через ссылку "Опубликовать статистику". Помимо этого результаты можно сохранить в таблице Excel. Для этого нажмите "Сохранять ответы". Появится диалоговое окно, в котором выбираем создание новой таблицы (у нас же её ещё нет).

После этого появляется кнопка [Просмотреть ответы] нажатие на которую ведет на открытие созданной таблицы. Она теперь связана с нашей созданной формой и в неё будут добавляться ответы, если кто-то будет вновь проходить тестирование. Таблицу можно отгрузить с ответами и очистить для новых ответов.



Для публикации на своем сайте готовой веб-анкеты вы можете воспользоваться командой "Файл" -> "Встроить в веб-страницу. ". Для примера, я тоже вставил в это пособие мою анкетку. Результат виден налицо.
Также есть возможность:Конечно, в такой бочке мёда есть и ложка дёгтя - необходимо обязательное подключение к интернет и сервисам Гугл. Также, вы не сможете отследить отвечал тот же самый человек повторно или нет. Такие дополнительные возможности дают уже более профессиональные онлайн службы, созданные специально для создания опросников и анкет.
В качестве примеров таких онлайн-сервисов можно привести Microsoft Skydrive, Анкетолог (http://anketolog.ru), Веб-анкету (http://webanketa.com/ru/) и Сёрвио (http://www.survio.com/ru/).
Надеюсь, что всё понятно изложил, и вы самостоятельно сможете создавать онлайн-анкеты.
 Вам приходилось когда-нибудь проводить голосования или делать опросы? То есть собирать и обрабатывать ответы на вопросы определенной тематики с целью получить общую статистику для того, чтобы принять решение о дальнейших действиях. Это может быть все, что угодно. Сбор сведений о предпочитаемом цвете товара, технических параметрах интернет-канала посетителей сайта или их возрасте и т.д. Такая информация позволяет получать обратную связь и правильно реагировать на изменение ситуации.
Вам приходилось когда-нибудь проводить голосования или делать опросы? То есть собирать и обрабатывать ответы на вопросы определенной тематики с целью получить общую статистику для того, чтобы принять решение о дальнейших действиях. Это может быть все, что угодно. Сбор сведений о предпочитаемом цвете товара, технических параметрах интернет-канала посетителей сайта или их возрасте и т.д. Такая информация позволяет получать обратную связь и правильно реагировать на изменение ситуации.
Предположим, вы хотите провести опрос среди посетителей своего сайта. Это можно сделать несколькими способами. Вы можете выслать письмо с вопросами по электронной почте и получить ответы таким же путем. Представляете, как долго вам придется обрабатывать полученные сообщения. Можно найти специальный плагин для сайта. А можно поступить проще. Создать форму опроса с помощью Google Форм и встроить ее на ваш портал или отправить ее подписчикам рассылки в очередном письме. При этом вы получаете статистику по ответам в режиме реального времени в удобной форме.
Как создать новую формуЧтобы создать новую форму выполните следующие действия:

Дальнейшая и основная работа с Google Формой состоит в добавлении вопросов. Сами вопросы представляют собой просто текст, а вот типы ответов могут быть разными. Вы можете предложить пользователям выбрать один из нескольких вариантов ответов или указать два и более. Если простой ответ невозможен, добавьте в форму текстовое поле, в котором опрашиваемый сможет написать свое мнение. В наборе вариантов ответов вы также найдете выпадающий список, шкалу, сетку, дату, время.
Давайте рассмотрим, чем отличаются все эти элементы, и в каких случаях надо отдавать предпочтение каждому из них. Но сначала разберем общие приемы работы, характерные для любого вопроса.
После того, как вы создали новую форму, система автоматически создает новый вопрос типа «Один из списка». Здесь мы можем видеть общие элементы. которые встречаются в любом вопросе.
Тип ответа «Один из списка» предполагает, что респонденту надо выбрать только один ответ из нескольких. Заполнив первое поле списка, добавьте следующее и т.д. Если вы хотите предложить пользователю указать свой вариант, нажмите «Добавить вариант Другое».
Если сценарий вашего опроса построен так, что последующие вопросы зависят от предшествующих ответов, то поставьте «галочку» «Перейти на страницу». После этого рядом с каждым полем появится список, в котором надо указать, куда далее (на какую страницу) будет направлен респондент.

Закончив редактирование вопроса, нажмите кнопку «Готово».
Тип «Один из списка» используется в случае, если количество вариантов ответа от 3 до 5. Большое число вариантов будет занимать на форме много места.
Варианты ответов на вопросыЕсли нажать кнопку «Добавить элемент», то в форму будет вставлен вопрос, тип которого соответствует предыдущему. Но лучше выбрать нужный вариант из списка. Он раскрывается, если нажать на стрелку справа от кнопки «Добавить элемент».

«Текст» представляет собой простое поле, в которое можно ввести с клавиатуры все что угодно. С помощью расширенных настроек можно разрешить вводить данные только определенного типа. Например, вы можете спросить возраст человека. Чтобы пользователь не мог указать произвольную информацию, установите флаг «Проверка данных» и настройке параметры следующим образом: число в диапазоне от 14 до 100.

Данный тип ответа похож на «Текст», н здесь отвечающий может ввести несколько абзацев. Если вы хотите ограничить число символов в ответе, то укажите нужные параметры через «Расширенные настройки» так как указано ниже на рисунке.

Используйте этот тип вопроса, если ответ подразумевает более одного варианта ответа. Можете предложить пользователю указать свой. Для этого щелкните мышкой по ссылке «Добавить вариант Другое».
Данный вид опроса позволяет осуществлять проверку данных. Например, вы можете указать, что респондент должен выбрать хотя бы один ответ. Делается это в разделе «Расширенные настройки».

Когда вариантов ответов слишком много (более 5). подойдет выпадающий список. Он не занимает много места и не «напугает» читателя огромным числом ответов.
Вы можете задать переход к следующей группе вопросов в зависимости от ответа опрашиваемого, а также выводить варианты в случайном порядке, чтобы респондент более внимательно отнесся к выбору.

Шкала ограничивает пользователя некоторым диапазоном числовых значений. из которого надо выбрать только одно. Этот тип вопроса хорошо подходит для оценки чего-либо.

Сетка – редко используемый элемент. Но в некоторых случаях он может пригодиться. Например, когда следует произвести обобщенную оценку по двум связанным параметрам. Для лучшего понимания, взгляните на рисунок ниже. Приблизительно так увидит сетку пользователь.

Настройки сводятся к вводу заголовков строк и столбцов.

Последние два типа элемента, которые вы можете использовать в форме как вариант ответа, это дата и время. Они не требуют излишних комментариев.
Дату можно использовать, например, чтобы узнать когда родился пользователь. Если ответ предполагает только дату и месяц, можно отключить выбор года с помощью соответствующей настройки.

«Время», позволяет задать не точно значение времени в часах и минутах, но и продолжительность временного интервала.
Добавление изображений и видеоПомимо вопросов, сервис позволяет добавлять изображения и видео из Youtube. Они носят, как правило, вспомогательный характер. Например, вы можете вставить в самом начале формы небольшое изображение и в пояснении к нему обратиться к пользователям, с кратким разъяснением цели опроса или голосования. Рисунок можно добавить любым способом: загрузить с ПК, указать ссылку, найти через поисковую системeGoogle и др.
Размещая фотографии и видеоролики перед вопросом, вы можете использовать их как иллюстрацию.
Разбивка формы на страницы и разделыGoogle формы находят применение не только для миниопросов и голосований, но в больших исследованиях, где число вопросов может исчисляться десятками. В этом случае, удобно разбить форму на несколько страниц и разделов. Опрашиваемые гораздо охотнее ответят на несколько небольших групп вопросов, чем на один длинный список.
Кроме того, система позволяет создавать разветвленные сценарии, в которых выбор дальнейшего направления опроса зависит от ответа на данном этапе. Этот механизм основан на разделении формы по страницам.
Чтобы разбить форму на страницы или разделы, выберите в списке «Добавить элемент» соответственно «Разрыв страницы» или «Название раздела». В обоих случаях надо указать заголовок и, по желанию, описание.
Перемещение вопросов в Google формеВы можете заранее продумать разделы и последовательность вопросов или добавить их в произвольном порядке, а затем отсортировать. Любой вопрос, раздел или разрыв страницы представляет собой блок, который можно захватить мышкой и перетащить в нужное место. Напомню, как это делается. Наведите курсор на нужный элемент. Нажмите левую кнопку мыши, и не отпуская ее перетяните указатель в новое положение. Блок, как бы отсоединиться от формы и будет перемещаться за мышью. В выбранной области отпустите кнопку. Элемент закрепится там, где вы указали.
Разрешить пользователям просмотр результатов опросаМы рассмотрели все основные моменты подготовки формы. Осталось добавить несколько штрихов.
Разработчики предусмотрели размещения в нижней части формы индикатора заполнения. Он представляет собой полосу, которая будет закрашиваться по мере ответов пользователя. Включается он с помощью флага «Показывать ход выполнения в нижней части страницы», который расположен над формой.

После формы вы обнаружите еще несколько параметров. Это поле для текста, который будет выводиться после отправки формы. Поблагодарите респондента за то, что он потратил свое время и ответил на вопросы.
Если хотите, чтобы результаты опросы стали общедоступными. то установите флажок «Опубликовать и создать общедоступную ссылку на результаты опросы».
Обычно, пользователю нельзя изменять свои ответы после окончания опроса, но разработчики предусмотрели и такую возможность. Для этого поставьте «галочку» «Разрешить респондентам ответы после отправки».

Чтобы увидеть как будет выглядеть форма для тех, кому она предназначена, нажмите кнопку «Открыть форму» или выберите пункт «Открыть форму» в меню «Вид».
Пример формы представлен ниже.

Теперь вы располагаете информацией о том, как организовать голосование или опрос на сайте, форуме, в соцсети или среди своих друзей и знакомых. С помощьюGoogle Форм. Вы научились создавать и настраивать форму, добавлять вопросы. Это 90% того, что вам надо знать. Остался один маленький шаг – научиться публиковать форму и просматривать результаты. Об этом в следующих статьях.
Поделиться в соц. сетях





 Google Docs становится все удобнее с каждым обновлением, и хотя электронная таблица не блещет, она хорошо подходит для сбора данных от пользователей Сети. Сегодня вы узнаете, как создать форму и опубликовать ссылку на нее, чтобы привлечь людей к опросу.
Google Docs становится все удобнее с каждым обновлением, и хотя электронная таблица не блещет, она хорошо подходит для сбора данных от пользователей Сети. Сегодня вы узнаете, как создать форму и опубликовать ссылку на нее, чтобы привлечь людей к опросу.
Формы имеют множество применений — от обеспечения подписки на вашу рассылку до опроса членов вашего клуба. Вы можете даже использовать форму как оболочку для сбора каких-либо данных, примерно как при составлении каталога коллекции. Потребуется подключение к Интернету и учетная запись Google. Если у вас ее нет, создайте ее, зайдя на http://docs.google.com и нажав кнопку Create Account [Создайте учетную запись прямо сейчас] .
При первом входе на сервер перед вами появится менеджер файлов, в котором будут отображаться документы — создаваемые вами или те, которыми с вами поделились другие. Вверху слева находится кнопка Create New [Создать]. Нажмите ее и выберите Form [Форма] .

Создайте опросник с несколькими вариантами ответа и предложите его своим посетителям.
Мы собираемся создать форму для опроса, которая затребует у пользователя имя и электронный адрес и задаст ряд вопросов с несколькими вариантами ответа, а в завершение появится большое окно для комментария. Однако процесс абсолютно одинаков для более простых или сложных вариантов.
Сначала задайте форме заголовок и описание. Последнее — прекрасный способ представить анкету аудитории и убедить заполнить ее. Вся форма представляет собой серию вопросов с разнотипными ответами. Ее построение включает ввод вопроса, выбор и определение соответствующего типа ответа и сохранение всего этого вместе.
Например, наш первый вопрос «Как ваше имя?» требует текстового поля для ввода, так что в выпадающем списке Тип вопроса [Question Type] мы выберем Текст [Text]. Имеется также место для ввода совета пользователю, что полезно для сложных форм; а в самом низу раздела вопроса находится флажок, позволяющий сделать ответ на вопрос обязательным. Если этот флажок установлен, ваши пользователи не смогут отправить форму, не ответив на данный вопрос.
Выбирайте вопрос.Типы вопросов варьируются от простого до сложного. Вот краткий обзор, что представляет собой каждый из пунктов.

Пункт Заголовок раздела (Section Header) полезен для разбиения опросника на небольшие, более управляемые части.
Структура формы.Если вопросов в форме очень много, разбейте их на разделы при помощи Добавить элемент > Заголовок раздела [Add Item > Section Header]. Затем можно ввести название раздела, а также некий вводный текст. Более длинные варианты — например, опрос мнения покупателей — можно разбить на несколько страниц, выбрав Добавить элемент > Разрыв страницы [Add Item > Page Break]. Вы будете продолжать создавать форму как единое целое, но пользователь увидит несколько страниц с кнопкой Перейти [Go To] внизу.
Насоздавав вопросов и заголовков разделов, можно переупорядочить их перетаскиванием по списку вверх или вниз. Можно также изменить вопросы, щелкнув на иконке Изменить [Edit] (карандаш) рядом с соответствующим вопросом.
Мы создали новую страницу (Добавить элемент > Разрыв страницы ) с названием Опыт в фестивалях [Festival Experience]. которая актуальна только для тех, кто был там не впервые. Остальных надо переправлять прямиком на третью страницу. Чтобы сделать это, добавьте на первую страницу вопрос со множественным выбором: Вы были на фестивале ранее? Поскольку теперь у нас несколько страниц, то рядом со строкой Тип вопроса появится новый флажок Перейти на страницу ответа [Go To Page Based On Answer]. Включите его и введите варианты ответа внизу страницы.

Сделайте ваш проектинтерактивнее, применив опцию Перейти на страницу ответа (Go To Page).
Каждый раз при добавлении варианта рядом с ним вы увидите выпадающий список, в котором можно выбрать одну из ваш их страниц. Когда пользователь даст ответ, результат будет зарегистрирован, а пользователь направлен к соответствующей странице.
Публикуем форму.Каждая создаваемая вами форма имеет уникальный URL, который можно найти у нижней кромки окна редактора. Это ссылка на действующую форму. Это прекрасный способ тестирования при правке, но помните, что любой вводимый при тестировании текст осядет в вашем наборе данных.
Простейший способ опубликовать форму — скопировать этот адрес и добавить его в качестве ссылки на ваш сайт, электронное сообщение или статус Facebook. Тогда другие смогут получить доступ к форме и ввести свои ответы.
Вверху окна вы увидите опцию Отправить эту форму по электронной почте [Email This Form]. В Дополнительных действиях вы обнаружите пункт Встроить [Embed]. где предоставляется код для встраивания формы в другой сайт через тэг <iframe>. Наконец, можно Изменить подтверждение [Edit Confirmation]. где вы вводите сообщение, выдаваемое пользователю при нажатии кнопки Отправить [Submit ]. Публикация Сводки ответов [Response Summary] даст участнику возможность увидеть основные результаты на текущий момент времени.
Кстати, если вы следите за своим брэндом, то вам необходимо будет вставить свой фирменный логотип на страницу с формой. Разработка логотипа дело достаточно ответственное, поэтому его необходимо поручать профессионалам.

Сервисы Гугл позволяют сделать онлайн опрос с разными типами вариантов ответов и автоматическим созданием сводной таблицы с ответам всех респондентов. Формы опросов можно встраивать на страницы сайтов, но это для проведения такого опроса не обязательно иметь свой сайт. Сфера применения таких опросов широка, учителя могут проводить анкетирование родителей или учеников школы, отправив ссылку на страницу опроса по электронной почте, опубликовав в социальных сетях или на школьном сайте. Опрос может быть как анонимным, так и только от авторизованных пользователей. Рассмотрим создание своего онлайн-опроса в сервисах Гугла.
 Обсудить статью (уже 6 коммент.)
Обсудить статью (уже 6 коммент.)  Опубликовать свой материал
Опубликовать свой материал
Для создания и управления опросами нужна регистрация в Google.
Далее переходим в сервис опросов Гугла, который называется Google Forms или Google Формы.
Можно выйти на создание опроса из Гугл Диска. Главная страницаGoogle — кнопка Приложения в правом верхнем углу — Диск .
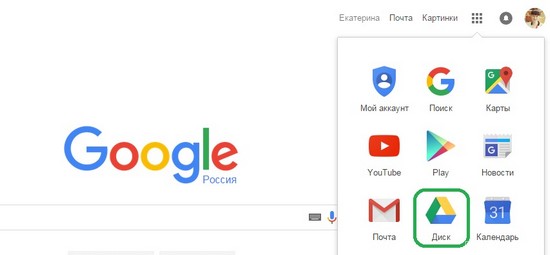
На странице Гугл Диска нажимаем кнопку Создать —Google Формы .
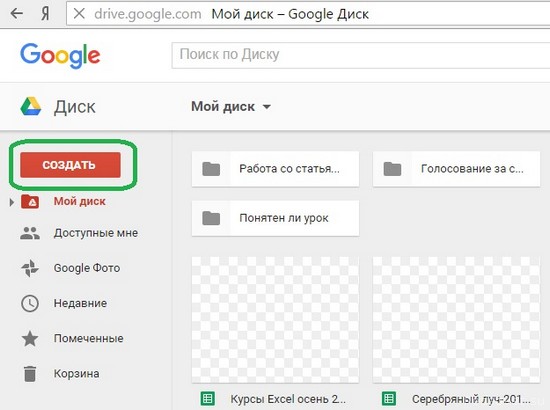
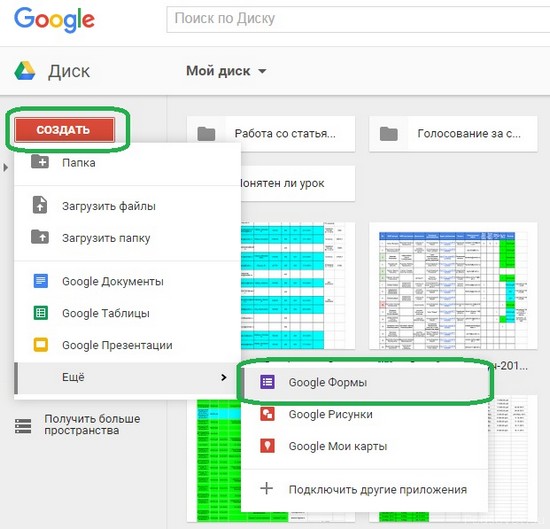
Открывается страница создания своего опроса.
Указываем название опроса и даем пояснения для опрашиваемыхБлоки типа «Новая форма», «Описание формы» и аналогичные редактируются при клике левой кнопки мыши в них: щелкните по заголовку и введите свое название. Давайте в качестве учебной задачи создадим опрос школьников и родителей.
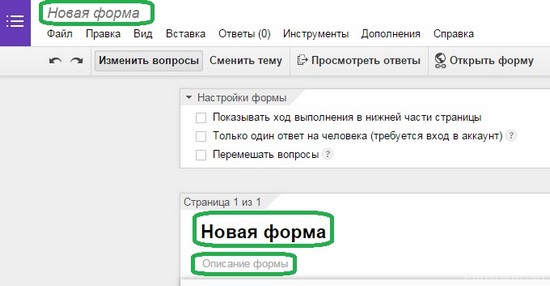
Укажем заголовок — новаяформа. который будет отображаться в качестве заголовка на странице с опросом, а также описание опроса. которое поможет пользователям сориентироваться в опросе — напишите, для чего предназначен опрос, как с ним работать или другую информацию для опрашиваемых. Поле Описание формы можно оставить пустым.
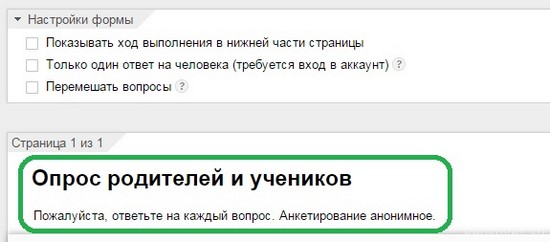
Далее перейдем к созданию самих вопросов. Для этого напишите свой вопрос в форме Вопрос вместо слов Вопрос без заголовка. При необходимости укажите пояснения для опрашиваемых.
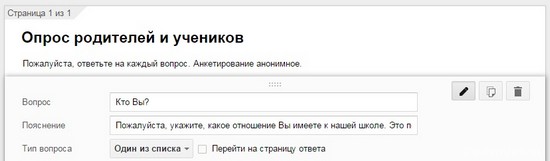
Далее введем варианты ответа, каждый новый вариант ответа пишите в строке ниже. Новые строки будут появляться по мере добавления вариантов ответа.
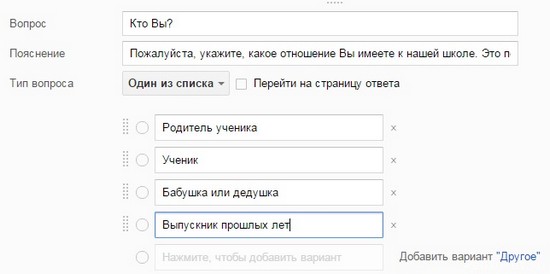
Если в вопросе нужен вариант ответа, при котором опрашиваемый сам впишет слово — выберите вариант ответа Другое — справа от формы ввода варианта ответа.
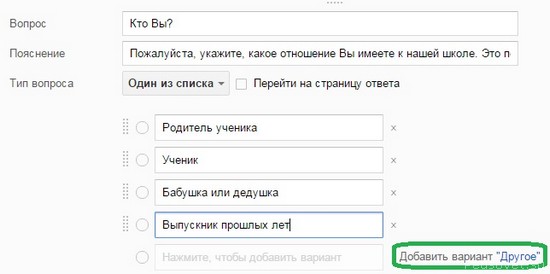
Появится такой вариант ответа.
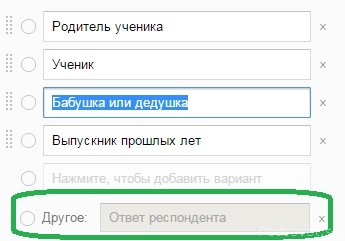
Если какие-то ответы нужно удалить. то нажмите крестик справа от варианта ответа.
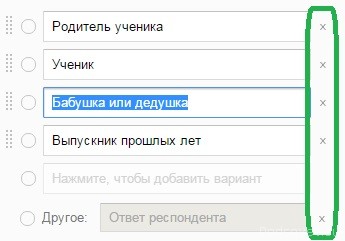
Если нужно изменить последовательность вывода вариантов ответа, то «схватите» мышью значок с точками и, удерживая, потяните вниз или вверх. Отпустите кнопку мыши в нужном месте.
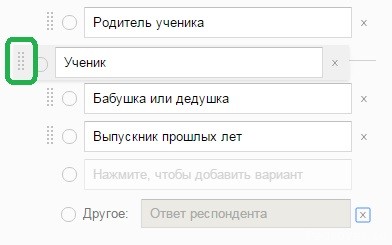
Если этот вопрос обязательный для отвечающего, поставьте галочку Сделать этот вопрос обязательным .
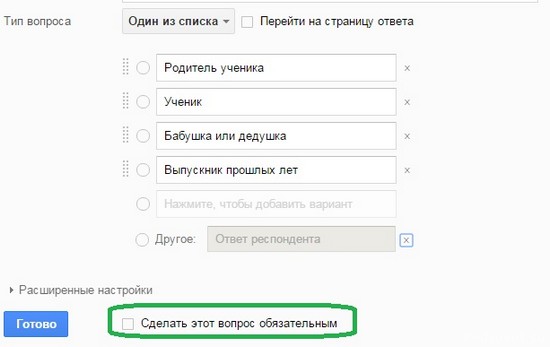
Если вопрос создан, нажимаем кнопку Готово. Вопрос будет отображаться как готовый вопрос формы, а не в виде для редактирования.
Перейти к созданию следующего вопроса можно также нажав кнопку Добавить элемент .
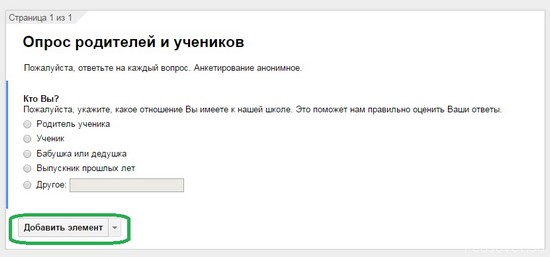
После нажатия кнопки Готово вопрос отображается уже как готовый вопрос, на который можно отвечать. Чтобы вернуться к редактированию этого вопроса, наведите курсор мыши на вопрос и в правом верхнем углу нажмите кнопку Изменить с изображением карандашика или просто щелкните в центре опроса.
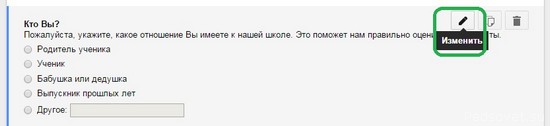
Можно также воспользоваться расширенным настройками вопроса, для этого нажмите кнопку Расширенные настройки. Для вопроса с одним вариантом ответа есть возможность перемешать ответы. В других типах опроса доступы другие расширенные настройки.
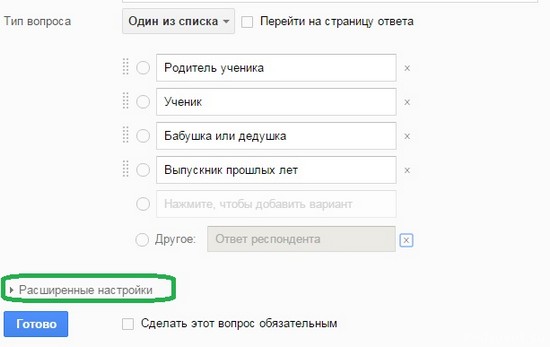
Как показывает практика, тот ответ, что показывается выше, часто становится самым популярным в то время, как если на первом месте показывать другой ответ той же аудитории, то популярным становится уже другой ответ. Поэтому для получения более объективных ответов лучше перемешивать варианты. При открытии опроса Гугл сам будет перемешивать ответы для каждого опрашиваемого.
Какие типы вопросов есть в Гугл Формах?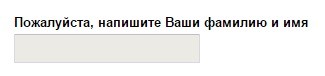

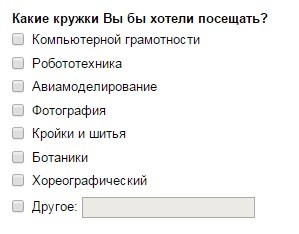


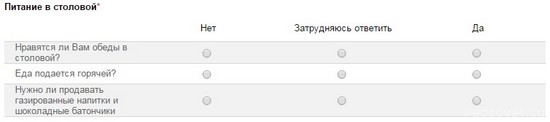
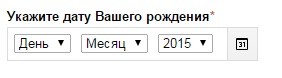

Вы можете выбирать любые типы вопросов в рамках одного опроса.
Как удалить вопрос или добавить новый?Добавить новые вопросы можно, нажав кнопку Добавить элемент .
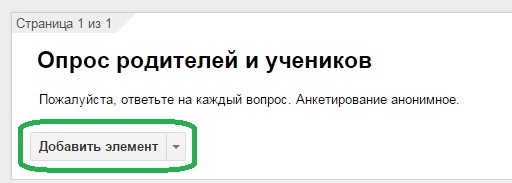
Удалить вопрос можно, наведя на него курсор мыши и выбрав справа кнопку с изображением корзины — Удалить .

Вопрос также можно скопировать, если новый вопрос похож на какой-то из ранее созданных, чтобы внести небольшие изменения — нажмите кнопку Создать копию .

Над блоком создания вопросов есть блок редактирования настроек формы.

Под вопросами анкеты есть настройки подтверждения прохождения опроса.
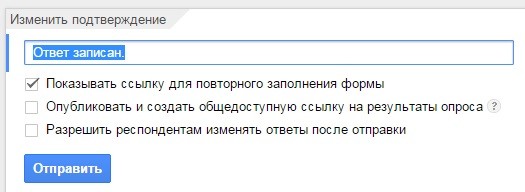
Если вы закончили работать с опросом, его можно опубликовать — для этого нажмите на кнопку Отправить в нижней части экрана.
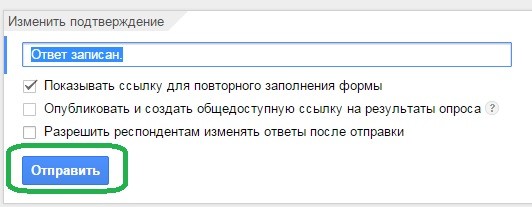
Появится окно настройки публикации.
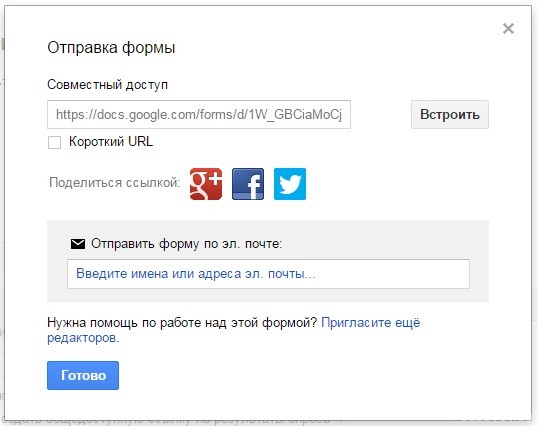
Чтобы опубликовать опрос на странице Гугл. получить на нее ссылку для дальнейшей передачи опрашиваемым, просто нажмите в блоке Совместный доступ. Можно предварительно поставить галочку КороткийURL. чтобы ссылка на опрос была короче.
Щелкая внутри блока Совместный доступ. ссылка выделяется автоматически, нужно нажать на клавиатуре комбинацию CTRL + C для копирования ссылки.
В дальнейшем эту ссылку можно вставить в текстовый документ, в сообщение электронной почты или в социальные сети как обычно — CTRL +V или правая кнопка мыши — Вставить .
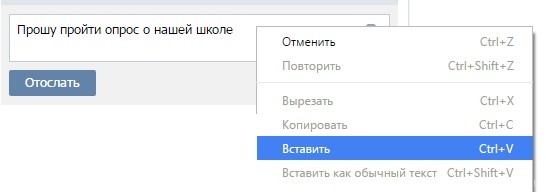
Но можно не только дать ссылку на опрос, но и встроить опрос целиком в страницу собственного сайта в режиме HTML. Пример встроенного опроса Вы найдете на странице 11 ошибок начинающего учителя под текстом статьи.
Нажмите кнопку Встроить на предыдущем окне, далее укажите ширину и высоту окна (фрейма), которое будет отображаться на странице вашего сайта, средний размер примерно 500*500 пикселов.
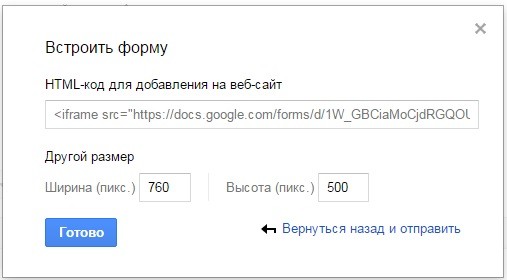
Далее скопируйте HTML код и вставьте его на свой сайт в режиме редактирования HTML-кода. Например, в статьях uCoz при редактировании нажмите Источник, перейдите в нижнюю часть статьи и вставьте HTML-код). Сохраните статью.
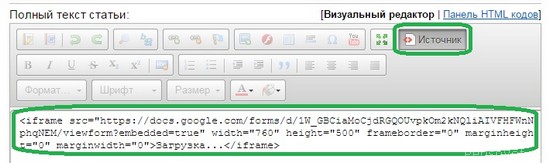
В верхней части страницы, на которой создавался опрос, есть кнопки:

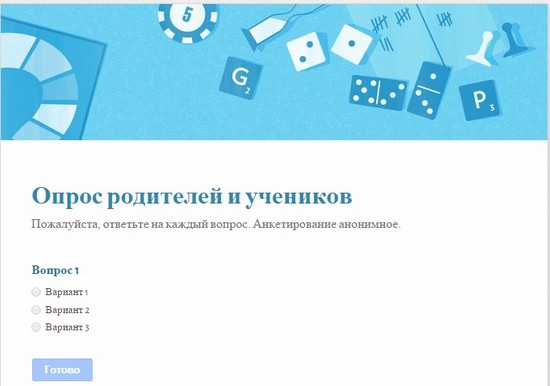
Все изменения, которые вы делаете, сохраняются автоматически, дополнительно ничего нигде сохранять не нужно. Все созданные опросы и ответы хранятся на Гугл Диске.
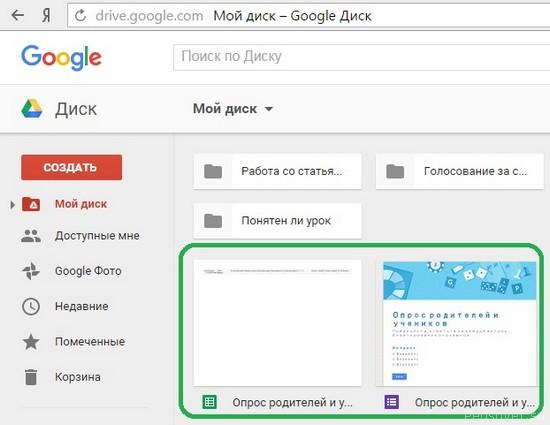
Зайти в свой диск можно с главной страницы Гугл, как мы заходили в начале статьи, чтобы создать новую форму. Все ранее созданные формы можно отредактировать в любое время.
2007-2016 "Педагогическое сообщество Екатерины Пашковой — PEDSOVET.SU".
12+ Свидетельство о регистрации СМИ: Эл №ФС77-41726 от 20.08.2010 г. Выдано Федеральной службой по надзору в сфере связи, информационных технологий и массовых коммуникаций.
Адрес редакции: 603111, г. Нижний Новгород, ул. Раевского 15-45
Адрес учредителя: 603111, г. Нижний Новгород, ул. Раевского 15-45
Учредитель, главный редактор: Пашкова Екатерина Ивановна
Контакты: +7-920-0-777-397, info@pedsovet.su
Домен: http://pedsovet.su/
Копирование материалов сайта строго запрещено. регулярно отслеживается и преследуется по закону.
Отправляя материал на сайт, автор безвозмездно, без требования авторского вознаграждения, передает редакции права на использование материалов в коммерческих или некоммерческих целях, в частности, право на воспроизведение, публичный показ, перевод и переработку произведения, доведение до всеобщего сведения — в соотв. с ГК РФ. (ст. 1270 и др.). См. также Правила публикации конкретного типа материала. Мнение редакции может не совпадать с точкой зрения авторов.
Для подтверждения подлинности выданных сайтом документов сделайте запрос в редакцию.
О работе с сайтом
Публикуя материалы на сайте (комментарии, статьи, разработки и др.), пользователи берут на себя всю ответственность за содержание материалов и разрешение любых спорных вопросов с третьми лицами.
При этом редакция сайта готова оказывать всяческую поддержку как в публикации, так и других вопросах.
Если вы обнаружили, что на нашем сайте незаконно используются материалы, сообщите администратору — материалы будут удалены.