
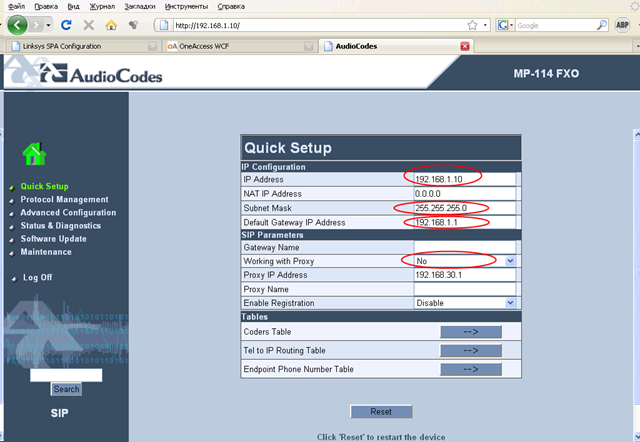









 Рейтинг: 5.0/5.0 (1843 проголосовавших)
Рейтинг: 5.0/5.0 (1843 проголосовавших)Категория: Инструкции
Инструкция по настройке AudioCodes 310HD через Веб-интерфейс
На телефонном аппарате нажимаем клавишу Menu >Status >Network Status. Нажимаем вниз до появления строки IP Address. Данный IP адрес необходимо ввести в строке браузера на вашем компьютере. Телефон и компьютер должны находиться в одной подсети.
Телефон по умолчанию настроен на получение IP адреса от DHCP сервера.
Устройство попросит ввести логин (по умолчанию admin) и пароль (по умолчанию 1234). Настоятельно рекомендуем изменить значения по умолчанию.


Во вкладке NetworkConnection >NetworkSettings можно поменять сетевые настройки телефона, в частности, задать статический IP адрес:

Для внесения изменений нажимаем Submit.
Далее открываем вкладку Voice Over IP >Signaling Protocols. Указываем настройки SIP прокси.
Use SIP Proxy: Enable
Proxy IP Address or Host Name:адресвашегоSIPпроксисервера
Use SIP Outbound Proxy: Enable
Outbound Proxy IP Adress or Host Name:адресoutbound proxyсервера

После внесения изменений нажимаем Submit .
Открываем вкладку Voice Over IP > Media Streaming
В списке кодеков выбираем G.711a или G.729. G.711 предоставляет более высокое качество передачи речи, но при этом занимает большую полосу пропускания Интернет-канала, чем G.729.

После внесения изменений нажимаем Submit .
Открываем Voice Over IP>Line Settings
Вводим параметры SIP эккаунта:
User ID: логин пользователя
Authentication User Name: логин пользователя
Display Name. отображаемое имя
AuthenticationPassword: пароль пользователя (пароль к вашей учетной записи SIP)

После внесения изменений нажимаем Submit .
Первая SIP линия на устройстве настроена и телефон готов к использованию. Вторая линия настраивается аналогично.
Похожие работы: Инструкцияпонастройке голосового шлюза AudioCodesAudioCodes MP-202 (версия 2.6.4) 13 Инструкцияпонастройке голосового шлюза AudioCodes MP-202 (Версия: 2.6.4_build_9) Подключение и настройка Шлюза (Geteway.
Инструкция по настройке голосового шлюзаAudioCodesMP-202
Подключение и настройка Шлюза (Geteway) MP-202
Технически шлюз - это электронный повторитель либо устройство, которое перехватывает, преобразует и направляет электрические сигналы из одной сети в другую. Шлюз - это основная и неотъемлемая часть архитектуры IP-телефонии, непосредственно соединяющая телефонную сеть с сетью IP.

Рис 1. Внешний вид устройства.
Телефонные адаптеры MediaPack MP-20X - это новая серия в семействе аналоговых шлюзов AudioCodes MediaPack, позволяют подключить аналоговые телефоны или факсы к VoB (Voice over Broadband).
Адаптеры создавались специально для сегмента SOHO (небольшой офис, домашнее подключение). Используя шлюзы серии MP-20X возможно организовать до 2 VoIP портов для подключения 2-х аналоговых линий или факсов. При этом обеспечивается поддержка таких функций как идентификация входящих звонков, переадресация вызовов, ожидание на линии. Шлюзы описываемой серии также функционируют в качестве маршрутизатора, предоставляя функции NAT (Network Address Translation), DHCP и PPPoE и встроенного межсетевого экрана, необходимые при одновременном использовании устройства для Интернета и телефонии. Шлюзы серии MediaPack MP-20X совместимы с большинством софтсвичей и SIP серверов.
Технические характеристики ШлюзаMP-202
Таблица 1. Тех. характеристики
Тип аналогового телефонного интерфейса
Инструкция по настройке голосового шлюзаAudioCodesMP-202
(Версия: 2.6.4_build_9)
Подключение и настройка Шлюза (Geteway) MP-202
Основные понятия
Технически шлюз - это электронный повторитель либо устройство, которое перехватывает, преобразует и направляет электрические сигналы из одной сети в другую. Шлюз - это основная и неотъемлемая часть архитектуры IP-телефонии, непосредственно соединяющая телефонную сеть с сетью IP.

Рис 1. Внешний вид устройства.
Телефонные адаптеры MediaPack MP-20X - это новая серия в семействе аналоговых шлюзов AudioCodes MediaPack, позволяют подключить аналоговые телефоны или факсы к VoB (Voice over Broadband).
Адаптеры создавались специально для сегмента SOHO (небольшой офис, домашнее подключение). Используя шлюзы серии MP-20X возможно организовать до 2 VoIP портов для подключения 2-х аналоговых линий или факсов. При этом обеспечивается поддержка таких функций как идентификация входящих звонков, переадресация вызовов, ожидание на линии. Шлюзы описываемой серии также функционируют в качестве маршрутизатора, предоставляя функции NAT (Network Address Translation), DHCP и PPPoE и встроенного межсетевого экрана, необходимые при одновременном использовании устройства для Интернета и телефонии. Шлюзы серии MediaPack MP-20X совместимы с большинством софтсвичей и SIP серверов.
Технические характеристики ШлюзаMP-202
Таблица 1. Тех. характеристики
Тип аналогового телефонного интерфейса
FastEthernet 10/100 BASE-TX, RJ45
Протоколы передачи данных
G.711, G.723.1, G.729A/B, iLBC, GSM FR (требуется определенное ПО)
T.38, сетевые задержки не более 10 секунд
G.168-2004, 64 msec, динамически настраиваемый/адаптируемый размер буфера для компенсации временного джиттера, 300 msec
Конфигурация и управление
Подключение Шлюза
Для того чтобы подключить шлюз необходимо проделать следующие шаги:
Примерное время инициализации шлюза занимает 40 сек.
Рис. 2 Домашняя сеть
Настройка Компьютера
Для того чтобы настроить компьютер проделайте следующие шаги:
На рисунке 3 показано окно настройки TCP/IP протокола
Рис. 3 Настройка TCP/IP протокола
Настройка ШлюзаMP-202
Для того чтобы настроить Шлюз необходимо проделать следующие шаги:

Рис.4 Панель управления Шлюза MP-202


Подраздел SIP Proxy and Registrar
Подраздел SIP Timers

Во вкладке Dialing установите следующие параметры:
Подраздел Key Sequence
Подраздел AutomaticDialing оставьте без изменений

Во вкладке MediaStreaming установите следующие параметры:
Подраздел ПараметрыQoS
Остальное оставьте без изменения
Packetization Time (milliseconds): 20
PacketizationTime (milliseconds): 20
Остальное оставьте без изменения
Во вкладке VoiceandFax установите следующие параметры:
Подраздел Silence Compression
Во вкладке Services установите следующие параметры:
Подраздел Call Waiting
Отметьте галочкой Разрешенный
Разрешенный:оставьте без изменения
Подраздел Message Waiting Indication
Отметьте галочкой Разрешенный
Subscribe To MWI:оставьте без изменения
Подраздел General Parameters
Stutter Tone Duration:2500 milliseconds
Out of Service Behavior:Reorder Tone

Во вкладке Настройки Линии

нажмите кнопку Редактировать. откроется окно Настройки линии. Введите следующие параметры:
AuthenticationUserName:данныепредоставляет АО «KazTransCom» указываем Ваш Логин .
AuthenticationPassword: данные предоставляет АО «KazTransCom» указываем Ваш Пароль.
Line 1 Voice Volume (-31 to +31 db):0
Line 2 Voice Volume (-31 to +31 db):0
Enable Automatic Gain Control:безизменений

Нажмите кнопкуOKдля сохранения параметров
По завершении всех настроек нажмите кнопку ОК для сохранения всех введенных параметров.
Если у Вас есть дополнительные вопросы или Вы хотите получить помощь в настройке оборудования – Вы всегда можете обратиться в Call Centre позвонив по номер 8 800 099 0099 (звонки с городских номеров бесплатные) или по городским номерам, указанным на сайте: http://www.kaztranscom.kz.
Инструкция по настройке голосового шлюза AudioCodes mp-202 (Версия: 4 build 9) Подключение и настройка Шлюза (Geteway) mp-202
Инструкция по настройке способа связи через подключение по удалённому доступу
?Инструкция по настройке шлюзов Audiocodes
Рассмотрим настройку шлюзов AudioCodes для работы с переговорным устройством Digloud-om для установки на АПТ АЗС.
1. Необходимо создать пользователя иустройство в BW.
Пользователя создаем аналогично Профилю для АЗС ,только добавим к названию – «AПT» (Пример AZS-012-APT).
Создаем устройство и присваиваем ему имя (Пример acmp112-313096.ufa, где acmp112 –идентификатор производителя и типа устройства; 313096 – шесть последних знаков МАС адреса; ufa – обозначение группы, где находиться устройство) в «Identity/Device Profile Type» выбираем устройство «9AudioCodes MP-112» и указываем полный MAC – адрес.
2. Скачивание конфигурационного файла с tftp сервера BW.
Вследствие того, что Audiocodes не может сам скачать для себя файл конфигурации, сtftp-сервера BW нам придётся это делать самим.
Подключаем компьютер к порту, на котором настроен в качестве access-ного голосовой vlan.
В TFTP клиенте вводим в строке Host IP–адрес 10.10.10.10 tftp-сервера, встроке File вводим название файла в виде MАС-адрес устройства и расширение.ini (где все знаки MАС-адреса должны быть заглавными) и нажимаем кнопку Get.
Таким образом, скачиваем прошивку на шлюз. На12.03.2013 крайней прошивкой является файл MP118_SIP_F6.60A.022.004.cmp.
3. Подключение шлюза к ЛВС.
Для конфигурирования шлюза необходимо войти на web-интерфейс AudioCodes по IP-адресу.
Подключаемшлюз к коммутатору, на порту коммутатора настраиваем голосовой Vlan как Access, т.к. Audiocodes не работает с протоколом CDP и не может работать, когда на порту настроены два vlan (access и voice). Поdhcp AudioCodes получает ip – адрес.
4. Подключение к web-интерфейсу шлюза.
Вбиваем IP- адрес шлюза в адресную строку браузера и вводим логин и пароль: Admin и Admin.
5. Обновление прошивки шлюза.Следующим действием станет загрузка ПО (MP118_SIP_F6.60A.022.004.cmp), для этого нужно:
зайти в раздел Upgrade Wizard;
загружаем требуемый cmp файл;
перезагружаем кнопкой Reset.
Чтобы читать весь документ, зарегистрируйся.
Связанные рефератыНастройка доступа в интернет через ADSL модем и Wi-Fi роутер D-Link DIR-620 Имеем.
4 Стр. 90 Просмотры
Инструкция по настройке услуги IDPhone на ip телефон Gigaset С610A IP.
2 Стр. 20 Просмотры
Инструкция по настройке VPN через PPTP/L2TP без IpSec и локальной сети через.
6 Стр. 104 Просмотры
Инструкция по настройке локальной сети в Windows Vista. Для.
3 Стр. 36 Просмотры
Содержание Введение 1. "Докритический" период творчества И. Канта 2. Критический период: Главная тема.
Поделиться рефератомРасскажи своим однокурсникам об этом материале и вообще о СкачатьРеферат
Поделиться рефератом Присоединяйся к миллионам других студентов и начни свое исследование Стань пользователем СкачатьPеферат У тебя есть хороший научный материал, который может вдохновить других пользователей СкачатьPеферат? Поделись своим материалом Продукты Компания ПодписатьсяГолосовой шлюз AudioCodes MP202 является очень удобным решением в том случае, если вы хотите использовать уже существующие телефоны или факсовые аппараты. Шлюз полностью настраивается через WEB-интерфейс. Данная инструкция описывает настройку шлюза Audiocodes MP202 для работы с телефонной сетью компании НТК.
- Все сетевые кабели (из портов LAN и WAN) должны быть отключены от шлюза. В противном случае сброса не произойдет.
После отключения сетевых кабелей от шлюза нужно острым тонким предметом (Разогнутой скрепкой, булавкой, и т.д. ) зажать кнопку RST при выключенном питании на шлюзе. После этого нужно включить питание шлюза. Через 4-5 секунд после включения питания кнопку RST надо опустить:

После надо включить кабель от компьютера в LAN порт шлюза:

Либо установить назначение IP адресов автоматически (по DHCP)
Через любой браузер зайдите по ссылке http://192.168.2.1/
Вы должны увидеть подобное окно:

Для удобства дальнейшей работы вы можете выбрать в поле «Language» русский язык

Желательно поменять логин с «admin» по умолчанию на что-нибудь другое. Желательно также, чтобы пароль содержал в себе цифры, латинские прописные и строчные буквы, а также был длиной не меньше 8 символов. Таким образом вы сможете обезопасить себя от подбора логина и пароля. После введения всех настроек нажмите кнопку 
Далее вы попадете на такой экран:


Если у вас IP адреса раздаются автоматически – вам больше ничего делать не надо. Однако если вы хотите задать статический IP адрес, то в меню в левой части выберите пункт меню «Сетевые подключения»:

Вы увидите окно с подключениями. Вам надо выбрать пункт «изменить» для WAN подключения:

В появившемся окне нажмите кнопку «Установки»:


Теперь надо настроить параметры доступа к шлюзу, и отключить ненужные и небезопасные функции. Для этого выберите пункт меню «Расширенный»:


И приведите указанные там настройки к указанному виду:

Прежде всего вам надо разрешить доступ извне к устройству по SSL. Таким образом вы сможете попасть на шлюз через Интернет и сможете поменять какие-либо настройки находясь в любом месте, где есть интернет. А использование SSL гарантирует вам защиту вашего логина и пароля при передаче через Интернет. Полностью отключите SNMP. Сомнительно что вы для каких-то целей будете его когда-либо использовать, а включенный протокол SNMP является дырой в безопасности. Для улучшения возможностей мониторинга советуем вам разрешить входящие ICMP и traceroute запросы. После установки всех настроек нажмите кнопку 

 внизу экрана и выставьте настройки согласно приложенному снимку экрана:
внизу экрана и выставьте настройки согласно приложенному снимку экрана:
Поле «Gateway Name – User Domain» нужно для явного указания домена в SIP заголовке.
Флаг «Include ptime in SDP» нужна для указания в SDP длины отрезка времени, заключающегося в одном RTP пакете.
Флаг «Connect media on 180» нужен для возможности прослушивания сообщений, которые передаются без установления соединений (Например сообщений от мобильных операторов «В данный момент пользователь занят» и т.д.)
Флаг PRACK лучше выключить, так как он является расширением оригинального протокола и на некотором оборудовании может некорректно отрабатываться.
После установки всех настроек нажмите кнопку  и перейдите на вкладку «Dialing»:
и перейдите на вкладку «Dialing»:

змените максимальную длину номера в сторону увеличения, чтобы избежать проблем с дозвоном на длинные номера. Также Установите поле «Посылать DTMF Out-Of-Band» в значение RFC2833. Метод передачи RFC2833 является наиболее приближенным к технологии передачи DTMF по ТФОП. После установки всех настроек нажмите кнопку  и перейдите на вкладку «Media Streaming»:
и перейдите на вкладку «Media Streaming»:

аиболее приоритетным кодеком необходимо выставить G711A, так как он обеспечивает наилучшее качество звука при полосе пропускания около 100кбит\с на один разговор. G711U стоит оставить вторым приоритетом, так как этот кодек хоть и дает качество звука, сравнимое с G711A, но является менее распространенным в России и Европе
G729 является кодеком с наименьшей требуемой пропускной способностью ( примерно 30 кбит\с ) однако он более чувствителен к потерям на канале, потребляет больше ресурсов устройства и выдает наихудшее качество звука. Кодек G723 хоть и обладает наименьшей пропускной способностью (около 28 кбит\с) желательно не использовать вообще из-за наиболее низкого качества звука. После установки всех настроек нажмите кнопку  и перейдите на вкладку «Настройки Линии»:
и перейдите на вкладку «Настройки Линии»:

Во вкладке «Настройки Линии» нажмите кнопку настройки для той линии, которую требуется настроить:
десь же вы можете деактивировать неиспользуемую линию при помощи снятия галочки в колонке «Линия»
В поля «Номер пользователя» и «Показать имя» вводите значение вашего SIP UserID.
В поле «Authentication User name» введите значение вашего SIP AuthID
В поле «Authentication Password» введите ваш пароль к учетной записи SIP

После окончания настройки нажмите кнопку
Далее вы попадете обратно на вкладку «Настройки Линии». Обязательно нажмите кнопку
 Если вы ее не нажмете — настройки линии не сохранятся.
Если вы ее не нажмете — настройки линии не сохранятся.
Повторите действия по настройке со второй линией.

А затем перейдите на вкладку VOIP:

В случае успешной регистрации вы увидите состояние линии равным «Registered»:

Автор: Vadim Bukin Категория: Настройка Audiocodes Просмотров: 7586
. ПРИМЕЧАНИЕ. Настройки производились на оборудование с прошивкой 6.40A.016.003
В данной инструкции будет описана настройка данного цифрового шлюза с цифровым потоком E1 EURO ISDN (от Ростелекома) и IP-ATC 3СХ Phone System 10 SP5 и выше (Скорее всего будет работать и для предыдущих релизов).
Задача. Входящая/исходящая связь, распределение входящих звонков по DID, прием/отправка факсов.
1.Подготовка VoIP SIP-Trunk на 3СХПеред настройкой шлюза необходимо произвести настройку соответствующего транка на 3СХ.
Настройка транка осуществляется путем добавления Generic SIP Trunk. в разделе добавления VoIP-оператора.
Задаем адрес сервера VoIP – транка, которым выступает Mediant 600 E1
Создаем виртуальный порт (в нашем случае это 40000), поле пароля оставляем пустым. т.к. Mediant E1 не поддерживает аутентификацию по пароль для цифровых транков (по крайней мере я не нашел).Количество одновременных вызовов ставим соответствующее (в моем случае 30 )
Далее задаем параметры входящей маршрутизации. После рекомендуется назначить приоритетным кодеком G.711 A-law, т.к. метод голосового кодирования для цифровых потоков Е1 в России в большинстве случаев именно такой.
Также мне пришлось добавить дополнительный параметр Request Line URI: User Part в закладке ID-источника. т.к. без этого входящие вызовы отклонялись 3СХ-ом.
На этом пока настройка на стороне 3СХ закончена, переходим к шлюзу Mediant-у
2. Настройка цифрового шлюза Medinat 600 E1
Изначально необходимо прописать сетевые параметры. IP-адрес шлюза должен быть такой какой был указан в адреса VoIP-транка. Шлюз по умолчанию прописывается для расширенного функционала шлюза, который в нашем случае не задействован. Не забываем нажимать SUBMIT
Далее идет основная настройка потока E1 (. Параметры потока в каждом конкретном случае могут быть разные. Необходимо уточнять у оператора. ) Особое внимание необходимо обратить на Тип протокола, Метод кодирования потока, Фрейм метод. Все остальные параметры были использованы по умлочанию. Не забываем нажимать SUBMIT

Также для дальнейшей совместимости при приеме/отправки факсов стоит обратить внимание на параметр находящий ниже (в том же PSTN->Trunk Settings). Transfer mode = ECM, Local ISDN Ringback Tone Source = Gateway. . Некоторые параметры доступны при режиме Advanced Parameter List”. Нажимаем SUBMIT

Далее необходимо раскрыть список параметров слева в режим Full и перейти в закладку TDM .
Здесь выставляется режим голосового кодирования между шлюзом и потоком от оператора, а также метод синхронизации потока. Тут опять необходимо чтобы был доступен режим Advanced Parameter List. Синхронизация Network – означает внешняя. Нажимаем SUBMIT.

Далее настройка SIP Proxy – т.е. параметров нашего 3СХ.
Переходим в раздел SIP Definitions-->Proxy &Regiastration. Прописываем параметры нашего сервера 3СХ. Основной параметр на который необходимо обратить внимание это Registration Mode = Per Gateway. Т.к. у нас один поток на 30-каналов то у нас будет один канал для всех вызовов, а не для каждого в отдельности.
Жмем параметр Proxy Set Table и прописываем адрес 3СХ
Далее SIP Definitions--> Generals Parametrs. В данном разделе стоит обратить внимание тип сигнализации между SIP-сессиями. Особое внимание стоит уделить методу сигнализации факсов. Некоторые внешние устройства могут не понимать Т.38 поэтому стоит ставить режим Fax FallBack для того чтобы шлюза самостоятельно выполнял преобразования протоколов для совместимости. Ну и стандартный тип транспорта для SIP = UDP.

Далее идем в закладку GW and IP to IP. Trunk Group. Trunk Group. Здесь осуществляется настройка перенаправления звонков в 3СХ на созданный нами ранее виртуальный порт (в нашел случае 40000). Поле module выбираем наш E1. Диапазон транков (у нас он 1) поэтому 1-1.
В поле Chanel стоит обратить внимание, что диапазон каналов указывается через «тире» 1-30. Иначе будет перенаправлен только один конкретно указанный канал. Далее указываем наш виртуальный порт. Группа транков у нас одна поэтому 1. Tel profile по-умолчанию стоит 0. Нужно выставить 1 (его мы настроим дальше). . Не забываем нажимать SUBMIT.
Далее переходим во вкладку ниже GW and IP to IP. Trunk Group. Trunk Group Settings
Trunk ID у нас 1. Channel Select Mode = Cyclic Ascending. Registration mode = Per Gateway. иначе на 3СХ будет попытка регистрации виртуальный номеров с 40000 по 40030, что в итоге приведет только к пропуску на станцию только одного канала зарегистрированного по порту 40000. Жмем SUBMIT. Затем Register .

Для того чтобы шлюз пропускал исходящие вызовы нужно их разрешить. Идем в Routing ?IP to Trunk Group Routing. [Dest. Phone Prefix Source = *][Phone Prefix Source IP Address = *]
[Trunk Group ID=1] [IP Profile ID=1]. IP Profile ID – по умолчанию 0, нужно выставить 1.
Далее идем в Coders And Profiles. Coders и настраиваем приоритеты голосового кодирования между шлюзом, 3СХ и обратно. Стоит отметить, что при выборе в списке кодеков Т.38. сигнал «жужжания» факса будет отсутствовать, однако факсы проходить будут. Это связанно с тем, что шлюз отключает голосовой канал при обнаружении факса и включает только передачу по Т.38.
Можно убрать Т.38 из списка, но тогда следует корректно выставить параметры сигнализации факсов в Tel Profile и IP Profile. а также в SIP General Parameters. 
Далее переходим к настройке параметров профилей, в Coders And Profiles. Tel Profile Settings
Обращаем внимание на ID профиля. оно должно совпадать со значениями в соответствующих разделах настроенных ранее. И обращаем внимание на Fax Signaling Method .
В IP Profile аналогично

Для того чтобы ходили факсы и работали Dial-Up модемы идем сюда.
Media. Fax/Modem/CID Settings и настраиваем в зависимости от параметров потока и типов передачи факсов. . Не забываем нажимать SUBMIT.
Далее необходимо всю конфигурацию сохранить в память для этого жмем кнопку Burn. затем Reset (для перезагрузки)
Все, на этом настройка шлюза окончена.
Далее идем в настройки 3СХ и прописываем DID для каждого внутреннего номера.
Для того чтобы каждый исходящий звонок определялся как отдельный внешний номер его необходимо прописать в настройка внутреннего номера в поле Исходящий номер. Также стоит обратить внимание что оператор связи должен поддерживать определение и передачу Исходящего номера.
Составление данной инструкции и настройка оборудования осуществлялась компанией партнером «ИТ-Систем» ООО г. Краснодар .
Подключаем устройство в соответствии с инструкцией. На компьютере, подключенном к одному из LAN портов открываем Веб-браузер (например, Internet Explorer). В адресной строке браузера вводим mp252.home. Откроется Веб-интерфейс устройства.
Language: RU Russian
Имя пользователя: admin (по умолчанию)
Пароль: по умолчанию это поле пустое (при первом входе на WEB интерфейс устройство просит задать пароль)
В целях безопасности рекомендуем сменить стандартный логин и пароль.
После внесения всех изменений нажимаем ОК.
Открываем вкладку Быстрая настройка, производим настройку доступа к сети Интернет. Данную информацию Вы можете узнать у своего системного администратора или провайдера услуг Интернет.
После внесения всех изменений нажимаем ОК.
Далее открываем вкладкуVoice Over IP.
Signaling Protocol Ставим галочку «Использовать SIP Прокси»
Имя Пользователя или Адрес: mangosip.ru. Если вы используете домен 3го уровня, то указываем ваш домен 3го уровня. Например, company.mangosip.ru
После внесения всех изменений нажимаем ОК.
Вкладка Voice Over IP.
Диапазон порта RTP - 8 последовательные порты начинаются: 1024 DTMF Relay RFC2833 Payload Type (default value 101): 96 Codes: В нашей сети используется два кодека G.711a и G.729. G.711a предоставляет более качественное качество звука, но требует большую полосу пропускания Интернет-канала. Остальные кодеки можно отключить.
После внесения всех изменений нажимаем ОК.
Вкладка Voice Over IP.
Voice and Fax Нажимаем Базовое.
Fax Transport Mode: Voice Band Data
Modem Transport Mode: Voice Band Data
После внесения всех изменений нажимаем ОК.
Вкладка Voice Over IP.
Services Call Waiting
Снимаем галочку «Разрешенный»

После внесения всех изменений нажимаем ОК.
ВкладкаVoice Over IP.
Выбираем настраиваемую линию и нажимаем на карандаш в столбце «Действие»
Номер пользователя: SIP ID до собачки. Например ваш SIP ID name@company.mangosip.ru. Вводим name.
Показать Имя: SIP ID до собачки. Например ваш SIP ID name@company.mangosip.ru. Вводим name.
Authentication User Name: SIP ID до собачки.Например ваш SIP ID name@company.mangosip.ru. Вводимname.
Authentication Password: Пароль к вашей учётной записи SIP
После внесения всех изменений нажимаем ОК.
Оборудование настроен и готов к использованию.
Если после настройки аппарат не зарегистрировался или пишет сообщение об ошибке, перейдите по ссылке
Информацию по дополнительным настройкам можно найти в инструкции
 Примечания:
Примечания:
Рекомендуемая прошивка для работы с mangosip.ru версия 3_4_5(MP252)
Обновление ПО: Скачиваем прошивку с 3_4_5 .
Дополнительно о Dial Plan
Данная настройка не обязательна в Манго-телеком
Учитывая то что многие пользователи не привыкли набирать телефонные номера в формате <код страны><код города><номер абонента> и набирают по прежнему через "8", например: вместо 79261234567 набирают 89261234567, то можно ввести правила которые позволят набирать в любом формате номер - в итоге номер будет всегда набран правильно.
Первое правило для звонков на мобильные или междугородные телефонные номера, второе правило для звонков на прямые московские 7-ми значные номера.
Для этого во вкладке Voice Over IP в разделе Dialing. в поле Dial plan
введите: "8xxxxxxxxxx=7\\\\\\\\\\@company.mangosip.ru;xxxxxxx=7495\\\\\\\@company.mangosip.ru "(без кавычек и пробелов), где company.mangosip.ru должно совпадать с Вашим доменом третьего уровня.
Правило 8xxxxxxxxxx=7\\\\\\\\\\@company.mangosip.ru - меняет первую цифру "8" на "7"
Правило xxxxxxx=7495\\\\\\\@company.mangosip.ru - добавляет вначале номера "7495" если набрано только 7 цифр прямого московского номера.