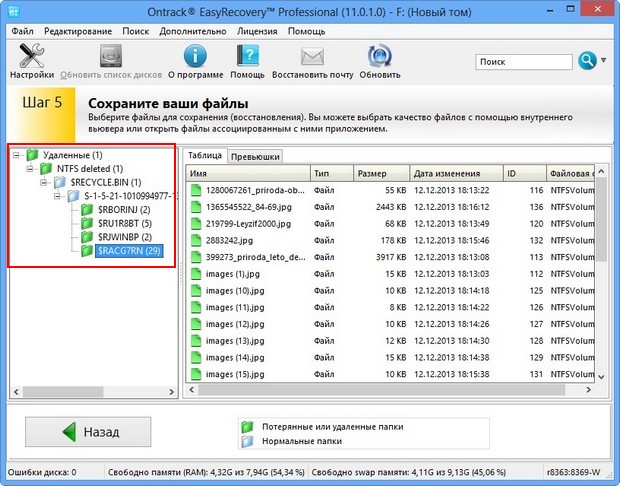

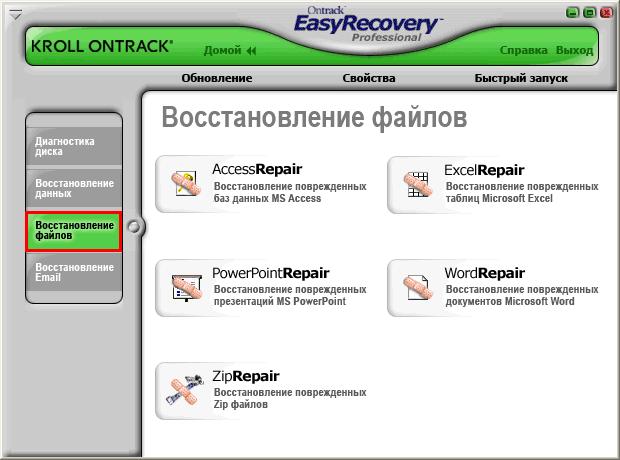








 Рейтинг: 4.6/5.0 (1816 проголосовавших)
Рейтинг: 4.6/5.0 (1816 проголосовавших)Категория: Инструкции
Ontrack EasyRecovery Professional по моему мнению одна из лучших (наравне с R-Studio) программ для восстановления удалённых файлов. Программа платная и стоит немного денюжки, но справляется с довольно дерзкими задачами - восстанавливает с полпинка удалённые файлы с различных носителей информации даже после полного форматирования, будь-то флеш-накопители, жёсткие диски, RAID-массивы. Ontrack EasyRecovery Professional способна восстановить удалённые файлы с жёсткого диска и в том случае, если с винчестера удалены все разделы. Интерфейс программы дружелюбен и понятен даже начинающему пользователю!
Программа по восстановлению удалённых файлов Ontrack EasyRecovery ProfessionalПривет друзья! Вы конечно сейчас прочитали всё, что написано выше и подумали про меня - ему бы только рекламные буклеты писать и софт людям впаривать. Нет, на самом деле программа хорошая, мне нравится и ей я пользуюсь в особо сложных случаях, но давайте как обычно у нас заведено не будем верить словам, а проверим эту софтину на деле. Удалим все данные с какого-нибудь жёсткого диска и попробуем их восстановить, а потом и вовсе удалим все разделы с жёсткого диска и произведём форматирование, затем посмотрим, удастся ли программе восстановить хоть что-нибудь и уже тогда будем делать выводы, хорошая программа или плохая.
Вам на заметку: у нас на сайте есть несколько подобных статей о том, как восстановить удалённые файлы аналогичными, но бесплатными программами DMDE и Recuva. R.saver и платными R-Studio. GetDataBack for NTFS .
Содержание статьи:
1) Восстановление удалённых файлов программой Ontrack EasyRecovery Professional с отформатированного раздела жёсткого диска.
2) Восстановление удалённых файлов с жёсткого диска, на котором были удалены все разделы (2 способа).
Примечание: Друзья, если вы случайно удалили все разделы вместе с файлами на своём жёстком диске, то восстановить их можно все разом с помощью другой нашей статьи - Как восстановить удалённый диск .
Скачиваем, устанавливаем и запускаем программу в режиме DEMO.
Если вы хотите восстановить удалённые файлы на флешке, выбирайте флешку, если восстанавливаете данные на жёстком диске, значит выбираем жёсткий диск. Например, чтобы проверить программу, я удалил нужные мне файлы на диске (F:), давайте попробуем их восстановить. Выбираем жёсткий диск и Продолжить.
Выбираем Новый том (F:). Продолжить.
Выбираем Восстановление удалённых данных. Поиск случайно удалённых и потерянных файлов. Отмечаем галочкой файловую систему NTFS (если ваш накопитель отформатирован в файловую систему NTFS). Продолжить.
Происходит поиск удалённых файлов.
Результат поиска. В левой части окна программы Ontrack EasyRecovery Professional отображены все найденные папки, а справа их содержимое (щёлкаем правой мышью на папке и в левом окне отображается содержимое). В левой части окна нажимаем на плюсик и раскрываем всю древовидную структуру найденных папок.
Программа Ontrack EasyRecovery Professional находит файлы по приметам (сигнатурам) и иногда название найденных папок будет представлять из себя набор символов и букв, но расширения найденных файлов всегда будут соответствовать действительным. В этом простом тесте программа Ontrack EasyRecovery Professional нашла все нужные нам файлы. Найденные файлы можно просмотреть с помощью специального просмотрщика, выделите нужный файл и нажмите "Превью".
Если программа активирована, то файлы можно восстановить. Выделяем левой мышью нужный нам объект и щёлкаем правой мышью, выбираем "Сохранить как",
затем выбираем куда именно сохранять найденные файлы.
Здорово, если программа восстановила всё.
Восстановление файлов после форматирования
Теперь форматируем наш раздел (F:)
и попробуем восстановить удалённые файлы. На Шаге №2 Выбираем Новый том (F:). Продолжить.
На Шаге №3 выбираем Восстановление файлов с форматированных носителей. Продолжить.
Происходит более углубленный поиск удалённых файлов. Придётся подождать. Сканирование закончилось через 20 минут.
Результат превзошёл все ожидания. Программа Ontrack EasyRecovery Professional нашла практически все нужные файлы, а кроме них море существовавших когда-то на этом диске файлов.
Найдены скришноты моих статей, сделанных 2 года назад. Найдены фотографии, которые я удалял за ненадобностью год назад. Все они восстанавливаются и читаются.
Найденные файлы при желании можно просмотреть с помощью специального просмотрщика, выделяйте нужный файл и жмите "Превью". Если вы хотите восстановить целую папку с найденными файлами или только один файл, выделите левой мышью нужный нам объект и щёлкните правой мышью, выберите "Сохранить как", затем выбираем куда именно сохранять найденные файлы.
Сохранение найденных файлов тоже займёт какое-то время. Вот и всё, интересующие нас файлы восстановлены. Восстановленные фотографии, видеофайлы, текстовые файлы и другое в рабочем состоянии. Лично я результатом доволен.
Восстановление удалённых файлов с жёсткого диска, на котором были удалены все разделы
Теперь разберём ситуацию ещё посложнее. Удалим с нашего жёсткого диска Samsung все разделы (на одном разделе находится операционная система) и попытаемся восстановить хоть что-нибудь.
Вариантов восстановления удалённых файлов в этом случае два, разберём оба.
Так как мы удалили все разделы с нашего жёсткого диска, на Шаге №2 выбираем наш жёсткий диск Samsung (представляющий из себя нераспределённое пространство) и жмём Продолжить.
В этом окне вы можете выбрать один из двух способов:
1) Восстановление файлов с форматированных носителей (будет произведён поиск на всём пространстве жёсткого диска).
2) Сканирование диска для потерянных или удалённых томов (по моему предпочтительней, так как программа сначала найдёт все удалённые разделы жёсткого диска и вы сможете продолжить поиск удалённых файлов на каждом удалённом разделе в отдельности).
Я опишу как работают оба варианта, а вы выберите тот, который вам понравится. В первую очередь давайте выберем первый вариант
Восстановление с форматированных носителей. Продолжить.
Сканирование жёсткого диска продолжалось 45 минут
и опять найдено почти всё. Около 80 процентов того, что находилось на обоих разделах жёсткого диска.
Например, я без труда нашёл и восстановил очень нужную мне папку под названием "Архив", которая находилась на рабочем столе удалённой операционной системы. Но как видите можно восстановить практически все файлы принадлежащие Windows 7.
Восстановление удалённых файлов с жёсткого диска, на котором были удалены все разделы (способ №2)
Теперь разберём второй вариант.
На Шаге №3 выбираем " Сканирование диска для поиска потерянных или удалённых томов " Продолжить.
Сканирование жёсткого диска занимает 45 минут
Ontrack EasyRecovery Professional нашла десять сущесвовавших когда-то на этом жёстком диске разделов. Но без труда мы можем увидеть те разделы, которые нам нужны.
Первый раздел - "Зарезервировано системой" - это скрытый, служебный раздел без буквы, на нём нет нужных нам файлов.
Пятый раздел - по объёму подходит существовавшему на жёстком диске разделу (G:) с файлами операционной системы Windows 7
Последний раздел - по объёму подходит существовавшему на жёстком диске разделу (F:).
Восстановить удалённые файлы можно на всех разделах по очереди. Давайте для примера восстановим файлы на последнем разделе (F:).
Выбираем "Восстановление удалённых данных"
Все удалённые файлы найдены.
Щёлкаем правой мышью на нужной папке и выбираем "Сохранить как"
Все файлы прекрасно скопировались и оказались в рабочем состоянии.
Всё бы хорошо, но под конец статьи пришлось повозиться с диском (G:), почему-то 20 процентов восстановленных файлов оказались нерабочими.
Похожие новостиВнимание! Если Вы потеряли данные на FAT или NTFS, рекомендуем в первую очередь взглянуть на бесплатную программу для восстановления файлов R.saver. В большинстве случаев она показывает результаты на уровне лучших платных программ и позволит Вам сэкономить время и деньги.
Если же требуется восстановление с неподдерживаемых R.saver типов файловых систем, либо работа из-под Mac OS, Linux или FreeBSD, рекомендуем хорошую программу UFS Explorer, написанную нашими соотечественниками. Стоит дешевле аналогов, результаты на том же уровне, спектр применения шире.
Также советуем прочитать статью «Простое восстановление данных», если с данной задачей сталкиваетесь впервые. В ней подробно и понятно описаны методы восстановления данных с исправных носителей, также в статье описана терминология, без знания которой понимать текст будет сложнее.
Как правило, алгоритмы работы различных утилит отличаются даже на одних и тех же файловых системах. И при конкретном тяжёлом повреждении максимальный объём данных может восстановить вовсе не та программа, которая показывает лучший результат в большинстве случаев. Поэтому, если Вы попали в ситуацию, когда первая использованная программа не смогла спасти всё, что требовалось, попробуйте несколько других.
В общем случае работы с физически исправными накопителями алгоритм такой: качаете демо-версии, сканируете, смотрите, что восстановилось, приобретаете ту программу, которая показала лучший результат. Если носитель физически неисправен (или есть подозрение на это), сначала снимите посекторную копию на исправный. Программы для снятия посекторных копий Вы можете скачать из нашего архива.
Ниже кратко описан интерфейс и использование нескольких популярных программ для восстановления данных:Предупреждение: хотя программное обеспечение, описанное ниже, не проводит деструктивных действий (оно вообще не должно вести запись на диск, с которого восстанавливаются данные), есть определённая вероятность того, что потеря информации произошла по причине физической неисправности, которую Вы не сможете определить. И дальнейшая работа с этим диском программными методами приведёт к усугублению ситуации, вплоть до полной невозможности восстановления данных. Поэтому, в случае потери критически важной информации, настоятельно рекомендуем сразу обратиться к специалистам.
Также обращаем Ваше внимание на то, что в процессе восстановления данных следует исключить любую запись на носитель (или раздел, если потеряны данные только на конкретном разделе), с которого собираетесь восстанавливать информацию. Это касается и места установки программы, и места сохранения результата.
R-StudioРазработчик: R-Tools Technology Inc.
Версия на момент написания: 5.4 build 134120
Ограничения демо-версии: не восстанавливает файлы размером более 64КБ
Скачать R-Studio
Возможен доступ в режиме чтения к следующим файловым системам:
Данная программа имеет понятную инструкцию на русском языке, где подробно описаны все функции.
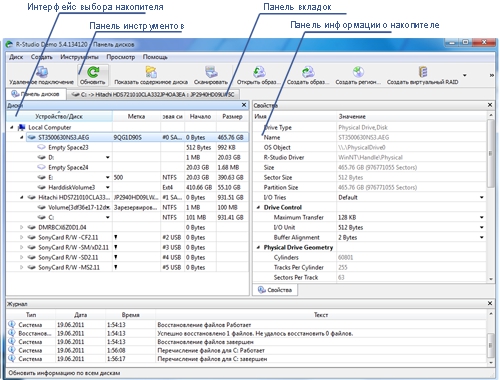
Запускаем R-Studio с правами администратора. Слева видим перечень подключенных к системе накопителей с расположенными на них разделами (далее интерфейс выбора накопителя). Если выделить устройство или раздел, то в правой части интерфейса отобразятся его состояние и свойства. В нижней части экрана находится область вывода журнала операций и ошибок, в верхней наблюдаем панель инструментов.
Кнопки реализованы в виде иконок, вид которых меняется от версии к версии. Узнать, что какая иконка означает, можно наведя курсор на кнопку и дождавшись появления всплывающей подсказки. Запустить сканирование или открыть раздел можно также из выпадающего меню после щелчка правой кнопкой мыши на значке накопителя или раздела.
Правой кнопкой мыши или кнопкой в панели управления запускаем операцию сканирования пунктом «Сканировать». Обращаем Ваше внимание на то, что для восстановления удалённых файлов в R-Studio запускать сканирование не обязательно. Когда файловая система не повреждена (нужно восстановить удаленные файлы), можно сразу открыть нужный раздел кнопкой «Показать содержимое диска» и перейти к выполнению п.5.
Осуществляем настройку параметров сканирования. В первую очередь представляет интерес возможность отключения файловых систем, отсутствующих на Вашем устройстве. Для этого нажимаем кнопку «Изменить» рядом со списком файловых систем.
Также, в случае повреждения таблицы разделов (не отображаются логические диски), можно ограничить область сканирования тем разделом, данные с которого Вам нужны. Например, если Ваш диск размером 300Гб разбит на 3 раздела по 100Гб, а данные нужны только со второго, то в параметрах «Старт» и «Размер» можно задать соответственно 90 000MB и 120 000MB.
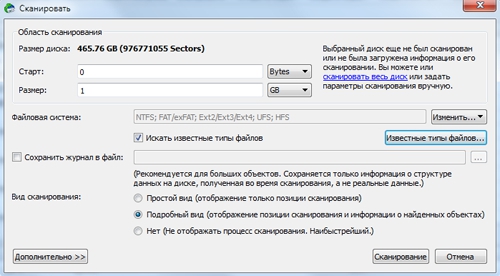
По умолчанию включен поиск по сигнатурам. Если носитель исправен и после потери информации записи на него не производилось, данный тип поиска вряд ли даст лучший результат. Для того чтобы ускорить процесс, функцию можно отключить, убрав галочку с чекбокса «Искать известные типы файлов» или же можно выбрать только нужные типы файлов в соответствующем меню. Вышеописанные действия ускорят процесс сканирования.
Нажимаем кнопку «Сканирование». Запасаемся терпением, так как процесс может занять значительное время. Для сканирования жесткого диска объёмом 500Гб может потребоваться несколько часов. Скорость сканирования сильно зависит от конкретной модели и состояния накопителя. После завершения процесса под иконкой отсканированного накопителя появится раскрывающийся список возможных вариантов карт расположения информации. Зелёным цветом выделены хорошие варианты, желтым — сомнительные, красным — плохие.
В разделе диска «Extra Found Files» находятся файлы, восстановленные по выбранным сигнатурам (если в соответствующем меню Вы не отменили поиск по сигнатурам). Файлы отсортированы в каталоги по типу, имена им выдаются числовые.Ждём, пока завершится процесс построения дерева каталогов. Корневая файловая система находится в каталоге «Root». В каталоге «Metafiles» находится служебная информация файловой системы, в папке «Extra Found Files» и вложенных папках вида «$$$Folder*****» можно найти файлы, которые не удалось привязать к корневому каталогу (имена файлов также могут быть искажены). Файлы и папки, имеющие перечеркнутые пиктограммы, были удалены или испорчены и не видны стандартными средствами ОС.

Помечая галочками чекбоксы рядом с объектами файловой системы, выбираем файлы и папки, которые хотим восстановить, затем нажимаем на кнопку «Восстановить помеченные файлы». Если хотите восстановить всю найденную информацию — щёлкните по иконке «Восстановить». Иногда для поиска и выделения желаемой информации удобно воспользоваться функциями поиска и файловой маски.
В появившемся окне выбираем путь, куда будет сохраняться восстановленная информация, и нажимаем «OK». Параметры сохранения можно оставить как есть. Обращаем Ваше внимание на то, что папка, в которую сохраняется результат, должна находиться на разделе или носителе отличном от того, который сканировался.
Ожидаем завершения процесса сохранения и проверяем результат. Перед закрытием программы убедитесь, что корректно восстановилось всё, что Вам требуется, или сохраните результат сканирования. Иначе, если обнаружится, что вам нужно что-то ещё, придётся сканировать заново. Сохранить результат сканирования можно из интерфейса выбора накопителя. Чтобы туда снова попасть, переключитесь на вкладку «Панель дисков». Затем в меню, выпадающем при щелчке правой кнопкой мышки на отсканированном объекте, выберите пункт «Сохранить отсканированное», определите папку для сохранения и нажмите «Сохранить». Когда восстановили всё, что нужно — закрываем R-Studio и радуемся.
В случае, когда в результате проведённых действий часть данных восстановить не удалось, или восстановленные файлы содержат некорректную информацию, то в интерфейсе выбора накопителя открываем другой вариант карты (из «зелёных» или «желтых») и повторяем операции, описанные в пунктах 5–8.
Если R-Studio выдает ошибки чтения, это может означать наличие нечитаемых секторов. Возможно, потеря данных и была вызвана их появлением. Чем их больше, тем медленнее будет идти сканирование и считывание информации. При большом количестве бэд-секторов ( >50 ) рекомендуем уменьшить количество попыток чтения. Чтобы это сделать, выделите жесткий диск в интерфейсе выбора накопителя, выберите параметр «I/O Tries» в появившемся в правой части экрана списке и выставите его в 1. В качестве кардинального решения этой проблемы можно посоветовать также обращение в специализированную организацию — там, как правило, имеются программно-аппаратные комплексы, специально предназначенные для выполнения такого рода работ.
В пакете присутствует множество функций таких, как создание виртуального образа носителя, восстановление данных по сети (в том числе без загрузки операционной системы с использованием «R-Studio Agent Emergency»), работа с RAID-массивами, HEX-редактор и т.д. Существуют также более тонкие настройки чтения и восстановления. Но использование этих возможностей требует значительного объёма специальных знаний, поэтому нет смысла их описывать в рамках одной статьи.
EasyRecovery ProfessionalРазработчик: Kroll Ontrack
Версия на момент написания: 6.21
Ограничения демо-версии: восстанавливает только 1 файл, работает 30 дней
Скачать EasyRecovery
Возможен доступ в режиме чтения к следующим файловым системам:
Программный пакет не имеет русскоязычной версии интерфейса и справки, поэтому работа с ним несколько сложнее.
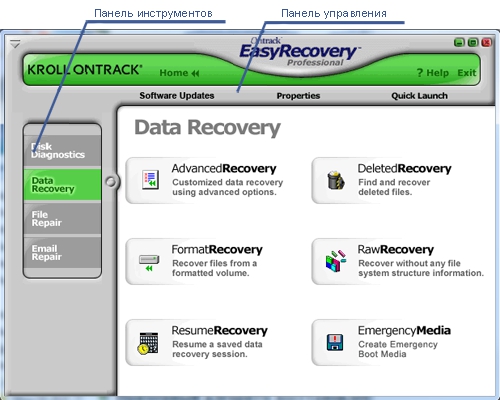
Cлева мы видим панель инструментов, сверху — панель управления. В панели инструментов располагаются следующие иконки: «Disk Diagnostics» (диагностика диска), «Data Recovery» (восстановление данных), «File Repair» ("ремонт" документов), «Email Repair» ("ремонт" файлов электронной почты). Нас, в первую очередь, интересует восстановление данных.
В указанном меню мы видим различные варианты восстановления, кнопку для продолжения сохраненной сессии восстановления и кнопку для создания загрузочной дискеты программы. Последние две функции сейчас мы рассматривать не будем.
Примерный алгоритм восстановленияСначала нам нужно определиться с типом восстановления. Если файловая система не повреждена, записи на носитель не производилось, а восстановить нужно удалённые файлы — выбираем «DeletedRecovery». Если файловая система была повреждена или носитель был отформатирован, то сначала советуем попробовать «FormatRecovery», а если он не поможет — остается использовать «RawRecovery», результатом которого будут файлы, отсортированные по типам. Имена в этом случае не восстанавливаются.
Сначала же мы рассмотрим алгоритм восстановления с помощью «AdvancedRecovery», поскольку в этом случае мы можем выбрать любой из вышеперечисленных типов восстановления.
Включаем режим «AdvancedRecovery». В левой части программы выбираем диск или его раздел, а, нажав кнопку «Advanced Options», можем поменять настройки восстановления.
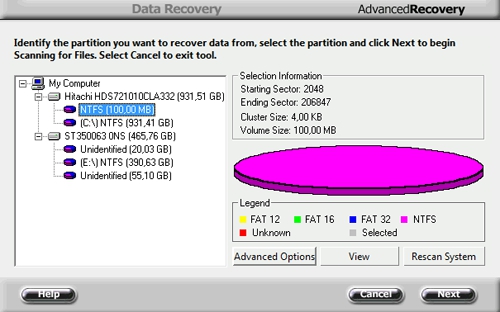
Во вкладке «Partition Information» есть выбор «Start Sector» (начальный сектор) и «End sector» (конечный сектор).
Вкладка «File Systems» отвечает за выбор файловой системы (FAT 12-32 или NTFS) или за включение режима «RawRecovery» (восстановление по сигнатурам).
Вкладка «Partition Settings» дает возможность отключить поиск по MFT (главная таблица файлов, где хранится информация об адресах и именах файлов), а «Recovery Options» позволяет настроить, какие файлы восстанавливать (удаленные, с неправильными датами, размерами, атрибутами и т.д.).
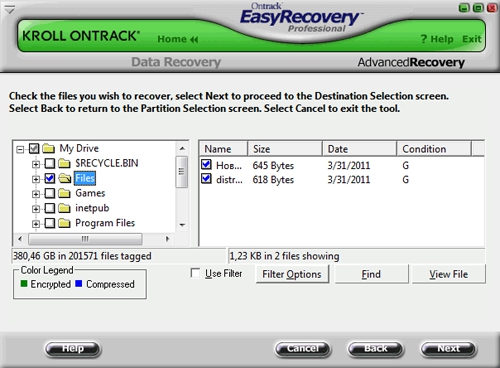
По результатам сканирования выводится дерево каталогов с чекбоксами. Отмечаем чекбоксы рядом с нужными нам файлами или папками. Можно воспользоваться фильтром, поиском, а также функцией предпросмотра. Нажимаем «Next».
Выбираем папку и сохраняем в неё результат восстановления. После копирования выбранной информации есть возможность сохранить сессию для дальнейшего использования.
Ожидаем завершения процесса сохранения, проверяем восстановленные данные. Если все в порядке — процесс восстановления завершен.
«FormatRecovery» отличается лишь тем, что в нем поиск по MFT отключен изначально, а в «DeletedRecovery» есть настройки поиска файлов по маске, поэтому указанные типы восстановления рассматривать нет смысла в рамках данной статьи.
В случаях, когда файловая система повреждена значительно, целесообразно использование программы EasyRecovery в режиме «RawRecovery» (поиск по сигнатурам). Минус «RawRecovery» заключается в том, что результатом восстановления будет набор файлов без имён, рассортированных по типам. Тем не менее, с помощью этого метода удаётся восстанавливать информацию в самых тяжелых случаях, когда все остальные методы результата не дали.
Для запуска этого режима выбираем пункт «RawRecovery». Из появившегося списка выбираем нужный накопитель (программа показывает структуру дисков вместе с разделами, которые были удалены).
Нажимаем кнопку «Next». Наблюдаем за прогресс-баром, ждём результата.
Работая в данном режиме, программа собирает файлы по частям на основании имеющихся сигнатур, список которых можно увидеть, нажав кнопку «File Types». Воспользовавшись предложенными инструментами, можно добавить свои сигнатуры.
В качестве результата сканирования получаем список файлов с именами вида FIL1.RAR, FIL2.RAR и т.п. рассортированных в соответствии с типами по различным папкам. В выборе объектов для последующего сохранения могут помочь функции поиска, отображения в соответствии с фильтром и просмотра содержимого файла, вызываемые нажатием кнопок «Find», «Filter Options» и «View File» соответственно.
Помечаем чекбоксы рядом с нужными файлами и папками, нажимаем «Next», выбираем папку и сохраняем в неё результат восстановления. Мы также можем сохранить сессию.
Ожидаем завершения процесса сохранения, проверяем восстановленные данные. Если все в порядке — процесс восстановления завершен.
Производителями заявлена работа с нечитаемыми секторами, однако при большом их количестве программа может прекратить работу. Можно использовать программу для посекторного копирования на промежуточный носитель и работать с копией, либо обратиться к специалистам.
GetDataBackРазработчик: Runtime Software
Версия на момент написания: 4.21
Ограничения демо-версии: не сохраняет восстановленные файлы
Скачать GetDataBack для FAT
Скачать GetDataBack для NTFS
Возможен доступ в режиме чтения к следующим файловым системам:
GetDataBack существует в двух вариантах: для файловых систем FAT12-32 и для NTFS. Продаются они отдельно.
Русскоязычных интерфейса и справки нет. При первом запуске программа может включиться с немецким языком интерфейса. На скриншоте представлен пункт меню, в котором можно переключиться на английский язык.
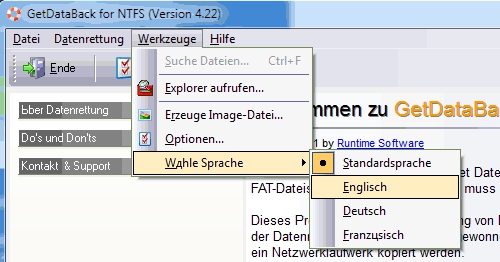
В верхней части окна расположена панель управления, слева — полезная информация и советы, рабочая область является инструкцией для выбора нужного варианта восстановления.
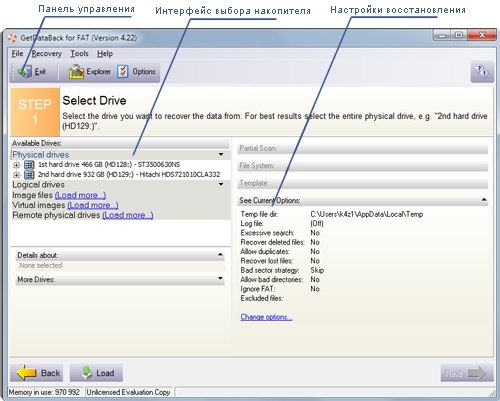
Интерфейс основной части программы представлен следующим образом: в верхней части находится панель управления, в левой — панель выбора накопителя и его свойства. Справа мы видим выбор области сканирования и настройки сканирования.
Примерный алгоритм восстановленияВыбираем из пяти вариантов, что нам требуется сделать: использовать стандартные настройки, произвести быстрое сканирование, включить восстановление после форматирования или очистки диска, включить восстановление после смены операционной системы или повреждения диска, включить восстановление удаленных файлов.
Единственное, что хотелось бы отметить: любой из указанных вариантов меняет всего 3 настройки: «Recover Deleted Files» (восстановление удаленных файлов), «Allow Duplicates» (включает в результаты файлы с одинаковыми именами; если опция отключена, то будет выведена только последняя версия файла) и «Quick Scan» (быстрое сканирование за несколько минут). На таблице видно, какие опции включены у каждого режима:
Recover Deleted Files
Выбираем любой режим, а потом изменяем настройки, выбрав «See Current Options» и затем «Change Options».
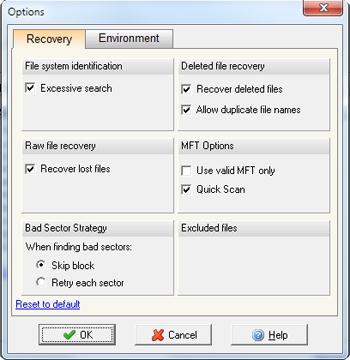
После того, как мы определились с настройками, необходимо также выбрать раздел диска (либо загрузить записанный образ диска) или адреса начала и конца сканирования.
Когда все настройки выбраны, переходим к следующему шагу. Начинается процесс сканирования и поиска существующих файловых систем. Он занимает значительное время.
По завершении сканирования программа выдаст список возможных карт файловых систем. Зеленым цветом помечены «хорошие» варианты, желтым — похуже и красным — «плохие» (скорее всего ложные).
Выбираем один из вариантов и переходим к следующему пункту.
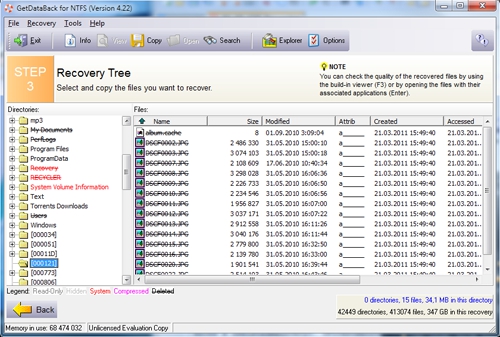
Мы видим дерево каталогов. Файлы и папки могут быть окрашены в различные цвета. Что они означают, можно увидеть на легенде под списком. Также мы видим пронумерованные в шестнадцатеричном виде каталоги типа «00****», внутри которых могут быть как каталоги и файлы с нормальными именами, так и с испорченными, которые не удалось привязать к корневому каталогу и часть информации о них утеряна.
В папке «Lost Files» находятся потерянные файлы, найденные с помощью поиска по сигнатурам. Имена у этих файлов не восстанавливаются.
Переходим к непосредственному восстановлению: выделяем файлы и папки, нажимаем кнопку «Copy» и через какой-либо файловый менеджер вставляем их в удобном месте. Самые важные файлы лучше копировать первыми. Существует функция расширенного поиска для облегчения нахождения нужных объектов.
Перед копированием можно воспользоваться функцией предпросмотра. Для него используется программа на ваш выбор, файлы копируются во временный каталог.
Если восстановилось не все, что было необходимо, можно вернуться назад и попробовать другой вариант файловой системы, а также можно сохранить результат сканирования файловой системы, чтобы потом к нему вернуться.
С малым количеством нечитаемых секторов программа может справиться. При их большом количестве лучше произвести посекторное копирование на промежуточный носитель и работать уже с копией.
GetDataBack — простая в использовании программа, которая дает хорошие результаты. В целом довольно удобная, присутствуют важные настройки. Серьезным недостатком, на наш взгляд,является разделение версий для FAT и NTFS систем. Пользователь не всегда может знать, какая из этих двух систем у него была.
RecuvaРазработчик: Piriform
Версия на момент написания: 1.40.525
Скачать Recuva
Возможен доступ в режиме чтения к следующим файловым системам:
Recuva обрела популярность, так как была одной из первых бесплатных программ для восстановления файлов. Простая и понятная, но по возможностям уступает многим приложениям на рынке.
ИнтерфейсПри первом запуске программа сразу запускает работу мастера восстановления, который по шагам выясняет, что и как нужно восстановить. Работа с мастером восстановления проста, но многим пользователям будет удобнее производить восстановление из основного вида программы.
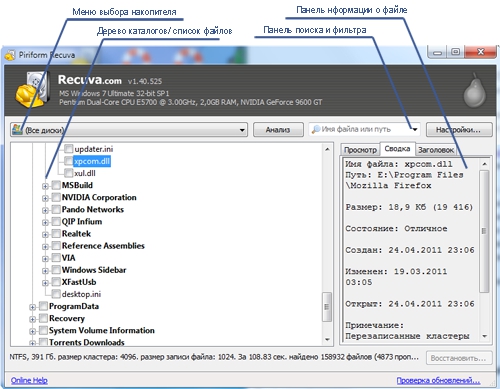
Нажатием кнопки «Отмена» можно отключить мастер, также можно отметить чекбокс, чтобы при запуске мастер восстановления не запускался.
Основной вид программы: слева наверху расположено меню выбора накопителя, ниже — панель результатов сканирования, справа наверху мы видим панель поиска (и фильтра), под ней находится информация о файлах (предпросмотр, сводка, шестнадцатиричный вид), в самом низу окна расположена строка состояния.
Примерный алгоритм восстановления Для начала анализа выбираем нужный накопитель. Если расположение нужных файлов неизвестно, можно произвести сканирование всех дисков системы.Нажимаем кнопку «Настройки». Нас интересует вкладка «Действия».
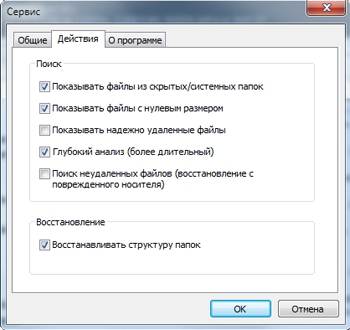
На ней мы можем выбрать, показывать ли скрытые и системные файлы, файлы с нулевым размером или «надежно» удаленные; использовать ли глубокий анализ (рекомендуется сначала выполнить анализ с выключенной опцией, если результат не будет удовлетворительным — повторить анализ, включив опцию); включить ли поиск неудаленных файлов (видимых в системе, используется для работы с поврежденными файлами). Также можно выбрать, восстанавливать ли структуру папок.
После выбора нужных настроек нажимаем на кнопку «Анализ». Если Вы не выбрали опцию «Углубленный Анализ», сканирование пройдет достаточно быстро.
По умолчанию результаты анализа выдаются в виде списка с кружками различных цветов. Красный цвет означает, что файл утрачен и восстановить его не удастся; желтыми кружками помечаются файлы с утраченной частью информации; зеленые кружки означают отличное состояние файла. Если была выбрана опция поиска неудаленных файлов, то в списке будут представлены также окружности зеленого цвета, которые означают файлы, видимые системой.
Можно выбрать режим показа результатов анализа из трех вариантов: список (по умолчанию), древовидный (удобно при большом количестве результатов), миниатюры (удобен для картинок). Справа рекомендуем выбрать вкладку «Сводка», на которой отображается различная информация о выбранном файле.
Отмечаем чекбоксы рядом с нужными файлами или папками. Для удобства можно воспользоваться панелью поиска.
Нажимаем кнопку «Восстановить» и выбираем место для сохранения выбранных файлов. Напомним, нужно выбирать носитель, отличный от того, с которого ведется восстановление. Проверяем, все ли необходимые файлы восстановлены. Затем можно отключить программу.
От Recuva не стоит ждать чего-то сверхъестественного, но если Вам нужно быстро и просто восстановить только что удаленный файл — можете попробовать. При более серьезных проблемах рекомендуем обратиться к указанным выше программам.
Если после прочтения статьи остались какие-нибудь вопросы, можете почитать другие статьи на нашем сайте, задать свой вопрос в комментариях или на форуме.
Версия от 27.06.11
Перепечатка или цитирование разрешены при условии сохранения прямой ссылки восстановление файлов на наш сайт.
Почти у каждого пользователя персонального компьютера возникала когда-либо задача восстановления данных на жёстком диске или на сменном носителе. Обычно это возникает по причине невнимательности, отсутствии сосредоточенности и какого-либо порядка. Таким образом часто пропадают файлы, удаляются в корзину, затем корзина "очищается". Хорошо если это какие-либо ненужные файлы, фильмы, а что если удалилась база 1С или какая-либо другая ценная информация, например, программа с дипломным проектом!
Первый совет касается внимательности и сохранения данных на сменные носители, флешки или на оптические диски. Ну а если уж случилось непоправимое, то можно обратиться за помощью к профессионалам или воспользоваться специальным программным обеспечением для восстановления данных. Рассмотрим одну из таких программ «Ontrack EasyRecovery Professional».
Установка программы не должна вызывать каких-либо трудностей, всё делается по указанию мастера установки и нажатию кнопки "Далее". На примере версии 6.21 внешний вид программы «Ontrack EasyRecovery Professional» выглядит следующим образом.
Выбором пункта меню "Диагностика диска", расположенного в панели задач слева, можно провести тест на наличие потенциальных аппаратных проблем, смарт-тест, анализ файловой структуры, получить информацию о свободном месте на диске, а так же создать диагностическую дискету.
Восстановление файлов. Здесь можно выбрать восстановление повреждённых файлов пакета "Microsoft Office" и восстановление архивов "zip".
Восстановление E-mail. В этой панели можно попробовать восстановить почтовые файлы программы "Outlook".
Нас сегодня интересует восстановление данных. Выбираем соответствующую кнопку и в открывшейся панели жмём на кнопку "DeletedRecovery " - поиск и восстановление удалённых файлов.
Следующим шагом вам выдадут предупреждение о копировании файлов в безопасное место.
Нажимаем кнопку "Ок". Можно нажать галочку, чтобы окно более не появлялось. Далее появляется окно восстановления данных. Необходимо выбрать диск. Можно выбрать фильтр файлов при поиске для более быстрого сканирования. Если, предположим, вы ищите только файлы MS Word, то следует выбрать "*.doc" или "*.docx".
Для примера, я выбираю диск C, отмечаю галочкой, что желаю провести полное сканирование по всем типам удалённых файлов и жму на кнопку "Далее".
Начинается сканирование файлов. Это может занять несколько минут в зависимости от быстродействия компьютера и от размера диска.
Программе удаётся найти некоторые утерянные файлы. Если вы помните откуда были удалены файлы, то ищите в соответствующей папке. Удалённые файлы могут так же быть в разделе "LOSTFILE". На рисунке отмечен стрелкой.
К примеру, у меня на рабочем столе был файл с фильмом, который я не мог найти. Вот он обнаружен! Я отмечаю файл галочкой и жму кнопку "Далее".
Теперь выбираем место для размещения восстанавливаемого файла. Это можно сделать нажатием на кнопку "Обзор", откроется диалоговое окно выбора директории. Для простоты я выбираю диск D. На втором шаге можно сгенерировать отчёт о восстановлении файла (по желанию). И опять жмём кнопку "Далее".
Происходит копирование данных!
Потом выбирается путь для файла восстановления данных.
Всё получилось! Сформируется отчёт об успешном восстановлении файла. Потом этот отчёт можно будет прочесть в файле "report.txt".
Стоит отметить, что несмотря на то, что мы выбрали диск D для восстановления файла с фильмом, в этот путь, выбранный нами (в данном случае D:/), восстановится всё дерево папок, где был восстанавливаемый файл. То есть исходный файл с фильмом будет на диске D в папке с путём до рабочего стола (где ранее был удалённый файл), то есть в моём случае это следующий путь: "D:\Documents and Settings\yerkhov\Desktop".
Вы так же можете подписаться на бесплатную рассылку о новых статьях на сайте.
Если Вам понравилась статья, или вы хотели бы освещения другой, интересующей Вас темы, то напишите нам. Это очень важно! Свяжитесь с нами!