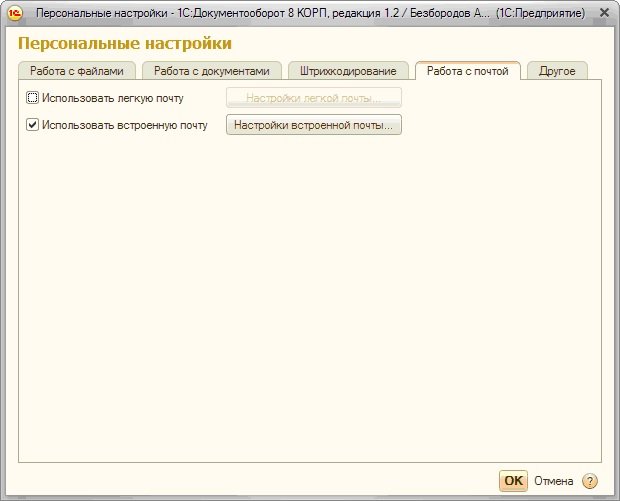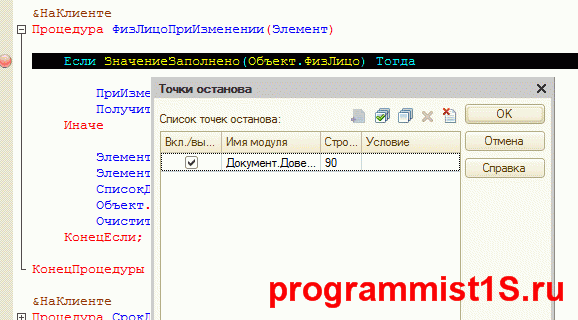


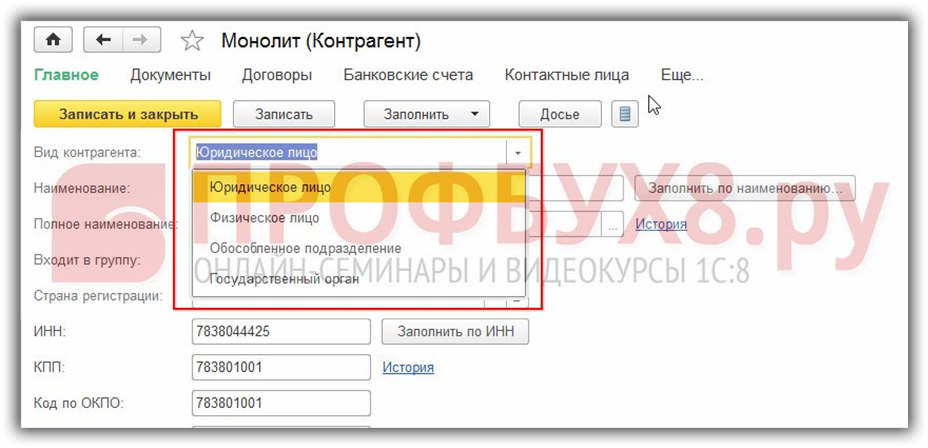

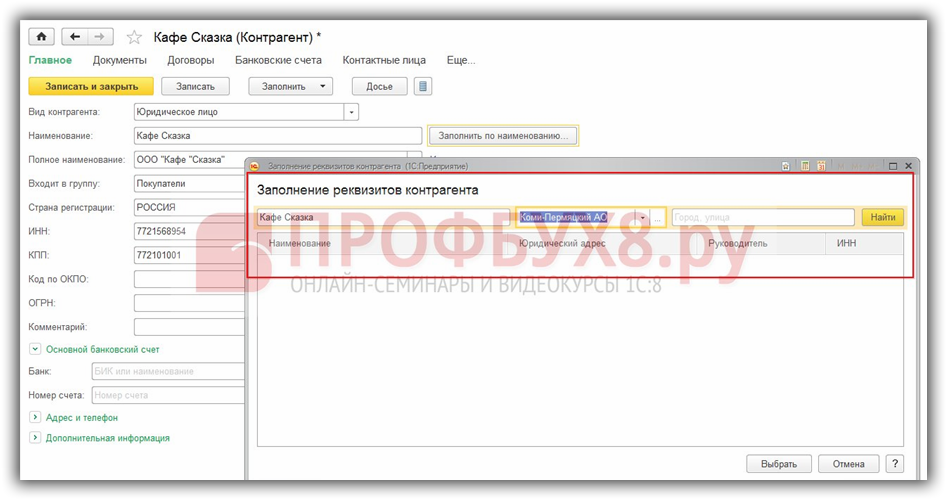
 Рейтинг: 4.9/5.0 (1920 проголосовавших)
Рейтинг: 4.9/5.0 (1920 проголосовавших)Категория: Инструкции
Первоначально заказчика интересует выполнение собственно работы. Обычно работу принимает ответственный человек, который запоминает или записывает как работает та или иная новая или измененная функция. Но память не всегда надёжна, а записи иногда теряются. Нередки случаи, когда и человек уходит из компании.
Лучшим выходом из ситуации является написание инструкций по работе с 1С, с учётом всех изменений в программе.
Инструкция состоит из описания и сопровождающих картинок. Написана языком, доступным для пользователей.
Что вам даёт составление инструкцийДля компаний, имеющих в распоряжении инструкции по работе с программой учёта, имеется несколько преимуществ:
Помните, что последствия неправильной работы исправлять дороже и дольше, чем понести дополнительные затраты на составление описания работы пользователей.
О стоимостиПри составлении задания на доработку, написание инструкций включено в стоимость доработки.
При необходимости составления дополнительных инструкций со стандартными возможностями или выполненными ранее работами, оплата почасовая. Примерно за 1 час рабочего времени специалист составляет около 5-6 страниц инструкций (включая скриншоты программы).
Здравствуйте, уважаемые посетители zup1c. Довольно давно на страницах этого сайта я опубликовал серию статей Инструкция по 1с ЗУП для начинающих или пошаговое описание этапов начисления. Эта серия статей была посвящена ЗУП редакции 2.5. Уже прошло много времени и сейчас довольно успешно многие бухгалтеры работают на 1С ЗУП 8.3 редакции 3.0. Именно поэтому я задумал аналогичную серию статей, которая будем посвящена как раз ЗУП 3.0.
В сегодняшней первой публикации, мы рассмотрим основные настройки программы, которые требуется установить или по крайней мере знать, где можно их установить, чтобы начать работу в ЗУП 3.0. Я не буду говорить о переносе данных из ЗУП 2.5 (про перенос я подробно рассказал в этой статье ) или из ЗИК 7.7, а постараюсь пояснить с чего начать вести учет в конфигурации ЗУП 3.0 и на что следует обратить внимание. Посмотрим настройки «Расчета зарплаты». «Кадрового учета» и конечно «Учетной политики» организации. Коснемся и новых возможностей, которые появились в ЗУП 3.0 (кстати, на сайте есть серия статей про основные отличия ЗУП 3.0 от ЗУП 2.5. там много полезной информации).
Начальные настройки программы и ввод сведений об организации в ЗУП 3.0
Приступая к работе в конфигурации Зарплата и управление персоналом ред. 3.0 (ЗУП 3.0.), первые настройки можно выполнить несколькими способами. Одним из самых простых является первоначальная настройка программы с помощью мастера настройки.

Чтобы не загромождать статью различными схемами и рисунками, я не стану публиковать скриншоты из мастера настройки. Там всё довольно понятно: нужно заполнить максимум сведений, которые предложит эта первоначальная настройка.
Возможна и другая ситуация, когда вы не хотите заполнять первоначальные данные с помощью мастера, а хотите делать точечные настройки в процессе работы с программой. Так можно делать, кстати, так часто и делают, поскольку иногда сразу непонятно требуется или не требуется устанавливать ту или иную настройку. В этой статье я как раз и покажу, где можно заполнить все эти сведения, не используя «Начальную настройку программу» в 1С ЗУП 3.0 .
Итак, все настройки, которые нас будут интересовать, находятся в разделе главного меню «Настройка». В этом разделе есть ссылки, которые нас и будут интересовать: Расчет зарплаты, Кадровый учет и Реквизиты организации (а именно раздел «Учетная политика и другие настройки» в реквизитах организации)

Но первое, что мы должны сделать это ввести сведения об организации. Дело в том, что пустая база ЗУП 3.0 не содержит никакой организации. Пустая база ЗУП 2.5 по умолчанию имела организацию с названием «Наша организация» (подробно про учет в ЗУП 2.5 я рассказывал в серии статей ЗУП по шагам ). В ЗУП 3.0 такого нет. Поэтому если не внести хотя бы название новой организации и попытаться создать нового сотрудника, то он не сможет сохраниться – так как организация не сможет быть задана.
Итак, чтобы внести сведения об организации в 1С ЗУП 3.0 нужно зайти в Настройки — Реквизиты организации. Откроется окно ввода сведений о новой организации. В принципе, можно задать только название и сохранить Организацию, но лучше внести максимальное количество реквизитов, которые представлены в форме этого Справочника.
Так, например, очень важно сразу задать Сведения о регистрации в налоговом органе (вкладка «Главное»), поскольку именно в разрезе этой регистрации будет фиксироваться факт исчисления, удержания и перечисления НДФЛ. И потом все эти сведения будут попадать в регламентированные отчеты 2-НДФЛ и 6-НДФЛ именно в разрез регистрации в ИФНС. Кстати, механизм учёта исчисленного и удержанного НДФЛ, а также принцип заполнения 6-НДФЛ можете изучить в статье Заполнение формы 6-НДФЛ на простом примере. Механизм и правила учета в 1С ЗУП для корректного формирования 6 НДФЛ .
Ещё важно задать сведения на вкладка «Коды» и «Фонды». Эти данные также используются в регламентированных отчетах – 4-ФСС, РСВ-1 и прочих (про подготовку РСВ-1 в ЗУП 3.0 я подробно рассказывал в этой статье ).


Отдельно хочу обратить Ваше внимание на вкладку «Учетная политика и другие настройки». Эти настройки являются уникальными для конкретной организации. Наиболее интересные и значимые параметры находятся в «Учетной политике»:

На вкладке «Учетная политика и другие настройки» можно задать Ответственных лиц ФИО Руководителя, главного бухгалтера, кассира для отображения их в печатных формах документа и в регламентированных отчетах (например, подписант в 6-НДФЛ).

Ещё на вкладке «Учетная политика и другие настройки» есть ссылка «Оценочные обязательства (резервы) отпусков». Подробно про механизм настройки и расчета Оценочных обязательств в ЗУП 3.0 я рассказывал в статье что такое Оценочные обязательства и как настроить их расчет по методу МСФО в 1С ЗУП 3.0. Поэтому сейчас останавливаться на этом я не буду.

Перейдем к последней группе настроек «Бухучет и выплата зарплаты»:


Стоит отметить, что настройки, которые находятся в справочнике «Организации» распространяются только на конкретную организацию. Но в ЗУП 3.0 существует ещё ряд важных параметров, которые влияют на работу всей информационной базы. Их можно найти в разделе главного меню «Настройки» .
Во-первых, рассмотрим группу настроек «Расчет зарплаты» (раздел главного меню «Настройка» — «Расчет зарплаты» ). Сразу стоит обратить внимание, что эта группа настроек имеет и вложенные настройки, которые открываются по ссылке «Настройка состава начислений и удержаний» (там очень много важных и существенных для работы настроек)

С этих параметров и начнем. Рассмотрим форму «Настройка состава начислений и удержаний». Здесь на вкладках располагаются флажки, которые определяют наполнение списка начислений и удержаний, а также перечень доступных документов. Например, если на вкладке «Учет отсутствий» установить галочку «Командировки». то в информационной базе откроется доступ к документу «Командировка», а также будет автоматически создан вид начисления «Командировка». Этот принцип настройки как раз и отличает 1С ЗУП 3.0 – подробно об этом я рассказывал в статье Отличия ЗУП 3.0 от 2.5. Что нового в 1С ЗУП редакции 3.0?. То есть если Вы не находите какой-то документ в программе, который должен быть, то вероятно причина как раз в том, что в настройках не установлена нужная галочка.
Флажков здесь довольно много поэтому отмечу наиболее существенные:

Теперь давайте обратим внимание на список настроек непосредственно в разделе «Расчет зарплаты» (то есть не в дополнительной форме «Настройка состава начисления и удержаний», а на основной форме). Тут также довольно много флажков и параметров и поэтому я отмечу основные:
Ещё одна похожая группа настроек касается параметров кадрового учета (раздел Настройка -> Кадровый учет ).
Здесь настроек существенно меньше, чем в «Расчете зарплаты». Так же есть вложенные настройки «Настройки штатного расписания». Мы здесь можем определиться: нужно нам штатное расписание или нет; ведется или не ведется история изменения штатного расписания и прочие; осуществляется ли проверка вводимых кадровых документов на соответствие штатному расписанию. Что касается прочих настроек, то я бы выдели две:


На этом сегодня всё, в следующей статье (она уже опубликована и её можно почитать здесь ) мы подробно разберем Прием на работу нового сотрудника, а также все возможные варианты ведения Штатного расписания в 1С ЗУП 3.0.
Чтобы узнать первыми о новых статьях подписывайтесь на обновления блога через e-mail или вступайте в наши группы в социальных сетях, где все статьи также регулярно публикуются:
Если Вам понравилась публикация, Вы можете сохранить ссылку на неё на своей странице в социальных сетях. Для этого используйте кнопочку «Поделиться». расположенную чуть ниже.

У вас в компании установлен «1С:Документооборот». Вы уже освоили основные функции, умеете отправлять письма, прикреплять файлы, создавать новые папки во входящих, но до продвинутого уровня вам еще далеко. В этой статье вы найдете рекомендации по эффективной работе в программе «1С:Документооборот 8».
Комментарии к письмамК каждому письму можно добавить комментарий, который поможет обработать быстро вспомнить содержимое письма. Сделать это можно в поле Комментарий в карточке письма (см. рис. 1).
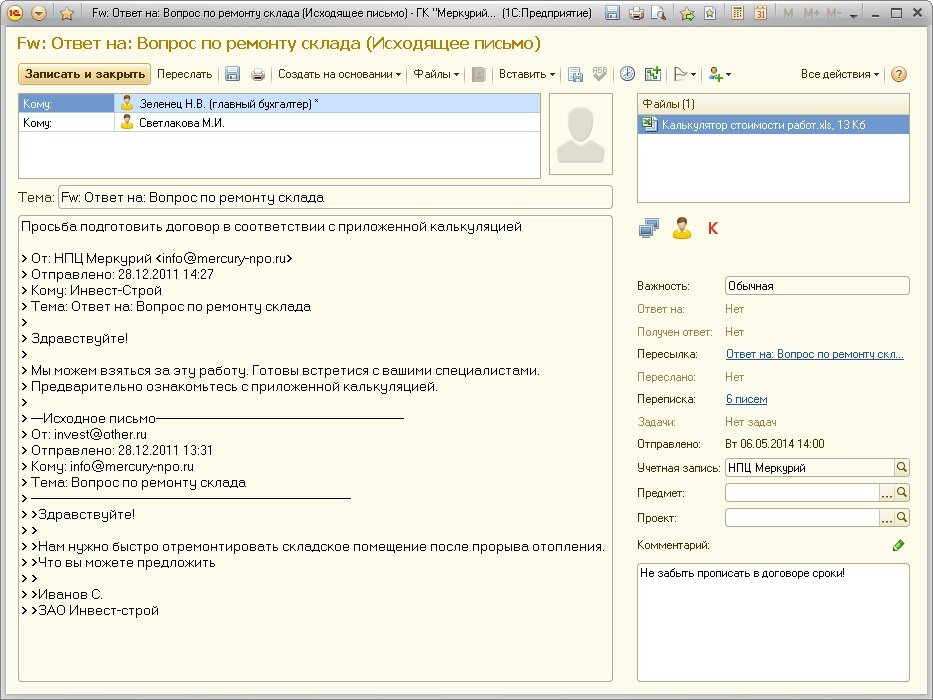
Рис. 1. Добавление комментария к письму
Автообновление списка писемМожно сделать так, чтобы список писем автоматически обновлялся раз в 2-3 минуты. Для этого в контекстном меню списка писем есть команда Автообновление. Помимо этого список писем можно обновить в любой момент вручную клавишей F5.
Печать письмаДля печати письма вместе с шапкой (Тема, Дата, Адресаты ) используйте команду Напечатать или сочетание клавиш Alt-P.
или сочетание клавиш Alt-P.
Использование горячих клавиш заметно повысит эффективность работы (таб. 1):
Подписи и шаблоны текстовДля сокращения времени обработки почты удобно использовать шаблоны текстов. Это может быть подпись или часто используемый текст письма. Шаблоны текстов вставляются вручную при помощи команды Вставить - Шаблон текста в карточке исходящего письма.
Подписи могут вставляться автоматически при создании нового или ответного письма. Настроить подписи можно также через меню Все действия - Настройка почты - Письмо - группа полей Подписи (рис. 2):
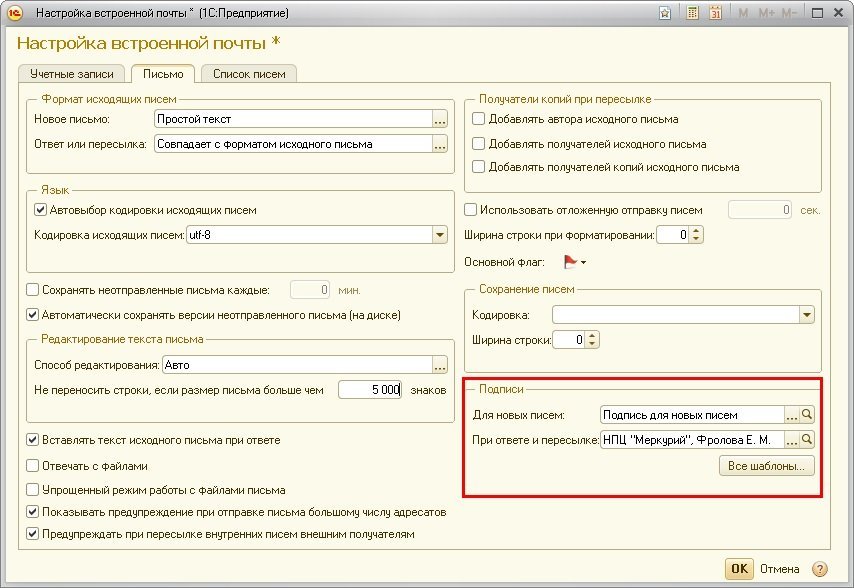
В текст подписи можно вставить шаблоны для автоподстановки даты (рис. 3):

По умолчанию на рабочем столе «1С:Документооборота» отображается список задач, избранное, занятые файлы и прочее. Если вы не используете эти возможности, а только работаете с почтой, то настройте рабочий стол так, чтобы он содержал только список писем.
Для этого кликните правой кнопкой мыши в область разделов. Откроется контекстное меню, в котором выберите команду Настройка рабочего стола. Откроется форма настройки рабочего стола, в которой:
Рабочий стол после этих манипуляция будет выглядеть как на рисунке 4. Таким образом, сразу при запуске программы вы будете попадать в список писем и не отвлекаться ни на что другое.
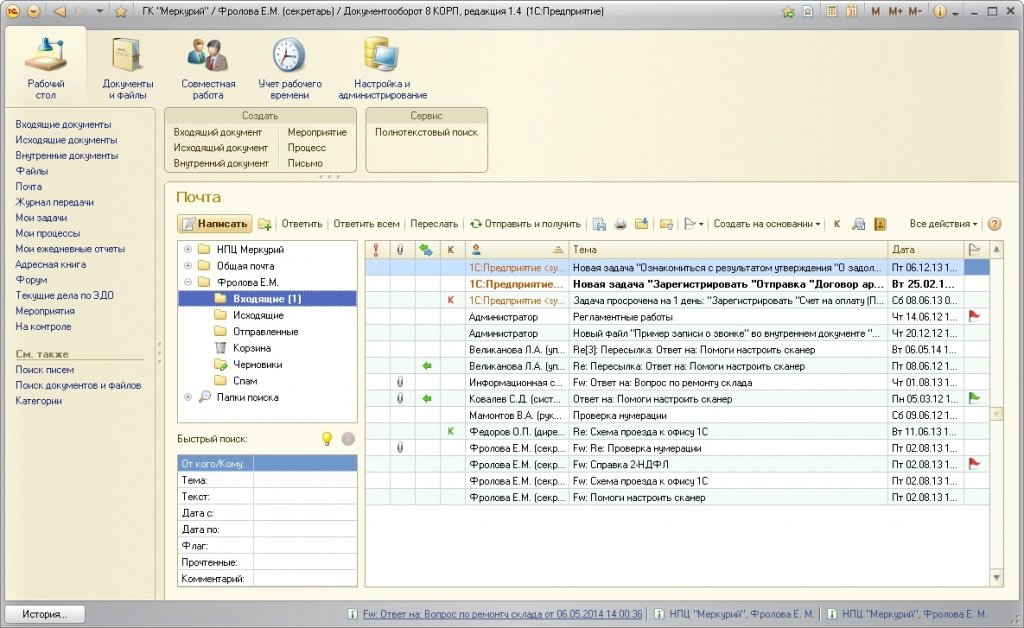
Можно скрыть панель навигации и уменьшить высоту панели действий. И тогда рабочий стол будет выглядеть как на рисунке 5.
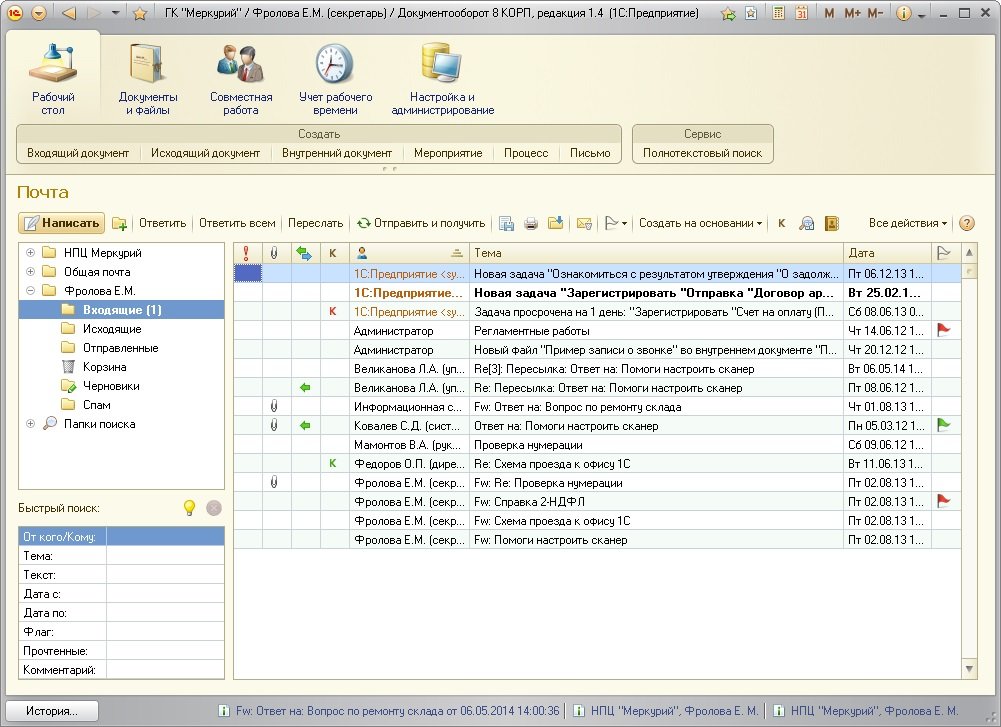
Те, кому нужно еще больше места, могут выбрать минималистичный вариант (панель действий скрыта, высота панели разделов уменьшена) – см. рис. 6.
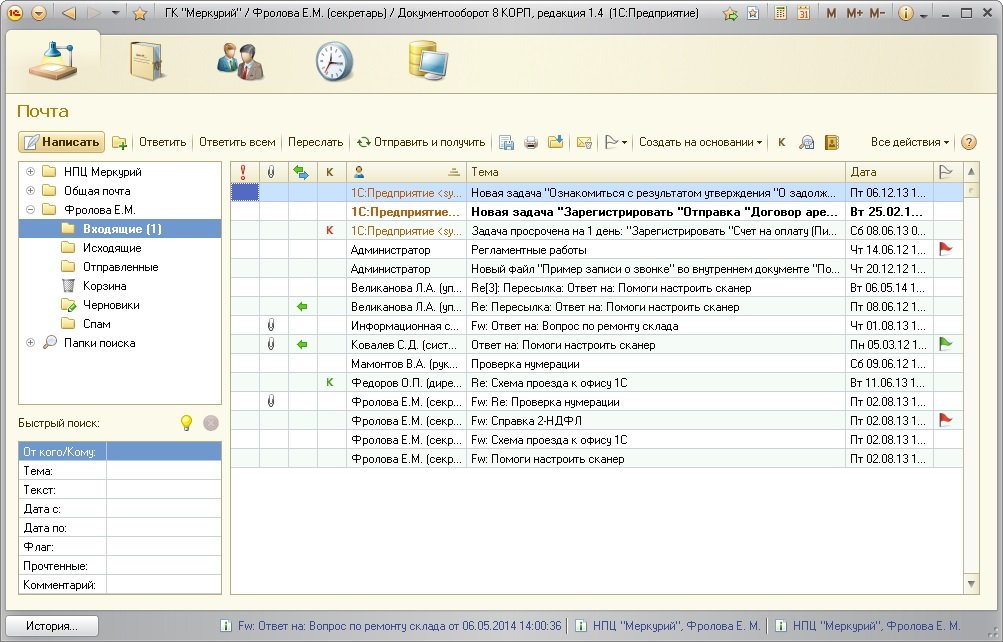
По умолчанию письма отсортированы по Дате – сверху показаны самые новые. Чтобы отсортировать письма по другой колонке, кликните по заголовку этой колонки (например, на заголовке колонки Флаг ).
Можно отсортировать письма сразу по нескольким колонкам, например, сначала по колонке Флаг. затем по колонке Дата. Для этого кликните по колонке Флаг и затем, удерживая нажатой клавишу Ctrl, кликните по колонке Дата.
Быстрое чтение писемДля ускорения работы настройте область чтения писем внизу или справа:
Для настройки области чтения предусмотрена команда командой Все действия - Отображение области чтения в списке писем. Область чтения писем внизу изображена на рис. 7. Область чтения писем справа – на рис. 8.
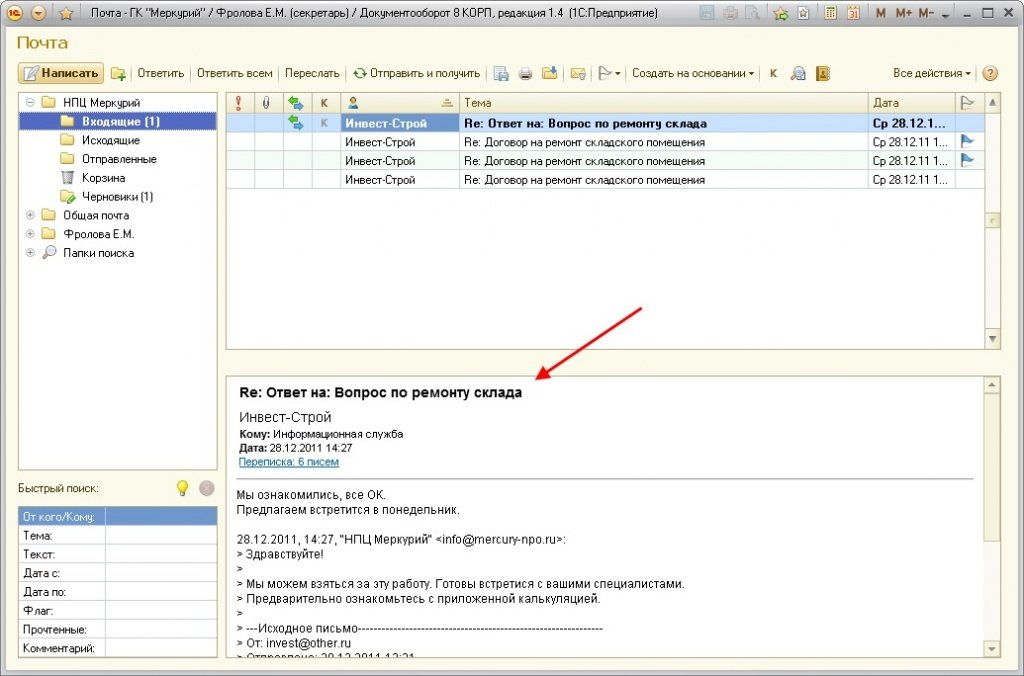
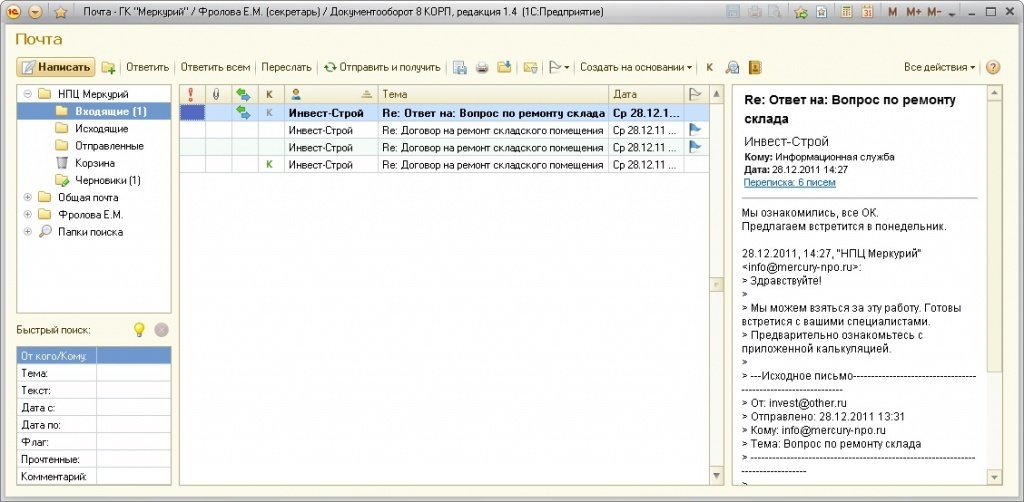
Если область чтения включена, то можно не тратить время на открытие карточки входящего письма, а читать письма прямо из списка.
Кроме того, можно настроить почту так, что по двойному клику на входящее письмо будет создаваться ответное (см. Настройка почты - Список писем - Действие при выборе входящего письма). Это позволит еще больше сэкономить время при разборе большого количества писем.
Правила для автоматического разбора почты«1С:Документооборот» позволяет настроить правила для автоматического разбора входящей или исходящей почты. К примеру, программа может сама:
Настройка правил выполняется по команде Все действия - Правила обработки писем. Обычно настраивают такие правила:
Последнюю настройку можно сделать с помощью следующего алгоритма:
В результате получится правило (см. рис. 9).
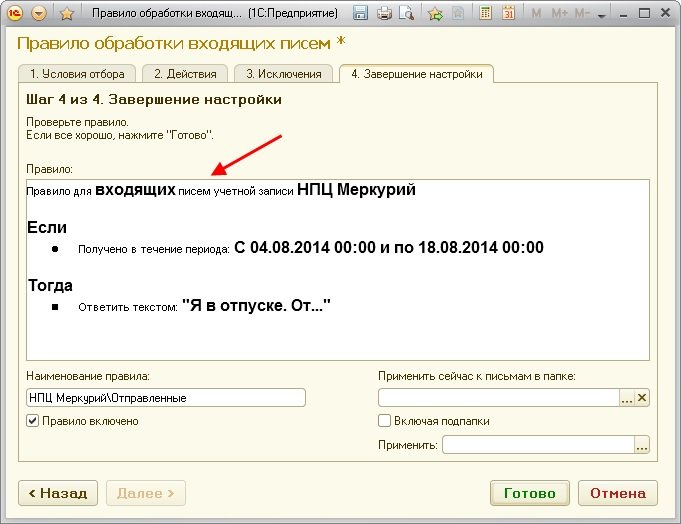
В «1С:Документообороте 8» есть возможность автосохранения писем в информационной базе или на диске. Незавершенные исходящие письма удобно сохранять в информационной базе для дальнейшего редактирования. Это можно в любой момент сделать вручную с помощью клавиш Ctrl + S или настроить Все действия - Настройка почты - Письмо - Сохранять неотправленные письма каждые. Оптимальный интервал – не менее двух минут.
Автосохранение писем на диск включено по умолчанию. При этом программа каждую минуту сохраняет версию письма во временном каталоге на диске. Если «1С:Документооборот 8» завершил свою работу аварийно, то при запуске программы вы увидите список несохраненных писем.
Это настраивается флажком Автоматически сохранять версии неотправленного письма (на диске). Сделать это можно следующим образом:
Есть несколько способов, с помощью которых можно найти нужное письмо:
Быстрый поиск расположен под списком папок. Просто введите необходимый текст и нажмите Enter (см. рис. 10).
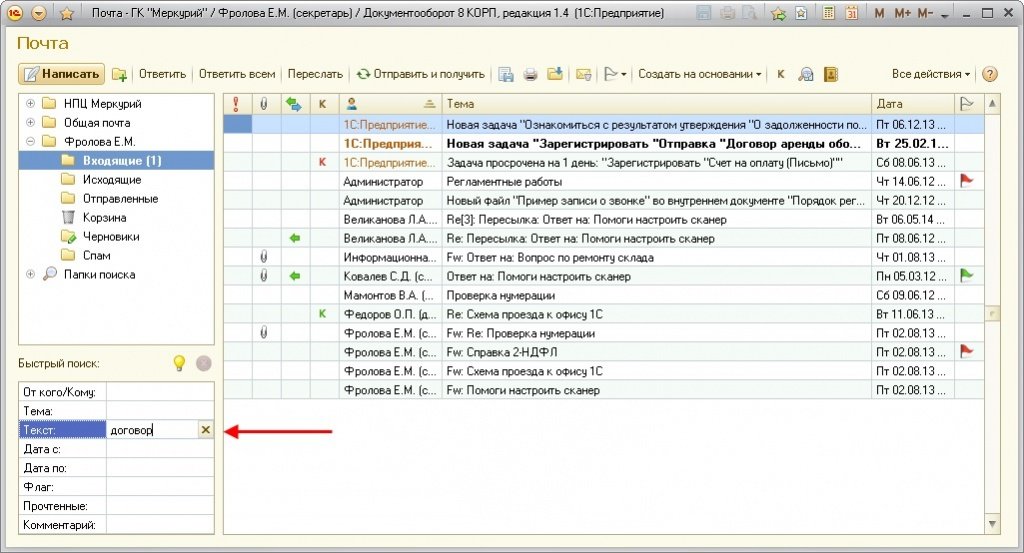
Кроме того, быстрый поиск может искать и по тексту (содержимому) писем (поле «Текст»). Примечание. для поиска можно указать только одно слово, поиск работает без учета морфологии.
Папки поиска – это удобный инструмент для отбора писем по разным критериям. К примеру, можно отобрать:
Папки поиска достаточно один раз настроить. После этого они отображаются в списке писем как обычные папки почты. Для этого переключите список писем в режим Поиск и настройте (см. рис. 11).
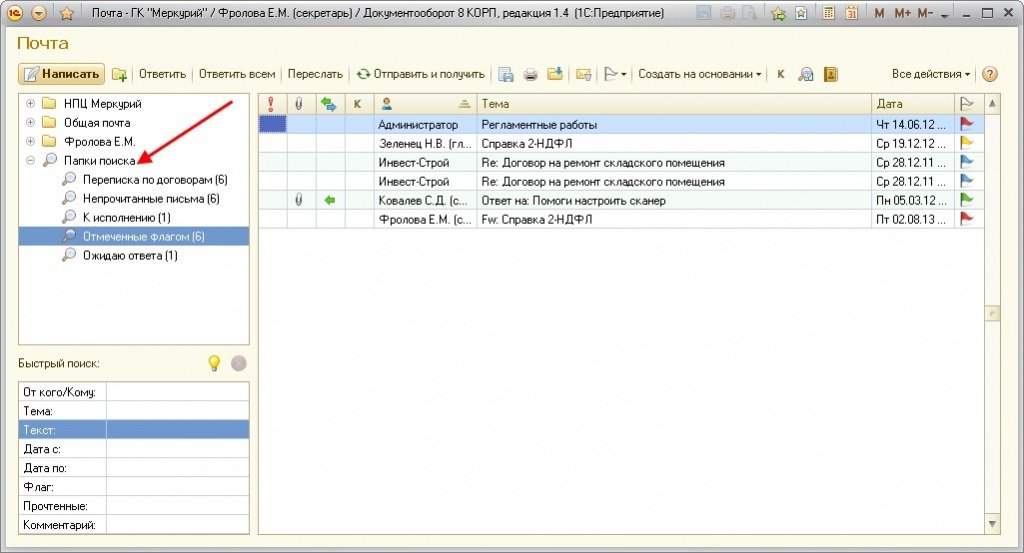
В программе есть шесть цветных флажков. Каждому письму можно присвоить один из них. Один из флажков можно выбрать как основной (по умолчанию это красный). Именно он будет устанавливаться при двойном клике в поле флажка в списке писем (см. рис. 12). 
Другие флажки можно установить в карточке письма (см. рис. 13).
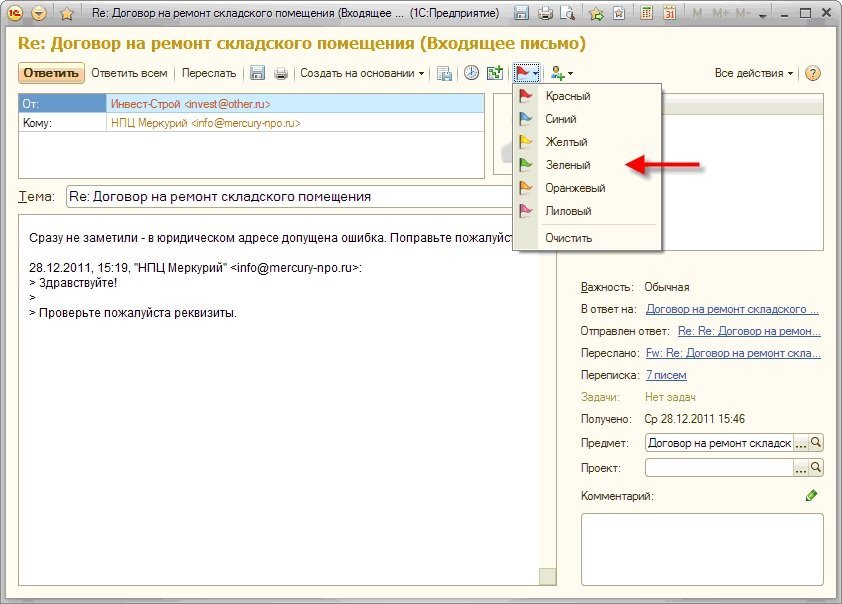
Для удобства вы можете создать списки рассылки. Список рассылки – это группа в разделе Мои контакты в адресной книге. Заполнить такие группы можно по-разному.
Способ 1. Выбрав адресата в списке, используйте команду Добавить в Мои контакты( см. рис. 14).
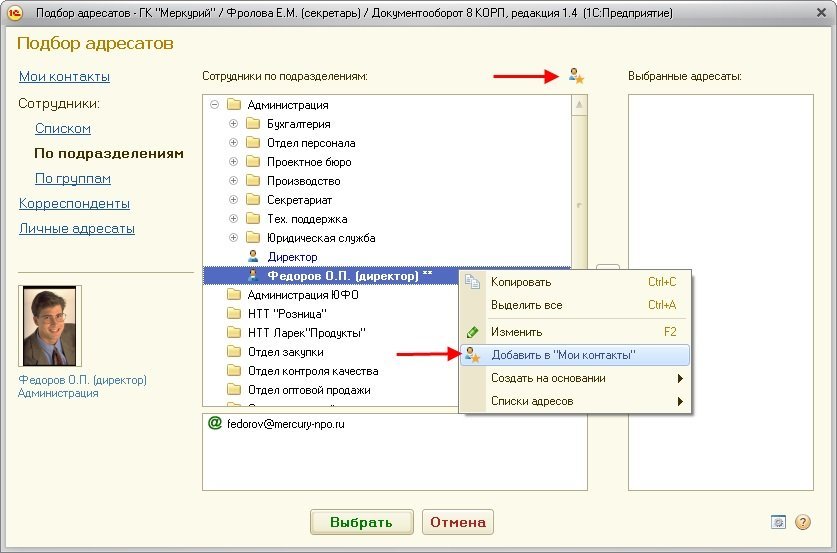
Способ 2. Создайте исходящее письмо один раз и добавьте всех адресатов в ту или иную группу контактов. Для этого:
Группы контактов могут быть как личными, так и общими. Общий доступ настраивается в карточке группы (рис. 16). 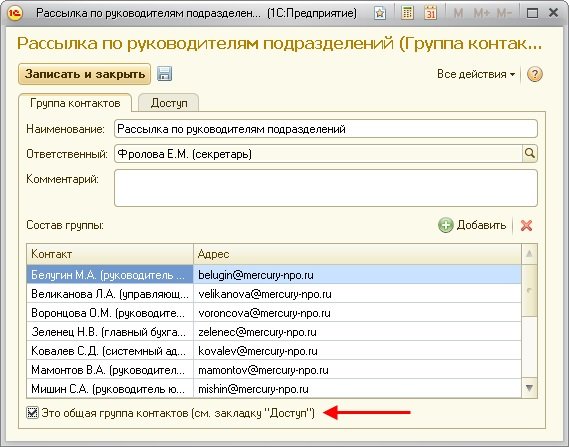
Если вам нужно отправить письмо большому списку адресатов, используйте команду Добавить получателей списком в контекстном меню списка получателей в карточке письма (рис. 17).
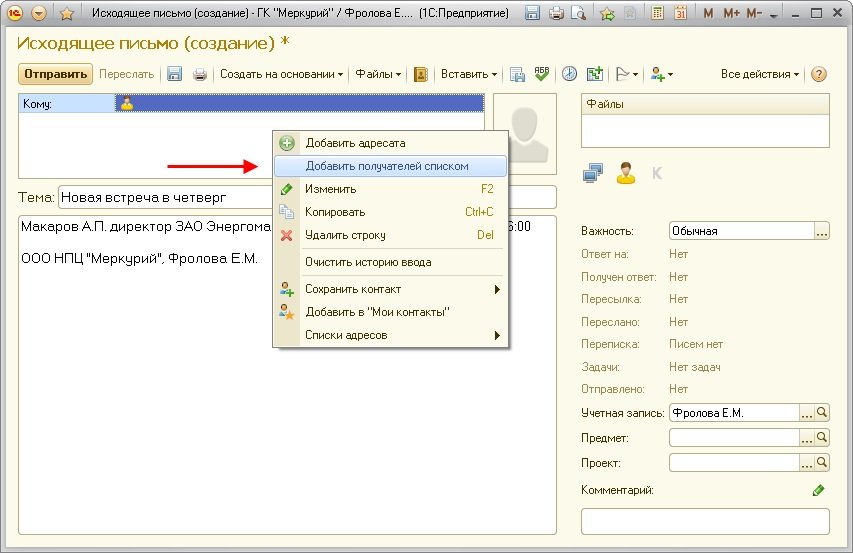
Например, у вас есть список адресатов в текстовом формате: в письме, блокноте, файле .doc. и т.п. которым нужно отправить рассылку. Ваши действия:
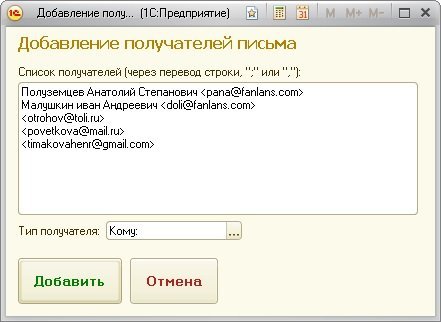
6. Все электронные адреса из текстового списка стали получателями письма. Остается только нажать кнопку Отправить (рис. 19).
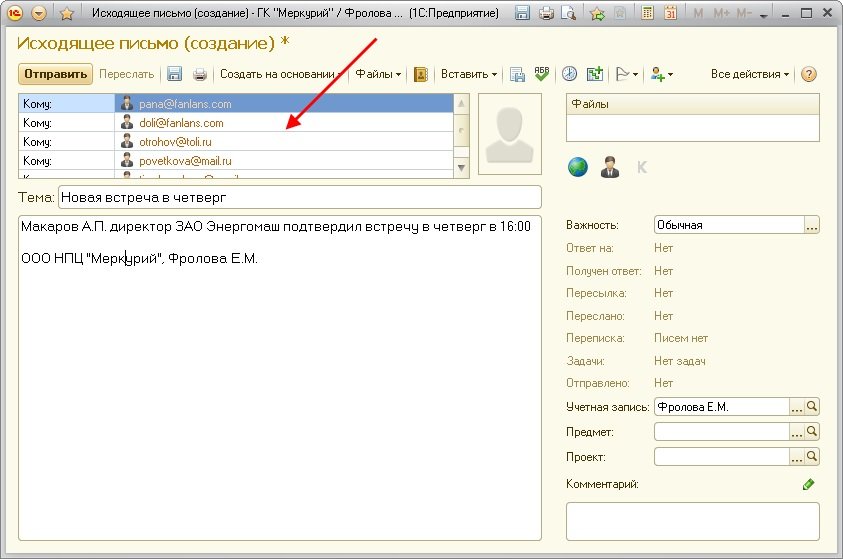
Вставить изображения непосредственно в текст письма пока нельзя. Но можно добавить его как присоединенный файл. Это делается очень просто:
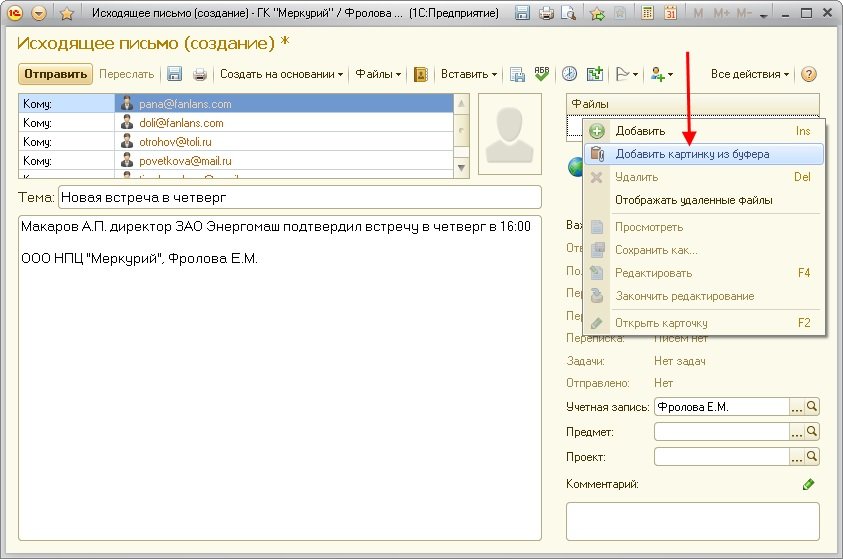
Действуя таким образом, удобно присоединять к письму снимки экранов, картинки с сайтов и тому подобное.
Как отправить письмо со скрытыми копиямиАлгоритм действий для отправки письма со скрытыми копиями следующий (см. рис. 21):
При этом хотя бы один адресат должен быть с типом Кому .
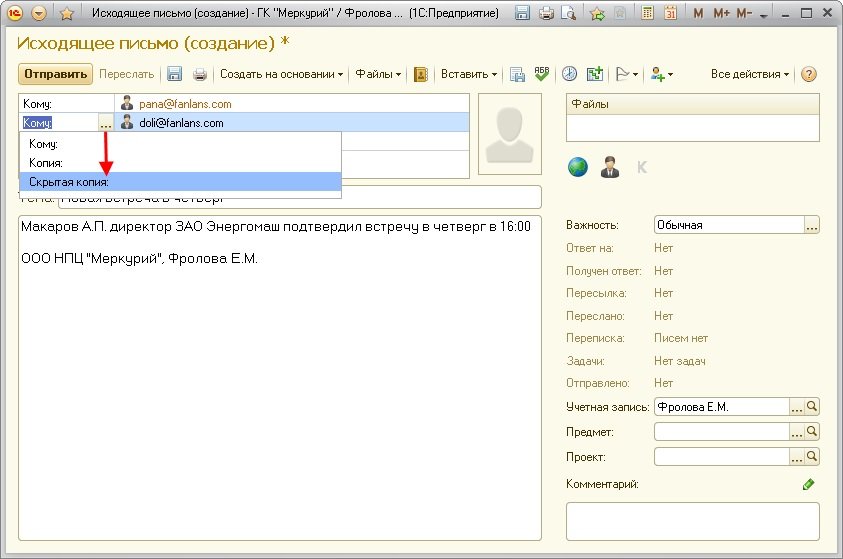
Для этого выведите в список писем колонку Способ адресации. Это делается через меню Все действия - Настройка - Изменить форму (см. рис. 22).
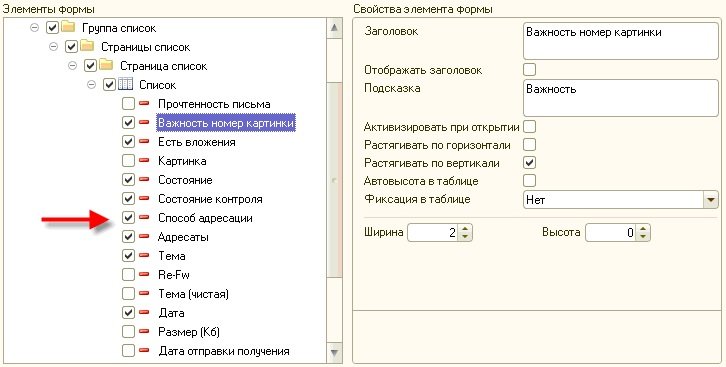
В этой колонке выводится три значка:
С помощью этих значков можно быстро отделять письма, направленные вам, от адресатов-копий и скрытых копий.
Как отправить письмо всем сотрудникамЕсли вы хотите отправить письмо всем сотрудникам организации, то создайте письмо, где в таблице получателей нажмите кнопку выбора (троеточие). После этого откроется адресная книга, в которой можно выбрать необходимую группу (см. рис. 23).
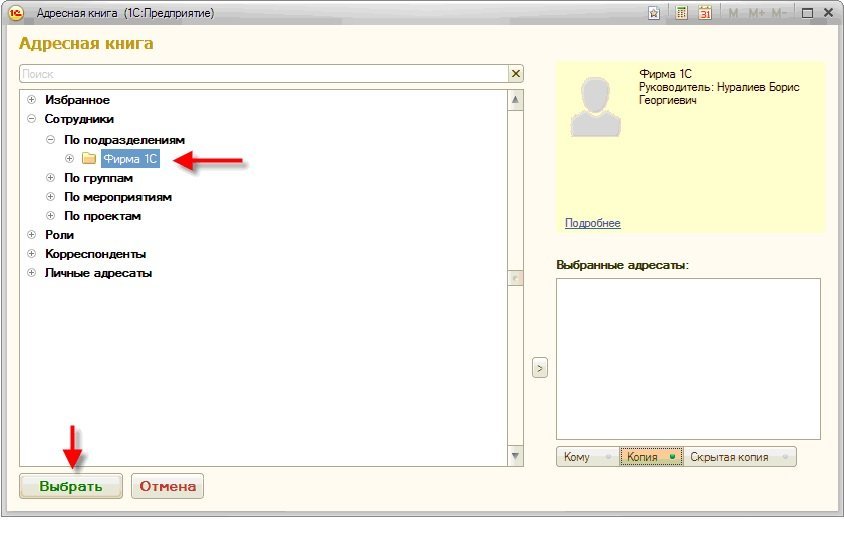
1. Используйте стратегию "Мой входящий ящик пуст".
2. Письма, которые не требуют ответа, помечайте особенным образом. Например, приписывайте в теме текст "Для информации".
3. Правильно используйте Кому и Копии:
4. Аккуратно используйте опцию Ответить всем – не отправляйте письма всем участникам переписки, если в этом нет реальной необходимости.
5. В письма можно вставлять ссылки. Это могут быть ссылки на сайты в интернете, навигационные ссылки на документы и файлы самого «1С:Документооборота», внешние навигационные ссылки на данные других информационных систем. Например, можно вставит в письмо внешнюю ссылку на ошибку из базы задач и тогда к ней (к ошибке) можно будет перейти одним кликом из письма в «1С:Документообороте». Ссылки вставляются как тексты просто через буфер обмена.
Как загрузить письма и контакты из MS OutlookОткройте список писем в «1С:Документообороте» и выполните команду Загрузить письма из Microsoft Outlook в меню Все действия. Откроется помощник загрузки писем, следуйте его инструкциям (см. рис. 24).
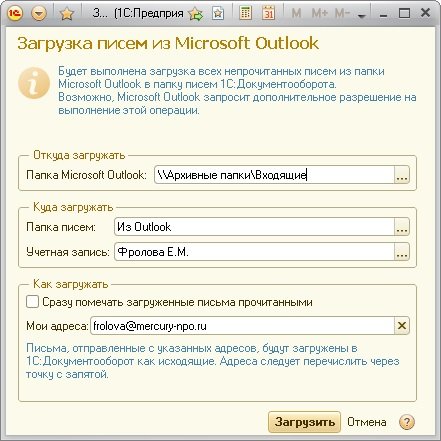
Важно: загружаются только письма, помеченные в MS Outlook как Непрочитанные .
После нажатия на кнопку Загрузить MS Outlook может запросить у вас разрешение на выполнения этой операции. Обычно оно выглядит как на рисунке 25. Нужно дать разрешение, например, минут на десять.

Откройте адресную книгу в «1С:Документообороте». Это можно сделать двумя способами (рис. 26 и рис. 27). 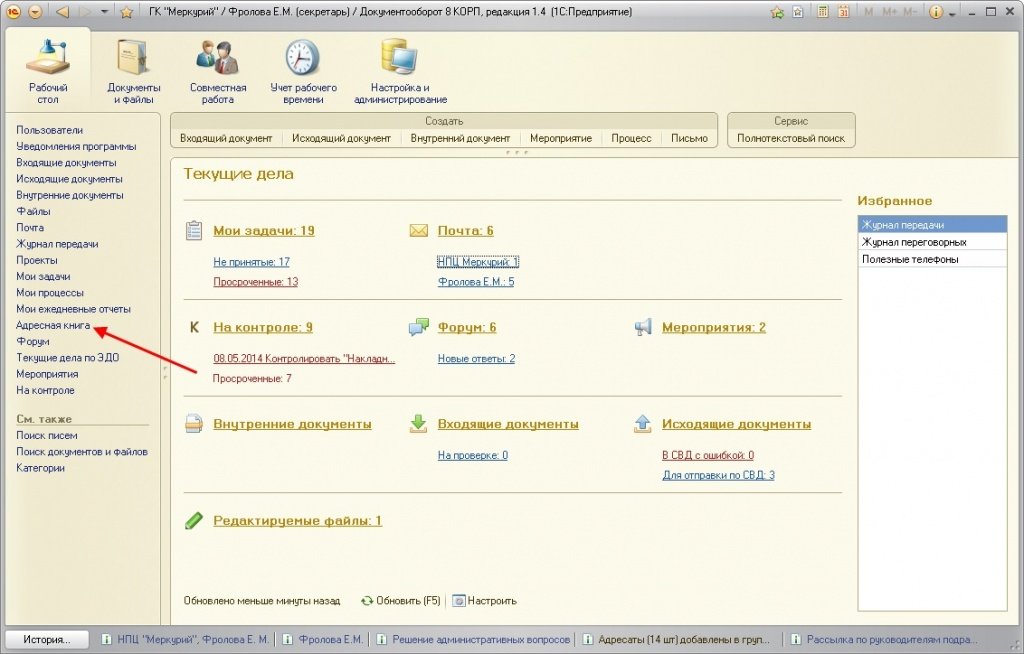
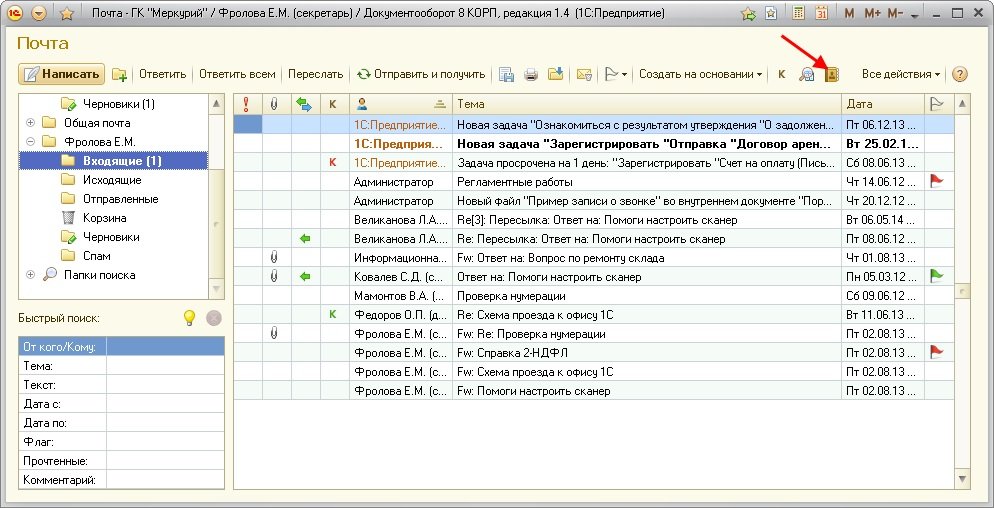
В адресной книге выберите режим Личные адресаты и в нем выполните команду контекстного меню (по правой кнопке мыши) Загрузить из Microsoft Outlook (рис. 28).
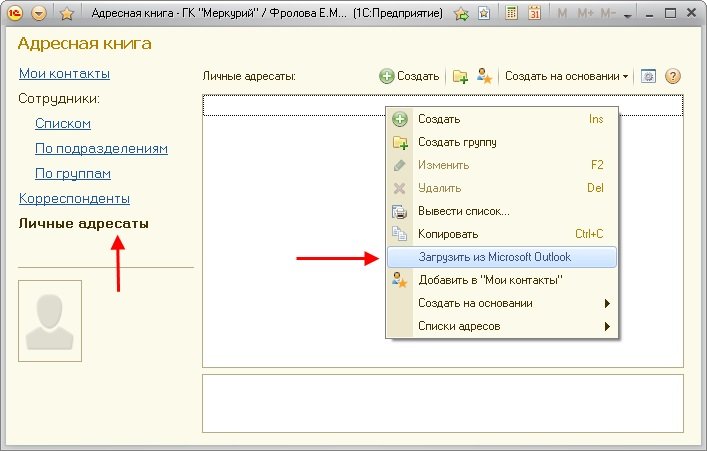
Далее начнется загрузка адресатов. Вероятнее всего Microsoft Outlook опять попросит разрешения на доступ. Разрешите доступ на 5-10 минут.
Выбор кодировки писем и файловИногда письма и приложенные к ним текстовые файлы приходят в непонятной кодировке. Если письмо не читается, то в карточке используйте команду Все действия - Изменить кодировку и выберите подходящую кодировку письма. Если текстовый файл не читается, то попробуйте преобразовать его в кодировку DOS как показано на рис. 29. 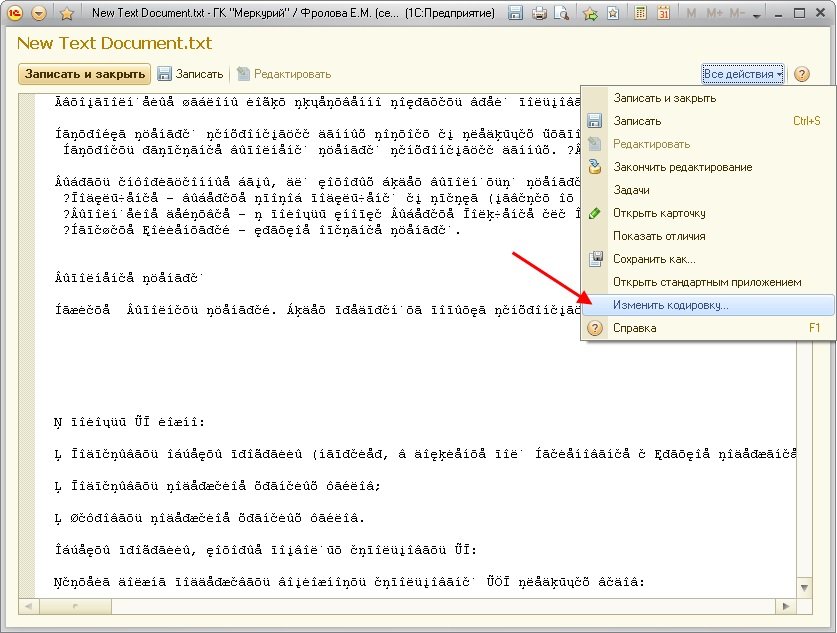
Если и это не помогает то выполните команду меню Все действия - Изменить кодировку и выберите подходящую кодировку из предложенного списка. Как правило, письма приходят в кодировке UTF-8, windows-1251, IBM866, KOI8 (см. рис. 30). Но могут быть и другие случаи. 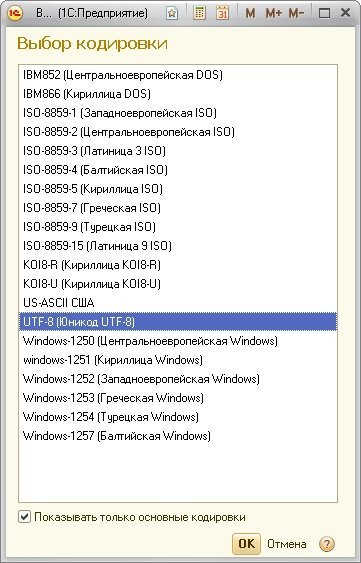
Иногда вам могут приходить письма, к которым приложен файл winmail.dat. Этот файл создает Microsoft Outlook при отправке писем. В нем содержатся присоединенные к письму файлы и прочая информация. Наличие вложенного файла winmail.dat говорит о том, что пользователь отправил вам письмо, используя TNEF-формат (Transport Neutral Encapsulation Format), содержащий инструкции сложного форматирования текста, специальные средства Outlook, а также вложения. Как правило, этот метод отправки писем используют клиенты Outlook (из пакета Microsoft Office) и программное обеспечение Microsoft Exchange Client. Для просмотра содержимого этого файла установите программу .
Чтобы исключить отправку писем в TNEF-формате, достаточно в настройках почтового клиента отключить использование RTF-формата при отправке корреспонденции, выбрав в качестве альтернативы HTML или обычный текст. Для более сложных случаев компания Microsoft предлагает пользователям свою справку (см. http://support.microsoft.com/kb/138053 или http://support.microsoft.com/default.aspx?scid=kb;ru;290809) для предотвращения отправки файла winmail.dat пользователям.
Подключение и настройка почтыДля работы с «1С:Почтой» во внутреннем «1С:Документообороте» сделайте следующее:
Зайдите в «1С:Документооборот»:
Имя пользователя строится по принципу ФамилияИО. например "ИвановИП". Пароль - без пароля, рекомендуется сразу поменять (Настройка и администрирование - Изменить пароль ).