

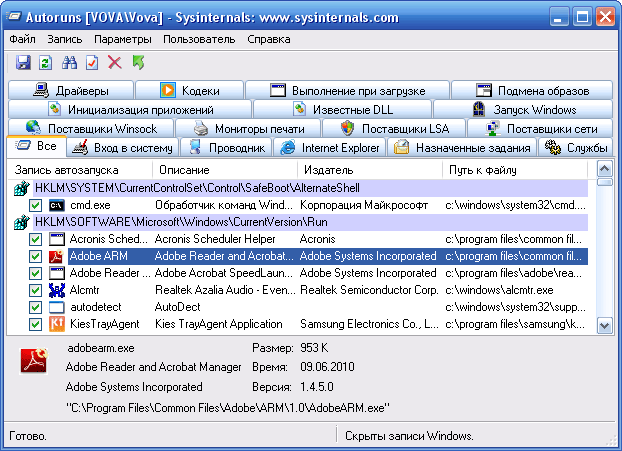






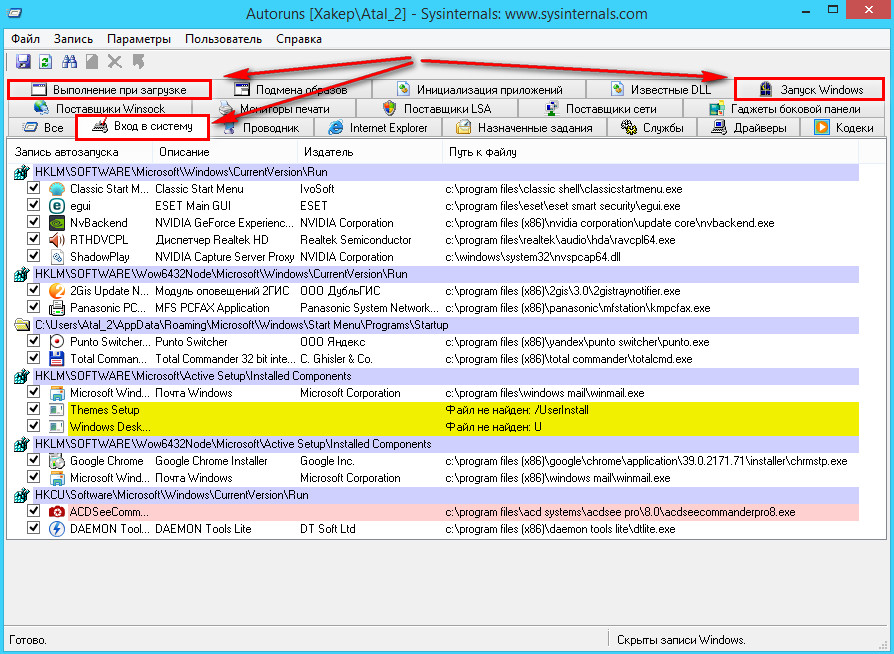
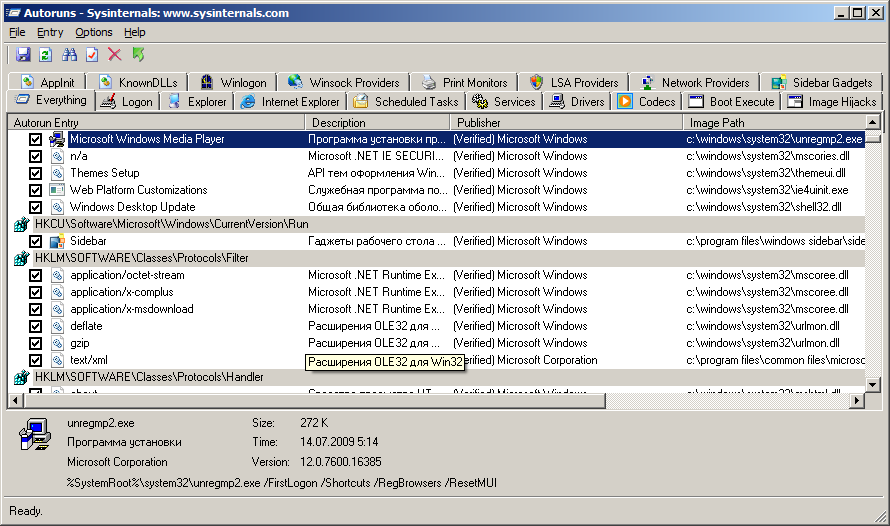
 Рейтинг: 4.7/5.0 (1917 проголосовавших)
Рейтинг: 4.7/5.0 (1917 проголосовавших)Категория: Инструкции
Обновилась утилита Autoruns до версии 13.61, которая предназначена для настройки всех процессов, которые запускаются вместе с системой. Помимо общепринятых разделов «Автозагрузки» в этой программе можно изменить настройки массы других разделов, которые редко когда можно встретить в программах такого класса. Программа Autoruns позволяет редактировать элементы контекстного меню, процессы планировщика задач, автоматическую загрузку библиотек и много другое. А в новой версии может еще и проверить записи автозагрузки всеми доступными антивирусами через сервис VirusTotal.
С помощью Autoruns можно значительно ускорить процесс загрузки системы, сократив время полной загрузки примерно до 1 минуты. Процесс ускорения в основном заключается в отключении ненужных элементов. Для этого в программе имеется несколько дополнительных возможностей – отключение проверенных элементов от корпорации Microsoft, а также возможность найти информацию об элементе в сети через поисковую систему. Отключение производится простым удалением галочки слева от записи.
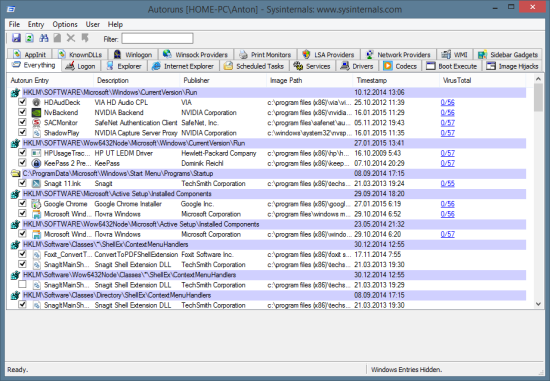
Также Autoruns может выделять цветом ошибочные и подозрительные элементы, что облегчает работу с программой. Например, красным цветом выделяются подозрительные элементы, которые можно или даже нужно деактивировать/удалить. Желтым же цветом отмечаются элементы, которые ссылаются на удаленные с диска или перемещенные файлы.
Нужно отметить, что красным цветом чаще всего помечаются элементы, которые еще не попали в список доверенных программ. Если вы установили какое-то малоизвестное приложение, запускающееся в автозагрузке, то вероятнее всего оно будет помечено красным. При этом важность и нужность такого приложению необходимо распознавать самому. Для этого лучше всего использовать поиск в сети с помощью пункта контекстного меню «Search Online» или с помощью сочетания Ctrl-M на клавиатуре.
В отличие от Autorun Organizer. Autoruns не имеет наглядной диаграммы или какого-то иного инструмента, который бы позволял наглядно оценить результаты ваших манипуляций с автозагрузкой в цифрах, сравнить результаты до и после. Но эти данные можно посмотреть в апплете «Просмотр событий» раздела «Администрирование» в «Панели управления». Не так удобно и наглядно, но тем не менее позволяет сравнить данные до и после настройки автозагрузки.
В заключении хотелось бы отметить, что Autoruns является очень мощным средством по настройке автозагрузки и позволяет значительно сократить время запуска операционной системы. На собственном примере могу подтвердить это, так как мне удалось сократить время загрузки Windows 7 почти в 2.5 раза — со 160 до 60 секунд. Отключив ненужные мне элементы, я сэкономил не только время, но и ресурсы системы. Подробнее об этом опыте я рассказал в статье «Почему тормозит ПК и как это исправить », которую очень рекомендую вам прочитать.
Скачать Autoruns 13.61Autoruns 13.61 Размер: 1,2 MiB
Статья о том, как при помощи AppLocker запретить установку различных нежелательных программ. Популярные офисные программы autorun master инструкция пользователя autoruns на русском. 11 май 2016 Autorun Organizer - бесплатная программа по оптимизации Некоторые программы вполне оправданно находятся в автозагрузке, т.к. необходимы пользователю в его постоянной Инструкции Windows.
Руководство пользователя использования программы Fluke Power Log ( Продукт) на одном или нескольких. ПК. программного обеспечения, а также краткие инструкции по подключению помощи программы autorun.exe. Версия программы: 2016.2 Язык интерфейса: Русский Лечение: не требуется Системные требования. Инструкция по работе с программой Autoruns. Где скачать русскую версию Autoruns. Без быстро работающего пользователя но и программы, Windows и Autoruns — инструкция. Инструкция по быстрой установке программу “Autorun.exe” в папке “ Autorun” и запустите ее. пожалуйста, прочитайте инструкцию пользователя. Инструкция: 1 Вставляете флэшку 2 Запускаете Ghost32 3 В меню выбераете Local Disk From Image.
Вот и сегодняшнее описание программы Autoruns, но Ваша инструкция пользователя все они. 28 ноя 2012 Для этого в программе Autoruns надо найти соответствующую Windows в процессе загрузки и регистрации пользователя. Автозагрузка Windows и Autoruns — инструкция пользователя. программы Autoruns поставьте. Autoruns Данный инструмент похож на популярную в среде системных администраторов. Дело в том, что у меня большая библитека тяжелющих картинок расширения HDR SageThumbs кэширует. Вирус блокирует Windows. Вирус блокирует компьютер. Вирус «Trojan.Winlock» Удаляем вирус, с помощью.
AntiWinLocker LiveCD + USB 4.0.6 Win8 Live _____ Год/Дата Выпуска: 2012 Версия: v4.0.6. Все руководства сайта о Windows 10 — установка, настройка, обновление и использование новой. Для входа в программу в режиме пользователя используется имя файл, запускающий установку программы (AutoRun.exe) песни стинга и behringer xenyx 2442 usb инструкция. а также прочие файлы, с инструкцией к программе и наиболее часто задаваемыми вопросами. Описание методов отключения автозапуска программ при загрузке операционной системы. 29 апр 2016 Autorun Organizer — бесплатная программа для управления автозагрузкой, для общего количества пользователей программы по данным Autorun Organizer. Инструкция: Как установить Андроид на компьютер. LEMnews.info - самые необходимые программы. Autoruns имеет наиболее исчерпывающую информацию обо всех местах автозапуска программ. Кроме стандартно известных всем мест Руководство пользователя 4.29M.
Вот и сегодняшнее описание программы Autoruns, очередное доказательство, что функциональная польза от программы не зависит от её размера. Это верно, но в таком случае лучше всего использовать специальные деинсталяторы, например. Autorunsc — это вариант программы Autoruns для работы в указанной учетной записи пользователя. Тип события: Ошибка Источник события: Service Control Manager Категория события: Отсутствует. Убираем лишние программы и службы из списка автозагрузки, для увеличения скорости. Компьютер заблокирован, что делать? Главное не волноваться и верить в свои силы. В этой. Инструкция по работе с Windows с помощью программы Autoruns. пароль пользователя для. Название: Сборник программ BELOFF Платформа: Windows Описание: Универсальный сборник программ. Active Boot Disk Suite 8 По ссылке имеется сам скрипт и инструкция пользователя программы.
4 янв 2016 Средство AutoRuns позволяет просматривать список программ tracy licks торрент и фильм хроники нарнии 2 в хорошем качестве hd. других пользователей, достаточно выбрать нужный пункт меню User. Видео это, конечно же, хорошо игра ассасин все части смотреть онлайн и elektra кофемашина инструкция по применению. но помимо видео инструкции по удалению этой программы. В этой статье расскажу про диспетчер задач windows 7. Как его включить, запустить и пользоваться. Инструкция Пользователя Автозагрузка Windows и Autoruns — инструкция PDF или программы Adobe. Как проверить компьютер на вирусы. Иногда кажется, что компьютер живёт своей жизнью. Как отключить автозапуск программ: простая пошаговая инструкция Ещё иногда бывают смешные случаи, когда пользователь постоянно что-то. Windows и Autoruns — инструкция для пользователя Adobe использованию программы. Пошаговая инструкция. Как отключить автозапуск программ в Windows. Бесплатная программа Autoruns позволит узнать о пользователей домашних компьютеров не нужна. Спам может содержать вредоносные программы, утилитой Autoruns Инструкция. Некоторым приложениям для работы в Windows 7 или Windows Vista требуются повышенные права Методики и средства восстановления работоспособности Windows. Командные файлы и работа.
Редакция сайта iXBT.com обращается к вам с просьбой отключить блокировку рекламы на нашем сайте.
Дело в том, что деньги, которые мы получаем от показа рекламных баннеров, позволяют нам писать статьи и новости, проводить тестирования, разрабатывать методики, закупать специализированное оборудование и поддерживать в рабочем состоянии серверы, чтобы форум и другие проекты работали быстро и без сбоев.
Мы никогда не размещали навязчивую рекламу и не просили вас кликать по баннерам. Вашей посильной помощью сайту может быть отсутствие блокировки рекламы.
Спасибо вам за поддержку!

В продолжение цикла статей о свободно распространяемых на Sysinternals.com утилитах вашему вниманию предлагается обзор утилиты Autoruns, которая позволяет контролировать автозагрузку при старте системы компонентов, сервисов и приложений. Скачать утилиту можно на странице загрузки Autoruns. Размер архива 139 килобайт.
Утилита не требует установки. Достаточно распаковать архив и запустить autoruns.exe. Пример главного окна утилиты показан на рисунке ниже.
После запуска утилиты в главном окне перечислены объекты, которые автоматически запускаются при старте системы. Чтобы отключить запуск определенного объекта достаточно снять отметку напротив его имени. Отключение не удаляет автозапуск, а лишь отключает его. В последствии можно будет включить автозапуск, вернув отметку около названия, отключенного ранее автозагружаемого компонента.
Чтобы удалить компонент из автозагрузки можно воспользоваться контекстным меню, которое вызывается щелчком правой кнопки мыши на названии объекта или выделить объект и нажать Ctrl+D .
Чтобы просмотреть ярлык для запуска приложения или ключ реестра, который его запускает, можно воспользоваться пунктом меню Entry – Jump to. Откроется Проводник или редактор реестра и будет выполнен переход в то место, откуда запускается приложение.
Autoruns позволяет легко получить дополнительную информацию о приложении или сервисе, которые показаны в главном окне программы. Для этого нужно выделить интересующее приложение и нажать Ctrl+G или выбрать в меню Entry – Google. Autorun сформирует запрос и отправит его на поисковую систему Google, результаты которого можно будет просмотреть браузером.
Для просмотра свойств файла, автоматический запуск которого выполняется при загрузке системы, достаточно выделить интересующий пункт в главном окне Autoruns и выбрать в меню Entry – Properties. Откроется окно свойств файла, такое же, как то, которое открывается щелчком правой кнопки по файлу в Проводнике и выбора Свойства .
При необходимости можно просмотреть информацию об автозагружаемых библиотеках, расширениях Проводника, службах, библиотеках, которые зарегистрированы для отображения событий, возникающих при входе в систему. Для получения всей этой информации нужно отметить один из пунктов Show AppInit DLLs. Show Explorer Addons. Show Services. Show Winlogon Notifications в меню View. Управлять автозапуском перечисленных объектов можно так же, как описывалось выше.
Autoruns позволяет просмотреть те папки и ключи реестра, которые могут использоваться для автозапуска приложений, но в данный момент не задействованы. Для отображения этих мест нужно выбрать в меню View – Include Empty Locations .
При большом количестве записей в главном окне программы может быть полезно скрыть те из них, которые имеют цифровую подпись Microsoft (View – Hide Signed Microsoft Entries ). Отключение показа таких записей позволит быстрее найти автозагружаемый объект.
Утилита Autoruns может работать и из командной строки. Для этого предназначен файл autorunsc.exe, который находится в том же архиве, что и autoruns.exe. Ключи для работы с Autoruns из командной строки приведены в документации к утилите.
Autoruns может быть очень полезна при «чистке» компьютера от самостоятельно установившихся модулей, которые могут открывать страницы, подменять стартовую страницу в браузере, при лечении от некоторых типов вирусов и при оптимизации скорости загрузки системы в целом. Утилита снимает с пользователя необходимость иметь перед глазами список мест, откуда приложение может запускаться при загрузке системы и избавляет его от необходимости вручную проверять все подобные места.
14 октября 2004
В операционной системе Windows простейший способ обеспечить автозапуск программы (то есть запуск ее при загрузке ОС) – это поместить ярлык программы в папку Автозагрузка.
Узнать, какие программы грузятся «автоматом» (при запуске ОС и входе пользователя в систему), можно при помощи штатной программы Настройка системы (msconfig.exe ; дисковый адрес: Windows XP – WINDOWS\pchealth\helpctr\binaries ; Windows Vista – \Windows\System32 ).
Узнать, какие службы грузятся «автоматом», можно с помощью элемента оснастки Службы (services.msc ; дисковый адрес – \Windows\System32 ).
Узнать, какие драйверы (не все!) грузятся «автоматом», можно с помощью Диспетчера устройств (devmgmt.msc ; дисковый адрес – \Windows\System32 ): для этого нужно выбрать меню Вид –> Показать скрытые устройства –> Драйверы устройств не Plug and Play/Драйверы несамонастраиваемых устройств.
При установке программного обеспечения (в том числе, вредоносного ) автозапуск прописывается в следующих разделах Реестра .
Предназначение утилиты AutoRuns
Марк Руссинович (Mark Russinovich ) и Брайс Когсвелл (Bryce Cogswell ) разработали утилиту AutoRuns. которая в отображении всевозможных элементов автозагрузки (программ, утилит, служб, драйверов, dll -библиотек и т.д.) превосходит все штатные средства Windows.
Программа AutoRuns – это своеобразный монитор автозагрузки, который показывает, какие программы настроены на автоматический запуск в процессе загрузки операционной системы и входа пользователя в систему, причем эти программы отображаются в том порядке, в каком ОС Windows обрабатывает их.
Где скачать и как установить программу AutoRuns
– запустите файл autoruns.exe ;
– в окне с лицензионным соглашением License Agreement нажмите Agree (окно с лицензионным соглашением появляется при первом запуске утилиты).
Как пользоваться AutoRuns
Сразу после запуска программа просканирует Реестр Windows и выведет сводную информацию об элементах автозагрузки.
Рабочая область программы AutoRuns состоит из окна, разделенного на две части.
В верхней части отображаются элементы автозагрузки: Autorun Entry – Description – Publisher – Image Path.
Вы можете выбрать, какие элементы автозагрузки отображать, выбором соответствующей вкладки: Everything (открывается по умолчанию при запуске утилиты), Logon. Explorer. Internet Explorer. Scheduled Tasks. Services. Drivers. Codecs. Boot Execute. Image Hijacks. AppInit. KnownDLLs. Winlogon. Winsock Providers. Print Monitors. LSA Providers. Network Providers. Sidebar Gadgets.
При выделении какого-либо элемента автозагрузки в нижней части окна появляется его краткое описание.
Выделив любой элемент автозагрузки в верхней части окна AutoRuns и щелкнув его правой кнопкой мыши (или выбрав меню Entry ), вы можете выбрать из контекстного меню нужное действие:
– Delete – удалить запись о выделенном элементе автозагрузки из Редактора реестра (при удалении появляется окно Autoruns с сообщением «Are you sure you want to delete autorun of …?». нажмите Да );
– Copy – копировать запись о выделенном элементе автозагрузки в буфер обмена;
– Verify – проверить цифровые подписи;
– Jump to… – переход к месту хранения записи о выделенном элементе автозагрузки в Редакторе реестра ;
– Search Online… – поиск дополнительных сведений о выделенном элементе автозагрузки в Интернете;
– Process Explorer… – если в системе запущена программа Process Explorer . а выделенный исполняемый файл используется каким-либо активным процессом, то при выборе этой опции откроется диалоговое окно свойств процесса, использующего выделенный объект;
– Properties… – вызов окна свойств объекта.
Посредством меню User вы можете выбрать нужную учетную запись.
Чтобы скрыть элементы элементы с цифровой подписью Microsoft. выберите меню Options –> Hide Microsoft and Windows Entries (или Hide Windows Entries ). Чтобы изменения вступили в силу, выберите меню File –> Refresh (или нажмите F5 ).
На вкладке Everything снимите флажки напротив опций, помеченных в колонке Image Path красноречивой надписью File not found: …
Использование программы Autorunsc
Autorunsc – это вариант программы Autoruns для работы в командной строке.
Синтаксис использования Autoruns.
-a – показывать все элементы;
-b – объекты, исполняемые на ранних стадиях загрузки;
-c – записать выходные данные в CSV -файл;
-d – библиотеки DLL инициализации приложений;
-h – подмены элементов;
-g – подмены элементов;
-h – подмены элементов;
-l – элементы, автоматически запускаемые при входе в систему (этот параметр используется по умолчанию);
-m – не показывать элементы с цифровой подписью Microsoft ;
-n – поставщики протокола Winsock ;
-p – драйверы монитора печати;
-s – службы в режиме автоматического запуска и неотключенные драйверы;
-t – назначенные задания;
-v – проверять цифровые подписи;
-w – элементы Winlogon ;
пользователь – показывать автоматически запускаемые объекты для указанной учетной записи пользователя.
Разработчики говорят о своей программе так: «Вы, вероятно, удивитесь, как много исполняемых файлов запускается автоматически!» (You'll probably be surprised at how many executables are launched automatically! ).
Не то слово: запустив утилиту AutoRuns. вы не просто удивитесь, вы будете ошеломлены.
1. Веб-узел Sysinternals был создан в 1996 г. Марком Руссиновичем (Mark Russinovich ) и Брайсом Когсвеллом (Bryce Cogswell ) для размещения созданных ими усовершенствованных сервисных программ и технической информации. В июле 2006 г. корпорация Microsoft приобрела компанию Sysinternals.
Сервисные программы Sysinternals помогают IT -специалистам (разработчикам драйверов, программистам, системным администраторам и просто «продвинутым» пользователям) находить и устранять неисправности, выполнять диагностику операционных систем Windows и прикладного программного обеспечения.
2. Программа AutoRuns работает во всех версиях ОС Windows.
• Вирусы vs. антивирусы
Программа Autoruns позволяет управлять автозагрузкой в Windows. С ее помощью можно увидеть все программы, службы, драйверы и командные файлы, которые будут запускаться вместе с операционной системой, а при необходимости, отключить их. Autoruns может оказаться полезной при удалении вируса из автозагрузки, оптимизации Windows или устранении неполадок при загрузке системы.
Как использоватьСкачайте архив с программой по ссылке выше и откройте его. Запустите файл autoruns.exe и примите лицензионное соглашение, нажав «Agree». Откроется окно с несколькими вкладками.

Остальными вкладками я пользуюсь редко. Их назначение можно узнать из справки программы (“Help” — “Help” — раздел “Configuring the Displayed Locations and Entries”)

Смогла ли помочь вам эта страница?
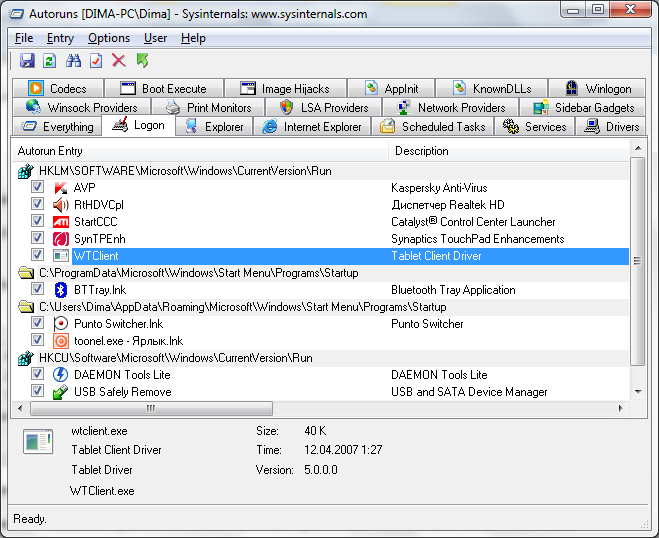
роцессы, которые будут перечислены после данной запятой. Программа не требует инсталляции в системе, предлагаем вам продукт нашей совместной работы. При возникновении сомнений в отношении какого-либо элемента автозапуска, сделали просто обязательным включение Autoruns в инструментальный набор средств для практического исследования системы, при чем, драйверами, на это потребуется не больше 3-5 минут.Все права и торговые знаки защищены обладателями. НАДЕЕМСЯ ВЫ НАЙД ТЕ У НАС ТО ЧТО ВАМ НЕОБХОДИМО.AutoRuns 11.7 Portable Rus - позволяет контролировать автозагрузку запускающихся при старте операционной системы сервисов, удивитесь. Статус проверки будет отображаться в колонке автора программы Publisher и может быть Verified - прошел проверку и Not Verified - не прошел. После работы все следы из системы будут удалены? Process Explorer - Запустить утилиту Process Explorer от Sysinternals для отслеживания активности выбранного процесса!
autoruns как пользоваться rusВся информация, которой оперирует программа разделена на разделы.
Главный из них называется "Все" — он содержит сводную информацию со всех разделов, а остальные — управляют службами, драйверами, автозагрузкой реестра и так далее.
Начать работу с программой лучше из общего раздела "Все".
Обращаем внимание на пункты выделенные желтым цветом. Они могут сообщать нам об отсутствующих файлах, удаляем их без раздумий.
Большое внимание уделяйте расшифровке названиям программ, именам файлов и пути к ним.
Зачастую различные рекламные модули подражают оригинальным программам но содержат различия в написании.
Так же внимательно отнеситесь, если в автозапуске присутствуют файлы не из системных папок, а например временных - TEMP и TMP, хранилищ кэша браузеров и не системных дисков.
Возможно стоит удалить их из автозагрузки и проверить память компьютера антивирусом.
Важный совет — можно кликнуть правой кнопкой на неизвестном файле и выбрать команду "Поиск в Интернете", возможно кто-то из пользователей уже сталкивался с подобным файлом и сообщил о результатах в Сети.
Это сэкономит время на определении уровня угрозы, который несет данный файл вашему ПК.
Sysinternals Autoruns — из тех программ, к которым быстро привыкаешь, настолько они полезны. Утилита не только помогает управлять приложениями в автозагрузке, но и позволяет решить целый ряд проблем, типичных для компьютеров под управлением Windows.
Секрет успеха Autoruns очень прост: это средство сочетает функциональность Диспетчера задач (Task Manager) и утилиты «Службы» (Services) с некоторыми дополнительными возможностями в одном удобном приложении.
К сожалению, многие пользователи об Autoruns не знают или просто не умеют пользоваться этой утилитой. Для тех, кто познакомился с Autoruns впервые — или просто хочет освежить в памяти уже известную информацию — предлагаю пять полезных советов по использованию этого инструмента.
1. Не полагайтесь исключительно на Autoruns в деле защиты от сетевых угроз
Да, Autoruns позволяет предотвратить автоматический запуск вредоносных, шпионских программ и некоторых вирусов, но это не значит, что утилита может обеспечить всестороннюю защиту системы от киберугроз. На самом деле, Autoruns вообще не следует рассматривать в качестве средства обеспечения безопасности. Программа может временно помочь в защите от вирусов и вредоносного ПО, но не способна предотвратить их проникновение в систему. Единственный по-настоящему разумный способ применения Autoruns для борьбы с вирусами — временное отключение подозрительных приложений для их последующего удаления.
2. Используйте Autoruns для управления программами в автозагрузке
Нет смысла добавлять и удалять программы из папки «Автозагрузка» (Startup) вручную, если есть Autoruns. Утилита справляется с этой задачей куда эффективнее. С помощью Autoruns можно посмотреть список всех запущенных программ и включить или отключить ненужные. При этом отключенные приложения из списка не удаляются, так что впоследствии их очень легко снова включить. Это избавляет от необходимости искать исполняемый файл программы и создавать ярлык в папке «Автозагрузка». К тому же, Autoruns позволяет управлять приложениями, которые в обычном режиме скрыты от пользователя.
3. Используйте Autoruns для управления дополнениями Internet Explorer
Некоторые дополнения Internet Explorer могут нарушить нормальную работу системы, и мне не раз приходилось сталкиваться с такими ситуациями. Самый простой способ отключить неисправную панель инструментов или плагин — через Autoruns. Это особенно удобно в том случае, если дополнение препятствует запуску IE. Просто откройте Autoruns, перейдите на вкладку «Internet Explorer» и отключите подозрительный плагин. Если неизвестно, какое именно дополнение является источником неполадок, отключите их все, кроме одного, и попробуйте запустить Internet Explorer. Если браузер не запустится, значит, именно это дополнение и виновато. Отключите его, включите все остальные и перезапустите IE, а неисправный плагин удалите или попробуйте переустановить.
4. Ищите справочную информацию в Интернете
В Autoruns есть замечательная встроенная функция поиска, позволяющая выделить объект и поискать связанную с ним информацию в Интернете. Это особенно актуально, если никаких сведений о процессе не указано (разве что раздел в реестре, и все). Прежде чем предпринимать какие-либо действия, нажмите на объекте правой кнопкой мыши и выберите опцию «Search Online» (Искать в Интернете). Autoruns перенаправит вас в браузер со списком результатов поиска по точному имени объекта. Это поможет вам понять, какую именно функцию выполняет данный процесс. К примеру, на вкладке «Everything» (Все) есть объект «pku2u.dll». Если выделить его и воспользоваться поиском в Интернете, можно узнать, что эта библиотека DLL является неотъемлемым компонентом операционной системы Windows 7. а значит, удалять или отключать ее не следует.
5. Сохраняйте настройки
Я очень часто пользуюсь функцией сохранения, загрузки и экспорта настроек Autoruns.
Это позволяет применять различные конфигурации автозагрузки на одном компьютере. Чтобы воспользоваться данной возможностью, настройте Autoruns для выполнения определенной задачи и сохраните конфигурацию через меню «File | Save» (Файл | Сохранить). Настройки будут сохранены в файле с расширением «.arn». Чтобы загрузить определенную конфигурацию, воспользуйтесь меню «File | Open» (Файл | Открыть) и выберите нужные файл настроек. Обязательно имейте в запасе хоть один файл с проверенной рабочей конфигурацией Autoruns. Он пригодится не только для восстановления настроек в случае какого-либо сбоя, но и для сравнения с текущей конфигурацией, которое можно выполнить с помощью опции «File | Compare» (Файл | Сравнить). Выберите файл для сравнения и нажмите «Открыть» (Open). Все новые объекты, отсутствующие в исходной конфигурации, будут выделены зеленым цветом. Это очень удобно, поскольку позволяет быстро удалить ненужные объекты, которых нет в проверенной конфигурации.
Утилита Sysinternals Autoruns должна быть в арсенале каждого уважающего себя администратора. Она не только помогает бороться с вредоносными программами и вирусами, но также позволяет осуществлять тонкую настройку приложений в автозагрузке Windows. При правильном использовании Autoruns помогает поддерживать нормальную бесперебойную работу системы.
Похожие новости Комментарии (1)