
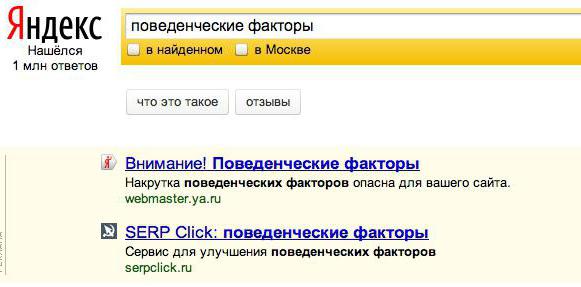

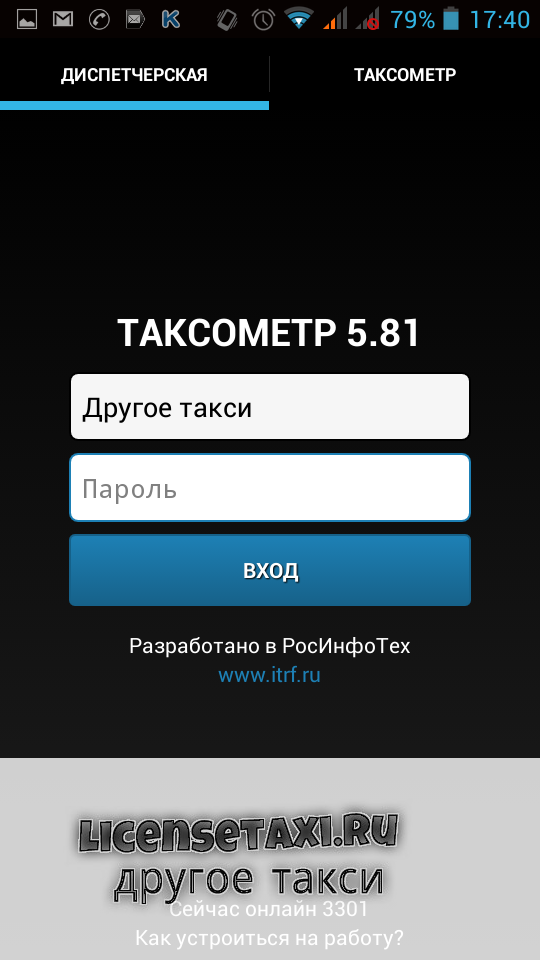
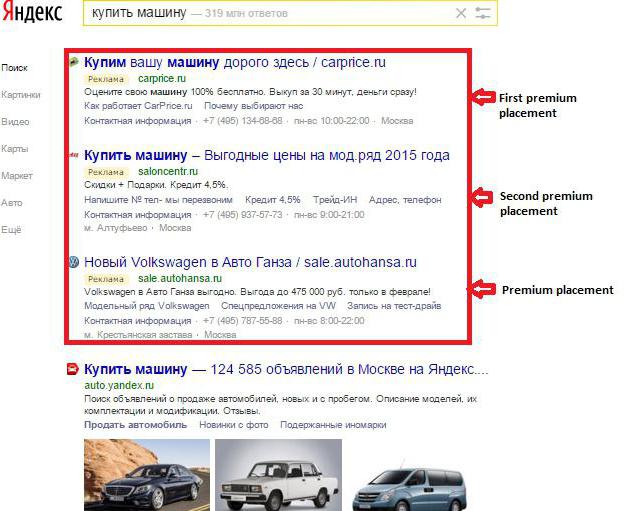
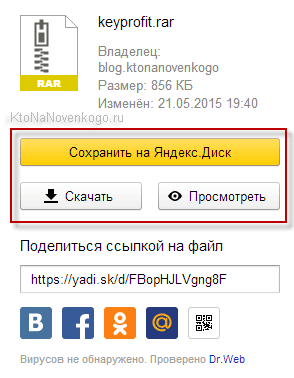


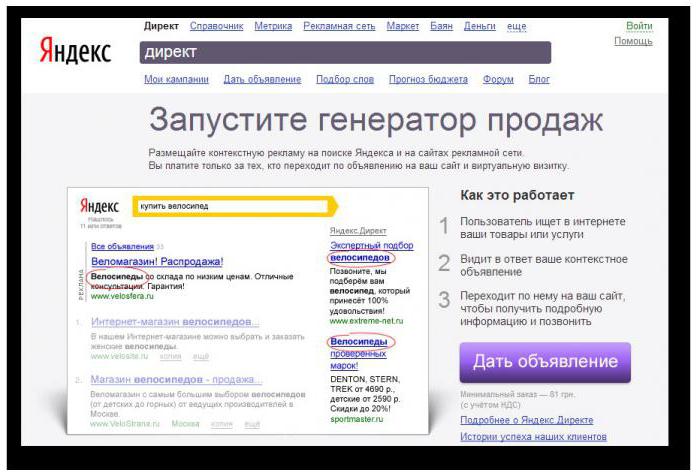
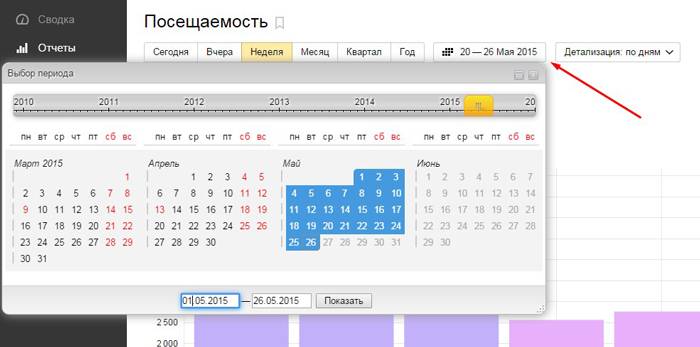

 Рейтинг: 4.3/5.0 (1886 проголосовавших)
Рейтинг: 4.3/5.0 (1886 проголосовавших)Категория: Инструкции
Облачные хранилища прочно вошли в нашу интернетную жизнь, а поскольку все у нас взаимосвязано, то и для офф-лайна эти самые хранилища пользу приносят, например книгу дать скачать или фото. Как работает Диск Google вы уже знаете, теперь разберем инструкцию по применению Яндекс Диска .
Искать Яндекс Диск. будем там же, где и Яндекс кошелек — на интернет портале Яндекс по адресу yandex.ru .

На скриншоте видно, что кнопка Яндекс Диска находится в трех местах, выбирайте любое, жмите и откроется страница Яндекс Диска. Для работы с Яндекс Диском надо завести почту на Яндексе. У меня почта на Яндексе уже есть, думаю, что вы ее уже тоже создали, когда открывали Яндекс кошелек .
Нажали и получили такую картинку.

В верхней части Диска –меню. На картинке открыта вкладка Файлы. Здесь вы можете загружать файлы, создавать папки, перемещать файлы из одной папки в другую, то есть производить все действия с папками и файлами. которые вы делаете у себя на компьютере. Как загрузить файл, думаю понятно, после загрузки он попадет в папку Загрузки, а потом вы уже можете распределять по папкам. А для этого папки надо создать и дать им имя, чтобы все лежало “по полочкам”.

Жмите на плюсик рядом со словом Загрузить и справа появится ваша новая папка. Удаляйте название и пишите свое, то, что вам нужно. В этом же окне показаны все действия, которые с папкой можно сделать. Давайте смотреть сверху вниз, слева направо, поскольку это самое важное, что надо знать и уметь на Яндекс Диске. Можете сразу открыть папку, собственно и создаем папки по большей части для того, чтобы в них заглядывать. Дальше- скачать на компьютер, удалить. При нажатии на следующую кнопку откроется меню, из которого ясны все возможные действия.

Выбираете нужное и действуете. Например, при выборе кнопки Переместить появится окно и вас спросят Куда переместить папку?

Щелкните по той папке, куда решили переместить и жмите кнопку Переместить.
Идем ниже. Кнопка Сделать папку общей позволяет сделать папку доступной не только для чтения, но и для добавления или изменения вложенных в нее файлов. То есть вы вместе с кем-то являетесь полноправными хозяевами этой папки, причем папка будет одинаковой у каждого из вас на его Яндекс Диске. Жмите эту кнопку и добавляйте друзей для доступа.

Пишите адрес электронной почты, выбираете уровень доступа-полный или только для чтения и жмете кнопку Пригласить. Внизу есть кнопка пригласить друзей с Фейсбука, почему только оттуда, непонятно, наверное, как самых продвинутых.![]() Пригласили, жмите Закрыть и идем дальше.
Пригласили, жмите Закрыть и идем дальше.
Дальше вы можете Поделиться ссылкой. Обычно никто, кроме вас ваши файлы и папки на Яндекс Диске видеть не может. Но вы можете с кем-то поделиться ссылкой, информация станет доступной и ее можно скачать на компьютер. Так можно поделиться фотографиями, книгами, музыкой, презентациями и видео. всеми файлами, которые мы храним на компьютере. Закрытая от посторонних глаз ссылка будет выглядеть так.

Нажмите на кнопку Выкл и получите полноценную ссылку.

То же самое произойдет, если вы решите поделиться содержимым папки в соцсетях, кнопки которых стоят внизу ссылки.

Разбирать следующие вкладки будем чуть позже, а пока скажу вам, что я кое что забыла, а именно то, что Яндекс Диск уже загружен у меня на компьютер, а вам предстоит это сделать.
Вернемся к началу. Вы завели почту и вошли на страницу Яндекс Диска. Первое, что вам покажут.

Да, вам предложат скачать Диск на ваш компьютер, советую это сделать, тогда файлы, находящиеся на Диске будут доступны вам без подключения к интернету. Вы скачиваете Диск, на картинке видно, где его потом можно искать. Я покажу, где находится Диск на моем компьютере.

Обратите внимания на значок Диска на Панели задач. Открыть папку Яндекса Диска можно прямо оттуда и не только открыть, а производить все нужные действия с Яндекс Диском.

И сама папка Яндекс Диска выглядит как обыкновенная папка на компьютере.

Так вот, загружать файлы на Яндекс Диск вы можете непосредственно в папку Диска на компьютере, а затем Включить синхронизацию и содержание Диска на компьютере и в интернете станет одинаковым. А потом уже займетесь уровнями доступа ваших папок.
Продолжим изучение меню Яндекс Диска. Вкладка Фотокамера. Смотрите картинку, все ясно, добавить нечего. Хотя добавлю. Яндекс Диск доступен на любых устройствах-компьютере, планшете, телефоне. Диск загружает фотографии автоматически: с телефона всегда, когда есть интернет, а с фотоаппарата — при каждом подключении к компьютеру.

Следующая вкладка Фото из соцсетей. На картинке видно какие кнопки соцсетей вам доступны.

Давайте посмотрим как это работает на примере Одноклассников. Жму кнопку Одноклассники. Появляется окно, где просят разрешить доступ.

Разрешаю и следующий шаг.

Жму Продолжить и еще шаг.

Дальше можете нажать на кнопку Продолжить и все фото из ваших фотоальбомов и фотографии с вами будут загружены на Яндекс Диск. Аналогичные шаги можете проделать с другими соцсетями.
Следующие вкладки меню Общие папки и Ссылки дублируют действия, которые мы уже разобрали в действиях с папкой. Вернее, не дублируют, а внутри этих вкладок собраны только те папки, которые являются общими и только те файлы и папки, на которые вы даете ссылки.
Следующая вкладка Корзина. Не забывайте чистить! На этом все, пользуйтесь Яндекс Диском с пользой и удовольствием и до встречи на страницах Компьютерная Азбука про100 .
Забыла вам сказать, что при загрузке Яндекс Диска на ваш компьютер установится очень удобное приложение –Скриншоты в Яндекс Диск и об этом мы поговорим в следующий раз.
РЕКОМЕНДУЮ Где хранить папки и файлы
Где хранить папки и файлы Скриншоты в Яндекс Диске
Скриншоты в Яндекс Диске Как скачать музыку с Майл.ру
Как скачать музыку с Майл.ру Конвертирование файлов
Конвертирование файлов Как правильно пользоваться торрентом
Как правильно пользоваться торрентом Как скачать видео с Моего Мира
Как скачать видео с Моего МираВ последнее время термин «облачные технологии» не сходит не только со страниц специализированных изданий. Это понятие уже прочно вошло в жизнь обычных Интернет-пользователей, имеющих все возможности применять облачные хранилища как для личных, так и для коммерческих целей.
Компания Яндекс, как один из лидеров Интернет-рынка России и мира, не могла стоять в стороне от магистральных путей развития сетевых технологий. Как только облачные сервисы обрели доступный для обычных людей вид, она обеспечила своих пользователей всеми преимуществами новшества. Для этого и было создано приложение Яндекс Диск.
Суть приложения Яндекс Диск и польза от негоПриложение помогает сохранить, при необходимости загрузить и обрабатывать различные файлы и другой цифровой контент значительных объемов вне жесткого диска собственного компьютера. Такой способ хранения информации и вариант её загрузить весьма нужен и дает пользователям огромные преимущества по сравнению с хранением объемов данных на компьютере. В частности, получить быстрый и качественный вход к своим данным можно из любого места, где есть вход в Интернет, и из любого устройства, которое можно подключить к Интернету и после того, как его подключить, графически отображать информацию. Также можно с применением приложения Яндекс Диска оперативно поделиться информацией с друзьями или коллегами по работе, а в последнее время – создавать и обрабатывать текстовые файлы, таблицы и презентации нужных размеров.
Приложение Яндекс выделяет своим пользователям объём 10 Гигабайт дискового пространства в облачном хранилище. При необходимости объём для файлов можно увеличить до нужных размеров за умеренную плату, подключить такую услугу, полезность чего нельзя отрицать.
Как открыть себе доступ к Яндекс Диску и начать с ним работатьПроцедура получения собственного дискового пространства на Яндекс Диске достаточно проста и состоит из нескольких шагов. Для начала необходимо завести собственную учетную запись в Яндекс. Этого можно добиться обычным открытием аккаунта электронной почты на соответствующем сервисе Яндекса, зайти на сайт и сделать это нетрудно. Вот мы и смогли себя подключить к службам Яндекса.
Следующий шаг, помогающий продвинуться в понимании, как пользоваться приложением Яндекс Диск – регистрация на Яндекс Диске. Начинается она с того, чтобы зайти по ссылке https://disk.yandex.ru/client/disk. На открывшейся странице требуется выбрать кнопку «Зарегистрироваться» и заполнить все открывшиеся формы. В частности, это имя, фамилия, логин, пароль, номер мобильного телефона. После введения номера мобильного следует нажать на кнопку «Получить код». Код придёт в виде короткого сообщения. Его надо ввести в требуемое поле и нажать кнопку «Подтвердить». После заполнения форм следует убедиться в корректности введенной информации, ознакомиться с условиями пользовательского соглашения (отметить птичкой) и кликнуть на кнопке «Зарегистрироваться». Если все сделано, как следует, регистрация пройдет успешно, вход выполнится, и сразу же поступит предложение установить программу Яндекс Диск. Предложением следует непременно воспользоваться.
Следует отметить, что можно получить сразу и больше дискового пространства, чем 10 Гб, для больших файлов или немалого количества файлов. Чтобы увеличить его, надо воспользоваться реферальными программами.
Как установить программу Яндекс ДискЧтобы не переусложнять суть того, как работать с приложением и не возвращаться к установке программы Яндекс Диск на компьютер потом, следует воспользоваться опцией, которая появляется сразу после завершения регистрации в сервисе.
Установить нетрудно, надо лишь выполнять команды, которые появляются на экране после согласия на установку. Сначала закачивается программа-установщик, которая обычно для операционных систем семейства Windows называется YandexDiskSetup.exe. Ее следует запустить, таким образом установив Яндекс Диск. Можно в ходе установки определить место, на котором программа расположит свои файлы (объем их небольшой), а можно и согласиться с тем, что предложит установщик. Обычно он размещает Яндекс Диск в том же каталоге, в котором установлена операционная система.
В файловой системе компьютера появится папка, которая так и будет называться – «Яндекс Диск». К примеру, в окне «Компьютер» операционной системы Windows 7 ссылка на нее появится сразу под ссылкой на рабочий стол. Это очень удобно, так как не придется каждый раз искать ссылку в дебрях файловой системы больших размеров. Впрочем, ничто не мешает создать ярлык на рабочем столе, или подключить настройки Яндекс Диска так, чтобы он загружался и начал синхронизироваться сразу после запуска операционной системы компьютера.
Настройки Яндекс Диска — инструкцияКогда программа работает, она выводит значок в системный трей, он же область уведомлений. Чтобы сделать необходимые настройки, надо сделать клик правой кнопкой мыши на этом значке, и в контекстном меню нажать пункт «Настройки».
На вкладке «Основные» можно разрешить запускать программу при старте компьютера и Windows (тогда она работает сразу после начала работы системы), а также определить для папки другое место расположения. Последнее необходимо сделать для того, чтобы не перегружать файлами системный диск, на котором размещена операционная система, не увеличить на него нагрузку. Для переноса создается папка на логичном диске со свободным пространством на уровне 10 Гб и больше.
Путь к этой папке и указывается в качестве главного расположения каталога программы.
На других вкладках можно перенастроить данные аккаунта, создать / изменить / подключить прокси и произвести некоторые другие настройки.
Интерфейс сервиса Яндекс Диск максимальный в понимании даже для неискушенных пользователей. Нет необходимости давать подробные инструкции, так как практически способы поведения всех операций всегда очевидны.
Для того, чтобы загрузить файлы любого объема в Яндекс Диск, необходимо просто открыть сервис в браузере и перетащить в то место, где файл нужен, необходимое содержимое. Если загружаемые файлы корректны, появится менеджер загрузки, который покажет ход и завершение заливки. Естественно, чем объем больше, тем и время загрузки будет дольше; но важен не только объем, но и скорость интернета и Windows. Увеличить скорость системы — увеличить и скорость загрузки файла.
Еще один способ загрузить файлы в Windows на сервис Яндекс Диск – это их копирование в папку установленной на компьютере программы. По ходу синхронизации все новые файлы автоматически скопируются и в сервис. Надо лишь не забывать о собственно синхронизации, и загрузить их всегда будет нетрудно.
Значок Яндекс Диска в системном трее в нерабочем состоянии имеет синий цвет, во время синхронизации – зеленый. По завершении синхронизации всегда появляется соответствующее сообщение.
Для скачивания файла с Яндекс Диска надо выбрать этот файл и кликнуть на кнопке «Скачать».
Похожие статьи
Яндекс.Wordstat – это сервис, без которого невозможно продвижение ни одного серьезного проекта. Основным назначением вордстата является сбор поисковых запросов, которые необходимы для составления семантического ядра сайта и написания SEO-оптимизированного контента. В данной статье мы подробно распишем функционал сервиса и узнаем, как можно применить полученную информацию на практике.
Для многих Яндекс.Wordstat это всего лишь инструмент, который позволяет составить семантическое ядро и наполнить сайт оптимизированным контентом, но это далеко не так. Вордстат имеет множество функций. о которых мы поговорим далее.
Как работать в Яндекс.WordstatБлагодаря минималистичному и интуитивно понятному интерфейсу, работа с Яндекс.Wordstat не должна доставить вам никаких проблем. Кроме того, сервис хорошо адаптирован для мобильных устройств, что является большим плюсом. Для того, чтобы начать работу с вордстат, вам необходимо сделать следующее:
Если у вас нету зарегистрированной почты на Яндексе, то это совсем не повод убегать в поисках других сервисов. Регистрация происходит в несколько кликов и не займет больше 5 минут. После того, как аккаунт зарегистрирован, заходим непосредственно на сам сайт - https://wordstat.yandex.ru/ .

Вот так выглядит главная страница Яндекс.Wordstat.
Теперь вам нужно ввести запрос и кликнуть на кнопку «Подобрать». Готово, через пару секунд вы увидите результат (а возможно и не увидите, данный сервис не славится особой стабильностью). Кроме того, вордстат умеет работать с ключевыми словами в разных числах и падежах. Убедиться в этом, мы можем вбив в строку поиска словосочетание «популярные поисковые запросы».

Стоит отметить, что в словосочетании могут встречаться дополнительные слова и различные окончания.
Как видно на скриншоте, сразу же после строки ввода располагается переключатель, который позволяет отсортировать запросы по типу устройств. все (сюда включены все запросы), только мобильные (запросы, которые были сделаны с планшетов, телефонов и т.д.).
Символы уточняющие ваш запросКак и в поисковой системе, в Яндекс.Wordstat можно применять дополнительные символы. которые позволят конкретизировать ваш запрос. В таблице ниже приведены самые распространенные из них.
Все еще не понятно? Хорошо, объясним более подробно.
1) В первом случае, знак минус перед запросом позволяет убрать из результатов все словосочетания, где оно упоминается. Для большей наглядности приведем пример. При вводе запроса «майки – белые » мы отсечем такие запросы как «купить белые майки», «белые майки фото» и т.д.
2) Во втором случае, знак плюса перед запросом позволяет в принудительном порядке вывести необходимые словосочетания, в которых встречается данное слово. Стоит отметить, что чаще всего сервис не отображает большинство служебных частей речи. То есть, если вы набираете «продвижение сайтов в Витебске», то в результатах будут встречаться такие запросы как «продвижение сайтов Витебск», «заказать продвижение сайтов Витебск» и т.д. А набирая запрос «продвижение сайтов +в Витебске», в результатах отобразятся лишь те словосочетания, которые имеют в своем составе предлог «в».
3) В третьем случае, отображаются только слова «обрамленные в кавычки». Как уже упоминалось ранее, их последовательность и окончания могут быть различны.
4) А в последнем случае, мы получим точное вхождение запроса (без изменения числа и падежа).
Региональные запросыЯндекс.Wodrstat умеет сортировать запросы в зависимости от географического расположения. Для этого всего лишь нужно найти кнопку «Все регионы» и выбрать необходимые опции. Кроме того, в правой колонке вы можете осуществить быстрый выбор наиболее популярных географических вариантов.
Ищем низкочастотные запросыСервис упорядочивает запросы от высокочастотным к низкочастотным. То есть в первую очередь отображаются самые популярные запросы, а в конце списка идут наименее популярные. Одним кликом невозможно перейти в самый конец списка, для этого придется листать вперед по одной странице. Стоит отметить, что при быстром пролистывании может появится капча.

Так выглядит пагинация в сервисе Яндекс.Wordstat
К сожалению, в сервисе нету встроенных инструментов, которые позволяют сохранять список запросов в файл Excel или Word. Но вы можете выделить результаты, нажать Ctrl + C и вставить их в Excel в виде текста без форматирования.
Что делать когда запросов слишком много?Система Яндекс.Wordstat имеет небольшой минус. Сервис формирует не более 40 страниц запросов. Особенно это мешает, когда вы вбиваете очень популярный запрос, например «скачать фильм».

Практически 5 000 000 запросов. Вряд ли мы увидим конец выдачи на 40-ой странице.
Но выход есть. И реализован он, естественно, с помощью сторонних разработчиков. Существует множество инструментов, которые позволяют увидеть всю выдачу. Данные инструменты именуются парсерами. Самый известный и функциональный - Key Collector, однако за него придется заплатить. К счастью, разработчик предусмотрел бесплатную версию с ограниченным функционалом, которой вы можете воспользоваться в любой момент.
Колонка «похожие запросы»Наверняка, многие из вас заметили справа от результатов еще одну колонку. Ее содержание формируется исходя предыдущих запросов пользователя. Проще говоря, из правой колонки мы сможем узнать каким образом люди пытаются решить свои проблемы.
Кстати, кликнув на любое словосочетание из «похожих запросов», оно переместиться в поле для ввода и вы сразу же получите результаты по выбранному запросу. Иногда в этой колонке встречаются откровенно мусорные запросы, но встречаются и важные запросы, которые позволяют расширить семантическое ядро.
Другие возможности Яндекс.WordstatСтоит отметить, что сервис предусматривает возможность фильтровать выдачу по различным параметрам. Фильтр «история запросов» позволяет определить их сезонность. То есть узнать какие запросы популярны в определенное время года. Вордстат отобразит всю информацию с помощью наглядных графиков.
Составление семантического ядра и наполнение сайта контентом, это довольно трудоемкий процесс, который отнимает много времени и сил. Однако наша веб-студия предоставляет услуги по информационной поддержке и продвижению сайтов. Обратившись к нам, наши специалисты составят грамотное семантическое ядро и помогут наполнить ваш сайт оптимизированным контентом. Благодаря этому, ваш проект станет привлекательным не только для поисковых систем, но и для людей.
В нашем блоге мы размещали множество материалов, посвященных веб-аналитике, но подробной инструкции по Яндекс.Метрике еще не было. Сегодня мы исправим это, и поможем вам установить, настроить и использовать этот сервис с пользой для вашего бизнеса.

Этот вопрос, пожалуй, один из самых популярных в среде новичков-оптимизаторов. Чем Метрика принципиально отличается от Google Analytics?
Определились? Тогда читайте наше руководство.
Как установить?Сначала необходимо авторизироваться на сайте сервиса. Следуйте следующему плану:
При необходимости вы также можете настроить фильтры. Например, чтобы отделить трафик, поступающий от ваших сотрудников из офиса. Для этого нужно указать IP. И сохранить параметры.



Эта функция поможет оперативно оценить ситуацию и понять, какую информацию нужно проанализировать тщательнее. Вы можете выбирать произвольный или стандартный период времени, детализировать данные, использовать стандартные или новые виджеты.

Для создания виджета вам нужно воспользоваться соответствующей кнопкой. Выбираете тип виджета, в настройках указываете название, выбираете тип статистики и указывайте метрику. Вы можете сегментировать аудиторию, для этого воспользуйтесь опцией «Сегментация», и отметьте критерии группировки пользователей. Сохраните настройки.

Также вам доступен стандартный виджет. Для этого нужно воспользоваться библиотекой, выбрать нужный виджет, и добавить его в сводку.

В Яндекс.Метрике несколько стандартных отчетов, их можно найти в меню «Отчеты — Стандартные отчеты». Разберем каждый по порядку.

Здесь вы можете оценить трафик на сайте за стандартный и выбранный вами период времени (для выбора воспользуйтесь меню выбора дат). Это позволяет вам детализировать всю информацию по минутам, часам, дням, неделям или месяцам. Также вам доступны количественные, качественные и поведенческие характеристики трафика, а именно:
Данные экспортируются в разных форматах. csv. xlsx. pdf. Для этого нужно воспользоваться специальной функцией.
Если хотите воспользоваться этим отчетом, нужно установить цели, в Яндекс.Метрике будет учитываться их достижение в качестве показателей конверсии. Следуйте алгоритму:
Теперь вы можете отслеживать конверсии. В меню выбирайте следующее: «Отчеты — Стандартные отчеты — Конверсии». На странице отчетов можно выбрать период наблюдения, а также детализировать данные. И как в других случаях, у вас есть функция сегментирования аудитории, это позволит отследить конверсии за произвольный период по неделям, совершенные, например, женщинами из Москвы.
Где искать? «Отчеты — Стандартные отчеты — Источники — Источники, сводка». Здесь вы увидите материалы по разным источникам трафика. Также выбирайте период анализа (или воспользуйтесь стандартным), детализацию, сегментацию аудитории.
В Метрике разделяются данные по каждой поисковой системе, вы также можете оценить трафик из мобильного поиска, поиска по картинкам, видео или с помощью приложения. Еще можно посмотреть, по каким ключевым словам вас находят посетители.
Идем дальше. «Отчеты — Стандартные отчеты — Посетители». Здесь вы можете посмотреть посетителей вашего веб-ресурса. С помощью раздела «География» оценивайте посещения из разных стран мира, вы также можете детализировать информацию по каждой стране, для этого нужно воспользоваться соответствующим меню.
Такие разделы, как «Долгосрочные интересы», «Возраст» и «Пол» позволяют следить за пользователями по соответствующим показателям. Мы рекомендуем обратить внимание на раздел «Активность». Это поможет вам проанализировать поведенческие характеристики посетителей, а именно: глубину просмотра, время нахождения на сайте, посещение по времени суток. В разделе «Лояльность» вас ждут такие метрики, как количество и периодичность визитов, а также показатели по времени, прошедшего с первого или последнего визита.
В этом отчете вы можете отслеживать эффективность контента, размещенного на сайте. Обратите внимание на то, что анализ ресурса проводится по параметрам URL. Например, вы можете отследить посещаемость статей в разных категориях блога. Для этого нужно воспользоваться соответствующим меню в разделе «По параметрам URL». Для визуальной оценки в виде графика или диаграммы, отметьте нужные параметры флажками.
Обратите свое внимание также на разделы «Внешние переходы» и «Загрузки файлов». Они помогут вам определить ресурсы, на которые переходят пользователи с вашего сайта, а также файлы, загружаемые пользователями.
Здесь вы можете следить за устройствами и программами, которыми пользуются ваши посетители. Так, вы узнаете о:
Кстати, информация о мобильных устройствах детализируется вплоть до производителей, для этого нужно развернуть меню и отметить нужные пункты флажками.
Здесь следите за техническими параметрами ресурса. В частности, проверяйте следующие показатели.
В меню «Отчеты» вы найдете список отчетов, которые используются вами чаще всего, а также избранные отчеты. Для того чтобы добавить отчеты в избранные, кликайте по ярлыку.
Пользовательский отчет создается следующим образом: «Мои отчеты — Новый отчет». Выбирайте нужные вам параметры мониторинга в меню. Сохраняйте, чтобы добавить новый.
Анализ данных с «Вебвизором»Как мы уже писали, это уникальная разработка для Метрики. Вебвизор — инструмент, который записывает и воспроизводит действия посетителей. Таким образом, вы можете следить за прокруткой страницы, движение мышки, кликами, копированием контента, заполнением форм.
Но для начала нужно настроить Вебвизор.
Вебвизор готов к работе.
Как пользоваться картами «Метрики»?В меню «Карты» выбирайте одну из ниже представленных опций:
С помощью карты ссылок вы сможете отследить кликабельность ссылок, представленных на страницах вашего сайта. Система обозначает каждую ссылку разными цветами, они определяются в зависимости от популярности линка: чем горячее оттенок, тем больше переходов совершается по этой ссылке. Для получения количественных параметров нужно кликнуть по соответствующему элементу.
Карта кликов — что она дает? Здесь вы сможете увидеть самые кликабельные разделы страницы, включая ссылки, различные разделы навигации и формы. Определять популярность также нужно по «теплоте» цвета — она уменьшается от наиболее к наименее кликабельному элементу.
Что делать с картой скроллингка? Полезная опция, с помощью которой можно узнать время, проведенное пользователем на первом экране страницы, и ниже. Благодаря этому определяется необходимость размещения тех или иных форм ниже первого экрана.
У карты «Аналитика форм» основная функция — оценка взаимодействия пользователей с формами. А именно, вы можете проанализировать конверсию разных форм и то, как пользователи работают с ними.
О целевом звонкеЦелевой звонок — это специальный инструмент анализа эффективности рекламы, с помощью которого можно отслеживать звонки клиентов непосредственно в ваш офис. Это очень полезная опция, когда нужно оценить результативность и действенность онлайн и офлайн рекламы.
Вы можете использовать целевой звонок для отслеживания эффективности контекстной рекламы, например. Тогда Яндекс предоставит вам номер телефона по запросу, который будет отображаться вашим потенциальным клиентам-посетителям сайта через контекстные объявления. Метрика учитывает звонки именно по этому номеру.
В итогеМожно с уверенностью сказать, что Яндекс.Метрика — отличное решение для начинающих оптимизаторов и владельцев сайта, новички в веб-аналитике смогут получить достаточно опыта, и работать без каких-либо проблем. Но это не значит, что настоящим профессионалам Метрика не нужна, она совмещает в себе большой функционал для решения разноплановых задач, имеет гибкие возможности для сегментирования аудитории, а также доступные опции пользовательских отчетов. Вместе с понятным интерфейсом это делает Метрику незаменимой.
Автор: Анна Апрельская Рубрика: Сервисы и программы 19 комментариев
Инструкция как пользоваться словоебом: обновить, настроить, работать Сбор и анализ ключевых запросов вручную занимает очень и очень много времени. До недавнего времени я работала именно так, но недавно открыла для себя полезную программку slovoEB. Довольно долго пыталась разобраться с ней самостоятельно, но потом сдалась и стала изучать многочисленные форумы.
Сбор и анализ ключевых запросов вручную занимает очень и очень много времени. До недавнего времени я работала именно так, но недавно открыла для себя полезную программку slovoEB. Довольно долго пыталась разобраться с ней самостоятельно, но потом сдалась и стала изучать многочисленные форумы.
На основе своих исследований появилась эта подробная инструкция как пользоваться словоебом: настроить, обновить и работать.
Как скачать и обновить словоебSlovoEB – бесплатная программа, которую может скачать каждый желающий. Она позиционирует себя как младший брат известной программы KeyKollector (ее стоимость 1500-1700 рублей). Так что скорость у словоеба значительно ниже, некоторые функции урезаны, но ею вполне можно пользоваться и собирать нужные запросы.
Словоеб можно бесплатно скачать, достаточно вбить в поиск «скачать словоеб». Устанавливать ничего не нужно — разархивировать и запустить файл exe. Время от времени (но очень редко) появляются новые версии этой программы- появляется оповещение в программе. Для обновления нужно зайти на тот же самый сайт и скачать новую версию.
С помощью этой программы можно:
Открываем настройки. Для этого нужно на верхнем меню нажать шестеренку или нажать на ЕБ вверху слева, и из выпадающего меню выбрать Настройки.
Вкладка Общие – здесь выставляются основные настройки. Выставлены они оптимальным образом, так что особо править ничего не придется.
Yandex.Wordstat – здесь настраиваются основные настройки по сбору данных с яндекса. Здесь можно исправить:
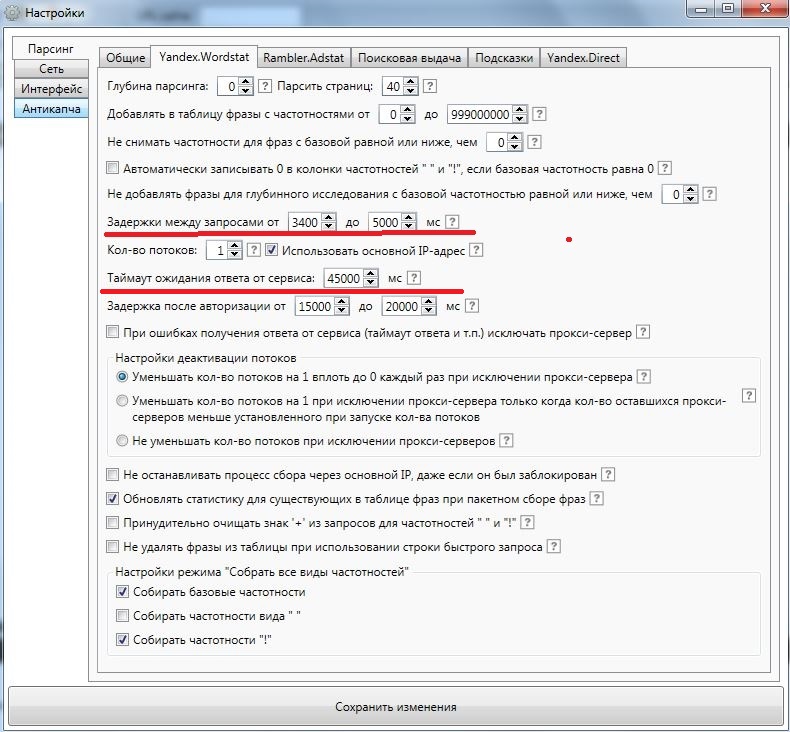
Поисковая выдача. Здесь также настраиваем Задержки между запросами — от 3400 до 5000;
Yandex.Direct – здесь нужно прописать логин и пароль к ЛЕВОМУ аккаунту от яндекс почты. Очень важно использовать не настоящий, так как он может попасть в бан!
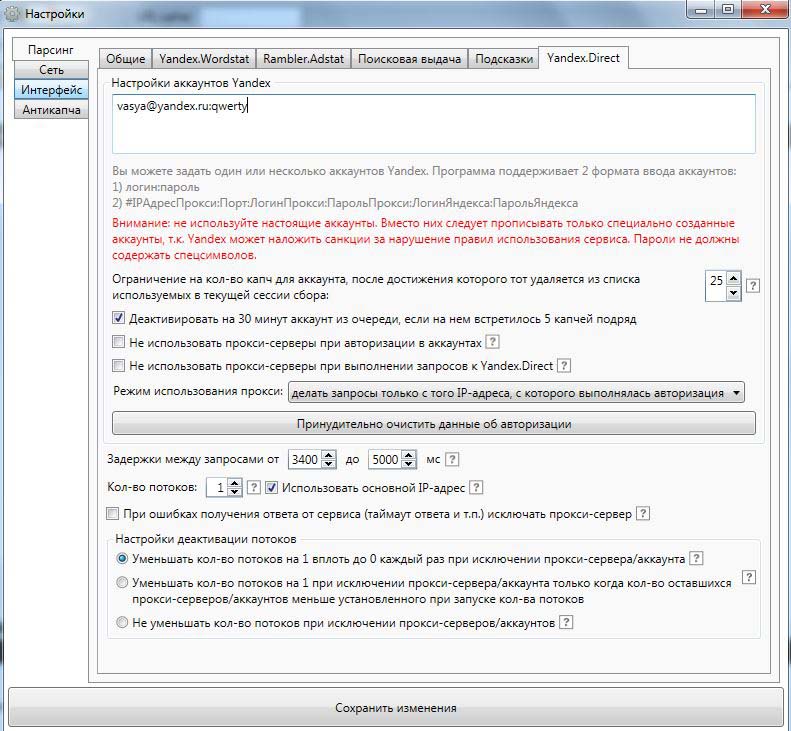
Указывайте в формате vasya@yandex.ru:qwerty. Никаких лишних знаков до или после. В случае ошибки внизу появится надпись «все аккаунты при сборе статистики были вычеркнуты из списка как нерабочие». Значит нужно исправить!
Интерфейс – в этом разделе вы настраиваете внешний вид программы под себя, так что тут рекомендаций нет.
Когда бесплатные проверки закончатся, повторите регистрацию на другой ящик и получите еще бесплатный код.
В конце настроек не забудьте нажать Сохранить!
Как пользоваться словоебом1. Составляем первоначальный список ключей. Пишите все слова и словосочетания по этой теме, синонимы, другие словоформы, связанные слова. Для поиска можно использовать другие блоги, сайты, википедию (для терминологии), подсказки яндекса и т.п. Составить примерный список. Лучше составить побольше, но все по одной теме. Это Стартовые запросы .
2. Парсинг ключевых запросов. Кликаем на кнопку «Пакетный сбор слов из левой колонки Yandex Wordstat». Можно выставить регионы для анализа – Россия, СНГ и другие. Можно все сразу при желании.

3. Переходим в Пакетный сбор поисковых подсказок и вставляем туда Стартовые запросы. Запускаем проверку. Но этот шаг можно пропустить, если в первом шаге вы получили достаточно запросов и в других не нуждаетесь. Хотя так можно найти много интересных вариантов.
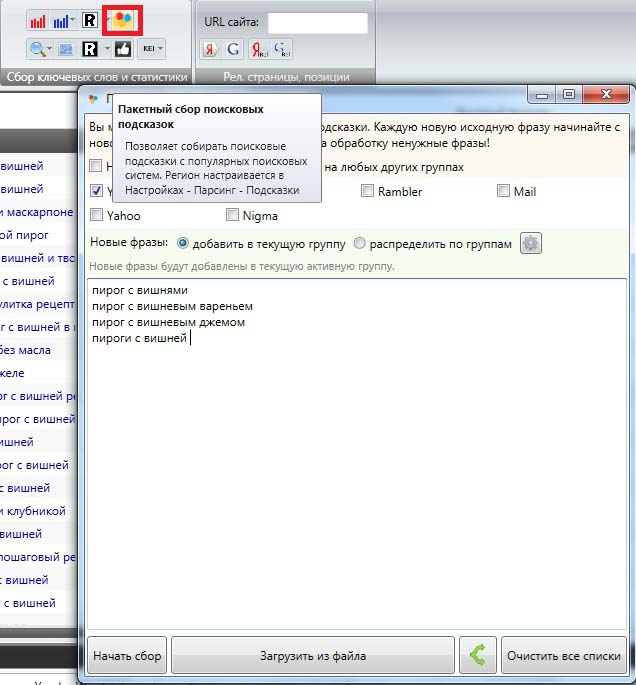
4. Избавляемся от хлама и пустышек. Для этого запускаем Стоп-слова. Туда вносим все слова, которые явно не по нашей теме. Например, торрент, скачать, порно, форум… Когда список слов будет готов нажимаем внизу «Отметить фразы в таблице».
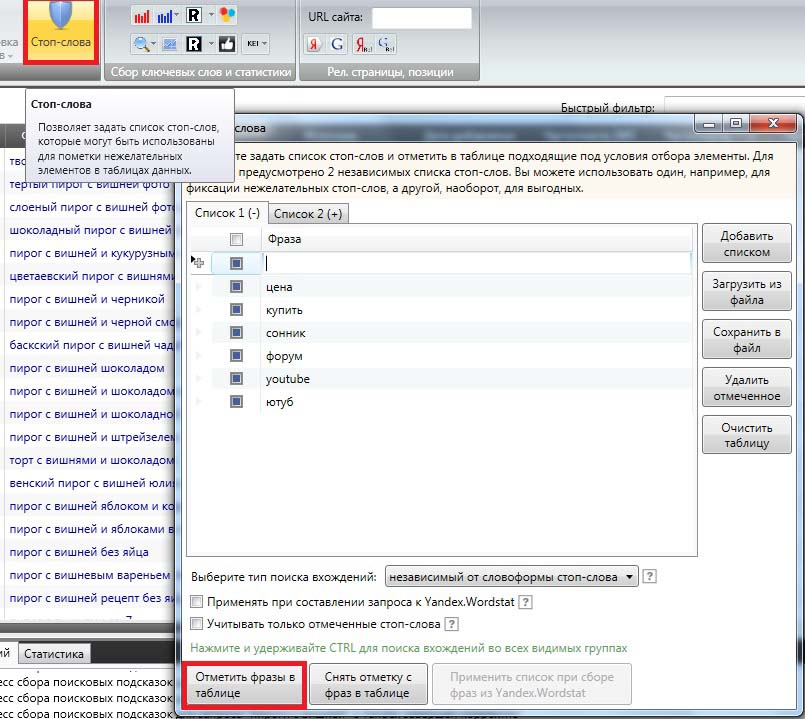
Закрываем это окно и теперь возле всех запросов с этими словами стоят галочки (внизу можно посмотреть их общее количество «Отмечено строк 12». Да, у меня оказалось не очень много лишних запросов.
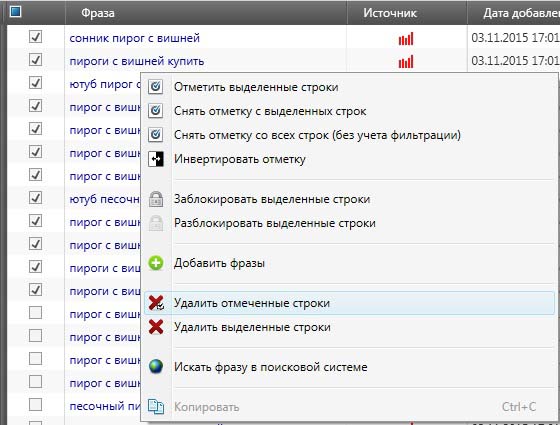
Можно их просмотреть (нажать на столбец сверху и все отмеченные поднимутся наверх), с подходящих можно убрать галочку. А остальные удаляем – ПКМ по списку и выбираем «Удалить отмеченные строки».
4. Проверяем частотность. Все лишнее удалили, теперь нужно проверить частотность. Для этого нажимаем на лупу «Сбор частотностей от Yandex Wordstat» и выбираем нижнее значение с восклицательным знаком. Так вы получите точное число запросов конкретно этого словосочетания.

Проверка проходит довольно долго, так что можно свернуть и заняться своими делами.
5. Убираем пустышки – это значения ниже !2. Нажимаем наверх столбца с частотностью «!» и цифры <!2 опустятся вниз списка. Останется их выделить мышкой, потом ПКМ и «Удалить выделенные строки».
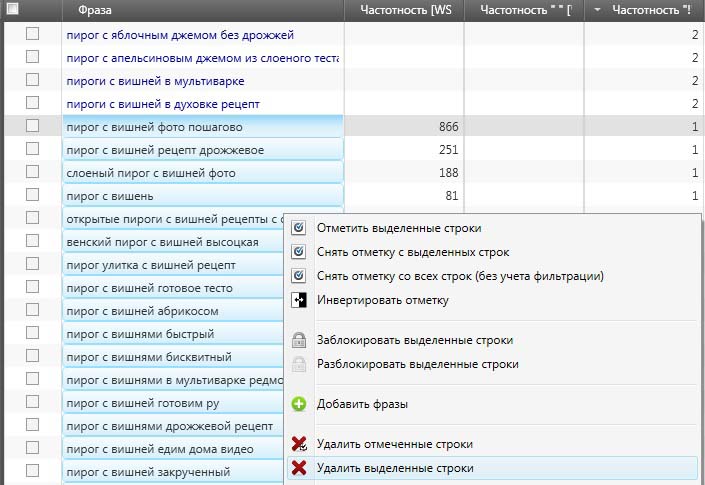
Можно удалять и ниже !10, хотя в некоторых тематиках и такие запросы можно использовать. Хотя бы как вспомогательные ключи.
Примерные ориентиры в частотности:
6. Проверяем конкурентность по оставшимся ключам. Нажимаем «Вычисляем KEI» — Получить все данные (или выбрать нужную поисковую сеть). Опять даем время программе выполнить сбор и анализ данных.
С помощью этих показателей можно определить — можно ли прорваться в первые ряды по этому запросу. Чем выше цифра, тем ниже шансы. Желательно ориентироваться на запросы с показателем 1-2.
7. Убираем лишние колонки. Можно нажать на верхнем меню крайнюю правую кнопку «Автонастройка видимости колонок» и все столбы без значений (пустые) исчезнут. Так будет проще оценить результаты. Проанализируйте данные и удалите высококонкурентные запросы и с низкой частотностью.
8. Экспортируем данные в excel. чтобы сохранить информацию. Для этого наверху нажмите значок екселя.
9. Выбирайте самые интересные и «вкусные» ключи и проверяйте в мутагене. Старайтесь брать ключи до 5-10, но не больше 20 конкурентности.
Теперь вы знаете как пользоваться словоебом, как обновить, настроить и работать с ним. Теперь поиск ключей будет проходить быстрее, легче и вы сможете найти много малоизвестных запросов, которые выведут ваш сайт в ТОП10.
Читайте также: