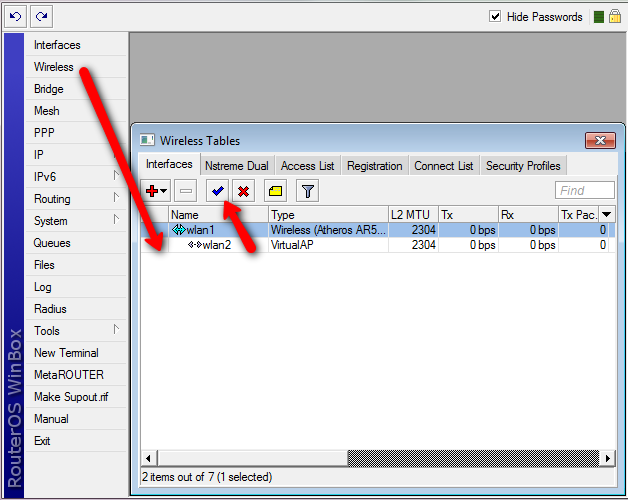
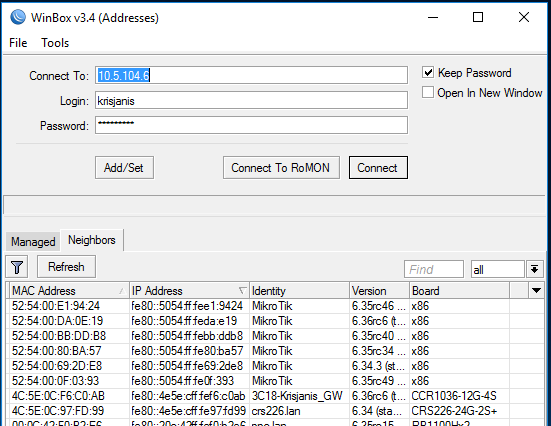
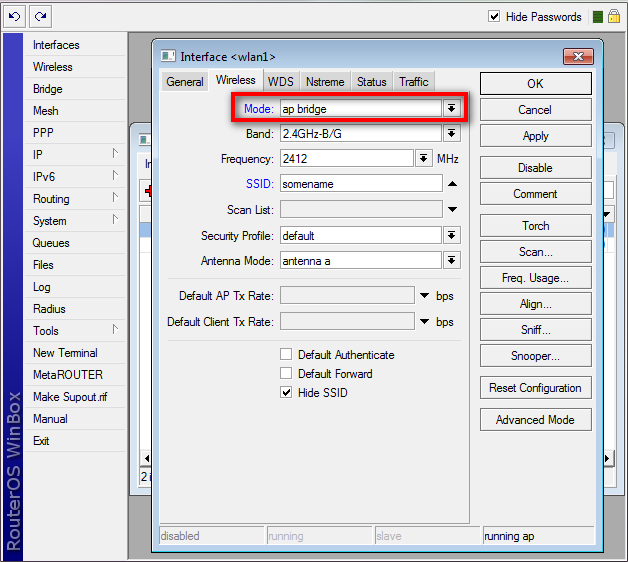
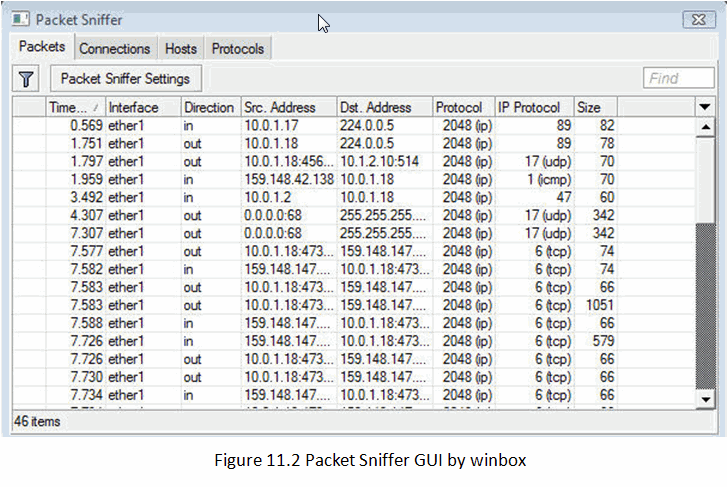
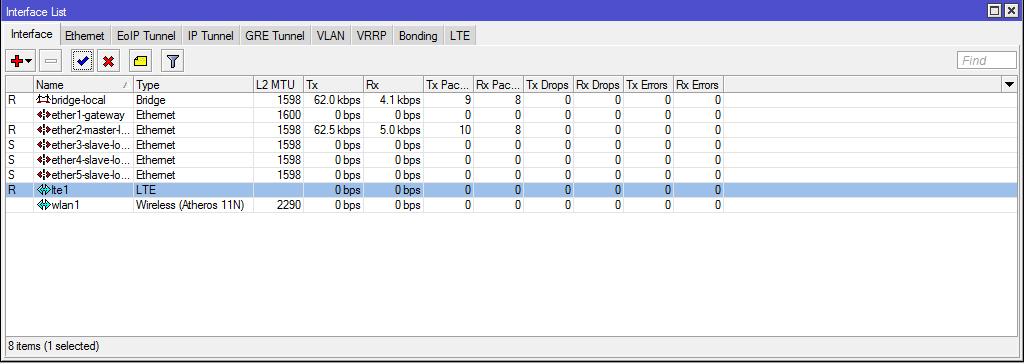


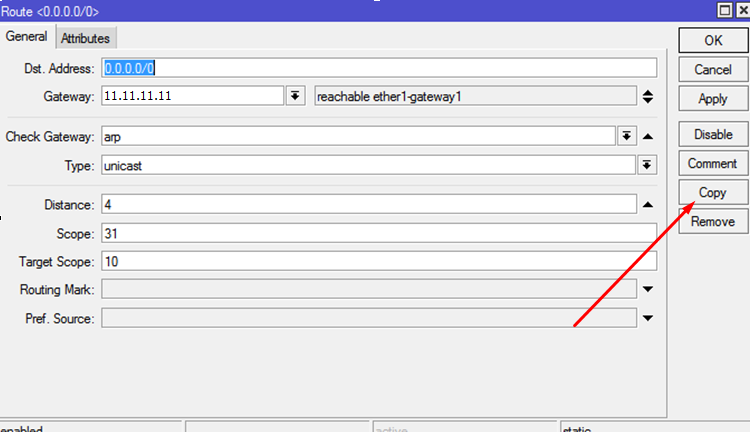
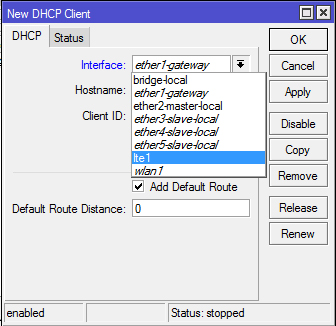
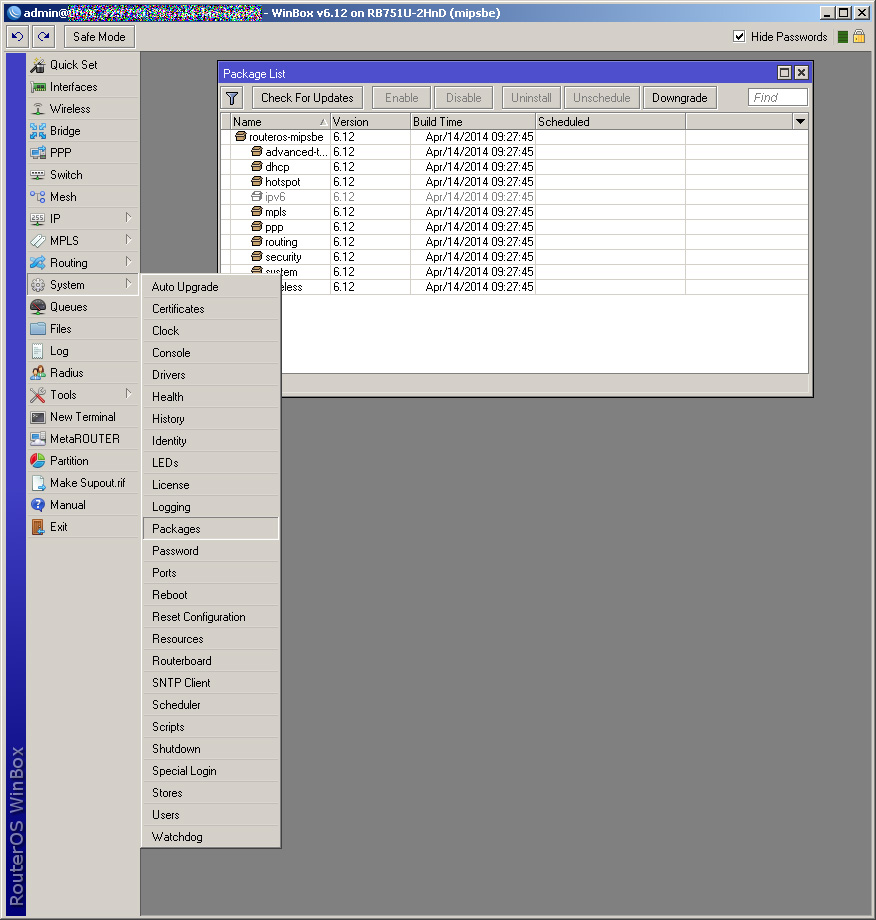
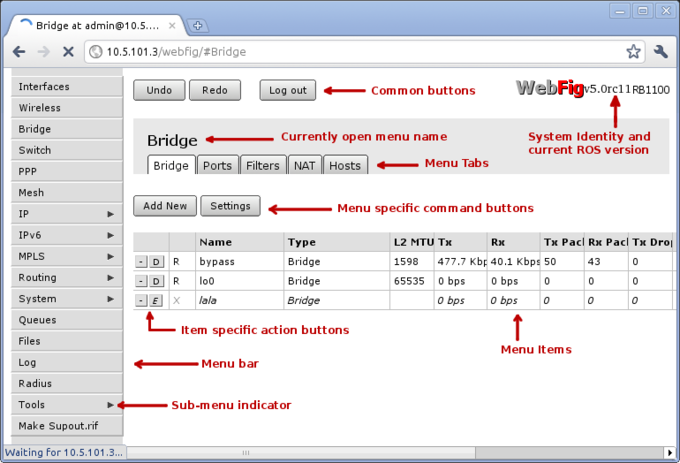
 Рейтинг: 4.8/5.0 (1909 проголосовавших)
Рейтинг: 4.8/5.0 (1909 проголосовавших)Категория: Инструкции
Внимание! Только у нас, в Санкт-Петербурге, проводятся официальные тренинги обучение Mikrotik по программам: MTCNA, МTCRE, MTCTCE, MTCWE,MTCINE, MTCUME, под руководством сертифицированного тренера. Успейте зарегистрироваться, пройти обучение и получить сертификат специалиста Микротик.
Произведено тестирование работы маршрутизаторов Mikrotik с модемом Yota LTE 4G.
По результатам тестирования, все оборудование Mikrotik, оснащенное USB-портом, совместимо с Yota LTE 4G.
 Это устройство с Wi-Fi-модулем позволяет подключить в USB-порт модем Yota LTE 4G. Тестирование, проведенное специалистами нашей компании, показало, что этот мобильный модем хорошо работает с маршрутизаторами Микротик. Удобство использования модема-роутера Yota 4G LTE состоит в том, что вы не привязаны к конкретному месту расположения оператора и имеете возможность получить Интернет на всей территории действия сети Yota.
Это устройство с Wi-Fi-модулем позволяет подключить в USB-порт модем Yota LTE 4G. Тестирование, проведенное специалистами нашей компании, показало, что этот мобильный модем хорошо работает с маршрутизаторами Микротик. Удобство использования модема-роутера Yota 4G LTE состоит в том, что вы не привязаны к конкретному месту расположения оператора и имеете возможность получить Интернет на всей территории действия сети Yota.
Кроме того, использование возможности написания скриптов автоматизации и возможности управления питанием на USB-порту маршрутизатора, позволяет писать достаточно гибкие сценарии использования. Включая возможность перезагрузки модема по питанию в случае нестабильной его работы.
Встроенный модуль Wi-Fi, по результатам тестирования, достаточно хорош. Средства RouterOS позволяют производить тонкую настройку Wi-Fi в сложных условиях эксплуатации. Компания MiniROUTE является официальным реселлером всемирно известного производителя сетевого оборудования, в частности, маршрутизаторов, и разработчика программного обеспечения Mikrotik.
Уникальная платформа RouterBOARD
Одним из главных достижений, благодаря которым латвийская компания вышла на международный уровень, является уникальная разработка RouterBOARD. RouterBOARD от Микротик – это специальная платформа, которая реализует целую линейку маршрутизаторов. Все маршрутизаторы компании также находятся под управлением внутренней разработки компании – операционной системы RouterOS.
Аппаратная платформа, разработанная компанией, позволяет реализовывать различные решения в области сетевых задач. Например, обустройство сетевой точки или коммутатора, а также решение достаточно масштабных задач – таких, как мощные маршрутизаторы с брандмауэром. Маршрутизаторы Микротик на базе RouterBOARD могут получать питание с помощью как РоЕ, так и из электрической сети через переходник.
Те модели роутеров, которые приспособлены для работы с Wi-Fi, оснащаются слотом miniPCI. Большинство маршрутизаторов также снабжены разъемами СОМ.
Операционная система, используемая в маршрутизаторах
Операционная система, разработанная компанией на базе Linux – RouterOS – устанавливается на аппаратные роутеры, но также ее можно устанавливать и на компьютеры – тем самым, компьютер превращается в маршрутизатор, использующийся, например, в качестве VPN-сервера или беспроводной точки доступа.
Данная операционная система имеет количественную схему лицензирования – то есть, на каждом уровне лицензии вы можете использовать большее число VPN-туннелей, активных пользователей Wi-Fi и Hotspot, а так же количество активных пользователей во встроенном RADIUS-сервере. Для работы с операционной системой RouterOS – настройки маршрутизаторов – используется специальный графический интерфейс Winbox.
Кроме того, доступна возможность конфигурирования маршрутизатора через web-интерфейс, интерфейс командной строки (ssh, telnet). Маршрутизатор имеет API, позволяющее управлять им удаленно.
Примеры моделей маршрутизаторов
В качестве одного из наиболее успешных примеров маршрутизаторов компании, продаваемых MiniROUTE, можно назвать RB951Ui-2HnD. Это беспроводной маршрутизатор с мощным процессором Atheros и большим объемом оперативной памяти. Данная модель оснащена пятью портами Ethernet, один из которых является РоЕ-портом.
Кроме того, в наличии порт USB 2.0 и модуль 1000mW, 802.11b/g/n. Данный маршрутизатор является продолжением успешной линейки беспроводных устройств от производителя. Кроме него к ряду продаваемых MiniROUTE моделей относятся такие маршрутизаторы (список неполный), как:
Как видите, у нас вы можете приобрести самые различные маршрутизаторы для разных целей – от обустройства домашней точки доступа до создания мощной компьютерной сети для крупной компании.
Это место, где пользователи решений MikroTik могут обмениваться информацией, примерами, так называемыми HOWTO и идеями друг с другом. Это не официальная поддержка MikroTik, а сообщество, где любой заинтересованный в том или ином вопросе может создать страницу, чтобы каждый мог её дополнить и изменить. Если Вы обнаружили ошибку в чужой статье - просто исправьте её, нажав Edit.
Используйте этот ресурс совместно с Документацией по RouterOS (на английском).
Это не место для обсуждений тем не связанных с организацией русской Wiki. если вы хотите задать вопрос?. пожалуйста, отправляйтесь на форум (на английском ) Но кто б запретил создать русский раздел. как здесь в Wiki.
Заявки на необходимые статьи можно писать в discussion. На страничках статей должна быть только информация и ничего личного. Присваивайте, пожалуйста, категории статьям.
Предлагаем обсудить и изначально принять следующие соглашения:
Для обсуждений в форуме также, пожалуйста, создайте ветку Translation или All_Language, а в ней Russian.
Сегодня все больше людей стараются производить настройку различного сетевого оборудования самостоятельно. Владея правильной информацией, можно верно задать конфигурацию любого устройства. Главное четко соблюдать все имеющиеся указания.
Этот легендарный латвийский производитель сетевого оборудования причисляется к классу элитных. Однако, несмотря на довольно высокую стоимость устройств, они пользуются широкой популярностью. Связано это в первую очередь с отменным качеством и высоким функционалом, который всем приходится по нраву.
ПодключениеЧтобы произвести подключение нам понадобится следующее:

Фото: вот так выглядит это устройство
Действия выполняем в такой последовательности:

Фото: подключение роутера
В результате таких действий на компьютере должно появиться активное подключение по локальной сети. В противном случае вам нужно будет разобраться с конфигурацией вашей сетевой карты (например, обновить драйвера).
АвторизацияДля того чтобы настраивать конфигурацию данного устройства понадобится произвести авторизацию.

Фото: авторизация в системе
Обратите внимание: вначале убедитесь в том, что отключен proxy – сервер в настройках браузера.
Работать с конфигурацией можно через web-интерфейс, либо с помощью программы Winbox, которая интегрирована для всех версий ОС Windows. Если вы желаете воспользоваться этой встроенной утилитой, то её нужно будет выбрать в окне браузера и нажать на иконку «сохранить». Вне зависимости от выбора метода настройки параметров, потребуется ввести пользовательские данные. В поле Login вводим «admin», а строку пароля оставляем пустой.
Видео: WAN PPPoE connection Настройка Интерфейсов WAN и LAN и включение маскарадинга сетиНастройка роутера mikrotik rb2011 может быть произведена различными способами. Это зависит от выбранного вами протокола, типа подключения и других параметров. Далее рассмотрим все возможные варианты
PPPoEРРРоЕ является одним из самых популярных протоколов интернета.
Рассмотрим, как произвести настройку при помощи Winbox:

Фото: настройка PPPoE
В результате откроется окно, в котором нужно будет задать основные параметры:

Фото: установка параметров

Фото: установка данных авторизации
В результате этих действий, напротив РРРоЕ должна открыться буква R. Она свидетельствует о том, что подключение было успешно создано. Если она отсутствует, перепроверьте значения всех параметров.

фото: соединение установлено
DHCPЭтот протокол нужен для того чтобы все устройства, которые имеют подключение к роутеру, получали настройки в автоматическом режиме.
DHCP сервер настраивается следующим образом:

Фото: настроим DHCP

Фото: установка главного интерфейса свитча

Фото: окно выбора сети

Фото: указываем адрес шлюза

Фото: адреса DNS серверов
Все необходимые данные должны быть прописаны в договоре провайдера. В противном случае оставляем все без изменений;

Фото: прописываем диапазон IP адресов

Фото: время резервирования IP адресов
На этом настройка завершена.

Фото: сохранение параметров
DHCP + MACНекоторые поставщики интернета могут закрывать доступ к сети через МАС адрес. В таких случаях требуется изменить МАС адреса используемого WAN порта.
Делается это просто:
Важно: если у вас имеется доступ к сети, то пропускайте это пункт.

Фото: пункт NewTerminal
Для некоторых провайдеров нужен статический (другими словами постоянный) ip-адрес.
Чтобы задать его таковым образом, делаем следующее:

Фото: настройка статического адреса
Инструкция по настройке роутера Tenda N3ь Тут .
Проверка соединенияЧтобы удостовериться в активности соединения, кликаем на NewTerminal. В появившемся окне набираем «pinggoogle.ru» (вместо ya.ru можно указать любой другой сайт). Если будут показываться какие-либо значения пинга (он будет зависеть от скорости интернета), значит соединение установлено.

Фото: проверка соеденения
Локальная сетьС помощью этого роутера можно создать локальную сеть, причем не только проводную, но и Wi-Fi.
Вначале нужно создать мост:

Фото: активируем новый мост
Чтобы добавить в созданное объединение проводные порты, делаем следующее:

Фото: добавляем проводные устройства к мосту
Важно! Если вы желаете добавить устройство, подключаемое через Wi-Fi, то среди интерфейсов потребуется выбрать wlan1;

Фото: активируем Wi-Fi устройства
Включение маскарадинга локальной сетиВ некоторых ситуациях может потребоваться активация маскарадинга.
Производится она так:

Фото: настройка Firewall
Безусловно, главное предназначение этого устройства – создание Wi-Fiподключения. Создается оно в несколько простых шагов:

Фото: настройка Wi-Fi

Фото: Настройка безопасности

Фото: установка wlan1
В некоторых случаях может потребоваться произвести обновление прошивки (к примеру, для некоторых провайдеров это обязательное требование). Производится данная процедура следующим образом:
Совет: посмотреть версию ОС можно, зайдя в пункт NewTerminal – она будет показана в левом нижнем углу.

Фото: версия прошивки

Фото: загрузка требуемого файла

Фото: перетаскиваем файл

Бывают ситуации, когда обновление прошивки привело к критическим или фатальным ошибкам. В таких ситуациях есть простой выход – сбросить настройки к заводским. Для этого нужно нажать кнопочку Reset(лучше с помощью ручки) и подержать в течение 10-15 секунд.
Видео: Базовая настройка Первоначальная конфигурация для безопасности подключенияЧтобы добиться максимальной степени безопасности, необходимо задать определенную конфигурацию.
Делаем это следующим образом:

Фото: смена пароля и логина
Такая настройка позволит добиться высокой степени безопасности подключения.
Настройка SNTP-клиентаК сожалению, это детище компании Mikrotik не способно сохранять параметры времени после перезагрузки. Чтобы время отображалось корректно, следует включить SNTP.

Фото: SNTP – клиент
Настройка роутера Netgear n300 для вас будет доступна. Здесь .
Как настроить роутер Netgear N150? Ответ находится далее .
На этом все. Как можно заметить, производить настройку сетевого оборудования – это не такая уж и сложная задача. Главное строго следовать всем указаниям.
Все права защищены 2016
Элементы сайта (текст, дизайн, фотографии, графика) в соответствии с частью 4 Гражданского Кодекса РФ являются объектами авторских прав и охраняются согласно Закону РФ «Об авторском праве и смежных правах».
Статья 146 Уголовного кодекса РФ предусматривает штраф в размере от двухсот до восьмисот минимальных размеров оплаты труда или лишение свободы на срок до пяти лет за незаконное использование объектов авторского права.
PRO ремонт ПК © 2016 · Войти · Все права защищены Наверх

Оборудование Mikrotik пользуется заслуженной популярностью у профессиональных сетевых инженеров, благодаря редкому сочетанию богатой функциональности, стабильной работы и невысокой цены. Однако что хорошо инженеру, то рядовому пользователю - если не смерть, то боль и страдания как минимум. Mikrotik - оборудование от гиков для гиков. поэтому настраивать его значительно сложнее, чем продукты конкурентов. На этапе начальной настройки и "засыпается" большинство пользователей, решивших причаститься к Mikrotik.
Тем не менее, процесс хоть и нетривиален, но вполне осваиваем. Разберем небольшой пример на базе устройства Mikrotik RB951Ui-2HnD .
Подготовка1.Для начала скачиваем WinBox - утилиту для управления устройствами Mikrotik. Работать с ней значительно удобнее, чем через web-интерфейс, установки она не требует. Берем отсюда: http://www.mikrotik.com/download
2. Включаем роутер, к 1-му порту подключаем кабель провайдера Интернет. компьютер - в любой другой.
3. Запускаем WinBox. В нижней секции во вкладке Neighbors. даже при отсутствии соединения с роутером по IP, его будет видно по MAC-адресу:

Логин по умолчанию - admin, пароля нет. Выбираем наше устройство и жмем Connect.
4. После входа в устройство, нам откроется окошко RouterOS Default Configuration. Удаляем конфигурацию по умолчанию. нажав на Remove Configuration :

Из админки нас выбросит, входим заново, как в п. 3.
Настройка сетевых интерфейсов в Mikrotik RB951Ui-2HnD1. Открываем Interfaces. видим такую картину:

2. По умолчанию все проводные сетевые интерфейсы в Mikrotik называются etherN. Оперировать такими названиями неудобно, поэтому откроем интерфейс ether1. к которому у нас подключен кабель провайдера, и переименуем его в WAN. В принципе, делать это необязательно - название ни на что не влияет. Но зато сильно упрощает администрирование роутера в будущем.

3.Поочередно открываем интерфейсы ether2 - ether5, переименовываем их в LAN1 - LAN4. На интерфейсе LAN1 параметр Master Port оставляем в положении "none", а на интерфейсах LAN2 - LAN4 переключаем параметр Master Port в положение LAN1 :

Расшифруем то, что было сделано: по умолчанию в роутерах Mikrotik порты не объединены в коммутатор, т.е. не умеют общаться друг с другом. За работу коммутатора отвечает специальный аппаратный чип коммутации, который позволяет разгрузить CPU устройства от коммутации пакетов между портами свитча. Однако работать он будет только в том случае, если будут назначены Master и Slave порты (что и было нами сделано).
Второй вариант создания свитча - программный - предусматривает объединение портов в Bridge. В этом случае коммутацией пакетов будет заниматься CPU, а скорость работы устройства будет существенно ниже максимально возможной, что особенно хорошо заметно на гигабитных портах.
4. Заодно включим беспроводной интерфейс. К его настройке мы вернемся позже:

5. Присваиваем ему более понятное название:


7.Присваеваем мосту название - LAN (т.к. внутри этого моста будут "ходить" пакеты по контуру нашей локальной сети):

8. Переходим во вкладку Ports. жмем на +. чтобы добавить порты в мост:

Из кластера портов LAN1 - LAN4 нам достаточно добавить в мост только LAN1, поскольку для LAN2 - LAN4 он уже является мастер-портом (см. п. 3 данного раздела). Соответственно, параметр Interface - LAN1. Bridge - LAN. Повторяем такое же действие для интерфейса WLAN :

9. Таким образом получаем следующий список портов внутри моста LAN:

1.Присвоим роутеру IP-адрес. В нашем примере это будет 10.20.30.254 с маской 255.255.255.0 (или /24; вообще запись /24 эквивалентна записи /255.255.255.0, RouterOS понимает оба варианта. Подробности бесклассовой адресации можно выяснить здесь: https://ru.wikipedia.org/wiki/Бесклассовая_адресация ). Для этого в меню IP -> Addresses добавим новый адрес и присвоим его интерфейсу LAN (ранее созданный мост):

2.Присвоим внешнему интерфейсу роутера IP-адрес.В данном примере мы рассматриваем сценарий, когда провайдер Интернет предоставляет нам прямой доступ в сеть с белым IP-адресом. Для этого снова жмем на + в меню IP -> Addresses. вводим выданный провайдером адрес и маску. а в качестве интерфейса выбираем WAN :

3. Наш список адресов принял следующий вид:

4. Указываем роутеру, какими DNS-серверами пользоваться ему самому через меню IP -> DNS :


1. Пора настроить DHCP-сервер, который будет раздавать IP-адреса в локальной сети. Для этого открываем IP -> DHCP Server и нажимаем кнопку DHCP Setup :

2.Выбираем интерфейс. на котором будут раздаваться IP-адреса. В нашем случае - LAN (мы же хотим раздавать IP-адреса только внутри локальной сети?):

3. Вводим адрес сети и ее маску:

4. Вводим адрес шлюза сети, т.е. нашего роутера:

5. Вводим пул адресов, которые роутер будет раздавать подключенным к сети устройствам:

6. Вводим адреса DNS-серверов (на скриншоте - DNS-серверы Google):

7. Вводим срок, на который устройствам выдаются адреса (в формате ДД:ЧЧ:ММ):

8. И после очередного нажатия кнопки Next работа мастера настройки DHCP заканчивается:


2. Переходим во вкладку Action. и ставим параметр Action в положение masquerade :

Теперь у нас должен появиться доступ в Интернет:

1. Теперь настроим Wi-Fi. Напомним, что в п. 4-5 раздела "Настройка сетевых интерфейсов в Mikrotik RB951Ui-2HnD", мы уже включили беспроводной интерфейс и присвоили ему новое название.
Теперь открываем меню Wireless. вкладку Security Profiles. а в ней - профиль default .
Отмечаем галочками:
Authentication Types - WPA2 PSK
Unicast Ciphers и Group Ciphers - aes ccm и tkip
В поле WPA2 Pre-Shared Key вводим желаемый пароль для беспроводной сети :


Если у вас есть под рукой компьютер с Wi-Fi, то после этого вы сможете увидеть на нем новую сеть:

1. Мы на финишной прямой. Настроим часовой пояс через System -> Clock. где снимем автоопределение часового пояса - Time Zone Autodetect. и выберем нужный часовой пояс (в нашем случае - Europe/Moscow):

2. Установим пароль администратора. Для этого зайдем в System -> Password. где и введем новый пароль :

3. И, наконец, отключим ненужные сервисы для доступа, дабы сделать наш Mikrotik менее уязвимым.Лишними можно считать все сервисы, кроме WinBox. но в данном случае следует исходить из вашей конкретной ситуации. Их список находится в IP -> Services. Нужные оставляем, ненужные выключаем крестиком:

На этом процесс базовой настройки можно считать завершенным! "Долго ли умеючи" (с).
Если вам нужна помощь в конфигурировании Mikrotik любой сложности, то на этот случай у нас есть сертифицированные специалисты, которые смогут помочь .
Также у нас можно приобрести любое современное устройство Mikrotik, а также заказать его монтаж и настройку "под ключ": http://treolink.ru/mikrotik
Эта инструкция подходит для настойки роутеров MikroTik RouterBoard RB751U-2HnD, RB751G-2HnD, RB750, RB750GL, RB450G и других роутеров MikroTik.
Подключение роутера MikroTikДля настройки Wi-Fi роутера MikroTik нам понадобятся:
Схема подключения роутера MikroTik:

Чтобы на компьютере можно было зайти в настройки роутера Mikrotik, настроим сетевую карту на получение автоматических настроек.
Открываем «Пуск» → «Панель управления» → «Центр управления сетями и общим доступом».

Перейдем в «Изменение параметров адаптера».

Нажимаем правой кнопкой мыши на «Подключение по локальной сети» и выбираем «Свойства»

Нажимаем на «Протокол Интернета версии 4 (TCP/IPv4)» и кнопку «Свойства».

Выбираем «Получить IP-адрес автоматически» и нажимаете кнопку «OK».
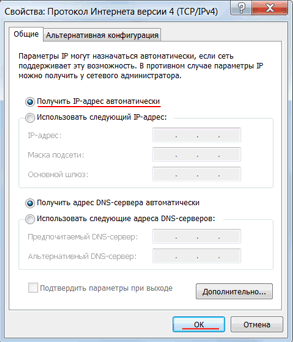
Если сетевая карта не получает автоматически IP адрес из подсети 192.168.88.x, попробуйте его указать вручную (например: 192.168.88.21) или сбросить роутер Mikrotik к заводским настройкам .
Вход в настройки роутера MikroTikОткройте браузер Internet Explorer (или любой другой) и напишите адрес 192.168.88.1 — это IP адрес по умолчанию для роутера MikroTik.

Внимание! В настройках браузера не должен быть указан proxy-сервер
Выполнить настройку роутера MikroTik можно разными способами:
Мы будем настраивать роутер Mikrotik с помощью программы Winbox, поэтому в окне браузера выбираем Winbox. сохраняем программу и запускаем.
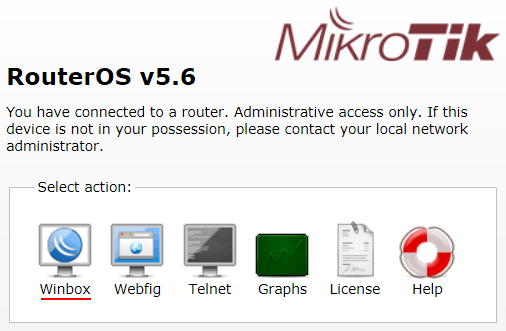
Подключаемся к роутеру MikroTik:
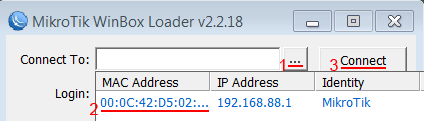
Сбросим все настройки роутера MikroTik через программу Winbox:
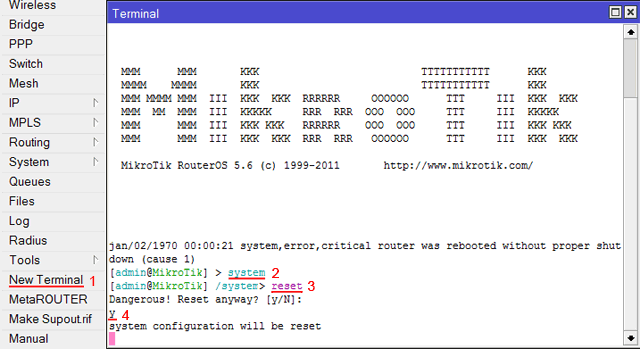
После перезагрузки устройства заходим еще раз в настройки MikroTik с помощью программы Winbox.
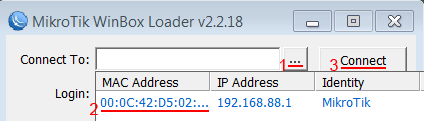
В появившемся окне нажимаем кнопку Remove Configuration и ждем, пока роутер перезагрузится.
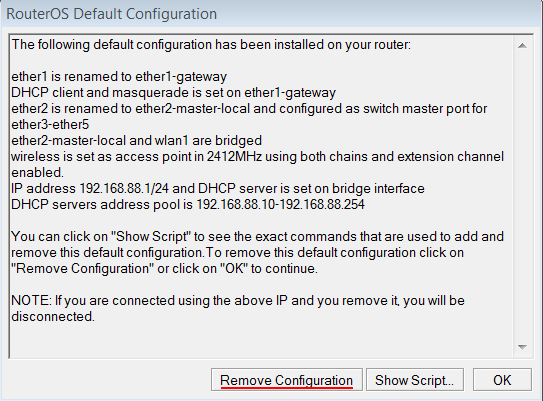
Конфигурация сетевых интерфейсов MikroTik будет выглядеть следующим образом: первый порт будет подключен к провайдеру (WAN порт), остальные порты будут работать в режиме свитча для подключения компьютеров локальной сети.
Чтобы не путать сетевые интерфейсы, опишем их с помощью комментариев.
Входим в настройки MikroTik с помощью программы Winbox.
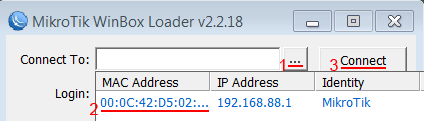
Записываем для первого порта ether1 комментарий "WAN":
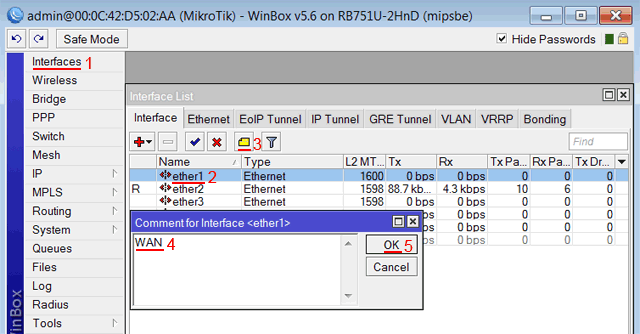
Записываем для второго порта ether2 комментарий "LAN":
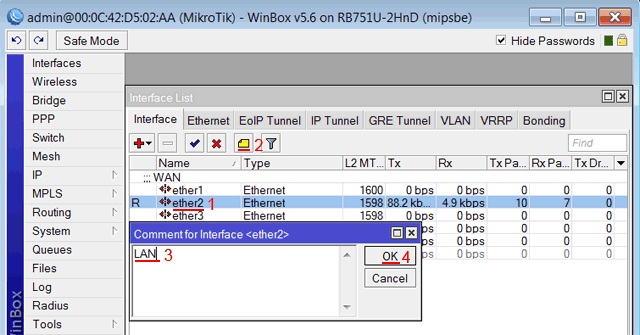
Теперь в списке интерфейсов четко видно их назначение.
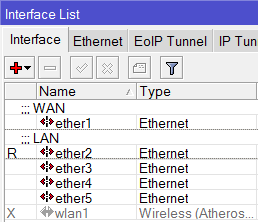
Если Ваш провайдер блокирует доступ к сети по MAC адресу, то необходимо сначала изменить MAC адрес WAN порта роутера MikroTik. В противном случае пропустите этот пункт.
Чтобы изменить MAC адрес порта MikroTik, открываем в программе Winbox меню New Terminal и вводим команду:
/interface ethernet set ether1 mac-address=00:01:02:03:04:05
где ether1 - имя WAN интерфейса, 00:01:02:03:04:05 - разрешенный MAC адрес.

Чтобы вернуть родной MAC адрес порта, нужно выполнить команду:
/interface ethernet reset-mac ether1
где ether1 - имя интерфейса.

Если интернет провайдер выдает Вам сетевые настройки автоматически, то необходимо настроить WAN порт роутера MikroTik на получение настроек по DHCP:
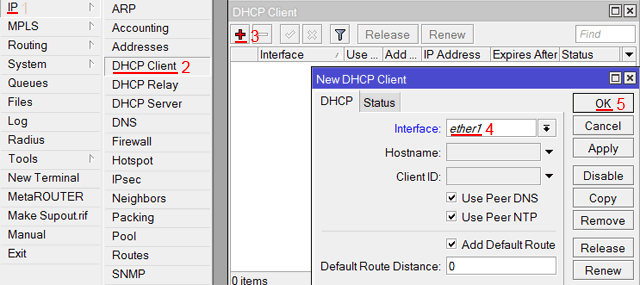
Теперь мы получили IP адрес от провайдера, который отображается в столбце IP Adress .
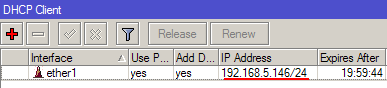
Проверим, что есть связь с интернетом:
Как видим, идут пинги по 20ms, значит интернет подключен и работает. Остановить выполнение команды можно комбинацией клавиш Ctrl+C.

На компьютерах, подключенных к роутеру MikroTik, интернет не будет работать, пока вы не настроите локальную сеть, Firewall и NAT.
Настройка Static IPЕсли вы используете статические сетевые настройки, необходимо настроить WAN порт роутера MikroTik вручную.
Настроим статический IP адрес и маску подсети WAN порта MikroTik :
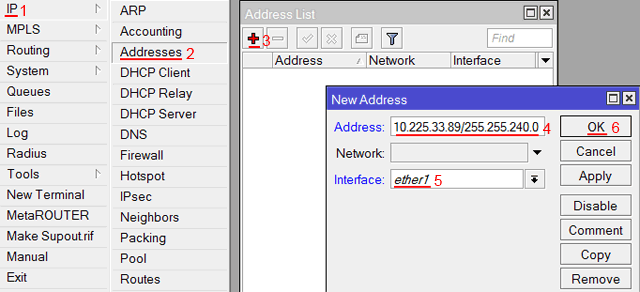
Настоим адрес интернет шлюза MikroTik:
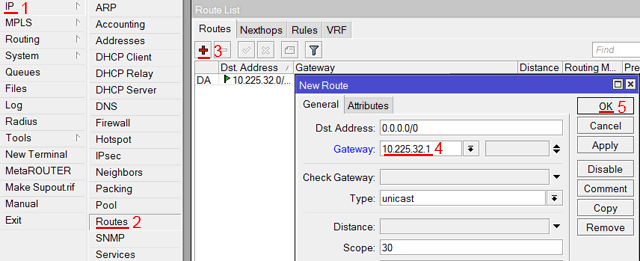
Добавим адреса DNS серверов MikroTik:
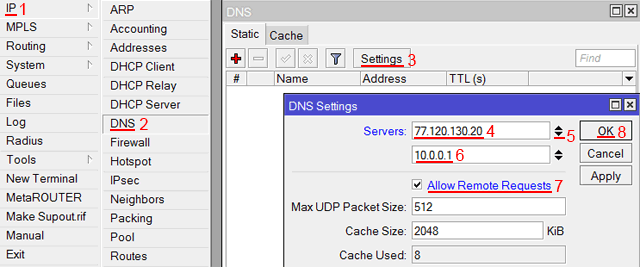
Проверим, что есть доступ к интернету:
Как видим, идут пинги по 20ms, значит интернет подключен и работает. Остановить выполнение команды можно комбинацией клавиш Ctrl+C.

На компьютерах, подключенных к роутеру MikroTik, интернет не будет работать, пока вы не настроите локальную сеть, Firewall и NAT.
Настройка PPPoEЕсли вы используете ADSL модем, к которому по сетевому кабелю подключен роутер MikroTik, сначала необходимо настроить ADSL модем в режим Bridge (мост).
Настроим клиентское PPPoE соединение на роутере MikroTik:
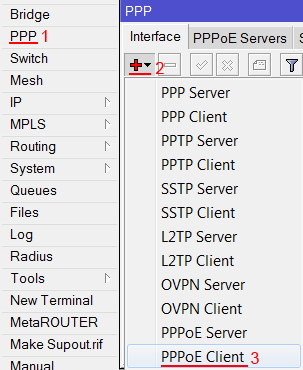
Настраиваем параметры PPPoE соединения MikroTik:
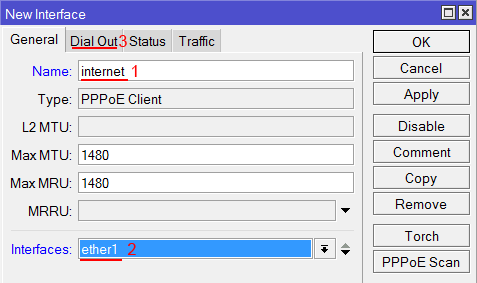
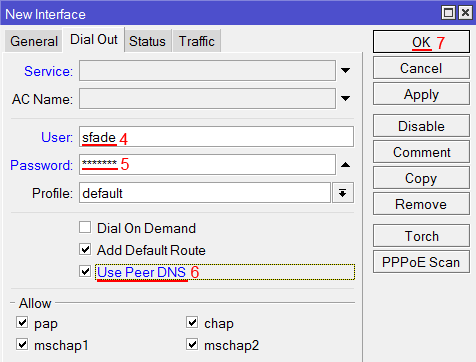
После создания PPPoE соединения напротив него должна появиться буква R. которая говорит о том, что соединение установлено.
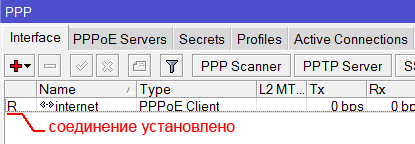
Проверим, что есть связь с интернетом:
Как видим, идут пинги по 20ms, значит интернет подключен и работает. Остановить выполнение команды можно комбинацией клавиш Ctrl+C.

На компьютерах, подключенных к роутеру MikroTik, интернет не будет работать, пока вы не настроите локальную сеть, Firewall и NAT.
Настройка локальной сети MikroTik Настройка портов в режим свитчаВыполним объединение портов MikroTik ether2 - ether5 в свитч:
Эту операцию повторяем для интерфейсов ether4, ether5.
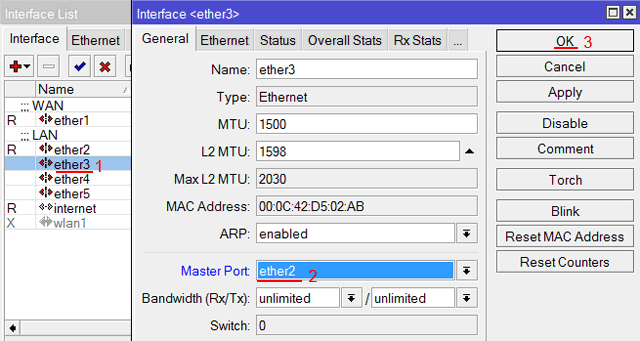
В итоге напротив портов ether3-ether5 должна стоять буква S (Slave - ведомый).
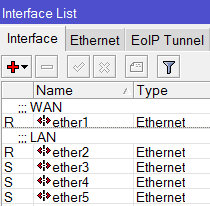
Если Вы используете роутер MikroTik без Wi-Fi (RB750. RB750GL, RB450G), то пропустите этот пункт.
Чтобы компьютеры, подключенные к роутеру по кабелю и по Wi-Fi, друг друга «видели», необходимо объединить беспроводной и проводные интерфейсы MikroTik.
Создаем объединение bridge-local (мост);

Добавляем в объединение ethetnet порты:

Добавляем в объединение Wi-Fi интерфейс:

Настроим IP адрес локальной сети MikroTik:

Чтобы компьютеры, подключенные к роутеру, получали сетевые настройки автоматически, настроим DHCP сервер MikroTik:
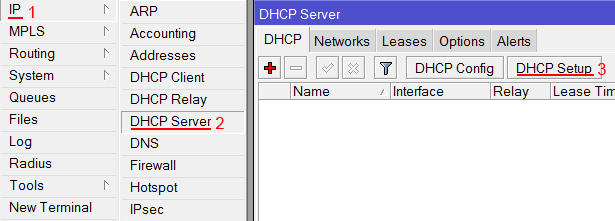
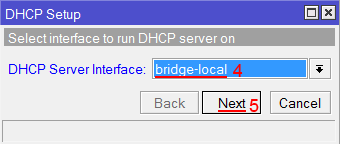
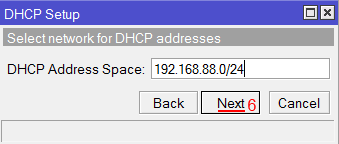
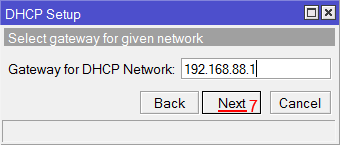
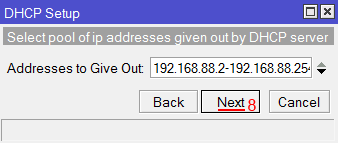
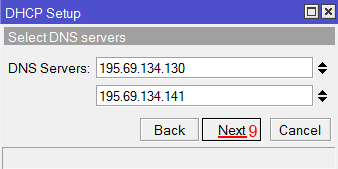
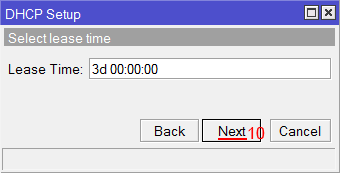
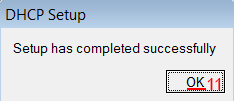
Теперь сетевой кабель компьютера отключаем от роутера и еще раз подключаем к нему.
Настройка Wi-Fi точки доступа MikroTikСначала необходимо включить Wi-Fi модуль:

Создаем пароль для подключения к точке доступа MikroTik:

Настраиваем параметры Wi-Fi точки MikroTik:

Теперь можно подключаться к роутеру по Wi-Fi.
На компьютерах, подключенных к роутеру MikroTik по Wi-Fi, интернет не будет работать, пока вы не настроите Firewall и NAT.
Настройка Firewall и NATЧтобы компьютеры получали доступ к интернету, необходимо настроить Firewall и NAT на роутере MikroTik.
Простая настройкаРучная настройка фаерволла MikroTik требует глубоких знаний в этой области. Поэтому мы выполним настройку более простым способом через Webbox.
В RouterOS v6 убрали упрощенную настройку через Webbox. В этом случае вам придется выполнить Ручную настройку .
Открываем браузер Internet Explorer (или любой другой) и вводим адрес роутера 192.168.88.1/cfg

Вводим имя пользователя admin и нажимаем кнопку Log In
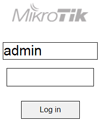
Переходим на вкладку Firewall и выполняем следующие действия:
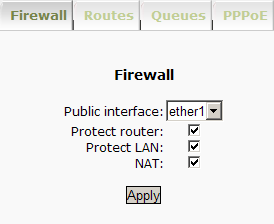
После этого на подключенных компьютерах должен появиться интернет.
Если интернет не появился на компьютерах, перезагрузите роутер MikroTik и сетевые интерфейсы компьютеров, чтобы они получили новые сетевые настройки по DHCP.
Ручная настройкаВручную настроить NAT и Firewall проще всего через New Terminal.
Настройка NAT выполняется следующими командами:
ip firewall nat add chain=srcnat out-interface=интерфейс провайдера action=masquerade
где интерфейс провайдера - это интерфейс, на который приходит интернет от провайдера, например ether1. Для PPPoE соединений указывается название PPPoE интерфейса. Настройки NAT достаточно, чтобы заработал интернет.
Protect router - команды для защиты роутера:
ip firewall filter add action=accept chain=input disabled=no protocol=icmp
ip firewall filter add action=accept chain=input connection-state=established disabled=no in-interface=интерфейс провайдера
ip firewall filter add action=accept chain=input connection-state=related disabled=no in-interface=интерфейс провайдера
ip firewall filter add action=drop chain=input disabled=no in-interface=интерфейс провайдера
Protect LAN - защита внутренней сети:
ip firewall filter add action=jump chain=forward disabled=no in-interface=интерфейс провайдера jump-target=customer
ip firewall filter add action=accept chain=customer connection-state=established disabled=no
ip firewall filter add action=accept chain=customer connection-state=related disabled=no
ip firewall filter add action=drop chain=customer disabled=no
Назначаем типы интерфейсов для защиты внутренней сети (external - внешний, internal - внутренний LAN):
ip upnp interfaces add disabled=no interface=ether1 type=external
ip upnp interfaces add disabled=no interface=ether2 type=internal
ip upnp interfaces add disabled=no interface=ether3 type=internal
ip upnp interfaces add disabled=no interface=ether4 type=internal
ip upnp interfaces add disabled=no interface=ether5 type=internal
ip upnp interfaces add disabled=no interface=bridge-local type=internal
Чтобы изменить пароль доступа к роутеру MikroTik, выполните следующие действия:
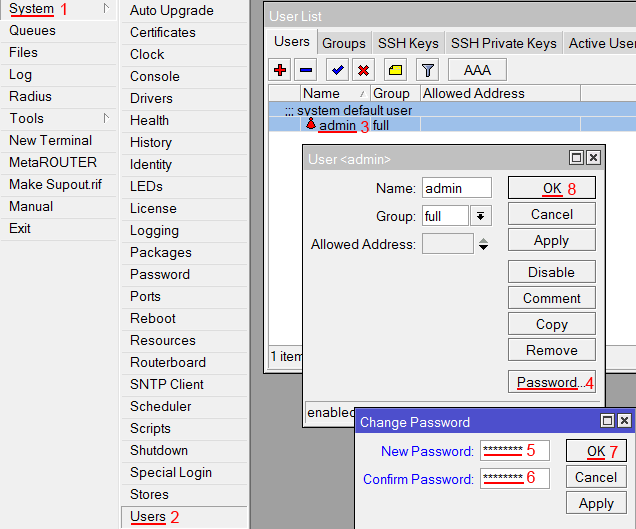
Чтобы сбросить MikroTik к заводским настройкам выполните следующее:

После этого роутер перезагрузится, и вы сможете зайти в его настройки со стандартным именем пользователя admin без пароля.
Если вы войдете в настройки с помощью программы Winbox, то появится следующее окно:

C помощью кнопки OK можно выполнить быструю настройку роутера по умолчанию.
Кнопка Remove Configuration позволяет сбросить все настройки для последующей ручной настройки роутера.
Печатная версияПоделитесь статьёй: