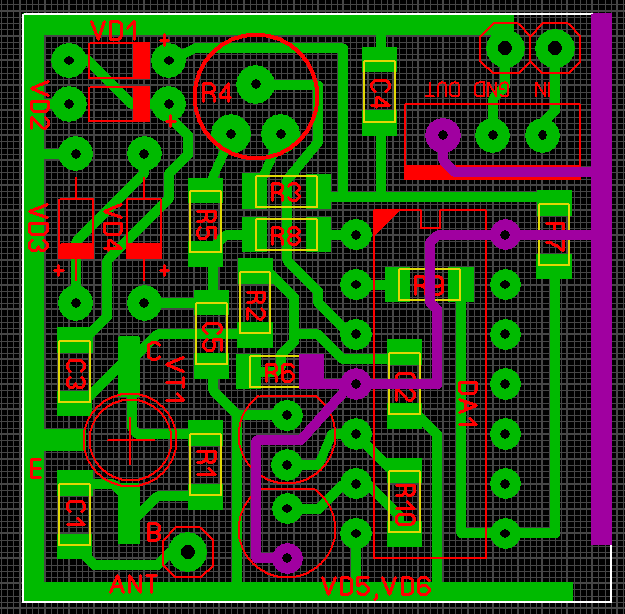







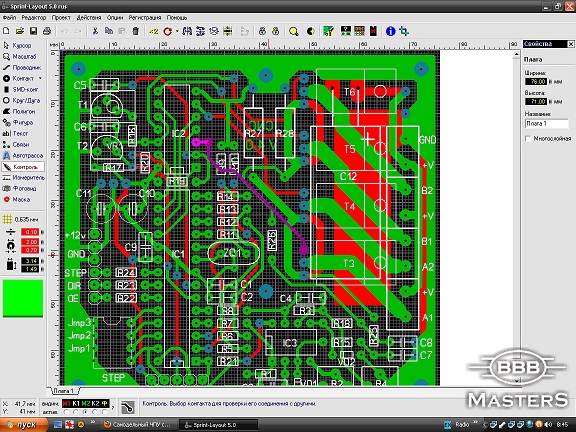


 Рейтинг: 4.2/5.0 (1889 проголосовавших)
Рейтинг: 4.2/5.0 (1889 проголосовавших)Категория: Руководства

Программа Sprint Layout - это эффективный инструмент для черчения односторонних и двухсторонних печатных плат достаточно хорошего качества. Она отличается простотой использования и удобным, интуитивным интерфейсом – за что, собственно, и полюбилась Российскими радиолюбителями.
Программа не требует установки — необходимо лишь разархивировать архив и запустить файл layout50.exe
Архив содержит папку с программой Sprint-Layout 5.0, библиотеку макросов к ней и руководство пользователя.
Скачать Sprint Layout 5Sprint-Layout 5.0 скачать c Яндекс Диска

Sprint layout 5 подробное руководство Скачать
К слову сказать, навряд ли ты отыщешь sprint layout 5 без макросов вобще. Книги, учебники sprint layout 6 подробное управление. Разводим все это кривыми линиями аля Topor и хвастаемся перед друзьями укуренными платами с психоделической разводкой :). Иногда бывает глюк такой. Начнем с верхней панели. Есть белая — значит открыто.
Приходится юзать layout так как многие выкладывают изделия в нем,кошмар просто,народ юзайте сапры,грызите альтиум,проектная система ведь удобнее в разы,пройдет к примеру 5 лет,вы заходите поднять старый проект,сколько нужно будет времени чтобы понять что вы налепили в layout. Ч все что здесь озвучивали, спринг удобен но отсутствие принципиальных схем это минус, прорел и протеус просто монстры, меньше чем «схему телевизора» в них делать неоправдано. Но я отвлекся. Слой К2 это сторона пайки (нижняя) компонентов, слой В1 это маркировка компонентов, т. Вопрос на миллион герц :). В sprint layout элемент перемещается, а проводники остаются висеть в воздухе, как будто связи с элементом у них никогда небыло Можно это как то исправить. Масштаб При нажатии на эту иконку указатель измениться на линзу с плюсиком и минусом по краям и соответственно если нажать левую кнопку мыши то изображение увеличиться если правую то оно уменьшиться. И даже если просто выбирать элементы библиотеки то снизу(где написано Нажать и перетянуть) постоянно один и тот же компонент но если не открывать проект а просто открыть программу и что то в ней рисовать то работает нормально а когда сохраню и открою сохраненный проект — глюк повторяеться.
А профессиональная версия и экспорт — импорт в формате PROTEL и DXF поддерживает, но мне пока это тоже ни к чему, электронику последние лет 15 паяю только для себя, на работе полностью перешел на программирование. Тут тоже все довольно просто и мы просто указываем число, на сколько программа нам сможет сделать откат изменений, если где чего напортачили при рисовании нашей платы я поставил максимальное число 50. И жалею тех, кто еще пользуется Sprint Layout Как же им тяжело, беднягам Все вручную. Е размеры чего мы знаем точно, а у нас их два это сами размеры платы и микросхема в DIP корпусе, отлично вот по этим размерам мы и будем меняя параметры в окошках Размер, СдвигX, СдвигY подгонять наше изображение до приемлемого критерия. Что он такого особого даёт. Дабы окружность превратить в дугу достаточно на окружности выбрать точку и просто немного ее протащить в итоге из окружности получим дугу как на изображении справа. Предыдущий масштаб. Маска применяется на фабричных платах. Первым пунктом у нас идет настройка шага сетки первые семь пунктов шага сетки забиты самим производителем программы и их изменить никак нельзя, можно только выбрать но также в настройке сетки можно добавить и свои размеры достаточно нажать «Добавить шаг сетки» и ввести свои параметры что я и сделал добавив шаг сетки 1мм, 0,5мм, 0,25мм, 0,10 мм 0,05мм и 0,01 мм. Это непосредственно окно работы нашей программы, где мы в последствии будем рисовать платку. Металлизация.


Добрые люди поделились файлами в формате pdf, собранными из вручную сфотографированных страниц официального руководства. Развернута на 90 градусов по часовой стрелке; на листах присутствовала реклама бесплатного pdf-мейкера и большие белые поля по краям снимков. Выражаю огромную признательность неизвестным авторам фотографий, скрупулезно снимавших эти огромные по своему бумажному объему руководства. Судя по регистрационным данным программ, с помощью которых делались эти pdf-файлы, мы благодарны Мельникову (фотографии и сборка частей с 1-й по 4-ю “Руководства для владельца”) и DIMA (фотографии и сборка частей с 5-й по 6-ю “Руководства для владельца” + мануалов “Руководства для владельца – Система навигации” и “Руководства по вождению в условиях бездорожья”). В таком виде пользоваться данными руководствами я посчитал неудобным и полностью пресобрал все полученные файлы pdf. Учитывая их объем – труд и время затрачены были колоссальные. Но меня они не устроили по двум причинам: ориентация страниц в файлах pdf была книжной, т. В сети интернет нашел один-единственный ресурс, откуда смог скачать данные Руководства (полностью на русском языке), причем совершенно бесплатно.
Comments are closed.
Свежие записиПри разработке или повторении начинающими радиолюбителями различных электронных схем в большинстве случаев возникает необходимость разработать плату к проектируемому устройству для размещения на ней деталей схемы. Для простых схем можно нарисовать от руки при помощи лака или другой нерастворимой в воде краски рисунок будущей платы на фольгированном стеклотекстолите и начать травление. Или же воспользоваться так называемым «сухим» способом изготовления плат – лишнюю фольгу с заготовки удалить резаком по линиям, разделяющим отдельные дорожки печатной платы. И тот, и другой способы полностью решают поставленную задачу, но при возрастании сложности схемы целесообразнее использовать персональный компьютер для трассировки платы по схеме. Тут возникает новая задача – какое программное обеспечение выбрать? Любой «бывалый» радиолюбитель скажет – «Рисуй в Sprint Layout» и будет прав. Для выполнения задач трассировки плат начинающему радиолюбителю в подавляющем большинстве случаев подойдет программа Sprint Layout 6, простая в освоении и использовании. Именно о ней я собираюсь рассказать вам в своем обучающем курсе.
Курс будет состоять из четырех частей. Первая часть подготовительная и в ней я расскажу о программе Sprint Layout 6, ее интерфейсе и настройках, координатах, сетках, линейках и единицах измерения.
Вторая часть курса расскажет вам о графических примитивах, используемые при трассировке и действиях над ними, а также о макросах в Sprint Layout 6. Я научу вас работать с библиотекой посадочных мест, создавать макросы и дам некоторые советы по организации своей библиотеки компонентов. В качестве примера мы выберем простую схему и создадим несколько макросов для элементов, входящих в ее состав.
В третьей части мы приступим непосредственно к трассировке платы по выбранной схеме. В процессе работы изучим основные функции программы по работе с трассировкой платы, по завершению которой выведем рисунок платы на печать для домашнего изготовления и экспортируем в графический формат для публикации. Дополнительно я расскажу о функции перевода любого имеющегося рисунка платы в формат Sprint Layout 6 и о возможностях экспорта списка компонентов в Microsoft Excel.
В завершающей, четвертой части курса мы рассмотрим возможности работы Sprint Layout 6 с многослойными платами. Я расскажу об особенностях трассировки, направленной на дальнейшее фабричное изготовление плат, и покажу как правильно получить набор файлов, необходимых для производства (Gerber-файлы и файл сверловки). Также затронем такие функции импорта Gerber-файлов и экспорта Plot-файла для фрезеровки на станке с ЧПУ.
Программное обеспечение Sprint Layout 6 - это простой, но в тоже время очень эффективный программный пакет для проектирования и ручной трассировки печатных плат малой и средней сложности. Разработан немецкой компанией ABACOM. Имеет простой интерфейс переведенный на русский язык. Сохранение документов происходит в файл с расширением *.lay6 (пятая версия программы сохраняла с расширением *.lay ).
Ярлык программы выглядит следующим образом:

Главное окно программы
После запуска окно программы имеет следующий вид:
Центральную и самую большую часть окна занимает рабочее поле, размеченное сеткой. Сразу под заголовком окна программы расположено меню, стандартное для Windows-приложений и панель инструментов. Слева - панель выбора инструментов трассировки, настройки сетки и установки свойств примитивов. Справа открыта панель по работе с макросами. Внизу отображается статус-бар с координатами курсора, кнопками управления слоями платы и тремя дополнительными инструментами трассировки.
В Sprint Layout для проектирования платы имеются семь слоев:

Как я уже отметил, управление этими слоями производится в статус-баре:

Круглыми кнопками выбирается слой для работы, а нажатием на имя слоя над этими кнопками производится включение/отключение видимости выбранного слоя.
Примечание - Активный слой отключить нельзя.
Как и во всех "взрослых" программах трассировки при проектировании используется принцип "прозрачной" платы: в процессе трассировки мы как бы смотрим на плату сверху сквозь все слои и видим первым слоем верхнюю маркировку. Нижние же слои (М2 и К2) выглядят зеркально.
Нажатие на вопросительный знак в статус-баре открывает окно информации о слоях, поясняющее назначение слоев и их цвета:



Далее следует прояснить принцип управления платами в программе. Каждый документ в Sprint Layout может содержать в себе множество раздельных печатных плат, которые отображаются как закладки в нижней части окна сразу под рабочим полем:

Для управления платами в пределах документа имеется свой пункт меню.

Примечание - Функция открывает окно создания новой платы, где можно задать имя будущей платы и указать ее свойства.
Есть три шаблона создания платы. Первый создает полностью пустое поле, для которого можно задать ширину и высоту:

Второй - плату с заданными размерами (на рисунке 160 на 100 мм) и контур платы с отступом от краев рабочего поля на заданное расстояние (20 мм на рисунке).

Третий - квадратное поле с круглым контуром платы заданного диаметра (на рисунке 100 мм). Расстояние от края поля до контура также задается (на рисунке 20 мм).


По умолчанию создается двухслойная печатная плата. Галочка "Многослойная" добавляет дополнительно два внутренних слоя В1 и В2.
Следующая группа пунктов меню работает для элементов, выделенных на рабочем поле.

Примечание - Предлагается два варианта размещения элементов. Первый вариант - в виде массива:

Здесь задается количество элементов и шаг размещения по горизонтали и вертикали.
Второй вариант - размещение заданного количества элементов по дуге с определенным радиусом и с шагом в заданный угол:

Также дополнительно задаются координаты размещения начальной точки дуги.


Примечание - Эти текстовые файлы используются скорее для программистов, которые хотят создавать новые импорт или экспорт фильтры для Sprint-Layout, чем для обычных пользователей.


Сразу под главным меню находится панель инструментов, содержащая в себе кнопки как дублирующие некоторые функции из главного меню, так и с другими интересными функциями.

Назначение кнопок можно посмотреть во всплывающих подсказках, появляющихся при наведении на них курсора мыши. Опишу только те кнопки, функции которых мы еще не рассматривали.

Поворачивает выбранный компонент на определенный угол. Есть четыре предустановленных значения угла, но можно ввести любой другой, выбрав последний пункт в выпадающем меню.

Выровнять выделенные элементы выбранным способом.

Включается режим прозрачности и все слои просвечивают друг через друга

Выбрав пункт "Общие настройки" в меню "Опции" открывается окно глобальных настроек программы. В настройках имеется несколько разделов. Рассмотрим их все по очереди.



Настройка цвета для различных слоев. Доступны четыре варианта расцветки - один предопределенный "Стандарт" и три пользовательских.

Определение директорий на диске для сохранения различных типов файлов, создаваемых программой. Можно выбрать функцию, отключающую эту сортировку.

В данном разделе настроек указывается путь для библиотеки макросов.

Установка максимального числа шагов отмены действий.

Установка начальных параметров встроенного калькулятора для расчета максимального тока в проводниках.

Переопределение горячих клавиш.
При рисовании графических элементов на плате курсор принимает форму большого перекрестия и в реальном времени отображает изменение своих координат и, дополнительно, в зависимости от рисуемого графического примитива, длины.

В данном разделе меню производятся настройки его внешнего вида.


Параметры автосохранения файлов - выбирается интервал сохранения в минутах. Периодически сохраняемый файл будет размещён в той же папке и с тем же именем, что и исходный файл, только с расширением *.bak. чтобы отличить его от исходного файла.
Координаты и сетки
На рабочем поле существует точка начала координат (белая окружность с перекрестием), которая служит началом отсчета для линеек, расположенных над рабочим полем и слева от него:

Текущие координаты курсора показаны в виде красных полосок на линейках и в виде числовых значений в нижнем левом углу главного окна программы:

Sprint Layout позволяет работать с двумя видами единиц измерения - дюймовой (используются милы - тысячные доли дюйма) и метрической (используются миллиметры - тысячные доли метра).
Все ключевые узлы графических элементов по умолчанию привязаны к выбранному шагу сетки. Настройки сетки производятся при помощи кнопки на левой панели:


Производителем заданы некоторые наиболее распространенные шаги сетки как для дюймовых, так и для метрических единиц измерения. Но можно без проблем добавить любой другой шаг, выбрав строчку меню "Пользовательская" и введя необходимую величину.
Есть возможность выбрать вид сетки - в виде точек или в виде линий, указать через какое количество шагов линия сетки будет утолщена или вовсе отключить отображение сетки. В случае выбора последнего пункта привязка элементов к выбранному шагу сетки не исчезает, отключается лишь отображение линий сетки.
Также существует девять горячих клавиш, на которые можно назначить часто используемые шаги сетки. Их настройка вызывается выбором пункта "Горячие клавиши" в меню сеток:

Переопределения значения горячей клавиши производится нажатием на кнопку "Другая".
Теги:![]()
aitras, низкий Вам поклон, за Ваше начинание. Много лет пользуюсь этой программой. Учился ей пользоваться сам, по наитию, но в то время и найти подобное описание было сложно. Всегда понимал, что возможности программы намного шире тех, которыми я пользовался. Вот теперь и узнаю.
Ребята, те кто с этой программой не знаком, обязательно поблагодарите автора и начните учиться ей пользоваться, потихоньку, с одного слоя. Поверьте - жить без неё - невозможно.
Благодарю за отзыв

Спасибо вам Aitras за описание программы! Очень полезная статья. Тоже сам учился пользоваться ей, но как оказалось не все возможности программы узнал. Теперь на много легче. Спасибо! С удовольствием прочитаю следующие ваши курсы!

Юный пионер 20.07.2014 20:14 #
Спасибо за полезную статью. Всю жизнь рисовал платы на координатной бумаге, а год назад попробовал пятую версию и теперь рисую только этой программой. Хотелось бы узнать, что нового появилось в шестой версии и чем отличается мобильная версия от полной.
как делать произвольный зазор в защитной маске или делать полигоны, которые не будут защищаться маской
Никак.
Как вариант - расставить их в готовых герберах. В каком-нибудь редакторе, типа CAM350.
Или сделать из одного из внутренних слоев (если они не используются) слой маски, вручную нарисовав все открытые от маски участки.
Возвращаясь к реперным меткам:
Хоть и в Sprint Layout 6 возможностей свободного редактирования маски нет, но реперные метки сделать все же возможно.
Для создания метки нужно нарисовать на плате на медном слое круг. Далее следует перейти в режим редактирования маски и открыть нарисованный круг от маски. Теперь можно при экспорте файлов Gerber настроить зазор для паяльной маски «Другой» любой необходимой величины, т.к. для контактов от настраивается отдельно.
Правда при этом увеличатся зазоры у всех элементов, принудительно открытых от маски (силовые шины и т.п.).

Дата: 12.05.2016 // 0 Комментариев

Всем привет! Сегодня у нас в планах поделиться небольшой и полезной хитростью. Вернее, мы расскажем, как можно быстро и легко нарисовать плату в Sprint Layout 6.0. Эта небольшая программа одна из самых простых в своем классе и пользуется огромнейшей популярностью у радиолюбителей.
Не всегда при создании печатной платы можно найти ее версию в формате lay. гораздо проще наткнуться на готовые изображения или просто картинки печатных плат в формате jpg или gif. В принципе, такие изображения плат иногда можно сразу выводить на печать и переносить на текстолит, но есть огромная вероятность не угадать с размерами, а если нужно внести небольшую корректировку в схему — так вообще беда. Вручную заниматься перерисовкой тоже не у каждого возникнет желание, да и риск допустить ошибку достаточно велик. Как избежать подобных неприятностей и точно скопировать плату в Sprint Layout, читаем ниже…
Рисуем в Sprint Layout — маленькие хитростиСначала начала мы подбираем необходимое изображение платы. Для удобства мы возьмем плату с лабораторного блока питания и нарисуем ее в Sprint Layout .
Как видим, размер платы уже указан на изображении – 53х63 мм. Далее открываем это изображение в программе Paint и обрезаем все лишнее надписи, сохраняем картинку в формате bmp. Надеемся Paint у всех есть?))

Запускаем Sprint Layout .

Нажимаем кнопку «Шаблон ».

Дальше жмем пункт «Загрузить ».

Выбираем подготовленное изображение в формате bmp .

После чего у нас должно загрузиться изображение нашей печатной платы.

Следующим шагом станет подгон изображения к необходимым реальным размерам, для этого используем пункт «Разрешение ». Чем выше будет значение, тем мельче будет становиться наш шаблон.
Ориентируемся на горизонтальную и вертикальную линейки, их шкала градуирована в миллиметрах.

Когда плату подогнали, то можно уже обводить плату. Лучше всего начинать с контактов, при необходимости изменяем их диаметр.

Следующим шагом станет прорисовка дорожек.

Когда дело сделано, шаблон можно просто удалить.

При желании теперь можно дальше издеваться над платой или выводить на печать с дальнейшим переносом на текстолит.
Как видим, данный прием может сэкономить не только время, но расходные материалы. Подобным образом также можно подгружать не только рисунки готовых печатных плат, но и использовать обычную фотографию, предварительно переведенную в формат bmp.
Год/Дата Выпуска. 2006
Совместимость с Vista. полная
Совместимость с Windows 7. полная
Язык интерфейса. Русский
Таблэтка. Не требуется
Системные требования. Windows 98,ME,NT,2000,XP,Vista, Win 7 32/64
Описание. Sprint-Layout (далее SL) — это простейшее, но весьма эффективное средство для проектирования односторонних и двухсторонних печатных плат. Эта программа содержит все необходимые функции (кроме автоматического разводчика) для создания топологии плат с максимальными размерами 300х300 мм. SL позволяет сохранять файлы в форматах Gerber и Excellon, которые являются стандартом обмена данными при производстве печатных плат. Если вы профессионально занимаетесь разводкой печатных плат и используете для этого программу типа P-CAD, скорее всего SL вам будет не интересен, поскольку развести в нем материнскую плату для компьютера вы точно не сможете (хотя китайцы и в Autocad’е восьмислойные платы разводят ). А вот если вы только начинаете знакомиться с увлекательным процессом разводки плат, или время от времени сталкиваетесь с необходимостью развести несколько НЕ очень больших, НЕ очень сложных плат с НЕ очень высокой плотностью элементов, Sprint layout 5. подробное руководство.. тогда SL — это как раз то, что вам нужно.В этом случае нет необходимости тратить свое драгоценное время на освоение каких-либо сложных специализированных программ, ведь не смотря на свою исключительную простоту, SL позволит вам быстро и достаточно профессионально подготовить печатную плату.
SL оборудован инструментами для формирования контактных площадок различной формы (как для выводного, так и для поверхностного монтажа), проводников, Sprint layout 5. подробное руководство.. полигонов, Sprint layout 5. подробное руководство.. текста и т.д. Размеры элементов можно изменять в широком диапазоне.
Для каждой стороны печатной платы предусмотрены два слоя — слой проводников и слой маркировки. Слой паяльной маски создается автоматически. Также возможно автоматическое создание общей шины, тестирование сетей и т.д.
Встроенная автоматизированная (но к сожалению не автоматическая) трассировка поможет вам развести проводники.
Библиотека SL содержит ряд наиболее распространенных типоразмеров электронных компонентов. При желании эту библиотеку можно легко пополнить.
Доп. информация. Архив содержит саму программу Sprint-Layout 5.0 RUS не требующую инсталляции(Portable), сборник из 3392 макросов собранных на просторах рунета и руководство пользователя от Александра Князева. Внимание! Версий старше 5.0 не существует!
Раздача обновлена. Архивы распакованы.
Sprint-Layout 5.0 RUS + 3392 макроса + руководство 5.0 x86+x64Sprint-Layout 5.0 RUS + 3392 макроса + руководство
Год/Дата Выпуска: 2006
Совместимость с Vista: полная
Совместимость с Windows 7: полная
Язык интерфейса: Русский
Таблэтка: Не требуется
Системные требования: Windows 98,ME,NT,2000,XP,Vista, Win 7 32/64
Описание: Sprint-Layout (далее SL) — это простейшее, но весьма эффективное средство для проектирования односторонних и двухсторонних печатных плат. Эта программа содержит все необходимые функции (кроме автоматического разводчика) для создания топологии плат с максимальными размерами 300х300 мм. SL позволяет сохранять файлы в форматах Gerber и Excellon, которые являются стандартом обмена данными при производстве печатных плат. Если вы профессионально занимаетесь разводкой печатных плат и используете для этого программу типа P-CAD, скорее всего SL вам будет не интересен, поскольку развести в нем материнскую плату для компьютера вы точно не сможете (хотя китайцы и в Autocad’е восьмислойные платы разводят ). А вот если вы только начинаете знакомиться с увлекательным процессом разводки плат, или время от времени сталкиваетесь с необходимостью развести несколько НЕ очень больших, НЕ очень сложные плат с НЕ очень высокой плотностью элементов, Sprint layout 5. подробное руководство.. тогда SL — это как раз то, что вам нужно.В этом случае нет необходимости тратить свое драгоценное время на освоение каких-либо сложных специализированных программ, ведь не смотря на свою исключительную простоту, SL позволит вам быстро и достаточно профессионально подготовить печатную плату.
SL оборудован инструментами для формирования контактных площадок различной формы (как для выводного, так и для поверхностного монтажа), проводников, Sprint layout 5. подробное руководство.. полигонов, Sprint layout 5. подробное руководство.. текста и т.д. Размеры элементов можно изменять в широком диапазоне.
Для каждой стороны печатной платы предусмотрены два слоя — слой проводников и слой маркировки. Слой паяльной маски создается автоматически. Также возможно автоматическое создание общей шины, тестирование сетей и т.д.
Встроенная автоматизированная (но к сожалению не автоматическая) трассировка поможет вам развести проводники.
Библиотека SL содержит ряд наиболее распространенных типоразмеров электронных компонентов. При желании эту библиотеку можно легко пополнить.
Sprint Layout 5. Подробное руководство.Всем наверно давно известна программа для изготовления печатных плат под названием Sprint-Layout. на данный момент последняя версия гордо именуется, 5.0. Сама программа очень простая и не потребует много времени на свое освоение, но позволяет делать платы достаточно высокого качества. Подробно здесь
Радиосвязь Sprint Layout 5. Подробное руководствоЛикБез > Программы для радиолюбителей

Сама программа очень простая и не потребует много времени на свое освоение, но позволяет делать платы достаточно высокого качества.
Как я и говорил, сама программа довольно проста, но имеет множество кнопочек и менюшек, помогающих нам в работе. Поэтому наш урок в рисовании платы разделим на насколько частей.
В первой части познакомимся с программой и узнаем, где и что в ней прячется. Во второй части нарисуем простенькую плату, которая будет содержать, к примеру, пару микросхем в DIP корпусах (причем эти микросхемы сделаем с полного нуля), несколько резисторов и конденсаторов, Sprint layout 5. подробное руководство.. также посмотрим такую интересную фишку программы как Создатель макроса и сделаем с его помощью корпус микросхемы, например TQFP-32.
Также я покажу как обрисовать плату с картинки или фотографии.
Часть 1: Что и где у нас прячется и как это помогает нам в рисовании печатной платы.
После того как нашли программу, скачали. распаковали из архива и запустили, то видим такое вот окно.
Sprint-Layout. Руководство пользователя. ПредисловиеВашему вниманию предлагается учебное пособие к элементарной системе автоматизированного проектирования печатных плат Sprint-Layout. Данный учебник создан на базе фирменной документации к этой программе. Автором пособия является Князев Александр Анатольевич, студент кафедры МТ11 «Электронное машиностроение» МГТУ им. Н.Э.Баумана. Эта работа является первой (будем надеяться — не последней) серьезной публикацией автора.
Рекомендуется пользоваться английской версией программы Sprint-Layout. Данное пособие ориентировано именно на английскую версию, поскольку русифицированные версии имеют значительные неточности в технической терминологии, что может привести к неправильному пониманию некоторых функций. Заметно, что такие «русификации», к сожалению, делаются зачастую людьми далекими от проектирования или производства печатных плат, поскольку они даже не видят различия между шелкографией и паяльной маской. При создании пособия автор старался использовать правильную техническую терминологию, принятую у производителей печатных плат. Автор выражает надежду, что читатели ранее не знакомые с проектированием печатных плат, также научатся называть вещи своими именами и не станут впоследствии обзывать контактные площадки «пятачками», а паяльную маску странным термином «без паек» (как в одной из русифицированных версий).
Автор выражает благодарность главному технологу учебно-демонстрационного комплекса «Электронные технологии» Тахаутдинову Ринату Шаукатовичу за идею создания данного пособия и ценые замечания при его написаниии.
Если после знакомства с данным пособием у Вас остались какие-то вопросы по программе Sprint-Layout, или возникли конструктивные предложения по улучшению данного пособия, пишите по адресу rottweiler@mail.ru с пометкой Sprint-Layout. Автор с удовольствием Вам ответит. Также автору просто интересно узнать Ваше мнение о данном пособии.
Дата последней редакции 17.03.2005.
1. ВведениеSprint-Layout (далее SL) — это простейшее, но весьма эффективное средство для проектирования односторонних и двухсторонних печатных плат. Эта программа содержит все необходимые функции (кроме автоматического разводчика) для создания топологии плат с максимальными размерами 300х300 мм. SL позволяет сохранять файлы в форматах Gerber и Excellon, которые являются стандартом обмена данными при производстве печатных плат. Если вы профессионально занимаетесь разводкой печатных плат и используете для этого программу типа P-CAD, скорее всего SL вам будет не интересен, поскольку развести в нем материнскую плату для компьютера вы точно не сможете (хотя китайцы и в Autocad'е восьмислойные платы разводят ). А вот если вы только начинаете знакомиться с увлекательным процессом разводки плат, или время от времени сталкиваетесь с необходимостью развести несколько НЕ очень больших, НЕ очень сложные плат с НЕ очень высокой плотностью элементов, Sprint layout 5. подробное руководство.. тогда SL — это как раз то, что вам нужно.В этом случае нет необходимости тратить свое драгоценное время на освоение каких-либо сложных специализированных программ, ведь не смотря на свою исключительную простоту, SL позволит вам быстро и достаточно профессионально подготовить печатную плату.
SL оборудован инструментами для формирования контактных площадок различной формы (как для выводного, так и для поверхностного монтажа), проводников, Sprint layout 5. подробное руководство.. полигонов, Sprint layout 5. подробное руководство.. текста и т.д. Размеры элементов можно изменять в широком диапазоне.
Для каждой стороны печатной платы предусмотрены два слоя — слой проводников и слой маркировки. Слой паяльной маски создается автоматически. Также возможно автоматическое создание общей шины, тестирование сетей и т.д.
Встроенная автоматизированная (но к сожалению не автоматическая) трассировка поможет вам развести проводники.
Библиотека SL содержит ряд наиболее распространенных типоразмеров электронных компонентов. При желании эту библиотеку можно легко пополнить.
2. Создание печатной платы 2.1. Размеры платыПри создании новой платы прежде всего необходимо задать ее размеры. Откройте в меню Board > Board properties или щелкните левой кнопкой мыши под словами Board properties в нижней части редактора. Также можно нажать правой кнопкой мыши по закладке Board слева в нижней части редактора и в выпадающем меню выбрать Properties.
В открывшемся окне можно задать Ширину — Width и Высоту — Height платы, а также ее Название — Name. которое будет отображаться на закладке. Размеры платы не могут быть больше, чем 300х300 мм.
Вы можете вернуться к диалогу в любой момент, если захотите изменить размеры или название платы.
2.2. Размер сеткиСетка позволяет более точно размещать элементы топологии. Привязка к сетке включена всегда. Даже если выбранный масштаб изображения слишком мал, чтобы отображать привязку визуально, она все равно остается включенной.
Чтобы отключить привязку нажмите и держите кнопку Ctrl на клавиатуре, когда перемещаете какой-либо объект в поле редактора.
Вы можете изменить размер сетки, если необходимо. Это никак не повлияет на топологию. Если вы не можете добраться до нужного места на плате, попробуйте уменьшить размер сетки. По умолчанию рекомендуется использовать сетку размером 1/10 дюйма (2,54 мм) или кратные ей размеры. Чтобы установить размер сетки нажмите кнопку на панели инструментов слева внизу:
Появится выпадающее меню:
Это меню предлагает семь стандартных размеров сетки, подходящих для большинства задач. Вы также можете добавить новый размер сетки в выпадающее меню. Для этого нажмите Add new grid value… в выпадающем меню. Можно задать размер сетки от 0,01 мм до 99,9 мм. Выберите нужное значение и нажмите OK. Новый размер сетки появится в выпадающем меню.
Чтобы удалить какой-либо размер сетки из выпадающего меню, поставьте напротив него галочку и нажмите в меню Remove current grid value.
Маркер сеткиОбычно для удобства оценки расстояний в поле редактора каждая пятая линия сетки утолщена по сравнению с другими. В разделе выпадающего меню Subdivisions вы можете выбрать, через сколько клеток линия сетки утолщается, или вообще отключить утолщение линий.
Отображение и сокрытие сеткиЧтобы показать или скрыть сетку, в выпадающем меню соответственно выставите или снимите галочку перед пунктом Show grid. Имейте ввиду, что привязка к сетке остается включенной даже когда сетка скрыта.
2.3. Слой проводников и слой маркировки