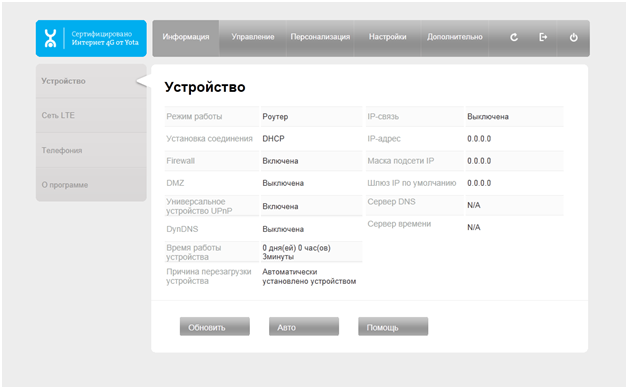


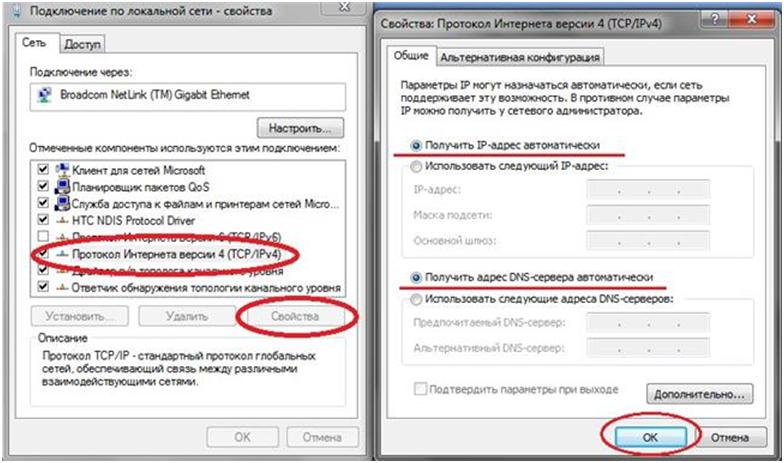
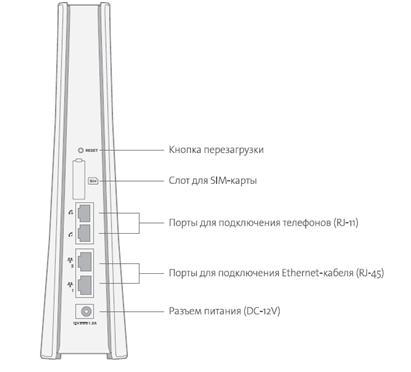

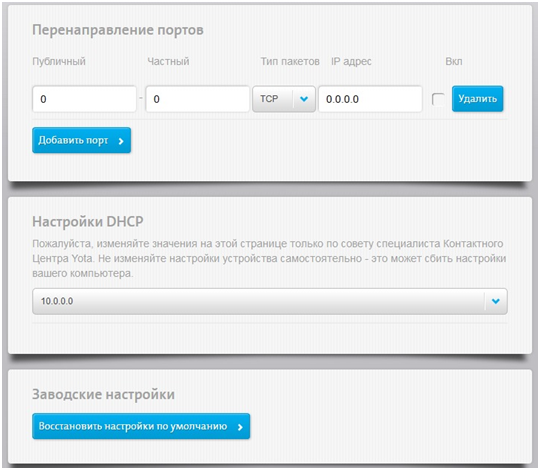




 Рейтинг: 4.0/5.0 (1937 проголосовавших)
Рейтинг: 4.0/5.0 (1937 проголосовавших)Категория: Инструкции
Корпус блока выполнен из радиопрозрачной атмосферостойкой пластмассы, рассчитанной на уличную эксплуатацию без дополнительной защиты. Роутер gemtek r2 lte для работы в сетях yota lte со интегрированным lte-модемом.Найти ближний пункт выдачи pickpoint в вашем городке. Авиа- и жд билеты, подбор гостиниц и туров, заказ такси, аренда авто, страховки. После чего довольно легко подключить компьютер к свободному порту роутера, и можно работать. 
 Голосовые тарифы yota - это уникальное равновесное решение для тех кому нужен и анлимитный веб и анлимитный телефон и анлимитные смспричем без дополнительных издержек на связь в роуминге. И на этой стадии нас стал истязать вот таковой вопрос а что, если юзер всё-таки добьётся глубочайшего разряда?
Голосовые тарифы yota - это уникальное равновесное решение для тех кому нужен и анлимитный веб и анлимитный телефон и анлимитные смспричем без дополнительных издержек на связь в роуминге. И на этой стадии нас стал истязать вот таковой вопрос а что, если юзер всё-таки добьётся глубочайшего разряда?  Gemtek функциональный интернет-центр.Upd скорость не разрезает, все отлично в этом плане.
Gemtek функциональный интернет-центр.Upd скорость не разрезает, все отлично в этом плане.
И еще было бы хорошо получить разлоченную прошивку, с возможностью более тонко настраивать устройство, к примеру скрывать ssid, фильтровать macи и т. Выдали сим-карту с временным царицу должна была позже перенять старенькый номер с билайна, который я покидал.  Улучшенное качество приема сигнала и передачи данных. Здесь тоже nat снутри как и на обыденных модемах?
Улучшенное качество приема сигнала и передачи данных. Здесь тоже nat снутри как и на обыденных модемах?

 Неувязка конкретно не в самом нот, а в том, что правительство не поразмыслило как сделать хорошо остановки. Ноутбук сдался через три с половиной часа, а у роутера ещё оставалось 53 заряда. Дальше вы без помощи других забираете заказ в комфортное вам время, следуя инструкциям в меню терминала. Flay к записи yota участвует в строительстве электрозаправок.Купить 4g wi-fi-роутеры yota по хорошим ценам.
Неувязка конкретно не в самом нот, а в том, что правительство не поразмыслило как сделать хорошо остановки. Ноутбук сдался через три с половиной часа, а у роутера ещё оставалось 53 заряда. Дальше вы без помощи других забираете заказ в комфортное вам время, следуя инструкциям в меню терминала. Flay к записи yota участвует в строительстве электрозаправок.Купить 4g wi-fi-роутеры yota по хорошим ценам.
Главная Новости Настройка роутера Yota на примере Yota Many и Интернет-центра LTE Gemtek
Настройка роутера Yota на примере Yota Many и Интернет-центра LTE Gemtek28 сентября 2015
Существует несколько видов W-Fi роутеров, которые можно использовать с интернетом Yota. Это обычные роутеры от других производителей с поддержкой подключения USB модемов 4G LTE (ZyXEL Keenetic 4G III + Модем Yota ), автономные Wi-Fiроутеры (Yota Many ) и интернет-центры. Каждый пользователь может подобрать роутер Yotaна свой вкус.
Автономные роутеры пригодятся, если вам важна мобильность и компактность. Такие роутеры можно использовать в любом месте, где есть зона покрытия сети Yota.
Интернет-центры необходимы, если вы используете смешанные среды передачи данных (например, часть устройств подключены по W-Fi, часть - по Ethernet). Такие устройства помимо основных функций раздачи интернета имеют также различные сервисы хранения данных, медиа-, принт-сервисы и тому подобные.
Как настроить роутерYota. Для ответа на этот вопрос компания выработала единый стандарт алгоритма и интерфейсов настроек. Это позволило ускорить и упростить задачу подключения и настройки роутеров для широкого круга пользователей, не искушенных в технических вопросах.
Рассмотрим настройку роутера Yotaна примере двух роутеров: YotaManyи интернет-центр LTE.

Подключить и настроить роутер YotaManyможно двумя способами: через USB, подключив его напрямую к компьютеру и через Wi-Fi, подключившись к нему, например, с планшета. В обоих случаях после автоматической установки драйверов (если подключение осуществляется по USB) или после подключения к открытой сети «Yota» (если подключение осуществляется по Wi-Fi) нужно запустить браузер. В нем вы сразу попадете на страницу настроек, в которой будет предложено настроить Wi-Fiсеть.

Здесь нужно задать имя сети, выбрать тип шифрования и придумать пароль. Это основные настройки. Дополнительно можно выбрать автовыключение Wi-Fi, если устройство находится за пределами сети Yota, отключение свечения индикатора логотипа, а также выбрать лимит подключаемых пользователей.
С помощью переключателя YotaShareможно создать открытую гостевую сеть для знакомых или друзей.
Дальше нужно будет создать профиль пользователя. Для этого перейти на страницу активации и ввести номер телефона. На него придет SMSс кодом подтверждения. В зависимости от выбранной скорости интернета Yotaпредоставляет возможность бесплатного тестового периода, после чего нужно будет пополнить баланс для продолжения пользования услугами.
Настройка интернет-центра LTEGemtek

После первого подключения интернет-центр создает Wi-Fiсеть. Эта процедура занимает 3-5 минут, после окончания которой загорится индикатор работы сети на панели устройства. Имя созданной Wi-Fiсети можно посмотреть на нижней крышке устройства. Обычно обозначается YotaCPEXХХХХ, где ХXХХХ — последние 5 символов МАС-адреса устройства.

Пароль Wi-Fiсети - последние 8 символов MA-адреса устройства.
После подключения к Wi-Fiсети нужно будет запустить браузер. Он автоматически переведет вас на страницу веб-интерфейса роутера. Там будет предложено создать ЭЦП (электронно-цифровую подпись) и активировать профиль. Как и в предыдущем случа, необходимо будет ввести свой номер телефона, на который придет SMSс кодом подтверждения.
Далее будет предложено скачать приложение для управления своим подключением к интернету. В этом приложении можно будет посмотреть статус подключения и информацию об устройстве, поменять тариф, узнать свой баланс.
В дальнейшем, если требуются дополнительные настройки, вы всегда можете зайти в веб-интерфейс роутера по адресу http://10.0.0.1. Там можно будет сменить имя Wi-Fiсети, тип шифрования, пароль, переназначить порты и т. д.
Для базовой работы в сети Yotaвыполненных настроек вполне достаточно.
Роутер Gemtek LTE (WLTFSR-Series TD-LTE) – это полноценный интернет-центр, который обеспечивает работу в сети Yota LTE, позволяя объеденят в сеть любые стационарные и мобильные сетевые устройства как по проводам (2 разъема LAN), так и по Wi-Fi (стандарт IEEE 802.11n - скорость до 300 Мбит/с). Кроме того, интернет-центр имеет встроенный модуль IP-телефонии, что позволяет подключать к устройству обычные телефонные аппараты (2 разъема RJ11).
С помощью роутера Gemtek R2 LTE можно подключить к LTE по беспроводной сети до 15 устройств (в первой версии устройства лишь 10 устройств), а по проводам - 2 устройства (количество можно увеличить, если использовать обычный коммутатор - Switch).
6250 руб Общие характеристикиWi-Fi: IEEE 802.11 b/g/n (возможно подключение по беспроводной сети до 10 устройств)
Ethernet: 2 x Ethernet 10/100 BaseT
IP-телефония: 2 x RJ11 SIP v2 Кодеки: G.711 u/a, G.729 a/b
Антенна Максимальное усиление - 5 dBi, вертикальная поляризация
Размеры: 96,9 x 33 x 13 мм
Рабочий диапазон температур: от 0°C до 40°C
Относительная влажность: от 0 до 90 % (без конденсации)
Параметры адаптера питания: постоянный ток 12 В, 1 А
Цвет корпуса: белый
Гарантийный срок: 1 год
Подключается по Wi-Fi сети.
Разъемы для IP-телефонии. Два порта Ethernet.
ОписаниеРоутер ZyXEL Keenetic 4G II пришел на смену роутеру первого поколения - Keenetic 4G. Он предназначен для подключения к интернету с помощью модемов LTE, 3G и 2G, либо через кабель проводного провайдера. На аппаратном уровне поддерживается IP-TV. По сравнению с предыдущей моделью роутер ZyXEL Keenetic 4G II имеет не 2 разъема для подключения проводных сетевых устройств, а 4 Fast Ethernet разъема.
Роутер ZyXEL Keenetic 4G II оснащен процессором MIPS 24KEc 360 МГц, что позволяет ему поддерживать скорость работы в сотовых сетях на скорости до 30 Мбит/с.
4890 руб Общие характеристикиЧипсет: GDM7240 – FDD LTE Single Chip
Частоты: диапазон 7: 2.5-2.7 ГГц
Скорости передачи данных: 100 Мбит/с / 50 Мбит/с
Рабочие полосы частот: 5, 10, 20 МГц
Антенна встроенная с усилителем
Размеры: 78 x 28 x 12 мм
Вес: 17 грамм
Рабочий диапазон температур: от 0°C до 40°C
Относительная влажность: от 0 до 90 % (без конденсации)
Цвет корпуса: темно-серый
Гарантийный срок: 1 год
Скорость передачи данных до 150 Мбит/сек

Интернет-центр Gemtek LTE объединяет в одном корпусе модем, роутер и адаптер IP-телефонии
Спецификация интернет-центра Gemtek R2 LTEРоутер Gemtek LTE (WLTFSR-Series TD-LTE) – это полноценный интернет-центр, который обеспечивает работу в сети Yota LTE, позволяя объеденят в сеть любые стационарные и мобильные сетевые устройства как по проводам (2 разъема LAN), так и по Wi-Fi (стандарт IEEE 802.11n - скорость до 300 Мбит/с). Кроме того, интернет-центр имеет встроенный модуль IP-телефонии, что позволяет подключать к устройству обычные телефонные аппараты (2 разъема RJ11).
С помощью роутера Gemtek R2 LTE можно подключить к LTE по беспроводной сети до 15 устройств (в первой версии устройства лишь 10 устройств), а по проводам - 2 устройства (количество можно увеличить, если использовать обычный коммутатор - Switch).
Характеристики роутера Gemtek LTEIEEE 802.11 b/g/n
(возможно подключение по беспроводной сети до 10 устройств)
Маршрутизатор Йота LTE ДжемТек 990-730-0033R имеет необычный дизайн. Корпус выполнен из пластмассы. Если смотреть на устройство спереди, корпус немного напоминает Эйфелеву башню со срезанным основанием.
Этот роутер представляет собой интернет-центр, который способен как принимать, так и раздавать интернет-трафик по беспроводному стандарту связи 4G LTE. Для осуществления обмена сетевым трафиком существует две возможности:
беспроводное соединение по каналу Wi-Fi;
соединение посредством сетевого кабеля.
На задней панели маршрутизатора, помимо двух Ethernet-портов RJ45, предусмотрены еще и два разъема RJ11 для подключения IP-телефонии. Подключение к роутеру одного или даже двух обычных телефонов дает возможность осуществлять звонки с применением технологии VoIP. Также, благодаря этому изделию, появляется возможность просмотра FuLL HD телевидения.
На передней панели вертикально расположены светодиодные индикаторы. Они подтверждают подключение к сети, уровень сигнала.
Достоинства и функциональные особенности маршрутизатора Yota LTE GemTek 990-730-0033R
Роутер дает возможность одновременного подключения до 15 устройств. Таким образом, этот маршрутизатор может успешно охватывать беспроводной сетью всю площадь квартир и частных домов.
Хороший прием сигнала обеспечивается благодаря использованию мощной встроенной антенны с коэффициентом усиления 5 dBi. Достаточная мощность сигнала позволяет использовать роутер не только в домашних условиях, но и в офисах, ресторанах и магазинах.
Возможность приема и передачи информации по беспроводному каналу связи 4G LTE, хорошая скорость передачи данных, большой радиус зоны беспроводной сети.
Технические характеристики.
Тип: Yota-роутер LTE (интернет-центр YOTA, GemTek CPE Yota-роутер)
Устройств по Wi-Fi: 15
Обычных телефонов для звонков по VoIP: 2
Скорость локальной Wi-Fi сети до 300 Мбит/с
Большая по площади встроенная антенна, отличный прием
Ethernet: 2 x Ethernet 10/100 BaseT
IP-телефония: 2 x RJ11
SIP v2
Кодеки: G.711 u/a, G.729 a/b
Антенна: Максимальное усиление - 5 dBi, вертикальная поляризация
Размеры: 96,9 x 33 x 13 мм
Параметры адаптера питания: постоянный ток 12 В, 1 А
Распространение мобильного интернета началось около трех лет назад. Если освоить эту технологию решили и Вы, то пришло время познакомиться с Yota.
Провайдер Yota – это один из самых востребованных и технологически продвинутых провайдеров Российской Федерации. Выпуск этой компанией собственных мобильных модемов и роутеров было лишь вопросом времени.
Выпускаемое ими оборудование входит в состав одного из наиболее продвинутых подсемейств подключения, LTE. Помимо этого, в комплект устройства входит кабель для соединения с ПК или ноутбуком, а так же инструкция.
Если при первом подключении роутер не реагирует, то не стоит волноваться и звонить в сервисный центр, возможно, где-то в коробке лежит аккумулятор, который необходимо установить под крышку. Роутер-то мобильный, и постоянного подключения к сети питания не требует.
Что такое сеть Yota LTE?На сегодняшний день, мобильный интернет является одним из самых удобных и распространенных способов выхода в мировую Сеть. Благодаря отсутствию привязки к месту, ряды пользователей каждый день пополняются, и многие уже покупают себе роутеры и модемы, которые используют подобное подключение. Например, модемы компании Yota.
Видео: Подключаем модем YOTA к 3G Wi Fi роутеру HAMEПри покупке подобного устройства у каждого новоиспеченного владельца возникает вопрос, относительно настройки, и этот вопрос не требует отлагательств, потому что от этого зависит вся дальнейшая работа и связь в Интернете. Итак, с чего же начать, как лучше это сделать и на что обратить внимание, обо всем этом по порядку.
Компания Yota заботится о своих клиентах и именно поэтому их продукция перешла на новый уровень работы — сеть LTE. Сеть LTE подразумевает высокоскоростное соединение, работающее на приеме как 178 мегабитное, а на отдаче, как 58 мегабитное в секунду, хотя потенциал ее на много больше. При проведении генерального показа, возможности были подняты до 326 и 172 Мбит/с, соответственно.
Помимо этого, роутеры Yota поддерживают работу с 5 пользователями одновременно, что указано в сводке характеристик. Но на самом деле, что проверялось, он способен обеспечивать бесперебойную работу при подключении 6-ти пользователей, что не так важно, но приятно для владельцев подобного оборудования.
Работа в подобной сети очень хороша для людей, которые вынуждены, в силу специфики занятости или общения, обмениваться файловыми данными, а не текстовыми сообщениями.
Подобное соединение позволит избежать траты времени на ожидание.
Подключение роутера к ПКПодключение роутера к ПК возможно двумя способами.

Фото: Подключение роутера к ПК через провод
Первый подразумевает физическое подключение, через USB шнур, который идет в комплекте с устройством.
Второй вариант возможен при подключении к ноутбуку или ПК, который имеет wi-fi карту, «b» или «g» стандарта.
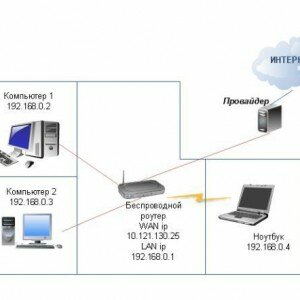
Фото: Подключение через Wi Fi роутер
Это позволит избежать лишних манипуляций с проводами и последующего загромождения передней панели системного блока, например. Чаще всего, используется имя сети YOTARouterXXXXX, где «ХХХХХ» — это последнии цифры IP-адреса оборудования.
Настройка через веб-управлениеНастройка мобильного роутера Yota через веб-подключение возможно при наличии на компьютере любого доступного браузера.
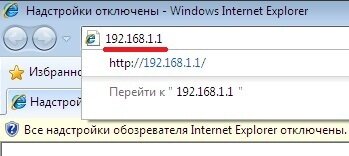
Фото: Адресная строка с адресом 192.168.1

Фото: Вход в настройки роутера
После этого в окне будет открыто главное меню роутера, которое будет располагаться слева. Список вкладок того или иного раздела располагается на верхней панели. Помимо этого, в основной части, будет расположена основная информация об устройстве, которой Вы сможете воспользоваться при необходимости.
Настройка Wi-FiНастройка роутера для работы в беспроводной сети производится через веб-интерфейс или через меню настроек. В данном разделе будет рассмотрена настройка роутера YOTA 4G через веб-подключение.
Настройка роутера ZYXEL KEENETIC LITE 2. Читать далее .
Итак, настройка wi-fi соединения производится достаточно просто и возможна при включении роутера и подключения к нему устройства. Подключиться можно либо физически, либо через беспроводную сеть, более детальная информация об этом присутствует выше, в соответствующем разделе.
Теперь следует перейти к непосредственной работе в настройках устройства.
Для того, что бы настроить wi-fi-сеть необходимо:
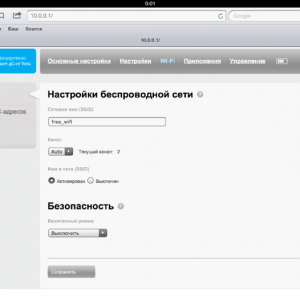
Фото: Настройка безпроводной сети

Фото: Настройка IP и DHCP
Работа в сети Yota настройки для роутераЕсли устройство Вы подключаете к ПК или ноутбуку физически, то есть через шнур, то Вам будет предложена установка драйверов, о чем уже было сказано выше.
Вместе с этим, Вы получите возможность настроить роутер не через веб-подключание, а через его прямые настройки.
Для этого необходимо:
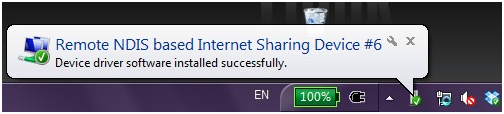
Фото: Значк роутера в трее
Прямое меню настроек роутера куда полезнее для неискушенного пользователя, нежели настройка через веб-соединение. В меню все интуитивно понятно, работая в нем, Вы можете не беспокоиться относительно того, что впишите неверные данные и так далее. Более детальная настройка доступна только через браузер.
Дальнейшее расширение настроек, добавление пунктов о перенаправлении портов и настройках сервера, доступно только после первого подключения к сети интернет.
Настройка IPTV через роутер. По ссылке.
Настройка и подключение роутера D-LINK DIR 620. Читать здесь .
Вместе с этим, осуществив соединение с интернетом, роутер автоматически обновит прошивку, что очень удобно для тех, кто не силен в работе с ПК или не имеет времени и желания делать это.

Фото: Перенаправление портов в роутере
Подключение USB-модема Yota 4G к ИнтернетуВыход в интернет через роутер Yota осуществляется достаточно просто и, в отличие от многих других устройств, Вам для этого не придется совершать множество неясных действий. После установки роутера, произойдет автоматическое обновление, программа амостоятельно обновит прошивку и установит драйвера, что Вы знаете из информации выше, но и произведет подключение к интернету.
Первый раз лучше подключить роутер напрямую к компьютеру (физически). Тогда он сможет произвести все необходимые настройки.
Помимо этого, бывают ситуации, когда необходима установка фиксированного IP-адреса.
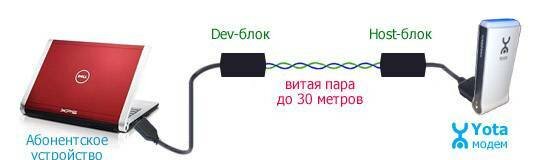
Фото: Подключение через удлинитель USB-модема Yota
Для того, что бы сделать это, можно либо воспользоваться дополнительным устройством:
Как это все произвести, более детально смотрите выше.
Либо произвести настройку роутера через веб-соединение. О том, как это сделать, можно прочесть в соответствующих разделах.
Роутеры Yota являются отличным выбором для тех, кто привык путешествовать, кто привык всегда быть на связи со всеми родными, близкими и друзьями. Помимо этого, роутер следует приобрести еще и тем, кто любит получать максимум за то, что он платит.
Приобретая данное устройство, Вы получите доступ в сеть Интернет, практически, в любом месте, а настройка оборудования не будет осложнять Вам жизнь. Помимо этого, не придется беспокоиться об актуальности ПО Вашего устройства, потому как оно все сделает самостоятельно, при подключении к сети.
Роутеры Yota – выбор для тех, кто всегда в движении и не хочет тратить время попросту.
Все права защищены 2016
Элементы сайта (текст, дизайн, фотографии, графика) в соответствии с частью 4 Гражданского Кодекса РФ являются объектами авторских прав и охраняются согласно Закону РФ «Об авторском праве и смежных правах».
Статья 146 Уголовного кодекса РФ предусматривает штраф в размере от двухсот до восьмисот минимальных размеров оплаты труда или лишение свободы на срок до пяти лет за незаконное использование объектов авторского права.
PRO ремонт ПК © 2016 · Войти · Все права защищены Наверх
 В этой статье мы расскажем вам о роутере Мегафон MR100-2 (Yota Many), а также способах его разблокировки от оператора. Почему мы решили объединить две эти, казалось бы разные модели, от разных операторов в одной статье? Потому, что фактически и внешне, и по аппаратной составляющей это одно и то же устройство, производимое компанией Gemtek. Более того, в ранних версиях прошивки от Yota и от Мегафона существовал способ активировать "расширенную админку" (так ее окрестили на многочисленных интернет-ресурсах и формах) или стандартный web-интерфейс Gemtek, что еще раз указывает на их одинаковое происхождение. У Gemtek эти роутеры называются - Gemtek WLTUBQ-108, Gemtek WLTFQQ-112N и Gemtek WLTFQQ-108GN в зависимости от версии "железа". Но подробно на этом останавливаться мы не будем. Прежде всего хотелось бы познакомить вас с несколькими обзорами этого устройства. Чтобы не повторяться здесь, просто приведем ссылки, на статьи, посвященные Мегафон MR100-2 (Yota Many), которые показались нам наиболее интересными:
В этой статье мы расскажем вам о роутере Мегафон MR100-2 (Yota Many), а также способах его разблокировки от оператора. Почему мы решили объединить две эти, казалось бы разные модели, от разных операторов в одной статье? Потому, что фактически и внешне, и по аппаратной составляющей это одно и то же устройство, производимое компанией Gemtek. Более того, в ранних версиях прошивки от Yota и от Мегафона существовал способ активировать "расширенную админку" (так ее окрестили на многочисленных интернет-ресурсах и формах) или стандартный web-интерфейс Gemtek, что еще раз указывает на их одинаковое происхождение. У Gemtek эти роутеры называются - Gemtek WLTUBQ-108, Gemtek WLTFQQ-112N и Gemtek WLTFQQ-108GN в зависимости от версии "железа". Но подробно на этом останавливаться мы не будем. Прежде всего хотелось бы познакомить вас с несколькими обзорами этого устройства. Чтобы не повторяться здесь, просто приведем ссылки, на статьи, посвященные Мегафон MR100-2 (Yota Many), которые показались нам наиболее интересными:
Цена Мегафон MR100-2 (Yota Many) на момент написания этой статьи составляет - 4900 руб. Отличительной особенностью этого роутера является повышенное время работы от батареи. Некоторые пользователи утверждают, что при двух подключенных через WiFi устройствах - роутер "продержался" при работе от батареи больше 16 часов. И этот результат не мифический, если вы ознакомитесь с первой статьей - то поймете что в Yota Many (Мегафон MR100-2) была проведена серьезная работа по оптимизации энергопотребления, и коснулась она не только аппаратной части (если вы уже успели заметить, ради снижения энергопотребления в роутере установлен E-ink дисплей, разработанный по технологии "электронной бумаги", и обладающий сверхнизким энергопотреблением), но и программной (в частности всего что касается управления питанием). Также, благодаря интеллектуальной схеме управления питанием заряжается роутер гораздо быстрее своих "конкурентов", до 70% при питании от ноутбука за 1 час.
Мегафон MR100-2, в отличие от Yota Many, которая бывает только белого цвета, поставляется в двух цветовых исполнениях - белом и темно-сером (как раз такой нам и достался):

Комплектация роутера минималистична. В коробке из под него можно обнаружить "пластиковый бокс", внутри которого лежит сам роутер и руководство пользователя. С Мегафон MR100-2 - это кстати, единственный случай, когда оно нам понадобилось (во время того как мы искали кнопку Reset на нем для сброса настроек, но об этом после). Роутер обладает разъемом для подключения кабеля micro-USB для зарядки, а также собственным USB разъемом с поворотным механизмом для зарядки от USB-порта. Формат используемой SIM-карты - microSIM. Впрочем, он уже стал достаточно распространенным, и бесплатно взять у оператора SIM-карту этого формата с LTE, взамен существующей "полноразмерной" SIM - не проблема.

После включения роутера в эфире появляется незащищенная беспроводная сеть Megafon. Подключившись к ней с ноутбука и зайдя по адресу http://10.0.0.1 мы попали в web-интерфейс. В котором нам сразу же было предложено установить пароль на WiFi, что мы и сделали. Web-интерфейс роутера выглядит следующим образом:

На главной странице отображается текущая мобильная сеть, к которой подключен роутер, скорость соединения (входящая и исходящая), индикатор заряда, время подключения, внешний IP адрес, количество подключенных WiFi клиентов и другая полезная информация. Обратите внимание, что WiFi в Мегафон MR100-2 - поддерживает два режима работы. Основной - в котором будет доступна ваша запароленная WiFi сеть, и, так называемый, режим Megafon Free, перевести роутер в который можно с помощью аппаратного переключателя рядом с дисплем. В этом режиме создается открытая сеть Megafon Free, к которой могут без пароля подключаться любые устройства (количество подключений к открытой сети задается в web-интерфейсе). Для чего нужен такой режим? Ну допустим, вы собрались в поездку с друзьями и взяли с собой роутер. Сообщать свой пароль на WiFi им вам не хочется, однако, допустим, нужно чтобы все планшеты, смартфоны и другие устройства имели доступ в интернет. Нет ничего проще, активируем режим Megafon Free - и все подключившиеся устройства уже в интернете.
Давайте вкратце познакомимся с пунктами Web-интерфейса. Повторюсь, что зайти в Web-интерфейс роутера можно по IP адресу - 10.0.0.1 (по-умолчанию), а также по URL - status.megafon.ru для Мегафон MR100-2 и status.yota.ru для Yota Many:
Тесты скорости и т.п. - я думаю приводить здесь нет смысла, т.к. в вашем случае качество покрытия мобильной сети и другие параметры, могут быть совершенно другими, и роутер в вашей местности может показать абсолютно другой результат. Хотя отметим, что в проведенных нами тестах роутер показал в среднем 24.83 Mbit входящий поток и 4.54 Mbit - исходящий, при работе в сети LTE.
Как и все брендированные устройства оператора, Мегафон MR100-2 (Yota Many) по-умолчанию работает только с SIM-картами оператора у которого он приобретен. Однако, производитель предусмотрел штатную возможность разблокировки устройства - с помощью NCK-кода (кода разблокировки сети), после ввода которого в роутер он начинает принимать SIM-карты любых операторов (здесь, обратите внимание, что в версии устройства от Yota - в web-интерфейсе нет возможности переключаться между режимами сети - 2G/3G/4G, поэтому разблокировка именно Yota Many имеет смысл только в том случае, если у вас есть SIM-карта другого оператора с поддержкой 4G/LTE, а также в вашей местности есть 4G покрытие этого оператора). На нашем форуме вы можете найти краткую инструкцию по получению кода разблокировки, а приобрести сам код разблокировки для Мегафон MR100-2 (Yota Many) вы можете нашей торговой площадке.
Обратите внимание, что для приобретения кода разблокировки вам понадобятся данные, считанные из роутера с помощью утилиты Many Reader Tool (!) (описание как считать данные. а также ссылки на саму утилиту вы можете найти в приведенной выше инструкции, а также на странице описания товара на нашей торговой площадке), если у вас по каким-то причинам не получилось считать эти данные - не приобретайте данный товар.
Ну и в заключении, мы покажем вам скриншот, наглядно демонстрирующий работоспособность Мегафон MR100-2, после ввода кода разблокировки, в сети другого оператора:

Здесь, мы вставили в роутер SIM-карту оператора Билайн, и отправили USSD запрос *110*10# - для того чтобы узнать собственный номер телефона на вставленной SIM-карте. Как видно, во входящих сообщениях - нам пришел ответ от оператора. Ну и конечно же ссылка для приобретения кода разблокировки. Перед тем как приобретать код, выполните шаги описанные в инструкции.
Инструкция по получению кода разблокировкиПеред выполнением всех действий убедитесь, что в роутер установлена SIM карта, а также, что у вас установлена официальная прошивка (если вы вдруг обновлялись на одну из модифицированных прошивок, не лишним будет на момент проведения всех операций - вернуть устройство к стоковой / заводской прошивке).

Также, наши друзья с сайта 3GInfo.Ru сняли замечательный видеоролик, наглядно демонстрирующий все положения инструкции:
василий викторович — 03/09/2012
С января 2012г пользовался ZyXEL МАХ -206М2 (сигнал приема "МАХ - три свет.индикатора") после перехода Yota на другой формат установили GemTek Yota CPE — Yota роутер (LTE), во время тестирования (13.08) и 31.08, 01.09.2012г интернет работал хорошо (хотя светился 1 св.диод). 02 и сегодня 03.09 практически не работает, постоянно мигают все св.диоды. Уровень сигнала RSRP -119/ -115 SINR 0 / 3. По карте покрытия дом находится в зоне "возможное покрытие" удаление от вышки 800 - 1000 метров. Операторы Yota советуют обратиться к Вам за помощью - приобрести антену (. ). Что посоветуете.
Спасибо.
Здравствуйте.
Рекомендуем вызвать нашего мастера, он подберет на месте антенну, покажет как она будет работать и при желании вы сможете приобрести её сразу у мастера. Ваш интернет центр можно сдать и получиться скидку 3000р.
ЗДРАВСТВУЙТЕ, У МЕНЯ ТАКОЙ ЖЕ GEMTEK. БЛИЖЕ К ГОРОДУ РАБОТАЕТ ОТЛИЧНО, НУ ТАК КАК Я ПРОЖИВАЮ ЗА ГОРОДОМ, СИГНАЛ НЕДОСТАТОЧЕН, МОГЛИ БЫ ВЫ ОБМЕНЯТЬ СОВЕРШЕННО НОВЫЙ GEMTEK НА HITE L-20 С МОЕЙ ДОПЛАТОЙ 2000 РУБЛЕЙ.