
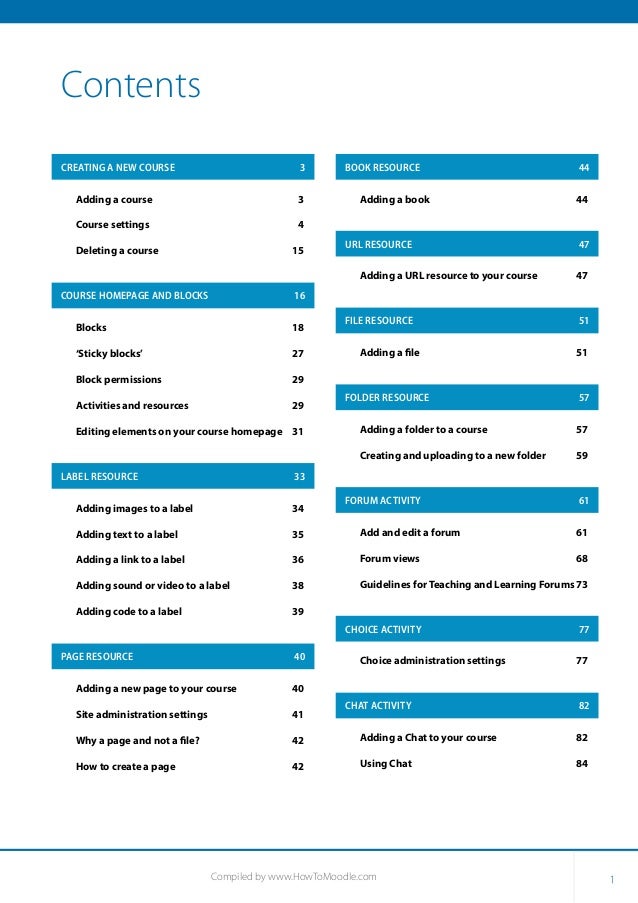
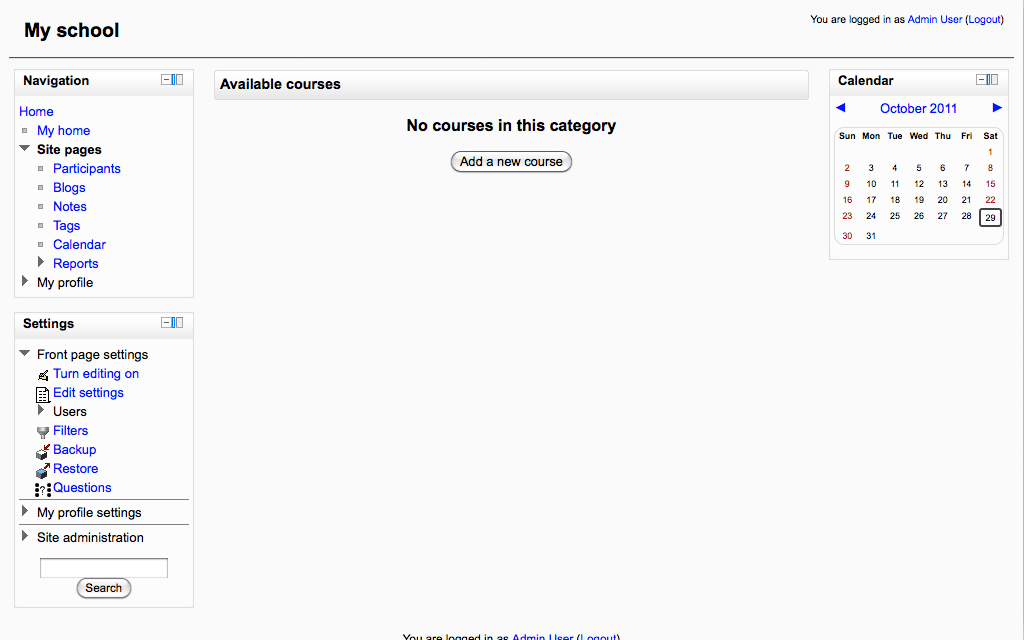

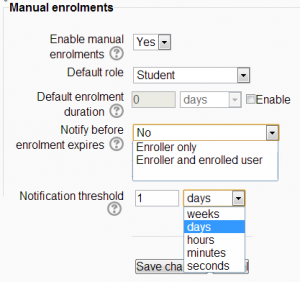

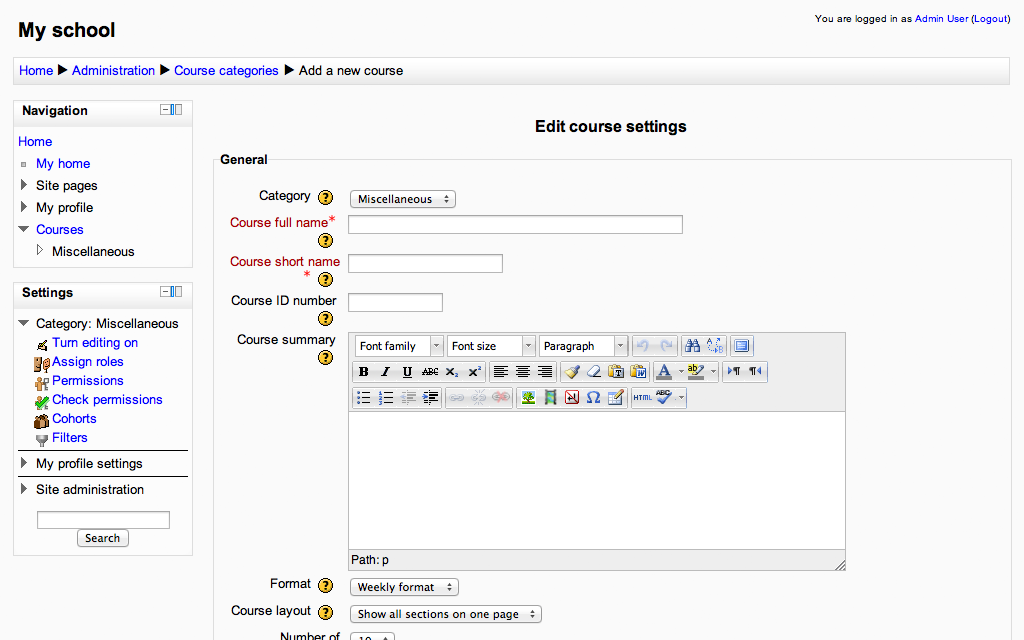


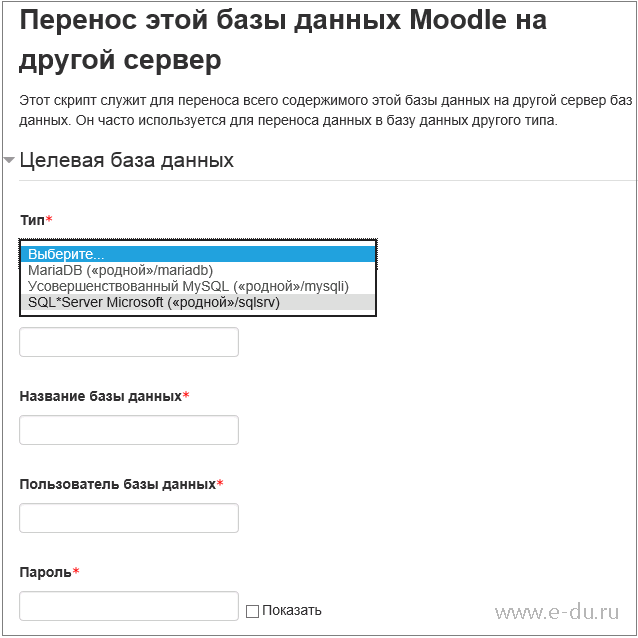
 Рейтинг: 4.8/5.0 (1842 проголосовавших)
Рейтинг: 4.8/5.0 (1842 проголосовавших)Категория: Руководства
1 Инструкция по работе в учебной среде Moodle Данный документ является краткой инструкцией по работе в учебной среде Moodle. С его помощью вы научитесь использовать ресурсы среды Moodle в процессе обучения, что позволит эффективно использовать ваше учебное время. Что такое Moodle? Moodle - это модульная объектно-ориентированная динамическая учебная среда, которая помогает организовать и обогатить процесс обучения. В данной среде создаются и распространяются электронные учебные материалы различных курсов. Электронные курсы, с которыми вы будете работать в Moodle, представляют собой интерактивное online-дополнение к учебным аудиторным курсам и позволяют изучать новые материалы, выполнять задания, участвовать в форумах-обсуждениях и семинарах, взаимодействовать с преподавателем и другими студентами, вести свой собственный блог, просматривать свои оценки и многое другое. Учебные материалы электронных курсов постоянно обновляются, пополняются и доступны в любое время и в любом месте, что позволяет сделать обучение более удобным и эффективным. Авторизация и настройка профиля пользователя Первый шаг при работе в учебной среде Moodle это авторизация. После авторизации Вы получите доступ к своим курсам и определенные права при работе с курсами, например, возможность участвовать в форумах, выполнять тесты и задания, писать рецензии, просматривать свои оценки. Для авторизации нажмите на ссылку Вход в правом верхнем углу (рис.1). При этом Вы перейдете к системе авторизации Корпоративного портала ТПУ (рис.2). Введите Ваше имя пользователя и пароль. Рис 1.
2 Рис 2. После того, как Вы зарегистрировались, в правом верхнем углу должно появится Ваше имя (рис.3). Когда Вам будет нужно выйти из Moodle, нажмите на ссылку Выход рядом с Вашим именем. Если Вы работаете не за личным компьютером, убедитесь, что Вы вышли из системы перед тем как выключить браузер, чтобы никто не мог воспользоваться Вашей учетной записью. После авторизации в левом меню Вы увидите раздел «Мои курсы» (рис.3). Нажмите на название раздела «Мои курсы» - и в центральной колонке Вы увидите названия курсов, на которые Вы записаны. Перейти к необходимому курсу можно, нажав на его название. Чаще всего запись на курс осуществляет преподаватель. На некоторые курсы может быть открыта возможность самозаписи. Для самозаписи на курс иногда используется кодовое слово, которое Вам сообщит преподаватель. Рис. 3.
3 После авторизации у Вас появляется возможность редактировать свои личные данные в среде Moodle свой профиль (рис. 4) Рис 4. Обязательными для заполнения являются поля «Фамилия», «Имя», «Адрес электронной почты», «Город», «Выберите страну» (рис.5). В поле Описание желательно ввести о себе краткую информацию.
4 Рис.5 У Вас есть возможность включить функцию отслеживания новых сообщений на форумах, включить автоподписку на форум, определить формат сообщений электронной почты. Также вы можете загрузить свое фото (рис.6). При загрузке файла изображения обратите внимание на максимально допустимый размер файла. Рис. 6
5 В профиле Вы также можете указать тэги, соответствующие Вашим интересам, номера ICQ, телефона и другие данные. Moodle имеет встроенную систему обмена сообщениями, с помощью которой Вы можете общаться со студентами и преподавателями. Выбрав пункт Обмен сообщениями в Настройках своего профиля (рис.4), Вы можете настроить методы уведомления о входящих сообщениях Структура учебной среды Moodle. Учебная среда Moodle имеет блочную структуру. В центральной части размещается содержание электронного курса (рис. 7). В левой колонке блоки навигации и управления курсом, а в правой информационные блоки. В верхней части находится строка навигации, в которой представлен полный путь к текущему элементу курса. С ее помощью Вы всегда можете вернуться на главную страницу курса, на список курсов данной категории, на весь список доступных Вам курсов. Рис. 7 Рассмотрим подробнее назначение блоков, размещающихся в левой колонке. Навигация - переход по страницам внутри курса и по страницам сайта, аналогично строке навигации. Люди просмотр списка студентов данного курса и информации из их профилей.
6 Настройки. Управление курсом. В этом блоке располагается кнопка Оценки. Нажав на нее, Вы увидите Ваш журнал оценок (рис. 8). Рис. 8 Здесь Вы найдете список всех заданий курса, обозначение категории задания, колонку для оценок и колонку для отзыва (комментария) преподавателя на Ваше задание. Нажав на название любого из заданий, Вы перейдете к нему. Элементы курса в этом блоке собраны ссылки на различные типы элементов курса, такие как: опросы, тесты, форумы и т.д. (рис. 9)
7 Рис 9. Для доступа ко всем элементам одного типа нажмите на соответствующий раздел данного блока. Откроется окно со списком, например, заданий, где будет указано задание, последний срок сдачи (если преподавателем предусмотрены временные рамки на выполнение), отзыв и оценка (если задание уже сдано и оценено). Нажав на названиессылку, Вы перейдете непосредственно к этому заданию и сможете приступить к его выполнению. Правая колонка содержит блоки организации учебного процесса. Данные модули носят информационный характер. Чаще всего, в курсах присутствует блок Последние новости, Предстоящие события и Последние действия. В правой колонке находится и такой важный блок, как Календарь (рис. 10). Рис. 10 В календаре отмечены все важные события для всех пользователей Moodle, для курса, для Вашей группы, для Вас лично. Категория события отражена в календаре цветом в соответствии с легендой. При наведении мыши на конкретную дату выводится содержание события. При желании можно сразу же перейти по ссылке на соответствующий элемент курса. В правой части, кроме календаря, могут находиться дополнительные блоки, например, блок Пользователи на сайте отображает список студентов, находящихся в Moodle в данный момент.
8 Cодержание электронного курса. Работа с элементами курса. Рассмотрим содержательную часть электронного курса. Курс состоит из модулей (разделов). В начале каждого курса есть организационно-информационный блок, который содержит рабочую программу по дисциплине, расписание занятий, новостной форум, форум по курсу и другие организационно - информационные материалы по дисциплине в целом. Модуль представляет собой самостоятельную логически законченную часть и имеет в общем случае следующую структуру: информация о модуле; рейтинг-план по модулю; расписание занятий по модулю; лекционные материалы; дополнительные материалы и ресурсы для самостоятельной работы; интерактивные элементы курса для тестирования, выполнения заданий, проведения семинаров, обсуждения и совместной работы. Пример строения модуля Вы можете видеть на рис. 11.
9 Рис. 11 Информация о модуле содержит общее описание модуля и результаты, которых Вы достигнете после изучения модуля. Рейтинг-план по модулю и расписание занятий, представленные на рисунках 12 и 13, отражают последовательность различных видов учебной деятельности, их формат (аудиторный или online), а также баллы, начисляемые за каждый вид учебной деятельности.
10 Рис. 12 Рис. 13 При выполнении каждого задания необходимо следовать подробным инструкциям и требованиям по его выполнению. Оценки за выполнение заданий вносятся в Журнал оценок. Теоретическая часть модуля может быть представлена видеолекциями, htmlстраницами, элементами книга и лекция, ссылками на интернет ресурсы, файлами.
11 Эти материалы, за исключением лекции, объединяются в группу Ресурсы. Слева от названия каждого ресурса стоит значок, указывающий формат ресурса (PowerPoint, Word, PDF, html, книга, гиперссылка, папка и т.д.). Для просмотра документа нажмите на его название. Некоторые типы ресурсов Вы сможете просматривать прямо в среде Moodle, некоторые во всплывающем окне. В отличие от ресурсов, Лекция это интерактивный элемент курса. Учебный материал дается частями, после очередного фрагмента для контроля понимания задаются вопросы. Если ответ верный, обучение продолжается, а если нет предлагаются дополнительные пояснения и, в зависимости от ответа, процесс обучения направляется по той или иной ветви изучения материала. Прохождение лекции можно оценивать, оценки записываются в журнал оценок. Кроме учебных и информационных материалов, предоставляемых в Moodle, Ваш преподаватель будет давать Вам задания и оценивать их выполнение. Первый тип заданий это задания, при выполнении которых Вам нужно напечатать ответ в виде простого текста. При нажатии на ссылку данного задания в основном блоке курса перед Вами откроется окно, в котором отобразится текст задания, сроки сдачи (если они предусмотрены преподавателем) и снизу кнопка Добавить ответ. При нажатии на нее перед Вами откроется окно HTML редактора, где Вы можете ввести текст. Обратите внимание, что редактор оснащен различными функциональными кнопками, при помощи которых можно форматировать текст, вставить ссылку или картинку в Ваш ответ. Также, Вы можете просто скопировать текст в данное окно из.doc,.txt документа через буфер обмена компьютера. Ответ может быть отредактирован. Второй тип задания с ответом в виде одного или нескольких файлов. При выборе такого задания Вы также увидите окно с текстом, сроки выполнения и кнопку Добавить ответ на задание. Нажав на кнопку, Вы увидите текст задания и ниже окно, в которое нужно перетащить мышью файлы с ответом на задание со своего компьютера. Затем нажмите кнопку Сохранить. Ответ также может быть отредактирован. Третий тип задания с ответом вне сайта. Такое задание преподаватель дает, если результат выполнения задания нельзя представить в электронном виде и отправить файлом. Вы увидите текст задания и сроки его выполнения. Результат своей работы Вы принесете на занятие. Наиболее часто используемый для самоконтроля, текущего и итогового контроля инструмент тестирование. При нажатии на кнопку Начать тестирование система предупредит Вас об ограничении по времени (если оно установлено) и сообщит, сколько Вы имеете попыток на выполнение задания, а для нескольких попыток - метод оценивания: усредненный результат, самый лучший результат, результат последней попытки. Как только Вы начнете тест, перед Вами появится первая страница теста, включающая либо один вопрос, либо список вопросов, а слева блок навигации по тесту (цифровые кнопки для переключения между вопросами). Вопросы могут выбираться и располагаться случайным образом. Вы можете давать ответы в любом порядке, однако, если ответ не будет дан до истечения времени, он не будет засчитан. Если Вы готовы завершить задание нажмите кнопку Отправить все и
12 завершить тест. В некоторых тестах ответ будет отправлен автоматически по истечении времени. Большинство вопросов теста оценивается автоматически и Вы сразу сможете увидеть результаты тестирования. Но иногда в тестах предлагаются вопросы, где необходимо ввести развернутый ответ в виде текста, как это делается в текстовых заданиях. Оценку за такой вопрос преподаватель проставляет вручную и результат будет показан позднее. По завершению тестирования Вы увидите свой итоговый балл и комментарии преподавателя. Посмотреть результаты тестирования Вы можете в журнале оценок. Для общения студентов и преподавателей в среде Moodle предусмотрены такие элементы как форум и чат. Эти интерактивные средства коммуникации могут использоваться для проведения дискуссий. Работа с форумом Сообщения в форуме в чем-то похожи на почтовые каждое из них имеет автора, тему и собственно содержание. Но для того, чтобы отправить сообщение в форум, нужно просто заполнить соответствующую форму. Когда Вы отвечаете в форуме на чье-то сообщение, Ваш ответ будет "привязан" к исходному сообщению. В отличие от чатов, сообщения, отправленные в форум, могут храниться неограниченно долго, и ответ в форуме может быть дан отнюдь не в тот же день, когда появился вопрос. Сообщения могут просматриваться в различных форматах и могут содержать вложения. Подписавшись на форум, участники будут получать копии сообщений на свой адрес электронной почты. В среде Moodle вам могут встретиться форумы разных типов: стандартный форум: состоит из неограниченного числа тем для обсуждений и сообщений в темах; простое обсуждение: состоит из единственной темы, обычно используется для того, чтобы сфокусировать обсуждение на одной теме; каждый открывает одну тему: каждый участник обсуждения может начать только одну тему, участие в открытых темах не ограничивается; форум вопрос-ответ: в этом типе форума темы может создавать только преподаватель, студент увидит ответы других участников только тогда, когда сам ответит на вопрос, поставленный в теме. Пример форумов в курсе представлен на рисунке 14. Рис.14 На данном рисунке представлено 2 форума: «Обсуждение заморочек» и «Архив заморочек». У всех форумов слева от названия располагается характерная иконка. Справа от названия форума располагается надпись, содержащая информацию о количестве непрочитанных вами сообщений в этом форуме.
13 Перейдя по ссылке с названием форума, вы попадаете на страницу тем форума (Рис. 15). Рис. 15 Рассмотрим рисунок подробнее. На уровне навигационной панели справа находится поле поиска по форуму. Система поддерживает расширенный поиск: для того чтобы перейти на страницу расширенного поиска, вам необходимо нажать на кнопку «Искать», ничего не вводя в поле поиска. Возможности поиска достаточно широки и интуитивно понятны: можно задать обязательное присутствие определенных слов, некоторые исключить, ограничить временные рамки, искать по автору, в названиях тем и т.д. Обратите внимание на иконки-ссылки. При нажатии на них в новом окне открывается страница контекстной помощи. Например, при нажатии на такую иконку рядом с кнопкой «Искать» откроется страница, содержащая описание возможностей поиска. Далее по центру располагается описание форума. Под описанием находится кнопка «Добавить тему для обсуждения». С помощью этой кнопки вы можете добавить новую тему. Если студентам запрещено начинать новые темы, этой кнопки не будет. Далее располагается таблица со списком тем, которая состоит из 5 столбцов: «Обсуждение» название темы. Перейдя по ссылке, вы сможете посмотреть все сообщения в теме. «Начато» имя, фамилия и фотография (картинка) участника, который начал эту тему. Имя и фамилия являются ссылкой, при переходе по которой вы можете посмотреть профиль пользователя. «Ответы» количество ответов в теме. «Последнее сообщение» содержит две ссылки: имя и фамилию последнего ответившего и дату его ответа. При переходе по первой ссылке вы попадете на страницу профиля пользователя, при переходе по второй вам отобразится только последнее сообщение. Чтобы посмотреть всю тему, вам надо будет перейти по ссылке «Показать сообщение-родителя». Следует отметить, что темы может создавать любой участник курса, но сами форумы добавляются только преподавателем (в качестве элементов курса). В некоторых случаях преподаватели могут оценивать Ваши ответы на форуме. Данные оценки также будут заноситься в журнал.
Moodle — аббревиатура от Modular Object-Oriented Dynamic Learning Environment (модульная объектно-ориентированная динамическая обучающая среда). Moodle — это свободная система управления обучением, ориентированная прежде всего на организацию взаимодействия между преподавателем и учениками, хотя подходит и для организации традиционных дистанционных курсов, а так же поддержки очного обучения.
Используя Moodle преподаватель может создавать курсы, наполняя их содержимым в виде текстов, вспомогательных файлов, презентаций, опросников и т.п. Для использования Moodle достаточно иметь web-браузер, что делает использование этой учебной среды удобной как для преподавателя, так и для обучаемых. По результатам выполнения учениками заданий, преподаватель может выставлять оценки и давать комментарии. Таким образом, Moodle является и центром создания учебного материала и обеспечения интерактивного взаимодействия между участниками учебного процесса.
Moodle относится к классу LMS (Learning Management System) — систем управления обучением. В нашей стране подобное программное обеспечение чаще называют системами дистанционного обучения (СДО), так как именно при помощи подобных систем во многих вузах организовано дистанционное обучение. Moodle используется более чем в 30 000 учебных заведений по всему миру и переведена почти на 80 языков, в том числе и на русский.
Moodle дает возможность проектировать, создавать и в дальнейшем управлять ресурсами информационно-образовательной среды. Система имеет удобный интуитивно понятный интерфейс. Преподаватель самостоятельно, прибегая только к помощи справочной системы, может создать электронный курс и управлять его работой. Можно вставлять таблицы, схемы, графику, видео, флэш и др.
Преподаватель может по своему усмотрению использовать как тематическую, так календарную структуризацию курса. При тематической структуризации курс разделяется на секции по темам. При календарной структуризации каждая неделя изучения курса представляется отдельной секцией, такая структуризация удобна при дистанционной организации обучения и позволяет учащимся правильно планировать свою учебную работу.
Редактирование содержания курса проводится автором курса в произвольном порядке и может легко осуществляться прямо в процессе обучения. Очень легко добавляются в электронный курс различные элементы: лекция, задание, форум, глоссарий, wiki, чат и т.д. Для каждого электронного курса существует удобная страница просмотра последних изменений в курсе.
Таким образом, LMS Moodle дает преподавателю обширный инструментарий для представления учебно-методических материалов курса, проведения теоретических и практических занятий, организации учебной деятельности как индивидуальной, так и групповой.
Ориентированная на дистанционное образование, система управления обучением Moodle обладает большим набором средств коммуникации. Это не только электронная почта и обмен вложенными файлами с преподавателем, но и форум (общий новостной на главной странице программы, а также различные частные форумы), чат, обмен личными сообщениями, ведение блогов.
Moodle имеет многофункциональный тестовый модуль. Поскольку основной формой контроля знаний в дистанционном обучении является тестирование, в LMS Moodle имеется обширный инструментарий для создания тестов и проведения обучающего и контрольного тестирования. Поддерживается несколько типов вопросов в тестовых заданиях (множественный выбор, на соответствие, верно/неверно, короткие ответы, эссе и др.). Moodle предоставляет много функций, облегчающих обработку тестов. Можно задать шкалу оценки, при корректировке преподавателем тестовых заданий после прохождения теста обучающимися, существует механизм полуавтоматического пересчета результатов. В системе содержатся развитые средства статистического анализа результатов тестирования и, что очень важно, сложности отдельных тестовых вопросов для обучающихся.
Общие принципы работы в MoodleЕдинственным условием для пользователя является наличие доступа в Интернет, браузера Internet Explorer 6.0 и выше или браузера семейства Mozilla. Не рекомендуется использовать Internet Explorer 5.0 и ниже, а также Opera любой версии, т.к. тогда будет ограничен ряд возможностей работы с Moodle.
Наберите в браузере адрес сайта . далее в появившемся окне необходимо ввести имя пользователя (для всех support) и пароль (для всех clone-vfs)

Работа с системой начинается с инициализации. Вызов диалога «Вход в систему ДО» осуществляется с помощью ссылки «Вход», расположенной в строке «Вы не прошли идентификацию (Вход)», расположенную в верхнем правом углу окна.


Для входа в систему необходимо ввести свой логин и пароль, полученный у Администратора .

Вы вводите свой логин и пароль и входите в систему. Если вы еще не зарегистрированы в системе (не имеете логина и пароля), то необходимо обратиться к администратору.
При входе в систему, открывается главная страница СДО. В центре страницы содержится список доступных электронных курсов, а по краям расположены функциональные блоки, позволяющие настраивать работу системы и производить определенные действия, и информационные блоки. При необходимости можно свернуть блок, нажав на кнопку «-» в верхнем правом углу блока.


Название курса в списке курсов является гиперссылкой, щелчок по которой открывает страницу курса.

Для входа в данный курс необходимо нажать на его название.


Так выглядит типичная главная страница курса. В центральном блоке страницы представлено содержание данного курса, выделены тематические разделы курса, а по бокам — функциональные и информационные блоки. В стандартном оформлении Moodle используются маленькие пиктограммы, связанные с определенными объектами или действиями. Посмотрите, например, в блоке «Элементы курса» с какими пиктограммами связаны элементы Moodle, используемые в данном курсе. Теперь вы без труда сможете определить, просмотрев содержание курса, где форум, где лекция, а где задание для студентов.
Редактирование личной информацииКак только Вы вошли в систему, Вы окажетесь на главной странице, но теперь ваше имя будет отображено в правой верхней части страницы. Обратите внимание, имя пользователя выделено как гиперссылка – активизируйте эту ссылку щелчком мышки и Вы увидите Ваше пользовательское резюме (профиль).

Вы можете отредактировать Ваш профиль. Чтобы редактировать вашу персональную информацию, нажмите на вкладку «Редактировать информацию». Откроется одноименная форма.

Описание некоторых полей:
Показывать e-mail. Данный параметр определяет, могут ли другие пользователи видеть адрес Вашей электронной почты. Вы можете установить так, чтобы все пользователи (включая гостей) могли видеть Ваш адрес, или так, чтобы только однокурсники могли его видеть. Можно полностью отключить отображение Вашего электронного адреса.
Описание. Здесь Вы можете кратко рассказать о себе.
Фотография. Если Вы хотите, чтобы Ваша фотография отображалась в профиле, а также в некоторых разделах (форуме), здесь Вы можете загрузить
изображение с Вашим фото. Чтобы сделать это, нажмите на кнопку "Обзор", найдите файл с фотографией в формате JPEG и щелкните по кнопке "Открыть". Затем нажмите на кнопку "Сохранить" в самом конце формы и система внесет изменения в Ваш профиль. Желательно, чтобы фотография была размером 100x100 пикселей, иначе система сама выполнить обрезку изображения до нужных размеров.
Краткий обзор блоков электронного курсаУчастники – список преподавателей и студентов курса.
Блок «Элементы курса»
В этом блоке перечислены элементы курса, которые доступны для просмотра и/или выполнения.
Журнал оценок/Оценки – полученные Вами оценки за ответы на задания, тесты и т. д.
Блок «Новостной форум»
Здесь перечисляются новости.
Блок «Наступающие события»
Согласно календарю в этом разделе размещаются новости о событиях, которые должны скоро произойти.
Блок «Последние события»
Здесь размещаются сообщения об обновлениях курса, размещении материалов курса, ответах на задания или тесты. Этот блок имеет персональный вид для каждого из участников курса.
Календарь наступающих и наступивших событий курса. В календаре отображаются не только события курса (сроки выполнения заданий, тестов, проведения чатов и т. д.), но и события, которые участники курса добавляют вручную. Календарь позволяет вести свое собственное расписание работы и гибко планировать график работы.
Блок «Пользователи на сайте»
Список участников курса, которые сейчас работают на сайте.
В курсе могут отображаться и иные блоки.
Пользователи и их праваВ Системе существуют пять основных типов пользователей (5 основных ролей). Это администраторы, создатели курсов, преподаватели, студенты и гости. Каждый из них имеет определенные права на доступ в зависимости от контекста. Заметим, что количество ролей может быть изменено в зависимости от потребностей.
Преподаватель курса имеет права на проведение обучения (проверку выполненных работ и др.). Преподаватель может участвовать в обсуждениях на форумах, в чате.
Студент имеет права на просмотр материалов курса и выполнение различного рода проверочных работ, также может принимать участие в обсуждениях на форумах, в чате, отправлять персональные сообщения другим участникам курса.
Гость имеет право только на чтение некоторых материалов.
Режим редактированияКнопка «Редактировать» доступна только тем пользователям, у которых есть права редактировать и изменять материалы курса (администратору, создателю курса, преподавателю с правом редактирования). При нажатии на кнопку «Редактировать» меняется интерфейс, в каждом блоке у объектов, которые можно редактировать, появляются кнопки инструментов, позволяющих изменять содержание и вид этого объекта (блока, ресурса, элемента курса, темы и т.д.). В режим редактирования можно перейти и с помощью пункта меню Редактировать в блоке «Управление».
Нажатие на кнопку «Закончить редактирование» соответственно закрывает этот режим.




 «Помощь» контекстная, т.е. выводится справочная информация именно по нужному объекту.
«Помощь» контекстная, т.е. выводится справочная информация именно по нужному объекту.
 «Переместить вправо», «переместить влево», т.е. передвинуть объект вправо (влево).
«Переместить вправо», «переместить влево», т.е. передвинуть объект вправо (влево).
 «Открытый глаз» означает, что объект виден студентам. Нажатие на него сделает этот объект невидимым и изменит пиктограмму на "Закрытый глаз".
«Открытый глаз» означает, что объект виден студентам. Нажатие на него сделает этот объект невидимым и изменит пиктограмму на "Закрытый глаз".
«Закрытый глаз» означает, что объект скрыт от студентов. Нажатие на него сделает элемент видимым для студентов («Открытый глаз»).
 Скрыть все остальные разделы и показывать только текущий.
Скрыть все остальные разделы и показывать только текущий.
 Редактировать, открывается страница, содержащая настройки для данного объекта, в том числе и окно встроенного текстового редактора, в котором можно редактировать и форматировать текст, относящийся к объекту.
Редактировать, открывается страница, содержащая настройки для данного объекта, в том числе и окно встроенного текстового редактора, в котором можно редактировать и форматировать текст, относящийся к объекту.

Встроенный текстовый редактор имеет интуитивно понятный интерфейс. При желании можно увеличить размер окна редактора. Редактор поддерживает все основные операции форматирования текста, позволяет вставлять таблицы, рисунки (предварительно должны быть загружены на сервер), гипертекстовые ссылки и др.
Выход со страницы редактирования текущего объекта, как правило, осуществляется нажатием на кнопку  , расположенную внизу страницы редактирования объекта.
, расположенную внизу страницы редактирования объекта.
Для каждого курса система Moodle создает отдельный каталог, в который можно загружать файлы, сохранять созданные в системе ресурсы курса (текстовые и веб-страницы) и т.д.
Доступ к корневой папке курса осуществляется с главной страницы данного курса. Для этого в блоке «Управление» нужно выбрать пункт меню «Файлы».

Войти в каталог, в котором планируется создать новый каталог (подкаталог).
Нажать кнопку «Создать каталог».
Ввести имя каталога.
Переименовать каталог, файл
Для соответствующего каталога (файла) выбрать действие «Переименовать»
Ввести новое имя каталога (файла).
Удалить каталоги, файлы
Рядом с именем удаляемых каталогов и файлов поставить галочку
В списке «С выбранными файлами» выделить «Полное удаление».
Переместить каталог, файл в другой каталог
Рядом с именем перемещаемого каталога, файла поставить галочку
В списке «С выбранными файлами» выделить «Переместить в другой каталог».
Войти в нужный каталог.
Нажать кнопку «Переместить сюда».
Войти в каталог, в который предполагается сохранить файл.
Нажать кнопку «Закачать файл».
С помощью кнопки «Обзор» открыть окно файлового менеджера и выбрать нужный файл.
Нажать кнопку «Отправить».
Поместить архив в каталог, в котором предполагается его распаковать.
Для файла-архива выбрать действие «Распаковать».
Действие «Список» для архивного файла выводит оглавление архива.
Отметить галочкой файлы, подлежащие архивации.
В списке «С выбранными файлами» выделить «Создать zip архив».
Ввести имя архива и подтвердить создание.
Создание электронного учебного курса в MoodleДля создания нового учебного курса в Moodle необходимо обратиться к Администратору.
Информация для Администратора.
Создание курсаВ блоке Администрирование выберите пункт меню «Курсы — Добавить/редактировать курсы».
В открывшейся странице «Категории курсов» выберите категорию, в которой предполагается создать курс.
Нажмите на кнопку «Добавить курс»
На странице «Редактировать настройки курса» заполните обязательные поля («Полное имя курса» и «Короткое имя курса») и выберите подходящие для вашего курса настройки.
Полное имя курса - название курса, которое будет отображаться в перечне курсов.
Короткое имя курса
имя, которое используется для сокращенного обозначения курса, в частности, в верхней части окна в строке, показывающий «путь».

Заполнение остальных полей не обязательно, Moodle по умолчанию присваивает наиболее подходящие значения всем параметрам курса.
Рассмотрим наиболее важные их них.
если до создания курса вы не выбрали категорию, то можно сделать это теперь. Из выпадающего списка нужно выбрать подходящую категорию курса.
краткое описание содержания курса.
Для нашего курса можно написать следующее: «Краткое изложение идей гуманной педагогики». Формат курса. форма организации курса. Moodle предлагает следующие форматы:
календарная организация расписания курса (неделя за неделей) с точным сроком начала и окончания.
организация курса по темам.
курс организуется на основе одного большого форума. Может использоваться не только как курс, но и как одна большая доска сообщений.
Для создаваемого нами курса используем тематическую организацию (Формат курса — Структура).
этот параметр определяет, сколько секций нужно создать на главной странице курса (для каждой темы/недели — отдельная секция). В нашем случае будет достаточно 3 тем.
использование групповых режимов работы в курсе.
ученики не делятся на группы, каждый является частью одного большого сообщества.
группы изолированы друг от друга, работа учеников одной группы не видна для других групп.
ученики каждой группы могут видеть, что происходит в других группах.
Примечание: Если групповой режим определен здесь, на уровне курса, то он является режимом по умолчанию для всех элементов, создаваемых в курсе. Если предполагается только для некоторых элементов курса организовать групповую работу, то группой режим лучше установить на уровне элементов курса.
О значении остальных настроек курса можно узнать, используя кнопку помощи (знак вопроса), относящуюся к соответствующему элементу.
Нажатие на кнопку «сохранить» внизу страницы завершает процедуру создания и настройки курса.
Обычно после этого Moodle предлагает назначить роли, т.е. определить какие пользователи смогут работать в данном курсе и какие права иметь. Мы вернемся к этому вопросу чуть позже.
Теперь вы можете вернуться на главную страницу (с помощью верхней строки, показывающей «путь») и увидеть созданный курс в списке курсов.
Изменение настроек созданного курсаЧасто необходимо скорректировать настройки созданного курса. Для этого:
В блоке Администрирование выберите пункт меню «Курсы — Добавить/редактировать курсы».
В открывшейся странице «Категории курсов» выберите категорию (щелкните), в которой находится курс.
В появившемся списке курсов найдите нужный курс и нажмите кнопку, относящуюся к этому курсу. Откроется страница редактирования настроек данного курса.
Наполнение курсаЗайдите на главную страницу созданного курса (щелкнуть по названию курса в списке доступных курсов).

При создании курса в него автоматически включается только новостной форум. Moodle располагает большим разнообразием модулей (элементов курса), которые могут быть использованы для создания курсов любого типа. В зависимости от содержания курса и концепции преподавания, создатель курса включает наиболее подходящие элементы и ресурсы, предоставляемые системой Moodle.
Можно разделить инструменты (модули) Moodle для представления материалов курса на статические (ресурсы курса) и интерактивные (элементы курса).
К ресурсам относятся:
Ссылка на файл или веб-страницу
Ссылка на каталог
Пояснение — позволяет помещать текст и графику на главную страницу курса. С помощью такой надписи можно пояснить назначение какой-либо темы, недели или используемого инструмента.
К интерактивным элементам курса относятся:
Элемент Лекция строятся по принципу чередования страниц с теоретическим материалом и страниц с обучающими тестовыми заданиями и вопросами. Последовательность переходов со страницы на страницу заранее определяется преподавателем — автором курса, и зависит от того, как студент отвечает на вопрос. На неправильные ответы преподаватель может дать соответствующий комментарий.
Элемент Задание позволяет преподавателю ставить задачи, которые требуют от студентов ответа в электронной форме (в любом формате) и дает возможность загрузить его на сервер. Элемент Задание позволяет оценивать полученные ответы.
Элемент Тест позволяет создавать наборы тестовых заданий. Тестовые задания могут быть с несколькими вариантами ответов, с выбором верно/не верно, предполагающие короткий текстовый ответ, на соответствие, эссе и др. Все вопросы хранятся в базе данных и могут быть в последствии использованы снова в этом же курсе (или в других). Тесты могут быть обучающими (показывать правильные ответы) или контрольными (сообщать только оценку).
Элемент Wiki делает возможной совместную групповую работу обучаемых над документами. Любой участник курса может редактировать wiki-статьи. Все правки wiki-статей хранятся в базе данных, можно запрашивать любой прошлый вариант статьи или для сравнения разницу между любыми двумя прошлыми вариантами статей с помощью ссылки Последние правки. Используя инструментарий Wiki, обучаемые работают вместе над редактированием одной wiki-статьи, обновлением и изменением ее содержания. Редактор, встроенный в Wiki, позволяет вставлять в текст статьи таблицы, рисунки и формулы. В зависимости от настроек групповой работы Moodle может включать в себя двенадцать различных wiki-редакторов. При коллективной работе преподаватель, используя функцию История, может отследить вклад каждого участника в создании статьи и оценить его.
Элемент Глоссарий позволяет создавать и редактировать список определений, как в словаре. Наличие глоссария, объясняющего ключевые термины, употребленные в учебном курсе, просто необходимо в условиях внеаудиторной самостоятельной работы. Элемент Глоссарий облегчает преподавателю задачу создания подобного словаря терминов. В виде глоссария можно организовать также персоналий. Глоссарий может быть открыт для создания новых записей (статей), не только для преподавателя, но и для обучающихся.
Элемент Форум используется для организации дискуссии и группируются по темам. После создания темы каждый участник дискуссии может добавить к ней свой ответ или прокомментировать уже имеющиеся ответы. Для того чтобы вступить в дискуссию, пользователь может просто просмотреть темы дискуссий и ответы, которые предлагаются другими. Это особенно удобно для новых членов группы, для быстрого освоения основных задач, над которыми работает группа. История обсуждения этих проблем сохраняется в базе данных. Пользователь также может сыграть и более активную роль в обсуждении, предлагая свои варианты ответов, комментарии и новые темы для обсуждения.
В каждом электронном курсе система Moodle дает возможность создания нескольких форумов.
Чат система предназначена для организации дискуссий и деловых игр в режиме реального времени Пользователи системы имеют возможность обмениваться текстовыми сообщениями, доступными как всем участникам дискуссии, так и отдельным участникам по выбору;
Опрос для проведений быстрых опросов и голосований. Задается вопрос и определяются несколько вариантов ответов;
Анкета отобраны несколько типов анкет особенно полезных для оценки интерактивных методов дистанционного обучения;
Добавление элементов курса и ресурсовДобавление ресурсов и интерактивных элементов осуществляется в режиме редактирования. Нажмите на кнопку «Редактировать» в правом верхнем углу главной страницы курса, чтобы войти в этот режим.
В каждой секции курса появляются поля со списком «Добавить ресурс» и «Добавить элемент курса». Выбор нужного элемента или ресурса открывает страницу редактирования и настройки этого элемента или ресурса.
Добавление темыНажмите на кнопку, расположенную рядом с цифрой 1 (рука с пером).
В текстовом редакторе выберите подходящие настройки шрифта и наберите текст: «Название темы». Нажмите «Сохранить», чтобы вернуться на главную страницу. Аналогично добавьте тему в сектор 2 и т.д.
Добавление элемента курса «Лекция»В сектор 1 добавим лекцию.
Добавить элемент курса — «Лекция».
В открывшейся странице «Добавление лекции» нужно указать название лекции и при необходимости изменить настройки, выставленные по умолчанию.

В лекцию можно добавить:
Кластер (используется для дополнительных вопросов);
Карточку-рубрикатор (используется для создания разделов в лекции);
Страницу с вопросами.
Основной элемент лекции — это веб-страница с вопросами. В начале страницы дается объяснение фрагмента учебного материала, а в конце страницы предлагаются вопросы для контроля усвоения этого фрагмента. Если на вопросы дается правильный ответ, загружается следующая страница лекции, иначе слушателю предлагается еще раз прочитать плохо усвоенный фрагмент учебного материала.
Карточка-рубрикатор — страница лекции, содержащая ссылки на другие страницы лекции. Обычно карточки-рубрикаторы используются для деления лекции на разделы, каждый раздел начинается с карточки–рубрикатора, в которой дается оглавление данного раздела.
Добавление ссылки на веб-страницуДобавить ресурс — Ссылка на файл или веб-страницу.
На странице Добавить ресурс заполнить обязательное поле «Название» и указать адрес веб-страницы.
Добавление веб-страницы или текстовой страницыДополнительный материал, пояснения можно разместить на текстовой странице или веб-странице, созданных непосредственно в Moodle.
Добавить ресурс — Текстовая страница или Добавить ресурс — веб-страница.
Введите Название и во встроенном редакторе создайте страницу.
Добавление форумаДобавить элемент курса — Форум.
Заполните обязательные поля: «Название форума» и «Вступление для форума».
Скорректируйте остальные настройки форума.
Добавьте темы для обсуждения.

В Moodle поддерживаются различные типы форумов:
Простое обсуждение — состоит из одной темы. Используется для того, чтобы сфокусировать обсуждения на одной теме.
Стандартный общий форум — открытый форум, в котором каждый может начать новую тему в любое время.
Каждый открывает одну тему — в этом типе форума можно ограничить число создаваемых пользователями тем.
Существует возможность принудительной подписки участников курса на форум. Тогда сообщение, которое появляется на форуме, автоматически будет рассылается участникам курса при помощи электронной почты. При этом если опция «Подписать всех на этот форум» имеет значение «Да, всегда», то тогда все участники курса будут получать рассылку без возможности от нее отказаться, если значение опции «Да, с возможностью отписаться», то при желании участники курса могут отказаться от этой рассылки.
Если предполагается оценивать выступления участников на форуме, то необходимо настроить опции группы «Оценка».
Опции «Количество сообщений для блокирования» позволяют настроить количество сообщений, которое может передать один пользователь. Как только количество сообщений превысит допустимую норму, этот участник будет заблокирован на определенное время (в зависимости от установок).
Добавления ЗаданияЗадание предполагает творческий ответ от студента. Студент может опубликовать ответ сразу же на сайте, или загрузить как файл, или нескольких файлов.
Могут быть некоторые ограничения на задания: по сроку выполнения (отправить к определенной дате), по количеству возможной пересдачи (закачек), блокировка отправки ответа по истечении срока выполнения задания.
При просмотре задания с типом ответа в виде текста, нажав кнопку «Редактировать мой ответ», студент переходит в режим редактирования ответа. Чтобы сохранить ответ после ввода, нажмите кнопку «Сохранить изменения».
Задание типа «Ответ в виде файла» или «Ответ в виде нескольких файлов» предполагает загрузку файла/файлов. Задание типа «Ответ вне сайта» не требует ответа со стороны студента в самом задании. Такой тип задания преподаватель может использовать для оценки ответа, к примеру, в аудитории.
Добавление тестаОсновным средством контроля результатов дистанционного обучения являются тесты. Поэтому учителю необходимо уметь создавать тесты в системе Moodle и включать их в электронные курсы.
Любой тест в Moodle создается на основе Банка вопросов (специальной базе данных). То есть прежде, чем создавать тест нужно наполнить банк данных вопросами для этого теста.
Создание банка тестовых вопросовВ блоке Управления на главной странице курса выбрать Вопросы.

Открывается страница редактирования вопросов.
Вопросы в Банке упорядочены по категориям. По умолчанию для каждого курса создается отдельная категория, кроме того, существуют категории, совпадающие с общими категориями курсов. При желании можно создать дополнительные категории (вкладка Категории). Перед созданием вопроса нужно выбрать категорию, к которой будет относиться этот вопрос.
В Moodle используется несколько типов вопросов в тестовых заданиях:
Множественный выбор (студент выбирает ответ на вопрос из нескольких предложенных ему вариантов, причем вопросы могут предполагать один или сразу несколько правильных ответов);
Верно/Неверно (ответ на вопрос, студент выбирает между двумя вариантами "Верно" и "Неверно");
На соответствие (каждому элементу ответов первой группы нужно сопоставить элемент ответов второй группы);
Короткие ответы (ответом на вопрос является слово или короткая фраза, допускается несколько правильных ответов с различными оценками);
Числовой (то же, что и короткий ответ, только на выполнение вычислительных операций, числовой ответ может иметь заданный интервал предельно допустимой погрешности отклонения от правильного значения);
Вычисляемый (такой вопрос предлагает вычислить значение по формуле. Формула является шаблоном, в который при каждом тестировании подставляются случайные значения из указанных диапазонов);
Вложенные ответы, embedded answers (представляют собой текст, непосредственно в который вставляются короткие ответы, числовые ответы или множественный выбор, как в «рабочей тетради»);
Эссе (студент кратко излагает свой взгляд на рассматриваемую проблему).
Формы для создания вопросовТестовые задания создаются путем заполнения полей в специальных формах, которые зависят от типа используемого в задании вопроса.
Форма любого типа вопроса содержит следующие поля.
«Название вопроса» используется, чтобы ориентироваться в списке вопросов, хранящихся в базе данных.
«Содержание вопроса» — это формулировка вопроса. Для содержания используется встроенный редактор, поэтому можно форматировать текст формулировки, вставлять списки, таблицы, рисунки (если загружены на сервер, см. Управление файлами).
«Картинка для показа» — вставляет иллюстрацию в содержание вопроса. В выпадающем списке перечисляются все графические файлы, содержащиеся на сервере в папках данного курса, т.е. иллюстрацию предварительно нужно загрузить на сервер (см. Управление файлами). Выберите нужный файл из списка, и он в режиме просмотра отобразится после сформулированного вопроса.
«Оценка для вопроса по умолчанию» — сколько баллов получит тестируемый за правильный ответ.
«Штраф» — сколько баллов будет вычтено за неправильный ответ.
«Общий комментарий» — дополнительные пояснения к заданному вопросу для тестируемых.
Остальные поля формы варьируются в зависимости от типа вопроса.
Рассмотрим создание некоторых типов тестовых вопросов.
В форме Банк вопросов в выпадающем списке «Создать новый вопрос» выбираем «В закрытой форме (множественный выбор)».
Значение основных полей было рассмотрено нами выше.
«Один или несколько ответов» — сколько правильных ответов содержится в тестовом задании. Каждый вариант ответа состоит из самого ответа, его оценки и комментария.
«Оценка» определяет сколько в процентном отношении от общего количества балов получит тестируемый за выбор данного ответа. Если в задании содержится несколько правильных ответов, то можно за каждый давать одинаковое количество процентов (в сумме правильные ответы должны составить 100%).
«Комментарий» к ответу позволит при обучающем тестировании помочь студенту понять свою ошибку.
По умолчанию предлагается 5 вариантов ответов, при желании можно добавить еще (кнопка «Добавить еще 3 варианта ответов»).
Далее можно составить комментарии для полностью правильного ответа, частично правильного и неправильного.
В форме Банк вопросов в выпадающем списке «Создать новый вопрос» выбираем «На соответствие».
После основных полей предлагается установить соответствия. Каждое соответствие объединяется в группу Вопрос1, Вопрос 2, Вопрос 3, при желании количество групп соответствий можно увеличить, нажав на кнопку «Добавить 3 вопроса».
В каждой группе соответствий нужно записать вопрос и соответствующий ему ответ.
В форме Банк вопросов в выпадающем списке «Создать новый вопрос» выбираем «Короткий ответ».
Поскольку ответ тестируемый должен будет ввести самостоятельно с клавиатуры, в подобных вопросах необходимо предусмотреть все возможные варианты правильной формулировки ответа. Составитель теста записывает все возможные варианты в поле «Вариант ответа». Нужно назначить оценку за каждый правильный вариант, если он частично правильный, то значение оценки можно поставить ниже 100 %.
По умолчанию предлагается заполнить три варианта ответа, однако это число может быть увеличено (кнопка «Добавить 3 варианта ответа»).
Как вставить формулу или изображение в вопросы или в ответы теста.
Изображения можно вставлять не только в текст вопроса, но и в поля ответов. Пример такого теста приведен ниже.
Формулы тоже можно вставлять в виде изображений.
1.Набираем формулы в Word или OpenOffice с помощью редактора формул.
2.Делаем скриншот страницы (клавиша «Print Screen»).
3.Вставляем полученное изображение в графический редактор, например Paint.
4.Редактируем изображение, вырезая фрагмент с нужной формулой.
5.Сохраняем необходимую формулу в виде изображения в формате GIF. Удобнее сохранять под именем №вопроса№ответа (например файл 3.2.gif – это второй ответ на третий вопрос).
6.Переходим в файловую директорию Вашего курса, нажав ссылку «Файлы» в блоке «Управление».
7.Создаем там новую папку для рисунков к тесту и закачиваем все изображения формул в эту папку.
8.Создаем вопросы к тесту. При вводе вариантов ответов в текстовое поле вставляем html-тэг в таком виде:

В Банке вопросов отметьте галочкой те вопросы, которые должны войти в тест. Нажмите кнопку «Добавить в тест». Чтобы удалить какой-либо вопрос из теста, нужно нажать на кнопку с двойной стрелкой, вопрос будет перемещен в Банк вопросов.
Допустим, в курсе есть итоговый тест, к примеру, на 60 вопросов. Нужно сделать так, чтобы учащийся отвечал лишь на 20 случайно выбранных вопросов из 60. Нужно войти в Тест. На вкладке Редактировать в Банке вопросов выбирать Название категории. которая содержит ваши 60 вопросов. Внизу выбирать Добавить 20 случайных вопросов и нажать кнопку Добавить .
Обратите внимание, что добавлять новые вопросы в Банк вопросов можно и с этой страницы (верхнее меню — Вопросы).
Откройте вкладку Просмотр, чтобы увидеть, как будет отображаться тест на экране.
Посмотреть результаты протестированных участников курса, получить статистическую информацию можно во вкладке Результаты.
ОтчетыСистема постоянно отслеживает активность пользователей и составляет отчеты об их участии в изучении курса. Вы сможете посмотреть, какие студенты, в какие дни, как долго использовали те или иные материалы курса. Для этого нажмите ссылку Отчеты в блоке Управление:


На открывшейся странице можно выбрать интересующие отчеты или деятельность в курсе:

Из раскрывающихся списков выберите значения, которые соответствуют интересующей информации, и нажмите кнопку «Получить логи».
Журнал оценокВ журнале оценок курса собраны оценки всех студентов за все оцениваемые элементы курса. Все они доступны преподавателю курса. Каждому студенту в этом журнале доступны только его собственные оценки.
Нажмите ссылку Оценки в блоке Управление:


Откроется страница журнала оценок:

Над таблицей есть средство фильтрации по группам, если в данном курсе разделение по группам предусмотрено.
Названия оцениваемых элементов представлены в виде гиперссылок, которые открывают редактирование этих элементов. В журнале предусмотрено итоговое поле, содержащее суммарный балл.
Имена студентов представляют собой ссылки, по нажатию на которые будут отображены оценки только данного студента.
В данном руководстве отражены основные принципы работы в Moodle. Более подробная инструкция размещена на /ru
Похожие работы:документа с целью создания автоматического оглавления. Для этого нужно в тексте пометить все. как «только для чтения» и предоставить преподавателю на оценку. Вывод по работе Дополнительные. htm rmatik.kz/index.htm /moodle / / /htm/kopilka/uroki1/index.
Санкт-Петербург 2013 Оглавление О выполнении. своих образовательных учреждениях, руководствуясь тем методическим материалом. по работе с системой Moodle (дистанционные технологии). Для поддержки. Н.Г. Симакова, старший преподаватель «Института детства» СПб.
2015 ГОД ОГЛАВЛЕНИЕ Кафедра ОГЛАВЛЕНИЕ 1. для дистанционного обучения и их размещение в СДО Moodle. требований Руководство художественной. по физической культуре во внеурочной деятельности Комплексные курсы "Профессиональная компетентность преподавателя.
Оглавление Общие положения Основная образовательная программа (определение). Нормативные документы для. практической части под руководствомпреподавателя. При выполнении. в электронном курсе (Moodle ) по соответствующей дисциплине. Используя специальный.
Рабочая учебная программа
следующие учебные пособия [Руководство к практическим работам по общей и неорганической. должен иметь План-оглавление (в нем последовательно. его защиты предъявляется преподавателюдля проверки. Если. ПРОГРАММНОЕ ОБЕСПЕЧЕНИЕ: СДО Moodle. SunRAV BookOffice.