



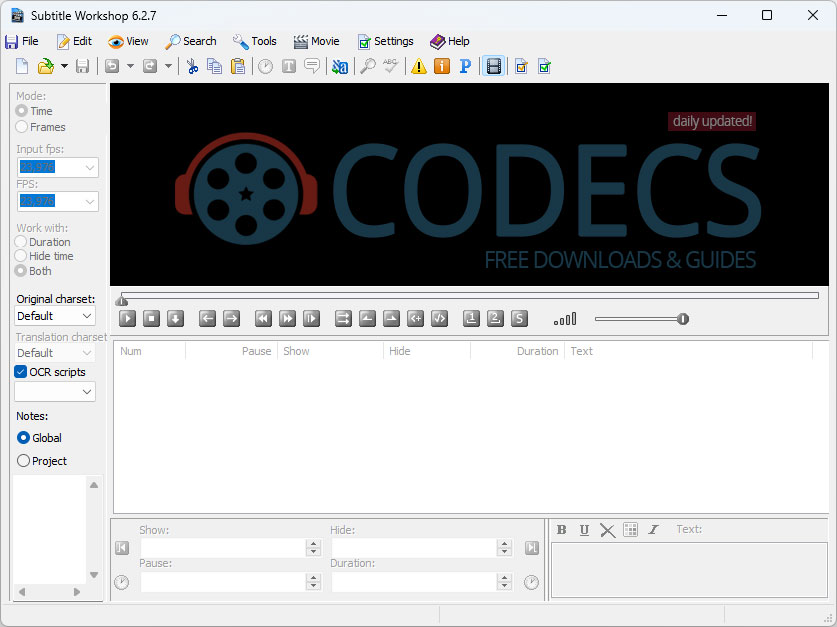



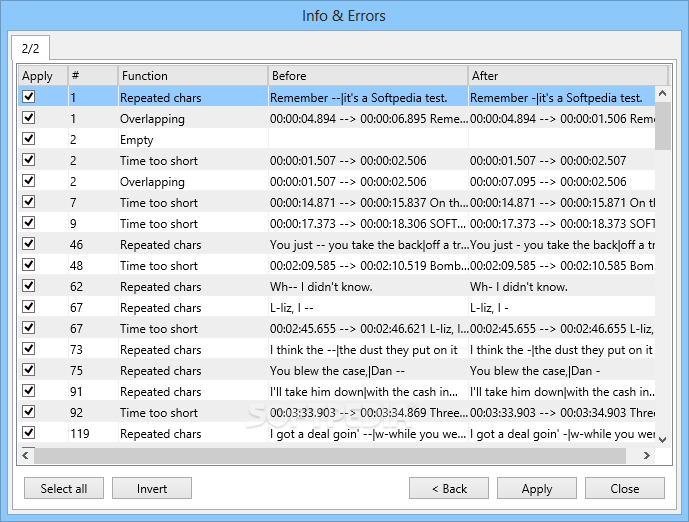
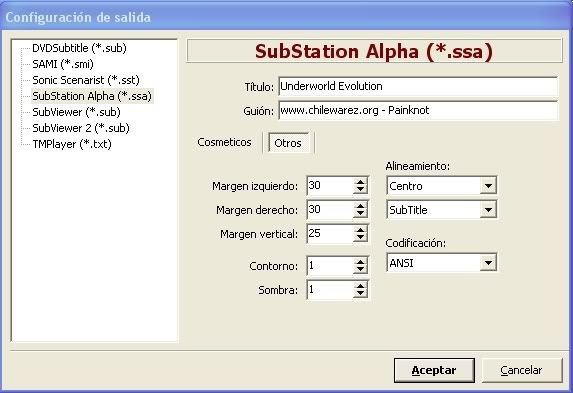
 Рейтинг: 4.2/5.0 (1851 проголосовавших)
Рейтинг: 4.2/5.0 (1851 проголосовавших)Категория: Инструкции
Итак, Вы знаете, где взять русские субтитры, у Вас есть фильм, и Вы даже научились прицеплять титры к фильму. Но. Почему-то титры не совпадают по времени с тем, что происходит на экране. Здесь будет рассказано, как подогнать титры под имеющуюся версию фильма.
1. Существует множество программ, позволяющих изменить синхронизацию (время показа) субтитров. Мы покажем, как это можно сделать при помощи программы Subtitle Workshop, которую можно взять отсюда .
2. После установки программы Subtitle Workshop запустим её.
3. Программа поддерживает несколько языков. Так как мы работаем с русскими субтитрами, будем использовать русский интерфейс. Тем более что перевод программы на русский осуществлялся Вашим покорным слугой. ) Выбираем из меню «Others» подпункт «Language», в котором имеется вариант «Russian», что позволит нам общаться с программой на русском языке.
Эту настройку необходимо выполнить лишь один раз. Во время второго запуска программа сразу установит выбранный язык.
4. Теперь необходимо открыть файл с субтитрами. Обычно после скачивания из Интернета они запакованы при помощи WinRAR или WinZip, поэтому их нужно вытащить из архива. Вытащили? Тогда выбираем из меню «Файл» опцию «Загрузить субтитры». Для примера выберем фильм «Shaolin Soccer».
5. Вполне вероятно, что Вы не знаете языка оригинала, поэтому подгонка субтитров под фильм будет немного сложнее, чем под американский или английский фильм.

Нужно отловить момент, когда в фильме произносится первая фраза. В нашем случае — 1 минута 50 секунд.

И момент, когда в фильме произносится последняя фраза. В нашем случае — 1 час 39 минут 33 секунды.
6. Выбираем из меню «Субтитры» опцию «Выровнять субтитры». В появившееся окошечко вписываем найденное время первой и последней фраз фильма.
Нажимаем кнопочку «Выровнять». Теперь начало первого титра должно совпадать с найденным временем первой фразы в фильме.
7. Осталось сохранить субтитры. Наибольшее распространение получили форматы MicroDVD и SubRip. Первый привязан к кадрам в фильме, а второй — ко времени. Привязанные ко времени субтитры в виде текста более наглядны, поэтому используем второй вариант. Выбираем из меню «Файл» опцию «Сохранить как. ». Появится окно с большим выбором возможных форматов субтитров. Найдём в нём «SubRip», на котором произведём двойной щелчок мышью.
8. Закрываем Subtitle Workshop и открываем проигрыватель, поддерживающий субтитры. Наша работа оказалась не напрасной — теперь текст синхронизирован с картинкой на экране.

Приятного Вам просмотра!
Что делать, если вам не удалось автоматически найти субтитры на нужном вам языке к вашему фильму. Что ж, ищем субтитры вручную по названию фильма. Начать поиск имеет смысл с сайта opensubtitles.org, т.к. субтитры к вашему фильму на нем могут быть, но компьютер не нашел их, т.к. рип видеофайла человека, загрузившего субтитры на сайт, не идентичен вашему рипу видеофайла.
Итак, вы нашли субтитры на нужном вам языке к вашему фильму, но они не синхронизированы с вашим видеофайлом. Здесь возможны различные варианты:
1) У вас есть синхронизированные с вашим фильмом субтитры. Используя любой текстовый редактор вы открывайте эти синхронизированные субтитры и выписываете тайминг первой и последней реплики (только время, когда начинаются эти реплики). После этого вы запускаете программу Subtitle Workshop (см. раздел "Программы для редактирования субтитров" ). Выбираете в меню "Edit" - "Timings" - "Adjust" - "Adjust subtitles. ". Вводите выписанный вами тайминг для первой реплики в клеточку "First spoken line", для последней реплики - в клеточку "Last spoken line". Нажимаете кнопку "Adjust!". Программа сама сместит тайминг субтитров, при необходимости растянув или сжав его. Все! Можно смотреть фильм!
2) У вас нет синхронизированных с вашим фильмом субтитров. Тогда мы открываем фильм в плеере (например, в Media Player Classic ) и начинаем его смотреть, внимательно следя за счетчиком времени. Как только прозвучала первая реплика нажимаем на паузу и отмечаем время, когда актер начал ее произносить. Идем в конец фильма и точно так же отмечаем время, когда начинается последняя реплика. Дальше поступаем так же, как написано выше, в варианте №1.
При синхронизации по способам 1 и 2 проверьте, что собой представляют первый и последний субтитр в том файле субтитров, которые вы синхронизируете. Иногда это бывает название фильма (в начале) или название компании, которая создавала субтитры (в конце). Эти субтитры надо удалить и лишь после этого начинать синхронизировать по первой и последней реплике персонажей фильма.
3) Если ваша версия фильма разбита на 2 файла, а субтитры рассчитаны на один видеофайл, то вот, что мы делаем. Запускаем файл №2 вашего фильма и запоминаем первую произнесенную реплику. В любом текстовом редакторе открываем наш файл с субтитрами, находим эту реплику, чисто физически разбиваем этот файл на два и оба файла сохраняем. Второй файл должен начинаться с найденной вами реплики. После этого поступаем так же, как написано в пункте 2.
4) Если субтитры разбиты на 2 файла, а ваша версия фильма - в виде одного файла, то вот, что можно сделать. Переименовываем оба файла субтитров следующим образом: "The Matrix (1999).english_CD1.srt" "The Matrix (1999).english_CD2.srt" (файл с фильмом - "The Matrix (1999).avi"). После этого синхронизируем с видеофайлом сначала первый файл субтитров, затем второй (см. пункт 2 выше). После этого запускаем программу Subtitle Workshop и в меню выбираем: "Tools" - "Join subtitles. ", нажимаем на кнопку "Add", добавляем первый файл субтитров, затем второй, и нажимаем на кнопку "Join!".
Каким бы из вышеуказанных способов вы не синхронизировали субтитры, качество новых субтитров нужно обязательно проверить. Дело в том, что в разные релизы одного и того же фильма некоторые сцены могли входить, а некоторые - нет. Поэтому проверять качество синхронизированных субтитров нужно не только по первой и последней реплике, но и в других местах (точки четыре-пять на фильм). Проверять готовые субтитры нужно в плеерах Media Player Classic или VLC media player (программой Subtitle Workshop для этих целей лучше не пользоваться - она часто не синхронно показывает видео и субтитры).
Если вы вручную синхронизировали субтитры с какой-либо версией видеофайла, обязательно загрузите эти субтитры на сайт opensubtitles.org!
Это можно сделать: 1) Через ваш браузер, на сайте opensubtitles.org. 2) Через программу SubDownloader. Загрузив программу, слева выбираем вкладку "Upload" (желательно при этом залогиниться, если перед этим вы завели себе аккаунт на сайте opensubtitles.org). Нажимаем на кнопку "Browse avi. ", выбираем видеофайл с фильмом, нажимаем на кнопку "Browse sub. ", выбираем файл субтитров (естественно имя файла фильма и файла субтитров должно совпадать). Нажимаем кнопку "Confirm" - программа проверяет, нет ли уже ваших субтитров на сайте. Если субтитров нет, то дальше выбираем язык субтитров и идентификационный номер фильма на сайте The Internet Movie Database. И наконец нажимаем кнопку "Upload" и терпеливо ждем, пока программа загрузит наши субтитры на сайт. После этого программа предложит открыть web-страницу с ссылкой на загруженные вами субтитры.
Альтернативный вариант описания, как синхронизировать субтитры, см. в разделе "помощь" сайта subtitry.ru .

Subtitle Workshop – эффективная и очень удобная программа для прикрепления текстовых надписей (субтитров) к видеофайлу. На сегодня, это программное обеспечение является одним из самых функциональных по наполнению и простых в использовании инструментов для Windows. Программа имеет официальный сайт, где можно получить ответы на все интересующие пользователей вопросы.
Меню функций и интерфейс Subtitle Workshop переведены на разные языки, сейчас их больше тридцати, в том числе, программа доступна и на русском языке, что является большим плюсом. Интерфейс – продуманный и понятный. Набор функций имеет все необходимое для создания, редактирования и конвертирования надписей. Инструкция, имеющаяся в свободном доступе, подробно рассказывает о различных возможностях программы, функциональных комбинациях клавиш, инструментах и настройках, дает ответы на частые вопросы и проблемы.
Subtitle Workshop взаимодействует со всеми версиями Виндовс. Что немаловажно, программа отличается высокой скоростью, работает стабильно, а значит, время создания подзаголовков/субтитров сокращается. Для того чтобы надписи были качественными и профессиональными, существует функция проверки орфографии и режим предварительного просмотра. Программа поддерживает как создание субтитров, базирующихся на времени, так и на кадрах. Есть возможность загрузить готовые текстовые файлы, а затем проставить время появления.
После того, как Subtitle Workshop скачать бесплатно вместе со всеми наборами, пользователь получает возможность создавать субтитры, редактировать, переводить и синхронизировать их с видео. Для внешнего вида надписей предусмотрено около полусотни форматов, поддерживается запись жирных, курсивных и подчеркнутых букв; есть возможность выбирать цвет шрифта, прозрачность или непрозрачность фона, обводку, толщину, тени.
Как пользоваться данной программой для создания субтитров:subtitle workshop 2.51 [Русский]
Название программы: subtitle workshop
Версия программы: 2.51
Последняя Версия программы: 2.51
Адрес официального сайта: http://subs.com.ru/index.php
Язык интерфейса: Русский
Лечение: не требуется
Системные требования:
Windows XP, Vista, 7
Описание:
Subtitle Workshop это самый мощный и, несомненно, один из самых удобных редакторов субтитров. Широчайший выбор функций поможет вам легко справиться с любой задачей, как создание, редактирование, исправление, синхронизация субтитров, и многое другое.
Полный список возможностей:
Модуль чтения и записи
Основан на URUSoft SubtitleAPI, новые форматы могут быть легко добавлены посредством скачивания обновлённой версии dll.
В данный момент (SubtitleAPI версии 1.00) поддерживается около 50 форматов субтитров.
Поддерживаются как субтитры основанные на времени, так и на кадрах.
Возможность загрузки текстовых файлов для последующей простановки времени.
Поддерживается чтение и запись тэгов стилей (жирный, наклонный, подчёркнутый) и цветовых тэгов в тех форматах, которые их поддерживают.
Настройки вывода в форматах DVDSubtitle, SAMI, Sonic Scenarist, SubStation Alpha, SubViewer 1 & 2 и TMPlayer.
Возможность сохранения субтитров в формате, заданном пользователем.
Дружественный к пользователю интерфейс.
Многоязыковая поддержка (в данный момент более 35 языков!).
Переключение между интерфейсами, включение и выключение режимов Предварительного показа и Перевода.
Удобный "Режим переводчика".
Предварительный показ интегрирован в главное окно.
Показ субтитров поверх видео.
Возможность выбора цветов субтитров, фона (или прозрачность), обводка, тень, толщина обводки и тени субтитров.
НЕ основан на Windows Media Player, что даёт более высокую производительность и качество.
Оптимизированные функции исправления субтитров для получения наибольшей скорости и эффективности. справление субтитров.
Лёгкая и точная настройка для замены символов после OCR (распознавание текста).
Мощная настраиваемая система поиска и исправления ошибок.
Возможность отмечать ошибки в основном окне при помощи разных цветов для лёгкого обнаружения.
При необходимости включение проверки/исправления ошибок во время загрузки субтитров.
Проверки и исправления (пользователь имеет возможность настраивать): пустые субтитры, пересечение, неправильные значения, субтитры для глухих, текст перед двоеточием (":") (по желанию - "Только если текст в верхнем регистре"), ненужные точки, многострочные субтитры, запрещённые символы (настраиваются), повторяющиеся символы (настраиваются), повторяющиеся субтитры (настраивающийся допуск времени), ошибки распознавания текста (OCR), пробелы перед выбранным символом, пробелы после выбранного символа, ненужные пустоты.
Проверка орфографии при помощи Microsoft Word, а следовательно, поддержка всех установленных языков.
Создание новых субтитров "с нуля".
Лёгкое добавление и удаление субтитров клавишами "Insert" и "Delete".
Разрезание файла (по выбранному субтитру, по заданному субтитру, по заданному времени, по заданному кадру, по концу видео), на требуемое количество частей (одинаковых по времени, по количеству строк или по концу нескольких видеофайлов).
Соединение бесконечного числа файлов, субтитры могут быть в разных форматах с разной частотой кадра (можно выбирать FPS для каждого файла отдельно).
Два метода для получения FPS из видео: без применения DirectX (только поддержка AVI) и используя DirectX (поддержка всех форматов видео, но более медленный).
Возможность выбора расширений для привязки к программе.
Поддержка drag & drop (субтитры и видеофайлы).
Поддержка командной строки.
Список свежих файлов (настраиваемое количество от 0 до 20).
Операции со временем:
Установка задержки (положительная или отрицательная, время или кадры).
Установка продолжительности (максимальная и минимальная).
Выравнивание субтитров при помощи одного из трёх методов: 1- первый и последний диалог видео, 2- синхронизация по двум точкам (линейный алгоритм) и 3- выравнивание по синхронизированным субтитрам.
"Увеличение времени" для увеличения окончания времени показа субтитров, используя различные условия.
Изменение FPS (кадры в секунду) одним щелчком.
"Увеличение длительности" выбранного субтитра до начала следующего.
Возможность "Загрузить текст из файла", для исправления файла используя показатели времени из других субтитров.
Операции с текстом:
Поиск и Замена текста - "Целые слова", "Чувствительно к регистру" и "Сохранять регистр".
"Автовыравнивание" для укорачивания субтитров имеющих более трёх строк в две и подгонки длин. "Изменение регистра" с пятью различными вариантами.
"Объединить строки" чтобы выбранные субтитры стали однострочными.
"Разделить субтитр" для лёгкого разбиения многострочного (или очень длинного) субтитра на две пропорциональные по времени части.
"Переворот текста" с сохраняя или нет порядок строк.
"Исправление знаков препинания", полезно для языков с порядком чтения справа налево.
"Удаление многоточий" уничтожает ненужные ". ", если они присутствуют в конце строки одного и в начале строки следующего субтитра.
"Загрузить текст из файла", для исправления текста, используя текст других субтитров.
Операции с текстом и временем :
"Сортировка субтитров" для сортировки всех субтитров по их начальному времени.
"Объединение субтитров" создаёт на основе нескольких субтитров один (например, "- Привет!" и "- Эй. " станет текстом "- Привет!- Эй. ").
Поддерживает невероятное количество форматов.
Имеет многоязычный интерфейс.
Имеет подробное руководство пользователя на русском языке.
Программа бесплатна.
Время раздачи: 24/7
Субтитры бывают двух видов - внешние и внутренние. Внешние субтитры представляют собой текстовый файл, в котором для каждого субтитра, отображающегося на экране, указано время появления и исчезновения. Такие субтитры открываются в проигрывателе вместе с видео и показываются на свободном участке в нижней части экрана. При необходимости внешние субтиры можно отключить. Смотреть внешние субтитры можно на компьютере и на новых моделях DVD-плееров.
Внутренние субтитры "вшиты" в изображение и отображаются всегда. Отключить такие субтитры невозможно. Фильм с внутренними субтитрами можно смотреть не только на компьютере, но и на DVD-плеере. Внутренние субтитры создаются посредством объединения видео с внешними субтитрами. Как? - Можно прочитать в этой статье и здесь .
Далее мы будем говорить только о создании внешних субтитров. Для этого необходима программа Subtitle Workshop, последнюю версию которой можно взять на сайте разработчика. Программа бесплатная и довольно простая. Есть русский интерфейс и русская справка.
Кроме программы, для подготовки субтитров нужны русские либретто опер. Лучший вариант - либретто с эквиритмичным текстом, извлеченным из клавира. Но таких в сети немного. Небольшое количество русских либретто есть на сайтах:
Значительно больше либретто опер на языках оригинала, с которых можно делать русские переводы. Такие либретто есть на сайтах:
Если Вы не найдете в сети нужные Вам либретто, обращайтесь ко мне через гостевую книгу. Чем смогу - помогу.
Несмотря на простоту Subtitle Workshop, чтобы самостоятельно разобраться с программой, потребуется некоторое время. Поэтому считаю необходимым кратко описать здесь алгоритм создания субтитров применительно к операм.
Алгоритм создания субтитров в программе Subtitle Workshop1. Создать новые субтитры командой меню Файл - Новые субтитры .
2. Открыть видеофайл командой меню Видео - Открыть . Сразу же начнется воспроизведение видео.
3. При воспроизведении фильма дождаться появления кадра, на котором должен отобразиться первый субтитр и щелкнуть мышью на изображении или нажать кнопку Пуск/Пауза . чтобы остановить проигрывание.
4. Кнопками Назад . Вперёд точнее выбрать нужный кадр. Каждое нажатие одной из этих кнопок перемещает текущую позицию фильма на 0.5 секунды соответственно назад или вперед.
5. Нажать кнопку Начальное время . Будет установлено время появления первого субтитра, которое отобразится в поле ввода со счетчиком Показать и в одноименной колонке таблицы.
6. В поле ввода Текст ввести текст первого субтитра. Можно скопировать текст из либретто через буфер обмена.
7. Щелкнуть мышью на изображении, чтобы продолжить проигрывание фильма.
8. Дождаться появления кадра, на котором первый субтитр должен исчезнуть, и остановить проигрывание, щелкнув мышью на изображении.
10. Нажать кнопку Конечное время . Будет установлено время исчезновения первого субтитра, которое отобразится в поле ввода со счетчиком Спрятать и в одноименной колонке таблицы.
11. Вставить следующую строку для субтитров командой меню Редактор - Вставить субтитр или клавишей Insert .
12. Щелкнув мышью на изображении продолжить воспроизведение видео.
13. Повторить шаги 3-12 для вставки остальных субтитров.
В работе программы Subtitle Workshop есть одна особенность, которая заключается в том, что после остановки проигрывания изображение начинает "расплываться". Вероятно, это - глюк. Обойти его можно следующим образом.
После создания первого субтитра, сохраните документ командой меню Файл - Сохранить . В появившемся нестандартном диалоге Сохранить как Вы увидите множество значков для выбора формата. Двойным щелчком выберите формат SubRip . Это - наиболее распространенный формат, который понимают все проигрыватели. Далее, уже в стандартном диалоге Сохранить как задайте такое же имя, как и у видеофайла и сохраните субтитры в той же папке, в которой находится видеофайл. Конечно же, расширение srt не изменяйте. После сохранения закройте программу, а затем снова откройте. С помощью команды меню Файл - Свежие файлы откройте сохраненные субтиры. Автоматически откроется и видеофайл, который теперь будет проигрываться без глюков.
Весьма интересным представляется метод автоматизации создания субтитров в Excel. предложенный Леонидом Гуральником.
Еще один способ подготовки субтитров в программе DivXLand Media Subtitler, описан Алексеем в этой статье .
В ослосети можно найти большое количество субтитров к операм на иностранных языках, преимущественно на испанском. Иностранные субтитры можно также извлечь с VideoDVD с помощью программы SubRip. Имея такие субтитры с готовым таймингом, можно воспользоваться режимом перевода в Subtitle Workshop, чтобы вставить соответствующие русские стоки из либретто или выполнить собственный перевод.
Если имена видеофайла формата AVI, DivX, MPG и файла субтитров одинаковы и оба находятся в одной папке, то при открытии видеофайла в проигрывателе, например, в Windows Media Player, автоматически загрузятся и субтитры, которые будут воспроизводиться в нижней части экрана синхронно с видео. О подключении внешних субтитров для проигрывания с DVD можно прочитать здесь .
Адаптация готовых субтитров к другим видеозаписям этой же оперыГотовые субтитры с помощью Subtitle Workshop можно адаптировать к видеозаписи любого другого спектакля этой же оперы. Но четыре метода выравнивания субтитров, которые описаны в справке по Subtitle Workshop, для подгонки субтиров к операм не пригодны. Можете, конечно, проверить. Но после использования этих методов Вы все равно обнаружите, что субтитры не синхронизированы с видео.
Один из способов адаптации готовых субтитров к другим спектаклям той же оперы это - корректировка времени появления и исчезновения каждой отдельно взятой строки субтитров, точно так же, как это выполняется при создании новых субтитров, с тем лишь отличием, что не надо вводить текст. Данный способ требует определенных затрат времени, но при некоторой практике подконка субтитров к другому спектаклю выполняется довольно быстро.
Коррекция тайминга субтитров, извлечённых с DVD, для воспроизведения с этим же DVD в качестве внешнихВесьма часто для создания русских используются иностранные субтитры, извлеченные с DVD программой SubRip. Если попытаться подключить такие субтитры в качестве внешних к этому же DVD и проиграть в Windows Vista, то окажется, что они опережают звук на 1,5-2 секунды и с течением времени задержка возрастает. Отметим сразу, что при подключении этих субтиров к AVI-файлу, созданному из этого же DVD, синхронизация, обычно, хорошая.
Понятно, что если по готовому таймингу сделать русские субтитры, и проигрывать их с DVD, то они также будут отставать. Коррекция тайминга таких субтитров выволняется следующим образом.
1. Для VideoDVD стандарта NTSC с частотой кадров 29,97 - в Subtitle Workshop изменить частоту кадров с 29,97 на 30. Это делается так:
а) на левой панели в открывающемся списке "Начальные FPS" выбирается 29,97;
б) загружаются субтитры;
в) на левой панели в открывающемся списке "Желаемые FPS" выбирается 30;
Для VideoDVD стандарта PAL с частотой кадров 25 менять частоту не нужно.
2. Если субтитры будут проигрываться в Windows Vista, в программе Subtitle Workshop установить задержку +(1,5-2,0) секунды, чаще всего, +1,8 секунды (команда меню "Редактор - Время - Выбрать задержку", переключатель "Для всех субтитров"). В Windows 7 - установить задержку в пределах +(0-0,5) секунды (подбирается экспериментально, для разных DVD - разная).
После такой коррекции синхронизация внешних субтитров с DVD обычно восстанавливается. Подобным же образом следует корректировать тайминг субтитров, загруженных с этого сайта, если в архиве отсутствует вариант субтитров для проигрывания с DVD.
Все вопросы, замечания и предложения по поводу субтитров и их создания пишите в гостевую книгу .
Пожалуйста, не забудьте прислать мне готовые субтитры с указанием исполнителей спектакля и источника видео
Тема статьи: Создание субтитров. Программа Subtitle Workshop.
О программе Subtitle WorkshopSubtitle Workshop является бесплатным приложением с открытым программным кодом. К числу преимуществ данной программы можно отнести:
С официального сайта программы Subtitle Workshop скачать можно, осуществив переход по ссылке .

Рис. 1 Интерфейс программы SubtitleWorks
Subtitle Workshop. Инструкция по установке и применениюИнсталляция программы не должна вызвать никаких сложностей. Для того чтобы успешно установить Subtitle Workshop и перейти непосредственно к использованию программы, достаточным будет ознакомление со следующими простыми шагами.
1. Запустив Subtitle Edit, пользователь попадает в основную рабочую область программы (Рис.1). На данном этапе следует выбрать видео, к которому будут создаваться субтитры. Для того чтобы импортировать видео-файл существуют два простых способа:
Если все сделано правильно, то в главном окне программы станут активными кнопки управления воспроизведением видео (Рис.2):

Рис. 2 Импорт видео
2. Чтобы загрузить субтитры, нужно выбрать: «Файл - Загрузить субтитры» или воспользоваться комбинацией клавиш «Ctrl+O».
3. Если же создание субтитров должно происходить с «нуля», то выбирают «Файл - Новые субтитры» или нажимают на клавиатуре «Ctrl+N».
Каждый субтитр состоит из четырех частей:
Каждое из вышеперечисленных значений можно легко изменить в полях с соответствующим названием.

Рис. 3 Применение форматирования к субтитрам
4. Помимо того, что данная программа делает создание субтитров весьма простым занятием, она еще и позволяет применить к ним различные стили форматирования. Для этого необходимо выделить их и активировать контекстное меню, нажав правой кнопкой мыши (Рис 3).
Однако не все форматы субтитров поддерживают оформление текста, поэтому следует быть осторожными, а для того чтобы создать новые, нужно нажать клавишу «Ins». Перемещение же осуществляется двумя основными способами:
Рис. 4 Переход между субтитрами
5. Программа для создания субтитров. естественно, позволяет и сохранять их, для чего нужно выбрать «Файл - Сохранить как» (перед сохранением важно убедиться в правильном выборе кодировки текста).
Теперь, освоив основные приемы работы с программой Subtitle Workshop. не составит особого труда сделать полноценные субтитры к любому видео.
В заключение стоит отметить, что рассмотренное приложение обладает широкими возможностями для оптимизации работы «под себя», изучить которые можно, заглянув в пункт меню «Настройки» (Рис. 5).

Рис. 5 Настройки
Если в процессе освоения программы Subtitle Workshop возникнут какие-либо затруднения, то необходимо обратиться к разделу «Помощь», доступ к которому осуществляется нажатием клавиши «F1».
Администрация сайта CADELTA.RU выражает благодарность за статью автору Manid .
Комментарии
Самый полный, эффективный и удобный инструмент для создания,редактирования и конвертации субтитров. Поддерживаются все форматы,имеется возможность пакетной коррекции(сдвига по времени всего комплекта субтитров одним кликом),наглядная привязка субтитров к видеофайлу.В архиве полное руководство по работе с программой на русском языке.
Просмотров. 21679 | Загрузок. 9914 | Комментарии. 14 | Рейтинг. 4.4 / 13
Заходим в Настройки->Основные->Символы и выбираем нужную кодировку. И ни одна кодировка не избавила от нечитаемых символов, к сожалению.
Шрифт, используемый программой (Font to use in the program & font size)
Если его поменять, шрифт программы и/или его размер во всей программе будет изменён. Меняйте его, если у вас будут проблемы с отображением вашего языка, или вам не нравится шрифт, установленный по умолчанию. - данная рекомендация так же не помогла.
Объясните, пожалуйста, как же настроить программу.
13zlovrenti (12.04.2013 13:37)
У меня недавно появилась похожая проблема как у Dushess (06.01.2012 17:07).
Редактор хороший и очень удобный, но в последнее время когда сохраняю готовые отредактированные субтитры в формате .srt, закрываю программу, затем вновь открываю, то сбивается выставленное время.
Особенность такая, что указанное время сохраняется с точностью до целых секунд, а все значения миллисекунд обнуляются. В результате каша, субтитры накладываются друг на друга.
Кто знает как это лечится и в чем проблема?
Делаем перевод к фильму с использованием Subtitle Workshop.
Данное руководство предназначено для тех, кто неплохо знает иностранный язык и нашёл время и силы для собственного перевода. Для работы потребуется Subtitle Workshop. свежую версию которого можно скачать отсюда.
1. Обычно не представляет особого труда найти субтитры к выбранному фильму на иностранном языке. Поэтому будем исходить из того, что буржуйский текст уже имеется на вашем жёстком диске. В Интернете достаточно много различных ресурсов, заваленных субтитрами, например, можно попытаться поискать через наш раздел сайты .
2. В большинстве случаев субтитры распространяются в заархивированном виде, зажатыми при помощи WinRar или WinZip. Внутри архива находится один или несколько файлов - в зависимости от версии фильма (один или несколько дисков). Иногда кроме субтитров в архиве присутствуют файлы с дополнительной информацией или файлы с настройками для видеопроигрывателя, например, BSplayer. Необходимый текст содержится в файле с расширением SRT или SUB. Если файлов с таким расширением в архиве не обнаружится, не стоит унывать - порой субтитры имеют другое расширение, просто формат не получил широкого распространения. В любом случае, подавляющее большинство текстовых субтитров программа Subtitle Workshop понимать умеет.
3. Запустим Subtitle Workshop, и откроем в нём субтитры, которые есть желание перевести. Мы для примера взяли фильм "X-files: fight the future".

После загрузки субтитров главное окно программы будет выглядеть примерно так.
4. Прежде чем начать переводить, лучше оценить качество имеющихся субтитров на данном этапе. Если вам попались некачественные субтитры, проще их поправить или поменять сейчас. Нажав Ctrl+I или выбрав из меню Tools->Information and errors вы сможете узнать, как много ошибок содержат титры. Больше всего внимания следует уделить тем строкам, которые содержат пересечения (overlap ) и ошибочные значения (bad value ). Когда таких строк много - лучше попытаться найти другую версию. Часто бывает, что найденные субтитры являются единственным вариантом. Тогда придётся их довести "до ума". Пройдитесь по всем ошибкам, и исправьте их. Ненужные пустоты и точки можно исправлять автоматом, а вот остальное лучше сделать вручную. Хоть автор программы уже неплохо поработал над логикой исправления ошибок пересечения субтитров, встречаются ситуации, когда старое доброе "сделаем ручками" не позволит фатально испортить файл. Когда исправите пересечения и перепутанные значения - удлините время показа титров на экране. Очень часто оно слишком мало, чтобы успеть прочесть текст. Хорошим тоном является, когда ни один субтитр не показывается на экране меньше, чем одну секунду. Если субтитр длинный - две строки по 30-40 символов, можно смело ставить 4-5 секунд, главное, чтобы это не создало пересечения по времени со следующим субтитром. Удлинить время показа можно двумя методами: через Duration limits (Ctrl+L). или через Time expander (Shift+Ctrl+I).
Не забудьте сохранить проделанную работу.
5. Перейдём в режим перевода, нажав комбинацию клавиш Ctrl+U или выбрав из меню пункт Edit->Translation->Translator mode. В списке появится дополнительный столбец, а в нижней части дополнительное окошко для ввода текста.
6. Для начала сохраним файлы, чтобы в дальнейшем не забивать себе этим голову. Нажмём Shift+Alt+T. или выберем из меню File->Save->Translated as. Так как перевод ещё не сохранялся, после выбора формата (предпочтительнее сохранять работу в формате Subrip - расширение SRT), нужно выбрать имя файла. Названия оригинала и перевода отображаются в заголовке главного окна.

Теперь оба файла имеются на жёстком диске. Неплохо будет объединить их в один проект, чтобы работать было более удобно. Нажмём Shift+Alt+P. или выберем из меню File->Save->Project. Проекты, сохранённые из программы Subtitle Workshop имеют расширение STP. Они хранят путь к каждому из файлов проекта, путь к видеофайлу, позицию в тексте и тому подобное.
7. Настало время попробовать перевести первую фразу. Сделать это нетрудно, да вот беда - программа неправильно показывает русский текст!

Лезем в настройки программы Settings->Settings->General->Charsets. И для оригинала, и для перевода лучше выбрать русский язык (russian) - латинские буквы будут отображаться всё равно верно, и в будущем нам не потребуется устанавливать кодировку ещё раз, если будем работать только с русскими субтитрами.
8. Основные настройки сделаны, можно переводить. Лучше, чтобы субтитры не содержали строк длиннее чем 40 символов. Некоторые видеопроигрыватели не умеют показывать субтитры, имеющие три и более строк. Поэтому придётся их переделывать.
9. Если перевод никак не получается втиснуть в отведённые 2 строки по 40 символов, лучше разбейте субтитр на два.
Нажав Shift+Ctrl+D или выбрав пункт меню Edit->Texts->Divide lines мы сможем разбить текущий субтитр на два куска.
Начальное время получаемого первого субтитра совпадает с началом разбиваемого субтитра. Конечное время получаемого второго субтитра совпадает с конечным временем разбиваемого субтитра. Остаётся только определить, в какой момент времени нужно разделить.
10. Когда перевод текста будет окончен, сохраните проект и файлы оригинала/перевода. Настало время попробовать посмотреть как перевод ложится на картинку. Выберите файл видео, нажав Ctrl+P или из меню Movie->Open. В окне программы появится картинка из файла. По умолчанию на экране будут показываться субтитры оригинала. Переключиться на показ перевода можно, выбрав Movie->Display->Translation.
11. Если все субтитры показываются чётко в нужное время, можно сохранять работу и делать проверку орфографии. Перед выносом своей работы на суд общественности неплохо ещё раз просмотреть фильм - уже со своим переводом. Часто нелепые ошибки можно выявить именно в этот момент. )
12. В конце перевода можно добавить один или несколько субтитров с информацией о переводчике.
13. Дайте файлу говорящее за себя имя. Очень хорошо, когда кроме названия фильма имя файла содержит год и сокращение языка перевода. Например, так: Xfiles_Fight_Future_Rus_1998.Srt Используйте в названии файла только латиницу, цифры и знак подчёркивания. Никогда не используйте в названии файла русские буквы и пробелы, иначе у некоторых пользователей могут возникнуть проблемы, и они не смогут открыть ваш файл.
14. Найдите фильм на сайте IMDB. Не поленитесь набрать небольшой текстовый файл, где поместите линк на информацию о фильме, переводчике. Если хотите - рекламу. ) Теперь файл субтитров и файл с информацией можно заархивировать, например, при помощи WinZip.
15. Такую работу не стыдно показать не только друзьям, но и незнакомым людям. А потому просторы Интернета открыты для вас. Опубликуйте перевод на вашем любимом сайте.
Удачного вам перевода к любимому фильму!
18/02/2007 | Автор: subtitry.ru | Добавил (а): Antar
Я понимаю, что у меня очень глупый вопрос - но я в этом деле совсем новичок. Как правильно сохраниться? Что писать в полях после выбора формата?
После моих сохранений все проделанная работа не открывается :confused:
Хммм. В каких "полях". confused: Если Вы сохраняете в *srt, то файл можно открыть в простом текстовом редакторе, например WordPad. wink:
Может быть он сохраняет как проект по переводу, и тогда он должен открыть именно проект. В общем, нет достаточной информации, чтобы разобраться.
Поля name, extension, new line char и т.д
mojete pojalusto pomo4? u menya est serial na ivrite "Split" ozvu4ka tam ujasnaya i tak-kak ya znayu ivrit (ishodniy yazik) hotelos bi ego hotya bi 4erez sabi perevesti. no ne polu4ayetsya vklyu4it film v programe! kak ya ego dobovlyayu? i kstatie film idyot srazu s sabami! vozmojno li ih udolit 4tob kogda ya budu perevodit oni ne meshalis.
kak robotat ya uje ponyala! i daje perevela na4alo! teper u menya est drugoy vopros! kak mne sohranit film, tak 4to bi kogda vklyu4aesh srazu shlo s moimi sabami. pojalusto pomogite.
tarlen
ne polu4ayetsya vklyu4it film v programe <не получается включить фильм в программе> Можно попробовать установить: ffdshow tryouts
kak robotat ya uje ponyala! Нажать в программе F1 :wink:
Я никак не пойму. (
У меня есть фильм, но у фильма нет ни одного субтитров.:(
Я решила самостоятельно напечатать субтитры.
Какая нужна программа, чтобы я могла самостоятельно печатать субтитры?
Заранее спасибо!