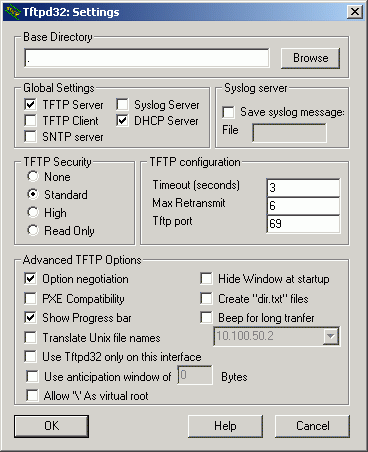
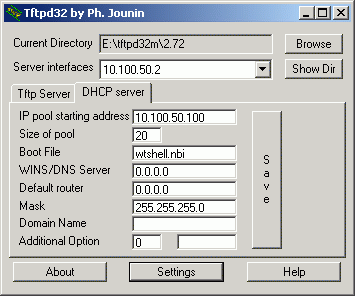
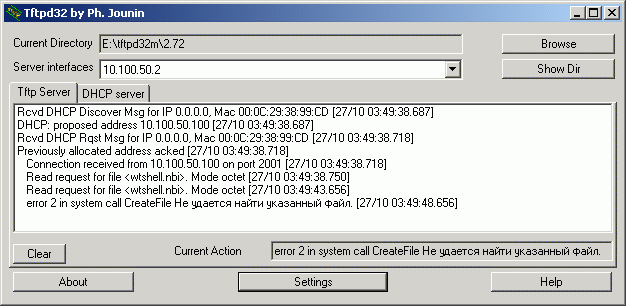
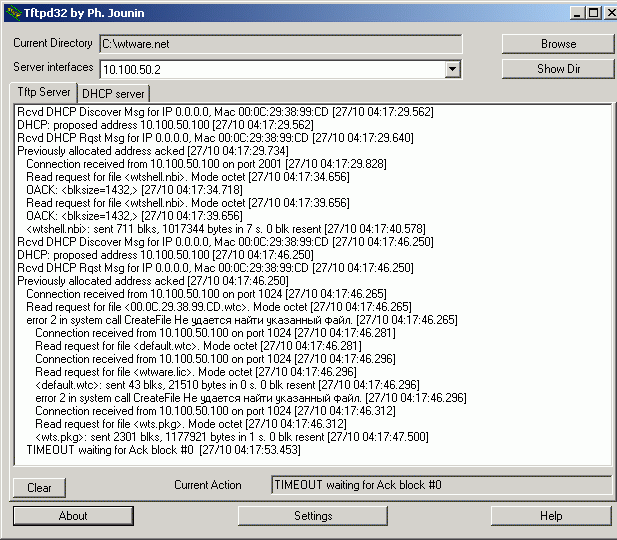
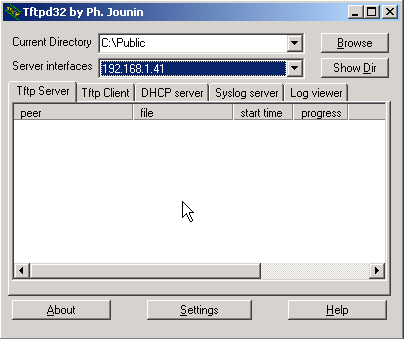

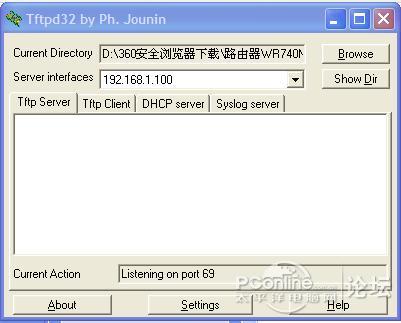

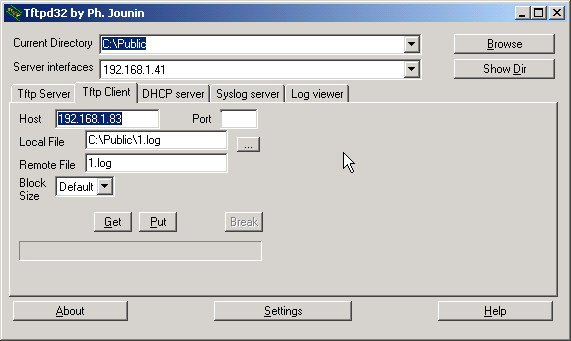

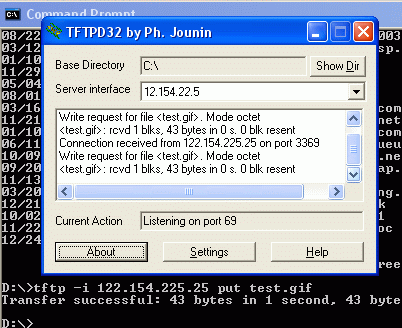
 Рейтинг: 4.5/5.0 (1542 проголосовавших)
Рейтинг: 4.5/5.0 (1542 проголосовавших)Категория: Инструкции
Представляю статью об альтернативном варианте загрузке по сети, которую написал участник конференции OSZone Power User.
ПредисловиеПрочитал статью с описанием способа RIS и решил поделится своим методом. Дело в том что по работе мне приходится часто кидать образы на компьютеры в школах, к которым у детишек отношение весьма не доброе, а потому большинство CD-ROM сломано, а с дисководом никогда не угадаешь заранее, считает дискетку или нет. Поэтому загрузка образов дискет (и не только) через PXE мне очень близка.
Начнем с плюсов моего методаСовсем немного времени и трафика на скачивание нескольких небольших программ, а так же немного времени на настройку (при наличии знаний по сетям). Помимо этого:
Запустили, нажали Settings, в "страшном" окне указываем Base Dirrectory – C:\TFTP. Потом выставляем галочки как на картинке:
Жмем на ОК, еще раз ОК, и перезапускаем tftpd32.
Далее настраиваем наш DHCP сервер:
Далее на всякий случай перезапускаем tftpd32. Почти закончили :)
Конфигурируем загрузкуСоздаем текстовый файл C:\TFTP\PXELINUX.CFG\default и редактируем его, скажем, так:
Подробную информацию можно найти в pxelinux.doc из syslinux'a.
Ну и наконец, устанавливаем на компе загрузку с сетевого адаптера по PXE.
Что получаем?Компьютер грузится по сетке, подключается к вашему компьютеру, скачивает загрузчик и ждет вашего ввода команды. Ну а там смотря что ввели:
Ну и далее только от фантазии зависит :) Можно, например, известные утилиты от Paragon тоже так грузить, но это уже сложнее (надо выковыривать из загрузочных дисков ядра и образы линукса), можно тот же thinstation terminal client и т.д.
ПослесловиеВ статье делается упор на tftpd32, так как он бесплатен, не требует установки, и включает в себя 2 сервера в 1 (DHCP и TFTP), а также запускается под Windows любой версии. Но сам принцип - загрузка и запуск бинарника pxelinux (с последующей загрузкой нашего образа) - не привязан к tftpd32, а требует наличия в сети DHCP сервера с двумя дополнительными параметрами - 067 (имя загружаемого бинарника - pxelinux.0) и 066 (IP адрес TFTP сервера который нам и выдает искомый бинарник), а также собственно TFTP сервер, на который ссылается DHCP. Какими системами, сервисами или железками это реализовано нам совершенно неважно, потому можно использовать любой находящийся в сети сервер (Linux, Windows, Novell). Ну а если его нет, то tftpd32, запущенный на любой машине. Главное - это добраться по сети до PXELINUX.
>Далее настраиваем наш DHCP сервер:
>1. Выбираем сетевую карточку, к которой подключен пациент
как сделать, чтобы автоматически выбиралась нужная карточка? Чтобы не приходилось каждый раз выбирать ее в ручную.
Спасибо.
Ссылки не работают, статья кривая, что из чего вытекает непонятно. Нахер тогда статья, если её невозможно прочитать без яндекса? К примеру Perl, perl ссылка не работает, указано что этой версией рекомендуется пользоваться, КАКОЙ ЭТОЙ ВЕРСИЕЙ. Или мне перечитать в "незабаненом яндексе" о всех версиях perl?
Автору незачет, досвидос.
случайно натолкнулся на свою старую статейку :)
опубликована в конце 2005! года.
насчет кривости - мол нету ссылок на перл и т.п. - все таки 2013-2005 - восемь (почти). лет прошло - ясно дело что ссылки на свободные ресурсы попередохли, да и не актуально это уже в 2013 - утсанавливать XP через ПЕРЛэмуляцию взрослого РИС сервера :)
сейчас же в 2016 году - многое изменилось (но остался сам принцип - не нужны громоздкие комерчиские сервера типа ex-RIS) - можно грузить по сетке вообще что угодно практически - можно даже подымать бездисковые станции на винде7+ по iSCSI (TFT, HTTP и прочеее поддерживается в gPXE (iPXE).
так что гуглить и яндексить придется - для того и голова дана - что бы "направление" прикинуть, а не взять статью 8-летней (счас уже 10) давности - и что бы оно все заработало из коробки.
зы. удивлен что до сих пор (есть кто-то кто натыкается на статейку - даже сегодня 18 просмотров без меня)
зы. я кстати этим методом до сих пор пользуюсь с той только разницей - что TFTP поднят на BSD (nas4fre) - а по сетке грузятся уже в основном не образы дискет (хотя и они иногда - тот же MHDD для ДОС или Виктория), но WIM образы систем или всяике бинарники типа мемтеста или линюксы и т.п. + прочии винды по iSCSI :) (но начально все тот же pxelinux или g(i)PXE - где надо).
Эта документация описывает старые версии WTware.
Свежая документация находится здесь.
В этой статье будет описан самый быстрый метод, который позволит добиться следующего результата: загрузить компьютер без жесткого диска и подключиться к терминальному серверу Windows. О том, как довести получившееся решение до идеала, вы прочтете позже.
Пожалуйста, выполняйте инструкции этой статьи в точности так, как написано. Если на каком-то из этапов вы получили не тот результат, который описан в статье, лучше остановиться и найти ошибку. Возможно, стоит обратиться в службу поддержки WTware. Эксперименты ставить и улучшать схему лучше после того, как вы получите действующий стенд.
Начальные условия:Существует множество способов выполнить загрузку по сети. Суть всех способов одна и та же: во время загрузки на терминале должен выполниться некий исполнимый код загрузчика. микропрограммы, дополняющей BIOS компьютера.
В рамках этой статьи мы будем использовать загрузчик Etherboot на дискете. В дальнейшем вы сможете отказаться от дискеты, но для начальной настройки это самый простой вариант.
Загрузка по сети происходит следующим образом:
Инструкция:2. Записываем программой rawwrite образ загрузчика eb-net.dsk на дискету. Загружаем терминал с этой дискеты (стрелка на схеме). Сначала на экране будет следующий текст:
Затем загрузчик попытается обнаружить сетевую карту. Если ему это удастся, то он произведет запрос к dhcp-серверу (стрелка на схеме) и появится надпись "Searching for server (DHCP). ":
3. Делаем dhcp-сервер. Для загрузки по сети должны работать две службы - dhcp и tftp. На начальном этапе проще всего использовать утилиту tftpd32. Она обладает всей необходимой функциональностью, проста в установке и настройке, ведет журнал запросов.
Если у вас в сети уже есть dhcp-сервер, то необходимо настроить именно его, а не создавать новый dhcp-сервер. В одном сегменте сети Ethernet не может одновременно работать два dhcp-сервера .
Для Microsoft dhcp, входящего в дистрибутив Windows, нужно указать два параметра: 066 (Boot Server Host Name), задать ip-адрес tftp-сервера, и 067 (Bootfile Name), задать значение wtshell.nbi
Для unix-сервера dhcpd от ISC в конфигурационный файл dhcpd.conf надо добавить такие волшебные слова:
next-server ip-адрес-tftp-сервера;
filename "wtshell.nbi";
Основное окно tftpd32 настраиваем так:
В поле Server Interfaces должен быть указан ip-адрес той сетевой карты сервера, которая смотрит на терминал. В поле IP pool starting address указываем начало блока незанятых ip-адресов сети, в которой находятся терминал и сервер, Size of pool — размер этого блока (укажите хотя бы 10), Boot File — wtshell.nbi, Mask — маску сети, в которой находятся терминал и сервер.
Settings tftpd32 настраиваем так:
4. Перезагружаем терминал. На закладке tftp утилиты tftpd32 при этом появится примерно такой текст:
А на экране терминала должны добавиться такие строчки:
Первые две строки соответствуют стрелке на схеме. Последняя строка — запрос на загрузку WTware на терминал (стрелка на схеме).
Дальше терминал скажет "TFTP error 1 (File not found). Пока так и должно быть.
5. Настраиваем службу tftp. Распаковываем архив wtware.?-?-?.zip на диск C: так, чтобы полный путь к файлу wtshell.nbi был таким: c:\wtware.net\wtshell.nbi. В tftpd32 нажимаем кнопку Settings, затем Browse и выбираем директорию c:\wtware.net. И еще раз перезагружаем терминал. На закладке tftp утилиты tftpd32 при этом появится примерно такой текст:
А на экране терминала - такая картинка:
Загрузка терминала по сети прошла успешно, выполнена стрелка схемы.
6. Настраиваем файл default.wtc. конфигурационный файл WTware:
Еще раз перезагружаем терминал. На экране терминала должна появиться такая картинка:
7. Проверяем работу драйвера видеокарты. Запустите первый пункт меню, "Проверить видеокарту". На экране терминала должна появиться такая картинка:

Последовательность цветов должна быть именно такой. Белый логотип "WTware должен двигаться при перемещении мыши.
8. Проверяем сеть. Из меню запускаем команду "Проверить сеть и связь с сервером". На экране терминала должна появиться такая картинка:
Естественно, должен быть указан ip-адрес вашего терминального сервера. тот, который вы указали параметром win2kIP в конфигурационном файле default.wtc
9. Подключаемся к терминальному серверу. Из меню запускаем команду "Подключиться к терминальному серверу". На экране терминала должно появиться окошко с приглашением ввода пароля для входа в Windows.
Результат достигнут: компьютер загрузился без жесткого диска, можно работать с терминальным сервером Windows. Готов работающий стенд. Теперь можно вносить изменения в схему, чтоб сделать ее более удобной и функциональной. Читайте следующую статью.

Tftpd32.exe представляет собой разновидность файла EXE. связанного с Guide to Hacking Software Security 2002, который разработан Silver Star Publishing для ОС Windows. Последняя известная версия Tftpd32.exe: 1.0.0.0, разработана для Windows 2000 2000. Данный файл EXE имеет рейтинг популярности 1 звезд и рейтинг безопасности "Неизвестно".
Что из себя представляют файлы EXE?Файлы EXE ("исполняемые"), такие как tftpd32.exe – это файлы, содержащие пошаговые инструкции, которым компьютер следует, чтобы выполнить ту или иную функцию. Когда вы дважды "щелкаете" по файлу EXE, ваш компьютер автоматически выполняет эти инструкции, созданные разработчиком программы (например, Silver Star Publishing) с целью запуска программы (например, Guide to Hacking Software Security 2002) на вашем компьютере.
Каждое программное приложение на вашем компьютере использует исполняемый файл. ваш веб-браузер, текстовый процессор, программа для создания таблиц и т.д. Это делает исполняемые файлы одними из наиболее полезных видов файлов в операционной системе Windows. Без таких исполняемых файлов, как tftpd32.exe, вы не смогли бы использовать ни одну программу на вашем компьютере.
Почему у меня наблюдаются ошибки в файлах типа EXE?Из-за своей полезности и вездесущности, файлы EXE обычно используются в качестве способа заражения вирусами / вредоносным ПО. Зачастую вирусы маскируются под неопасные файлы EXE (например, tftpd32.exe) и распространяются через почтовый СПАМ или вредоносные веб-сайты, а затем могут заразить ваш компьютер, когда будут запущены на исполнение (например, когда вы дважды щелкаете по файлу EXE).
В дополнение, вирусы могут заразить, переместить или повредить существующие файлы EXE. то впоследствии может привести к сообщениям об ошибках, когда исполняется Guide to Hacking Software Security 2002 или связанные программы. Таким образом, любой исполняемый файл, который вы загружаете на свой компьютер, необходимо проверить на вирусы перед открытием, даже если вы считаете, что он получен из надежного источника.
В каких случаях появляются ошибки в файлах типа EXE?Ошибки EXE, например, связанные с tftpd32.exe, чаще всего появляются во время запуска компьютера, запуска программы или при попытке использования специфических функций в вашей программе (например, печать).
Распространенные сообщения об ошибках в Tftpd32.exeНаиболее распространенные ошибки tftpd32.exe, которые могут возникнуть на компьютере под управлением Windows, перечислены ниже:
Такие сообщения об ошибках EXE могут появляться в процессе установки программы, когда запущена программа, связанная с tftpd32.exe (например, Guide to Hacking Software Security 2002), при запуске или завершении работы Windows, или даже при установке операционной системы Windows. Отслеживание момента появления ошибки tftpd32.exe является важной информацией при устранении проблемы.
Причины ошибок в файле Tftpd32.exeПроблемы Tftpd32.exe могут быть отнесены к поврежденным или отсутствующим файлам, содержащим ошибки записям реестра, связанным с Tftpd32.exe, или к вирусам / вредоносному ПО .
Более конкретно, данные ошибки tftpd32.exe могут быть вызваны следующими причинами:
Предупреждение: Мы не рекомендуем скачивать tftpd32.exe с сайтов типа "EXE". Такие сайты распространяют файлы EXE, которые не одобрены официальным разработчиком файла tftpd32.exe и часто могут поставляться в комплекте с инфицированными вирусом или другими вредоносными файлами. Если вам требуется копия файла tftpd32.exe, настоятельно рекомендуется получить ее непосредственно у Silver Star Publishing.
Ниже описана последовательность действий по устранению ошибок, призванная решить проблемы tftpd32.exe. Данная последовательность приведена в порядке от простого к сложному и от менее затратного по времени к более затратному, поэтому мы настоятельно рекомендуем следовать данной инструкции по порядку, чтобы избежать ненужных затрат времени и усилий.

Иногда ошибки tftpd32.exe и другие системные ошибки EXE могут быть связаны с проблемами в реестре Windows. Несколько программ может использовать файл tftpd32.exe, но когда эти программы удалены или изменены, иногда остаются "осиротевшие" (ошибочные) записи реестра EXE.
В принципе, это означает, что в то время как фактическая путь к файлу мог быть изменен, его неправильное бывшее расположение до сих пор записано в реестре Windows. Когда Windows пытается найти файл по этой некорректной ссылке (на расположение файлов на вашем компьютере), может возникнуть ошибка tftpd32.exe. Кроме того, заражение вредоносным ПО могло повредить записи реестра, связанные с Guide to Hacking Software Security 2002. Таким образом, эти поврежденные записи реестра EXE необходимо исправить, чтобы устранить проблему в корне.
Редактирование реестра Windows вручную с целью удаления содержащих ошибки ключей tftpd32.exe не рекомендуется, если вы не являетесь специалистом по обслуживанию ПК. Ошибки, допущенные при редактировании реестра, могут привести к неработоспособности вашего ПК и нанести непоправимый ущерб вашей операционной системе. На самом деле, даже одна запятая, поставленная не в том месте, может воспрепятствовать загрузке компьютера!
В связи с подобным риском мы настоятельно рекомендуем использовать надежные инструменты очистки реестра, такие как WinThruster (разработанный Microsoft Gold Certified Partner), чтобы просканировать и исправить любые проблемы, связанные с tftpd32.exe. Используя очистку реестра. вы сможете автоматизировать процесс поиска поврежденных записей реестра, ссылок на отсутствующие файлы (например, вызывающих ошибку tftpd32.exe) и нерабочих ссылок внутри реестра. Перед каждым сканированием автоматически создается резервная копия, позволяющая отменить любые изменения одним кликом и защищающая вас от возможного повреждения компьютера. Самое приятное, что устранение ошибок реестра может резко повысить скорость и производительность системы.
Предупреждение: Если вы не являетесь опытным пользователем ПК, мы НЕ рекомендуем редактирование реестра Windows вручную. Некорректное использование Редактора реестра может привести к серьезным проблемам и потребовать переустановки Windows. Мы не гарантируем, что неполадки, являющиеся результатом неправильного использования Редактора реестра, могут быть устранены. Вы пользуетесь Редактором реестра на свой страх и риск.
Перед тем, как вручную восстанавливать реестр Windows, необходимо создать резервную копию, экспортировав часть реестра, связанную с tftpd32.exe (например, Guide to Hacking Software Security 2002):
Следующие шаги при ручном редактировании реестра не будут описаны в данной статье, так как с большой вероятностью могут привести к повреждению вашей системы. Если вы хотите получить больше информации о редактировании реестра вручную, пожалуйста, ознакомьтесь со ссылками ниже.
Мы не несем никакой ответственности за результаты действий, совершенных по инструкции, приведенной ниже - вы выполняете эти задачи на свой ??страх и риск.
Сообщения об ошибках Tftpd32.exe могут появляться в любых из нижеперечисленных операционных систем Microsoft Windows:
Проблема с Tftpd32.exe все еще не устранена?Обращайтесь к нам в любое время в социальных сетях для получения дополнительной помощи:
![]()
![]()
![]()


Об авторе: Джей Гитер (Jay Geater ) является президентом и генеральным директором корпорации Solvusoft — глобальной компании, занимающейся программным обеспечением и уделяющей основное внимание новаторским сервисным программам. Он всю жизнь страстно увлекался компьютерами и любит все, связанное с компьютерами, программным обеспечением и новыми технологиями.
Отобразить файлы EXE в алфавитном порядке:

и признается корпорацией Microsoft в качестве ведущего независимого поставщика программного обеспечения, с высшим уровнем компетенции и качества. Близкие взаимоотношения компании Solvusoft с корпорацией Microsoft в качестве золотого партнера позволяют нам предлагать лучшие в своем классе решения, оптимизированные для работы с операционной системой Windows.
Как достигается золотой уровень компетенции?
Чтобы обеспечивать золотой уровень компетенции, компания Solvusoft производит независимый анализ,добиваясь высокого уровня опыта в работе с программным обеспечением, успешного обслуживания клиентов и первоклассной потребительской ценности. В качестве независимого разработчика ПО Solvusoft обеспечивает высочайший уровень удовлетворенности клиентов, предлагая программное обеспечение высшего класса и сервисные решения, постоянно проходящие строгие проверку и отбор со стороны корпорации Microsoft.
НАЖМИТЕ для верификации статуса Solvusoft как золотого партнера корпорации Microsoft на сайте Microsoft Pinpoint >>
Tftpd32 — небольшая программа для Windows с открытым исходным кодом. включающая в себя простые в настройке DHCP. TFTP. SNTP и Syslog серверы, а также TFTP клиент, поддерживающий стандарт TFTPv2. Поддерживает IPv6. На официальном сайте также доступен вариант этой программы для 64-разрядных ОС Tftpd64. DHCP сервер без ограничений поддерживает как автоматическую, так и статическую раздачу IP-адресов .
TFTPD, в частности, может быть использована как часть серверного ПО для организации загрузки бездисковых станций. Для использования в этом качестве для загрузки Windows он рекомендован проектом PXE .
Программа рекомендуется Cisco для некоторых потребностей клиентов компании, так же как и рядом других производителей сетевого оборудования и ПО.
Это фрагмент статьи Tftpd32 свободной энциклопедии Википедия. В Википедии приведен список авторов.
На сайте ru.wikipedia.org к статье Tftpd32 за последние 30 дней обращались 785 раз. (по состоянию на: 14.04.2014 г.)
Изображения о Tftpd32
 Добрый день товарищи, сегодняшней темой для изучения будет как установить tftp сервер на примере tftpd64 service edition. Для некоторых айтишных задач требуется поднять tftp-сервер, который обычно предназначен только для простой передачи файлов между устройствами. TFTP изначально так и разрабатывался, чтобы быть простым. Прочитать о его работе можно на Wikipedia.Мне понадобился сервер tftp для того, чтобы слить настройки с уже настроенного коммутатора Cisco и при необходимости залить его обратно.
Добрый день товарищи, сегодняшней темой для изучения будет как установить tftp сервер на примере tftpd64 service edition. Для некоторых айтишных задач требуется поднять tftp-сервер, который обычно предназначен только для простой передачи файлов между устройствами. TFTP изначально так и разрабатывался, чтобы быть простым. Прочитать о его работе можно на Wikipedia.Мне понадобился сервер tftp для того, чтобы слить настройки с уже настроенного коммутатора Cisco и при необходимости залить его обратно.
Для того, чтобы развернуть сервер на своем рабочем месте необходимо:
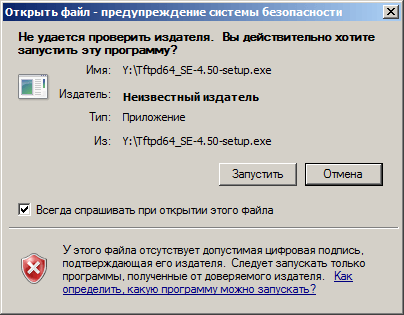
далее жмем i Agree и соглашаемся с лицензионным соглашением.
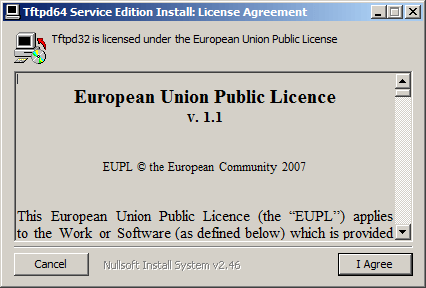
Выставляем нужный птички и жмем next.
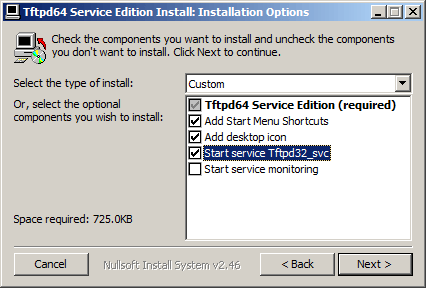
Как установить tftp сервер на примере tftpd64 service edition-03
Задаем при необходимости альтернативный каталог для установки.
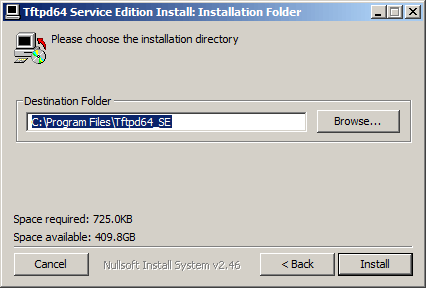
Как установить tftp сервер на примере tftpd64 service edition-04
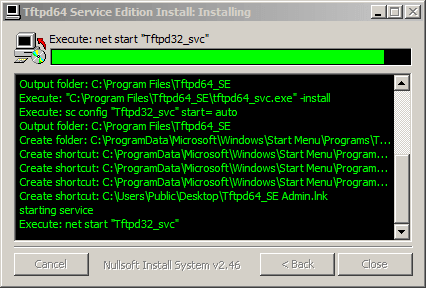
Как установить tftp сервер на примере tftpd64 service edition-05
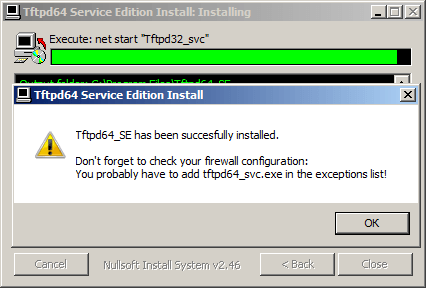
Как установить tftp сервер на примере tftpd64 service edition-06
Не забудьте проверить что открыт TCP, UPD порт 69.
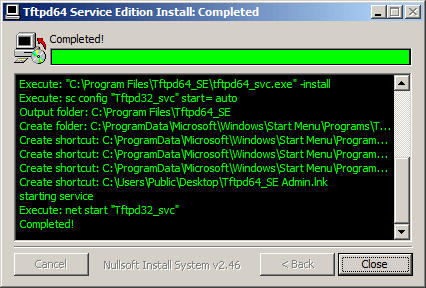
Как установить tftp сервер на примере tftpd64 service edition-07
Открываем установленную программу и нажимаем снизу Settings
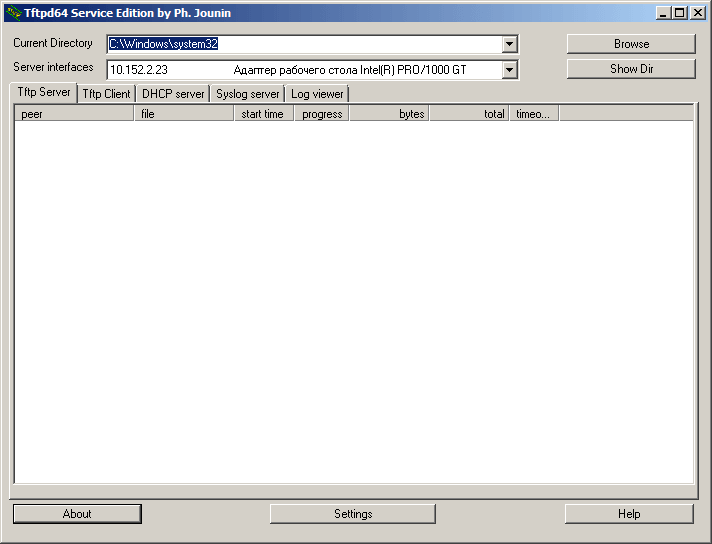
Как установить tftp сервер на примере tftpd64 service edition-08
Оставляем галку TFTP Server
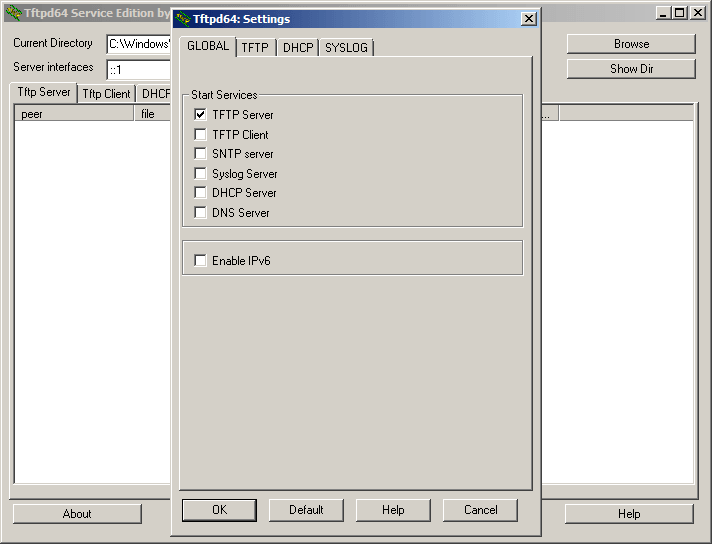
Как установить tftp сервер на примере tftpd64 service edition-09
Переходим на вкладку TFTP и нажимаем Browse
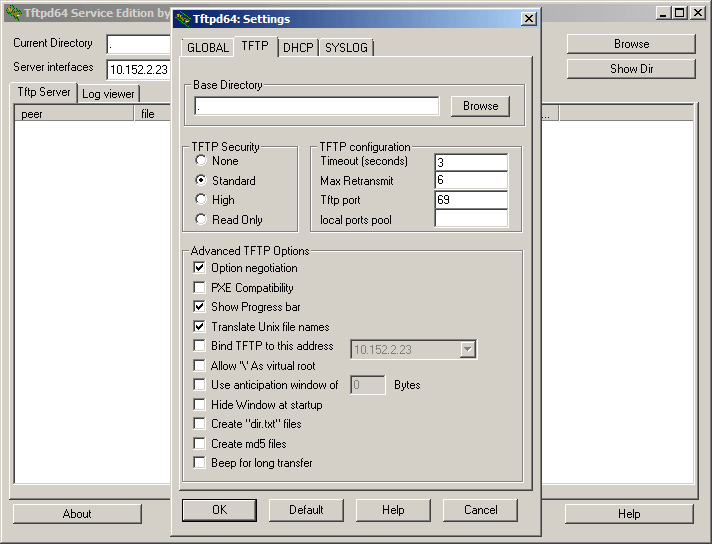
Как установить tftp сервер на примере tftpd64 service edition-10
Указываем папку где у вас будет ссылка на папку tftp
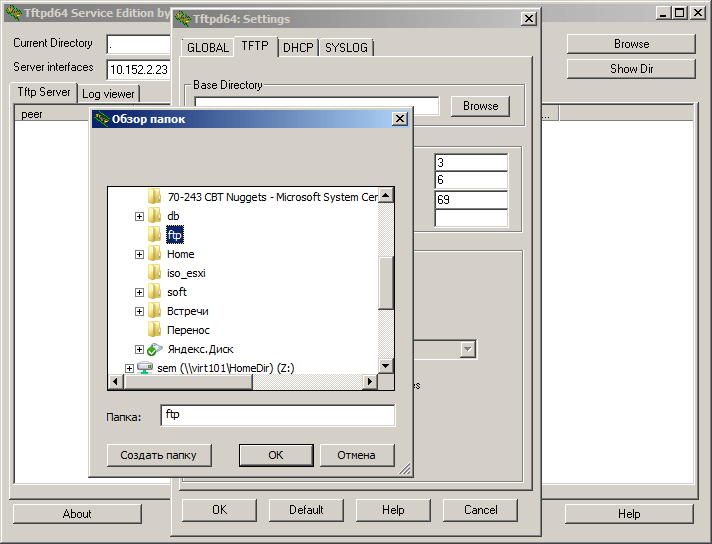
Как установить tftp сервер на примере tftpd64 service edition-11
Закрываем, у вас должно получиться нечто подобное
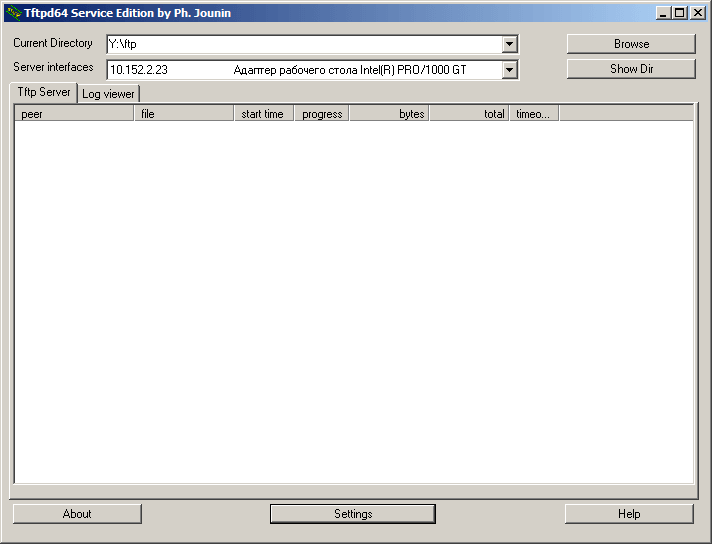
Как установить tftp сервер на примере tftpd64 service edition-12
Всё! Теперь можно подключаться к серверу и копировать файлы. У операционной системы Windows XP tftp-клиент установлен по умолчанию, а у Windows server 2008R2 его необходимо доставить, я описал это тут (Как установить tftp клиента в Windows Server 2008R2 )
Как проверить работу tftp-сервера?Для того, чтобы передать файл необходимо открыть cmd.exe и выполнить команду:
Для того, чтобы получить файл с сервера, есть команда:
Использовать этот сервер для каких-то постоянных задач не рекомендуется, так как у него практически нет никакой защиты от несанкционированного подключений к серверу. Да, можно ограничить доступ к нему только определенным IP-адресам, но та легкость, с которой можно подменить IP-адрес, позволяет сказать, что это не относится к сетевой безопасности вообще.
Популярные Похожие записи: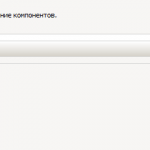 Как установить tftp клиент в Windows Server 2008 R2
Как установить tftp клиент в Windows Server 2008 R2 Как включить tftp windows 10 redstone
Как включить tftp windows 10 redstone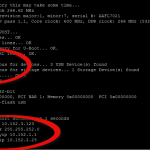 Как обновить прошивку (firmware) в Juniper SRX-4 часть. С помощью tftp сервера.
Как обновить прошивку (firmware) в Juniper SRX-4 часть. С помощью tftp сервера.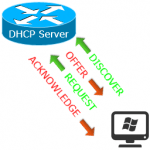 Как настроить DHCP сервер в Cisco
Как настроить DHCP сервер в Cisco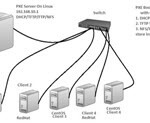 Как установить загрузочный PXE сервер для установки Windows, Linux, ESXI 5.5-4 часть
Как установить загрузочный PXE сервер для установки Windows, Linux, ESXI 5.5-4 часть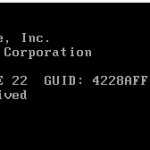 Как установить загрузочный PXE сервер для установки Windows, Linux, ESXI 5.5-2 часть
Как установить загрузочный PXE сервер для установки Windows, Linux, ESXI 5.5-2 частьПринудительное восстановление прошивки роутеров
В этой статье мы расскажем вам, как восстановить прошивку роутера UPVEL (моделей UR-315BN, UR-319BN, UR-325BN, UR-329BN, UR-447N4G, UR-515D4G, UR-814AC и UR-825AC) при помощи TFTP-клиента (на примере утилиты Tftpd). Выполняйте действия последовательно, переходя к следующему шагу после завершения предыдущего.
Перед началом восстановления прошивки вам понадобится:
Скачать и разархивировать прошивку для вашей модели и версии роутера (ссылка ).
Обратите внимание: крайне важно выбрать прошивку именно для вашей модели и аппаратной версии роутера! Если вы не знаете модель и версию вашего роутера, переверните его и найдите стикер на нижней стороне корпуса.

В ходе принудительного восстановления прошивки вам предстоит сделать следующее:
Ниже мы подробно рассмотрим каждый из пунктов.
Настройте сетевой интерфейс.
В Windows 8 и 7 - в системном трее рабочего стола (в правом нижнем углу экрана) щёлкните правой кнопкой мыши на значке сетевого подключения. В появившемся контекстном меню выберите "Центр управления сетями и общим доступом".

Затем перейдите в "Изменение параметров адаптера".




Выберите пункт "Использовать следующий IP-адрес".
Введите следующие настройки:
Нажмите кнопку "ОК".

Настройка сетевого интерфейса завершена.
Введите роутер в режим принудительного восстановления прошивки.
Роутер введён в режим принудительного восстановления. Основной функционал устройства в этом режиме недоступен. IP-адрес роутера изменился на 192.168.1.6.
Финальный этап процедуры принудительной перепрошивки проводится при помощи утилиты Tftpd.

В течение двух минут роутер обновит прошивку и перезагрузится. После этого снова перейдите в настройки сетевого интерфейса и переключитесь на автоматическое получение IP-адреса и DNS-серверов. Для настройки роутера через веб-интерфейс вы можете использовать любой браузер, перейдя по адресу 192.168.10.1 .
О компанииКомпания UPVEL создана в 2010 году. Со дня основания компания UPVEL специализируется на разработке и производстве сетевого оборудования для домашних пользователей, корпоративных клиентов и имеет опыт в области кастомизации абонентского оборудования для операторов связи и интернет-провайдеров в разных странах. Цель компании UPVEL — сделать работу с сетевым оборудованием максимально удобной для пользователей и развеять миф о том, что сетевое оборудование — это технически сложные устройства, с которыми трудно разобраться.
Контакты© UPVEL, 2010 — 2014