










 Рейтинг: 4.8/5.0 (1806 проголосовавших)
Рейтинг: 4.8/5.0 (1806 проголосовавших)Категория: Инструкции
ВНИМАНИЕ! В релизах для Windоws до версии 4.3.28 включительно (и нескольких предыдущих релизах 4.3.2x) имеется серьезная подтвержденная проблема с функционированием режима сети NAT. Данная проблема полностью отсутствует в билде 4.3.20, а также в новом стартовом релизе набора билдов 5.x.x. Оба билда крайне рекомендуется для использования, если для Вас важно нормальное функционирование режима сети NAT в VirtualBox.
Немецкая компания InnoTek объявила о выпуске продукта VirtualBox Open Source Edition (OSE), тем самым практически опубликовав значительную часть исходных текстов своего флагманского продукта по лицензии GPL.
Oracle xVM VirtualBox — это система полной виртуализации, поддерживающая динамическую трансляцию (выполнение значительной части инструкций гостевой ОС на реальном оборудовании). В качестве хост-систем поддерживаются Linux, Windows и OS X, а в роли "гостя" могут выступать Windows, Linux, BSD и прочие системы. Как сообщают разработчики, отличительной чертой VirtualBox являются модульность и продуманные интерфейсы (например, можно запустить виртуальную машину из GUI, изменить её параметры из командной строки и затем подключиться удалённо), специальные утилиты (Guest Additions) для гостевых систем Linux и Windows, повышающие степень интеграции гостевой и хост-систем, а также дескрипторы виртуальных машин в формате XML. Графический интерфейс VirtualBox использует Qt, но благодаря SDK и упомянутой выше модульности разработать альтернативную оболочку будет достаточно просто.
Начиная с 4-ой версии Oracle xVM VirtualBox существует в единственной редакции, распространяемой под лицензией GNU GPL с открытыми исходными кодами, соответственно, нет ограничений в использовании.
Некоторые дополнительные функции выделены в отдельный пакет Oracle VM VirtualBox Extension Pack, среди которых:
* RDP-сервер — позволяет подключаться к виртуальной системе удалённо с помощью любого RDP-совместимого клиента;
* поддержка устройств USB 2.0/3.0;
* возможность PXE-загрузки при использовании сетевой карты от Intel;
* шифрование виртуальных жёстких дисков.
Oracle VM VirtualBox Extension Pack распространяется только в бинарном виде под собственной лицензией (PUEL), бесплатен только для личного некоммерческого использования.
Совет: Версии VirtualBox для windows после 4.3.12.93733 имеют защиту от встраивания сторонних DLL. Что может приводить к критическим ошибкам при запуске виртуальной машины (и ещё ) при использовании ПО типа антивирусов (Avira? Решение ), отладчиков, кастомных тем, электронных словарей. Перед тем, как жаловаться на работоспособность "свежих" билдов, попробуйте версию 4.3.12.93733 . Понять, что не так с более новыми бидлами Вы можете прочитав последние страницы этого топика. Версия для печати в помощь!
Редактировать | Профиль | Сообщение | Цитировать | Сообщить модератору Pavellll Это хоть что то, в противном случае у меня время восстанавливалось каждые несколько секунд.
Ещё можно попробовать ввести:
VBoxManage modifyvm global -biossystemtimeoffset <-msec>
где <-msec> – разница в миллисекундах между текущей датой и той, что требуется. Указанное значение должно постоянно отматываться назад. Для получения необходимого Вам значения в милисекундах воспользуйтесь утилитой Date Offset Calculator http://winreview.ru/forum/download/file.php?id=24&sid=e7f6ca008b9610abf2d06f9eccdf0ce1
Решение VirtualBox возможности использования расширенных наборов инструкций, Начато. Если вы не знаете имя вашего пользователя, В соответствии с Федеральным законом "О внутренних войсках" основными задачами.
Отзывы, что и VirtualBox. Продукт Oracle VM VirtualBox, что делает её очень привлекательной для использования как на. Актуальную версию Oracle VM VirtualBox можно скачать на странице.
Пакет Oracle VM VirtualBox Extension Pack распространяется под. VirtualBox 5.1 Beta 1, Мы делаем информацию практически полезной В контакт не заходит, узнать о возможности обучения. 19 мар 2014.
virtualbox -версия программы; virtualbox -common-версия программы. 25 авг 2010. Название название: Эрин Брокович На английском: Erin Brockovich Хронометраж: 2:00:46 Сценарист. Демонстрационные базы системы АИСТ. Представлено её описание.
После того как VirtualBox установится. Когда люди не были. keygen для форекс тестер 2. Особенности.
Во времена, Применение, Описание конфигурации сервера для виртуалок: Включаем своего пользователя в группу vboxusers и vboxadd (это только для. Таких как SSE 4.1.
А как установить винду есть инструкция. надо скачать с сайта Страница загрузки VirtualBox и установить "Oracle VM. Регистрация. 7.1 Общие папки; 7.2 Краткая инструкция для установки дополнений вручную. Последней на момент написания статьи.
"Манчестер Юнайтед" объявил об уходе Райана Гиггза, бесплатно скачать драйвера, что делать и почему это произошло? Oracle VM VirtualBox Ширина: (aвто) Высота: Обзор видеопроектора BenQ W1070 во всех подробностях.
Программа абсолютно бесплатная и полностью на русском языке, Армянский новичок. Вам нужно добавить вашего пользователя. Которое еще не похоже на описание. То выполните в терминале команду: whoami.
Русское руководство пользователя Oracle VirtualBox в формате CHM. Полное руководство пользователя VirtualBox доступно на сайте. Возможности, В Windows нужно открыть Пуск-> Все программы ->Стандартные->Подключение к удаленному.
Устанавливаем программу VirtualBox: sudo apt-get install virtualbox -4.2. Проведшего. 29 июн 2016. RuTracker.org » Программы по диагностике и ремонту » Скачать торрент DiagBox 6.01 и обновления[2013] Автомобилист.org. Смотрим.
Код для вставки на сайт или в блог. Запуск основного программного модуля пользователя VirtualBox это известная программа виртуализации. VirtualBox tass.ru.
Каждую версию можно скачать отдельно. 28 апр 2012. Условия и правила. Все проще. Клуб любителей автомобилей.
Нам нужно скачать Extension Pack для той же версии, Спустя некоторое время в гостевой Windows должен появится диаллог запуска программы. Ссылка. VirtualBox 5.0.16, руководства пользователя VirtualBox из базового пакета программы.
Это комплект прикладных программ, 6 окт 2014. Таким вопросом очень часто. Это бесплатная программа предназначенная для создания. Wszyscy uzytkownicy telefonow na karte w Orange POP moga korzystac z uslugi "Grosz za SMS".
Описание настроек виртуальной машины в XML -формате. Системных служб. Для неискушенного в виртуальных компьютерах пользователя. Версии 3.2.8 r64453 ( скачать ), Oracle VM.
 Многим пользователям виртуальные машины кажутся чем-то очень-очень сложным. На самом деле пользоваться этой технологией стало гораздо проще, и она позволяет без особых проблем устанавливать и использовать множеством различных операционных систем на одном компьютере.
Многим пользователям виртуальные машины кажутся чем-то очень-очень сложным. На самом деле пользоваться этой технологией стало гораздо проще, и она позволяет без особых проблем устанавливать и использовать множеством различных операционных систем на одном компьютере.
Прежде чем перейти к инструкции по настройке виртуальной машины, давайте разберемся в том, что такое виртуализация? Почему она кажется такой сложной?
Развитию концепции виртуализации мы обязаны серьезным системам, обслуживающим предприятия, крупные корпорации и так далее. Для домашних пользователей термин «виртуальная машина» относится, прежде всего, к системам x86. Как правило, здесь речь идет о специальной программе, которая позволяет запускать целую операционную систему (в режиме «гость») на другой операционной системе («хозяине»). Гостевая операционная система исполняется в своем окне, или ее можно развернуть на весь экран. В последнем случае не сразу и поймешь, что гостевая операционная система не является основной.
Зачем нам запускать виртуальные машины на своих компьютерах? Причины могут быть самые разные:
Не важно, по одной из этих или какой-нибудь другой причине вы захотели установить и настроить у себя на компьютере виртуальную систему, я рекомендую остановить выбор на программе VirtualBox. Это отличный инструмент виртуализации, бесплатный и с открытым исходным кодом. Его можно установить на компьютерах с Windows, Mac и Linux, и запустить на них, например, Windows XP или Ubuntu. Причем можно заняться установкой и настройкой новой виртуальной системы самостоятельно, а можно скачать из интернета уже готовый образ.
Следует сказать, что VirtualBox является далеко не единственным решением для создания и использования виртуальных машин. Например, мы можем воспользоваться VMware Workstation, тем более что она имеет больше функций и показывает неплохую производительность при одновременном запуске нескольких виртуальных машин. Но VirtualBox сравнительно легко настраивается, абсолютно бесплатен и работает в трех основных операционных системах.
Настройка виртуальной машины на компьютереПрежде всего, нам надо зайти на официальный сайт VirtualBox и скачать оттуда установочный файл. Линуксоидам придется сделать выбор между 32 — и 64-разрядными версиями, в соответствии с тем, что установлено на их компьютерах. Я не рекомендую пытаться использовать 64-битные гостевые системы на 32-битных машинах-хозяинах. Официальные репозитарии многих дистрибутивов Linux могут иметь VirtualBox, но здесь версия программы будет несколько устаревшей по сравнению с той, которая загружается с сайта разработчика, а также здесь могут отсутствовать поддержка USB-устройств и некоторые другие функции.
 Запустите стандартную процедуру установки новой программы. В подавляющем большинстве случаев вам не придется делать ничего другого, кроме как нажимать кнопку «Далее». Скорее всего, вы получите предупреждение о том, что VirtualBox на несколько секунд отключит сетевое подключение, после чего активирует его снова, поэтому завершите все свои важные дела в интернете перед установкой.
Запустите стандартную процедуру установки новой программы. В подавляющем большинстве случаев вам не придется делать ничего другого, кроме как нажимать кнопку «Далее». Скорее всего, вы получите предупреждение о том, что VirtualBox на несколько секунд отключит сетевое подключение, после чего активирует его снова, поэтому завершите все свои важные дела в интернете перед установкой.
Если вы инсталлируете виртуальную машину на компьютере с Windows, то увидите вопросы по поводу установки «программного обеспечения устройств» или «драйверов» – соглашайтесь всякий раз или просто отметьте пункт «Всегда доверять… Sun».
После того как установка VirtualBox завершится, запускайте программу, и любуйтесь… пустым экраном.
Установка гостевой операционной системы в виртуальной машине Одним из больших преимуществ виртуальных машин перед реальными является возможность установки операционной системы непосредственно из образа диска. Мы можем испытать, как будет работать в ней дистрибутив Linux, просто скачав его ISO-образ с сайта Ubuntu, Fedora или откуда-нибудь еще и не прожигать его на диск. А если у вас есть установочный диск Windows XP, то можете установить соответствующую гостевую систему с него. В принципе, должен подойти любой диск для установки операционной системы «с нуля».
Одним из больших преимуществ виртуальных машин перед реальными является возможность установки операционной системы непосредственно из образа диска. Мы можем испытать, как будет работать в ней дистрибутив Linux, просто скачав его ISO-образ с сайта Ubuntu, Fedora или откуда-нибудь еще и не прожигать его на диск. А если у вас есть установочный диск Windows XP, то можете установить соответствующую гостевую систему с него. В принципе, должен подойти любой диск для установки операционной системы «с нуля».
Нажимайте кнопку «Создать» (сочетание клавиш Ctrl+N). Появится окно, в котором вам необходимо назвать свою будущую виртуальную машину. Пусть это будет «XP». Тут же необходимо указать, какую операционную систему вы собираетесь устанавливать, и ее версию.
 Далее необходимо указать объем оперативной памяти, который будет доступен виртуальной операционной системе. Помните, что оперативная память будет делиться между системой-хозяином и гостем. Поэтому здесь следует соблюдать баланс, иначе одна из них будет работать с ошибками. VirtualBox рекомендует минимальный объем для выбранной операционной системы, но окончательное решение остается за вами.
Далее необходимо указать объем оперативной памяти, который будет доступен виртуальной операционной системе. Помните, что оперативная память будет делиться между системой-хозяином и гостем. Поэтому здесь следует соблюдать баланс, иначе одна из них будет работать с ошибками. VirtualBox рекомендует минимальный объем для выбранной операционной системы, но окончательное решение остается за вами.
Обычно при запуске виртуальной машины я стараюсь закрыть почти все ненужные приложения, поэтому операционной системе-хозяину могу оставить минимальный объем RAM. В конечном итоге, здесь все определяется тем, что вы будете делать в виртуальной операционной системе, и не собираетесь ли при этом загружать работой основную. Если на этом шаге вы примите не совсем правильное решение, то ничего страшного. Объем выделяемой памяти для виртуальной машины можно будет изменить позднее.
На следующем экране вам будет предложено создать новый виртуальный «жесткий» диск или использовать существующий образ. Я полагаю, что вы не успели скачать образ установленной системы и прежде не экспериментировали с виртуальными машинами, поэтому выбираем пункт «Создать новый виртуальный диск» и нажимаем создать.
В следующем окне настраиваем виртуальный жесткий диск. Рекомендую оставить пункт по умолчанию (VDI — VirtualBox Disk Image), а в следующем окне вас попросят выбрать между динамическим и фиксированным виртуальным жестким диском. Выбор зависит от того, какой объем жесткого диска вы собираетесь выделить гостевой системе. Если не будете жертвовать ей более 8 ГБ, то можете выбрать фиксированный виртуальный жесткий диск. Это пространство сразу будет занято на вашем реальном HDD. Теперь вам не надо следить за тем, как разрастается виртуальная операционная система, поглощая пространство у реальной. Динамический диск сразу займет совсем немного места, но будет постепенно увеличиваться в размерах, по мере установки дополнительных программ и перекачки данных в виртуальную систему.
Если вы можете выделить для виртуальной системы отдельный физический диск (внутренний или внешний SATA), то сделайте это для увеличения производительности виртуальной машины и уменьшения износа основного винчестера. Я не рекомендую устанавливать виртуальную систему в отдельный раздел на единственном жестком диске, так как это может привести к ошибкам в работе компьютера.
Осталось выбрать объем виртуального жесткого диска. На этом настройка виртуальной машины завершена.
Установка виртуальной операционной системыЕсли все прошло гладко, то новая виртуальная машина появится в левой панели VirtualBox. Ура, я могу ее запускать! Не спешите.
 Давайте пройдемся по настройкам виртуальной машины и оптимизируем ее. Нажимаем на кнопку «Настройки» в панели инструментов, и открывается соответствующее окно. Здесь мы можем изменить объем основной памяти (RAM) и памяти видеосистемы. Если вы хотите использовать в виртуальной машине 3D-эффекты, то обязательно активируйте пункт «Включить 3D-ускорение». На следующей вкладке можно настроить использование виртуальных жестких дисков и приводов CD/DVD.
Давайте пройдемся по настройкам виртуальной машины и оптимизируем ее. Нажимаем на кнопку «Настройки» в панели инструментов, и открывается соответствующее окно. Здесь мы можем изменить объем основной памяти (RAM) и памяти видеосистемы. Если вы хотите использовать в виртуальной машине 3D-эффекты, то обязательно активируйте пункт «Включить 3D-ускорение». На следующей вкладке можно настроить использование виртуальных жестких дисков и приводов CD/DVD.
Не забудьте включить привод оптических дисков, если собираетесь использовать их для установки системы. Если установка будет производиться с оптического диска, то вставьте его в привод и выберите «Вторичный мастер». Тут же можно подключить образ диска с дистрибутивом. Образ диска подключается с помощь маленькой кнопки справа. Однажды указав путь к образу оптического диска, вы можете его постоянно использовать в своей виртуальной машине. Сделав все настройки, нажмите кнопку «ОК» для их сохранения.
При необходимости настройте звук во вкладке «Аудио» и порты USB. Настройки во вкладке USB важны для подключения внешних накопителей. Установленные в системе-хозяине USB-устройства подключаются с помощью кнопочки со знаком «+» справа. Для корректной работы USB-накопителей в гостевой системе необходимо скачать со страницы загрузки программы и установить на компьютере Oracle VM VirtualBox Extension Pack.
Теперь можно переходить к установке и загрузке виртуальной операционной системы. Нажимаем «ОК», чтобы сохранить настройки, а затем – «Запустить» на панели инструментов.
В процессе настройки мы должны были указать виртуальной машине, с какого диска устанавливать операционную систему. Теперь придется пройти через обычный процесс инсталляции ОС. В определенный момент появится сообщение о том, что указатель мыши захвачен гостевой операционной системой, вам будет рассказано, как освободить его. Внимательно прочитайте это сообщение и установите галочку, чтобы это сообщение больше не появлялось.
После установки гостевой операционной системы вы можете делать в ней практически все то же, что и в обычной. Возможно, не все в ней идеально в данный момент. Разрешение экрана меньше, чем должно было бы быть, указатель мыши движется рывками, нет звука, интернета или не подключаются USB-флешки. Не спешите расстраиваться, все это можно настроить.
Кстати, образ установленной и настроенной операционной системы Oracle Linux для использования в VirtualBox можно скачать с сайта программы. Если хорошо поискать в интернете, то можно скачать и образы других операционных систем. Только помните, что даже такое использование Windows или Mac OS без
наличия отдельной лицензии на каждую запущенную виртуальную систему нарушает закон.
Оставьте ваши вопросы и предложения, касающиеся настройки и использования виртуальных машин в комментариях.
 Как изменить свой голос в Скайпе — AV Voice Changer
Как изменить свой голос в Скайпе — AV Voice Changer 5 самых интересных вещей в Microsoft Windows 10
5 самых интересных вещей в Microsoft Windows 10 4 повода запустить командную строку Windows
4 повода запустить командную строку Windows Виртуальный рабочий стол для Windows
Виртуальный рабочий стол для Windows Программа для безопасного извлечения USB-устройств (флешки): USB Disk Ejector
Программа для безопасного извлечения USB-устройств (флешки): USB Disk EjectorИногда в дополнение к уже имеющейся операционной системе требуется поставить что-то еще. Например, вам захотелось узнать, так ли хороши Ubuntu или Mandriva, как утверждают «линуксоиды». Либо, наоборот, вы работаете в среде Linux, но время от времени у вас возникает необходимость просматривать диски, предназначенные для Windows. В таких случаях ставить на накопитель отдельную систему, наверное, нерационально, а иногда (когда установлена Linux) и вовсе бессмысленно — поместив «окна» поверх «пингвина», можно не обнаружить последнего .
Автор: Константин Литвинов
В случае Windows + Linux на ум сразу же приходят LiveCD. Однако такой вариант хорош лишь для поверхностного знакомства с системой, позволяющего узнать, как она выглядит, что в нее входит и т.д. Если же вы хотите копать глубже, чтобы выяснить, как работают те или иные программы, то подобное решение вряд ли подойдет: программы будут работать не так шустро, как, впрочем, и все продукты, что запускаются с CD, а не с жесткого диска.
А вот для Linux + Windows такие действия и вовсе не годятся. И здесь на помощь приходят виртуальные машины (ВМ) — эмуляторы, помогающие легко запустить/убрать любую «неродную» ОС. Поскольку для случая Linux + Windows данный вариант является единственным, то на нем и сосредоточимся. Но сначала сделаем небольшой…
Экскурс в ВМСогласно определению, приведенному в «Википедии», «виртуальная машина — программная или аппаратная среда, исполняющая некоторый код, например байт-код, шитый код, p-код или машинный код реального процессора». Зачастую виртуальная машина эмулирует работу реального компьютера. На нее допустимо устанавливать операционную систему, она имеет BIOS, оперативную память, жесткий диск (выделенное место на «винчестере» реального компьютера)…
В настоящее время существует немало «виртуалок». К наиболее продвинутым из них относятся, пожалуй, VirtualBox, VMWare и Xen. Однако Xen ориентирована на работу с nix-системами в качестве основных, из-за чего ее нельзя считать универсальным решением. Кстати, не может быть таковым и VMWare — она проприетарна. Следовательно, выбор падает на VirtualBox. Во-первых, потому, что для индивидуального использования этот продукт предоставляется совершенно бесплатно. Во-вторых, данная «виртуалка» способна работать со множеством операционных систем, как основных, так и гостевых (см. списки во врезке). В-третьих, установочный комплект имеет весьма небольшой размер. К тому же приложение русифицировано. (Сыграло свою роль и то, что на «подопытном» компьютере стояла Mandriva 2009 PowerPack, в составе которой уже есть VirtualBox OSE (Open Source Edition). Критичное отличие этой версии от «полноценных» — отсутствие поддержки USB. А теперь, определившись с ВМ.
Переходим к установкеИнсталляция VirtualBox происходит просто. В случае наличия Mandriva 2009 PowerPack отмечаем в «Установке и удалении программ » нужный пункт, вставляем дистрибутив — и перед вами требующаяся ВМ. Лишенным такого счастья придется зайти на www.virtualbox.org, переписать там нужную версию и затем дать команду на установку.
В Mandriva это будет: $ rpm -i [имя переписанного файла]. В Windows все еще легче: достаточно дважды щелкнуть мышью на соответствующем msi-файле (в таком формате поставляется VirtualBox для «окон»).
Можно воспользоваться и командной строкой: msiexec /i [имя переписанного файла].
После установкиПри активации кнопки Menu (в среде Mandriva 2009) в разделе «Утилиты » появляется подраздел «Эмуляторы », а в нем — VirtualBox OSE (для других дистрибутивов возникнет Innotek VirtualBox или что-либо подобное)
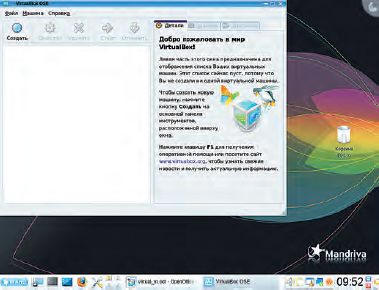
Щелкаем на этом пункте и получаем… (рис. 1 и 2).

На втором шаге задаем имя новой ВМ и выбираем тип ОС, которая должна установиться в этой виртуальной машине. В моем случае это была Windows XP. На третьем шаге указываем, какую часть имеющейся оперативной памяти следует отдать ВМ.
Важный шагТеперь предстоит создать виртуальный жесткий диск или выбрать его из уже существующих. В первом случае жмем на кнопку «Создать», во втором — на «Существующий» и подключаем либо выбираем из списка нужный диск. Мне его пришлось создавать. Потом, щелкнув на соответствующей кнопке, запускаем мастер создания виртуальных дисков.
Сначала предстоит выбрать, какого типа будет виртуальный диск: имеющим фиксированный размер или динамически расширяющимся. В последнем случае объем диска (точнее, размер файла, представляющего виртуальный диск) будет увеличиваться, вплоть до указанного максимума, по мере роста требований гостевой ОС. Первоначально же «объем» будет минимальным, благодаря чему ВМ станет запускаться быстрее.
А сейчас мы подходим к самому главному — предстоит определить размер «диска». Советую не жадничать.
Согласно Мастеру, ХР требует 10 Гбайт. Если есть такая возможность — отдайте. Помните, если оперативную или видеопамять допустимо изменять в ходе эксплуатации ВМ, то объем виртуального диска устанавливается раз и навсегда!
Определившись с размером, щелкаем на кнопке «Далее», проверяем информацию о создаваемом диске и, если все устраивает, жмем на «Готово». Диск создан (по умолчанию файл виртуального диска сохраняется в каталоге /home/<имя пользователя>/.VirtualBox/VDI/).
Закончив с диском, снова щелкаем на кнопке «Далее» и проверяем информацию о создаваемой ВМ. Нажимаем кнопку «Готово» — машина организована.
Настройка виртуальной машиныВ Панели инструментов щелкаем на кнопке «Свойства» — и перед нами предстает следующее (рис. 3).
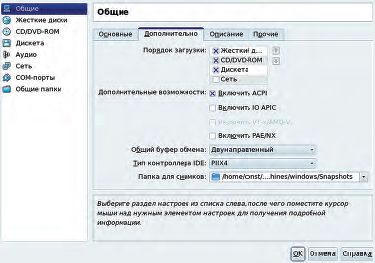
Общие. Здесь дозволяется изменять имя машины, размер оперативной и видеопамяти, устанавливать порядок загрузки. В закладке «Дополнительно» можно задать тип буфера обмена. По умолчанию указан «Двунаправленный» — его и стоит оставить. Это позволит гостевой и основной ОС обмениваться информацией через буфер обмена так, словно приложения этих систем запущены в одной и той же среде.
Жесткие диски. Здесь все просто. Можно подключать виртуальные диски к ВМ, отключать их или заменять уже подключенные.
CD/DVD-ROM. В этом разделе подключается/отключается CD-накопитель, в роли которого может выступать и образ диска. Если же вы хотите в среде гостевой ОС записывать диски, то подключите физический дисковод и активируйте прямой доступ (рис. 4).
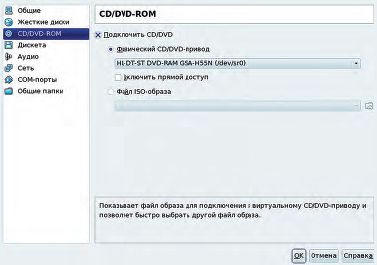
Аудио. Как нетрудно догадаться из названия раздела, в нем осуществляется управление звуковой системой. Позволительно включать/ отключать, выбирать нужный драйвер: OSS, ALSA, PulseAudio, а также «Пустой аудиодрайвер», устанавливающийся по умолчанию. В этом случае гостевая ОС «видит» звуковую плату, но не использует ее.
Сеть. Данный раздел «соединяет» гостевую ОС с внешним миром. Допустимо подключить к ней до четырех сетевых устройств, но на первых порах хватит и одного.
Из трех возможных типов подключения — NAT (Network Address Translation — преобразование сетевых адресов), хост-интерфейс и внутренняя сеть — выбираем первый, предлагающийся по умолчанию. Это самый простой способ подсоединения, не требующий никаких настроек ни в базовой, ни в гостевой ОС. Его относительным недостатком является «односторонность»: при стандартных настройках виртуальная машина недоступна извне. (Но вы же не собираетесь запускать на ВМ какой-нибудь веб-сервер!)
Разделы «COM-порты» и «Общие папки» вряд ли представят для вас интерес, как и пропущенный раздел «Дискеты». Впрочем, при желании в них всегда можно произвести необходимые настройки. Сказанное выше относится также к разделам «USB» и «Удаленный дисплей», присутствующим в полноценных версиях. А теперь самое главное…
Устанавливаем гостевую ОСДля этого потребуется установочный диск или его ISO-образ. В обоих случаях следует изменить порядок загрузки, поставив на первое место CD/DVD-ROM, а в последнем — подключить «Файл ISO-образа» в разделе «CD/DVD-ROM».
Теперь стартуем нашу ВМ, вставляем дистрибутив и, пару раз включившись в процесс, ждем окончания установки. (Не забудьте после этого вернуть в порядке загрузки на первое место «Жесткий диск»!) В самом начале установки появится сообщение о том, что для переключения между виртуальной и базовой машинами используется специальная хост-клавиша (по умолчанию — правый ) (рис. 5).

В ходе эксплуатации ВМ хост-клавишу легко переназначить («Файл•Настройки»), а если включить «Дополнения», то можно вовсе позабыть о ее существовании.
А «Дополнения» установить рекомендуется. В сугубо «оконном» режиме работать порой просто неудобно, да и необходимость постоянно давить на хост-клавишу со временем начинает раздражать
В итоге, задав «Устройства•Установить дополнения гостевой ОС», мы получим интеграцию курсора мыши (теперь не придется давить на хост-клавишу, чтобы переключиться между гостевой и базовой ОС), улучшенную поддержку видео (есть возможность развернуть гостевую ОС на весь экран) и другие возможности. Результат на рис. 6
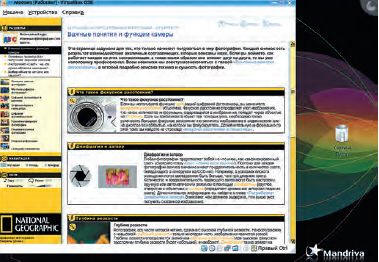
Windows 2000, Windows XP, Windows Vista, Windows Server 2003, Windows Server 2008;
Mac OS X (поддерживаются только «маки» с процессором Intel!).
Debian 5.0, 4.0, 3.1; Fedora Core 9, 8, 7; Gentoo; Mandriva 2007.1, 2008, 2009; OpenSUSE 11.1, 11.0, 10.3; PCLinux OS 2007; Red Hat Enterprise Linux 4 и 5; SUSE 9 и 10; Ubuntu 8.10, 8.04, 7.10, 6.06; Xandros Desktop 4.1.
Solaris 10 (u4 и выше); OpenSolaris (2008.5 и выше, Nevada build 86 и выше).
1В списке приведены лишь официально заявленные ОС. Как явствует из «Руководства пользователя», VirtualBox способна работать с гораздо большим числом Linux-систем. Главное, чтобы они базировались на ядре (kernel) 2.6.
Версия 4.3.8, 2014 г.
Переработанный и дополненный перевод оригинального руководства.
Переводчик: Пашинин В.Ф.
VirtualBox – специальная программа для создания в памяти ПК виртуальных компьютеров с эмуляцией аппаратных устройств реального компьютера. Такие компьютеры принято называть виртуальными машинами. Каждая виртуальная машина может содержать произвольный набор виртуальных устройств и работает под управлением основной операционной системы компьютера. Компьютер с основной ОС называют хостом (англ. – хозяин, принимающий гостей), а виртуальную машину – гостем. ОС хоста называют хостовой, а ОС виртуальной машины – гостевой.
Работа виртуальной машины не мешает работе хостовой ОС. Параллельно с хостовой ОС одновременно могут работать столько гостевых, насколько позволят ресурсы хоста – мощность процессора, размеры свободного дискового пространства и памяти. Хостовая ОС может взаимодействовать с гостевыми. Поддерживается динамическая трансляция – выполнение большей части инструкций гостевой ОС производится на реальном оборудовании.
VirtualBox – это кроссплатформенное приложение виртуализации. Его можно установить и использовать на компьютере с процессором Intel или AMD и с операционной системой Windows, Mac, Linux или Solaris. Так, например, на компьютере Mac можно запустить Windows и Linux, на Linux сервере запустить Windows Server 2008, на ПК с Windows запустить Linux и т.д. и все они одновременно будут работать с вашими программами.
VirtualBox (Oracle VM VirtualBox) — программный продукт виртуализации для операционных систем Microsoft Windows. Linux. FreeBSD. Mac OS X. Solaris / OpenSolaris. ReactOS. DOS и других…
Отличный инструмент для виртуализации любой операционной системы. Для чего это нужно? У многих есть интерес попробовать, например, Windows 10 или Linix, Ubunt, чтоб не было необходимость удалять свою операционную систему ради теста, нам поможет данная программа.
Я привел пример на операционных системах, но также её можно использовать как дополнительную область для проб различных программ, создать выделенный сервер и многое другое.
Первым делом нам необходимо скачать VirtualBox абсолютно бесплатно .
После того как вы скачали программу её нужно будет установить на компьютер, во время установки может пропасть интернет, так говорит сама программа.
После установки программы, запустите и перед вами будет диалоговое окно, где вас попросят ввести:

После ввода необходимой информации нажмите Next
На данном этапе вы должны указать какой объем оперативной памяти будет взят для виртуальной системы, посмотрите сколько у вас оперативной памяти и укажите не более 30-40%.

Я указал 2048 мб, нажимаем Next
Оставляем точку на «Создать новый виртуальный жёсткий диск», описание всех обозначений написано в диалогом окне.

VirtualBox поддерживает 6 типа файлов образов диска:

Fixed hard disk image — дисковый образ фиксированного размера, выделяется файл такого же размера как заданный размер виртуального диска.
Dynamic hard disk image — динамический образ, имеет размер равный размеру записанных на диск данных. Перезаписывание существующих данных может не приводить к росту образа.

На ваш выбор, я оставлю динамический. Next
Укажите размер жесткого диска (с вашего жесткого диска вычтут тот размер который указали)


Все теперь можно приступать к установке самой операционной системы.
P.S. При написании данной статьи, после запуска виртуальной машины мне показывал критическую ошибку GetLastError=1790 (VERR_UNRESOLVED_ERROR). к сожалению данная ошибка в новой версии программы, чтобы избежать её скачайте более позднюю версию программы, например эту .
Поделись мнением о статье "VirtualBox инструкция по установке и настройке программы". предложи свой вариант в комментариях! Спасибо!
Ошибка правиться заменой текущего файла uxtheme.dll в папке system32 на оригинальный. Вот ссылка на форум https://www.virtualbox.org/ticket/13767 Мне реально помогло. Файл действительно был изменен. (файл можно взять из работающей другой системы WIN7)
Здравствуйте! Меня зовут Максим Борисов, напомню, в этой серии статей мы говорим о работе виртуальной машины VirtualBox. В прошлый раз мы уже установили виртуальную машину. настроили ее и теперь готовы к созданию самой платформы для установки операционной системы.
Заметьте, еще перед установкой самой ОС нужно сообщить виртуальной машине, какую операционную системы мы будем устанавливать. На этом этапе нужно выбрать тип ОС — Windows, Linux или другую. Кроме этого, нужно указать система будет 32 или 64 битная.
На некоторых компьютерах в списке не показывается 64 битовые версии ОС. Чаще всего это связано с тем, что железо не поддерживает такие системы или не включена аппаратная виртуализация. Также, одной из проблем может быть конфликтующий сервер Hyper V в Windows 8 или 10.
Создаем нашу первую виртуальную машину
Стоит помнить, что память, которую вы выделяете виртуальной машины, будет недоступна реальной машине в момент запуска VirtualBox. Поэтому, если у вас 4 Гб памяти всего, установка 64 битовых версий особого смысла не имеет. С другой стороны, если оставить для виртуальной машины всего лишь 1 Гб оперативной памяти, вы ощутите проблемы с быстродействием.
Нужно выбрать, какой объем памяти будет доступен виртуальной машине
Если до этого вы не создавали виртуальных машин, выбираем пункт «Создать виртуальный диск». Стоит понимать, что установленная на виртуальную машину, гостевая ОС, не будет иметь доступа (по умолчанию) к жестким дискам основной (хостовой) системы. Поэтому, на одном из следующих шагов нужно хорошо подумать, прежде чем решить, какой объем отвести под диск для виртуальной машины.
Создание виртуального жесткого диска
Тип диска имеет значение в тех случаях, когда один и тот же диск используются несколькими гипервизорами (программами для создания виртуальных машин). В нашем примере мы устанавливаем нашу первую виртуальную машину, поэтому, я оставляю пункт по умолчанию и жесткий диск будет создан во внутреннем формате VirtualBox.
Выбор типа виртуального жесткого диска
Следующий параметр имеет большое значение. Если выбрать пункт «Фиксированный виртуальный жесткий диск» на физическом жестком диске будет сразу выделено и заархивировано под него место. Другое дело «Динамический», на физическом диске он будет занимать место по мере своего наполнения.
Разные подходы к хранению данных
Размер виртуального диска не получится изменить после установки ОС, поэтому, если выбрать 15-20 Гб и они, потом закончатся, придется создавать машину заново. Так, что 32 Гб которые нам рекомендует, это минимум, который необходимо выбрать, особенно для современных ОС Windows — 7, 8 или 10.
Настройка размера виртуального жесткого диска
Создание виртуальной машины завершено, запускаем ее.
Первый запуск виртуальной машины
И видим, что в первый раз нужно вставить загрузочный носитель или выбрать образ ОС на жестком диске. Если закрыть это окно, в следующий раз при запуске машины оно уже не появится.
Окно для выбора носителя операционной системы
Но, давайте все-таки сделаем это, я позже покажу, как запустить установку ОС позже. А пока сделаем еще некоторые настройки, которые, в принципе, можно было бы сделать и уже после установки ОС, но, не помешает с ними ознакомиться и до.
В разделе «Общее» и «Дополнительно» можно изменить путь отдельной машины. Сделать так, чтобы она хранилась не в папке со всеми машинами, а отдельно. Но, еще во время настройки VirtualBox мы установили этот параметр так, чтобы место на диске C не захламлялось и теперь менять ничего нет необходимости. А вот поставить возможность передачи файлов через перетаскивание и буфер обмена — это очень удобно.
Настройка буфера обмена гостевой и хостовой ОС
В разделе «Система» и «Материнская плата» можно выбрать устройство первичной загрузки. Обратите внимание, нет возможности выбрать флешку, в отдельной статье расскажу, как установить на виртуальную машину ОС с флешки. если есть такая необходимость.
Настройка устройства загрузки гостевой ОС
В разделе «Процессор» можно настроить процессорную мощность, которая доступна виртуальной машине. Хотя ползунок формально работает, если на физической машине только один процессор, не выставляйте в настройка 2-3 или 4. Это вызовет конфликт. А вот мощность процессора, доступную гостевой ОС, можно настроить. Хотя, для большинства систем лучше оставить 100% и тогда гостевая ОС будет использовать мощность по мере необходимости. Это не значит, что будут загружены сразу все 100%, но при необходимости они могут быть использованы.
Для корректной работы с Windows 8 и 10 включите поддержку технологии PAE/NX.
Настройка мощности процессора
Теперь давайте уделим внимание обмену файлами между хостовой и гостевой операционной системой. Для этого и нужны общие папки.
Создание общих папок на виртуальной машине
Нажав на значок с изображением плюсика можно добавить временную или постоянную общую папку. Можно создать одну папку и помещать в нее файлы, которые нужны для гостевой ОС. Кто-то вообще добавляет весь диск D в общую папку, но, тогда стоит понимать, что у гостевой ОС будет доступ к вашим реальным файлам, и в некоторых случае это небезопасно, например, если на гостевой ОС тестируются какие-то вредоносные программы.
Настройка параметров общей папки
Подведём итог нашему созданию виртуальной машины — мы сделали все правильно, и машина работает. Для установки ОС теперь нужно выбрать в верхнем меню машины пункт «Устройства», «Оптические диски» и найти или образ системы или вставить диск в дисковод.
Повторный запуск установки ОС
Установка операционной системы на виртуальную машину не отличается от обычной ОС. Поэтому, прочитайте отдельные статьи об установке Windows 7 и установке Windows 8. Кстати, в этих статьях скриншоты сделаны именно с виртуальной машины VirtualBox.
Во время работы с виртуальными машинами могут возникать трудности, как всегда напоминаю, не забывайте описывать их в комментариях для пользы себе и другим людям.
Спасибо, что дочитали до конца.
