










 Рейтинг: 4.9/5.0 (1833 проголосовавших)
Рейтинг: 4.9/5.0 (1833 проголосовавших)Категория: Инструкции
Для работы с почтовым сервером через почтовый клиент "The Bat" вам необходимо создать и настроить в нем новую учетную запись для Вашего почтового аккаунта. Для настройки программы используйте следующие параметры:
Сервер входящей почты (POP3): mail.domain.tld (например: mail.domain.ru)
Сервер исходящей почты (SMTP): mail.domain.tld (например: mail.domain.ru)
Имя почтового пользователя пишется в полном формате: user@domain.tld
SMTP-сервер требует аутентификации для отправки почты.
Ниже приведена подробная инструкция по настройке почты в программе "The Bat" на примере почтового ящика: user@domain.ru. Для настройки почты запустите "The Bat" и выберите в меню "Ящик " команду "Новый почтовый ящи к".

В результате будет открыто окно, где Вам будет предложено ввести название Вашего почтового ящика. Назовите его произвольным именем, например: "Моя почта". Для продолжения нажмите кнопку "Далее" .

Откроется окно, в которое Вы можете ввести Ваше имя, адрес электронной почты и организацию, которую Вы представляете. Для продолжения нажмите кнопку "Далее" .

В следующем окне Вы должны ввести адреса почтовых серверов, через который Вы будете получать и отправлять почту. В поля ввода введите имя сервера: mail.domain.ru. Для отправки почты через наш сервер требуется аутентификация. Для этого поставьте галочку в поле "Мой сервер SMTP требует аутентификации". Для продолжения нажмите кнопку "Далее" .

В следующем окне Вам необходимо ввести имя почтового пользователя и его пароль. Имя пользователя вводите в полном формате (вместе с именем домена): user@domain.ru .

В последнем окне программа предложит Вам проверить другие свойства Вашего почтового ящика. Для завершения создания почтового аккаунта в программе "The Bat" нажмите кнопку "Готово" .
1. После запуска программы выберите Ящик → Новый почтовый ящик
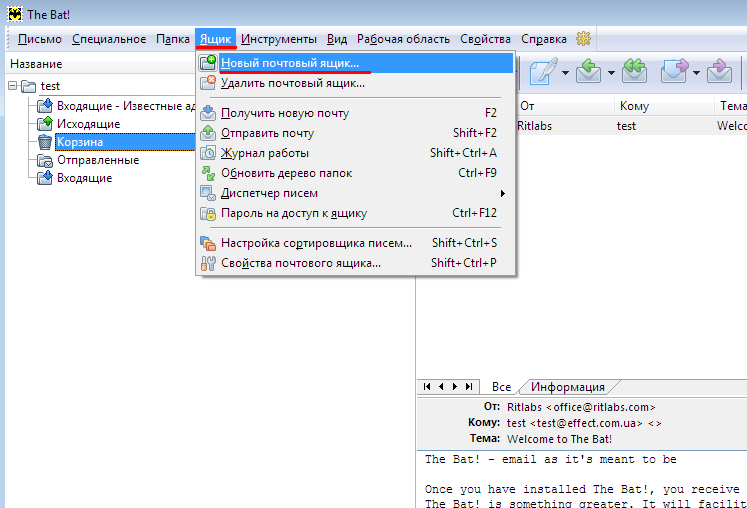
2. В окне Название ящика введите название Вашего почтового ящика

3.1. В окне Ваше полное имя введите Ваше имя и фамилию
3.2. В окне Адрес e-mail введите Ваш e-mail
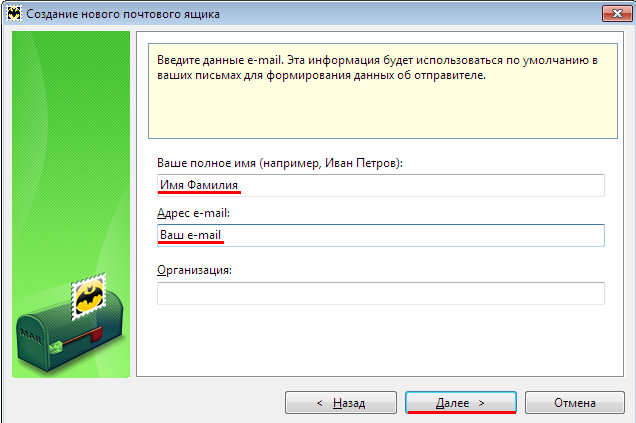
4.1. В окне Для доступа к серверу использовать протокол выберите POP3 - Post Office Protocol v3
4.2. В окне Сервер для получения почты введите mail.effect.kiev.ua
4.3. В окне Адрес сервера SMTP введите smtp.effect.kiev.ua
4.4. Поставьте галочку напротив Мой сервер SMTP требует аутентификации
4.5. Убедитесь, что напротив Secure connection отсутствуют галочки
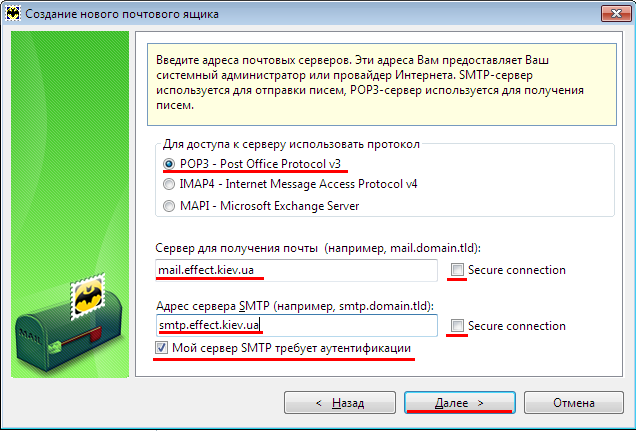
5.1. В окне Пользователь введите Ваш логин
5.2. В окне Пароль введите Ваш пароль
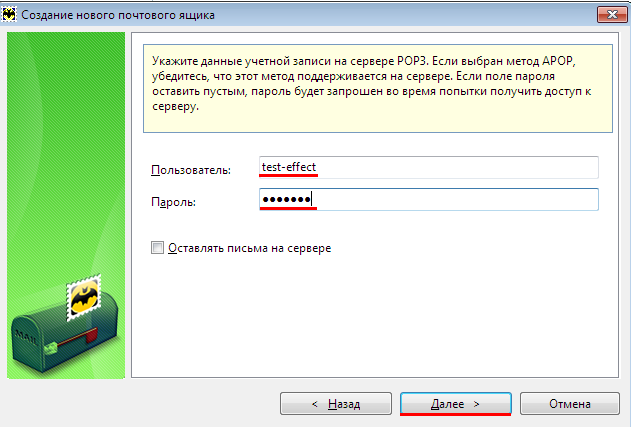
6. В окне Хотите проверить остальные свойства почтового ящика? выберите Да и нажмите Готово
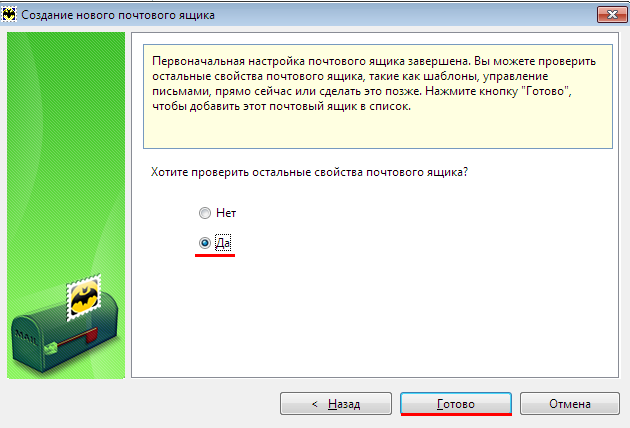
7.1. Выберите вкладку Транспорт
7.2. В окне Порт в области Отправка почты введите 2525
7.3. Напротив Соединение в области Отправка почты выберите Обычное
7.4. В окне Порт в области Получение почты введите 110
7.5. Напротив Соединение в области Получение почты выберите Обычное
7.6. Нажмите на кнопку Аутентификация.
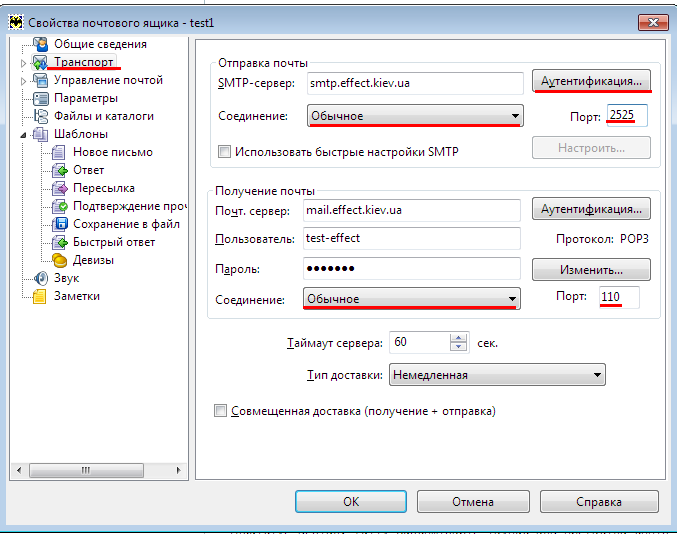
8.1. Поставьте галочку напротив Аутентификация SMTP (RFC-2554)
8.2. Выберите Использовать параметры получения почты (POP3/IMAP)
8.3. Нажмите ОК для закрытия окна Аутентификация при отправле почты (SMTP)
8.4. Нажмите ОК для закрытия окна Свойства почтового ящика - (название Вашего почтового ящика)
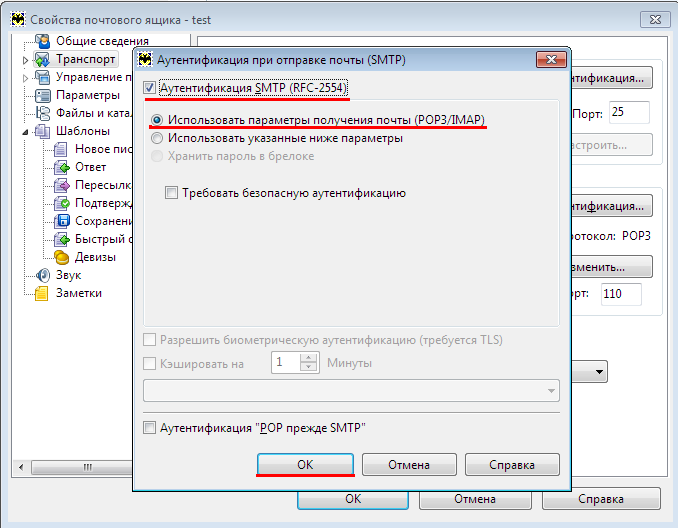
Поздравляем! Ваша учетная успешно настроена.
По статистике компании Zecurion, 78% краж личной и корпоративной информации происходит через электронную почту. Для противодействия киберугрозам, помимо повышения контроля со стороны клиента (двойная идентификация, привязка к телефону), меры безопасности усиливаются у почтовых клиентов и программ. Одним из таких ПО, поставивших защиту информации пользователя во главу угла, выступает The bat!.
The bat! — что это такоеЭто программное обеспечение от молдавской IT-компании Ritlabc. Приложение специализируется на сборе, хранении и сортировке электронной почты. Оно может работать с неограниченным числом ящиков и обрабатывать бесконечное количество писем и файлов. Кредо The bat! — не только удобство и быстрота работы с письмами, но и безопасность пользователя. Программа платная, рассчитана на частных и корпоративных клиентов.

Конфиденциальность достигается путем шифрования данных на жестком диске компьютера клиента и трафика, отдельной адресной книги, резервного копирования на случай уничтожения данных и др.
Практически все почтовые клиенты могут работать с программой, в том числе Yandex. Почта. Настройка The bat! для самой популярной в России поисковой системы будет рассмотрена в этой статье.
Настройка The bat! для "Яндекса" по протоколу POP3POP3 — почтовый протокол, который позволяет скачивать из email-ящика все файлы единовременно. Реализуется через порт 110.
На практике это означает следующее: чтобы просмотреть письмо со вложением, программа сначала загрузит его в специальную папку на жестком диске машины клиента. На сервере почтовой службы он удаляется. Преимуществом системы POP3 можно считать быстрый отклик и возможность работать с письмами в оффлайн-режиме. Недостатком — то, что файлы-вложения хранятся в памяти компьютера, значит, могут быть повреждены или утеряны.
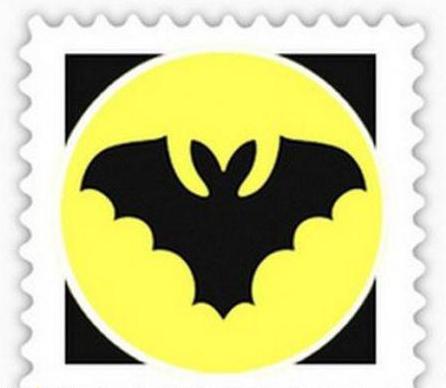
Настройка The bat! для Yandex через POP3 по шагам:
Во вкладке «Ящик» выбираем пункт «Новый».
Придумываем название для ящика, например, «Рабочий».
Полное имя пользователя будет в подписи (например, «Алексей Петров») и адрес на Yandex (alex.petrov@yandex.ru).
Для доступа к серверу выбираем Post Office Protocol — POP3. Сервер для получения почты будет pop.yandex.ru, для SMTR — smtr.yandex.ru.
Проверьте, поставлены ли галочки напротив Secure connection (безопасное соединение) и «Мой сервер требует аутентификации».
Указываем логин пользователя (до знака «@», в нашем примере это «alex.petrov») и пароль к почтовому ящику. Галочка напротив «Оставлять письма на сервере» значит, что вложения не удаляются после загрузки на жесткий диск пользователя.
Способом подключения указываем локальную сеть или ручное соединение.
Как видите, все очень просто. Создание ящика занимает несколько минут, как и настройка The bat. Yandex.ru содержит более развернутую инструкцию для продвинутых пользователей.
Установка правильных свойств почтового ящикаПравой кнопкой мышки кликаем на название почтового ящика. В ниспадающем меню выбираем «Свойства».
В меню «Транспорт» отправка почты проходит через SMTR-сервер: smtr.yandex.ru, порт 465. Получение производится через pop.yandex.ru, порт 995. Везде безопасное соединение через TLS-порт.

Проверяем настройки сервера отправки почты, нажав кнопку «Аутентификация». Аутентификация SMTR должна быть активна со значением «Использовать параметры получения через POP3/Imap».
Настройка The bat! для Yandex по imapПочтовый протокол imap — более современная разработка, появившаяся вместе с облачными технологиями. Реализуется через 143 порт.
Imap загружает сначала список файлов, затем выборочно сами файлы. На практике пользователь видит письмо, его тему, размер вложения, начало письма. Для работы с конкретным файлом The bat! загружает письмо с сервера. Вложения остаются там и дополнительно сохраняются на локальном диске.
Imap позволяет работать с письмами в оффлайн- и онлайн-режимах прямо на сервере с сохранением информации.

Настройка The bat! для Yandex через imap:
Заходим в меню «Ящик», выбираем «Новый».
Пишем название ящика, например, «По работе».
Указываем параметры: полное имя пользователя (например, «Петр Сидоров») и адрес e-mail-ящика (petr.sidorov@yandex.ru).
Выбираем почтовый протокол Internet Message Access Protocol v4 — Imap4. Сервер для получения будет imap.yandex.ru, адрес SMTR —smtr.yandex.ru.
Secure connection и «Мой сервер требует аутентификации» должны быть активны.
Указываем логин (до знака «@», у нас это «petr.sidorov») и пароль. Галочка напротив «Не использовать корзину при удалении» означает, что письма будут только помечаться как таковые, но сохраняться на сервере и не копироваться в корзину (системную папку).
Способ подключения — локальная сеть или соединение вручную.
Почтовый ящик успешно создан.
Управление свойствами почтового ящикаВо вкладке «Транспорт» отправка писем идет через SMTR-сервер: smtr.yandex.ru, порт 465. Получение через imap.yandex.ru, порт 993. В обоих случаях соединение будет «Безопасное через порт TLS».
В меню «Управление почтой» ставим галочку напротив «Отправленные» в значении «Отправленные» и напротив «Корзина» — «Удаленные». Выбираем для соединения с сервером пункт «При запуске».
В подменю «Удаление» для «Переместить в указанную папку» выбираем значение «Удаленные», ставим галочку напротив первого и третьего пунктов.
Настройка The bat! для Yandex завершена. Синхронизируем приложение в сервером для получения папок. Для этого в ниспадающем меню при клике на название ящика правой кнопкой мышки выберем пункт «Обновить дерево папок».
Настройка двух и более почтовых ящиков на The bat!
The bat! позволяет работать с бесконечным количеством email-адресов. Распространены случаи, когда нужна настройка The bat! для Yandex и Gmail (самый частый тандем личного и рабочего аккаунтов).
Ящик для почты на "Яндекс" настраивается по инструкции в этой статье. Для Gmail настройки будут следующие:
Для приема через POP3: pop.gmail.com, порт 995.
Для приема посредством Imap: imap.gmail.com, порт 993.
Соединение во всех случаях безопасное через TLS.
Программа The bat! выпущена в 1997 году и с тех пор популярна у тех, кто заботится о безопасности и защите личной информации. Работа с ней удобна, а настройка проста и не занимает много времени.

Неужели ребенку полезно сосать палец и грызть ногти? Плохие привычки есть не только у взрослых. У малышей они могут проявиться также едва ли не с рождения. Конечно, это привычки невинные, детские, однако.

На строительной площадке в Бразилии обнаружили 10-метровую анаконду Эти фото выглядят как кадры из какого либо фантастического фильма, однако эта чудовищная анаконда была действительно найдена в Бразилии на одной из ст.

До ужаса красивы:15 шокирующих пластических операций, завершившихся плачевно Пластическая хирургия среди звезд остается невероятно популярной и по сей день. Но проблема в том, что раньше результат не всегда оказывался идеальным.

13 признаков, что у вас самый лучший муж Мужья – это воистину великие люди. Как жаль, что хорошие супруги не растут на деревьях. Если ваша вторая половинка делает эти 13 вещей, то вы можете с.

5 законов об умерших, которые могут вас напугать На протяжении своей жизни каждый человек встречается со смертью, и, как правило, происходит это не один раз. Именно поэтому существуют специальные зак.

Почему некоторые люди притягивают к себе комаров? Если вы заметили, что комары чаще других избирают вас объектом для охоты, не думайте, что ваши ноги грязнее, чем у остальных. Вы можете притягивать на.
THE BAT! пошаговая инструкция по настройке и использования
T HE BAT!
Пошаговая инструкция по настройке и использованию.
Л учшая программа для приема и отправки, хранения электронной почты. Осноной плюс программы - возможность приниматьи отправлять с многих ящиков с разных серверов. Программа THE BAT! работает исключительно автоматически, регулярно проверя все ваши почтовые ящики прописанные в ней и скачивает почту в свои каталоги. Вы можете просмотреть почту скачанную ранее, даже отключившись от интернета. Рабоатет автоматический поиск, есть адресные книжки, Еще один огромный плюс программы, в том что еси вы поменяете комп можно практически без проблем перенести всю базу данных писем на новый комп без каких либо проблем.
И так вы скачали прогу и не знаете, что с ней делать. Читаем иснтрукцию ниже:
1. Скачайте прогу если вы ее еще не скачали. Рекомендую "The Bat! v3.65.03 Professional Edition" эта сборка безотказно работает и под XP и под VISTA. THE BAT! скачать его можно здесь Версия по новее 4.11 есть здесь
2. Зарегистрируйте ящик электронной почты на сервисах таких как например mail.ru
3. Установите программу THE BAT. это не сложно. Запустите thebat_pro_3-65-03.msi и следуйте инструкциям в картинках далее.
4. Теперь необходимо прописать почтовый ящик в программу. Следуйте картинкам ниже.
Показано на картинке ниже основное окно программы THE BAT!
В левом вертикальном меню показан смписок почтовых ящиков, в данном случае их два.
В правом окне обыно отображается список писем, присланых ранее или отправленных, в зависимости положения курсора мышки, на какой папке он находится. Все письма находятся в папке "ВХОДЯЩИЕ", не отправленые письма находятся в папке "ИСХОДЯЩИЕ". Отправленные письма находятся в папке "Отправленные".
Если вы нажмете F8 то отккроется адресная книжка программы, в нее Вы можете заносить адреса тех с кем Вы ведете переписку.
Теперь Мы хотим добавить еще один почтовый ящик в программу. Для этого необходимо выбрать меню "Ящик" -->> "Новый почтовый ящик".

Наберите имя почтового ящика, как Вы хотите его хотите видеть в системе

Заполните ваши Имена и аdрес самого созданого ящика:

Заполните обязательно адреса серверов прием и отправки почты например они у MAIL.ru вот такие: pop.mail.ru и smtp.mail.ru. Если SMTP сервер требует авторизации то поставте внизу галочку. Если Вы их не знаете, поищите на сервере где вы регистрироали почту их - они там обязательно должны быть.

Введите логин от почтового ящика и пароль к нему, те что зарегистрировали ранее. Логин это слово, что до символа "@". Никаких галочек выставлять ненужно.

Теперь необходимо все проверить, что набрали, выберите "ДА"

Откроется меню с настрокками Вашего почтового ящика в программе THE BAT! В окне ниже технические соединения с программой - сервера логин и пароль.

Переключитель на общие сведения, Здесь увидете ваши реквизиты почтового ящика - Реквизиты огни будут подставлятся автоматически в вашу корреспонденцию - почту, что Вы будете отправлять людям.

В меню управление почтой можете указать удалять ли письма с сервера или хранить их там всегда, Это необходимо если с одного ящика из интернета тягают несколько человек почту. Если такогонет то оставте все как есть.

Выставте галочки автоматического приема и опроса новых писем - это позволит Вам автоматически принимать новую почту даже без вашего присутствия за компом.

Шаблоны - Вы можете подредактировать вашу подпись, по вашему же усмотрению.

Готово! Можно пользоватся программой по вашему же усмотрению. Удачи!
Как пользоватся программой?
Очень просто! Если у Вас уже все настроено, то должно примерно выглядеть вот так, как показано на скрине ниже:
Программа состоит из трех под окон - 1. каталоги ящика, 2. список почтовых сообщений, 3 самое нижнее - содержимое выбранного постового сообщения.
На рисунке видно, что в программе заведено два ящика, и по умолчанию выбран верхний ящик, курсор мышки стоит на одном из уже принятых писем - в списке принятых писем.
Вся почта приходит на каждый ящик в каталог ВХОДЯЩИЕ, в ОТППРАВЛЕННЫЕ копится ваша отправленная почта, в КОРЗИНА удаленные сообщения. Переключения между каталогами папками писем мышкой.

Управление почтой в программе THE BAT просисходит с помощью меню:
Основная команда это принять почту, (F2) на клавиатуре. THE BAT! кроме этого можно настроить на автоматический прием почты и регулярное перепроверку новой почты на сервере.
Создать новое ПИСЬМО можно с помощью этой клавиши, показанной ниже:
Откроется меню, где Вы укажите кому вы хотите написать это письмо, тему письма, а ткже само письмо, набрав его вручную с клавиатуры, а также есть возможность вложить готовый файл например WORD или фотографии, для этого есть инструмент "скрепка - вложить"

Если Вы хоттите ответить на выбранное письмо - нажмите клавишу ответить, Это упрочтит написание письма, автоматом уже процетировав вам написанное письмо, и вставив в строку получателя вашего адресанта:

Для Вашего удобства в программе THE BAT! есть инструмент Адресная Книжка, туда можно вносить всех ваших адресантов.

Если Вы хотите перенаправить письмо третему человеку, то нажмите клавишу перенаправить, напоминает как ответить, только письмо будет в орегинале перенаправлено без изменения выбранному вами адресанту.
The Bat – это удобная и простая в использовании компьютерная программа, предназначенная для обработки электронных писем. Сегодня ее можно встретить на многих ПК и ноутбуках, где установлена операционная система Windows. Первая и остальные версии The Bat были разработаны специалистами компании RITLabs (Молдавия). Те пользователи, которые выбирают решение задач с использованием почтового клиента Тhe Вat. прекрасно знают о его функциональных возможностях:
- Bat 4 и другие версии программы оснащены универсальной системой сортировки и фильтрации сообщений;
- программа предоставляет возможность подключения дополнительных плагинов (кстати, плагины для клиента The Bat представлены в достаточно широком ассортименте);
- также возможна интеграция The Bat 4 и более поздних версий со специальными защитными программами от спама и компьютерных вирусов, причем разных производителей (программирование для Тhe Вat учитывает все эти моменты).
На нашем сайте вы сможете скачать Bat, в том числе и его бесплатные версии, но перед этим желательно ознакомиться с разделом FAQ по TheBat!. ведь даже опытные пользователи здесь находят для себя ответы на актуальные вопросы. Перед тем как скачать почтовую программу, важно изучить вопрос ее взаимодействия с существующими протоколами. В данном случае оптимальными протоколами будут IMAP, POP3, SMTP. Также важно взаимодействие программы The bat с другими почтовыми клиентами и ее возможности в плане поддержания различных кодировок (ISO 8859-5, koi8-r, Windows-1251 и др.).
Также наш сайт имеет тематический форум. где каждый пользователь может задать вопрос и получить на него квалифицированный ответ, а также просто пообщаться на тему «как скачать бесплатную версию the bat» и не только. Раздел инструкция The Bat для новичков содержит детальную информацию, которая непременно поможет вам пошагово разобраться во всех тонкостях установки и работы почтовой программы. Также можно воспользоваться разделом настройка The Bat для опытных пользователей. где вы получите нужные советы относительно макросов, шаблонов, возможностей удаленного доступа и т.д.
Сегодня The Bat 4 скачать можно в двух основных версиях: Professional и Home, причем каждая из них имеет свои преимущества и определенные особенности. Хотите узнать больше о каждой из этих версий и о проекте. на сайте имеется информация по любому вопросу. Если захотите отвлечься от компьютерной тематики и даже повеселиться, для вас специально созданы рубрики: чай с лимоном и почтовый юмор .
The Bat! v6.6 Professional Edition
The Bat! v6.6 Home Edition
International Pack for Home Edition v6.6
Token Manager v2.0 (iKey1000, eToken Pro) для Professional Edition (подробнее )
Для разработчиков: спецификация программного интерфейса модулей расширения для The Bat!
Для разработчиков: спецификация для создания собственного внешнего вида интерфейса (skin) для The Bat!
Текущее время: 17:58. Часовой пояс GMT +4.
Powered by vBulletin® Version 4.2.3
Copyright © 2016 vBulletin Solutions, Inc. All rights reserved.
SEO by vBSEO ©2011, Crawlability, Inc.
Перевод: zCarot
The Bat! –это не что-то хитромудрое, а просто почтовая программа. или, по-другому – почтовый клиент. Если вы собираетесь работать через Интернет, то понимаете, что придется часто и помногу работать с почтой. Конечно, можно каждый раз заходить на сайт почты и делать все там, только это очень неудобно. А если еще и скорость Интернета у вас не очень, то… сам сайт будет загружаться дольше, чем письмо, а может оказаться, что и нет там нужного письма и вы время зря тратили. Почтовый клиент же доставит вам почту прямо на компьютер в любой момент, и не нужны никакие сайты…
На самом деле почтовых программ довольно много, но The Bat! – одна из самых популярных. Я тоже ею пользуюсь, хотя пробовал и другие. В отличие от них, почтовый клиент The Bat! имеет много преимуществ. Вот некоторые, которые мне особо нравятся:
1) The Bat! можно настроить на почтовый ящик только один раз, и забыть про это дело. Программа может сохранять свои настройки и почту в отдельной папке, и даже после полной переустановки системы и программы ей достаточно указать эту папку – и все встанет на свое место, как и было. Это самое большое достоинство –в других программах приходится каждый раз тратить время на настройки, а это просто бесит иногда.
2) The Bat! может загружать только заголовки писем, а вы сами решаете, какие получить, а какие удалить сразу на сервере, и не тратить время на их получение. Выбрал нужные – получил. Все просто.
3) The Bat! может работать с множеством почтовых ящиков, и это довольно удобно сделано.
4) The Bat! может проверять почту по расписанию, притом для каждого ящика можно его настроить отдельно. Хотите – будет раз в день получать почту, хотите – каждую минуту. Это удобно.
Ладно, хватит про достоинства, хотя недостатков за несколько лет я не нашел. Перейдем к настройке этой отличной программы. Не буду рассказывать, где ее взять и как установить – почтовая программа The Bat! есть чуть ли не на каждом диске – сборнике программ, да и в Интернете ее можно найти без проблем. Настройка The bat. правда, не очень проста, но зато делается только один раз, а не каждый раз после переустановки системы, как в других программах.
Устанавливается она легко, как обычная программа. Но! Нужно потом создать где-нибудь отдельную папку, на каком-нибудь диске, в безопасном месте, и обозвать ее, например, «Моя почта», или еще как-то похоже. В этой папке будут храниться все письма и настройки программы.
Итак, вот окно самой программы:

Как видим, ничего сложного здесь нет, справа почтовые ящики со всеми их «Входящими », «Отправленными » и прочим добром, а слева – их содержимое.
Как настраивать программу, покажу на примере ящика на mail.ru. который мы регистрировали в посте «Как зарегистрировать почтовый ящик». Принцип поймете, с другими примерно так же, только на gmail настройка отличается, а с остальными – разница только в серверах, в остальном все так же.
Итак, идем в меню «Ящик » вверху программы, там жмем на «Новый почтовый ящик ». Вот так:

Появится вот такое окно, где нужно написать название нашего почтового ящика.

Это будет название, которое используется в правом окне почтовой программы The Bat! – не адрес, а просто имя. Может, вы его назовете «супер-пупер чемодан », неважно. Чуть ниже нужно указать «домашний каталог». Жмите кнопку «Обзор » и ищите ту папку для писем и настроек, которую я говорил вам создать заранее. В ней и будет все храниться. Ее можно будет даже скинуть на флешку и перенести всю почту на другой компьютер, если надо.
Жмем «Далее » и видим следующее окно:

Здесь уже нужно вписать тот адрес e-mail, который вы зарегистрировали себе. Организацию можно не писать. Снова жмем «Далее »

Здесь вам ничего делать не надо, если почтовый ящик зарегистрирован на mail.ru. А вот если на Яндексе. то в первой строке «Сервер для получения почты » нужно будет сделать, чтобы было pop3. Сама программа ставит просто pop. Галочка внизу должна стоять. Короче говоря, сравните, чтобы было как на рисунке и снова «Далее», у нас – то ящик на mail.ru. так что ничего исправлять не придется.

Здесь нужно ввести имя и пароль. под которыми вы регистрировали свой почтовый ящик, чтобы почтовая программа могла под вашим именем подключаться к почтовому серверу

Последнее окно просто предлагает посмотреть другие настройки вашего почтового ящика, а их еще очень много. Выбираем «Да » и жмем «Готово ». Нужно поменять еще кое-какие настройки.

Сначала нажмем на верхнюю кнопку «Аутентификация », там почтовая программа неверные настройки ставит. Видим вот что:

Нам это не надо, переключатель ставим на пункте «Использовать параметры получения почты ». Станет вот так:

Нажимаем «Ок », чтобы наш выбор сохранился.

В окне настроек тоже жмем «Ок ». Настройка The Bat! закончена. На самом деле это все делается гораздо быстрее и не так сложно, как кажется здесь. Дел на одну минуту, просто в конце вот так нужно проверить настройки отправки почты, иначе почтовая программа сможет только получать ее, а отправлять письма не получится.

Использовать программу довольно просто, думаю, на этот счет инструкцию писать не надо, разве что особые пожелания будут.
А может, вы пользуетесь другим почтовым клиентом. Поделитесь в комментариях, каким именно, и чем ваша почтовая программа вам нравится.
The Bat! –это не что-то хитромудрое, а просто почтовая программа, или, по-другому – почтовый клиент. Если вы собираетесь работать через Интернет, то понимаете, что придется часто и помногу работать с почтой. Конечно, можно каждый раз заходить на сайт почты и делать все там, только это очень неудобно. А если еще и скорость Интернета у вас не очень, то… сам сайт будет загружаться дольше, чем письмо, а может оказаться, что и нет там нужного письма и вы время зря тратили. Почтовый клиент же доставит вам почту прямо на компьютер в любой момент, и не нужны никакие сайты… На самом деле почтовых…
Как настроить почтовую программу The Bat!
Как настроить почтовую программу The Bat!
Спасибо! очень удобная вещь,Но у меня около 8-лет,исправно работала,причем последние 1,5мес я не пользовался компом и в сентябре она перестала работать(принимать и посылать письма), Провайдеры и Яндекс говорят,мол,ничего не не знаем,но на форумах пишут про неофициальное закрытие портов(25 и110) Антивирусник работает, письма на сайты приходит напрямую,Многие мучаются с отправкой писем»Может подскажите Что происходит? даже системщики отказываются за это браться. =) :(
Для почты от Яндекса недавно изменили протокол. Была вот такая рассылка «Завтра, 16 сентября, Яндекс.Почта перейдёт на протокол SSL, что сделает её ещё более безопасной. Чтобы и дальше работать с письмами через программу для ПК или мобильное приложение, Вам нужно изменить их настройки.» И в письме была ссылка с настройками для The Bat, вот она http://help.yandex.ru/mail/mail-clients/ssl.xml#the-bat Там все понятно, надо поменять только порты и протокол, по старому протоколу не работает. Попробуйте, если не получится, тогда просто сравним с моими настройками — у меня все работает.
Здравствуйте Юрий,снова пишу вам ,а что если у меня стоит древний БАТ-версия3,80,06 и настроек и iOCa не было и учетных записей тоже,и кто ее поставил-не помню ,короче»кряк».Комп несколько раз»апгрейдил»,но БАТ работал…Может что подскажете??Заранее Спасибо. ( :(
Самыми распространенными почтовыми программами (почтовыми клиентами) являются Microsoft Outlook и The Bat!
Для чего нужна почтовая программа? С ее помощью можно получать письма прямо на Ваш компьютер. То есть Вам не надо заходить на сайт, где у Вас заведен почтовый ящик (например, на mail.ru). Имея почтовую программу, Вы сможете просто одним нажатием на кнопочку получить все письма, находящиеся в Вашем ящике mail.ru, на свой компьютер.
Еще один плюс этих программ в том, что благодаря им можно получить письма с нескольких ящиков одновременно. Например, у Вас имеются почтовые ящики (e-mail) на yandex.ru, rambler.ru и mail.ru. И чтобы проверить свои ящики в этих системах, Вам нужно зайти на каждый из этих сайтов, ввести пароль, подождать, пока загрузится страница, и т. д. и т. п. Эти все манипуляции могут занять немало времени.
А с использованием почтовой программы все намного упрощается: запускаете программу, нажимаете на кнопку «Проверить все ящики» и буквально за минуту программа проверит все Ваши почтовые ящики и скачает оттуда все письма (естественно, эта программа должна быть соответственно настроена, но об этом ниже). Согласитесь, это намного удобнее, нежели самим проверять каждый ящик в отдельности.
В этой статье я подробно опишу, как настроить почтовую программу The Bat! («Летучая мышь»). Я сама ею пользуюсь, поскольку она очень удобна в обращении.
О The Bat! я узнала от своего знакомого. Мы как-то общались с ним по аське, я ему пожаловалась, что уже две недели не могу настроить почтовую программу Microsoft Outlook, на что он ответил: не стоит мучиться, настрой лучше The Bat. она гораздо проще.
Установила я эту программу, а вот с настройкой пришлось помучиться. Письма могла получать, а отправить не получалось. Чего я только не делала, какие настройки только не меняла — ничего не помогало! В Интернете как-то все кусками, ничего толком не описывается, везде одно и тоже, стандартное описание. Не помогли даже инструкции, которые есть у каждой почтовой службы (yandex.ru, rambler.ru, mail.ru и т. д. ). К слову сказать, эти инструкции находятся в разделе «Помощь — Настроить The Bat!». Возможно, кому-то будет достаточно того, что там написано.
Мне же пришлось искать решение проблемы самой. Но все-таки, если долго мучиться, что-нибудь получится! Нашла я, в чем загвоздка была.
Поскольку у многих встречается аналогичная ошибка (этот вывод я сделала, проштудировав не один форум), а ответа на нее конкретно нигде нет, то эта статья как раз и поможет решить проблемы с помощью подробной инструкции по настройке the Bat!.
Устанавливаем на компьютер эту программу. Установили? А теперь настраиваем.
Надо в эту программу «заложить» информацию о своих e-mail-ящиках. Вот и будем их настраивать по очереди. Раздел «Помощь» почтовых служб описывают, как настроить почтовую программу конкретно под каждую систему, Но там я так и не смогла найти ответ на то, почему у меня не отправлялись письма. Ладно, не буду Вас больше интриговать, приступим.
Настраиваем почтовую программу под почтовые ящики yandex.ru, rambler.ru и mail.ru, а также под персональные.
Персональными я называю такие ящики, которые связаны с именем Вашего сайта (если он у Вас есть). То есть если на yandex.ru имя Вашего ящика, например такое: ivan135@yandex.ru. то владелец сайта может иметь ящик с именем своего сайта. Например, имя моего сайта knigazhizny.ru, а ящик я назвала: my@knigazhizny.ru. где my — имя, которое я дала своему ящику (к слову сказать, Вы можете иметь столько ящиков, сколько позволяет Ваш хостинг).
Сперва я расскажу, как настроить почтовый ящик с именем собственного сайта. Например, надо настроить ящик: lichka@knigazhizny.ru (нюанс: сначала Вам надо этот ящик завести на сервере, где находится сайт (в контрольной панели управления сайтом).
Шаг 1. Открываем The Bat. в верхнем меню находим раздел «Ящик» — «Новый почтовый ящик», жмем.
Шаг 2. Появляется окно «Создание нового почтового ящика». Вводим название ящика для почтовой программы. Лучше всего, если это название будет совпадать с названием самого e-mail. Я назову ящик lichka. Жмем кнопку «Далее».
Шаг 3. Появляется окно, где нужно указать информацию (ФИО и адрес e-mail), которая будет использоваться по умолчанию при отправке Ваших писем. Эти данные будут видны получателю Вашего письма, то есть это сведения о том, от кого получено письмо. Я указала свою фамилию и имя, а e-mail — lichka@knigazhizny.ru. Идем далее.
Шаг 4. А вот теперь открылось окно, где надо настроить адреса почтовых серверов. при помощи которых, собственно, и будет производиться получение и отправка почты.
1. Там, где стоит запись «Для доступа к почтовому серверу используйте протокол: POP3, IMAP4, MAPI1», ставим галочку напротив POP3 (этот сервер используется для получения почты).
2. В графе «Сервер для приема почты» нужно ввести доменное имя Вашего сайта. Как правило, эта графа уже заполнена самой программой. У меня это: knigazhizny.ru.
3. В последней графе (предназначенной для отправки писем) «Адрес сервера SMTP» вводится, внимание. адрес Вашего интернет-провайдера (то есть той фирмы, при помощи которой Вы выходите в Интернет), а не доменное имя сайта (как стоит по умолчанию).
Именно в этом заключалась моя ошибка: я здесь оставляла имя сайта, поэтому-то у меня письма и не отправлялись. Но! Вы должны не просто указать адрес провайдера, а адрес его сервера SMTP, в моем случае это выглядит так: адрес моего интернет-провайдера samaradom.ru, в графе же мне надо написать, согласно его инструкции, mail.samaradom.ru.
4. Ставим галочку возле надписи «Мой сервер SMTP требует аутентификации», и жмем «Далее».
5. В следующем окне Вам надо указать имя пользователя данного ящика и пароль. Эти данные у Вас уже есть, Вы их зафиксировали, когда создали этот ящик на сервере сайта. Только имя пользователя вводить нужно в таком формате: lichka@knigazhizny.ru (то есть полностью адрес, а не просто первое слово до @). Едем дальше.
6. В последнем окне на вопрос «Хотите проверить остальные свойства почтового ящика?» ставите галочку возле соответствующего ответа — «Нет» или «Да», жмете кнопку «Готово». Я нажала «Нет», так как донастроить ящик можно будет потом. Но кое-что еще необходимо настроить прямо сейчас.
7. В левом верхнем углу окна программы у Вас появился созданный Вами ящик.
8. Теперь наладим оставшиеся настройки. Щелкните правой кнопкой мыши на своем ящике, появится окно-меню. В нем, в самом конце, найдите раздел «Свойства почтового ящика» и кликните по нему.
9. В открывшемся окне в левом верхнем меню найдите раздел «Транспорт» и нажмите по нему мышкой.
10. И здесь, вверху, справа, рядом с надписью «Отправка почты», нажмите на кнопку «Аутентификация».
11. В новом открывшемся окне нужно поставить галочку напротив надписи «Аутентификация «POP прежде SMTP». Галочки уже должны стоять напротив надписей: «Аутентификация SMTP (RFС-2554) и «Использовать параметры получения почты (POP3/ IMAP). Жмете «ОК», и еще раз (в другом окне) «ОК».
Всё, один почтовый ящик мы настроили. Чтобы проверить, работает ли он, попробуем дать программе команду проверить почтовый ящик на сервере (то есть, попробуем получить входящую почту).
1. Для этого опять правой кнопкой мышки жмем по ящику и находим раздел «Получить новую почту», нажимаем.
2. Появляется окно, где идет описание операции. Если ящик пуст, то через несколько секунд окно должно исчезнуть; если там есть письма, то программа их начинает скачивать (это не занимает много времени), а вместо нуля и знака вопроса появляется цифра, равная количеству новых писем на сервере.
Если программа выдаст какую-нибудь ошибку, то значит Вы что-то не так настроили с входящей почтой. Но, как правило, ошибок не обнаруживается.
Чтобы проверить, отправляются ли письма, нажмите в верхнем меню по слову «Письмо», а затем — «Написать».
В появившемся окне в графе «Кому» введите название своего ящика (то есть Вы письмо отправите сами себе), а в графе «Тема» напишите, например, «Проверка».
Затем нажмите на квадратик с письмом и зеленой стрелочкой, указывающей наверх (или на клавишу F2).
Появится окно выполнения операции. В нем должно быть написано, что соединение с сервером прошло удачно, а через несколько мгновений письмо будет отправлено.
Если же выдается ошибка «Соединение с сервером невозможно» или «Сервер сообщает, что он не готов», проверьте настройки еще раз. Бывают случаи, когда антивирусная программа (например, Касперский) блокирует выполнение этой задачи. В этом случае в настройках антивирусной программы нужно найти пункт, где есть «Разрешенные действия» и добавить туда Вашу почтовую программу.
А теперь проверьте почту — там должно быть Ваше письмо.
Аналогично настраиваются почтовые ящики с таких сервисов, как yandex.ru, rambler.ru, mail.ru (и др.). Разница только в том, что на шаге 4, где нужно указать сервер для приема писем (то есть «входящая почта»), пишется вот что (в зависимости от сервиса): pop.yandex.ru (или pop.mail.ru).
Где просят «Имя пользователя» — укажите только первую часть, до @. Например, почтовый ящик на Яндексе nata@yandex.ru. а в настройках можно написать просто nata. А пароль указывается тот, который задан Вами для проверки этого ящика на конкретном сервисе.
Если у Вас несколько ящиков, можно проверить их все одновременно, нажав на клавиши Alt-F2.
Ну, вот, пожалуй, и все. На самом деле все очень просто, если знать, как настроить программу.
Наталья Меркулова, большое спасибо за статью! У меня такая же проблема была (и есть с Outlook-Express). Попробую установить The bat! по Вашей инструкции. читать дальше →
Вот только еще не знаю, где можно узнать адрес моего провайдера (в этом и получилась проблема в Outlook-Express, тоже письма не отправляются), так как устанавливала не я, и имею об этом очень смутное представление. Извините, что сильно такой чайниковый вопрос
Марина Димитриева, за интернет у вас кто платит? Кто платит - тот и знает имя провайдера. Как правило, у вас должен быть логин и пароль для входа в личный кабинет, в котором вы можете отслеживать сколько денег у вас осталось на счете, какой тариф подключен, и т. п. А личный кабинет как раз и должен находится на сайте провайдера ))
Наталья Меркулова, я просто с смущении . читать дальше →
Плачу я, в кабинет тоже я выхожу, только это через лицевой счет. И сама нашла ссылку на этого провайдера. Получается, что надо лицевой счет вводить? Извините, что так плохо соображаю
Марина Димитриева, нет, вам достаточно ввести просто "интернет-адрес Вашего интернет-провайдера", то есть название его веб-сайта. У меня на тот момент это был samaradom.ru. просто впереди еще добавляется слово "mail" (получается: mail.samaradom.ru).
Наталья Меркулова, спасибо огромное! Я, наконец, поняла эти слова из статьи!
Марина Димитриева, попробуйте для SMTP указать порт 587. Это делается в настройке учётнойзаписи на последней вкладке. По умолчанию - 25, поставьте 587.
Оценка статьи: 4
Линда Кайе Читатель 4 февраля 2012 в 12:26 отредактирован 4 февраля 2012 в 12:29
Шаг 4, пункт 3. Странно как-то всё. Стоило сказать, что выполнять его нужно только если не работает SMTP сервер почтовой службы. Обычно это бывает, когда провайдер блокирует соединения на 25 порт (для борьбы со спамом, который рассылается вирусами с компьютеров пользователей). Но и в таком случае можно попробовать указать порт 587 (иногда бывает специальная галочка, в Бэки она называется "OP25B"). В остальных случаях лучше использовать родной SMTP сервер.
Также лучше вводить настройки по инструкции с почтовой службы. В частности могут быть поддомены на каждую службу. Например, у Mail.ru POP3 сидит на pop.mail.ru, а SMTP - на smtp.mail.ru. У других могут быть всякие mail.byaka.com, а может вообще один домен использоваться для всех служб - в этом случае и POP3, и SMTP будут иметь один адрес, какой-нибудь belldandy.jp.
А! Раньше сама использовала Bat (версия 2 сколько-то, спецвыпуск на Хэллоуин), потом он стал слишком тяжёлым, поэтому перешла на Бэки.
Оценка статьи: 4
Популярные видео