






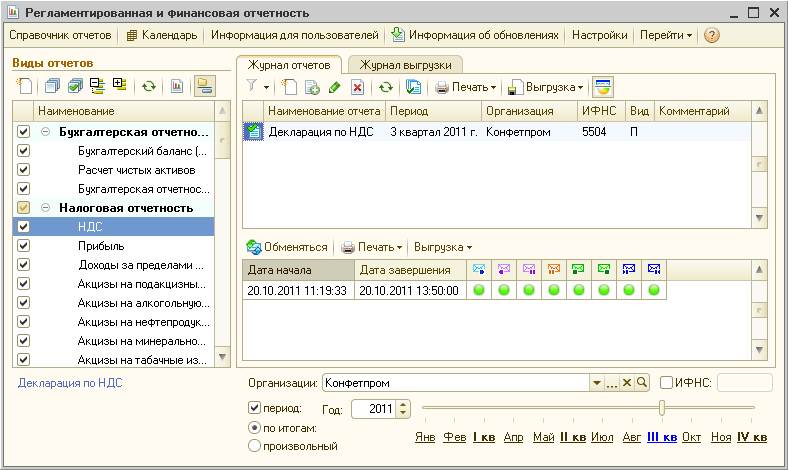
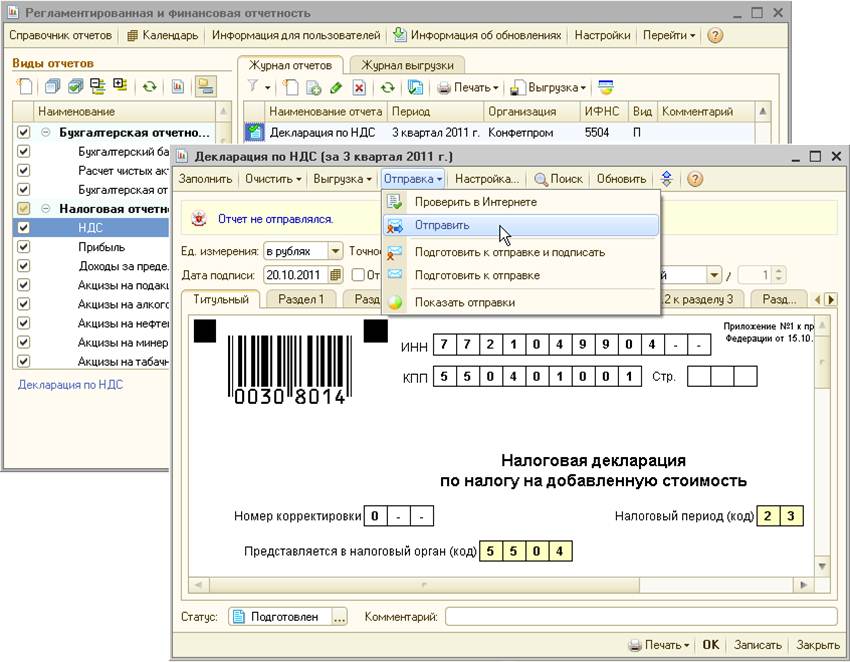


 Рейтинг: 5.0/5.0 (1886 проголосовавших)
Рейтинг: 5.0/5.0 (1886 проголосовавших)Категория: Инструкции
Необходимо отправить Заявление на подключение к электронному документообороту.
Для этого выполните следующие действия:
1. Перейдите в настройки1С-Отчетности и откройте «Заявление на подключение к 1С-Отчетности» (или нажмите кнопку «Подключение к 1С-Отчетности» в карточке Вашей организации)
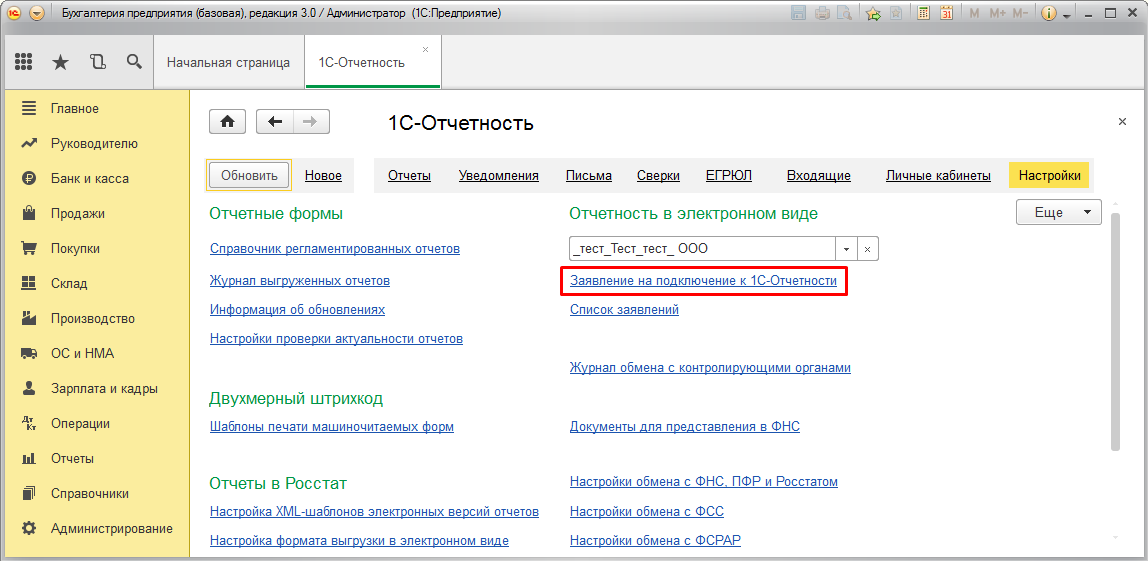
2. Откроется окно «Мастер заполнения заявления на подключение». Нажмите кнопку «Далее» .
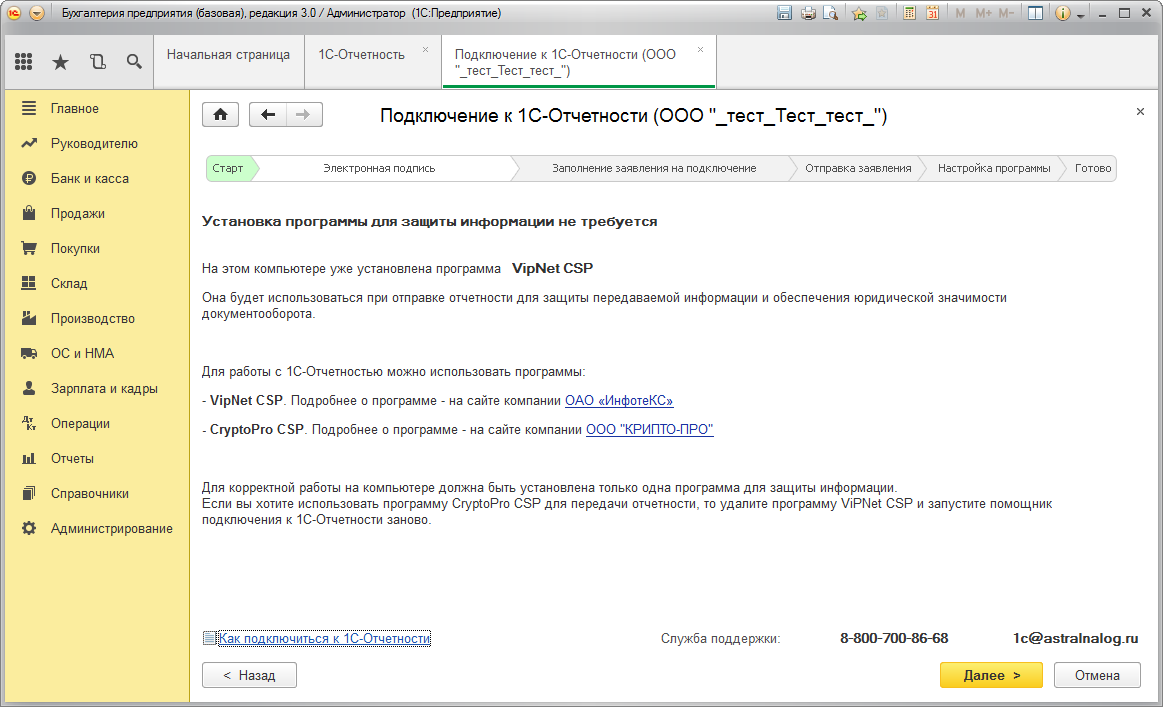
3. На этом шаге откроется окно выбора криптопровайдера. По умолчанию будет выбрана программа, которая уже установлена на Вашем компьютере.
Примечание. Если ни одна из программ не установлена, выберите программу, которая будет использована для подписи и шифрования документов отчетности и произведите её установку. Если тип криптопровайдера для вас не принципиален, рекомендуется установка бесплатного СКЗИViPNetCSP. В случае если Вы выбираете СКЗИ КриптоПро. необходимо оплатить лицензию на сайте разработчика.
Для корректной работы должна быть установлена только одна программа - криптопровайдер. В случае если у вас установлено два криптопровайдера, необходимо удалить оба криптопровайдера, после чего установить один, необходимый.
Если вы будете производить установку криптографии непосредственно в процессе отправки заявления, на одном из шагов вам потребуется перезагрузить компьютер. После перезагрузки системы, запустите программу1С и вернитесь в «Заявление на подключениек 1С-отчетности ». При запуске мастера подключения, 1С автоматически перенаправит вас на тот шаг оформления заявления, на котором вы остановились.
4. На следующем этапе необходимо принять соглашение о присоединении к регламенту УЦ. Ознакомьтесь с содержанием соглашения, проставьте галочку «Подтверждаю. » и нажмите кнопку «Далее ».
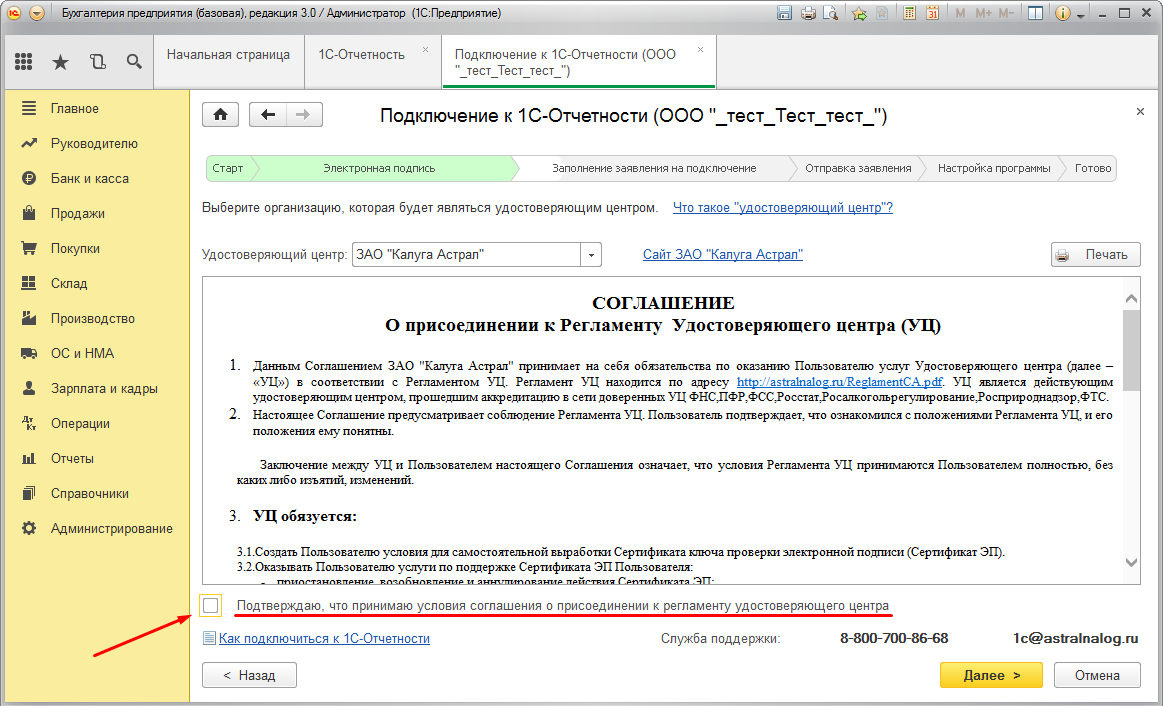
5. В открывшемся окне необходимо указать всю необходимую информацию об организации, сотруднике-владельце сертификата, контролирующих органах, с которыми будет осуществляться обмен и номере SMS-уведомлений (по желанию абонента). Нажмите «Далее ».
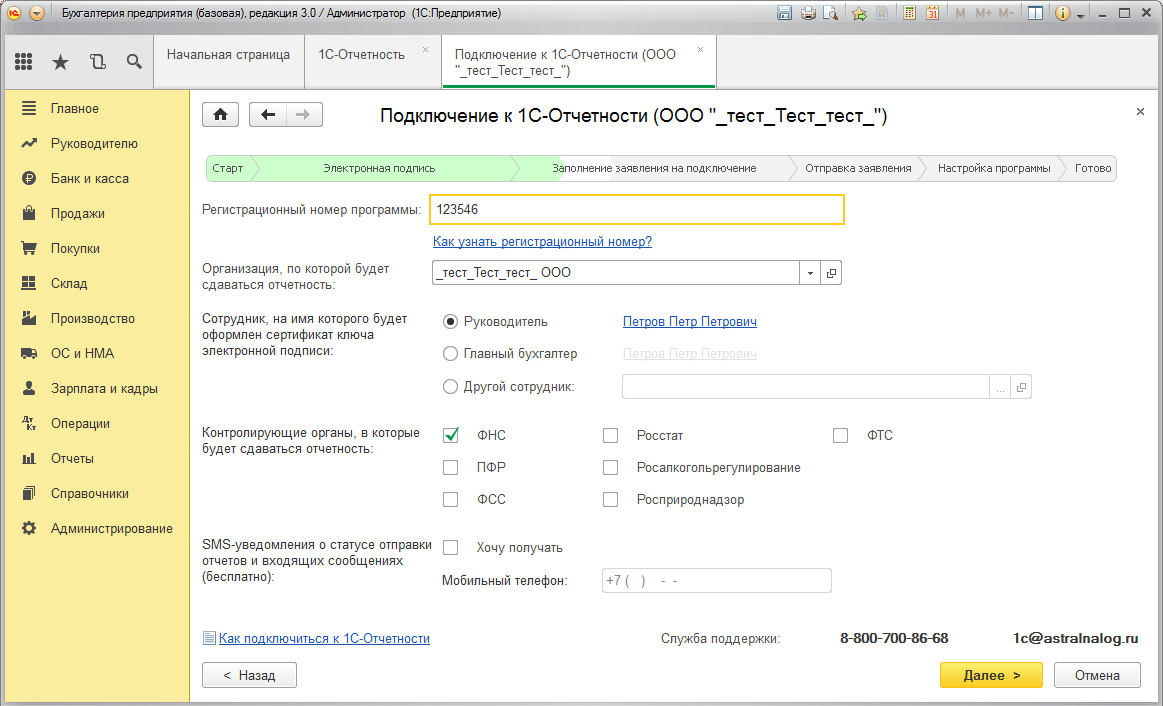
6. Проверьте верность заполнения информации об организации и нажмите «Далее ».
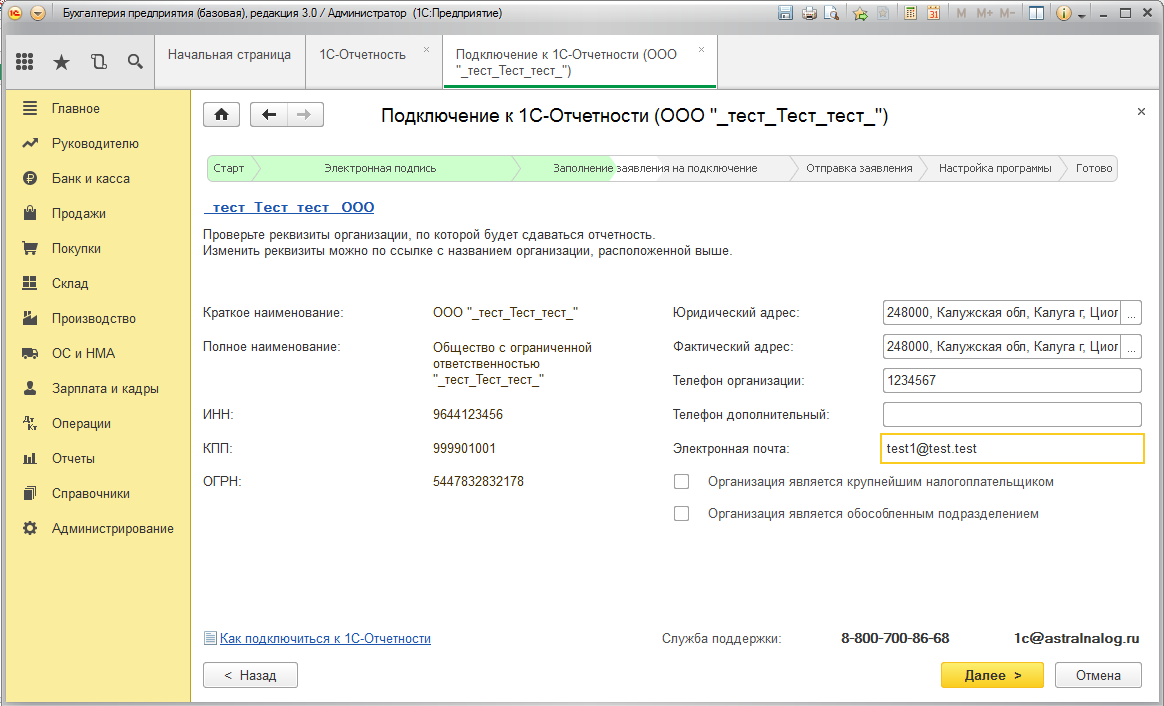
7. Укажите информацию о владельце сертификата ключа подписи. Заполните оставшиеся незаполненными поля и нажмите кнопку «Далее ».
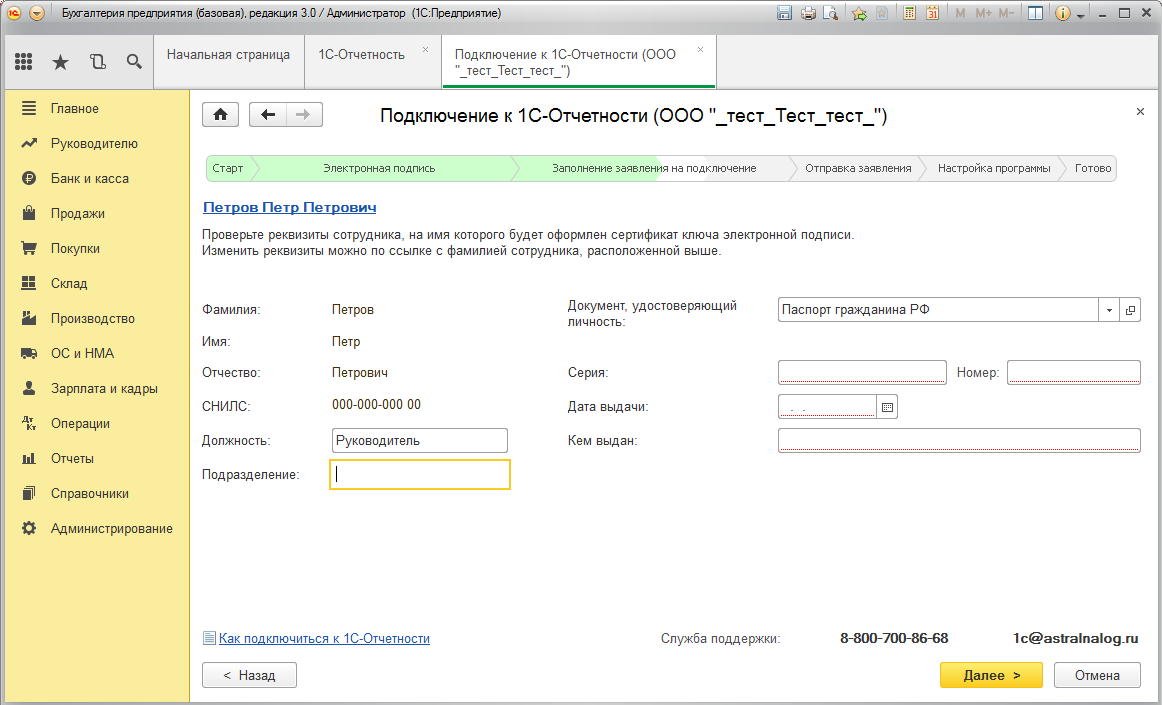
8. Укажите коды контролирующих органов, в которые будет осуществляться документооборот.
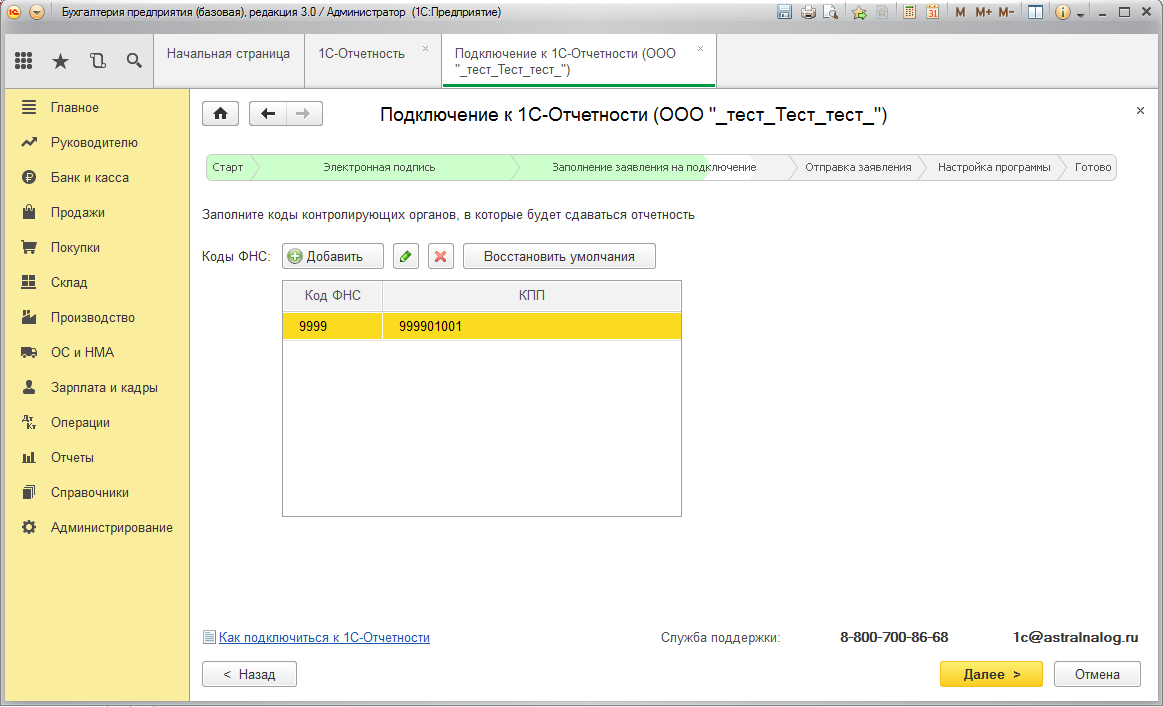
9. На следующем шаге укажите, хотите ли Вы подключиться к сервису1С-ЭДО для обмена юридически значимыми электронными документами с контрагентами.
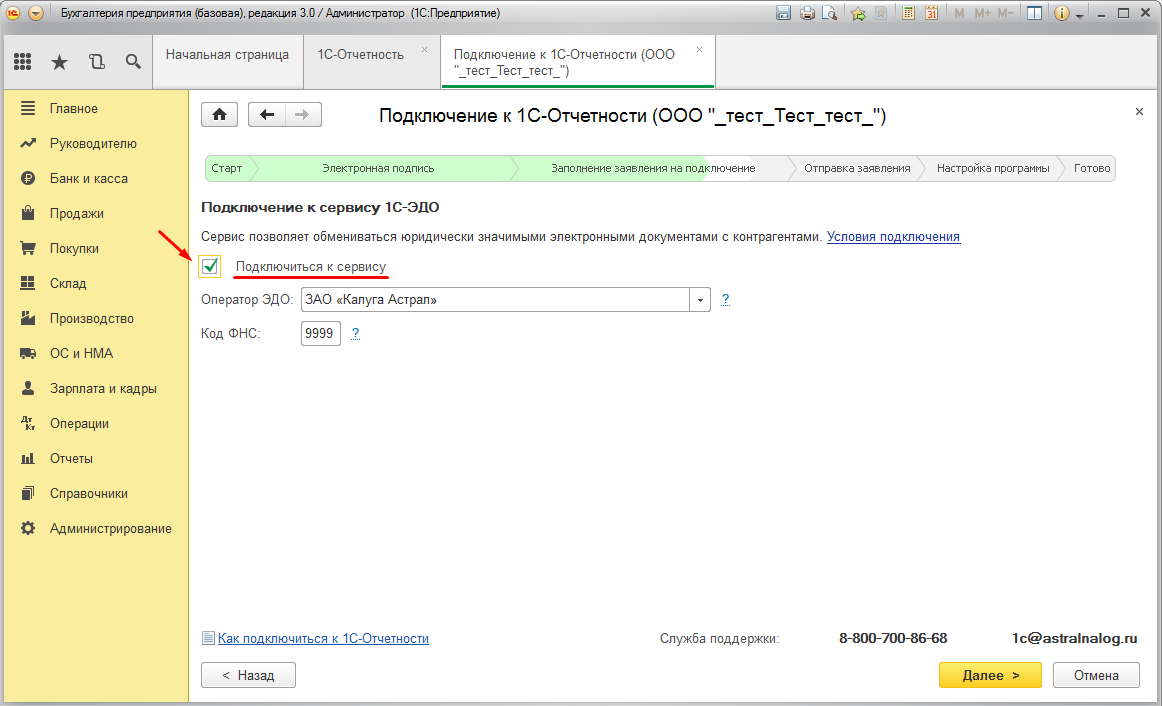
10. Перед Вами отобразиться сформированное заявление на подключение для окончательной проверки данных. Если информация заполнена корректно, нажмите «Далее ».
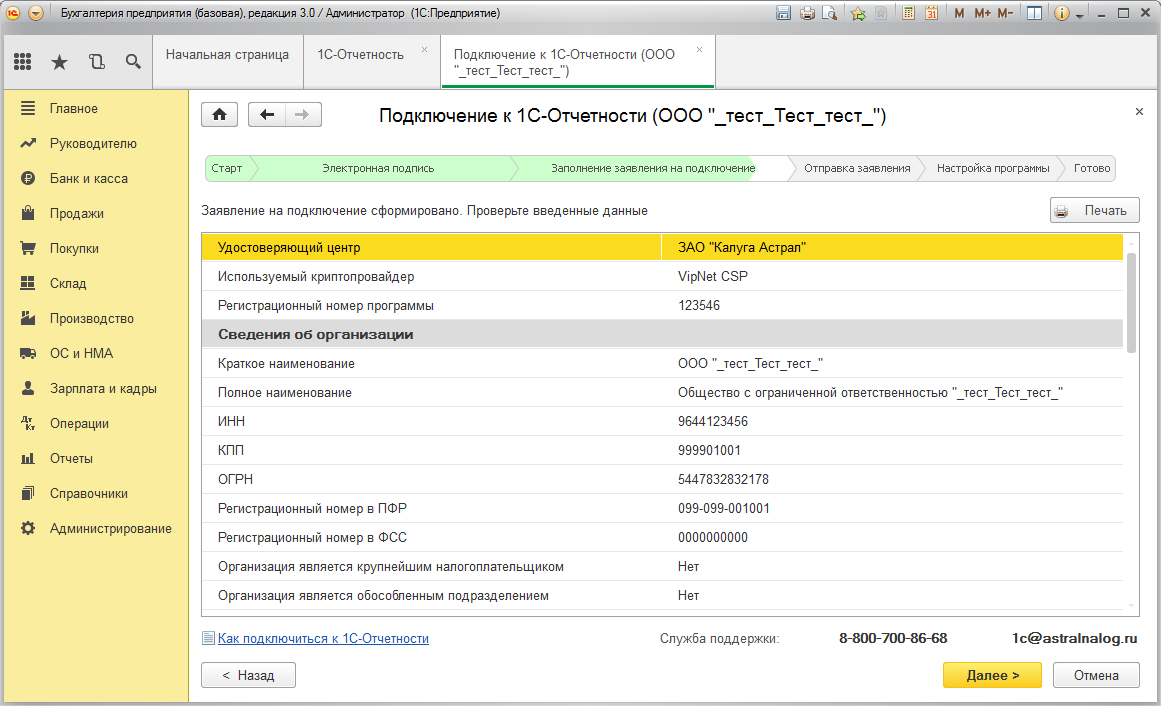
11. Ознакомьтесь с инструкцией по созданию ключа электронной подписи и нажмите кнопку «Создать ключ электронной подписи ». При создании контейнера строго придерживайтесь пунктов инструкции по его созданию.
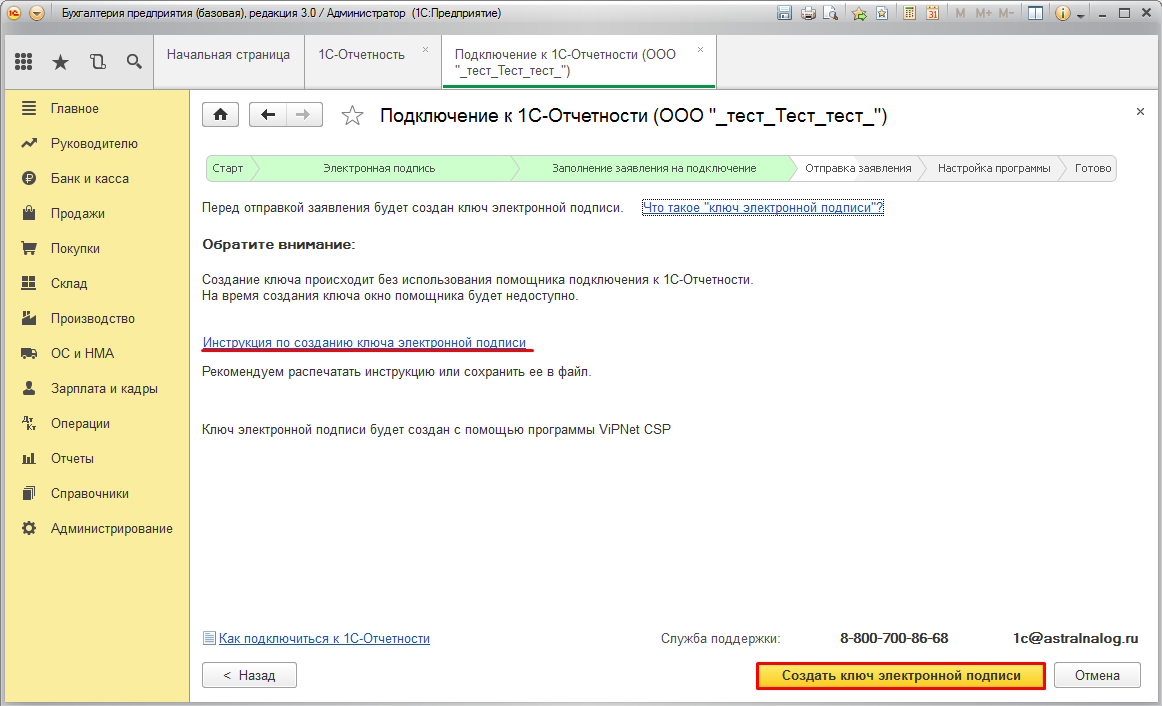
Внимание!После того, как контейнер закрытого ключа будет создан, ОБЯЗАТЕЛЬНО сохраните его резервную копию (скопируйте папку с контейнером) на съемный носитель и запомните введенный вами пароль. При утере либо уничтожении контейнера закрытого ключа восстановить его невозможно !
11. После генерации контейнера закрытого ключа ПО «1С» начнет отправку заявления на сервер. В случае успешной отправки перед Вами появится соответствующее сообщение. Нажмите кнопку «Ок ».
Внимание!После отправки заявления вам необходимо будет связаться с вашей обслуживающей организацией. которая предоставляла вам продукт1С и лицензию на него. Только у обслуживающей организации есть право отправки вашего заявления на регистрацию сертификата. Пока они не отправят заявление на регистрацию, создание сертификата не начнется и статус заявления не изменится.
12. Для завершения процедуры подключения к ПП «1С-отчетность» необходимо дождаться регистрации Вашей учетной записи и получить необходимые сертификаты по нажатию кнопки «Обновить статусы заявлений » .

Для пользователей, подключающихся к 1С:ИТС ПРОФ в компании АстроСофт (или имеющих действующий договор 1С:ИТС ПРОФ в компании АстроСофт) действует специальное предложение: предприятие-пользователь 1С:ИТС, или одно юридическое лицо, или один индивидуальный предприниматель (один ИНН, один КПП) из группы компаний, пользующихся 1С:ИТС, «1С-Отчетность» подключается бесплатно!
Договор на «1С-Отчетность» без оплаты оформляется на 12 месяцев при условии непрерывности продления договора 1С:ИТС ПРОФ. Если срок действия договора 1С:ИТС ПРОФ меньше, чем срок действия договора на ЭОКС, пользователю нужно продлить 1С:ИТС ПРОФ, чтобы продолжить сдавать электронную отчетность.
Необходимые документы для подключения к 1С-Отчетности:С 1 февраля 2013 года на подключение к сервису "1С-Отчетность" действуют три тарифных зоны в зависимости от региона:
3 900 рублей в год
4 900 рублей в год
5 900 рублей в год
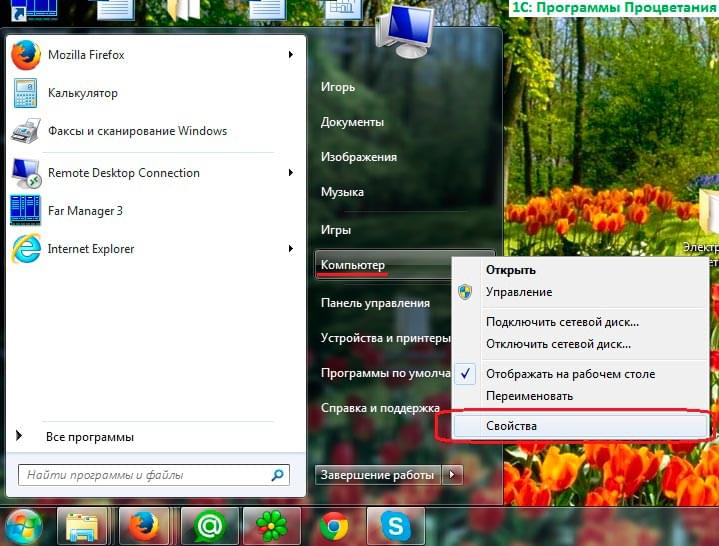
Для того чтобы данные, которые вы отправляете и получаете надежно шифровались вы должны выбрать средства криптографической защиты информации. Пользователь может использовать только одно средство на одном компьютере из далее перечисленных: CryptoPro CSP или ViPNet CSP. Центр КТ рекомендует использовать бесплатную программу ViPNet CSP.
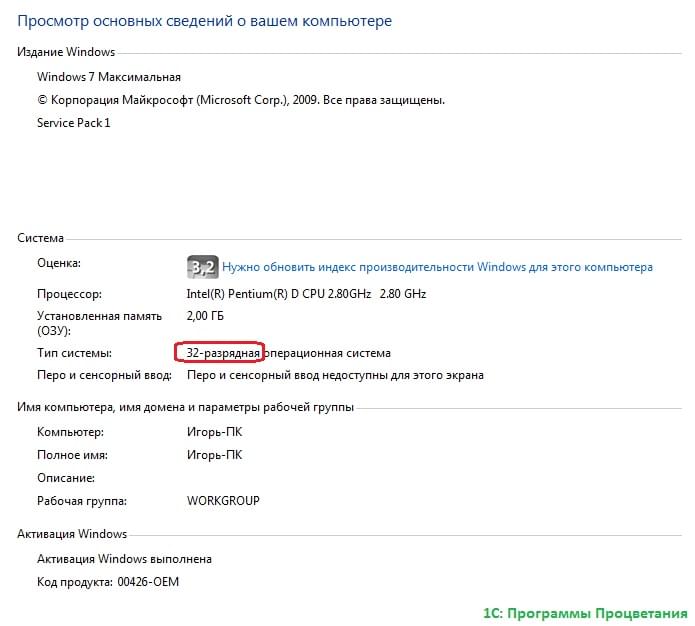
Перед установкой программного продукта вам нужно узнать, какой разрядностью обладает ваша операционная система. Она может быть 32-разрядной или 64-разрядной. Если на вашем персональном компьютере установлена операционная система Windows XP, то у вас 32-разрядная система. Но если у вас более новые версии Windows, например, Windows Vista, Windows 7 или Windows8, то вам необходимо будет самостоятельно это выяснить. Для этого нужно зайти в «Пуск» и правой кнопочкой мышки нажать на пункте «Компьютер», после чего выбрать «Свойства».
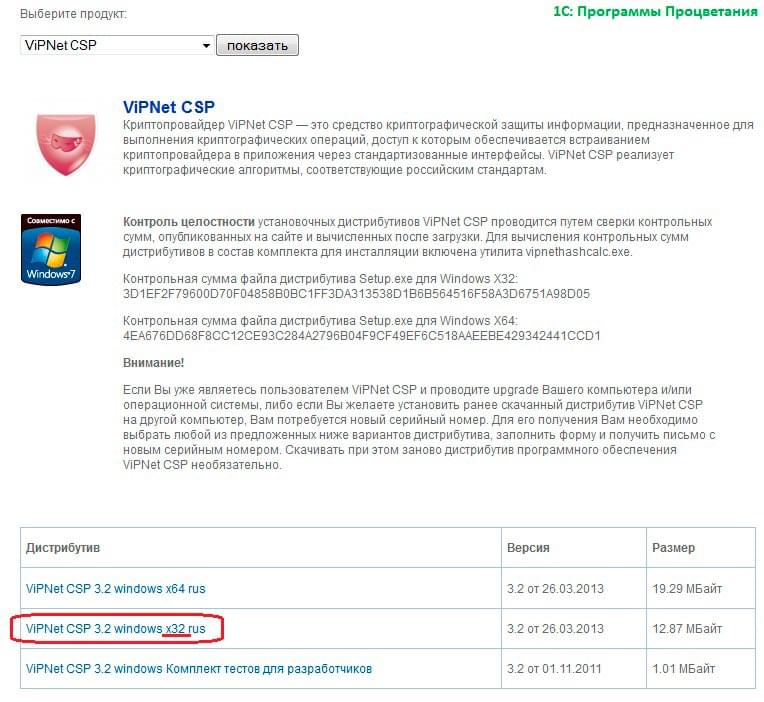
В результате вы увидите окно, в котором будут приводиться параметры работы вашей системы. В графе «Тип системы» вы сможете увидеть разрядность вашей операционной системы.
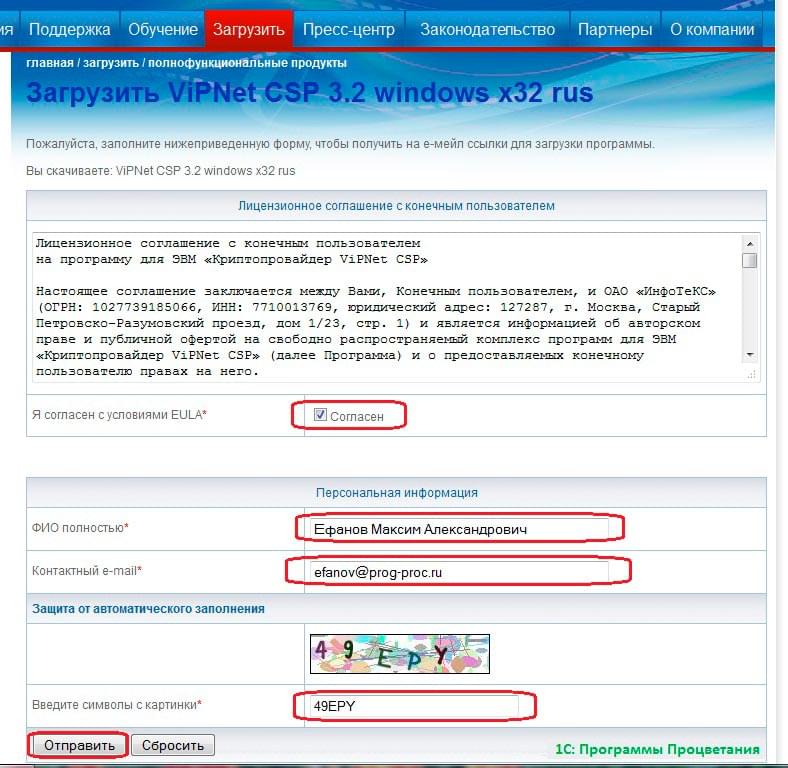
Для того чтобы скачать программу ViPNet CSP необходимо пройти по соответствующей ссылке и выбрать ту версию программы, которая бы соответствовала разрядности вашей операционной системы. Когда вы выберите версию программы, то увидите окно, в котором вы сможете ознакомиться с лицензионным соглашением. Подтвердите то, что вы с ним согласны, поставив галочку рядом с надписью «Согласен» и укажите информацию о себе, а именно фамилию, имя и отчество, адрес электронной почты и ведите символ с картинки. После этого нажмите на кнопку «Отправить».
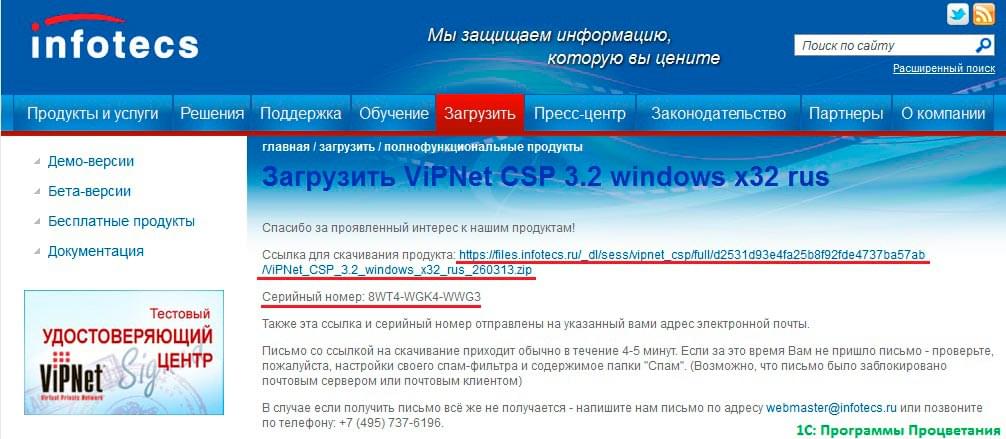
После этого вы сможете увидеть окно, в котором будет написан ваш серийный номер. Вам необходимо будет его переписать и сохранить. На всякий случай копия серийного номера будет отправлена на ваш email. После этого скачайте программу, нажав на соответствующую ссылку.

Теперь можно перейти к непосредственной установке программного продукта. Для этого необходимо открыть папочку со скаченной программой и два раза кнопочкой мышки клацнуть на файл «Setup». Откроется окно «Мастера установки приложения». Вам будет предложено ознакомиться с лицензионным соглашениям и подтвердить его. Для этого поставьте галочку рядом с надписью «Я принимаю это соглашение». Затем нажмите на кнопочку «Продолжить». В следующем окне необходимо будет нажать кнопку «Установить сейчас». Подождите, пока установка приложения закончится, и нажмите кнопку «Закрыть». Если после установки программы вам будет предложено осуществить перезагрузку компьютера, то соглашайтесь.
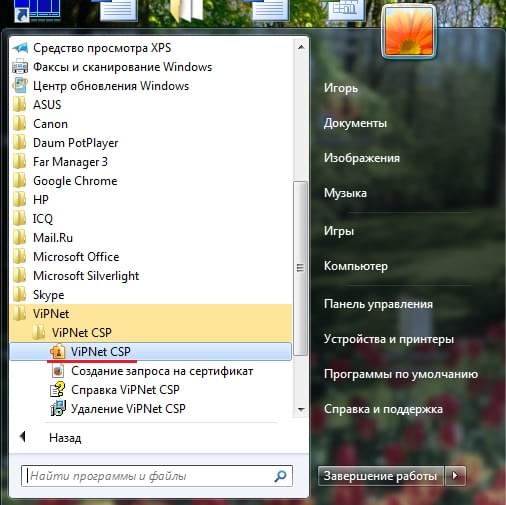
После того как компьютер перезагрузится нужно открыть меню «Пуск», пункт «Все программы» и выбрать название программы ViPNet CSP.

В окне, которое откроется, выберете пункт «Зарегистрировать» и нажмите кнопочку «Далее».

После этого в новом окне нужно выбрать пункт «Запрос на регистрацию» и снова нажать на кнопочку «Далее».
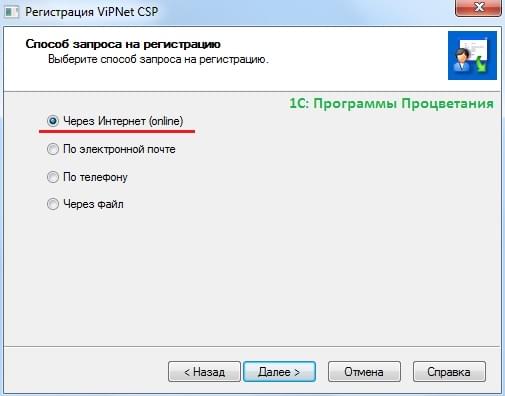
В следующем окне выберите пункт «Через Интернет» и нажмите «Далее».

В новом окне нужно заполнить необходимую информацию и нажать кнопочку «Далее». После этого в следующем окне нажмите «Готово» и в последнем «Ок».

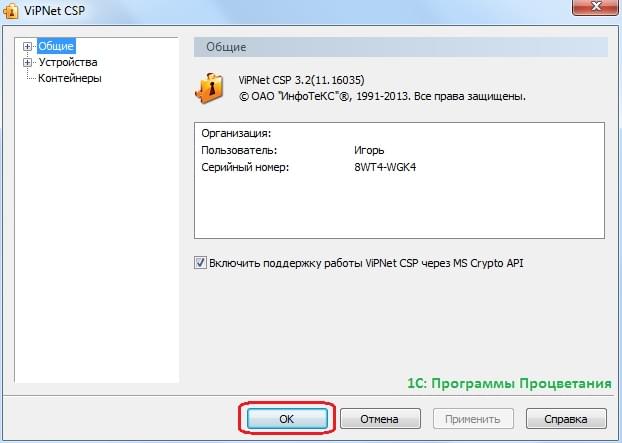
Подача заявления для подключения сервиса 1С Отчетность
Подача заявления на подключение к 1С ОтчетностиНа данном этапе нужно подать заявление. Чтобы это сделать необходимо войти в программу 1С «Предприятие – организации». В списке необходимо выбрать нужную организацию.
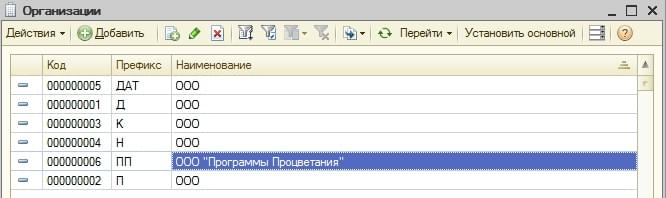
Откроется карточка организации, в которой необходимо перейти к вкладке «Документооборот» и нажать на ссылку «Заявление на подключение к электронному документообороту».
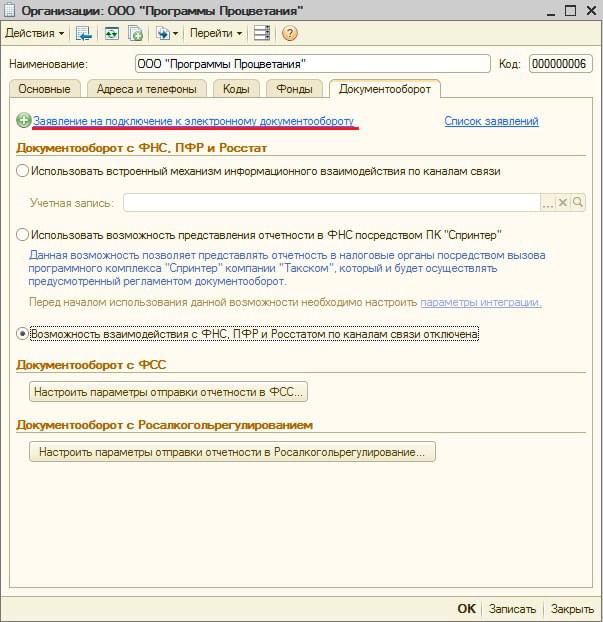
Откроется окно, в котором нужно нажать на кнопку «Далее».
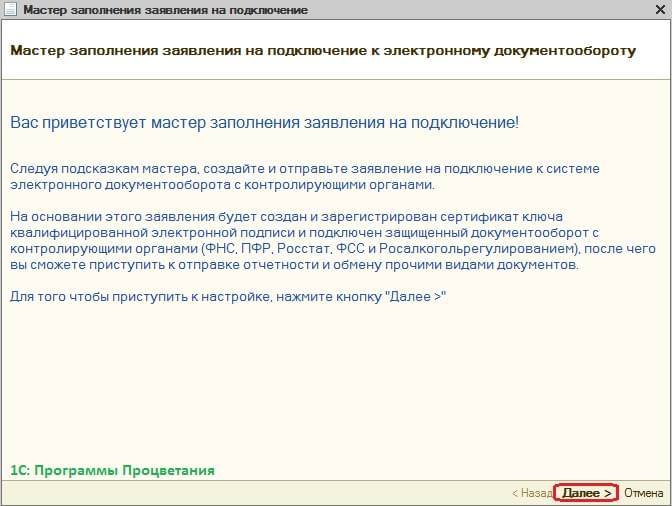
В следующем окне нужно ввести регистрационный номер приложения и нажать кнопку «Далее».
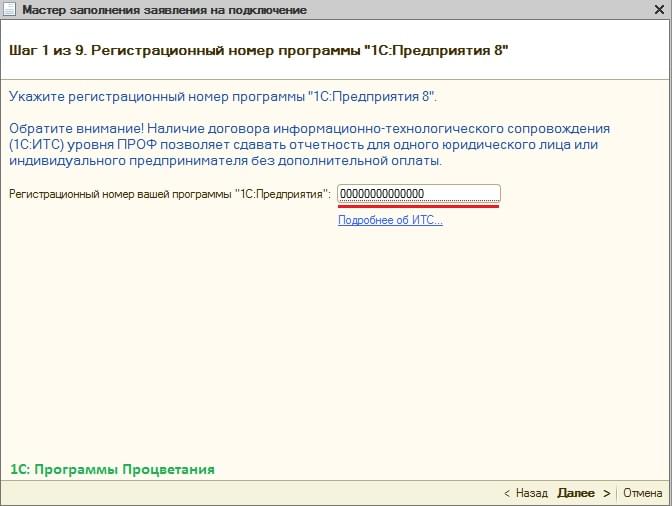
Откроется новое окно, в котором нужно выбрать название компании и нажать «Далее».
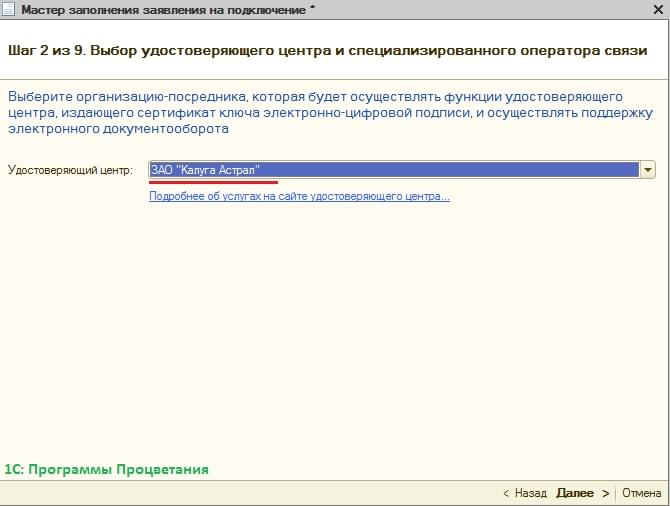
В следующем окне нужно выбрать ViPNet CSP и снова нажать «Далее».
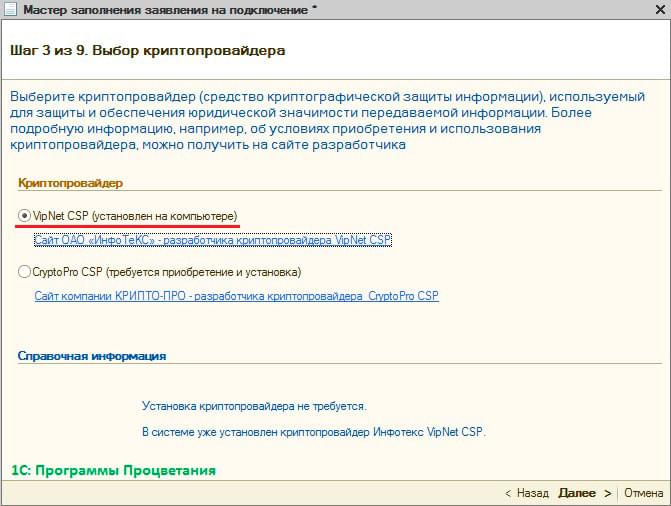
Откроется новое окно, в котором пользователю будет предложено ознакомиться с соглашением. После ознакомления вы можете подтвердить, что вы принимаете условия данного соглашения, поставив галочку и нажав кнопку «Далее».
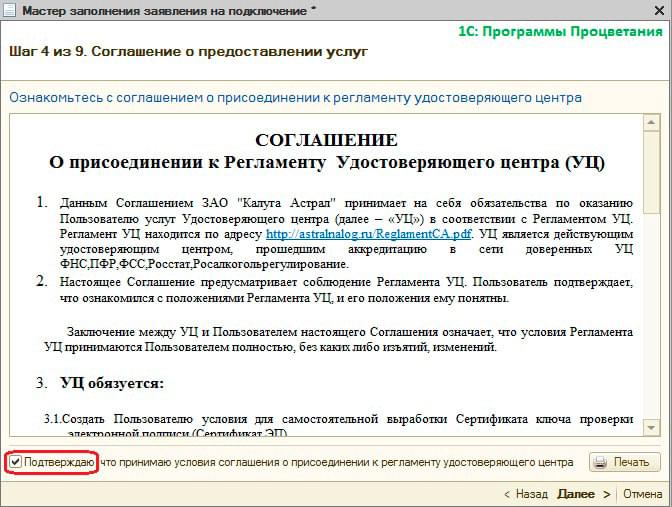
В новом окне нужно обязательно указать действующий адрес электронной почты и свой номер телефона, а затем нажать кнопку «Далее».
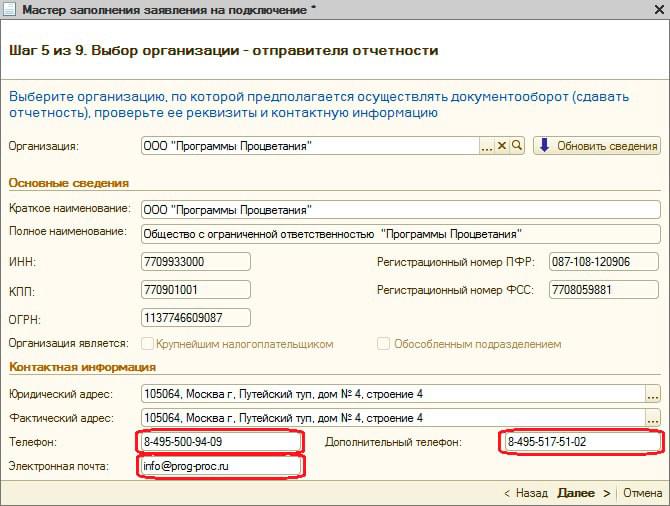
Далее откроется окно, где вам нужно будет указать сотрудника, на которого будет оформлена электронная подпись.
Важно! Вам также необходимо будет заполнить поле СНИЛС.
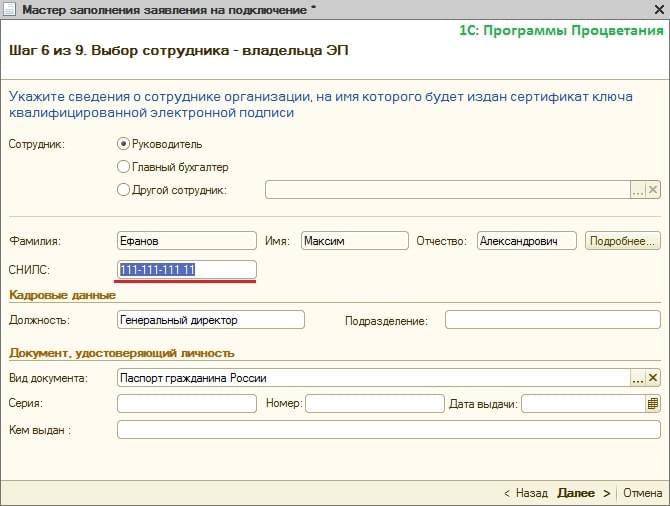
В последующем окне вам нужно выбрать приоритетные направления подачи электронной отчетности. Вы можете обмениваться данными с Федеральной Налоговой Службой, Фондом Социального Страхования, Пенсионным Фондом Российской Федерации и другими организациями. Добавить направление можно при помощи кнопки «Добавить». Если вам нужно изменить информацию, то вы можете использовать кнопку «Изменить». Для того чтобы удалить направления есть кнопка «Удалить». А для того чтобы восстановить первоначальные значения по умолчанию, можно воспользоваться кнопкой «Восстановить».
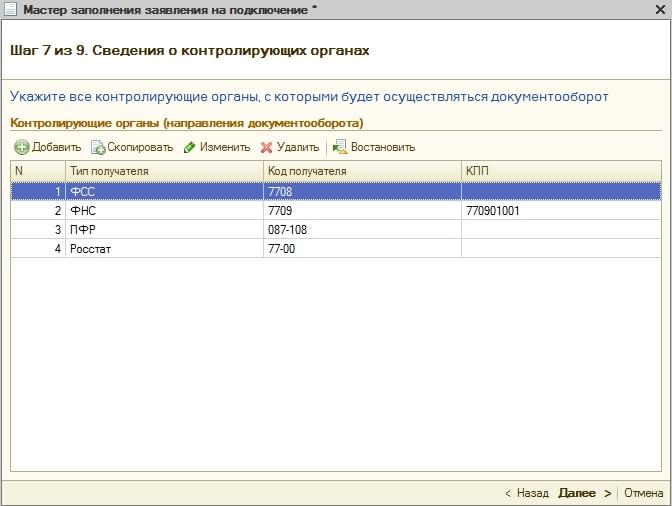
В новом окне, если вы не планируете отправлять отчетность в Росалкогольрегулирование, то вы можете сообщить об этом программе, поставив галочку в нужном месте.
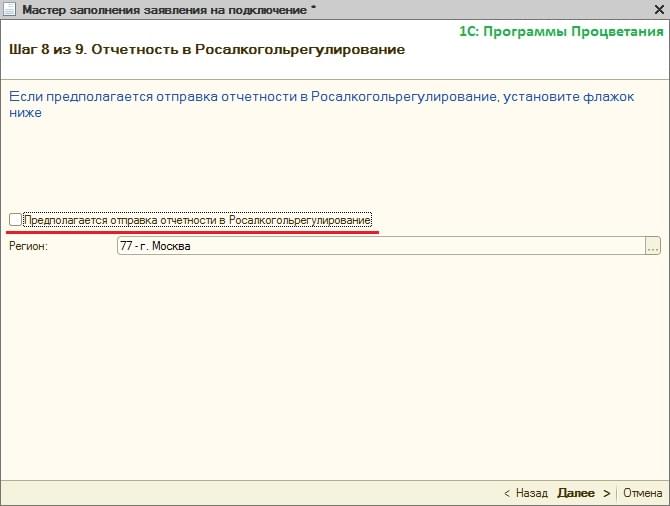
В следующем окне вам нужно выбрать пункт «Отправить заявление сейчас» и нажать на кнопочку «Отправить».
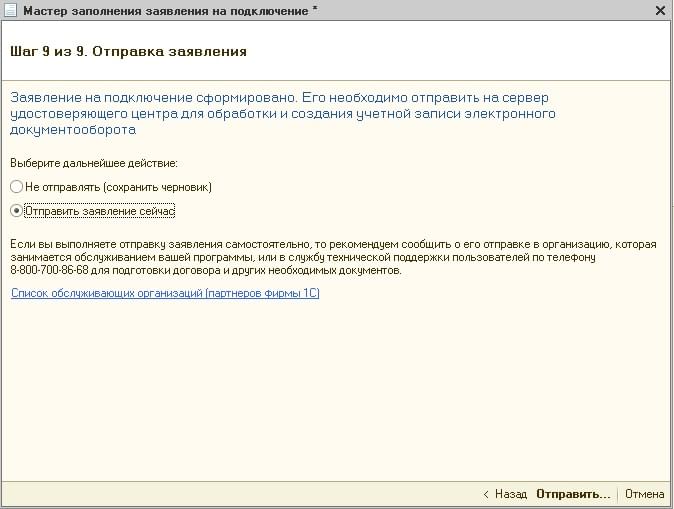
После этого появится окно, предлагающее изучить инструкцию по созданию контейнера закрытого ключа. Вам нужно установить галочку, подтверждающую то, что вы ознакомлялись с инструкцией и нажать на кнопку «Создать контейнер».

После этого откроется окно, в котором нужно найти обзор и указать директорию на вашем компьютере, в которую вы собираетесь сохранить контейнер закрытого ключа.
Важно! После того как контейнер закрытого ключа будет сохранен на ваш компьютер вам необходимо будет сохранить его копию на любой внешний носитель информации. Например, такой как компакт-диск или USB.

После этого вы можете придумать пароль и после его подтверждения нажмите кнопку «Ок».
Важно! Пароль необходимо обязательно сохранить или запомнить.

В следующем окне будет запущен генератор случайных чисел. Вам нужно будет беспорядочно двигать указателем мыши или нажимать на кнопки клавиатуры. Это необходимо для того, чтобы генератор создал уникальную последовательность значений, которая впоследствии будет использована при создании контейнера закрытого ключа. По завершении операции нажмите кнопку «Ок».

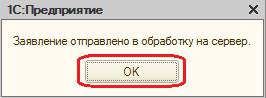
В результате вы получите сообщение о том, что в заявлении на подключении к 1С Отчетность было отправлено в обработку на сервер. На обработку заявления потребуется около 24 часов. При этом если вы не подключаете направление «Федеральная Налоговая Служба», то на обработку может уйти всего не более получаса.
Контроль над созданием и подключением учетной записи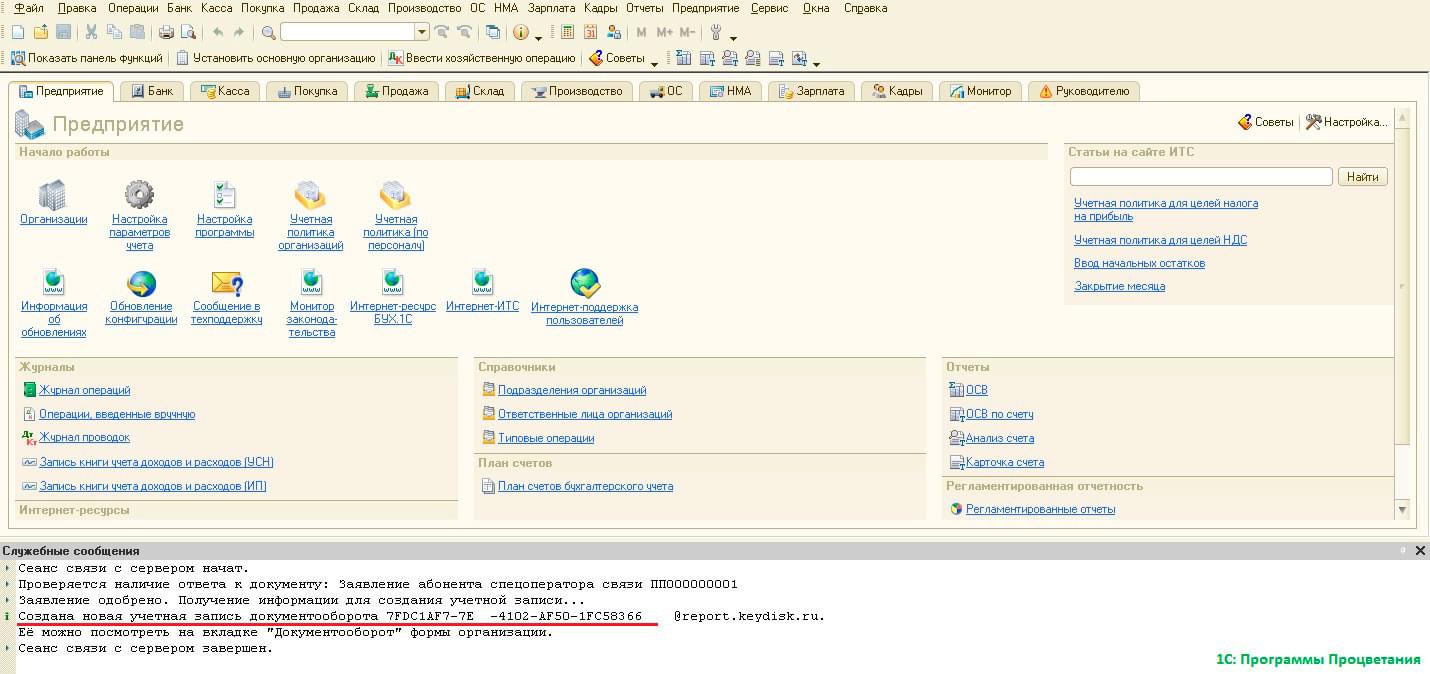
После истечения времени, необходимого на обработку заявления, нужно выйти из программы и зайти в нее снова. Программа, вероятно, задаст вам вопрос «Обновить текущее состояние по отправленному заявлению?». На этот, а также на другие возможные вопросы необходимо ответить «Да».
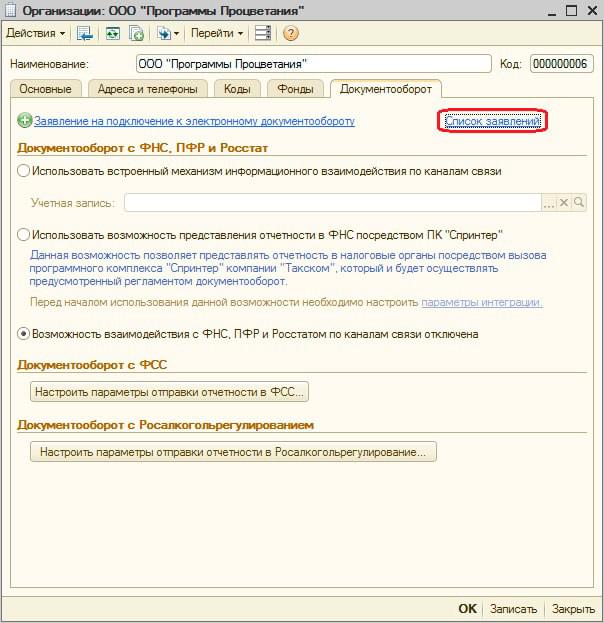
Если регистрация прошла успешно, то учетная запись будет создана в автоматическом режиме. При этом вы получите соответствующие служебное сообщение.
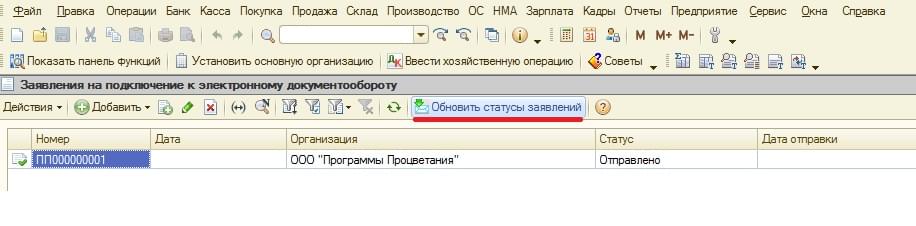
Проверить состояние вашего заявления можно при помощи вкладки «Предприятие – Организация - Ваша организация – Документооборот - Список заявлений».
В открывшемся окне, которое будет называться «Заявление на подключение к документообороту» необходимо будет нажать на кнопку «Обновить статус заявлений». Иногда программа может попросить вас вести пароль к контейнеру ключей. В таком случае вам нужно будет указать пароль и подтвердить его ввод нажатием кнопки «Ок».

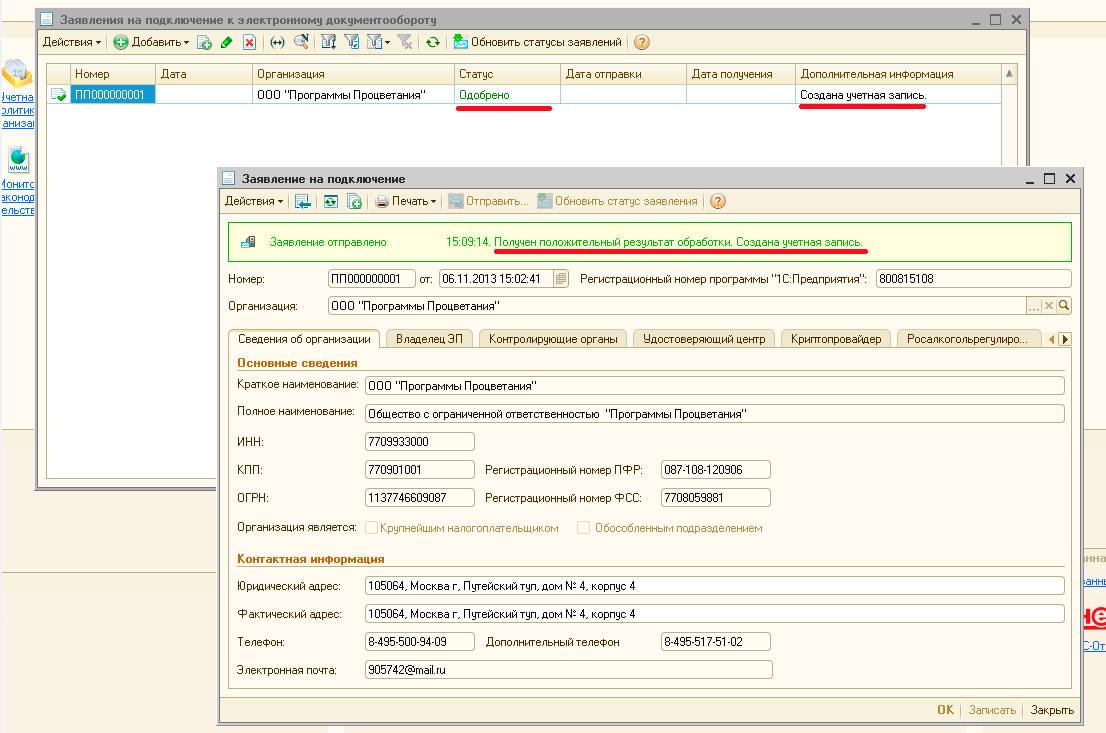
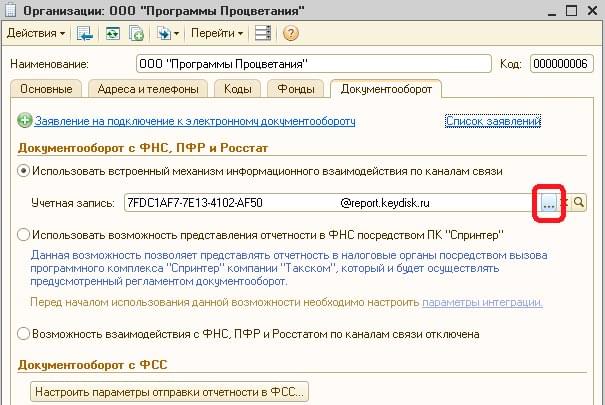
Если заявление было одобрено, то это появится в виде отдельного сообщения. Также вы получите соответствующее сообщение. если учетная запись не была создана.
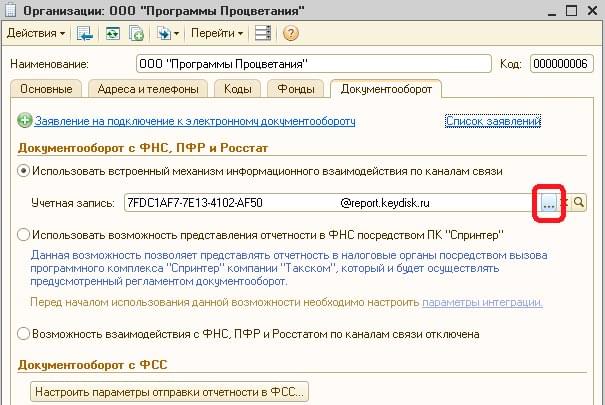
Также может быть ситуация при которой учетная запись была создана, но при этом не была подключена. Об этом программа уведомит пользователя также при помощи специального сообщения. Для того чтобы подключить учетную запись необходимо пройти во вкладку «Документооборот» в карточку «Организации» и нажать на кнопку «…». После этого появится справочник «Учетные записи документооборота», в котором необходимо будет два раза щелкнуть по учетной записи.
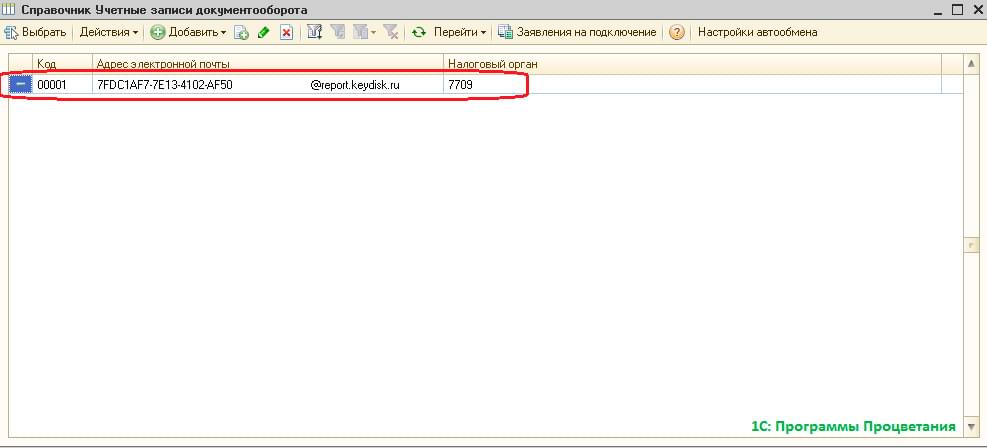
После этого откроется карточка «Организации», в которой нужно будет нажать на кнопки «Записать» и «Ок». После этого подключение учетной записи завершено. Затем необходимо пройти во вкладку «Документооборот» и рядом со своей учетной записью нажать на значок с изображением увеличительного стекла.

Пользователь увидит окно с настройками собственной учетной записи. Далее необходимо проверить эти настройки, чтобы они в полной мере соответствовали образцу.
Важно! Нежелательно самому вносить любые изменения в окне настройки учетной записи.
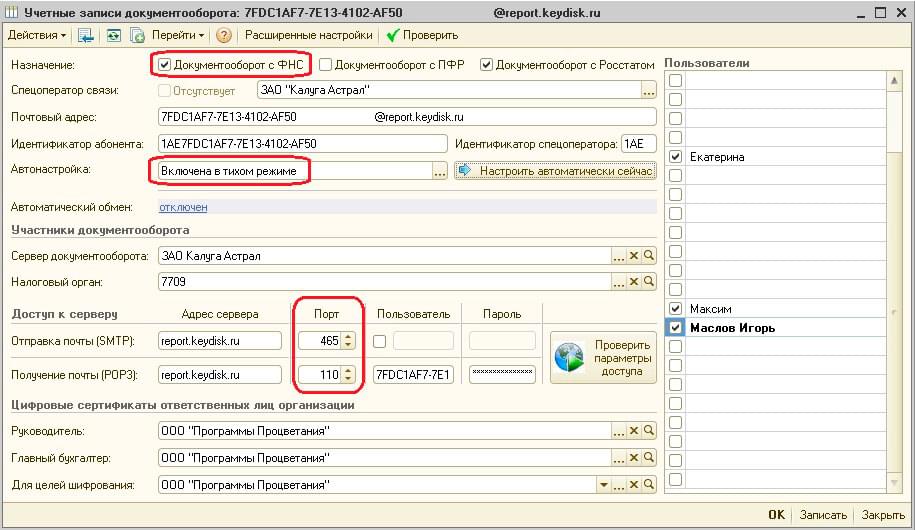
С этого момента вы можете пользоваться сервисом по отправке электронной отчетности.
Составление письменного соглашения с Пенсионным Фондом Российской Федерации по обмену документами в электронном форматеДля того чтобы обмениваться электронными документами с ПФР пользователю нужно предоставить в свое отделение Пенсионного Фонда РФ соглашение в письменном виде, которое составляется в двух экземплярах, а также заявление, которое составляется в одном экземпляре.
Реквизиты Пенсионного Фонда Российской Федерации в соглашении заполнять не нужно, вместо вас это сделает сотрудник ПФР. После того как документы были поданы вам необходимо будет подождать какое-то время, как правило это одна, полторы недели и в определенный день в назначенное чиновником время вам нужно будет забрать вашу копию соглашения. После этого, если вы еще не отправляли с приложения 1С соответствующее заявление на подключение к сервису 1С Отчетность, то теперь у вас есть возможность это сделать, добавив также такое направление, как «Пенсионный Фонд РФ».
Если заявление на подключение к сервису 1С Отчетность было уже подано, а также была создана ваша персональная учетная запись и теперь вы желаете подключить направление «Пенсионный Фонд РФ», то вам необходимо обратиться с этим вопросом к представителям компании, которые оказывали вам услугу по подключению и настройке программного продукта 1С.
Если у вас не получилось, то наш специалист может приехать и решить задачу .
Настроим. Подключим. Исправим. Найдем ошибку 1с.
Лидеры продаж! 1С: Упрощенка 8"1С:Упрощенка 8" является спец-поставкой программы "1С:Бухгалтерия 8. Базовая версия", которая предварительно настроена для ведения учета по УСН. При этом в "1С:Упрощенке 8" сохранены все возможности "1С:Бухгалтерии 8" – достаточно изменить настройку и можно вести полноценный учет для организаций, применяющих общий режим налогообложения и уплачивающих налог на прибыль.

"Программа 1С Бухгалтерия 8 создана для автоматизации бухгалтерского и налогового учета, включая подготовку обязательной регламентированной отчетности, на коммерческих предприятиях: оптовую и розничную торговлю, комиссионную торговлю, оказание услуг, производство и тому подобное.

Программа "1С:Предприниматель 8" - создана для ведения бухгалтерского учета и составления отчетности индивидуальными предпринимателями ИП, ЧП, ПБОЮЛ. Программа позволяет вести Книгу учета доходов и расходов и хозяйственных операций индивидуальных предпринимателей, являющихся плательщиками налога на доходы физических лиц (НДФЛ).

При необходимости работать с программой 1С более чем на одном компьютере (это может быть локальная сеть), а также при работе в одной базе 1С, возникает необходимость купить лицензии 1С. Лицензии 1С - это дополнительные ключи защиты программ 1С, которые покупаются отдельно и дают право пользоваться на несколько компьютеров.

1. Подготовьте документы:
2. Сформировать и направить нам заявление на подключение к электронному документообороту.
Заявление формируется на рабочем месте прямо в программе 1С. Откройте карточку организации, перейдите на закладку "Документооборот". После нажатия на гиперссылку "Заявление на подключение к электронному документообороту" начнёт работать мастер заполнения заявления. Вам нужно последовательно пройти все шаги, выполняя указанные рекомендации.
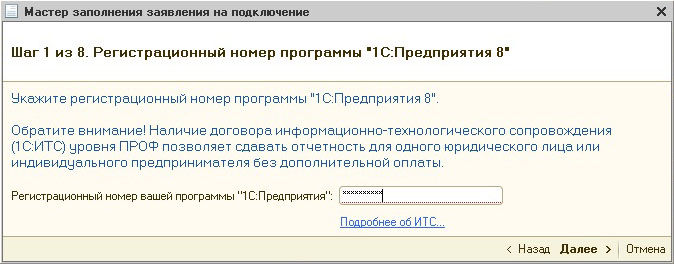
Шаг 1. Регистрационный номер основной поставки программного продукта можно посмотреть в карточке программного продукта, на любой книге комплекта документации или уточнить у партнера 1С, который вас обслуживает.
Представление отчетности в электронном виде для многих организаций стало уже нормой. Фирма "1С" считает своей задачей обеспечить пользователям максимально комфортную работу с электронной отчетностью непосредственно в программах системы "1С:Предприятие", в режиме одного окна, без переключения в другую программу. Фирма "1С" уже много лет сотрудничает со специализированными операторами связи (см. http://v8.1c.ru/buhv8/18/187.htm). Так, например, абоненты семейства тарифов "1С Спринтер" компании "Такском" сдают отчеты нажатием одной кнопки и отслеживают процесс прохождения отчетности непосредственно в конфигурациях "1С:Предприятия 8". Очередным шагом для повышения удобства работы стала "1С-Отчетность", разработанная совместно с ЗАО "Калуга Астрал". В предлагаемом материале специалисты фирмы "1С" рассказывают, как подключить новую функциональность и отправить с ее помощью отчетность в контролирующие органы.
Электронный обмен документами с контролирующими органами экономит время налогоплательщиков и снижает их издержки на предоставление отчетности. Для предприятий, у которых более 50 работников, электронная отчетность по каналам связи (ЭОКС) в ПФР является обязательной; если работников больше 100, предприятие обязано представлять отчетность в электронном виде в налоговые органы (ст. 80 НК РФ). Сервис ЭОКС предоставляют специализированные операторы связи, аккредитованные в контролирующих органах на оказание услуг по электронному документообороту с государством.
Сотрудничество двух компаний («1С» и ЗАО «Калуга Астрал») позволило предложить пользователям новый удобный механизм подключения к ЭОКС (включая установку криптосредств) и отправки отчетности прямо из программы «1С:Предприятия». Для того чтобы воспользоваться новым инструментом, необходимо обратиться к партнеру, обслуживающего вашу организацию, или дождаться очередного визита сервис-инженера в рамках договора 1С:ИТС.
Партнеры фирмы «1С», участвующие в распространении «1С:Отчетности», обеспечивают пользователю условия для подключения к новому сервису:
Криптопровайдер (другое название - СКЗИ, средство криптографической защиты информации) - программа для работы с ЭЦП.
Разрабочики СКЗИ проводят сертификацию этих программ в ФСБ.
Использование сертифицированного криптопровайдера - обязательное условие для обеспечения юридической значимости электронных документов.
Тарифы на подключения 1С:Отчетности:
- 3 600 руб. в год на всей территории РФ;
- данный тариф включает все направления сдачи отчетности (ФНС, ПФР, ФСС, Росстат);
- для пользователей 1С:ИТС ПРОФ - бесплатно для одного юридического лица либо индивидуального предпринимателя.
Электронный обмен документами с контролирующими органамиЭлектронный обмен документами с контролирующими органами экономит время налогоплательщиков и снижает их издержки на предоставление отчетности. Для предприятий, у которых более 50 работников, электронная отчетность по каналам связи (ЭОКС) в ПФР является обязательной; если работников больше 100, предприятие обязано представлять отчетность в электронном виде в налоговые органы (ст. 80 НК РФ). Сервис ЭОКС предоставляют специализированные операторы связи, аккредитованные в контролирующих органах на оказание услуг по электронному документообороту с государством.
Сотрудничество двух компаний («1С» и ЗАО «Калуга Астрал») позволило предложить пользователям новый удобный механизм подключения к ЭОКС (включая установку криптосредств) и отправки отчетности прямо из программы «1С:Предприятия». Для того чтобы воспользоваться новым инструментом, необходимо обратиться к партнеру, обслуживающего вашу организацию, или дождаться очередного визита сервис-инженера в рамках договора 1С:ИТС.
Партнеры фирмы «1С», участвующие в распространении «1С:Отчетности», обеспечивают пользователю условия для подключения к новому сервису:
Криптопровайдер (другое название - СКЗИ, средство криптографической защиты информации) - программа для работы с ЭЦП.
Разрабочики СКЗИ проводят сертификацию этих программ в ФСБ.
Использование сертифицированного криптопровайдера - обязательное условие для обеспечения юридической значимости электронных документов.
Тарифы на подключения 1С:Отчетности:
- 3 600 руб. в год на всей территории РФ;
- данный тариф включает все направления сдачи отчетности (ФНС, ПФР, ФСС, Росстат);
- для пользователей 1С:ИТС ПРОФ - бесплатно для одного юридического лица либо индивидуального предпринимателя.
Отправка отчетности в контролирующие органы прямо из "1С:Предприятия 8"Регламентированные формы отчетности формируются привычным для пользователей способом - меню Отчеты - Регламентированные отчеты.
Если «1С-Отчетность» уже настроена, после формирования каждой отчетной формы ее можно сразу отправлять по телекоммуникационным каналам связи в контролирующие органы (рис. 1), либо сохранить, а отправить:
Исключение из описанного алгоритма составляет персонифицированная отчетность в ПФР.
Напомним, что отчетность в ПФР представляется пакетом XML-файлов, состоящим из нескольких форм РСВ-1, АДВ-6-2, и СЗВ-6. Персонифицированная отчетность формируется из специализированного рабочего места Подготовка данных ПФР.
Когда пакет документов для ПФР уже подготовлен, следует перейти к документу Опись сведений АДВ-6-2 и убедиться в том, что он проведен, чтобы заблокировать возможность изменения подготовленного пакета. Из этого документа можно сразу сформировать и отправить комплект отчетности по кнопке Отправить в меню Отправка этого документа (рис. 2). Проверка соответствия отправляемого пакета требованиям ПФР осуществляется автоматически. При наличии ошибок будет предложено отложить отправку.
В меню Показать отправки можно перейти к журналу, в котором фиксируется документооборот с ПФР - см. рис. 3.
Если пользователь хочет отправить персотчетность позже или из другой программы, комплект может быть сохранен на компьютер (из хорошо знакомого пользователям «1С:Предприятия 8» специализированного рабочего места Подготовка данных ПФР ). Саму отчетность можно отправить позже из меню программы Регламентированная отчетность. нажав на кнопку Перейти к пункту меню Внешние электронные представления отчетов (рис. 4).
Здесь будет предоставлена возможность загрузить подготовленные ранее файлы.
Таким образом, пользователь работает «в одном окне» и все свои задачи - от ввода документа до подготовки отчетности и взаимодействия с контролирующим органами - выполняет в привычной программе.
Контроль прохождения документов в "1С-Отчетности"Программы «1С:Предприятия 8» также обеспечивают контроль за прохождением документов (отчетов, заявлений, писем и т. п.) и состояние отчета в контролирующих органах. Чтобы узнать статус документа, а также отследить ответ контролирующих органов необходимо перейти по одноименной кнопке (Перейти) в меню Регламентированная отчетность в Журнал обмена. Из этого же журнала отправляется подтверждение получения документов из контролирующих органов.
На рисунке 5 приведена форма контроля за обменом, расположенная в модуле регламентированной отчетности на примере отправки в ИФНС декларации по НДС. С помощью своеобразных «светофорчиков» - цветовых пиктограмм, - процесс передачи отчета становится максимально наглядным.
Сочетание цветовой индикации шариков и конвертиков дает возможность мгновенно понять состояние отчета.
- зеленый цвет шарика означает успешное прохождение этапа;
- желтый - ошибка доставки (может быть вызвана сбоем в работе средств связи, серверов и др. причинами);
- красный - ошибка формата отчета (может возникнуть при отправке отчета, сформированного в неактуальном релизе программы).
Разные цвета конвертов отражают этапы прохождения отчета:
- голубой - первичное сообщение, содержащее отчетность;
- фиолетовый со значком слева - подтверждение даты отправки;
- фиолетовый со значком справа - извещение о получении даты отправки;
- оранжевый - извещение о получении отчетности;
- зеленый со значком слева - результат приема отчетности;
- зеленый со значком справа - извещение о получении результата приема;
- синий со значком слева - результат обработки отчетности;
- синий со значком справа - извещение о получении результата обработки;
- красный со значком слева - возврат заявления:
- красный со значком справа - извещение о получении сообщения о возврате заявления.
Другие возможности по взаимодействию с контролирующими органамиПомимо отправки отчетности по телекоммуникационным каналам связи в систему электронного документооборота входит возможность обмена прочими (неформализированными) документами между налогоплательщиком и контролирующими органами.
Сохранилась и возможность информационного обслуживания налогоплательщиков (ИОН ФНС), в которое входят: справки о состоянии счетов; выписки операций по расчету с бюджетом; акт сверки расчетов; справки по исполнению обязанностей по уплате налогов и сборов, пеней, страховых взносов и налоговых санкций.
В заключении отметим, что отправка отчетов с помощью «1С:Отчетности» непосредственно из программ «1С:Предприятия» исключает необходимость контроля актуальности обновления программного обеспечения спецоператора.
Техническая поддержкаПо вопросам работы с функционалом «1С-Отчетность», обмена документами с контролирующими органами в программах системы «1С:Предприятие 8», с криптопровайдером и электронной цифровой подписью, а также в случае проблем при передаче электронных документов по телекоммуникационным каналам связи пользователям необходимо обращаться в Службу технической поддержки пользователей ЗАО «Калуга Астрал» по электронной отчетности: единый бесплатный федеральный номер 8-800-700-86-68; электронная почта 1с@astralnalog.ru.